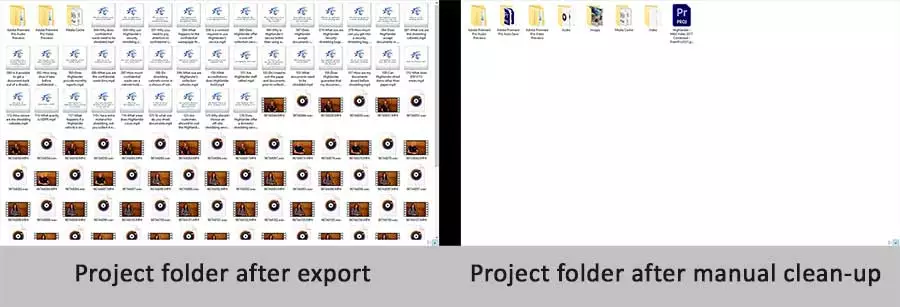Подготовка видео к экспорту в Adobe Premiere Pro
Перед началом работы с видео в Adobe Premiere Pro, рекомендуется проверить исходные файлы на соответствие требованиям программы
Важно удостовериться, что формат видеофайлов поддерживается программой, и что они открыты без проблем
Если видеофайлы требуют конвертации в поддерживаемый формат, рекомендуется использовать сторонние программы для этого, например, Adobe Media Encoder. Программа позволяет конвертировать видео в различные форматы и настроить параметры экспорта, чтобы обеспечить оптимальное качество и размер файла.
После конвертации видеофайлов, их можно импортировать в Adobe Premiere Pro и начинать монтаж
Важно обратить внимание на разрешение видео и соотношение сторон, чтобы настроить проект в Adobe Premiere Pro соответствующим образом
В процессе монтажа можно применять различные эффекты, цветокоррекцию и добавлять специальные переходы между клипами. Рекомендуется использовать эффекты и фильтры с умеренностью, чтобы избежать перегруженности видео.
После завершения монтажа, рекомендуется проверить видео на предмет ошибок и артефактов. Для этого можно использовать встроенные инструменты Adobe Premiere Pro, такие как мониторы и анализаторы кадра.
Когда видео готово к экспорту, необходимо выбрать оптимальные настройки экспорта. Adobe Premiere Pro предоставляет широкий выбор предустановленных настроек экспорта, которые можно настроить в соответствии с требованиями конечного применения видео. Например, можно выбрать формат файла, разрешение, битрейт и другие параметры экспорта.
После выбора настроек экспорта, можно запустить процесс экспорта видео. Adobe Premiere Pro будет создавать новый файл на основе выбранных настроек, сохраняя все внесенные изменения и эффекты.
Таким образом, подготовка видео к экспорту в Adobe Premiere Pro включает в себя проверку и конвертацию видеофайлов, монтаж, настройку параметров экспорта и запуск процесса экспорта. Следуя этим рекомендациям, можно получить высококачественное видео, готовое к публикации или использованию в различных целях.
How to Export H264 in .MOV QuickTime from Adobe After Effects
First, add your composition to the After Effects render queue.
In the Render Queue tab, click on the button shown on the right to bring up your output module settings.
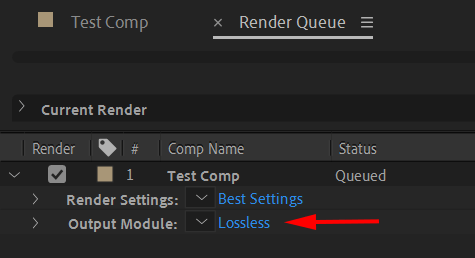
Select AfterCodecs .mov from the Format drop-down menu and click on Format Options to open the AfterCodecs settings.
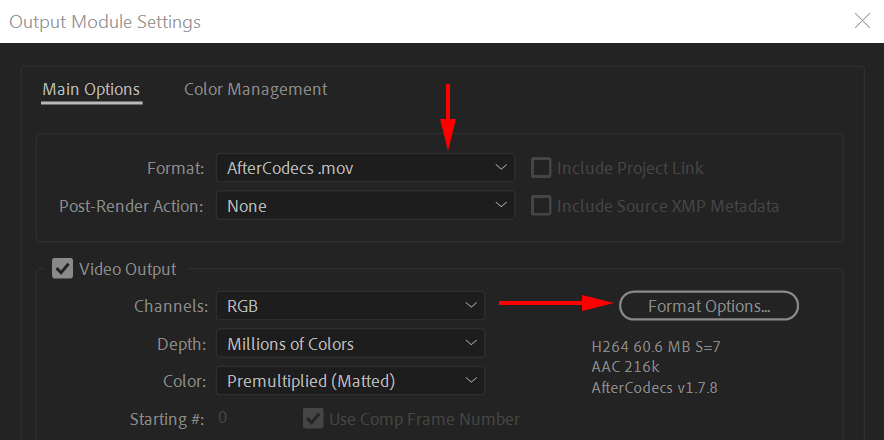
For all information required on setting up your export, please refer to “Selecting your AfterCodecs settings” earlier in this article.
Once everything is configured to your liking, click OK on the AfterCodecs settings menu and on the Output Module settings.
Click Render in the After Effects queue and you’re done!
Install and try for free AfterCodecs from here! 500 Frames trial included as well as the full version if you have a license.
Расширенные настройки для параметров экспорта видео с Adobe Premiere
Помимо выбора формата и настроек по умолчанию, функция экспорта Adobe Premiere Pro позволяет нам настраивать все параметры видео. Под окном «параметры экспорта», которое мы только что видели в предыдущем пункте, мы можем найти ряд вкладок, которые позволят нам настроить дополнительные параметры кодека.
Варианты, которые мы здесь находим, разделены на 4 категории:
- Последствия: этот раздел позволяет нам настроить серию эффектов, которые будут применены к видео. Эффекты SDR, наложение изображений, синхронизация временной шкалы и многое другое.
- Видео: это позволит нам изменить разрешение видео, частоту кадров, соотношение сторон, настройки кодирования, скорость кодирования, расстояние между ключевыми кадрами и является ли это виртуальным видео реальности.
- аудио: мы можем настроить аудиоформат, базовый кодек, параметры образца и скорость.
- Мультиплексор: позволяет выбрать тип мультиплексора и совместимость потоков.
Если в нашем видео есть субтитры, мы также сможем настроить их здесь, на соответствующей вкладке. А также последняя вкладка позволяет нам автоматически публиковать наше видео на разных платформах после его обработки. Это сэкономит нам время и позволит Adobe Premiere Pro позаботиться, например, о загрузке видео или его публикации на YouTube, среди многих других альтернатив.
После того, как все эти параметры будут настроены по нашему вкусу, мы можем сохранить собственный пресет, чтобы быстрее использовать его в будущих видео.
4. Using H.264 and H.265 Video Codecs
The standard for uploading video is H.264, which is designed to let you send high-quality video without it needing to be ridiculous file sizes. H.264 was the standard for Blu-ray discs and is accepted by Vimeo, YouTube, and other popular online video outlets.
We now have H.265 (HEVC), the successor to H.264, which promises 25–50% better data compression than its predecessor, and support for formats like 8K (Ultra HD). Whilst I’m sure the super tech bods could explain this in a lot more detail than I can, for those of us who want the short version: it encodes your video at the lowest bitrate it can, while keeping your image and audio high quality.
What Are Video Codecs?
A codec is method for compressing (coding), and then decompressing (de-coding), a video file, and they work a bit like JPEG files for images. Video codecs let you compress video with high-quality and a reasonable file size, though each comes with its set of advantages, trade-offs, and limitations. For more details, check out Tom Green’s tutorial about video codecs here on Envato Tuts+.
H.265 does, however, require more processing power, which is probably something to bear in mind depending on the specs of your computer. If you’re using a slightly older version of Premiere Pro, you might only have the H.264 option. Another very important consideration is that older computers just won’t have the H.265 codec, which means you can’t watch the video unless you download it, at a (small) cost. If you’re uploading to YouTube or another video host this doesn’t matter, though, as they render multiple versions anyway.
How to Render Video to H.265
Once you’ve selected H.265 in Premiere Pro, you’ll be presented with some more specific options for your video, and it depends on your requirements as to what you’ll select. The most common ones you’ll probably use are the presets for YouTube or Vimeo, which will then give you the option to tweak other settings. You need to make sure that your source and output match in the settings. If something like your ratio is different, make sure that it’s deliberate (like if you’re downsizing); otherwise, they should match. In the Video box below, you can actually click Match Source which will help make sure your settings match.
Here’s a step-by-step lesson with Dave about compressing to H.265 from his free Premiere Pro FAQ course:
Ultimate Premiere Pro Guide | FAQ

The choices you make here are ones you want to produce the highest quality possible, so that when you upload to YouTube or Vimeo and they compress your video further, it still looks good. The Premiere Pro breakdowns are pretty good, so you don’t need to worry too much about making changes within the standard profiles if you aren’t confident about it. For web delivery, make sure Profile (in Video) is set to High.
If you have a free Vimeo account, remember that although you can upload 1080p, it’ll be downsized to 720p, so it’s worth choosing the 720 export option in Premiere Pro.
How to Export Smaller Files and Better Quality Video from Premiere Pro Using HEVC/H.265
Nona Blackman
02 May 2022
What is the best format to export from Premiere Pro?
When exporting a finished video in Premiere Pro, the first thing to consider is where the video will be uploaded or delivered and how it will be viewed.
- Will it be uploaded to YouTube?
- Will you be sending it within an email?
- Will you be needing the highest quality version?
With both Formats and Presets to choose from in Premiere Pro, defining the above will help you to choose the best export option.
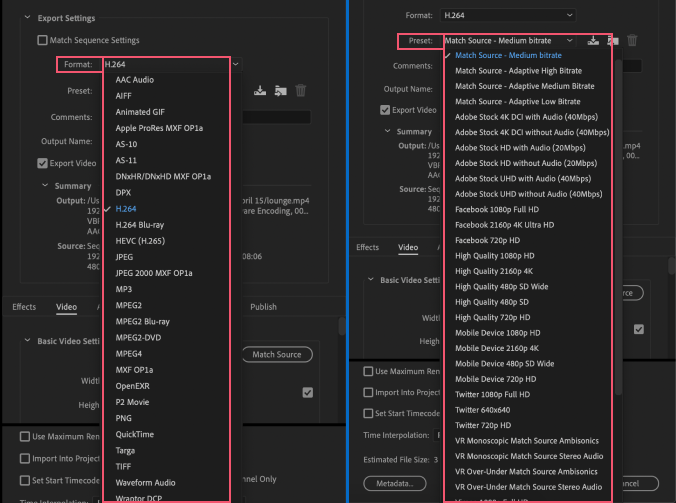 Left: Premiere Pro Format Export Options.Right: Premiere Pro Preset Export Options.
Left: Premiere Pro Format Export Options.Right: Premiere Pro Preset Export Options.
Each file format offers different platforms, qualities and file sizes for your video. From the available options, here are the 4 best formats to export from Premiere Pro when getting started:
H.264H.264 is often seen as the best format for online video such as YouTube and Vimeo. Exporting for H.264 will render fast and playback smoothly. Commonly used for MP4 or 3GP.
Quicktime MOVBest for exporting with an Alpha Channel as it provides high image fidelity and a reasonable file size.
AVIExporting as an uncompressed AVI is great for maximising image quality without concern for file size. So if you are wanting the highest quality and have time to wait, AVI is your option.
TIFF SequenceExporting as a TIFF Sequence is a good option for longer videos as it offers protection against render failure. This is due to the fact that it out[uts each frame individually as a TIFF photo file so you can start back at the frame you encountered the failure.
Wanting more of the basics and essential settings when exporting in Premiere Pro? Tuts+ has created this easy to follow tutorial:
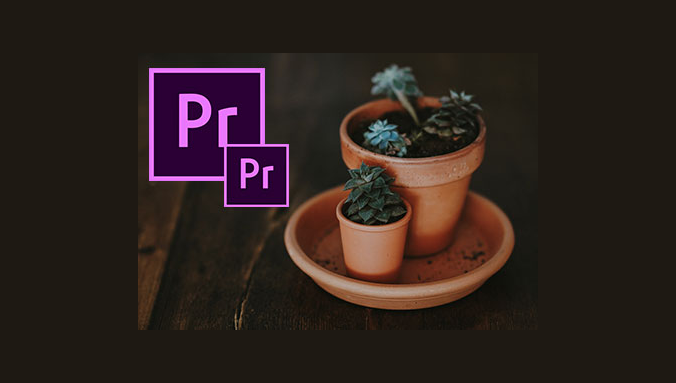
Quick Reference Guide For Exporting Video
Finally, exporting video to various online platforms can be confusing to say the least. This is why we have created a quick reference guide to exporting video.

Share This Infographic On Your Site
<p><strong>Please include attribution to www.motionarray.com/premiere-pro with this graphic.</strong><br /><br /><a href='https://motionarray.com/premiere-pro/how-to-export-adobe-premiere-pro/'><img src='https://ma-hub.imgix.net/wp-images/2019/02/19173531/Export-video-infographic.jpg' alt='Export-Video-Infographic' width='715' border='0' /></a></p>
We hope you have found this tutorial on how to export video in Adobe Premiere Pro helpful or offered a quick refresher on the highest quality settings for social media!
How to export Premiere Pro project with all files
In this step-by-step guide I show how to export a Premiere Pro project to another folder, without trans-coding the original clips and only copying over the media used in the project. The intention is to reduce the size of the project to where it equates to the finished video that has been rendered and exported. This is good if your project uses assets that are from other folders on your computer, from other video projects, or from After Effects projects.
Although here the intention is to consolidate all the media assets in one folder while minimizing the overall project size, some steps offer options that will enable you to change the outcome to suit your needs.
Step 1: Open the Project Manager
Click on File in the menu bar and then go down to almost the bottom of the drop down menu and and click on Project Manager.
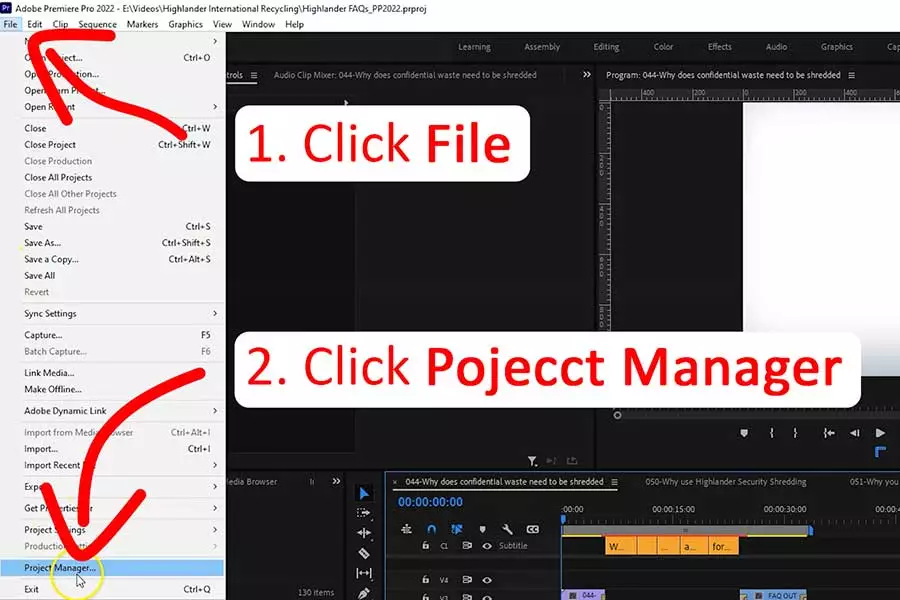
Step 2: Choose the sequences you want to export
Once the Project Manager has opened, you will see the Sequence pane at the top. It’s populated with a list of all the sequences in your Premiere Pro project. If you have enough sequences, you will be able to scroll through the list.
Click check box next to each sequence you wish to export.
Once you have selected the sequences you wish to export, I would suggest scrolling through the list to visually confirm the sequences you require have been checked.
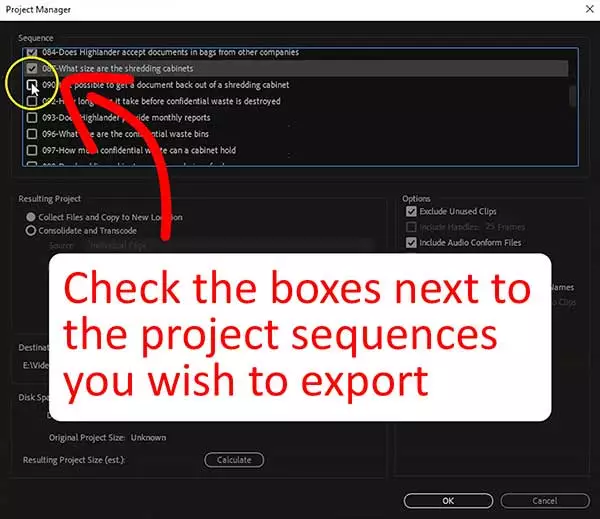
Step 3: Choose your options
There are eight option you can choose for your exported project. I’ve listed these below and marked in bold green the ones I recommend selecting.
- Exclude unused clips
- Include handles
- Include audio conform files
- Convert image sequences to clips
- Include preview files
- Rename media files to match clip names
- Preserve alpha
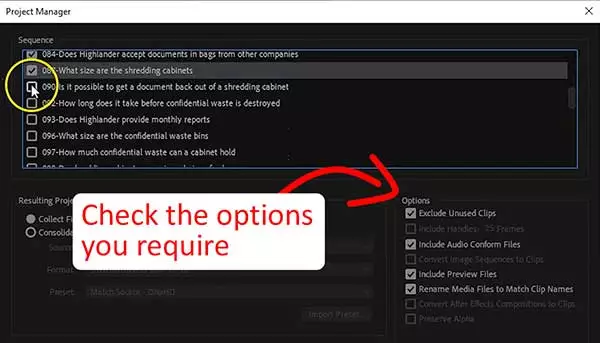
Step 3 in exporting a Premiere Pro project. In the options panel check the required options
Step 4: Choose what happens to the files in the Resulting Project
In the Resulting Project pane, you have two basic choices. The first keeps things simple, in the second you need to make choices and understand the available options. Unless you are confident in what you need to select, I would recommend sticking with the forst option, which is…
Collect files and copy to new location
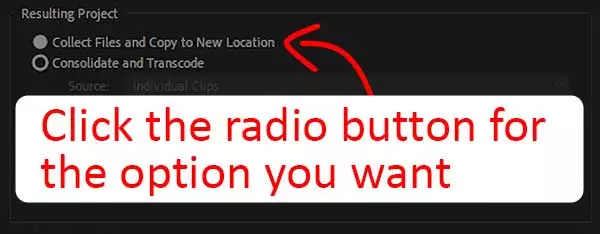
Step 5: Choose where the exported project will be saved
The Destination Path pane indicates where the project will be saved. To change this, click on the Browse button, navigate to the folder where you wish to save the project and then click the Select Folder button.
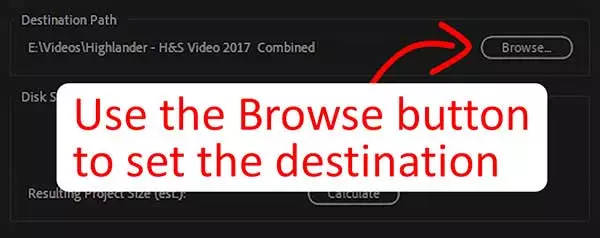
Step 6: Check the resulting project size
In the Disk Space pane
Click on the Calculate Button
After a few seconds you should see how much available disk space there is on the disk, the size of the original project, and the estimated size of the resulting project.
This step is important. It will tell you whether you have enough space on the selected drive to accommodate the exported project.
If the space is insufficient, choose a different location with enough space, otherwise proceed.
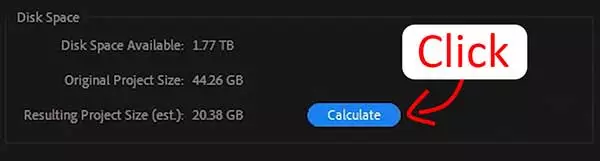
Step 7: Export the project
If you have completed all the previous steps
Click OK
The time taken to export the project will depend upon how large the project is and the speed of your computer. In my case, with an original project size of 44.26GB and a resulting project of 20.38GB, the export took 2 minutes.
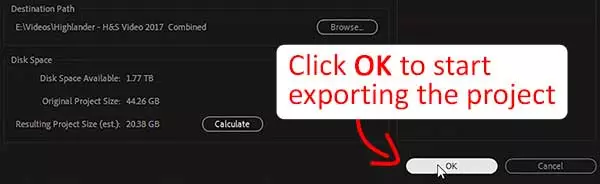
Результат экспорта видео в Adobe Premiere Pro
Выбор формата экспорта
Перед экспортом видео в Adobe Premiere Pro необходимо выбрать формат, соответствующий требованиям проекта. Программа предлагает широкий спектр форматов экспорта, включая популярные форматы, такие как MP4, AVI, MOV, и многие другие. Каждый формат имеет свои особенности и преимущества, и выбор формата зависит от цели и требований проекта.
Настройка параметров экспорта
После выбора формата экспорта необходимо настроить параметры экспорта. Adobe Premiere Pro предоставляет широкий набор настроек, позволяющих оптимизировать видео под конкретные требования
Настройки, такие как разрешение, битрейт, частота кадров и аудиоформат, позволяют добиться нужного качества и размера файла, что особенно важно при экспорте видео для разных каналов связи и устройств
Результат экспорта видео в Adobe Premiere Pro – это готовое видео, полностью соответствующее требованиям проекта. После экспорта видео можно легко распространять и делиться с другими людьми, загружать на веб-сайты, показывать на мероприятиях или использовать в других проектах. Экспорт видео в программе Adobe Premiere Pro открывает широкие возможности для дальнейшего использования и распространения видеоматериалов.
Часть 2. Как экспортировать видео MP4 в Premiere Pro
Adobe Premiere Pro является современным программным обеспечением для редактирования мультимедиа. Хотя у него есть варианты для многих сложных настроек экспорта видео, у него есть предустановки для экспорта видео для YouTube. Если вы решите не использовать встроенный пресет экспорта видео YouTube, просто выполните следующие действия, чтобы экспортировать высококачественное видео MP4 для YouTube.
Шаг 1: вариант входа-выхода
Создайте новую предустановку последовательности, нажав ФАЙЛ > НОВЫЙ > ПОСЛЕДОВАТЕЛЬНОСТЬ. Выберите вариант, который лучше всего соответствует разрешению и частоте кадров исходного видео. Дайте предустановке последовательности новое имя и сохраните. После создания новой предустановки последовательности откроется окно временной шкалы. Поместите свой видеопроект на временную шкалу.
Установите точки IN и OUT, чтобы сообщить Premiere Pro, где вы хотите, чтобы рендеринг начинался и где он заканчивался. Переместите указатель воспроизведения туда, где вы хотите, чтобы отображаемое видео начиналось, и нажмите «I» на клавиатуре. Затем переместите указатель воспроизведения туда, где вы хотите, чтобы отображаемое видео заканчивалось, и нажмите «O» на клавиатуре.
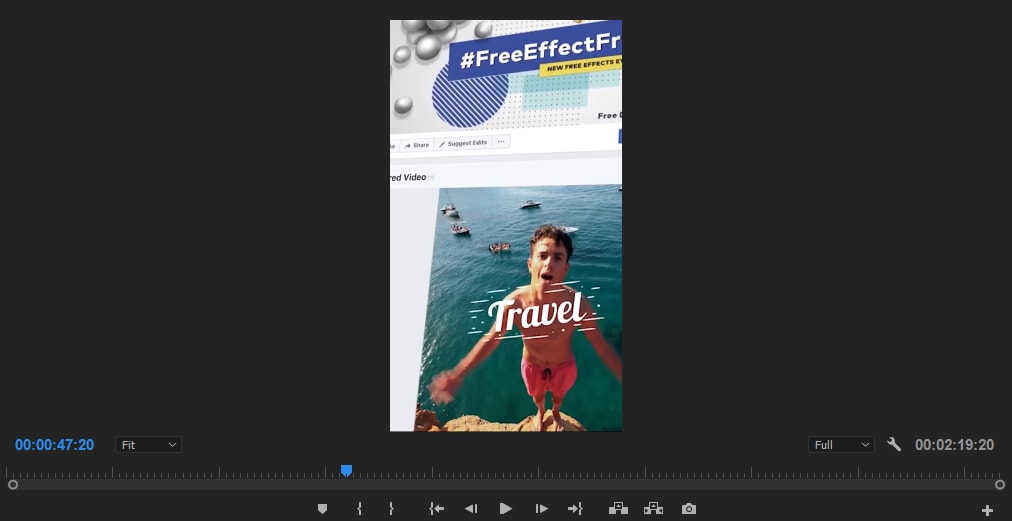
Шаг 2. Измените настройки экспорта
Затем нажмите ФАЙЛ > ЭКСПОРТ > МЕДИА, чтобы открыть окно НАСТРОЙКИ ЭКСПОРТ
Здесь важно сосредоточиться на вкладках ВИДЕО и АУДИО. Однако над этими вкладками есть несколько важных полей, которые необходимо отметить:
- Установите ФОРМАТ на H.264.
- Установите ПРЕДУСТАНОВКУ на ПОЛЬЗОВАТЕЛЬСКИЙ
- Установите OUTPUT NAME, чтобы назвать свое видео и выбрать, где оно будет сохранено.
- Флажки для ЭКСПОРТ ВИДЕО и ЭКСПОРТ АУДИО
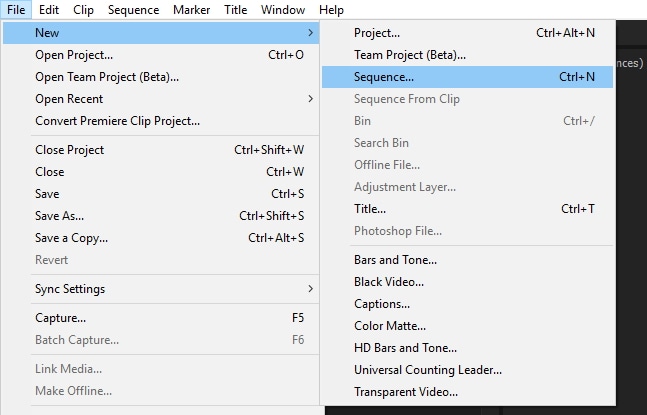
Шаг 3: Основные настройки видео/аудио
В разделе ОСНОВНЫЕ НАСТРОЙКИ ВИДЕО на вкладке ВИДЕО выберите следующие параметры:
- Установите ширину и высоту на 1920 и 1080 соответственно.
- Установите частоту кадров на 24 кадра в секунду или 23.976 кадра в секунду, в зависимости от обстоятельств.
- Сохранить соотношение сторон на уровне SQUARE PIXELS 1.0.
- Установите ПРОФИЛЬ на ВЫСОКИЙ
- Установите УРОВЕНЬ на 4.2.
- Установите флажок «ВОСПРОИЗВЕДЕНИЕ НА МАКСИМАЛЬНОЙ ГЛУБИНЕ»
- Установите BITRADE ENCODING на VBR 2 PASS. Также установите целевой битрейт на 8 или 16 Мбит/с, чтобы размер файла был достаточно небольшим. Вы также можете установить максимальный битрейт до 40 Мбит/с.
На ВКЛАДКЕ АУДИО выберите следующие параметры:
- Установите АУДИОКОДЕК на AAC
- Установите ЧАСТОТУ ВЫБОРКИ ЗВУКА на 48000 Гц.
- Установите КАНАЛЫ на СТЕРЕО
- Установите КАЧЕСТВО на ВЫСОКОЕ
- Установите битрейт на 320 кбит/с.
- Установите ПРИОРИТЕТ в БИТРАТ
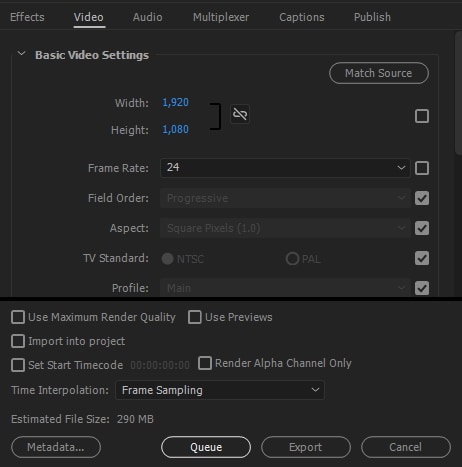
Шаг 4. Опубликуйте видео на YouTube
Вы можете сохранить VIDEO PRESET. После сохранения предустановки вы можете добавить свое видео в ОЧЕРЕДИ ЭКСПОРТ или нажать ЭКСПОРТ, чтобы немедленно начать процесс рендеринга. Premiere Pro поддерживает прямой импорт видео на YouTube.
Описание программы Adobe Premiere Pro
Программа Adobe Premiere Pro позволяет пользователям импортировать видеофайлы с различных источников, включая цифровую камеру, видеорегистратор или другое видеооборудование. После импорта видео можно редактировать, добавлять эффекты и переходы, регулировать яркость, контрастность и насыщенность изображения, а также настраивать звук.
Программа Adobe Premiere Pro обладает мощными возможностями для монтажа видео. Она позволяет пользователю разделить видео на отдельные фрагменты, удалить ненужные участки, объединить несколько видеофайлов, добавить текстовые и графические элементы на видео, а также настраивать скорость воспроизведения.
Adobe Premiere Pro также предлагает широкий выбор эффектов и фильтров, которые можно применять к видео. Это позволяет пользователям создавать уникальные стили и настроения, добавлять специальные эффекты, корректировать цветовую гамму и тонирование изображения, а также применять трехмерные эффекты.
Одним из ключевых преимуществ Adobe Premiere Pro является его возможность работать с видео высокого разрешения, включая 4K и даже 8K. Это позволяет пользователям создавать видеоматериалы высокого качества и поддерживать самые современные требования индустрии.
В целом, Adobe Premiere Pro — это мощный и универсальный инструмент для работы с видео. Он предоставляет пользователю все необходимые функции для создания профессиональных видеоматериалов, а также позволяет реализовать свои творческие идеи и достичь желаемого результата.
Export
Now that we are at the bottom of the render page, we can see the final options left. The only thing that is important here is to check use maximum render quality. Yes it will take longer to render, but again, it’s worth the time.
Rendering Time
Speaking of rendering time, there is a misconception that for example rendering at 4K instead of 720p will take 4 times longer! That can not be farther from the truth. Video resolution does have an effect on render time but no more that maybe 10 percent. The thing that actually effects render time is the complexity of your timeline and the type of effects you have used. For example, one of the effects that hugely “effects” render time is de-noise. My god that thing is load heavy. So if you want to impact your render time, check your timeline and not the video resolution.
All the other options are a bit technical and not that important for general use. Now that everything is set, we can either click Export to begin exporting here in Premiere or click Queue to send the file into Adobe Media Encoder for rendering.
Подготовка видео к экспорту
Перед тем, как экспортировать видео в Adobe Premiere Pro 2020, необходимо правильно подготовить проект
Важно убедиться, что все элементы видео находятся на своих местах и имеют необходимые настройки
Прежде всего, убедитесь, что все ваши видеофайлы находятся в проекте и имеют правильную последовательность. Если необходимо, вы можете добавить или удалить файлы, а также перетаскивать их для изменения порядка.
Также важно проверить настройки каждого элемента видео. Убедитесь, что разрешение, пропорции и кадровая частота соответствуют вашим требованиям
Если необходимо, вы можете изменить эти параметры, щелкнув правой кнопкой мыши на элементе видео и выбрав «Настройки».
Дополнительно, вы можете применить различные эффекты и фильтры к вашим видеофайлам, чтобы улучшить качество и внешний вид. Не забудьте также настроить аудиоэффекты, если необходимо.
После того, как все элементы видео настроены, вы можете перейти к экспорту. Нажмите на «Файл» в верхнем меню и выберите «Экспорт» или используйте сочетание клавиш Ctrl+M. Затем выберите настройки экспорта, такие как формат файла, кодек, разрешение и качество, и нажмите «Экспорт».
Часть 3. Часто задаваемые вопросы о сохранении Premiere Pro в формате MP4
Почему я экспортирую Premiere Pro в M4V вместо MP4?
Когда вы экспортировали видео, вы можете найти файлы в M4V. Почему? Файл M4V создается во время кодирования, но Adobe Media Encoder не отображает файлы Premiere Pro в MP4 снова, если вы не выберете опцию «Экспорт аудио» в экспорте Premiere перед установкой в очередь. Конечно, вы можете отключить звук отдельной дорожки, если вы не хотите аудио и все еще экспортируете аудио.
Должен ли я выбрать Premiere Pro для H.264 или HEVC?
Вы также можете найти HEVC (H.265) в качестве опции для YouTube, что лучше? Конечно, как преемник H.264, HEVC намного лучше в способе сжатия и качестве видео, но он также требует больше ресурсов для воспроизведения видео онлайн
Что касается случая, преобразование Premiere Pro в H.264 — все еще хороший вариант, который вы можете принять во внимание
Зачем экспортировать Premiere Pro в MP4 с размером файла 0 КБ?
Если вы можете без проблем экспортировать проект Premiere Pro в AVI и M4V, но не можете экспортировать в MP4 с размером файла 0 КБ, вам необходимо настроить различные параметры в настройках, включая Media Encoder. Конечно, вы также можете экспортировать в AVI, затем конвертировать AVI в MP4 с Tipard Video Converter Ultimate.
Заключение
Каким должен быть лучший способ экспорта проектов Premiere Pro в MP4? Вы можете просто сохранить файлы в H.264 непосредственно в программе. Конечно, вы также можете воспользоваться Tipard Video Converter Ultimate, чтобы с легкостью создавать качественное видео для сайтов социальных сетей. Если у вас есть вопрос о том, как экспортировать Premiere Pro в MP4, вы можете оставить комментарий в статье.
Чтобы бесплатно записывать высококачественные видеоролики, вы не должны пропустить это руководство по захвату экрана, с помощью которого вы можете бесплатно получить реестр настольных рекордеров 4.
Файл с расширением mp4 — это формат видеофайла MP4. Вот исчерпывающее руководство по видеофайлам MP4, в том числе почему вы должны использовать MP4 и как его открыть.
Это полное руководство по сжатию файлов MP4 с помощью бесплатных и платных видеокомпрессоров MP4. Вы можете гибко уменьшить размер файла вашего видео MP4 для загрузки, воспроизведения, обмена и сохранения.
Лучшие 3 методы бесплатной загрузки музыки для iPod. Вы можете выбрать удобный способ бесплатной загрузки бесплатной музыки на iPod.
Adobe Premier – одна из самых популярных программ для монтажа видео. Однако, если открытие видеороликов обычно не вызывает вопросов, то сохранение видео в Премьере может озадачить начинающих пользователей.
Organizing the exported project folder
Premiere Pro will save your project in a folder that has the original PremPro project name but with “Copied_” at the start. For instance, Copied_EXAMPLE PROJECT, where EXAMPLE PROJECT was the original name of the Premiere Pro project.
If you followed the instructions above, you should have a folder that contains the following:
- Your media assets, consisting of audio, image, and video files, any LUT files you used, plus the Premiere Pro project file (.prproj)
- Subfolder called Adobe Premiere Pro Audio Previews
- Subfolder called Adobe Premiere Pro Video Previews
- Subfolder called Media Cache
For me, this is a little untidy, especially if there are a lot of audio, image, and video assets. I prefer to keep these in separate folders.
If you want to keep a tidy project, create three folders, and name them Audio, Video, and Images. Then cut and paste or drag and drop the assets in the appropriate folders. The only remaining files should be any LUTs and the .prproj or Premiere Pro project file. Below you can see a before and after shot of the exported project folder. If your project included many media files, you can see that a manual clean-up will make it easier to work with the project if you meed to make a revision in the future.
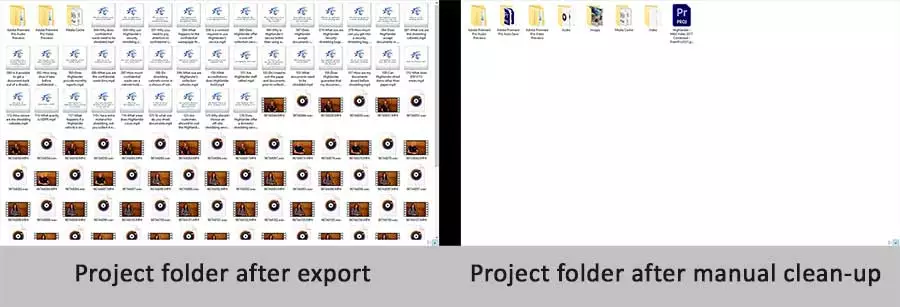
Советы по сохранению Adobe Premiere Pro
1. Регулярное сохранение
Не забывайте регулярно сохранять свои проекты и рабочие файлы в Adobe Premiere Pro. Частота сохранения зависит от объема работы, но рекомендуется сохранять файлы каждые 10-15 минут. Это позволит избежать потери данных в случае сбоя программы или компьютера.
2. Создание резервных копий
Важно создавать резервные копии файлов проекта. Идеальный вариант – хранение резервных копий на отдельном носителе, таком как внешний жесткий диск или облачное хранилище
Это позволит восстановить файлы в случае их повреждения или удаления.
3. Правильное именование файлов
Дайте файлам проекта понятные и информативные имена. Используйте простую и последовательную систему именования, чтобы легко находить нужные файлы и понимать, о чем они. Избегайте использования специальных символов или длинных имён файлов.
4. Использование проектных файлов
Используйте проектные файлы (*.prproj) для основного сохранения и организации проекта. Это позволит сохранить все нужные данные в одном файле и легко управлять ими.
5. Грамотное сохранение медиафайлов
При сохранении медиафайлов убедитесь, что они находятся в той же папке, что и проектный файл. Это позволит избежать проблем с загрузкой и отображением файлов, а также упростит передачу проектов между разными компьютерами.
6. Использование архивации
Регулярно архивируйте свои проекты для сохранения их безопасности и экономии места на диске. Создание архивов помогает избежать потери или повреждения файлов, а также позволяет легко искать конкретные проекты и версии.
7. Закрытие программы перед сохранением
Перед сохранением проекта закройте все открытые программы и процессы, связанные с Adobe Premiere Pro. Это поможет избежать конфликтов и ошибок при сохранении и защитит данные от потери или повреждения.
Выбор формата сохранения видео в Adobe Premiere Pro
Adobe Premiere Pro предлагает различные форматы сохранения видео, чтобы удовлетворить разные потребности проекта и оптимизировать качество и размер файла.
1. Форматы для веба и социальных сетей
Если вы планируете опубликовать видео в Интернете или на платформах социальных сетей, рекомендуется выбрать формат, который обеспечивает хорошее качество при относительно небольшом размере файла. Некоторые популярные форматы для этой цели:
| Формат | Описание |
|---|---|
| H.264 | Это стандартный формат для видео, поддерживаемый практически всеми платформами и устройствами. Он обеспечивает хорошее качество при эффективном сжатии файла. |
| MP4 | MP4 является популярным форматом для воспроизведения видео в Интернете и на мобильных устройствах. Он обеспечивает хорошее сжатие и широкую поддержку. |
2. Форматы для профессиональной печати
Если ваше видео предназначено для профессиональной печати или трансляции на телевидении, вам может потребоваться формат с высоким качеством изображения и без потери данных. Adobe Premiere Pro предлагает несколько форматов для этой цели:
| Формат | Описание |
|---|---|
| ProRes | ProRes — это формат без потери данных, разработанный компанией Apple. Он предоставляет высокое качество видео и широкую поддержку в профессиональных системах. |
| DNxHD | DNxHD — это формат без потери данных, разработанный компанией Avid. Он также предоставляет высокое качество видео и широкую поддержку в профессиональных системах. |
Помимо этих форматов, Adobe Premiere Pro также поддерживает множество других форматов, включая AVI, MOV, MPEG и другие. Выбор формата зависит от ваших конкретных потребностей и требований проекта.
Важно помнить, что сохранение видео в определенном формате может потребовать дополнительных настроек, таких как кодеки и параметры сжатия. В Adobe Premiere Pro вы можете настроить эти параметры в окне экспорта перед сохранением видео
Особенности сохранения
Частый вопрос, на который пользователи ищут ответы в сети — как сохранить проект в adobe premiere pro. Прежде чем перейти к завершающему этапу работы над роликом необходимо ознакомиться с особенностями этого процесса
Особое внимание следует обратить на:
Экспорт и основные параметры.
На экране необходимо открыть окно с настройками рендеринга, предварительно завершив работу над проектом. Сделать это можно, открыв раздел «Файл» и выбрав пункт «Экспорт». На экране появится контекстное меню, из которого нужно выбрать «Медиаконтент».
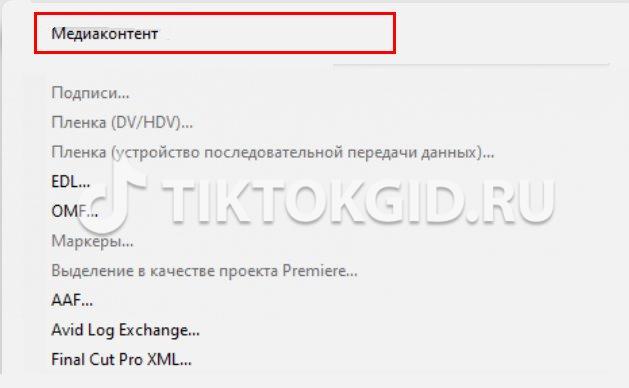
При необходимости можно воспользоваться таймлайном и просмотреть ролик полностью или определенный фрагмент.
Завершающим этапом экспорта является выбор конечного формата ролика: в зависимости от целей и дальнейшего использования ролика каждый подбирает формат самостоятельно. Как только подходящие настройки будут выбраны, останется только выбрать Экспорт аудио и видео и дождаться завершения процесса сохранения.
Нередко во время рендеринга видео, перед тем как сохранить видео в премьер про, может потребоваться наложить изображений, установить таймер или дополнить видео другими эффектами. Сделать это можно в разделе «Эффекты»: там можно подобрать цветокоррекцию и оценить результат в окне предпросмотра.
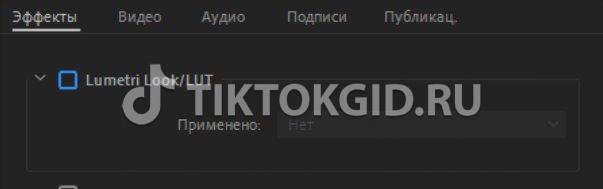
В разделе «Наложение» изображения можно выбрать и добавить картинку в нужной позиции, воспользоваться инструментами смещения или подобрать оптимальный размер. Аналогичные действия можно совершить с текстом, титрами, именами.
Настройка видео.
Во вкладке «Видео», открыть которую нужно до того, как сохранить видео в адоб премьер про, пользователь может подобрать видеокодек или воспользоваться предложенным по умолчанию вариантом.
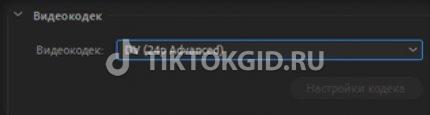
Кроме того, к основным настройкам относятся качество изображения, размер файла, провести оптимизацию добавленных снимков.
Настройка звука.
Большинство роликов имеют звуковое сопровождение, что требует дополнительных настроек. Пользователь может выбрать аудиокодек, частоту дискретизации, канал и размер образца.
Завершающим этапом работы с premiere pro — как сохранить видео в mp4, поймут даже новички – является выбор параметров экспорта, качество визуализации, активация предпросмотра.
Вывод: Лучшие настройки экспорта для Premiere Pro 2024
Если до сих пор вы следовали советам из этой статьи, ваши настройки экспорта для Premiere Pro теперь должны быть оптимизированы для обеспечения качества и производительности.
Но что, если вам нужно экспортировать файл для определенной цели или формата доставки? В этом случае вам может потребоваться изменить настройки соответствующим образом.
Если вы экспортируете для Интернета, попробуйте использовать кодеки H.264 или MPEG-4 с битрейтом около 500–800 кбит/с. Для проектов с высоким разрешением может потребоваться более высокий битрейт (до 3,000 кбит/с). Обязательно используйте кодек, совместимый с используемым форматом доставки.
Если вы экспортируете для трансляции, вам нужно будет использовать другой кодек и более высокий битрейт. Наиболее распространенными широковещательными кодеками являются MPEG-2 и H.264. Для MPEG-2 используйте битрейт около 18-20 Мбит/с, а для H.264 используйте битрейт около 25 Мбит/с.
Имейте в виду, что это всего лишь рекомендации. Если вам нужно больше сжать отснятый материал для обеспечения низкой пропускной способности, я настоятельно рекомендую использовать Sorenson Squeeze (3.5.2), так как он очень быстрый и простой в использовании.
Если вы экспортируете на DVD, лучшим вариантом будет H.264 или MPEG-4 с высококачественным набором «Высокое» или «Очень высокое». Для дисков Blu-ray используйте кодек MPEG-2 с битрейтом около 28 Мбит/с.