Проверка системных требований перед установкой
Перед установкой языкового пакета Adobe Premiere Pro важно убедиться, что ваша система соответствует минимальным и рекомендуемым требованиям. Ниже приведена таблица с системными требованиями для установки Adobe Premiere Pro:
Ниже приведена таблица с системными требованиями для установки Adobe Premiere Pro:
| Компонент | Минимальные требования | Рекомендуемые требования |
|---|---|---|
| Операционная система | Windows 10 (версия 1803 или новее), macOS 10.13 или новее | Windows 10 (версия 1903 или новее), macOS 10.14 или новее |
| Процессор | Intel 6th Gen или новее (или эквивалентный AMD) | Intel 7th Gen или новее (или эквивалентный AMD) |
| Оперативная память | 8 ГБ (рекомендуется 16 ГБ) | 16 ГБ или больше |
| Свободное место на жестком диске | 8 ГБ (рекомендуется 128 ГБ для установки и дополнительного кэширования) | 16 ГБ или больше для установки и дополнительного кэширования |
| Разрешение экрана | 1280 x 800 (рекомендуется 1920 x 1080 или больше) | 1920 x 1080 или больше |
| Видеокарта | 2 ГБ видеопамяти (VRAM), поддерживающая OpenGL 2.0 или выше | 4 ГБ видеопамяти (VRAM) или больше, поддерживающая Metal или CUDA |
Убедитесь, что ваша система соответствует минимальным требованиям, чтобы установка языкового пакета Adobe Premiere Pro прошла успешно и приложение работало стабильно и без сбоев.
Ожидание завершения установки
После того, как вы запустили процесс установки языкового пакета Adobe Premiere Pro, остается ожидать его завершения. Процесс установки может занять некоторое время, в зависимости от производительности вашего компьютера и размера пакета
В этот момент важно не прерывать установку и оставаться терпеливым
Пока идет установка, вы можете видеть прогресс на экране. Обычно установочное окно отображает информацию о текущем шаге установки и примерное время, которое осталось до ее завершения. Также возможно отображение прогресс-бара, который помогает вам оценить сколько времени еще потребуется.
Важно помнить, что во время установки нельзя запускать другие программы или выполнять другие задачи на компьютере. Это может замедлить процесс установки и даже вызвать ошибки
По завершению установки вам может потребоваться перезагрузить компьютер. Если это необходимо, у вас появится соответствующее сообщение. Не забывайте сохранять все свои работающие программы и файлы перед перезагрузкой, чтобы не потерять несохраненные данные.
Когда установка языкового пакета Adobe Premiere Pro успешно завершена, вы готовы использовать новые локализованные функции и интерфейс программы. Теперь вы можете наслаждаться работой с Adobe Premiere Pro на русском языке!
Как поменять язык интерфейса Adobe Premiere Pro с английского на русский
Открыв главное окно программы, настроек по смене языка вы не найдете, так как они относятся к скрытым. Для того, чтобы начать работу, вам необходимо нажать сочетание клавиш «Ctr+F12»
на Windows
. На экране появится специальная консоль. Среди множества других функций вам необходимо отыскать строку «ApplicationLanguage»
. В этом поле у меня выставлен английский язык «en_Us»
. Все, что мне необходимо сделать это вписать в данную строку вместо «en_Us»
«ru_Ru»
.
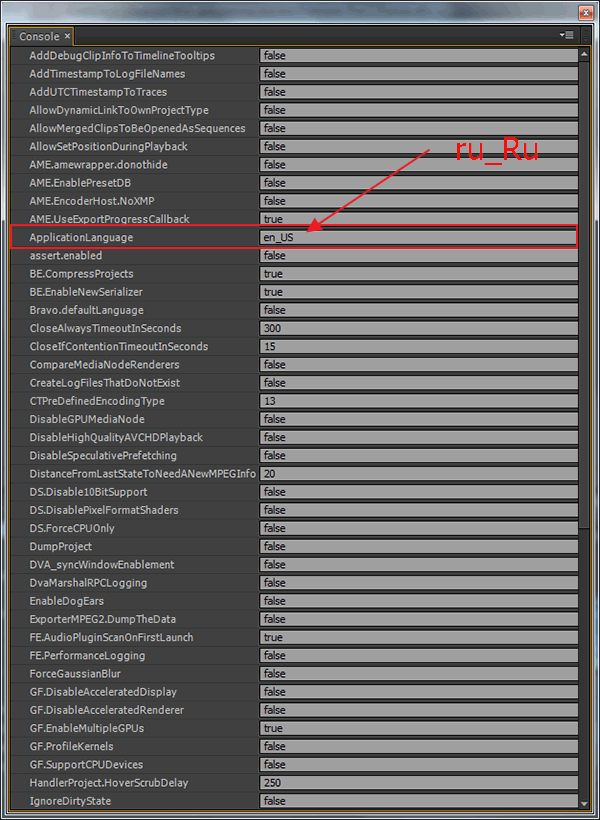
После этого программу необходимо закрыть и запустить заново. В теории язык должен измениться.
Если вместо набора функций вы видите такую консоль как на картинке, значит эта версия не предусматривает смены языка.
Для чего нужны Linear Color и Maximum Render Quality
В панели Sequence settings имеются настройки для просмотра при монтаже: Linear Color, Maximum Render Quality, Maximum bit depth. Для экспорта Maximum Render Quality и Maximum bit depth настраиваются в панели экспорта. А вот настройка Linear Color оказывает влияние и при превью и при экспорте.
Разберемся с Composite in Linear Color: это возможность делать композинг (или другими словами накладывать друг на друга изображение с прозрачностью или иными режимами наложения) с линейной яркостью (гаммой=1). Это не лучше и не хуже, это альтернативный метод расчета. Визуально разница на видео снятом на камеру не проявляется, это работает при наложении полупрозрачных титров или любой графики поверх видео. Наиболее часто это проявляется на переходе Cross Dissolve — он становится слишком резким при Linear Color, в этом случае нужно применять переход Film Dissolve.
Сложность в том, что это зависит от выбранного в Premiere ядра работы с видео: программного (CPU или software) или с ускорением CUDA/OpenCL (GPU). И этот выбор по разному работает при превью и экспорте.
Сделаем градиент от черного к прозрачному и положим его поверх видео:
При монтаже на таймайне:
В режиме CPU, независимо от настройки Linear Color, графика накладываться будет с нелинейной гаммой (то есть, чтобы опция отобразилась правильно, надо сделать пререндер таймлайна кнопкой Enter, для реалтайма не хватает производительности).
В режиме GPU эта настройка работает нормально

При экспорте:
В режиме CPU при включенном
Linear Color и включенной в Render settings опции Maximum Render Quality видео экспортируется с линейной гаммой, при выключенном Linear Color — с нелинейной .
В режиме GPU эта настройка работает нормально (В старых версиях Premiere 5.x чекбокс Linear Color отсутствует, но тем не менее при включеном Maximum Render Quality видео всегда экспортируется с линейной гаммой).

Рассмотрим опцию Maximum Render Quality
Опция управляет алгоритмом трансформации для CPU рендера и CPU эффектов: быстрая, но дающая замыленную картинку билинейная, или более качественная, резкая, но медленная бикубическая. В GPU режиме всегда работает ещё более качественный алгоритм Lanczos.
Maximum bit depth
Чаще всего изображение на компьютере
представлено в форматe RGB или YUV, где каждый из трёх цветовых компонентов кодируется 8-битным числом. Опция Maximum bit depth выполняет математические операции над этими числами в 32-битном виде с плавающей точкой, вместо целочисленного в противном случае. Это сохраняет точность при вычислениях, особенно если при обработке требуется выполнить серию операций над числом и тогда в целочисленном виде погрешность быстро накапливается или даже просто в процессе рендеринга изображение преобразовывается YUV>RGB>YUV. Еще более это актуально для исходный материал в 10 или 14 бит. Обратной стороной является увеличенный расход памяти. Есть особенность: если к какому-то клипу применен эффект, который не умеет работать в 32 бита, то тогда все эффекты, примененные к этому клипу переключаются в 8 бит.
Резюмируем отличиями между CPU и GPU режимами:
GPU
— всегда работает 32-битными вычислениями
(всегда Maximum bit depth)
—
масштабирование всегда с наилучшим качеством
— Linear Color управляется из Sequence settings
—
Maximum bit depth переключает некоторые импортеры 8 > 32 бит
—
Maximum Render Quality переключает некоторые импортеры использовать более высокие разрешения
— не-GPU эффекты управляются опциями для CPU режима
CPU
—
Maximum bit depth переключает обработку и эффекты 8 > 32 бит
—
Maximum bit depth переключает некоторые импортеры 8 > 32 бит
—
Maximum Render Quality включает качественную бикубическую трансформацию
—
Maximum Render Quality вместе с Linear Color переключает работу режимов наложения, гауссовского блура и frame blending в линейное цветовое пространство
—
Maximum Render Quality переключает некоторые импортеры использовать более высокие разрешения
Завершение: Преимущества использования нужного языка в Adobe Premiere Pro
Использование правильного языка в Adobe Premiere Pro предоставляет множество преимуществ, которые помогут вам достичь наилучших результатов. Во-первых, это улучшение понимания и коммуникации. Пользуясь нужным языком в программе, вы сможете лучше разбираться в функциях и возможностях, а также легче общаться с другими пользователями или специалистами.
Более эффективная работа и экономия времени. Необходимость искать определенные функции или инструменты может замедлить ваши рабочие процессы. Однако, правильный язык позволит вам находить и использовать нужные инструменты более быстро, что значительно повысит вашу продуктивность и экономию времени.
Повышение качества работы. Выбор необходимого языка в Adobe Premiere Pro позволит вам правильно интерпретировать инструкции, подсказки и предупреждения программы. Это гарантирует, что ваши действия будут точными и не приведут к ошибкам или потере качества работы.
- Удобство использования. Пользование необходимым языком в Adobe Premiere Pro сделает вашу работу более комфортной и понятной. Вы сможете легко читать и понимать интерфейс программы, а также быстро освоить все функции и инструменты.
- Повышение профессионализма. Умение использовать нужный язык в Adobe Premiere Pro является признаком вашего профессионализма. Это демонстрирует вашу готовность работать в условиях международного контекста и сотрудничать с коллегами из разных стран и культур.
- Поддержка национальных языков. Adobe Premiere Pro предлагает поддержку большого количества языков, что обеспечивает широкую доступность программы для пользователей со всего мира. Используя свой родной язык, вы можете максимально полноценно использовать все возможности программы.
В целом, использование нужного языка в Adobe Premiere Pro является одним из ключевых факторов для достижения профессиональных результатов в работе с программой. Оно позволяет облегчить взаимодействие с программой, повысить эффективность работы и качество результата, а также проявить свой профессионализм и готовность к работе в международной среде.
Преимущества использования английского языка
- Глобальное общение: Английский язык является международным языком коммуникации и позволяет легко общаться с людьми из разных стран и культур.
- Лучшие карьерные перспективы: Знание английского языка может стать ключевым преимуществом при поиске работы, так как многие компании проводят международные собеседования и требуют знание английского.
- Доступ к образованию: Множество университетов и образовательных учреждений во всем мире предлагают обучение на английском языке, что позволяет получить доступ к широкому спектру образовательных программ и возможностей.
- Богатство информации: Большинство научных и исследовательских материалов, литературы и онлайн-ресурсов доступны на английском языке. И знание языка позволяет быть в курсе последних тенденций и развития.
- Культурное обогащение: Английский язык открывает доступ к богатой англоязычной культуре, литературе, фильмам и музыке. Это позволяет лучше понимать и анализировать мировую культуру и искусство.
Использование английского языка в повседневной жизни и в профессиональной сфере может оказаться невероятно полезным и эффективным. Поэтому развивайте свои навыки владения английским языком и расширяйте свои возможности!
Изменение языка титров и надписей в Adobe Premiere Pro
Adobe Premiere Pro предлагает возможность легко изменять язык титров и надписей в вашем проекте. Это полезно, если вы работаете с многоязычными проектами или хотите сменить язык для создания более привлекательных и понятных надписей.
Чтобы изменить язык титров и надписей:
- Откройте свой проект в Adobe Premiere Pro.
- Перейдите во вкладку «Graphics» (Графика) в верхней части экрана.
- Нажмите на кнопку «Essential Graphics» (Основная графика).
- Выберите титры или надписи, которые вы хотите изменить язык.
- Перейдите во вкладку «Text» (Текст) в панели справа.
- В списке «Language» (Язык) выберите желаемый язык для титров и надписей.
- После выбора языка вы можете изменить другие свойства текста, такие как шрифт, размер, цвет и т. д.
- Сохраните изменения и закройте окно «Essential Graphics» (Основная графика).
Теперь ваш текст и титры будут отображаться на выбранном вами языке. Вы можете повторить этот процесс для всех нужных вам титров и надписей в вашем проекте.
Изменение языка титров и надписей в Adobe Premiere Pro позволяет создавать более профессиональный и многоязычный контент. Окружающий мир является многоязычным, и использование правильных языковых настроек помогает улучшить восприятие вашего проекта и достичь более широкой аудитории. Приятной работы с Adobe Premiere Pro!
Рекомендации по обновлению и удалению языковых пакетов
Adobe Premiere Pro позволяет пользователям устанавливать и использовать различные языковые пакеты для оптимизации работы с программой. Однако, иногда возникает необходимость обновить или удалить существующие пакеты. В этом разделе мы расскажем вам о рекомендуемых шагах для обновления и удаления языковых пакетов в Adobe Premiere Pro.
Обновление языковых пакетов
Если у вас установлены устаревшие версии языковых пакетов или вы хотите получить доступ к новым функциям и улучшениям, рекомендуется обновить языковые пакеты до последней версии. Для этого выполните следующие действия:
- Откройте Adobe Creative Cloud на вашем компьютере.
- Перейдите на вкладку «Приложения» и найдите Adobe Premiere Pro в списке установленных программ.
- Нажмите на кнопку «Обновить» рядом с иконкой Adobe Premiere Pro.
- Дождитесь завершения процесса обновления и перезапустите программу.
- После перезапуска Adobe Premiere Pro, проверьте, что языковые пакеты обновлены до последней версии. Для этого откройте настройки программы и перейдите в раздел «Язык».
Удаление языковых пакетов
Если у вас установлены языковые пакеты, которые вы больше не используете или которые занимают много места на вашем жестком диске, вы можете их удалить. Для этого выполните следующие действия:
- Откройте Adobe Creative Cloud на вашем компьютере.
- Перейдите на вкладку «Приложения» и найдите Adobe Premiere Pro в списке установленных программ.
- Нажмите на кнопку «Удалить» рядом с иконкой Adobe Premiere Pro.
- Появится окно подтверждения удаления. Убедитесь, что вы выбрали опцию удаления языковых пакетов и нажмите «Удалить».
- Дождитесь завершения процесса удаления и закройте Adobe Creative Cloud.
- После удаления языковых пакетов вам может потребоваться перезагрузить компьютер для полного удаления файлов.
Обратите внимание, что удаление языковых пакетов может привести к потере некоторых функций и возможностей программы, если вы удаляете язык, на котором работаете. Перед удалением языковых пакетов рекомендуется сохранить все необходимые проекты и файлы
Как освободить жесткий диск от временных файлов Adobe
По умолчанию Premiere хранит временные файлы в папках:
%USERPROFILE%\AppData\Roaming\Adobe\Common\Media Cache
%USERPROFILE%\AppData\Roaming\Adobe\Common\Media Cache Files
Со временем они занимают очень много места.
Очистить место можно вручную, удалив содержимое обеих папок, или через Edit/Preferences/Media > Clean в Media Cache Database. Для большего удобства и эффективности можно назначить Media Cache в папку в корне вашего самого быстрого жетского диска.
Adobe Media Encoder CC и новее имеет собственный кэш, расположенный здесь:
%USERPROFILE%\Documents\Adobe\Adobe Media Encoder\Adobe Adobe Media Encoder Preview Files
Меняем язык интерфейса программы
Чтобы сделать интерфейс программы Adobe Reader на русском языке делаем следующие действия. Запускаем Adobe Acrobat Reader 11 RUS и нажимаем «Edit» (Редактирование). Появится контекстное меню в самом низу которого нажимаем на «Preferences» (Установки).
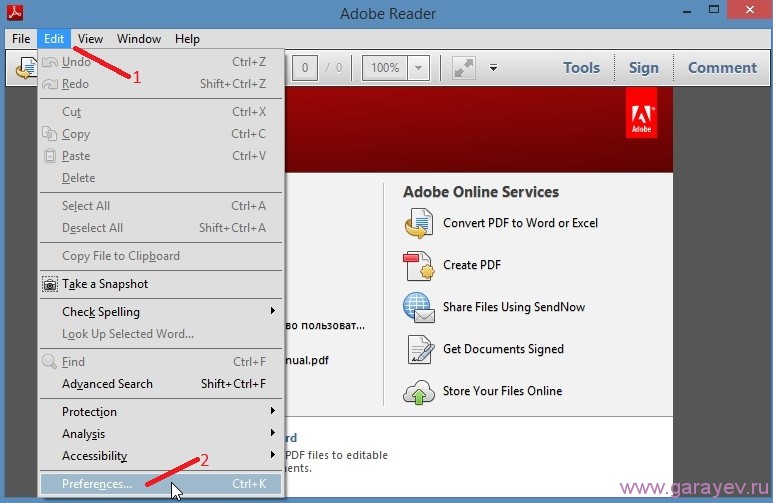
Откроются настройки Adobe Reader. В левой колонке ищем и нажимаем на «Language» (Язык). Теперь справа в первом пункте «Application Language» (Язык приложения) нужно выбрать из всплывающего списка пункт «Choose at application startup» (Выбрать при запуске программы). Для сохранения настроек нажимаем внизу кнопку «OK».
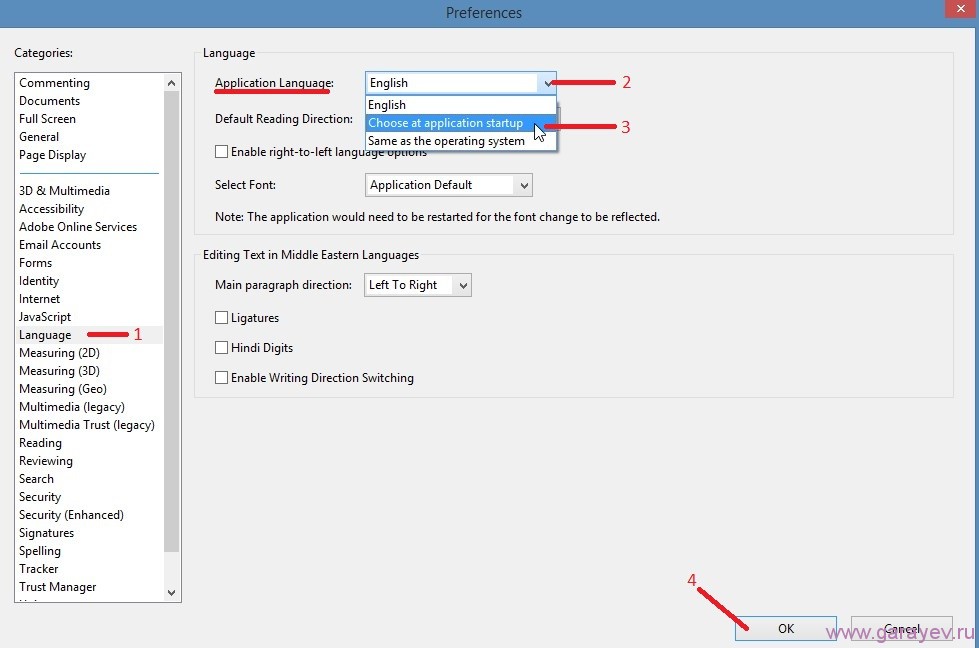
Теперь нужно закрыть или отключить Adobe Reader. При новом запуске Adobe Acrobat Reader RUS появится маленькое окошко.
В этом окне надо выбрать русский язык и нажать «ОК».
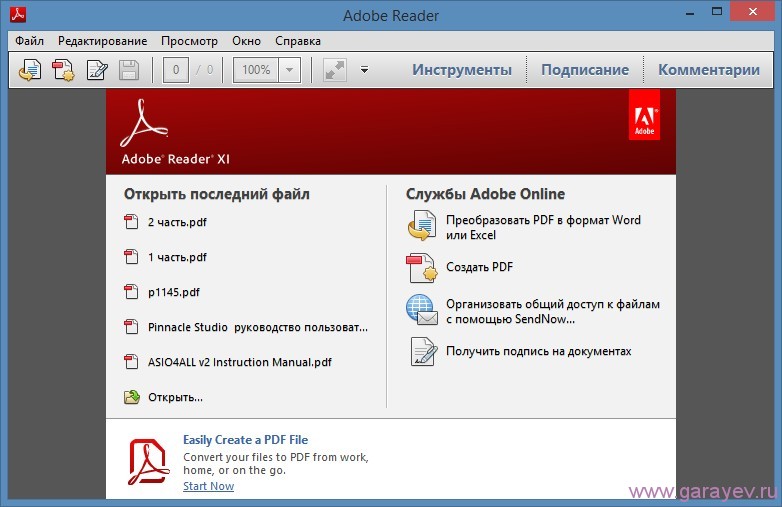 reader русская
reader русская
Программа запустится с русским интерфейсом и теперь вы знаете как Adobe Reader сделать русским.
Adobe Photoshop – наиболее популярный графический редактор современности, который активно используется как профессионалами, так и любителями. Данная программа оснащена поддержкой русского языка, однако, если интерфейс в вашем случае программы на другом языке, то использование программы становится гораздо сложнее.
На протяжении уже многих лет принцип смены языка в для всех версий данной программы остается одинаковым. Какой бы язык ни был установлен в данной программе в вашем случае, расположение элементов остается прежним, а значит, вам лишь потребуется точно следовать нижеприведенной инструкции.
Как сменить язык в Adobe Photoshop?
Обратите внимание, нижеприведенная инструкция будет действовать только в том случае, если русский язык уже «вшит» в программу. Если вы используете нелицензионную сборку, может оказаться и так, что в вашем случае русский язык просто-напросто отсутствует в системе, а значит, вам потребуется дополнительная установка русификатора
1.
Запустите Adobe Photoshop. Щелкните в верхней области окна по второй вкладке слева (в нашем случае это кнопка «Edit»
), а затем пройдите к самому последнему пункту в списке «Preferences»
, а затем выберите второй подпункт «Interface»
.
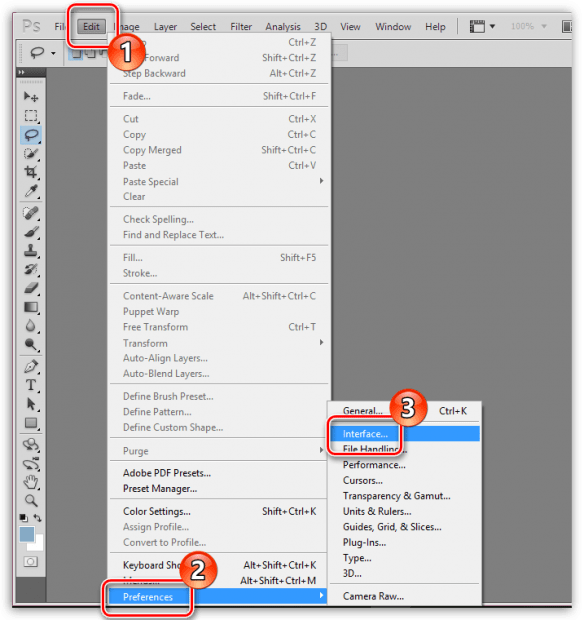
2.
В нижней области окна расположился блок «UI Text Options»
. В нем первым же по списку расположился пункт «UI Language»
, в котором вам остается лишь развернуть список и выбрать «Русский»
(«Russian»
). Для принятия изменений потребуется выполнить перезапуск Photoshop.
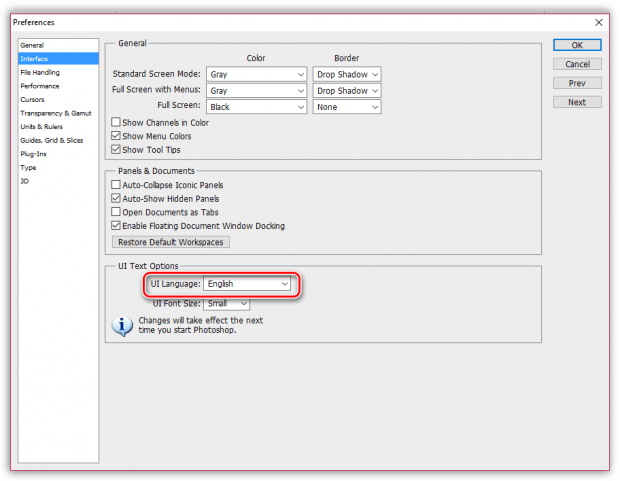
Обратите внимание, если вы не обнаружили в списке русского языка, вероятно, в вашей сборке он отсутствует. В данном случае единственный выход обзавестись нудной локализацией – скачать русификатор
Вам потребуется открыть в своем браузере любой поисковик и ввести в него запрос следующего типа: «Русификатор Adobe Photoshop »
. Мы не приводим в статье ссылки на русификаторы, поскольку в данном случае русификатор требуется только при использовании нелицензионного софта.
В зависимости от типа русификатора дальнейшие действия могут отличаться: это может быть exe-файл, который необходимо запустить, выполнив автоматическую установку русификатора на компьютер, или же это может быть папка с файлами, которую, в свою очередь, потребуется переместить в папку C:Program FilesAdobeAdobe Photoshop Locales
. Единственное, что необходимо учесть в обоих случаях – Фотошоп в момент установки русификатора должен быть обязательно закрыт.
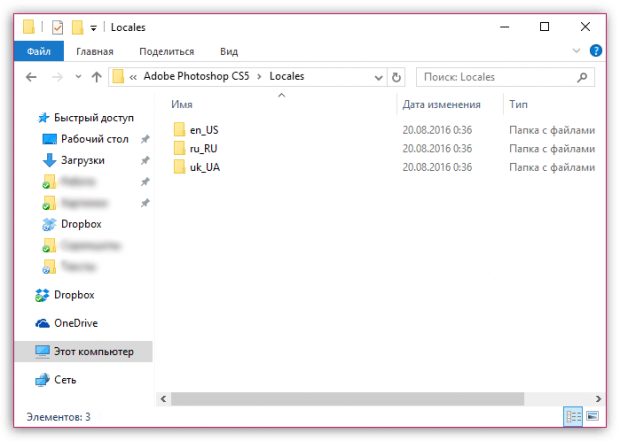
Надеемся, данная статья помогла вам решить проблему с языком, что позволит упростить процесс работы в программе.
Скачивая программу Adobe Premiere Pro на определенном языке, к примеру английском, пользователи потом задаются вопросом, а можно ли этот язык сменить и как это делается? Действительно, в Adobe Premiere Pro существует такая возможность. Однако работает данный метод не на всех версиях программы.
Как изменить язык озвучки в Adobe Premiere Pro
Если вам необходимо изменить язык озвучки в Adobe Premiere Pro, следуйте этим простым шагам:
- Откройте Adobe Premiere Pro.
- Щелкните на меню «Edit» (Правка) в верхнем меню программы.
- Выберите пункт «Preferences» (Настройки) в выпадающем меню.
- В диалоговом окне «Preferences» (Настройки) перейдите на вкладку «Audio» (Аудио).
- В разделе «Audio Hardware» (Аудиооборудование) найдите поле «Default Input» (Ввод по умолчанию) и выберите желаемый язык озвучки из выпадающего списка.
- Нажмите «OK», чтобы сохранить изменения.
После этого язык озвучки в Adobe Premiere Pro будет изменен на выбранный вами
Обратите внимание, что эти настройки могут отличаться в зависимости от версии программы
Изменение языка озвучки в Adobe Premiere Pro позволит вам удобно работать с программой и просматривать интерфейс на предпочитаемом вами языке.
Как изменить язык в Adobe Premiere Pro
Как изменить язык в Адобе Премер про на рус, англ или любой желающий. * П.с На маках или ноутбуках нужны чуть другие команды: 1. Ctrl + F12 2. Command + F12 3. Command + fn + F12 * Так же напоминаю, что я занимаюсь продвижением и оптимизацией YouTube каналов, За консультацией пишите в ВК * Еще мои проекты, подписывайтесь И скоро и там выйдут видео Коротко и ясно — Adobe Audition https://www.youtube.com/channel/UCJsHrOoNqIygNDpVIuEt0hQ Коротко и Ясно — Adobe Photoshop https://www.youtube.com/channel/UCFcFydjgfCyLYcOPsBotsjw * Смотрите это короткое видео, без воды, только по сути! * Если видео вам помогло, поставьте лайк) подпишитесь, и таких видео будет больше) #PremierePRO #adobe #БезВоды
Показать больше
Войдите , чтобы оставлять комментарии
Scale to frame size
Что будет если на таймлайн положить изображение с большим чем у таймлайна разрешением? Оно будет показываться обрезанным. Есть два варианта как вписать его в размеры таймлайна:
1) использовать опцию scale to frame size
2) уменьшить масштаб в свойствах клипа (Effect controls | Motion | Scale)
Первый вариант проще. Меньше кнопок нажимать. Второй вариант сохраняет качество для кадрирования: например, загружая 4К изображение на 1080 таймлайн, чтобы оно вписалось в размеры, его надо уменьшить до 50%. Или сделать scale to frame size. Но если вы сочтёте нужным отмасштабировать до 75% а не до 50%, то во втором случае вы можете это сделать и получить максимально возможную четкость. В первом случае вам нужно будет увеличить масштаб до 150%, разрешение изображения понижено до любой операции и половина пикселей потеряна, а значит увеличивая изображение или видео к которому применено scale to frame size, оно будет увеличиваться с замыливанием. Так что если вы имеете материал 4К и занимаетесь его кадрированием в проекте 1080, то scale to frame size это не лучший выбор с точки зрения резкости.
Are there any language-specific keyboard shortcuts in Adobe Premiere Pro?
Yes, Adobe Premiere Pro has several language-specific keyboard shortcuts that are designed to make editing more efficient for users of different languages. Here are a few examples:
-
Adding Edit:
English: Ctrl + /
German: Strg + /
French: Ctrl + / -
Adding In and Out Points:
English: I (for In point), O (for Out point)
German: I (für In-Punkt), O (für Out-Punkt)
French: A (pour Point d’entrée), R (pour Point de sortie) -
Trim Edit:
English: T
German: T
French: T -
Ripple Trim Next Edit to Playhead:
English: Q
German: W
French: A -
Ripple Trim Previous Edit to Playhead:
English: Shift + Q
German: Shift + W
French: Shift + A
These are just a few examples, and the keyboard shortcuts may vary between different languages. Adobe Premiere Pro provides customizable keyboard shortcuts, so users can modify or create their own shortcuts to suit their preferences.
Как русифицировать Adobe Premiere Pro CS6
Если вы хотите изменить язык в программе Adobe Premiere Pro CS6 и использовать русский язык интерфейса, вам потребуется русифицировать программу по следующей инструкции:
Шаг 1: Скачайте русификатор для Adobe Premiere Pro CS6.
Шаг 2: Распакуйте скачанный архив с русификатором.
Шаг 3: Запустите установочный файл русификатора.
Шаг 4: Следуйте инструкциям на экране установщика и подтвердите начало процесса русификации.
Шаг 5: Дождитесь завершения установки русификатора.
После завершения этих шагов Adobe Premiere Pro CS6 будет полностью русифицирован, и вы сможете пользоваться программой на русском языке.
Теперь вы можете комфортно работать в Adobe Premiere Pro CS6 с русским интерфейсом, что значительно облегчит ваши творческие процессы и повысит эффективность работы.
Как русифицировать Adobe Premiere Pro
| Шаг 1: | Скачайте русификатор для Adobe Premiere Pro с официального сайта. |
| Шаг 2: | Распакуйте скачанный архив с русификатором на вашем компьютере. |
| Шаг 3: | Запустите установочный файл русификатора. |
| Шаг 4: | Выберите путь установки русификации и следуйте инструкциям на экране. |
| Шаг 5: | После завершения установки, запустите Adobe Premiere Pro. |
| Шаг 6: | Перейдите в меню «Edit» и выберите «Preferences» или «Настройки». |
| Шаг 7: | В открывшемся окне настроек выберите вкладку «General». |
| Шаг 8: | В разделе «Язык» выберите «Русский» из списка доступных языков. |
| Шаг 9: | Нажмите «OK» для сохранения изменений. |
| Шаг 10: | Перезапустите Adobe Premiere Pro, чтобы применить изменения. |
Теперь вы успешно русифицировали Adobe Premiere Pro и можете использовать программу на русском языке. Убедитесь, что после установки русификатора вы выбрали русский язык в настройках программы.
Как поменять язык в программе Adobe Premiere Pro
Шаги по поменять язык в программе Adobe Premiere Pro:
| Шаг 1 | Откройте программу Adobe Premiere Pro. |
| Шаг 2 | Нажмите на меню «Edit», затем выберите «Preferences» или «Настройки». |
| Шаг 3 | В появившемся окне настроек выберите вкладку «General». |
| Шаг 4 | Найдите опцию «Language» или «Язык». |
| Шаг 5 | Выберите нужный язык из списка доступных языков. |
| Шаг 6 | Нажмите кнопку «OK», чтобы сохранить изменения. |
| Шаг 7 | Перезапустите программу Adobe Premiere Pro для применения нового языка интерфейса. |
Теперь вы знаете, как поменять язык в программе Adobe Premiere Pro с помощью русификации. Эта функция позволяет настроить интерфейс программы на нужный вам язык, делая работу с программой более удобной и понятной.
Как поменять язык в программе Adobe Premiere Pro
- Откройте программу Adobe Premiere Pro.
- Нажмите на меню «Edit» в верхней панели программы, затем выберите «Preferences» или «Настройки».
- В появившемся окне настроек выберите вкладку «General».
- В разделе «Language» выберите язык, который вы хотите установить.
- Нажмите «OK» для сохранения изменений.
- Перезапустите Adobe Premiere Pro, чтобы изменения вступили в силу.
Теперь интерфейс программы Adobe Premiere Pro будет отображаться на выбранном вами языке. Это позволит вам более комфортно работать с программой и улучшит вашу производительность.
Если у вас установлена старая версия программы Adobe Premiere Pro, например CS6, то вам потребуется русифицировать ее интерфейс. Для этого выполните следующие действия:
- Скачайте русификатор для Adobe Premiere Pro CS6 с официального сайта или других надежных источников.
- Распакуйте скачанный архив с русификатором.
- Запустите установочный файл русификатора и следуйте инструкциям на экране.
После установки русификатора перезапустите Adobe Premiere Pro CS6 и интерфейс программы будет переключен на русский язык. Теперь вы можете использовать программу на родном языке и удобно работать с ее функционалом.
Теперь вы знаете, как поменять язык интерфейса в программе Adobe Premiere Pro. Это позволит вам работать с программой на нужном вам языке и повысит вашу эффективность.
Как сменить язык
Немного забежим наперед и скажем, что изменить языковые настройки Премьера можно в консоли.
Для начала – покиньте программу и перезайдите в нее.
При загрузке – у вас будет либо пустое окно, либо же табличка с созданием проекта.
Создайте, что-нибудь, чтобы пройти дальше. Без этого – никак. У вас появятся вот такие окошки, но сделать вы пока – ничего не сможете. Как мы уже говорили ранее – вам нужно будет открыть консоль.
Для этого, в одном из этих окошек вы должны будете ввести одну из 3 комбинаций горячих клавиш, которые мы вам покажем ниже:
Ctrl+F12. Command+F12. Command+FN+F12.
Работайте с той комбинацией, которая вам подходит. У вас высветится вот такое окошко.
Ничего тут не делайте, просто, возле слова консоль вверху – кликайте по горизонтальным полоскам настроек. У вас откроется небольшое меню, где вы должны будете выбрать Debug Database View.
В открывшемся меню консоли – вам нужно будет найти строку Application Language.
Как видите – в нашем случае стоит ru_RU. Если вам нужно изменить языковые настройки на английский – прописывайте: en_US, а после – нажимаете Enter, закрываете консоль и закрываете программу.
При следующем заходе – ваш Premier Pro будет включаться на английском языке. Собственно, точно также делаете, если вам нужно включить русский или любой другой язык. Просто вбейте нужное сокращение.
На этом наш урок подходит к концу. Спасибо, что за помощью обратились именно к нам. Для вас, дорогие читатели, мы стараемся делать их максимально подробными и понятными.
Как поменять язык в Premiere Pro
Многие новички, начинающие свое обучение по работе с Adobe Premier Pro – сталкиваются с языковой проблемой. Как правило – большинство уроков выполняются на английской версии программы, т. к. раньше не было нормальных русификаторов, и все привыкли работать именно с английским Премьером. Да и переключение языка – не такая уж простая задача, в этой программе. Но сегодня – мы покажем вам, как изменить язык в premiere pro и что для этого нужно.
Немного забежим наперед и скажем, что изменить языковые настройки Премьера можно в консоли.
Для начала – покиньте программу и перезайдите в нее.
При загрузке – у вас будет либо пустое окно, либо же табличка с созданием проекта.
Создайте, что-нибудь, чтобы пройти дальше. Без этого – никак. У вас появятся вот такие окошки, но сделать вы пока – ничего не сможете. Как мы уже говорили ранее – вам нужно будет открыть консоль.
Для этого, в одном из этих окошек вы должны будете ввести одну из 3 комбинаций горячих клавиш, которые мы вам покажем ниже:
Ctrl+F12. Command+F12. Command+FN+F12.
Работайте с той комбинацией, которая вам подходит. У вас высветится вот такое окошко.
Ничего тут не делайте, просто, возле слова консоль вверху – кликайте по горизонтальным полоскам настроек. У вас откроется небольшое меню, где вы должны будете выбрать Debug Database View.
В открывшемся меню консоли – вам нужно будет найти строку Application Language.
Как видите – в нашем случае стоит ru_RU. Если вам нужно изменить языковые настройки на английский – прописывайте: en_US, а после – нажимаете Enter, закрываете консоль и закрываете программу.
При следующем заходе – ваш Premier Pro будет включаться на английском языке. Собственно, точно также делаете, если вам нужно включить русский или любой другой язык. Просто вбейте нужное сокращение.
На этом наш урок подходит к концу. Спасибо, что за помощью обратились именно к нам. Для вас, дорогие читатели, мы стараемся делать их максимально подробными и понятными.
В открывшемся меню консоли вам нужно будет найти строку Application Language.
20.11.2019 11:25:08
2019-11-20 11:25:08
Can the language in Adobe Premiere Pro be changed on a Mac and a PC?
Yes, the language in Adobe Premiere Pro can be changed on both Mac and PC operating systems. The process for changing the language may vary slightly depending on the specific operating system, but the general steps remain the same.
On a Mac:
- Open the Adobe Premiere Pro application.
- Go to the «Preferences» menu by clicking on «Premiere Pro» in the top menu bar and selecting «Preferences».
- In the Preferences window, select the «General» tab.
- Under «Language», you can choose the desired language from the drop-down menu.
- Click «OK» to save the changes and restart Adobe Premiere Pro for the selected language to take effect.
On a PC:
- Launch Adobe Premiere Pro.
- Navigate to the «Edit» menu located in the top menu bar and select «Preferences».
- In the Preferences window, click on the «General» tab.
- Under «Language», select your desired language from the drop-down menu.
- Click «OK» to save the changes and restart Adobe Premiere Pro for the selected language to be applied.
Remember to close and relaunch Adobe Premiere Pro after changing the language for the changes to take effect.
Как вернуть горячие клавиши в Премьере
В версиях CC и CC 2014 при смене языка c русского на английский способом Ctrl+F12 пропадют все горячие клавиши (hotkeys), чтобы их вернуть, достаточно скопировать этот файл в
C:\Users\\Documents\Adobe\Premiere Pro\7.0\\Win\
Указаное верно для Premiere CC для windows.
Второй способ это
изменить имя самой папки где лежат файлы горячих клавиш с ru_RU на en_US.
C:\Program Files\Adobe\Adobe Premiere Pro CC 2014\Keyboard Shortcuts
В общем случае, перед сменой языка нужно просто сохранить клавиатурные настройки: в меню Edit/Изменить выберите пункт Keyboard shortcuts/Комбинации клавиш, в открывшейся панели нажмите кнопку Save as/Сохранить как. А после смены языка загрузить их обратно.
В CC 2015+ этой проблемы нет
Проблемы в снятом видео, решаемые эффектами (встроенными и сторонними)
Тряска камеры — Warp Stabilizer:
1) камерой водить нужно очень плавно
2) скорость затвора должна быть 1/100
3) настройки эффекта: Smoothness — 7%,
Detailed Analysis — ON, Rolling Shutter Ripple — EnhancedШумы изображения — Neat VideoМуар — Neat VideoБитые пиксели на матрице камеры — Boris Continuum Pixel Fixer (интерфейс в AE), Simple CC Wire Removal в AE
Косметические дефекты кожи — Digital Anarchy Beauty BoxМерцание люминисцентных ламп, экранов мониторов, телевизоров — Digital Anarchy Flicker FreeСведение по цвету камер при многокамерной съемке — REVisionFX RE-MatchКвадраты от сильного сжатия (для видео скачаного с интернета) — Tiffen Dfx DeBlock, GenArts Sapphire S_DebandЗамедление — Twixtor:
замедление 50% (удваивание кадров) или 33% (утраивание) хорошо делается без всяких настроек, для супер замедления, такого как 1%-5% нужны специальные условия:
1) скорость затвора при съемке должна быть 1/1000 или около того
2) фон должен быть простой, например синее небо
3) вручную маскировать области в режиме «twixtor Pro»





























