№4 Браузер, эффекты, маркеры, история и информация
Все перечисленное в заголовке относится к отдельным вкладкам этой панели.
Media Browser используется для поиска файлов с целью добавить их в проект. Поэтому первоначально его вид аналогичен папке «Мой компьютер», где видны все ваши жесткие диски. Перемещаясь по ним, можно найти требуемый контент, а потом просто перетащить его мышкой на Timeline или в окно Project.
Вы также увидите иконки видео, сможете его просмотреть, перетаскивая ползунок под картинкой. Естественно, картинки вы тоже увидите.
Можно воспользоваться фильтром, чтобы искать только нужные вам файлы.
Дело привычки, но добавлять файлы можно, просто затаскивая их из папки на компьютере в окно Adobe Premiere, как при обычном копировании. А затем сразу кидать на Timeline.
Следующая вкладка, Effects, намного важнее. Там собраны все переходы (транзакции) для аудио (Audio Transitions) и видео (Video Transitions). И плагины (эффекты), тоже отдельно для аудио (Audio Effects) и видео (Video Effects).
С помощью переходов можно оформить красочный переход с одного видеофрагмента на другой. А для аудио – состыковать между собой два звуковых файла, чтобы это было плавно и незаметно. Или просто плавно убрать или нарастить громкость звука.
С помощью эффектов можно изменить основные характеристики движущейся или неподвижной картинки или поменять звучание.
Это самая сложная, но очень нужная вкладка, рассмотрению которой будет посвящен целый раздел обучения.
На вкладке Info можно посмотреть основные параметры выделенного файла и секвенции.
Вкладка Markers отражает все маркеры, установленные на Timeline, позволяет оперативно перемещаться между ними.
Вкладка History фиксирует историю ваших действий. Вы сможете отменить часть из них, если результат вас не устроил или допущена ошибка. Первоначально вам она очень пригодится.
Хотя есть волшебное сочетание клавиш Ctrl+Z, которое в любой программе, и Adobe Premiere не исключение, отменяет последнюю операцию. Не так просто откатить перемещение панелей, о чем будет сказано потом. Использование горячих клавиш очень полезно, так как работа занимает минимальное время.
Изучение Adobe Premiere
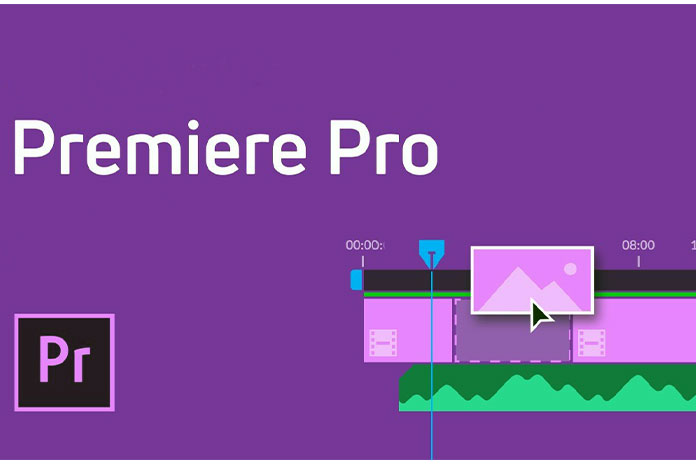
Изучение Adobe Premiere может быть сложной задачей, поскольку это не то, что вы будете изучать в традиционной учебной среде. Однако с уникальным сочетанием классов, руководств, книг и онлайн-ресурсов вы можете легко освоить это программное обеспечение.
Поскольку все учатся по- разному, важно учитывать ваш тип обучения и то, какие из следующих ресурсов подойдут вам. Не существует установленного пути к изучению Premiere, поэтому вы можете настроить обучение так, как захотите
Сколько времени нужно, чтобы изучить Adobe Premiere?
Опять же, изучение Adobe Premiere — это не то, что обычно делается в традиционной учебной среде. Сколько времени нужно человеку на обучение, зависит от метода обучения, который он выбирает.
Среднестатистическому человеку, посвятившему себя изучению и прохождению курсов, может потребоваться от четырёх до пяти месяцев, чтобы полностью изучить Adobe Premiere. Однако многие профессионалы, которые работают с Premiere каждый день, говорят, что они всё ещё находятся в процессе обучения даже после многих лет непрерывного использования. Это просто зависит от человека.
Как изучить Adobe Premiere: шаг за шагом
Купите и установите программное обеспечение. Первым делом приобретите предпочитаемое программное обеспечение Adobe Premiere и установите его. Без программного обеспечения вы не сможете заниматься.
Прочтите руководство пользователя. Мы знаем, что руководства пользователя утомительны и их почти никто не читает
Но когда дело доходит до изучения нового и сложного программного обеспечения, в руководстве содержится много важной информации. Изучите основы
На веб-сайте Adobe вы можете найти множество ресурсов. Которые помогут вам изучить основы всех их программ. Перейдите в раздел Adobe Premiere и найдите время, чтобы познакомиться с приложением, прежде чем углубляться в учёбу. Запишитесь на занятия.
Практика, практика, практика. Помните фразу «практика приводит к совершенству?» Что ж, в данном случае это полностью правда. Практика — это половина опыта обучения и один из лучших способов постоянно развивать свои навыки.
Начало работы с окном Source Monitor
Source Monitor предназначен специально для сортировки исходных фрагментов, подготовительной работе с ними. Чтобы начать работать с этим окном дважды кликните по любому видеофрагменту, который нам нужен:
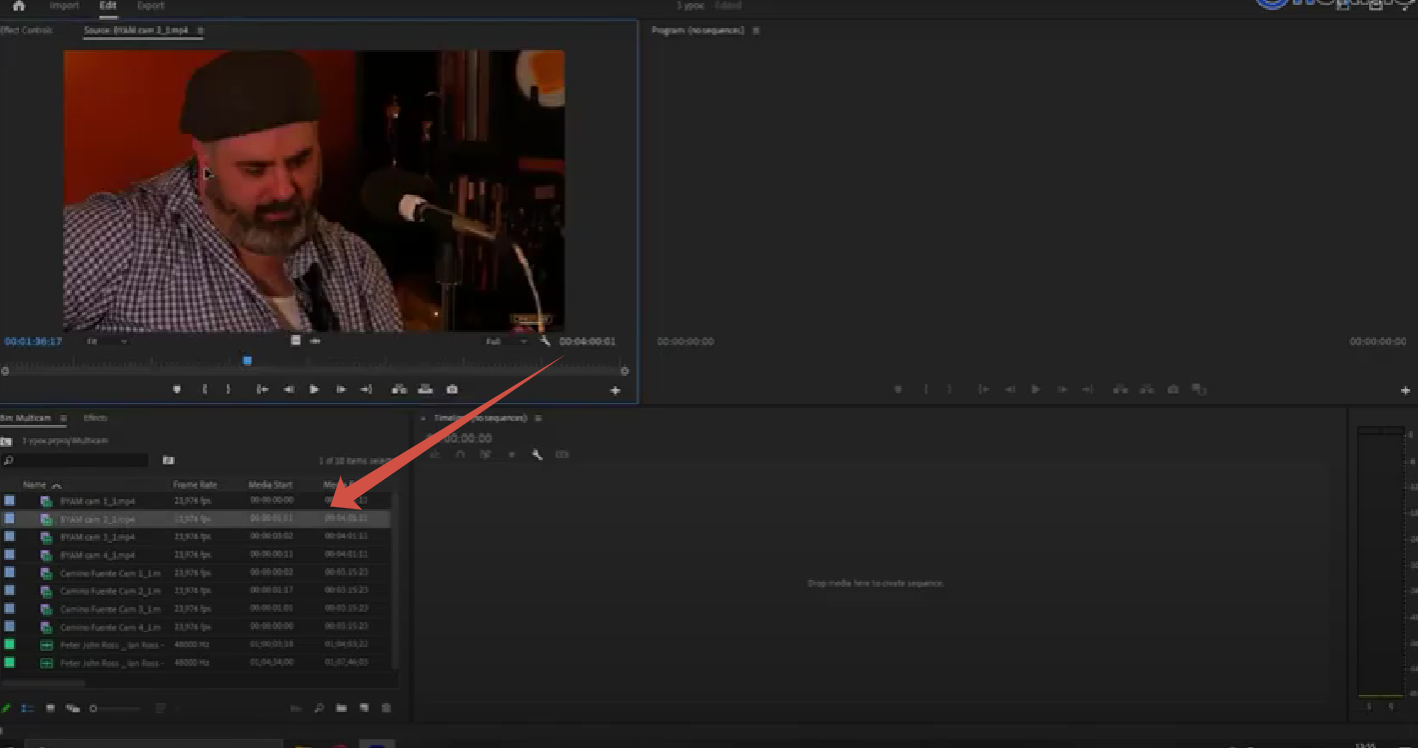
Для перемотки фрагмента до нужного момента существует несколько способов:
● Нажатие стрелки вниз перематывает видео до конца.
● Стрелка вверх ‒ перемотка к началу.
● Стрелки влево и вправо дают покадровое перемещение.
● Используя курсом, можно быстро вручную перемещаться по таймлайну до нужного места:
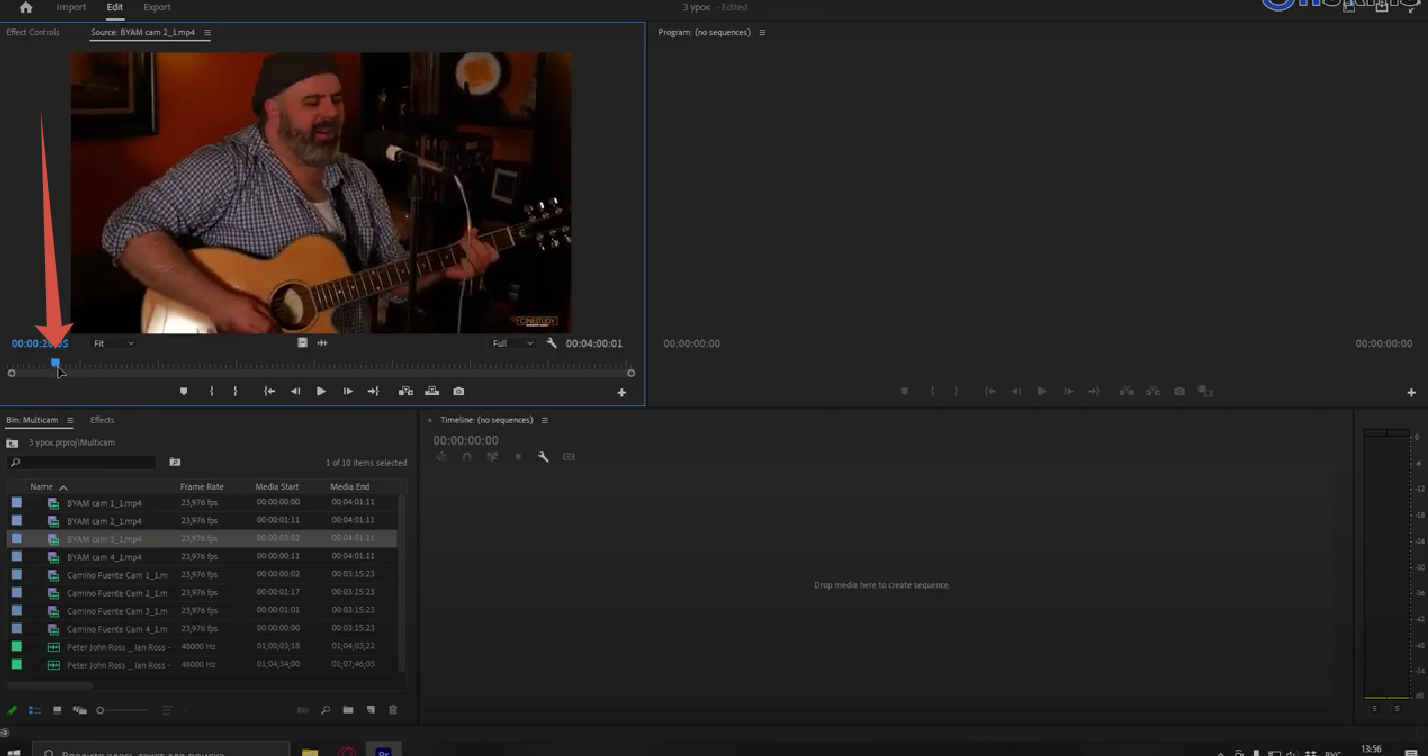
Синий таймер показывает секунды, минуты, часы выбранного кадра. Справа также присутствует продолжительность всего видео.
Также можно открыть исходный фрагмент с помощью клавиши Shift.
И, наконец, еще один, самый удобный способ перемотки фрагмента ‒ это клавиши J, K, L.
Почему доверяют мне для этого обзора?
Меня зовут Алеко Порс. Прошло семь месяцев с тех пор, как я начал серьезно относиться к редактированию видео, поэтому я понимаю, что значит взять новое программное обеспечение для редактирования видео и изучить его с нуля.
Я использовал конкурирующие программы, такие как Final Cut Pro, PowerDirector, VEGAS Proи Nero Video для создания видео как для личного, так и для коммерческого использования, а также иметь хорошее представление о качестве и функциях, которые вы должны ожидать от видеоредактора.
Я надеюсь, что вы сможете выйти из этого обзора Premiere с хорошим пониманием того, относитесь ли вы к тому типу пользователей, которым будет выгодно приобрести Premiere Pro, и почувствуете, что вам ничего не «продают», читая это. .
Я не получал никаких платежей или запросов от Adobe на создание этого обзора, и я стремлюсь только донести свое полное и честное мнение о продукте. Моя цель — выделить сильные и слабые стороны программы, точно указав, для каких пользователей программа лучше всего подходит без каких-либо условий.
Возможности программы Адобе Премьер
Программа Адобе Премьер про имеет простой и понятный интерфейс, который состоит из следующих возможностей:
- Создание и импортирование новых проектов в программе.
- Осуществляет экспорт файлов на компьютер и другие устройства.
- Работает с видео и аудио-файлами – редактирует или добавляет эффекты.
- Умеет управлять эффектами и применять точечные настройки.
- Может настроить цвета и корректировать цветовую гамму видеороликов.
- Работает специальная шкала редактирования – вы можете обрезать видео или добавить новые фрагменты.
- Можно добавлять тексты в панели и менять размеры.
- Есть возможность задавать новые названия клипа или редактировать старые.
- Доступна работа с цветовыми маркерами, которые управляют цветом.
Далее скачаем и установим эту программу на практике.
Обучение Adobe Premiere pro, как стать специалистом
Перед тем, как работать с программой Адобе Премьер, поговорим о том, как стать специалистом в этой области. Вы можете обучаться самостоятельно или использовать специальные курсы для обучения, например, от онлайн университетов Нетология, Скилфектори, Скиллбокс и т.д.
Рекомендуется отдать предпочтение университету Skillbox. Обучение Adobe Premiere pro происходит в основном на практике. Есть возможность обучаться на бесплатных курсах или использовать платное обучение по интернет-профессиям. Как происходит обучение? Рассмотрим шаги по порядку:
- Выбираете курс и записываетесь на него в качестве участника. Достаточно указать контактные данные и заполнить информацию о себе, чтобы с вами связались сотрудники Скиллбокса.
- Открываете доступ к обучающей платформе. Вам будет доступен личный кабинет, где вы можете смотреть обучающие уроки и выполнять домашние задания.
- Преподаватели курсов помогут вам с трудоустройством. Вы получите навыки по работе с Адобе Премьер и другими программами, а также возможность работать удалённо.
После прохождения курсов, у вас будет готовое портфолио и оформленное резюме.
Adobe Premiere Pro
Premiere Pro от компании Adobe — одна из самых популярных профессиональных программ для нелинейного монтажа видео. По своей функциональности Premiere представляет собой классический видеоредактор со множеством функций и инструментов.
С его помощью можно импортировать и экспортировать видео в любых форматах и разрешениях, в том числе в 8K и VR, настраивать аудиодорожки и обрезать клипы прямо на таймлайне, а в библиотеке Premiere можно найти тысячи титров и эффектов.
Плюсы:
- Своя экосистема. В пакет Adobe помимо Premiere Pro входят ещё Adobe After Effects, Adobe Media Encoder, Adobe Photoshop, Adobe Audition и другие сервисы Adobe Creative Cloud. Полноценная интеграция всех продуктов позволяет, например, настроить цветовой профиль для цветокоррекции в Photoshop, обработать аудио в Audition, создать титры и эффекты в After Effects и собрать всё это воедино в Premiere.
- Стандарт индустрии. Разобравшись в устройстве и интерфейсе Premiere, вы без труда сможете освоить и другой софт для монтажа.
- Популярность. В интернете и на YouTube есть огромное количество разнообразных гайдов и туториалов, поэтому можно легко найти ответ практически на любой вопрос, связанный с работой в Premiere.
Минусы:
№2 Панель работы с источниками
Компоненты проекта могут редактироваться, для чего они и помещаются в редактор. Ведь для создания фильма потребуется их обрезать, изменить параметры, добавить плагины и многое другое.
Для этого используется следующая панель из четырех вкладок.
На вкладке Source можно отсмотреть вид фрагмента, подготовить его для использования. Для этого под окном с видео (картинкой или звуковым фрагментом) существует ряд кнопок.
Вкладка Effect Control становится активной тогда, когда рассматриваемый фрагмент помещен на Timeline, после чего его нужно выделить. При минимальной конфигурации для видео на вкладке появляются два свитка: Video Effects (эффекты видео) и Audio Effects (эффекты звука). Разворачивая каждый из них, можно увидеть ряд параметров, которые возможно поменять. Например, положение и масштаб видеокартинки, уровень громкости звука, баланс по каналам.
Если к видео добавлен плагин, параметры для его настройки появляются в этом же окне. Здесь же редактируются свойства переходов между видеофрагментами.
Но это еще не все. Каждый из параметров можно изменять во времени. Для этого создаются ключевые кадры, а для них задаются параметры. Вот она, вся прелесть этого окна: мы можете анимировать все характеристики. Включая настройки плагинов.
Вкладка Audio Mixer содержит небольшой микшерский пульт. Количество колонок в нем равно числу дорожек аудио, использующихся в проекте. Вы можете установить громкость, баланс и другие параметры для каждой дорожки в отдельности. А последний ползунок устанавливает общий уровень громкости на выходе проекта.
Это же окно будет использоваться для записи звука непосредственно средствами Adobe Premiere. Вы сможете комментировать свои видеоролики в режиме On Line.
Вкладка Metadata покажет технические характеристики выделенного вами файла.
Например, размер в пикселях, частоту кадров и многое другое.
Эффекты
Можно для тренировки наложить какой-нибудь эффект. Выделяем видео. В левой части окна видим список. Нам понадобиться папка «Video Effects»
. Выберем простенький «Color Correction»,
развернем и найдем в списке «Brightness&Contrast»
(яркость и контраст) и перетащим его в окно «Effect Controls»
.
Откорректируем яркость и контраст. Для этого необходимо раскрыть поле «Brightness&Contrast»
. Там увидим два параметра для настройки. В каждом из них есть специальное поле с бегунками, которое позволяет наглядно регулировать изменения.
Или же выставляем цифровые значения, если вам так удобнее.
Типы программного обеспечения Adobe Premiere
Хотя Adobe Premiere сам по себе является фантастическим инструментом, полезно знать и о других версиях программного обеспечения. В зависимости от того, для чего вы используете программу. Одна из других версий может быть лучше для вашей работы.
Adobe Premiere Pro
Adobe Premiere Pro — это программное приложение, которое можно использовать, если вы участвуете в профессиональной работе с фильмами или хотите получить степень в кино. Эта версия содержит все инструменты, которые вам понадобятся для создания видео профессионального качества. Вы можете попробовать его с помощью бесплатной 30-дневной пробной версии через Adobe. А затем платить 20,99 долларов в месяц, если решите продолжить использование приложения.
Adobe Premiere Rush
Adobe Premiere Rush — это версия приложения, специально разработанная для использования одинаковым образом на всех устройствах, включая ноутбуки, смартфоны и планшеты. В этой версии вы можете легко создавать и делиться видео с друзьями и подписчиками. Вы можете использовать бесплатную ограниченную версию приложения или подписаться за 9,99 долларов в месяц.
Adobe Premiere Elements
Adobe Premiere Elements — это, по сути, облегчённая версия Adobe Premiere Pro. Если вы думаете, что хотите изучить Premiere Pro, но не совсем уверены, Elements — отличное место для начала. Эта версия Premiere с более простым пользовательским интерфейсом и ограниченными. Но полезными инструментами идеально подходит для тех, кто ещё не серьёзно относится к видеосъёмке.
Основы работы в Adobe Premiere Pro 2023
- Импорт и организация материалов: перед началом работы в Adobe Premiere Pro 2023 необходимо импортировать все необходимые видео, аудио и графические файлы. Программа предлагает удобные инструменты для организации и структурирования материалов, такие как библиотеки и проектные панели.
- Создание композиции: после импорта материалов можно приступить к созданию композиции. В Adobe Premiere Pro 2023 вы можете создавать новые проекты и настраивать параметры проекта, такие как разрешение и кадровая частота.
- Монтаж видео: Adobe Premiere Pro 2023 предлагает широкий набор инструментов для монтажа видео. Вы можете использовать таймлайн, чтобы добавлять и редактировать клипы, делать обрезку, перемещение, изменение скорости и применять различные эффекты и наложения.
- Работа с аудио: помимо монтажа видео, Adobe Premiere Pro 2023 также предлагает возможности работы с аудио. Вы можете добавлять и редактировать звуковые дорожки, настраивать громкость, применять эффекты и добавлять музыку и специальные звуковые эффекты.
- Цветокоррекция и настройка изображения: Adobe Premiere Pro 2023 предлагает мощные инструменты для цветокоррекции и настройки изображения. Вы можете изменять яркость, контраст, насыщенность и использовать различные фильтры и эффекты для достижения нужного визуального стиля.
- Экспорт и публикация: после завершения редактирования видео, вы можете экспортировать его в различные форматы и применять разные настройки экспорта, чтобы получить наилучшее качество. Adobe Premiere Pro 2023 также позволяет публиковать видео непосредственно на платформах YouTube и Vimeo.
Освоив эти основы работы в Adobe Premiere Pro 2023, вы сможете эффективно создавать и редактировать видео контент, достигая профессиональных результатов. Не стесняйтесь экспериментировать с различными функциями программы и искать свой уникальный стиль!
Как добавить текст в видео с помощью Premiere Pro ?
Шаг 1: Выберите инструмент «Тип» (T)
Добавьте текст в видеоклип либо с панели Essential Graphics, либо с помощью инструмента Type Tool, либо нажав одновременно Ctrl+T или Cmd+T, что откроет новое текстовое поле. Однако если вы хотите настроить текст, то проще всего это сделать в панели Essential Graphics.
Шаг 2: Добавьте текстовое поле
Чтобы добавить
субтитры
с помощью инструмента «Тип», перейдите на панель инструментов и, если вы ее не видите, перейдите в раздел Windows > Инструменты, просто нажмите и удерживайте инструмент «Тип» в течение некоторого времени, после чего появятся опции «Инструмент «Тип»» и «Инструмент «Вертикальный тип»».
Выбрав инструмент Type Tool, щелкните окно просмотра, чтобы добавить текстовое поле. Вы сможете ввести в него все, что захотите. Вам нужно отменить выбор инструмента «Тип» и переключиться на инструмент «Выделение», нажав на него.
Весь новый текст также появится на панели проекта, расположенной слева от временной шкалы. Здесь вы можете удалять и копировать текст, а также изменять некоторые другие настройки.
Перейдя в основную графическую панель, первое, что вы увидите, это все ваши текстовые слои. Несколько текстовых полей будут отображаться на этой панели в виде слоев, что позволяет работать с ними более плавно.
Шаг 3: Настройте текст
Чтобы настроить текст по таким параметрам, как непрозрачность, форма, размер, цвет и стиль текста, вам нужно находиться в панели Essential Graphics, где вы просматриваете все параметры текста в выпадающем меню.
Чтобы работать с определенным фрагментом текста, необходимо, чтобы этот слой текста был выделен, прежде чем что-то менять. Далее измените текст по своему усмотрению в рамках проекта.
Переместив головку воспроизведения немного вперед, а затем изменив положение текста, вы получите анимацию текста. Кроме того, можно заливать и обводить шаблоны текста, а также добавлять к тексту падающую тень.
Вкладка «Выравнивание и преобразование» в основной графической панели позволяет выполнять несколько различных действий с текстом. Во-первых, и это, наверное, самое главное, есть кнопки, которые автоматически выравнивают текст по центру как по вертикали, так и по горизонтали.
При выборе значка рядом с цифрами позиционирования будет установлен ключевой кадр для положения текста. Перейдя на панель управления эффектом, вы сможете увидеть ключевой кадр, который представлен одной белой точкой. Элементы управления эффектом будут отображать каждый ключевой кадр для клипа, выбранного на временной шкале.
Шаг 4: Рассмотрите возможность добавления пользовательского шрифта
Adobe Premiere Pro имеет определенное количество стилей шрифтов, уже загруженных в программу, но вполне возможно, что вы захотите использовать другой шрифт в своем проекте.
В этом случае добавьте дополнительные шрифты, перейдя к опции Add Adobe Fonts (ранее Typekit) в правом верхнем углу выпадающего меню шрифтов.
Это откроет новую вкладку в браузере и вызовет Adobe Fonts, основную базу данных шрифтов. Оказавшись в Adobe Fonts, выберите нужный шрифт и активируйте его. Активированные шрифты появятся в опциях шрифтов в Adobe Premiere.

Специальные возможности в Premiere Pro
Под специальными возможностями подразумевается возможность создания продуктов, которыми могут пользоваться люди с нарушениями зрения, слуха, опорно-двигательного аппарата и другими нарушениями.
К таким специальным возможностям в программных продуктах относятся поддержка экранного диктора, текстовые эквиваленты для графики, сочетания клавиш, настройка цветов дисплея с высокой контрастностью и т. д.
Приложение Premiere Pro предоставляет инструменты, которые позволяют его использовать людям с ограниченными возможностями, а также инструменты создания содержимого для людей с ограниченными возможностями.
Видеоредакторам Premiere Pro, которым требуются специальные возможности, данное приложение предлагает следующее:
- Поддержка экранных дикторов и экранных луп
- Навигация с помощью клавиатуры
- Поддержка специальных возможностей операционной системы
Источник
Создание проекта и добавление видео
Первой задачей, стоящей перед вами, является понятие, как пользоваться Adobe Premiere Pro для создания ролика. Все действия моно выполнить очень быстро, если следовать представленной ниже инструкции. Прочитайте ее внимательно, чтобы не было ошибок.
- Выполните запуск программы, после чего нажмите «Создать новый».
- В открывшемся меню стоит выставить значения, отвечающие вашим требованиям. Если не хочется изменять расширение, ставьте имеющиеся значения. Кликните по клавише «Ок».
- Нажмите на раздел, содержащий медиаданные, два раза. Откроется обозреватель.
- Зайдите в проводник, чтобы выбрать нужный ролик. Нажмите на клавишу «Открыть».
- Выполните перемещение ролика на Timeline, для открытия редактора.
Больше не будет необходимости проводить дополнительные работы, если только не захотите установить пресеты или дополнительный медиа-контент. Огромным преимуществом является то, что инструкция подходит для всех типов файлов.
Настройка проекта и импорт материалов
Перед тем, как приступить к редактированию видео в Adobe Premiere Pro 2023, вам необходимо настроить проект и импортировать необходимые материалы.
1. Откройте Adobe Premiere Pro 2023 и создайте новый проект. Для этого выберите пункт меню «Файл» -> «Создать проект». Укажите имя проекта и выберите место сохранения файла проекта.
2. Настройте параметры проекта. В диалоговом окне «Настройки проекта» вы сможете задать различные параметры, такие как формат видео, частота кадров, разрешение и другие. Установите настройки, соответствующие вашим требованиям и характеристикам импортируемых материалов.
3. Импортируйте видео и аудио файлы. Чтобы импортировать файлы, выберите пункт меню «Файл» -> «Импортировать» -> «Медиафайлы». В появившемся диалоговом окне выберите необходимые файлы и нажмите кнопку «Открыть». Все импортированные файлы отобразятся в панели «Проект».
4. Организуйте импортированные материалы. Можно создать разные папки в панели «Проект» и переместить файлы в соответствующие папки для удобства работы.
5. Создайте новую последовательность. Чтобы создать новую последовательность, перетащите нужные файлы из панели «Проект» на панель «Видео». При этом Adobe Premiere Pro 2023 автоматически создаст новую последовательность, настроенную в соответствии с параметрами импортированных файлов.
6. Приведите импортированные материалы в нужный порядок. Используйте панель «Таймлайн» для управления расположением импортированных файлов на временной шкале. Вы можете перемещать, обрезать и редактировать материалы по вашему усмотрению.
Теперь у вас есть основа для работы в Adobe Premiere Pro 2023. Вы можете продолжить редактирование вашего видео, добавлять эффекты, настраивать звук и многое другое.
| Пункт | Описание |
|---|---|
| 1 | Откройте Adobe Premiere Pro 2023 и создайте новый проект |
| 2 | Настройте параметры проекта |
| 3 | Импортируйте видео и аудио файлы |
| 4 | Организуйте импортированные материалы |
| 5 | Создайте новую последовательность |
| 6 | Приведите импортированные материалы в нужный порядок |
Как работать с Adobe Premiere Pro
Итак, как же нам обработать наше видео в данном видеоредакторе. Делается это всегда примерно по такой схеме:
- Сначала нам нужно создать сам проект ведь как только мы запустим нашу программу, окно будет пустым. Для этого достаточно воспользоваться функционалом главного меню, а именно «Файл» — «Создать» — «Проект».
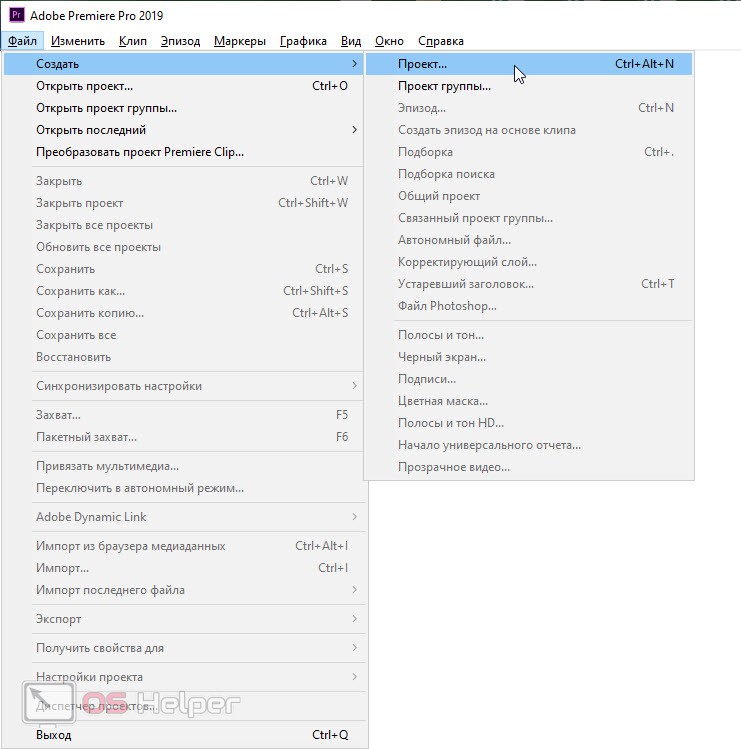
- Итак, проект создан и теперь мы можем добавлять в него все нужные материалы. Это могут быть картинки, видео, музыка и так далее. Для добавления контента в программу используют главное меню, а именно «Файл» — «Импорт». После этого откроется окно проводника Windows и мы сможем выбрать один или несколько объектов. Когда выбор будет осуществлен жмем кнопку «Открыть».
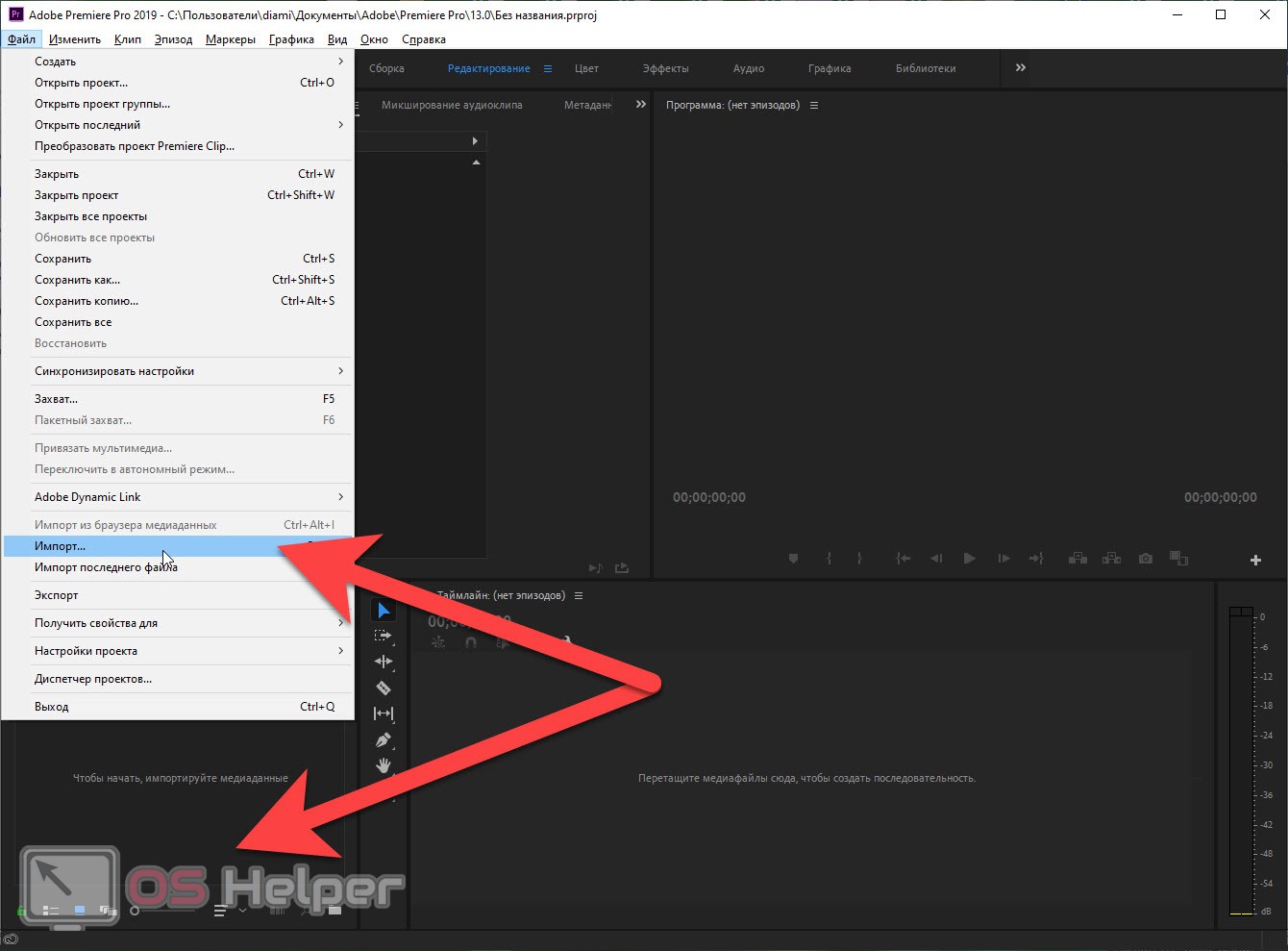
- В результате все наши медиа появятся в окне проекта. Отсюда мы можем поочередно перемещать их на рабочую область или как ее еще называют таймлайн. Достигается это простым перетаскиванием мышью с зажатой левой кнопкой.
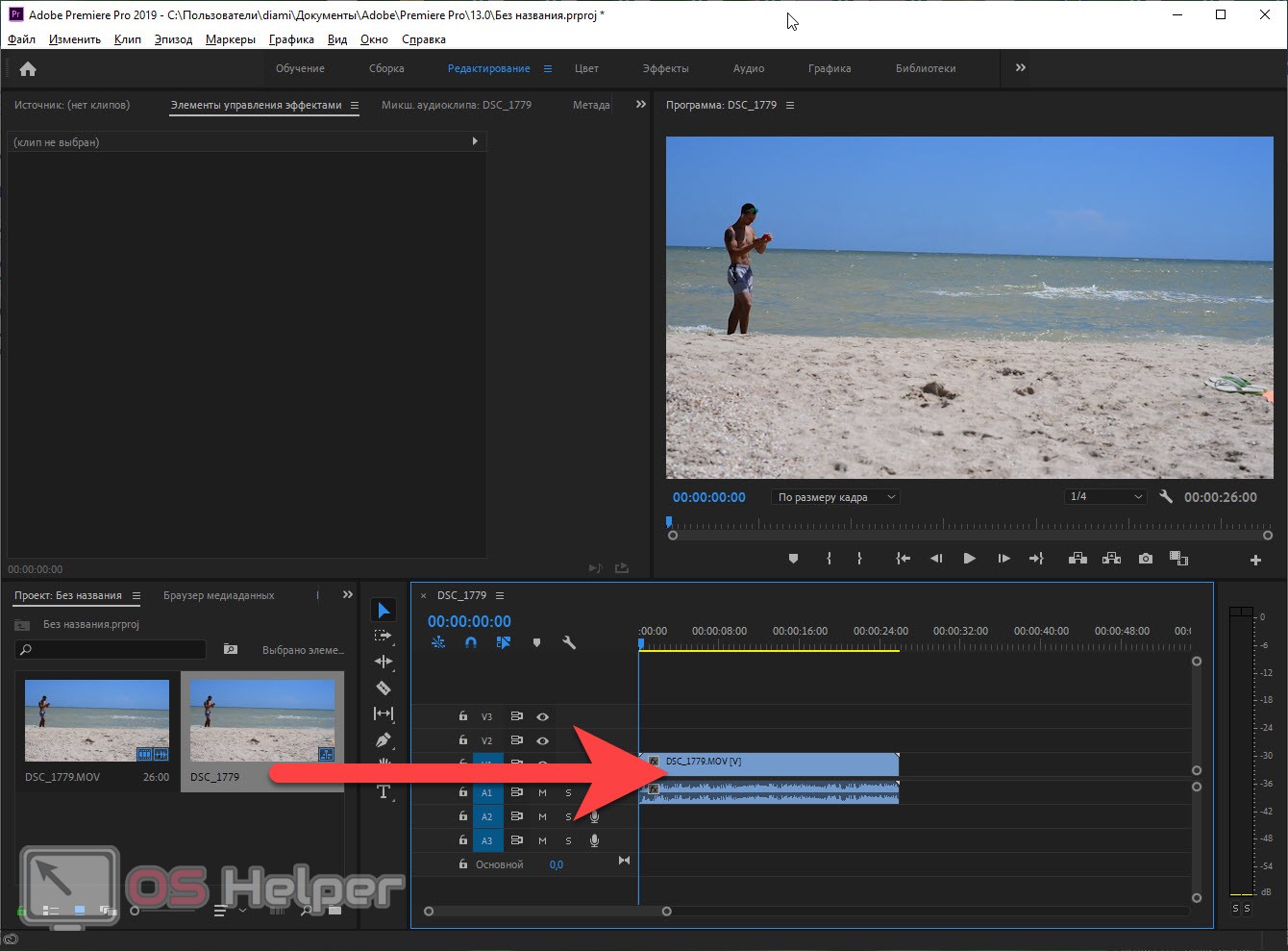
- Когда все объекты появятся на таймлайне мы можем производить их обрезку. О том как это делается мы подробно рассказали в данной статье. Обрезайте видео, если в этом есть необходимость, сочетайте кусочки так, как нужно и приводите клип к должному виду.
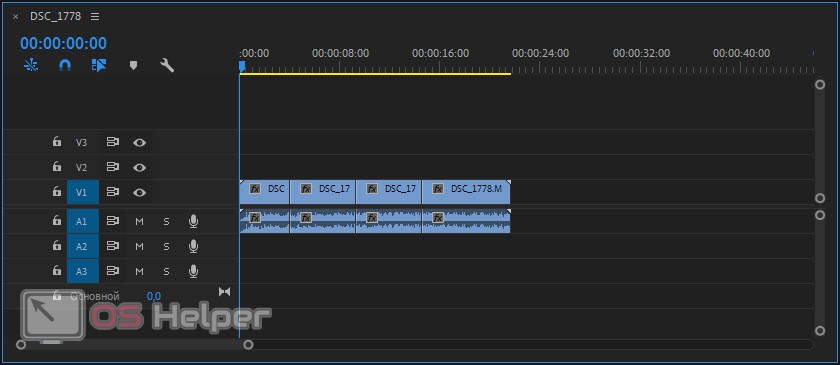
Внимание: в нашем случае это русская версия видеоредактора Adobe Premiere Pro, однако, если у вас английская редакция не пугайтесь — вы всегда можете взглянуть на скриншот и по положению элементов на нем определить, где находится искомый пункт
- В тех местах, где сюжет нашего фильма меняется, мы можем наложить какой-либо видеопереход. Для этого открываем меню, которое изображено на скриншоте и просто перетаскиваем наш видеопереход на линию сочленения 2 кусочков видео.
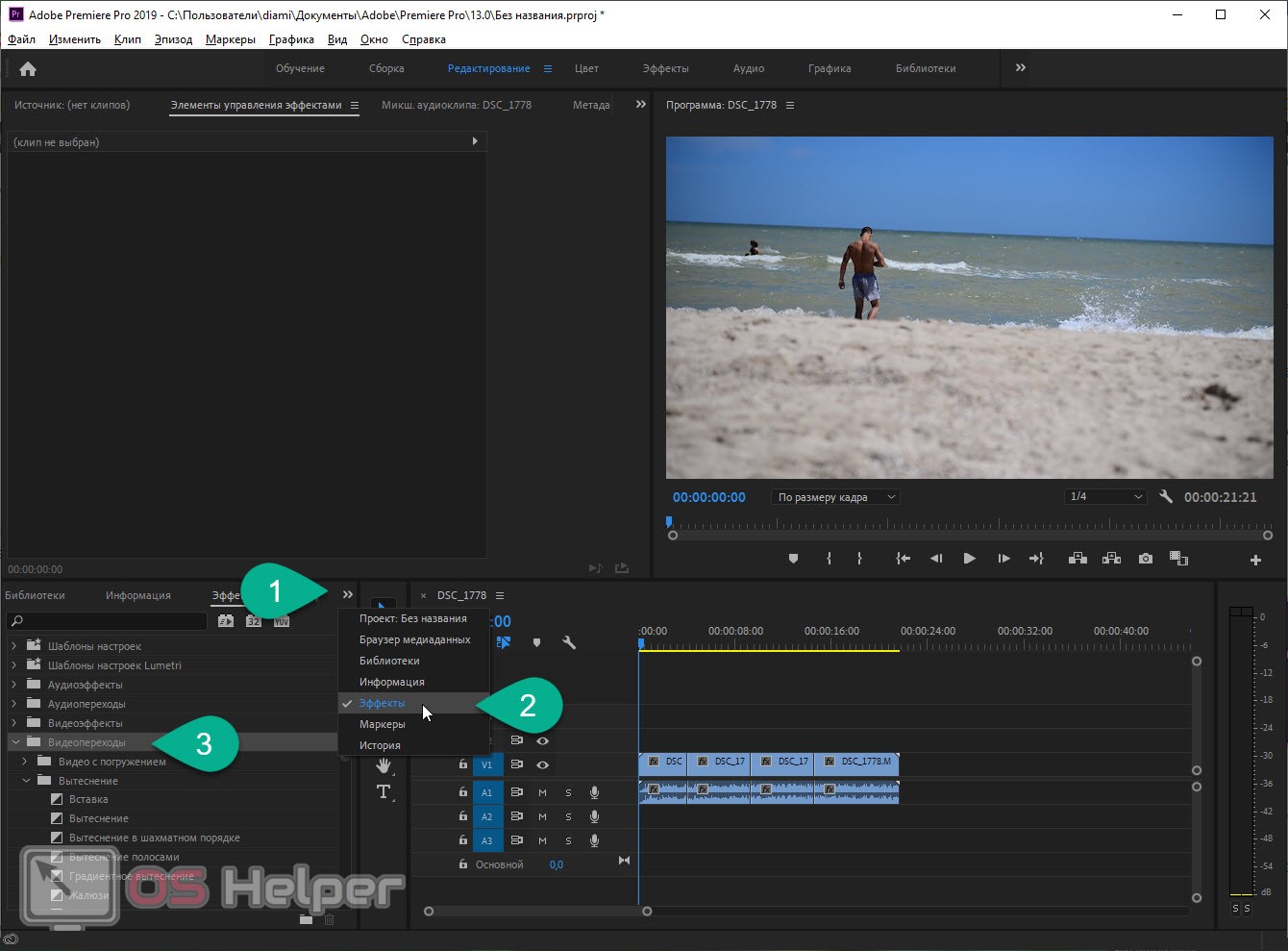
- Также мы можем добавить видеоэффекты. Для этого переходим к инструменту, который показан немного ниже и, выбрав нужный эффект, перетаскиваем его прямо на видео. В результате эффект применяется, а в верхней левой части рабочей среды появляется функционал для его настройки.
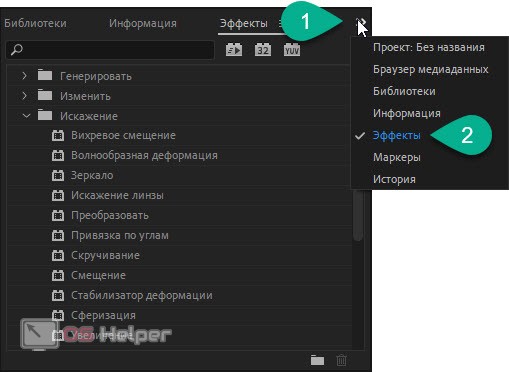
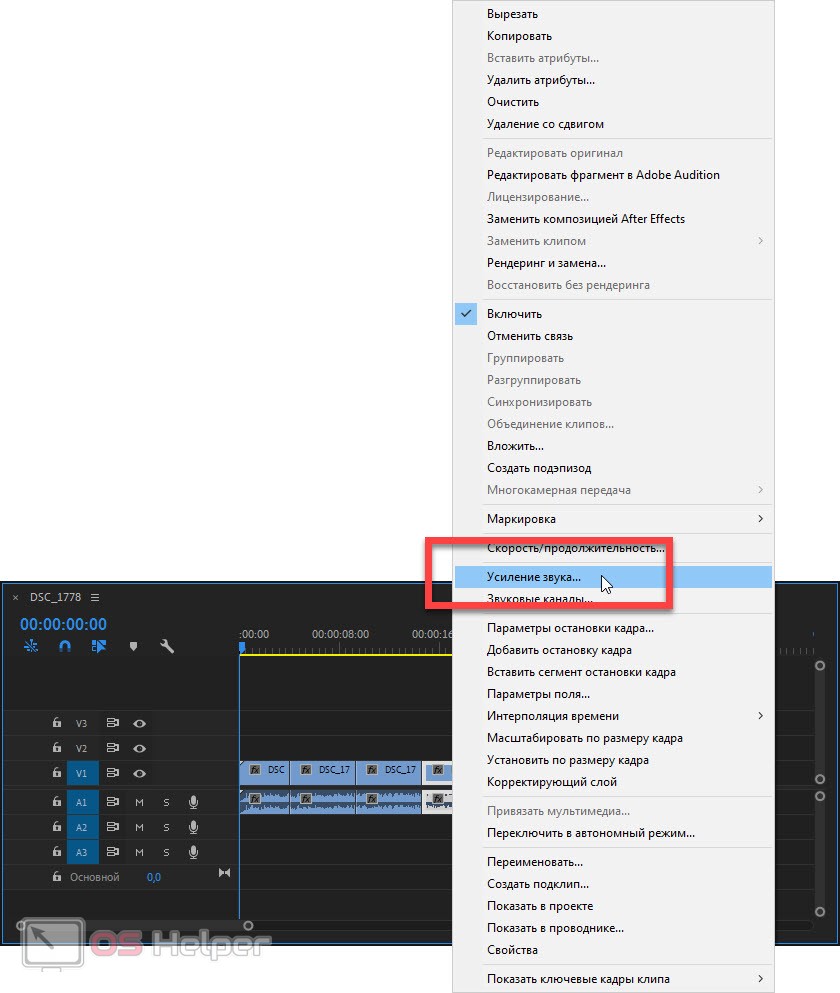
- В результате откроется небольшое окошко, в котором мы сможем регулировать усиление нашего звука. Внеся все нужные изменения, жмем кнопку «ОК».
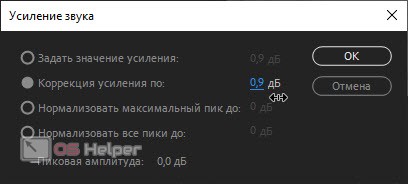
- Если у вас не слишком мощный компьютер или ноутбук, мы можем упростить ему задачу и установить режим половинного или четвертного отображения. Это не сильно снижает качество картинки при обработке, а на конечный результат и вовсе не повлияет. Это делается лишь для того, чтобы программе Adobe After Effects было легче выводить предпросмотр при обработке видео.
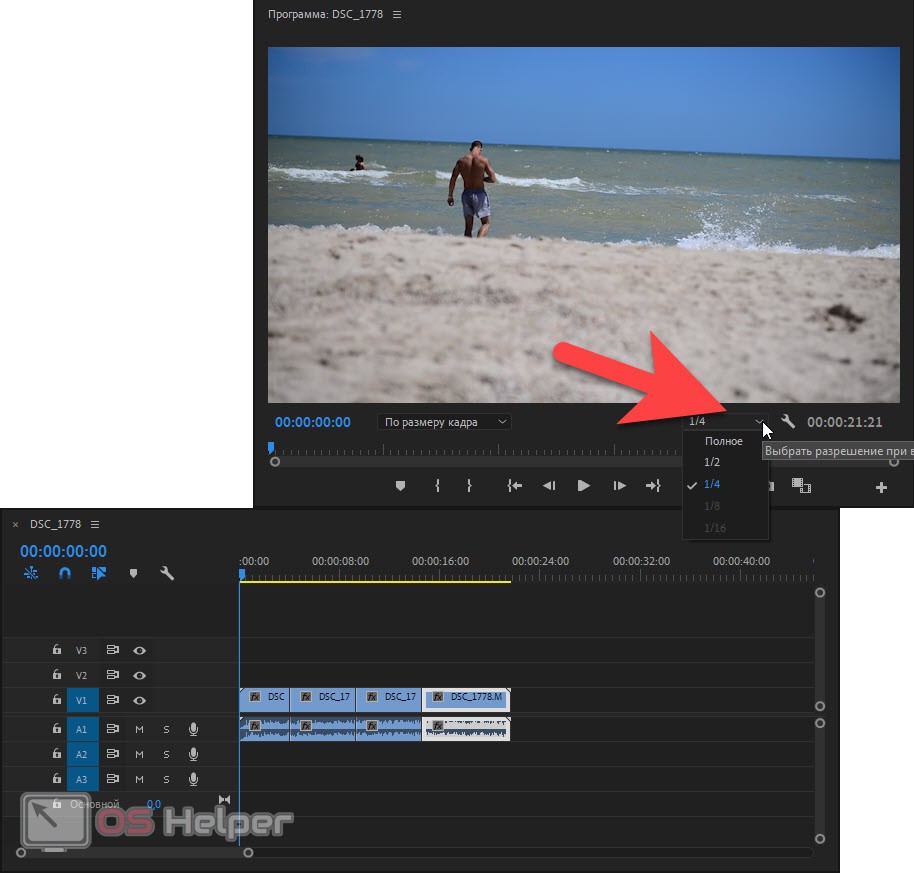
- Последний момент в рассказе о том, как пользоваться Adobe Premiere Pro касается именно сохранения готового результата. Немного раньше мы создали отдельную небольшую статью, в которой подробно рассказали, как экспортировать готовый клип из данного видеоредактора. Этой информации вам точно будет достаточно.
Обратите внимание: любые действия в программе можно выполнить и при помощи горячих клавиш. Например, импорт файлов осуществляется нажатием сочетания кнопок Ctrl+I на клавиатуре
Чтобы создать новый проект одновременно жмем Ctrl+Alt+N. Изучив такие сочетания, вы начнете работать с программой гораздо в более удобном режиме.
Как создать проект или открыть существующий проект
Создание нового проекта или открытие существующего.
- Чтобы создать проект, нажмите Создать проект (Windows: Ctrl+Alt+N, macOS: Opt+Cmd+N).
- Чтобы открыть существующий проект, нажмите Открыть проект (Windows: Ctrl+O , macOS: Cmd+O ).
- Если проект создан с помощью Premiere Rush (мобильное приложение для записи и редактирования видео), то его можно открыть прямо в Premiere Pro и продолжить редактирование. Нажмите Открыть проект Premiere Rush .
- Чтобы работать над проектом вместе с другими участниками, можно создать новый проект группы. Нажмите Создать проект группы .
Дополнительные сведения см. в разделе Создание и изменение проектов.
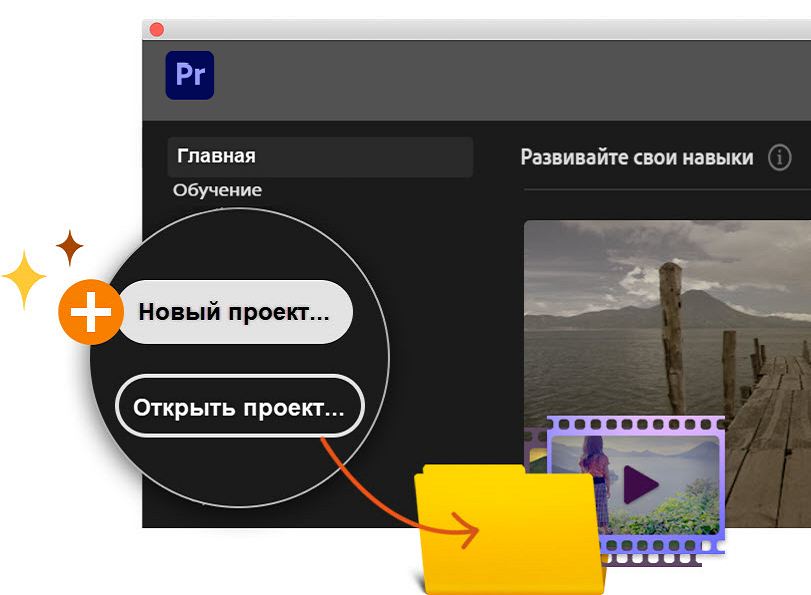
Создание надписей на видео
Для того, чтобы на вашем видео появилась надпись, нужно выделить его на «Time Line»
и перейти в раздел «Title-New Title-Default Still»
. Далее придумаем название для нашей надписи.
Откроется текстовый редактор, в котором мы введем наш текст и разместим его на видео. Как им пользоваться я не буду рассказывать, окно имеет интуитивно-понятный интерфейс.
Закрываем окно редактора. В разделе «Name»
появилась наша надпись. Нам необходимо ее перетянуть в соседнюю дорожку. Надпись будет на том участке видео, где она проходит, если нужно на всем видео оставить, тогда протягиваем строку по всей длине видео.



























