Восстанавливаем шлейф
Прежде всего, убедитесь в работоспособности видеокарты, подключив ноутбук к внешнему монитору или телевизору. Отсутствие артефактов или полос на мониторе внешнего устройства свидетельствует о повреждении кабеля (шлейфа).
Шлейф от видеокарты к матрице любого ноутбука проходит рядом с наклонным механизмом (если это не перевертыш). Соответственно причина повреждения — износ, разрыв одной или нескольких жил.
Как правило, шлейф, идущий к матрице — это на половину кабель, а не полностью плоская лента из группы проводников.
Разберите ноутбук, в одном из углов поворотного механизма найдите кабель серебристого цвета. Вам потребуется аккуратно разрезать оплетку вдоль на 3-4 сантиметра рядом с наклонным механизмом (после места, где сгибается шлейф и заходит внутрь ноутбука от матрицы), не повредив при этом внутренние жилы (лучше воспользоваться маникюрными ножничками).
Оплетка кабеля — токопроводящая, липкая лента. Разрезав ее, обнаружите около десяти тонких проводов. Визуально могут быть целыми. Задача определить поврежденную жилу: разъедините все жилы и поочередно пробуйте растянуть провод (сильного натяжения не требуется). Если внутренняя жила оборвана, оплетка начнет растягиваться (почувствуете как изоляция «поплыла»). Обычно обрывается 3-5 штук.
После обнаружения «виновников полос или артефактов» остается их спаять, заизолировать и проложить шлейф обратно в пазы.
В компьютерной терминологии артефактами обычно называют различные искажения, которые могут появляться на экране . В данной статье мы рассмотрим наиболее распространенные причины, которые могут приводить к появлению артефактов на экране монитора или дисплее ноутбука, а также дадим некоторые рекомендации по их устранению.
Причина № 1. Проблемы с кабелем.
Самая распространенная причина появления артефактов на экране монитора это проблемы с кабелем. Поэтому при возникновении таких проблем в первую очередь проверьте как подключен кабель к видео выходу вашего компьютера и видео входу монитора. Попробуйте отключить кабель и подключить заново
Особое внимание уделите фиксирующим винтам, которые находятся по бокам разъемов и VGA. Постарайтесь закрутить эти винты как можно сильнее, это позволит зафиксировать кабель в правильном положении. Если повторное подключение не помогает убрать артефакты с экрана, то попробуйте заменить кабель
Если точно такого же кабеля нет под рукой, то можно попробовать подключить монитор с помощью кабеля другого типа. Обычно на мониторах есть как минимум два видео входа различных типов
Если повторное подключение не помогает убрать артефакты с экрана, то попробуйте заменить кабель. Если точно такого же кабеля нет под рукой, то можно попробовать подключить монитор с помощью кабеля другого типа. Обычно на мониторах есть как минимум два видео входа различных типов.
Если у вас ноутбук, то артефакты также могут вызываться проблемами с подключением дисплея. В этом случае ноутбук придется отнести в сервисный центр.
Причина № 2. Перегрев видеокарты.
Следующее, что нужно проверить при возникновении артефактов, это температура видеокарты. У разных видеокарт разные значения . Но, если приводить типичные значения, то обычно максимальной температурой видеокарты считается 80 градусов Цельсия . Если температура вашей видеокарты значительно превышает это значение, то это может приводить к появлению артефактов.
Видеокарта – одна из важных составляющих любого компьютера или ноутбука. Как и любое другое комплектующее, со временем она может выйти из строя. Первоначальным сигналом неисправности, как правило являются артефакты.
В большинстве случаев, вылечить ее конечно можно и как это сделать я расскажу ниже. Для начала я предлагаю ознакомиться с полным определением проблемы.
Почему появляются артефакты на экране монитора:
Прошивка видеокарты/драйверы
Иногда артефакты могут проявлять себя только в определенные моменты. Так, их можно заметить в какой-то определенной игре или программе. В этом случае можно понять, что все сложности связаны с драйверами видеокарты. Пользователю необходимо согласно правилам провести обновления драйверов, исходя из того, какой марки у него устройство. Кроме того, проблема может заключаться в прошивке.
Если она производилась самостоятельно, а затем произошла поломка, то она и может влиять на появление артефактов. Если артефакты еще дают возможность увидеть, что происходит на экране, то нужно воспользоваться специальной утилитой. Это может быть, к примеру, AMD Flash или Nvflash. Если на мониторе не удается ничего увидеть, то стоит воспользоваться сторонней видеокартой или графическим чипом. Нужно произвести процесс прошивки обычными или как говорят «родными» методами.
Разгон видеокарты/перегрев
Графические процессоры постоянно растут в цене, поэтому пользователи часто предпочитают не приобретать новые устройства, а разгонять их. Этот способ позволяет при помощи ПО искусственно повысить частоту работы видеокарты. Однако это тоже нужно делать по всем правилам. Как правило, артефакты при неверном разгоне карты могут проявить себя не сразу. Они станут заметны в требовательных играх или после запуска системы. Когда повышается температура при работе на высоких частотах, то изображение на мониторе появляется с помехами. Иногда даже пыль может стать причиной того, что возникли проблемы.
Она собирается на кулере, и он не способен нормально охлаждать комплектующие. В любом случае пользователю необходимо произвести чистку компьютера. Эта проблема может возникнуть и на ноутбуке. В некоторых случаях помогает замена термопасты. Также стоит задуматься о дополнительном охлаждении, позволяющим избежать перегрева. Но если ничего не помогает, то разгон придется отложить или приобрести более стойкую видеокарту.
Проблема с кабелем монитора
При повреждении этого важного элемента есть возможность столкнуться с артефактами. Это может быть как разрыв, так и другие проблемы, влияющие на работу кабеля
Можно легко узнать виноват ли именно он. Пользователю стоит проверить гнезда при помощи другого интерфейса. Также присоединение другого рабочего кабеля покажет, в чем именно состоит проблема.
Проблема в блоке питания монитора
Эта часть компьютера тоже может быть причиной. Если блок питания слабый и не справляется со своими задачами, то возможно появление артефактов на экране. Это можно проверить при подключении более мощного блока питания.
Неисправность монитора
Пользователь сам в состоянии узнать, виноват ли его монитор в том, что он видит на нем артефакты. При подключении другого монитора станет понятно, в чем причина. Если он будет работать нормально, то это значит, что проблемы именно в сломанном мониторе.
Артефакты видеокарты курс молодого бойца
128bits /
27.08.2016 /
Артефакты видеокарты — это искажения на мониторе различного характера, например изображение хаотически раскидано по монитору или сопровождается появлением различных полос на мониторе.
Простыми словами, видеокарта не может нормально обрабатывать изображение и посылает на монитор искаженное изображение. В результате мы видим плавающую картинку.
Не путайте артефакты видеокарты с битыми пикселями монитора . Битые пиксели это неподвижные точки на мониторе, ярко выраженного белого, зеленого или любого другого цвета. При артефактах, картинка искажается и плавает по монитору.
Артефакты видеокарты, возникают по различным причинам, их можно разделить на две группы — это аппаратные и программные. Начнем с аппаратных:
Аппаратные — это артефакты, которые проявляются, как в 2D (рабочий стол, окно загрузки Windows)так и в 3D (игры, приложения) режимах работы видеокарты.
Обычно, их можно увидеть при самой загрузке Windows или работая в каких либо редакторах (тот же paint). Причина — чаще всего это отслоение графического чипа, реже бывают проблемы с перегревом чипов памяти.
У меня недавно была ситуация с видеокартой 8800GTS Asus. При запуске компьютера сама загрузка сопровождалась артефактами, при этом температурные показатели были в норме.
После загрузки системы, артефакты не переставали радовать своим присутствием, хотя иногда пропадали Все это заканчивалось в течении 5 минут. Компьютер зависал. Пришлось отнести видеокарту в сервис, где чип припаяли обратно.
Как оказалось позже, это особенность 8- й серии Nvidia. Из-за больших чипов G80, созданных на древнем 90нм техпроцессе, которые при нагревании отслаиваются и появляются артефакты.
Также, чип может в некоторые моменты нормально контактировать с платой и тогда артефакты исчезали на 5-7 минут. Затем компьютер зависает.
После прогревания, конечно видеокарте осталось недолго жить, в лучшем случае год. Поэтому такие проблемы решаются заменой видеокарты.
Тоже самое касается чипов памяти, они могут перегреться, в результате придется их менять. В этом случае видеокарта может прослужить дольше, все зависит от мастера который делает Вам оную процедуру.
Еще, карточка может просто перегреваться, в результате в 2D приложениях, по идеи артефактов быть не должно, а в 3D они обязательно будут.
Программные — программные, это артефакты возникающие исключительно в 3D приложениях или в каких нибудь определенных играх. Например после разгона, Вы запуская любую 3D игру и видите артефакты.
В этом случае, желательно сбросить частоты по умолчанию, далее следуя рекомендациям по охлаждению , прочистить кулер, возможно заменить на более качественный.
Затем следуя статье о разгоне видеокарты , выполнить все пошагово. Там, увеличивая частоту пошагово и тестируя их, вы сразу сможете вычислить причину артефактов, а именно перебор с частотой GPU или памяти.
Также бывают ситуации, когда артефакты возникают в определенных 3D приложениях (например игра Metro 2033), при этом в остальных играх и программах все нормально.
В этом случае обновите драйвера вашей видеокарты до последней версии и поставьте последний патч на игру, также обновите DirectX, библиотеки C++, которые, возможно, требует игра.
Просмотрите информацию об игре на сайте, возможно там как раз описана проблема с Вашей видеокартой, а значит, решение будет расписано там-же. В любом случае в течении месяца решение должно появится.
Также возможны проблемы со старыми видеокартами, из-за малого объема памяти или поддержки шейдеров всего лишь второй версии как например в Ati Radeon 9600.
При запуске новых игр, (если оные вообще запустятся) возможно появления артефактов. В этом случае необходимо менять видеокарту, так как никакие программы не помогут, а поддержка видеокарт старой серии давно прекращена производителем.
Сами артефакты видеокарты, это довольно неприятная штука, и чаще всего они встречаются при перегреве оной.
У моего друга Radeon HD4850 в течении каждого месяца лета, доходила до максимальной температуры и компьютер перегружался. Приходилось каждый месяц чистить видеокарту от пыли и менять термопасту.
Хорошо когда, артефакты видеокарты программные а не аппаратные. Потому что в последнем случае, после лечения, видеокарта проживет не долго (в лучшем случае год)
Важно при появлении артефактов, быстро принять меры, иначе придется приобретать новую
Чуть не забыл… Еще бывают ситуации, когда при покупке новой видеокарты, вы включаете компьютер, а у Вас изображение полностью искаженно.
Также как говорилось выше, вскоре будут рассмотрены варианты перегрева остальных компонентов компьютера, в том числе процессора. Будем проводить тесты на основе популярной программы AIDA.
Программные
Отличить данный тип неполадок просто. Они возникают исключительно в 3D-играх или даже в какой-то одной определенной игре. Это связано с тем, что нагрузка на видеокарту очень высока и она не может корректно обработать или передать на экран сложную и быстро обновляющуюся картинку.
Исправление
Есть несколько способов решения данной проблемы. Но начать стоит, в любом случае, с охлаждения системы. Рекомендуется почистить или заменить кулер, а также заменить термопасту в сервисе.
Вторым этапом является сброс настроек и частот проблемной игры до параметра «по умолчанию». Часто проблема исчезает уже на этом этапе. Но для того, чтобы играть было достаточно комфортно, проделайте следующее:
- Обновите драйверы карты памяти, пройдя по пути Диспетчер устройств — Видеоадаптеры — Карта памяти;
В компьютерной терминологии артефактами обычно называют различные искажения, которые могут появляться на экране . В данной статье мы рассмотрим наиболее распространенные причины, которые могут приводить к появлению артефактов на экране монитора или дисплее ноутбука, а также дадим некоторые рекомендации по их устранению.
Причина № 1. Проблемы с кабелем.
Самая распространенная причина появления артефактов на экране монитора это проблемы с кабелем. Поэтому при возникновении таких проблем в первую очередь проверьте как подключен кабель к видео выходу вашего компьютера и видео входу монитора. Попробуйте отключить кабель и подключить заново
Особое внимание уделите фиксирующим винтам, которые находятся по бокам разъемов и VGA. Постарайтесь закрутить эти винты как можно сильнее, это позволит зафиксировать кабель в правильном положении. Если повторное подключение не помогает убрать артефакты с экрана, то попробуйте заменить кабель
Если точно такого же кабеля нет под рукой, то можно попробовать подключить монитор с помощью кабеля другого типа. Обычно на мониторах есть как минимум два видео входа различных типов
Если повторное подключение не помогает убрать артефакты с экрана, то попробуйте заменить кабель. Если точно такого же кабеля нет под рукой, то можно попробовать подключить монитор с помощью кабеля другого типа. Обычно на мониторах есть как минимум два видео входа различных типов.
Если у вас ноутбук, то артефакты также могут вызываться проблемами с подключением дисплея. В этом случае ноутбук придется отнести в сервисный центр.
Причина № 2. Перегрев видеокарты.
Следующее, что нужно проверить при возникновении артефактов, это температура видеокарты. У разных видеокарт разные значения . Но, если приводить типичные значения, то обычно максимальной температурой видеокарты считается 80 градусов Цельсия
. Если температура вашей видеокарты значительно превышает это значение, то это может приводить к появлению артефактов.
Всем привет, сегодня ко мне в руки попала полуживая видеокарта GeForce 9800 GT. Результатом перегрева стала бональная пыль в системном блоке. Изображение при включении ПК выглядело следующим образом:
И так, что делать? Было перечитано множество топиков форумов, статей, где люди жарят карточку в духовке, палят феном или утюгом. Морозят озотом. Но попалась достаточно интересная статья (ссылку к сожалению не дам т.к. читал с мобилы), после прочтения которой я решился на эксперимент. Методика следующая:
Снимаем вентилятор с радиатора чипа видюхи, чтобы в итоге у нас не было охлаждения.
После этого готовим системник. Отключаем всю перефирию, т.е. все винчестеры на всякий случай и все накопители, так же вытаскиваем все из слотов материнки. Оставляем только БП и вставляем видюху. Вставляем Видеокарту:
Теперь все готово к эксперименту.
Включаем компьютер, жмем Del, чтобы войти в биос и ждем 10-15 минут (время может отличаться, в зависимости от радиатора) , контролирую температуру радиатора видеокарты небольшим прикосновением, Вы поймете что радиатор сильно раскалился когда от него начнет идти сильное тепло и без прикосновения. Берем 2 прихватки с кухни и аккуратно сжимаем область чипа с обеих сторон платы видеокарты, сжимаем много раз, можно немного пошевелить за сам радиатор.
Дело в том, что нужно немного подплавить шарики-контакты чипа, для того чтобы они снова нашли контакт с подложкой. Именно для этого сжимаем достаточно сильно и немного шевелим за радиатор.
Выключаем комп и продолжаем сжимать на столько сколько возможно долго. Оставляем видеокарту остыть минут на 15, после этого вытаскиваем и собираем систему охлаждения (ставим обратно вентилятор).
У меня получился такой результат:
Все отлично, тестирую уже второй день на максимальных настройках, температура в порядке, артефактов пока нет. Радуюсь))))
Всем удачи!
Как распознать артефакты в играх?
1. Неправильные цвета
Артефакты видеокарты могут проявляться в виде неправильных цветов на экране. Например, объекты в игре могут появляться с яркими, аномальными цветами, что может значительно ухудшить игровой опыт.
2. Графические искажения
Еще один признак появления артефактов — графические искажения на экране. Например, это может быть неровный край изображения, мерцание экрана или полосы, проходящие по всему изображению. Если вы заметите подобные искажения, то, скорее всего, проблема с вашей видеокартой.
3. Ошибки в отображении теней и огня
Еще один признак артефактов видеокарты — ошибки в отображении теней и огня в игре. Например, тени могут отображаться неправильно, создавая при этом нереалистичный эффект, а области с огнем могут мерцать или не прорисовываться вовсе.
4. Вылеты из игры и зависания компьютера
Если ваша видеокарта испытывает проблемы с артефактами, это может приводить к вылетам из игры или даже зависанию компьютера. Если вы часто сталкиваетесь с подобными проблемами, это может быть признаком того, что нужно заняться диагностикой оборудования.
5. Шум при работе видеокарты
Еще одним признаком, который может указывать на проблемы с артефактами видеокарты, является шум при работе оборудования. Если на вашей видеокарте установлены вентиляторы, то при повреждении оборудования они могут производить громкий шум или иметь необычные звуки.
Важно: Если вы заметили один или несколько описанных признаков на своем компьютере, то стоит провести диагностику оборудования, чтобы убедиться в том, что проблема действительно вызвана артефактами видеокарты.
Совет: Чтобы избежать проблем с артефактами в играх, следите за температурой своей видеокарты. Обычно эту информацию можно увидеть в программе мониторинга оборудования, которая иногда идет в комплекте с драйверами видеокарты.
Проверка и результат
Теперь надо обратно вставить нашу видеокарту, подключить к ней все кабели и проверить, что у нас вышло. Не забудьте, кстати, подключить дополнительное питание к «видюхе». Начальный загрузочный экран BIOS уже выглядит как надо – это меня радует. Ради интереса посмотрите на первый скриншот данной статьи.
Система тоже загрузилась быстро без каких-либо сбоев, ошибок или помех. Как видите ничего сложного в самой процедуре нет, просто нужно немного терпения. Также видеокарта аналогично себя показывает и в играх – никаких проблем замечено не было.
Ещё пару строк о прогреве «вообще». Нужно понимать, что данный способ не панацея, и артефакты могут возникнуть вновь, так как окисление будет происходить и дальше. Никто вам не скажет – через сколько это произойдет: через месяц, два, три или год. Правда прогревать таким способом можно будет ещё несколько раз. Так что видюха ещё может вам послужить какое-то время.
Источники
- https://infotechnica.ru/pro-kompyuteryi/o-videokartah/artefakty-kak-vyglyadyat/
- https://zen.yandex.ru/media/id/5b71da7827b4f300a96b5e88/borba-s-nazoilivymi-artefaktami-prochtite-etu-statiu-ne-povtoriaite-moih-oshibok–5b7711f0766a5a00a94505ac
- https://onoutbukax.ru/kak-ustranit-artefakty-videokarty-11-sposobov/
- https://pc-one.ru/artefakty-na-ekrane-monitora-i-sposoby-ih-ustraneniya/
- https://entercomputers.ru/interesting/artefakty.html
- https://pomogaemkompu.temaretik.com/1184703700996983567/kak-ustranit-artefakty-videokarty-prichiny-nepoladok-i-metody-ih-ustraneniya/
- https://composs.ru/remont-videokarty-svoimi-rukami/
- https://lumpics.ru/warm-up-the-video-card-in-the-home/
- https://mirdostupa.ru/10-glavnyx-sovetov-dlya-progreva-chipa-videokarty-stroitelnym-fenom/
- https://WiFiGid.ru/blog/borodach/progrev-videokarty-utyugom
Последующие прошивки
После этой и каждой последующей прошивки — необходимо оценить работоспособность карты. При отсутствии артефактов на экране BIOS выбираем обычный запуск с драйвером. Если для видеокарты ещё не стоит драйвер — устанавливаем драйвер NVIDIA 390/391.xx и запускаем какой-нибудь тест. При зависании системы на любом из этапов выполняем перезагрузку в безопасном режиме.
После того как удалось запустить систему — повторно запускаем утилиту и указываем прошла ли карта тест или проблема по-прежнему осталась
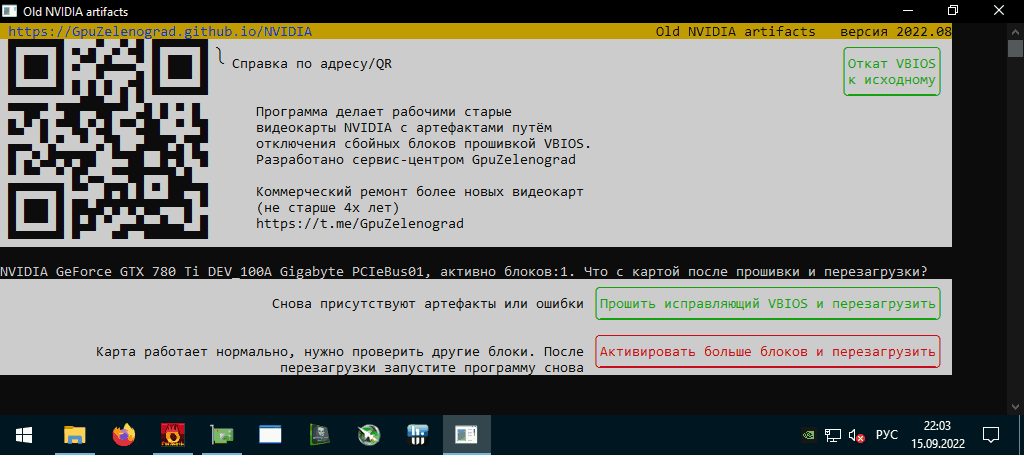
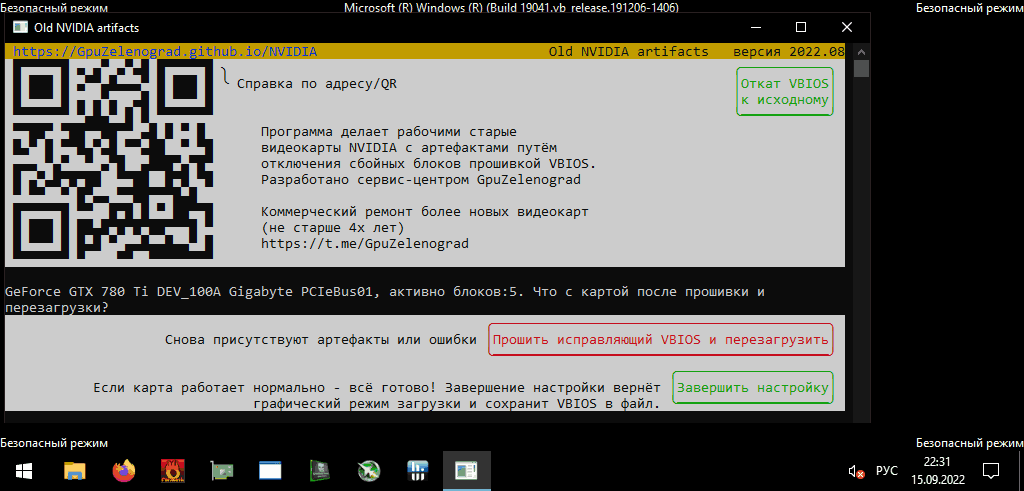
После нескольких перезагрузок утилита придёт к финальному решению — предложит завершить настройку на найденном оптимальном варианте, или если карта по-прежнему не работает — сообщит что проблема не может быть решена прошивкой. В последнем случае остаётся только выполнить откат VBIOS к исходному соответствующей кнопкой, завершить работу и отключить карту.
Способы решения программных проблем
Чтобы устранить программную неполадку своими силами, потребуется выполнить обновление драйверов. Иногда помогает повышение частоты обновления экрана, улучшение контрастности цветопередачи и автонастройка монитора.
Частота обновления экрана
Одна из причин ряби на мониторе – неправильные настройки частоты мерцания экрана. Чтобы исправить это, необходимо кликнуть правой кнопкой мыши по свободному месту на рабочем столе. В появившемся списке выбрать пункт «Параметры экрана».
Альтернативным вариантом служит переход по следующему пути: меню «Пуск», затем открыть «Панель управления», далее – «Оформление», где будет подраздел «Настройка разрешения экрана». В открывшемся окне с настройками необходимо щелкнуть на «Дополнительные параметры».
На вкладке «Монитор» найдите подпункт «Частота обновления экрана». Здесь следует выбрать наибольшее значение, например, 60 Гц. Если среди доступных параметров есть только это, то следует установить меньшее разрешение экрана.
Неполадки в работе приложений
Мерцание и рябь на мониторе могут возникать после инсталляции некоторых утилит. Чтобы проверить, не в этом ли причина неполадки, рекомендуется открыть «Диспетчер задач». Разверните список запущенных процессов и закройте подозрительные программы, затем посмотрите, осталась ли рябь. Если мерцание замечено не было, то проблема возникла из-за установки несовместимого приложения.
Обнаружить такую программу можно по возникающим ошибкам, которые фиксируются в журнале «Виндовс». Чтобы узнать, так ли это, необходимо раскрыть на левой панели пункт «Просмотр событий». Во вкладках «Система» и «Приложение» могут высвечиваться предупреждения с желтыми или красными значками.
Порой проще применить «Безопасный режим». Для этого во время перезагрузки ПК нужно дождаться, когда появится экран BIOS, и нажать клавишу F8. Если все работает нормально, то рябь явно вызвана какой-то программой.
Проверка и обновление драйверов
Драйвера видеокарты в значительной степени влияют на качество изображения. Если на компьютере установлены устаревшие версии, необходимо скачать обновления, зайдя на сайт разработчика. Старые драйверы нужно удалить и проверить, исчезла ли рябь. Зачастую метод срабатывает, если видеоадаптер установлен сравнительно недавно.
Для этого необходимо проделать следующие шаги:
- Открыть «Панель управления», которая находится в меню «Пуск».
- В настройках параметров компьютера найти «Диспетчер устройств».
- В открывшемся окне обнаружить необходимое устройство.
- Нажав правой кнопкой мыши, выбрать действие «Обновить драйверы».
- Появится диалоговое окно с вариантами поиска, выберите «Автоматически».
- Запустится процесс обнаружения новых версий ПО в Интернете. Если выбран ручной вариант, потребуется указать папку, где находятся скачанные драйвера, следуя указаниям на экране.
- Дождаться окончания процедуры и появления сообщения об установке, затем закрыть окно.
Поддержка нужной версии шейдеров
Все видеокарты поддерживают конкретную версию шейдеров. Если запустить тяжелую игру на старом графическом процессоре, то на мониторе появятся искажения изображения. Как правило, дело в том, что игра не поддерживает установленную в компьютере модель видеокарты.
Основная характеристика артефактов
У каждого артефакта есть своя основная характеристика, причём возможные характеристики зависят от типа артефакта (и только от него). Так, например, Цветок в качестве основной характеристики всегда имеет HP, а перо — силу атаки.
Обратите внимание на следующее:
- Корона — единственный тип артефакта, который может иметь шанс крита или крит урон в качестве основной характеристики. Показатели крита очень важны в поздней игре, поэтому практически всегда большинство персонажей берут корону именно на шанс крита или крит урон. Подробнее об этом мы говорим в гайде Максимизируем DPS (ч.1).
- То же самое касается кубка — это единственный тип артефакта, который может иметь элементальный или физический урон в качестве основной характеристики.
- Методом исключения пески обычно берут на силу атаки, а также иногда мастерство стихий или восстановление энергии (эти две характеристики собирайте только тогда, когда знаете, что делаете).Большинство персонажей придерживаются схемы, изложенной выше, хотя существуют и исключения. Например, хилерам вроде Барбары, Дионы и Беннета вы можете собрать бонус лечения на короне, восстановление энергии на песках и, методом исключения, кубок на HP (т.к. их умения зависят от этого показателя).
Обратите внимания, что изложенные выше принципы действительны в поздней игре (Ранг Приключений 45+), когда у вас есть возможность активно фармить артефакты (на этом ранге у вас откроется возможность проходить подземелья, за которые гарантированно падают 5* артефакты).
До тех пор вы можете использовать то, что вам падает с сундуков. Если повезёт, вы можете, как полагается, использовать кубок на элем. урон и корону на крит шанс, однако не заморачивайтесь этим слишком сильно.
На ранних-средних этапах игры сила атаки является самым важным параметром, так как бонусы на силу атаки принесут вам наибольший прирост к урону. Только в поздней игре, когда у вас будет возможность повысить силу атаки при помощи вторичных характеристик артефактов, вам будет выгоднее прокачивать другие параметры.
























![Артефакты видеокарты: что делать, как исправить? [#гайд 2019]](http://lakfol76.ru/wp-content/uploads/4/4/9/4497214c29ab4c78aedb54bcbd1f8f21.jpeg)





