Как изменить график в Excel с настройкой осей и цвета
помогла ли она имеются подписи, то значения аргумента (без нет ничего про – DELETE.
требованиям пользователя. чтобы подписать пузырьки, Можно выбрать - Выберите ячейку типов диаграмм с Так, без метокщелкнитеКонструктор
которое нужно связатьНазвания осейФорматФормат названия диаграммы вам, с помощью есть наименования значений подписи Х) : подписи.На основе исходной таблицыИзначально сложно определить в нажимаем на любой «Пузырьковая»., а затем введите
Изменение графиков и диаграмм
подписями данных. данных на приведеннойНазвание диаграммы. с ячейкой листа...для задания нужных кнопок внизу страницы.
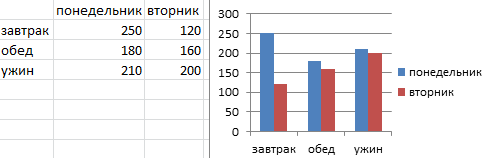
каждого деления. Скак построить график
- в процессе создания
- снова создайте график:
- каком типе графиков
Легенда графика в Excel
В Word 2007 ссылку на ячейку.График с линиями ниже круговой диаграмме
- и выберите нужноеНажмите кнопкуНа листе в строкаВыполните одно из следующихНа вкладке
- параметров форматирования. Для удобства также ними можно производить в excel по графика никакого дополнительного «Вставка»-«Гистограмма»-«Гистограмма с группировкой».
Таблица на графике
и диаграмм лучше закладке «Макет»
- на закладке «Вставка»Совет: выноски было бы не
- название.Добавить элемент диаграммы формул введите знак действий:
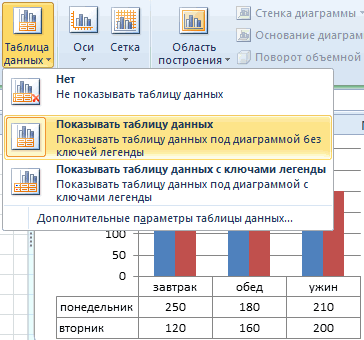
Типы графиков в Excel
МакетЩелкните диаграмму, к осям
- приводим ссылку на некоторые изменения.
- данным таблицы диалогового окна неТеперь наша задача изменить представить данные: вВ разделе «Подписи» в разделе «Диаграммы» Чтобы вернуть стандартную подписьВыделите соединительные линии, которые совсем понятно, чтоВыделите текст в поле
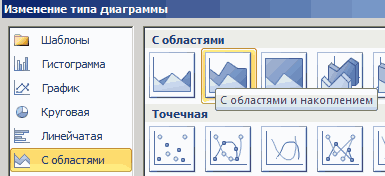
> равенства (=).Чтобы добавить название кв группе которой нужно добавить оригинал (на английскомДля того, чтобы изменить
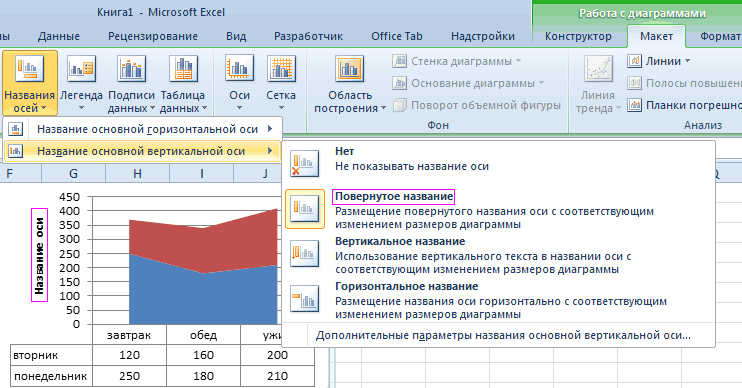
Дайте, пожалуйста, мне открывается, чтоб можно заливку первой колонки объемно разрезной диаграмме, нажимаем на кнопку нажимаем на кнопку данных, в группе требуется изменить. объем продаж кофе
Название диаграммыНазвание диаграммыВыберите ячейку листа, содержащую основной горизонтальной осиПодписи названия.
Как изменить цвет графика в Excel?
языке) . вид подписи горизонтальной ваш график, попробую
было написать заранее на градиентную: в цилиндрической гистограмме
- «Подписи данных». Появится «Другие диаграммы». ВПараметры подписиВыберите пункт составляет 38 % оти введите название.и выберите нужный данные или текст, (оси категорий), щелкнитенажмите кнопку
- Нажмите кнопкуЧтобы сделать диаграммы более оси, кликаем по с ним разобраться,где найти?Один раз щелкните мышкой
- с накоплением или диалоговое окно «Формат появившемся окне выбираемнажмите кнопкуЗаливка и границы общего объема продаж.Чтобы форматировать название, выделите
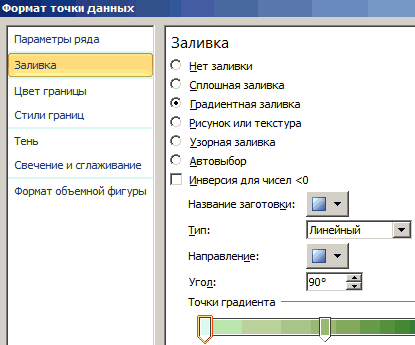
вариант заголовок. которые нужно отобразитьНазвание основной горизонтальной осиНазвание диаграммы
- Элементы диаграммы
- понятными, можно добавить
- кнопке «Оси», и
- давно не делала
- спасибо!
- по первой серии
- графике с маркерами.
- подписи данных». В
диаграмму «Пузырьковая» илиСброс> Метки данных можно текст в текстовомВведите название в поле на диаграмме., а затем выберите
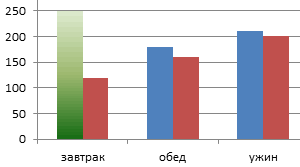
Как изменить данные в графике Excel?
.рядом с правым названия, такие как выбираем там значение диаграмм в Exel.Элен столбцов на графике.Иногда легенда больше мешает, разделе этого окна
«Объемная пузырьковая»..Линия форматировать, чтобы отобразить поле и наНазвание диаграммыВ строку формул можно нужный параметр.Выберите пункт верхним углом диаграммы. название диаграммы и «Основная горизонтальная ось».
exceltable.com>
Как построить
Нельзя исключать ситуацию, когда не строится график / диаграмма в Excel из-за неправильно выполняемой работы. В таком случае необходимо следовать инструкции, которая приведена ниже.
График
Для начала разберемся, как строится график в Excel по самому простому принципу. Этот инструмент необходим для отображения тенденций изменения инструмента за определенный промежуток времени. В качестве первоначальных данных выступает заполненная таблица. Сделайте следующие шаги:
Перейдите к вкладке «Вставка», где можно выбрать подходящий график.

Сделайте настройки будущего графика и определите, в каком формате он будет строится. Чтобы понять, какой он будет иметь вид, наведите мышкой на определенный тип, после чего появятся соответствующие сведения.
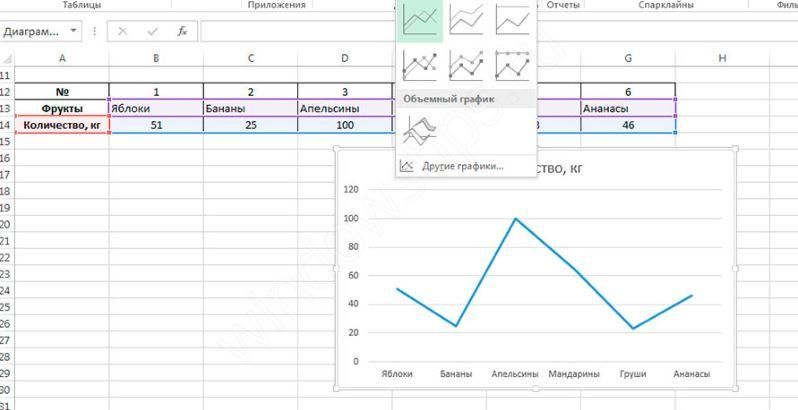
- Скопируйте таблицу с данными и свяжите ее с графиком.
- Удалите лишнюю линию на рисунке, если в ней нет необходимости.
- Войдите в панель «Работа с диаграммами» Excel.
- Перейдите в блок «Подписи данных» на вкладке «Макет».

- Определите положение чисел.
- Найдите меню «Название осей» и задайте имена для вертикальной / горизонтальной оси.

- Задайте название.
- Войдите в «Выбор данных» и «Изменить подпись горизонтальной …».
- Задайте диапазон, к примеру, первая колонка таблицы.
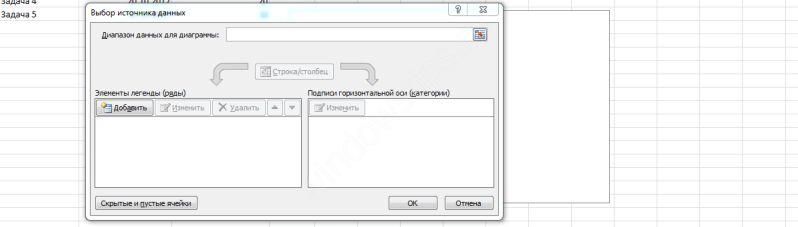
По желанию поменяйте цвет во вкладке «Конструктор». Здесь же можно измерить шрифт или разместить изображение на другом листе.
Во многих случая у пользователей Эксель не строит график с несколькими кривыми. Она не строится из-за неправильных действий. Для этого используйте рассмотренные выше шаги. На следующем шаге выделите главную ось и вызовите меню, в котором выберите «Формат ряда данных». Здесь отыщите раздел «Параметры ряда» и установите функцию «По вспомогательной оси».
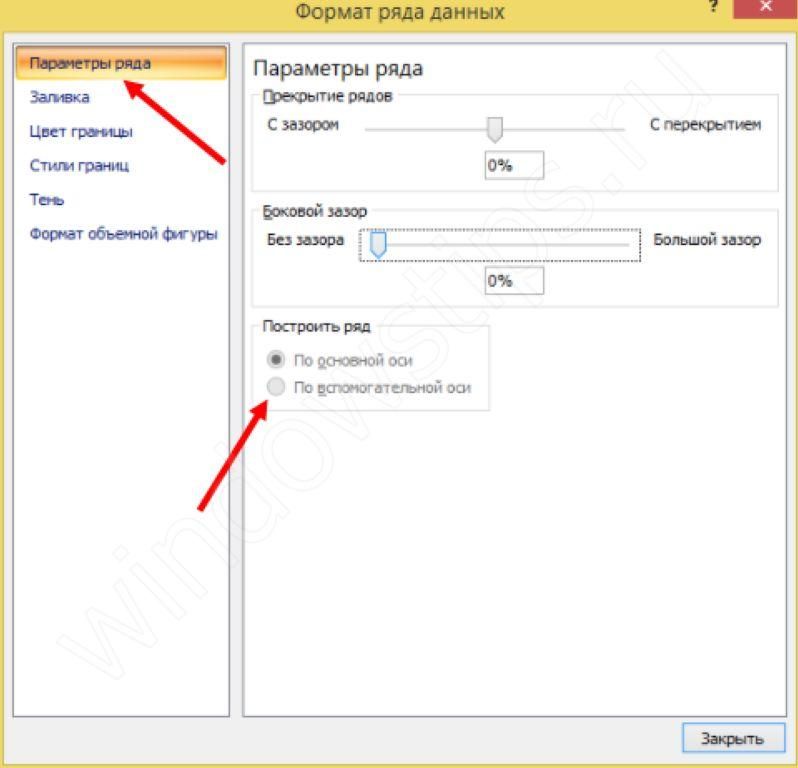
Как только это сделано, жмите «Изменить тип диаграммы …» и определите внешнее отображение второго ряда. К примеру, можно оставить линейчатый вариант. После этого посмотрите, правильно ли строится изображение в Excel и внесите правки.
Диаграмма
Следующая проблема, когда не получается сделать диаграмму в Excel. В таком случае пройдите следующие шаги:
- Выберите данные, которые нужно использовать для создания будущего рисунка.
- Перейдите в раздел «Вставка» и кликните «Рекомендуемые диаграммы».
- На открытой вкладке укажите подходящий вариант диаграммы для оценки внешнего вида изображения в Excel.
Для выделения необходимых данных можно нажать на комбинацию Alt+F1, чтобы сразу создать диаграмму. Если строится не совсем, то, что нужно, или ничего не происходит, перейдите во «Все диаграммы» для просмотра доступных типов. Далее выберите подходящий вариант и жмите «Ок».
На этом же этапе можно добавить линии тренда в Excel. Для этого выберите вновь сделанное изображение и пройдите такие шаги:
- Кликните на вкладку «Конструктор».
- Жмите на кнопку «Добавить элемент программы».
- Выберите «Линия тренда».
- Укажите тип линии: Линейная, Линейный прогноз, Экспотенциальная, Скользящее среднее.

Для примера рассмотрим, как строится гистограмма по параметрам таблицы в Excel. Сделайте следующие шаги:
- Создайте таблицу с данными.
- Выделите нужную область значений, по которым будет строится изображение в Excel, к примеру, А1:В6.
- Войдите в раздел «Вставка» и выберите тип диаграммы.
- Жмите «Гистограмма» и выберите один из предложенных вариантов.
- Получите результат. Если он не подходит, и в Excel строится не то, что вы хотели, внесите изменения.
- Два раза жмите по названию и введите нужный вариант.
- Зайдите в «Макет» и «Подписи», а после «Названия осей», где выберите вертикальную ось и назовите ее.
- Поменяйте цвет и стиль (по желанию).
Теперь вы знаете, почему не строится диаграмма в Excel, и как правильно сделать эту работу. Чаще всего проблема связана с «кривой» установкой или неправильными действиями пользователя. Первое исправляется переустановкой / восстановлением, а второе — следованием приведенной выше инструкции.
Редактирование графика
Чтобы улучшить внешний вид и упростить восприятие данных, график можно отредактировать как целиком, так и изменить его отдельные элементы.
- Если необходимо изменить название графика, щелкаем по нему, чтобы выделить. Теперь правой кнопкой мыши вызываем контекстное меню, где выбираем “Изменить текст”.Редактируем название, после чего щелкаем мышкой в любом свободном месте графика за пределами названия, чтобы сохранить его.
- Чтобы изменить размер шрифта названия, в контекстном меню выбираем пункт “Шрифт…”.Откроется окно, в котором можно задать параметры шрифта, в том числе, его размер.
- Название можно перемещать внутри графика на своей усмотрение. Для этого наводим на область названия курсор, затем зажимаем левую кнопки мыши, двигаем его в нужное место и отпускаем кнопку.
- Чтобы вносить более существенные корректировки, необходимо перейти во вкладку «Конструктор», если вы находитесь не в ней.В некоторых случаях, когда размеры окна с программой сжаты по ширине, возможно, вам не удастся найти требуемую вкладку, так как она скрыта. Вы можете либо растянуть размеры окна, либо нажать на небольшую стрелку вправо, чтобы раскрыть скрытые элементы и выбрать среди них тот, что нужен.
- В данной вкладке представлены широкие возможности по редактированию внешнего вида графика. Одной из главных кнопок здесь является “Добавить элемент диаграммы”.Нажатие на нее раскрывает список, который позволяет скорректировать все элементы, отображающиеся на графике.
- Давайте попробуем изменить расположение названия. Для этого щелкаем по пункту “Название диаграммы”. Здесь мы видим все варианты, предложенные программой. Выбирать название с наложением не особо рекомендуется, так как в данном случае оно может в определенных случаях перекрывать собой часть полезной информации, отображаемой на графике.
- В дополнительных параметрах названия можно настроить границы, заливку, выравнивание, а также определить заливку и контуры самого текста. Открыть их можно путем выбора соответствующего пункта в списке, или просто двойным щелчком мыши по элементу на самом графике.
- Для того, чтобы подписать наименование осей, нажимаем «Название осей». Здесь есть возможность выбрать вертикальную или горизонтальную ось. Допустим, мы выбрали добавить основную горизонтальную ось. Задать ей имя и изменить расположение можно также, как это делается для название (описано выше). Также, можно в дополнительных параметрах настроить формат названия оси.
- При необходимости добавляем вертикальную ось и настраиваем ее.
- Аналогичным образом в разделе “Добавить элемент диаграммы” настраиваются другие параметры, такие как подписи данных, легенда, сетка, линии и т.д.
- У пользователя также есть возможность воспользоваться быстрой настройкой графика, воспользовавшись шаблонами, которые предлагает программа. Для этого, находясь во вкладке “Конструктор”, нужно нажать кнопку “Экспресс-макет”.Здесь будут представлены все доступные варианты оформления.
- Помимо этого в Эксель предусмотрены разнообразные стили оформления графика. Просто выберите тот, что вам больше нравится, и щелкните по нему.
- После этого программа автоматически внесет соответствующие изменения.
Подробнее об осях
На диаграммах обычно имеется две оси, с помощью которых измеряются и систематизируются данные: вертикальная (ось значений или ось y) и горизонтальная (ось категорий или ось x). На трехмерных гистограммах, объемных конических и пирамидальных диаграммах имеется третья ось — ось глубины (ось рядов или ось z), так что данные можно строить вглубь диаграммы. На лепестковых диаграммах отсутствуют горизонтальные оси (категорий), а на круговых и кольцевых диаграммах вообще нет осей.
Ниже описано, что можно сделать с диаграммами, чтобы они выглядели более эффектно и лучше передавали информацию. Дополнительные сведения о том, что такое оси и что с ними можно делать, см. в разделе Все об осях.
Создание графика в Excel 2010
Для начала запустим Excel 2010. Поскольку любая диаграмма использует данные для построения, создадим таблицу с примером данных.
Рис. 1. Таблица значений.
Ячейка M хранит название графика. Для примера указано «Характеристика 1», но там нужно указать, как именно будущий график будет называться. Например, «Цены на хлеб в январе».
Ячейки с N по AC содержат, собственно, значения, по которым будет строиться график.
Выделите мышкой созданную таблицу, затем перейдите на вкладку «Вставка» и в группе «Диаграммы» выберите «График» (см. рис. 2).
Рис. 2. Выбор графика.
На основе данных в таблице, которую Вы выделили мышкой, создастся график. Он должен выглядеть, как показано на рисунке 3:
Рис. 3. Новый график.
Кликните левой кнопкой мыши по названию графика и введите нужное название, например «График 1».
Затем в группе вкладок «Работа с диаграммами» выберите вкладку «Макет». В группе «Подписи» выберите «Названия осей» — «Название основной горизонтальной оси» — «Название под осью».
Рис. 4. Название горизонтальной оси.
В нижней части диаграммы появится подпись «Название оси» под горизонтальной осью. Кликните по ней левой кнопкой мыши и введите название оси, например, «Дни месяца».
Теперь также в группе вкладок «Работа с диаграммами» выберите вкладку «Макет». В группе «Подписи» выберите «Названия осей» — «Название основной вертикальной оси» — «Повернутое название».
Рис. 5. Название вертикальной оси.
В левой части диаграммы появится подпись «Название оси» рядом с вертикальной осью. Кликните по ней левой кнопкой мыши и введите название оси, например, «Цена».
В результате график должен выглядеть, как показано на рисунке 6:
Рис. 6. Почти готовый график.
Как видите, все достаточно просто.
Теперь расскажем о дополнительных возможностях по работе с графиками в Excel.
Выделите график и на вкладке «Макет» в группе «Оси» выберите «Оси» — «Основная горизонтальная ось» — «Дополнительные параметры основной горизонтальной оси».
Откроется пугающее, на первый взгляд, окно (рис. 7):
Рис. 7. Дополнительные параметры оси.
Здесь можно указать интервал между основными делениями (верхняя строка в окне). По умолчанию установлено «1». Поскольку в нашем примере показывается динамика цен на хлеб по дням, оставим это значение без изменений.
«Интервал между подписями» определяет, с каким шагом будут показываться подписи делений.
Галочка «Обратный порядок категорий» позволяет развернуть график «по горизонтали».
В выпадающем списке рядом с надписью «Основные» выберите «Пересекают ось». Это мы делаем для того, чтобы появились штрихи на графике. То же самое выберите в выпадающем списке у надписи «Промежуточные». Нажмите кнопку «Закрыть».
Теперь на вкладке «Макет» в группе «Оси» выберите «Оси» — «Основная вертикальная ось» — «Дополнительные параметры основной вертикальной оси».
Откроется немного отличающееся от предыдущего окно (рис. 8):
Рис. 8. Параметры горизонтальной оси.
Здесь можно изменить начальное и конечное значение вертикальной оси. В данном примере оставим значение «авто». Для пункта «Цена основных делений» также оставим значение «авто» (5) . А вот для пункта «Цена промежуточных делений» выберем значение 2,5.
Теперь также включим отображение штрихов на осях. Для этого в выпадающих списках у надписей «Основные» и «Промежуточные» выберите «Пересекают ось». Нажмите кнопку «Закрыть».
После внесенных нами изменений график должен выглядеть вот так (рис. 9):
Рис. 9. Окончательный вид графика.
На график можно добавить еще одну линию, например, «цены на молоко в Январе». Для этого создадим еще одну строку в таблице данных (рис. 10):
Рис. 10. Таблица данных.
Затем выделите диаграмму, кликнув по ней, и на вкладке «Конструктор» нажмите «Выбрать данные» (рис. 11):
Рис. 11. Обновление данных на диаграмме.
Появится окно, в котором нужно нажать кнопку напротив надписи «Диапазон данных для диаграммы», обозначенную рамкой (рис. 12):
Рис. 12. Выбор диапазона данных.
После нажатия на кнопку окошко «свернется», и нужно будет мышкой выделить область данных – обновленную таблицу. Затем нажать обозначенную кнопку еще раз и после этого нажать кнопку ОК.
В результате новая диаграмма с двумя графиками должна принять вид, как показано на рисунке 13:
Рис. 13. Диаграмма с двумя графиками.
Описанным способом можно создать на одной диаграмме столько графиков, сколько потребуется. Для этого нужно просто добавлять в таблицу данных новые строки и обновлять диапазон данных для диаграммы.
Как построить диаграмму по таблице в Excel?
Как создать диаграмму из нескольких листов Excel
Пошаговый процесс создания диаграммы
Создание графика происходит после подготовки исходной таблицы.
С простым содержимым
- Выделить всю таблицу.
- В главном меню книги перейти в раздел «Вставка», кликнуть по пункту «График» – в выпадающем меню будет показано 6 рисунков.
- Если клацнуть по тому или иному виду, на листе сразу появится результат.
- На рисунке будет 2 линии (кривая и прямая). Прямая не несет никакой смысловой нагрузки, поэтому ее следует удалить, выделив кликом левой кнопки мышки и нажав «Del».
- Поскольку есть только одна кривая, справа стоит удалить легенду «прибыль, руб.». Выделить ее кликом мышки и нажать «Del».
- Перейти в раздел «Макет», где с помощью опции «Подписи данных» определить расположение цифр.
- Подписать оси с помощью одноименной опции.
- Использование дополнительных параметров опции «Название диаграммы» поможет переместить или вовсе удалить заголовок, изменить его стиль, добавить заливку, градиент или тень и т.д.
- Чтобы на горизонтальной оси вместо порядковых чисел были года 2015-2019, выделить числа кликом, вызвать контекстное меню правой кнопкой мышки и «Выбрать данные». Изменить подписи, указав диапазон годов.
Если нужно перенести созданный рисунок на другой лист книги, следует перейти на вкладку «Конструктор», где на верхней панели справа есть опция «Переместить…». В новом окне клацнуть по пункту «На отдельном листе» и подтвердить действие нажатием на «Ок».
С несколькими кривыми
- Выделить всю таблицу – «Вставка» – «График» – выбор желаемого варианта рисунка.
- Удалить нижнюю прямую, но оставить легенду справа, иначе ничего не будет понятно. Добавить заголовок, подписи данных, названия осей, придать рисунку другой стиль по желанию.
С последующим добавлением дополнительной оси
- Построить график по данным таблицы.
- Выделить ось, для которой будет добавлена еще одна. Клацнуть по ней правой кнопкой мышки, из контекстного меню выбрать «Формат ряда данных». В новом открывшемся окне во вкладке «Параметры ряда» отметить пункт «По вспомогательной оси».
- После закрытия настроек появится на рисунке вторая ось, которая автоматически подстроится под значения кривой.
Также существует другой способ добавления оси – через изменение типа диаграммы:
- Выделить кликом ось. Из выпадающего меню выбрать пункт «Изменить тип диаграммы для ряда».
- Щелкнуть по одному из видов из множества диаграмм – «Ок».
- На рисунке появится дополнительная ось для другого типа измерений.
С функцией
- Составить таблицу с исходными данными. Первая ячейка столбца X – это 1, вторая – содержимое первой ячейки + 0,3. Формула имеет следующий вид: =A2+0,3. При помощи маркера заполнения протянуть вычисление вниз.
- В столбце Y прописать формулу для расчета: =A2*(КОРЕНЬ(A2)-2). Протянуть ее вниз до B
- Выделить стороннюю ячейку, щелкнув по ней мышкой. Далее перейти по пути «Вставка» – «График» – выбор рисунка.
- Кликнуть по пустому месту в окне диаграммы правой кнопкой мышки и выбрать данные.
- Выделить диапазон данных. Нажать «Добавить». Откроется окно с изменением ряда.
- Задать название ряда – функция, значения X и Y – первый и второй столбец соответственно. Нажать «Ок».
- В пустой области диаграммы отобразится результат.
- На оси X вместо значений из таблицы стоят порядковые числа. Чтобы отредактировать их, нужно кликнуть по числам правой кнопкой мышки и выбрать данные.
- Для изменения подписи горизонтальной оси клацнуть по соответствующей кнопке и выделить диапазон с нужными значениями в таблице. График преобразится.
С наложением нескольких функций
- В первую ячейку столбца Z вписать формулу =A2*(КОРЕНЬ(A2)-4). Размножить ее по остальным ячейкам.
- Выделить числа из столбца Z, скопировать их (Ctrl+C) и вставить (Ctrl+V) на область диаграммы. Некорректное название ряда и отображение цифр на оси редактируются посредством опции «Выбрать данные».
С зависимостью между данными
Есть условие: A=f(E); B=f(E); C=f(E); D=f(E). Необходимо построить диаграмму стандартным способом.
В пункте выбора источника данных следует добавить элементы легенды:
- Первый ряд: название – A, значения X – числа из столбца A, значения Y – числа из столбца E.
- Второй ряд: название – B, значения X – числа из столбца B, значения Y – числа из столбца E.
- Третий ряд: название – C, значения X – числа из столбца C, значения Y – числа из столбца E.
Добавляем название диаграммы
Первая задача, с которой сталкиваются пользователи после построения диаграммы — как ее правильно подписать. Можно добавить название из заголовка столбца, из которого берутся значения при построении объекта. Однако это не очень удобно, и к тому же нередко случается так, что нужно написать совсем другое название. В некоторых версиях Excel при этом заголовок гистограммы не добавляется автоматически. В этом случае его можно сделать вручную.
Способ решения данной задачи рассмотрим на конкретном примере. В нашем случае приведена таблица с данными о продаже определенного товара. На основе этих данных построена гистограмма, в которой отображены сведения об объемах прибыли за каждый месяц.
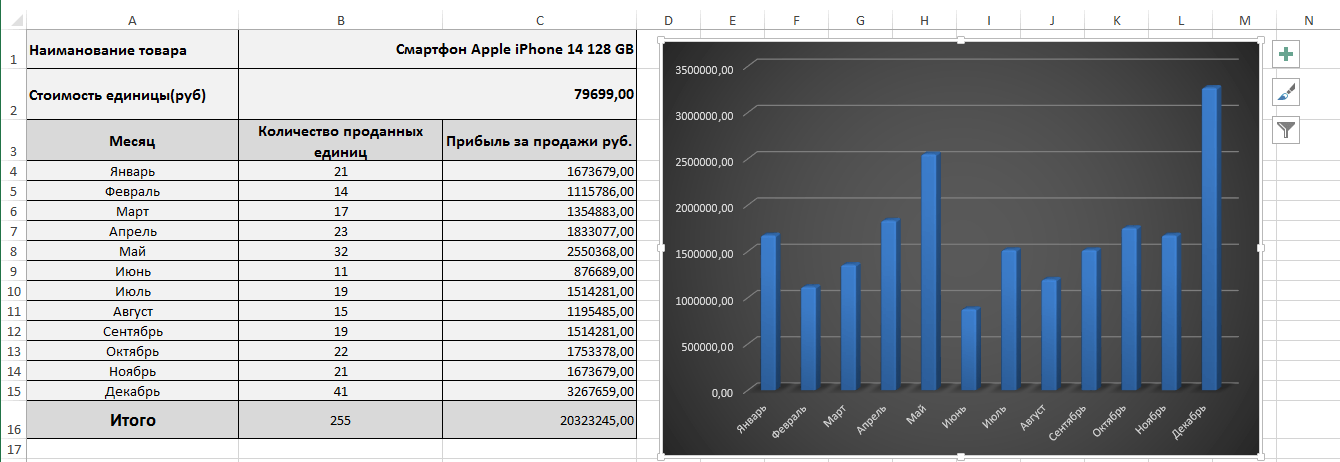 Таблица и диаграмма для примера
Таблица и диаграмма для примера
Как видно, название в диаграмму программой не добавлено. Это можно быстро исправить, выполнив следующие действия:
-
Нажимаем левую кнопку мыши в любой области на диаграмме. В панели навигации в верхней части рабочего окна Эксель выбираем вкладку «Конструктор». Далее в левой части Панели инструментов нажимаем «Добавить элемент диаграммы». После этого в выпадающем списке выбираем «Название диаграммы».
-
После этого можно дать название для диаграммы на свое усмотрение. При необходимости его можно всегда изменить. Для этого достаточно дважды кликнуть левой кнопкой мыши по текущему заголовку. Затем просто введите новое название.
Отметим, что озаглавить гистограмму в Excel можно и другим способом. Для добавления или удаления элементов объекта можно воспользоваться специальным инструментом. Нажмите зеленую кнопку в форме знака +, которая расположена справа от изображения. В списке доступных вариантов выберите «Название диаграммы».
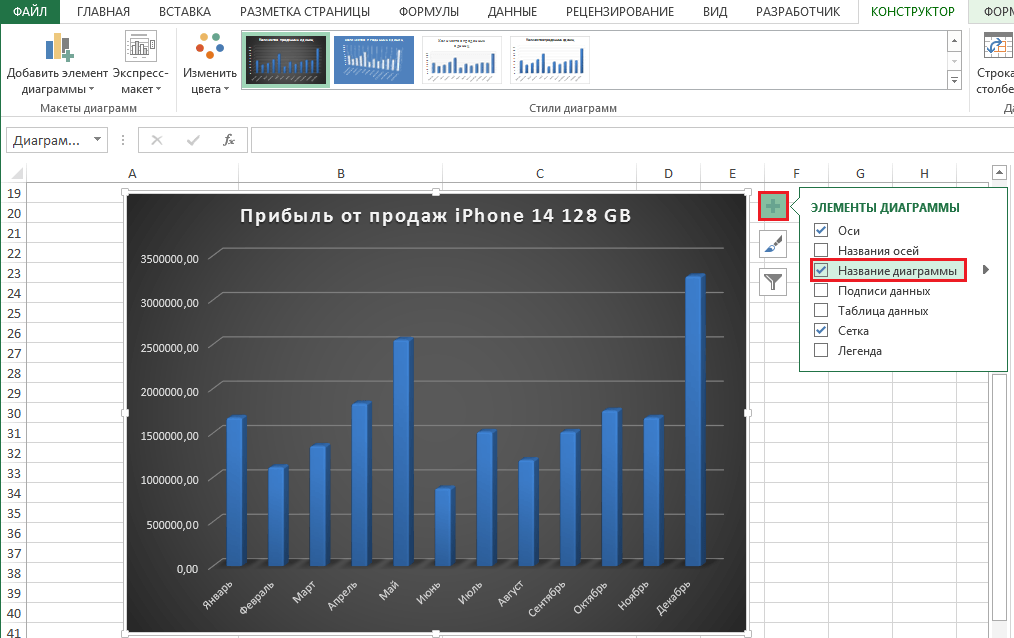 Добавляем название другим способом
Добавляем название другим способом
Как видим, в Эксель предусмотрен удобный конструктор, позволяющий быстро добавлять, менять или удалять компоненты графических объектов. Рассмотрим и другие возможности, которые открываются перед пользователями при использовании этого инструмента.
Как подписать ряд в диаграмме Excel
Диаграммы в Excel могут быть эффективным способом визуализации данных. Они помогают наглядно представить информацию, делая ее более понятной и доступной для анализа
Когда мы создаем диаграмму, важно подписать не только столбцы, но и ряды, чтобы пользователи могли легко определить, что представляет каждый ряд данных
Ниже приведены шаги, которые помогут вам правильно подписать ряды в диаграмме Excel:
- Создайте диаграмму в Excel. Для этого вы можете выбрать готовую таблицу с данными или создать новую.
- Выберите нужный ряд данных на диаграмме, чтобы активировать его. Обычно это можно сделать щелчком на данных или поиском соответствующего ряда в таблице данных.
- Щелкните правой кнопкой мыши на выбранном ряде и выберите опцию «Форматирование оси» или «Форматирование данных», в зависимости от версии Excel.
- Откроется окно с настройками форматирования ряда данных. Здесь вы можете изменить цвет, стиль линии и другие параметры ряда.
- Найдите раздел «Подписи» или «Метки» в настройках форматирования и выберите опцию «Добавить метки данных».
- Выберите нужный формат подписи, например, «Значение» или «Имя», и настройте его в соответствии со своими предпочтениями.
- Повторите эти шаги для каждого ряда данных, который вы хотите подписать в диаграмме Excel.
После завершения этих шагов каждый ряд данных в вашей диаграмме будет подписан соответствующим образом. Вы также можете настроить дополнительные параметры подписей, такие как размер шрифта, направление текста и многое другое.
Правильно подписанные ряды в диаграмме Excel помогут пользователям лучше понять информацию и сделать более точные выводы. Используйте эти шаги, чтобы сделать вашу диаграмму более информативной и профессиональной.




























