How Do You Edit Live Photos?
Editing Live Photos can be done right from your iPhone’s Photos app, and you have a number of options available.
Here’s a quick guide:
1. Trimming:
- Open the Photos app on your iPhone.
- Select the Live Photo you want to edit.
- Swipe up on the photo. This will reveal four effects: Live, Loop, Bounce, and Long Exposure.
- Tap on “Edit” at the top right corner.
- On the timeline at the bottom, you can drag the sliders at each end to adjust the start and end of the Live Photo.
- Tap “Done” to save your changes.
2. Add Effects:
- Open the Photos app.
- Select the Live Photo.
- Swipe up on the photo.
- Select from the four options: Live (the original Live Photo), Loop (a loop of the Live Photo), Bounce (a back-and-forth animation), or Long Exposure (a simulated long exposure effect).
- The effect will be applied automatically.
3. Change the Key Photo:
- Open the Photos app.
- Select the Live Photo you want to edit.
- Tap “Edit” in the top right corner.
- Scrub through the timeline at the bottom to select the frame you want to use as the new Key Photo.
- Tap “Make Key Photo,” then tap “Done.”
Live Photos FAQs
What is the point of live photos?
With live photos, you can make animated wallpapers and GIFS.
How do I make a live photo a loop?
You can turn on the loop effect on an iPhone by opening the Live Photo, then swipe to the menu Effects and choose Loop.
The live photos made on IntoLive play in a loop by default.
How do I activate Live Wallpaper?
If you’re an iPhone user, you can activate Live Wallpaper from the menu Settings. Swipe down to Wallpaper, New Wallpaper. Then choose Live and tap on the one you want to use.
Some Android phones also allow Live Wallpapers. The specific way to activate it can be different in each one; however, it’s usually inside Settings just like the iPhone.
You can also use any of your creation from IntoLive. On the final screen, you’ll find a big orange button that says Set Wallpaper. Then you can choose if you want it only for your Home screen, or Home screen and Lock screen.
How do you post a live photo on Instagram?
On the preview screen of IntoLive, you’ll find a Share icon in the top right corner after doing your edits. Tap on it and choose if you want to share it by Direct, Feed or Stories.
Instagram doesn’t yet support Live Photos from iPhones as Facebook does, so you need to save it as a video using IntoLive or any other app.
Can you post a live photo on Instagram story?
Yes. Videos turned into live photos using IntoLive can be shared directly from the app – as explained in the previous answer. You can also save it on your phone and share it from your Gallery at a later time as an Instagram Story template.
How do you post a live photo loop on Facebook?
You could post a live photo using the Share icon from inside the app if you converted it using IntoLive. Simply tap on it and choose if you want to share it in your Facebook Stories or as a post on your feed.
Also, the Facebook app recognizes a Live photo from an iPhone when you upload it to your post. It will ask you if you want to share the still photo or the Live version.
Are live photos lower quality?
When you take a live photo on your iPhone, it will take one frame as the still image in high quality, and the rest of the video is compressed.
Does turning off live photos save space?
Yes, live photos on an iPhone take around twice the space of a still photo. Tap the Live icon to turn it off just once. The next time you open the camera app, it will be on again. If you want to leave it off, you need to disable it in Settings, Camera, and Preserve Settings.
Как поделиться живым фото в Instagram
Игнорируя противоречие терминов, Live Photos — очень полезная функция, добавленная в iPhone 6 и более поздние модели. Вместо того, чтобы делать снимок, Live Photos выполняет 1,5-секундную видео- и аудиозапись, делая Live Photos больше похожими на видео, чем на неподвижные фотографии.
Эта короткая запись содержит видео и аудио, которые вместе составляютЖивое фото.Несмотря на то, что следует из названия, Live Photos не отображаются в реальном времени, и это тоже не совсем фотографии. Вместо этого они больше похожи на миниатюрные анимации, которые показывают только один кадр (фотографию), но могут воспроизводиться как анимация, если вы долго нажимаете на них (анимация).
Название больше предназначено для того, чтобы вызвать живую фотографию, а не то, что происходит вживую. Это «живая фотография» в том смысле, что она кажется оживающей, оживающей, как фотографии в «Гарри Поттере».
Несмотря на то, что Instagram был посвящен изображениям, он очень медленно внедрял использование Live Photos. На момент написания этой статьи Instagram поддерживает только видео продолжительностью 3 секунды и более. Поскольку Live Photo длится всего 1,5 секунды, это не сработает. Загрузка Live Photo с вашего iPhone в Instagram только сделает его похожим на неподвижное изображение.
Вы можете опубликовать Live Photo как обычно в Instagram, но оно будет отображаться только как неподвижное изображение, и это в первую очередь противоречит тому, что это Live Photo.
Однако есть обходной путь: преобразование Live Photo в Boomerang.
Можно ли превратить живое фото в бумеранг?
Преобразование Live Photo в Boomerang изменит ваше Live Photo на 1 секунду, что является длиной бумеранга, сокращая время вашей 1,5-секундной Live Photo на полсекунды. Хорошая новость в том, что Live Photos часто оказываются классными бумерангами.
Бумеранги — это версия коротких видеороликов для Instagram. Он использует режим серийной фотографии вашей камеры, чтобы сделать серию снимков, которые создадут движущееся изображение, и вы также можете использовать его для преобразования Live Photo в Boomerang.
Те, кто использует более старые версии, могут по-прежнему использовать метод, указанный ниже. Если у вас новый телефон, пропустите варианты, которые подходят для вашего телефона.
Откройте Instagram и выберите камеру.
Создайте новую историю, нажав на круглый значок в правом верхнем углу и смахнув вверх, чтобы выбрать Live Photo.
Загрузите Live Photo, нажмите и удерживайте экран. Это использует 3D Touch для создания бумеранга.
Шаг 4
Разместите Бумеранг в своей истории и сочиняйте остальную часть поста так, как хотите.
Это не самое элегантное решение, но оно выполняет свою работу до тех пор, пока Instagram не догонит настоящее и не начнет хорошо работать с Live Photos.
С Айфона
Самый простой способ сделать лайф-изображение – воспользоваться опцией Boomerang в Instagram. Для этого потребуется сделать фотографию в телефоне в режиме Live (доступно для всех смартфонов на платформе iOS, начиная с 7-й модели). Затем необходимо выполнить несколько простых шагов:
- Открыть приложение социальной сети и авторизоваться в нем.
- Нажать на кнопку Stories для публикации.
- Выбрать подходящее изображение (оно должно быть сделано в формате Live, в камере телефона он обозначается желтым кружком посередине).
- После загрузки фото в редактор необходимо сделать нажатие 3D-touch и удерживать его в таком виде до тех пор, пока картинка не зациклится полностью.
- Сохранить полученный результат.
Данный метод создания композиции на Айфоне является наиболее удобным и быстрым. Однако есть и иные методы, в том числе при помощи сторонних сервисов.
Часть 3: Как конвертировать GIF в JPEG или PNG для Instagram
Если вы не можете загружать файлы GIF в Instagram, вы можете преобразовать GIF в серию файлов JPEG для Instagram или объединить их в фотоколлаж. WidsMob ImageConvert является желаемым конвертером GIF в JPEG для Instagram. Если вам нужно изменить размер файлов GIF для Instagram или добавить водяной знак, вы можете получить нужные фотографии за несколько кликов. Кроме того, вы можете проверить и выбрать каждый кадр файла GIF перед преобразованием.
- Конвертируйте каждый кадр анимированного GIF в JPEG или PNG для Instagram.
- Изменяйте размер преобразованных файлов JPEG, переименовывайте файлы или редактируйте фотографии в пакетном режиме.
- Добавьте текстовый или графический водяной знак с несколькими настройками и параметрами.
- Выберите нужный формат фото, качество фото и другие в клики.
Win СкачатьMac Скачать
Шаг 1: После того, как вы установили WidsMob ImageConvertВы можете нажать Добавить Кнопка для импорта анимированного GIF. Когда вы выбираете файл GIF, вы можете просмотреть файл, проверить гистограмму и подробные свойства, включая имя файла, размер файла, ISO, Flash и другую информацию.
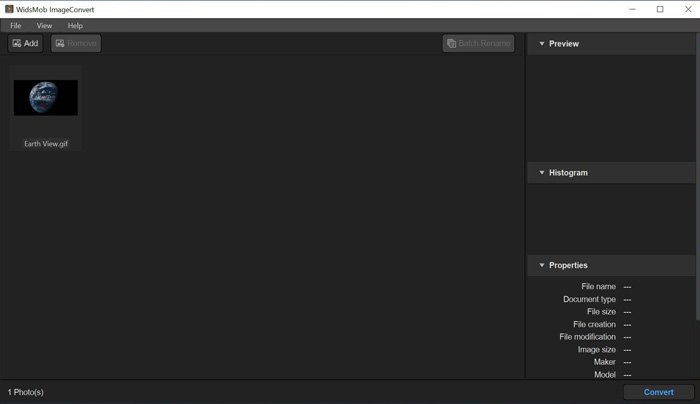
Шаг 2: Нажмите на анимированный GIF, чтобы просмотреть каждый кадр GIF, где вы можете выбрать нужный кадр GIF, чтобы преобразовать его в JPEG для Instagram. Он также позволяет изменять размер кадра, поворачивать и переворачивать, добавлять водяные знаки как к тексту, так и к изображению или применять цветную рамку к выходному изображению.
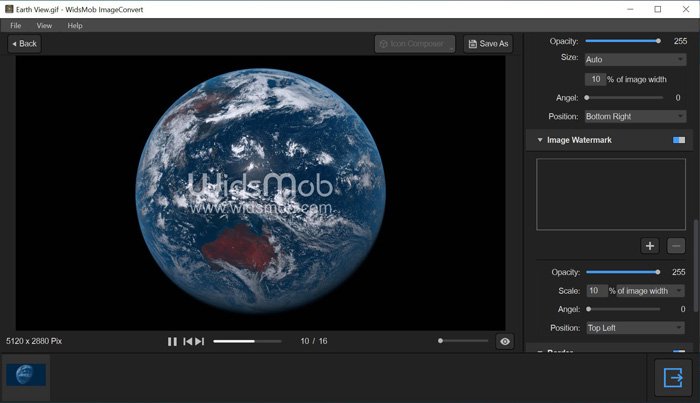
Шаг 3: Когда вы будете готовы, вы можете нажать кнопку Экспортировать кнопку, чтобы выбрать выходную папку, выберите JPEG в качестве выходного формата и отрегулируйте качество фотографии. После этого вы можете нажать кнопку Конвертировать Кнопка для преобразования GIF в серию JPEG для Instagram с исходным качеством.
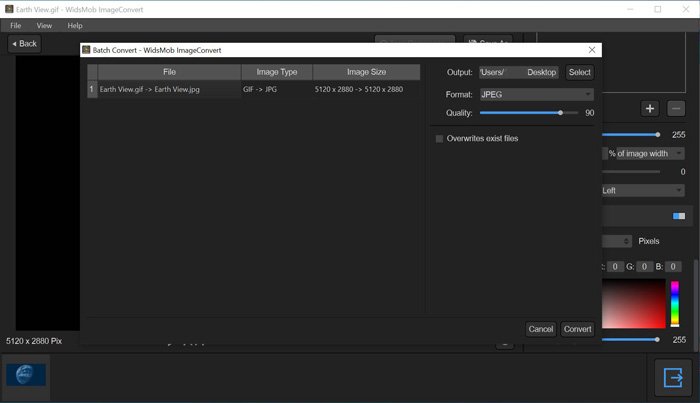 Win Скачать
Win Скачать
Сколько фотографий в день можно публиковать?
Ни для кого не секрет, что социальная сеть накладывает ограничения на пользователей для того, чтобы мешать спамерам мусорить в ленте и под публикациями. На загрузку постов лимиты также есть. На новой странице это 2 поста в день, если аккаунт больше полугода – это 9-10 публикаций. Эти цифры позволят избежать излишнего внимания администрации. Но помните также и про то, что не стоит спамить в ленте, чтобы не оттолкнуть подписчиков. Сколько можно в день постов заливать, чтобы и охват получить, и аудиторию не потерять? Самая частая рекомендация – выяснить по статистике утренний и вечерний прайм-таймы и использовать именно их. Два раза в день будет достаточно.
Теперь вы знаете, сколько фото в день можно загрузить в Инстаграм и как это сделать с любого устройства? И сейчас я могу назвать вас настоящими специалистами в работе с социальной сетью. Я спокойна за вас в этом интернетозависимом мире.
Bonus: How to Save a Live Photo as GIF on iPhone
To save any live photo as a GIF on iPhone, follow these steps:
1. Open the live photo in the Apple Photos app.
2. Tap on the Live text at the top-left corner. Now, either select Loop or Bounce effect depending on the type of GIF that you want to create. You will see a preview of the GIF when you select any effect.
3. Now, there are two ways to use this GIF. You can either save it or send it directly. To send it in any app, tap on the Share icon at the bottom and choose the app where you want to send the GIF. The live photo will be sent as GIF.
4. Another way is to save the GIF on your iPhone. For that, you will need to save the GIF to the Files app.
Tap on the Share icon for the Live photo after selecting a Bounce or Loop effect. Choose Save to Files from the share sheet.
5. Select the destination folder where you want to save the GIF.
Tip: To save the GIF to the Apple Photos app, open the GIF in the Files app and tap on the Share icon. Select Save as video. Also, check out the best GIF apps for iPhone.
Преимущества живого фото от GIF
В чём же преимущество движущегося фото от гифок? А вот в чём:
| № п/п | Лайф-картинка | Gif |
|---|---|---|
| 1 | Оживляете некоторые элементы | Анимируете целое видео |
| 2 | Неплохое качество | Качество хромает, изображение пиксельное |
| 3 | Малый вес | Размер файла чуть больше, чем у Live-Photo |
Ну и, конечно же, на живую фотку можно добавить фильтры, эффекты. Также возможно замаскировать объекты от наложений и пр.
Выше перечислили способы, как сделать и выложить лайф фото в Инстаграм. Возьмите на вооружение один из них и радуйте своих подписчиков нескучным контентом.
Как лайф фото выложить в инстаграм – популярный вопрос в сети. Подобная операция требует знаний у пользователей, не имеющих опыта использования инсты. Если научиться размещать кадры самостоятельно, можно разнообразить аккаунт. В статье представлены операции, позволяющие повысить популярность и вызвать интерес у аудитории. Это приложение пользовательское. Соответственно, не требуется наличие специальных профессиональных навыков. Главное следовать представленным инструкциям.
Как создать GIF-анимацию из видео в iOS

Думаю, нет особого смысла объяснять, зачем нужны GIF, другой вопрос — как их создать прямо на i-устройстве без пересылки нужного видео на ПК?
Оказывается — достаточно просто. Нам понадобится программа WorkFlow от Apple, которая открывает огромные возможности по созданию и обработке контента. Запустив программу и прорвавшись через обучение (если что — виджет можно не добавлять, кнопка Skip будет доступна, если промотать экран вниз), перейдите на вкладку Gallery, в поиске введите gif и выберите Convert Video To GIF:
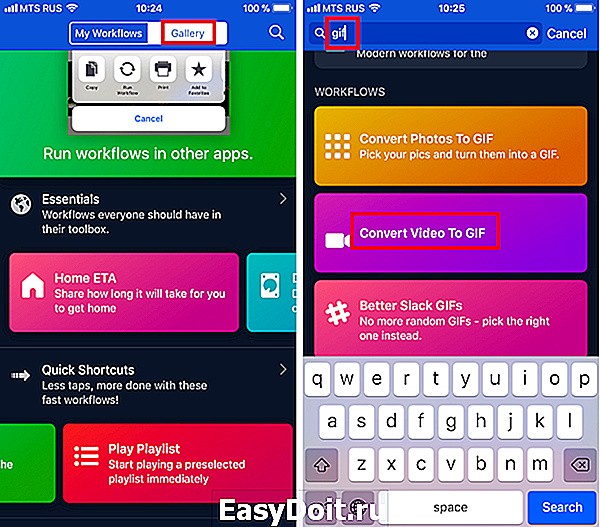
В открывшемся окне нажимаем на Get WorkFlow > Open > Grant Access и разрешаем программе доступ к фото:
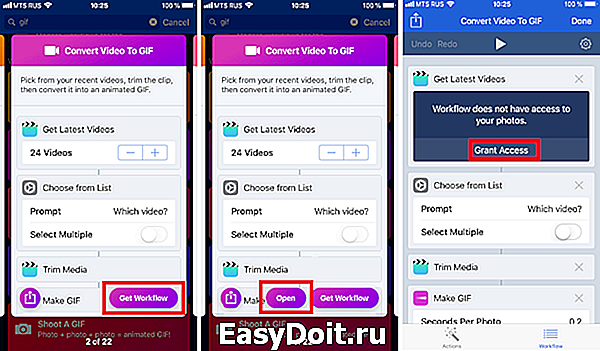
Теперь нужно настроить качество анимации и прочие параметры:
- Get Latest Videos — указывает, сколько видео будет доступно для конвертации;
- Choose from list — указывает, сколько видео использовать для создания GIF (по умолчанию — одно);
- Trim Media — позволяет обрезать видео перед конвертацией;
- Seconds Per Photo — время каждого кадра (0.0167 для видео в 60 fps и 0.033 для видео в 30 fps);
- Loop Forever — включение постоянного повтора анимации;
- Auto Size — автоматический выбор размера анимации (при желании можно указать точный размер в пикселях);
- Quick Look — быстрый предпросмотр.
Все, после этого нажимаем на кнопку Play вверху и ждем, пока пройдет процесс конвертации:
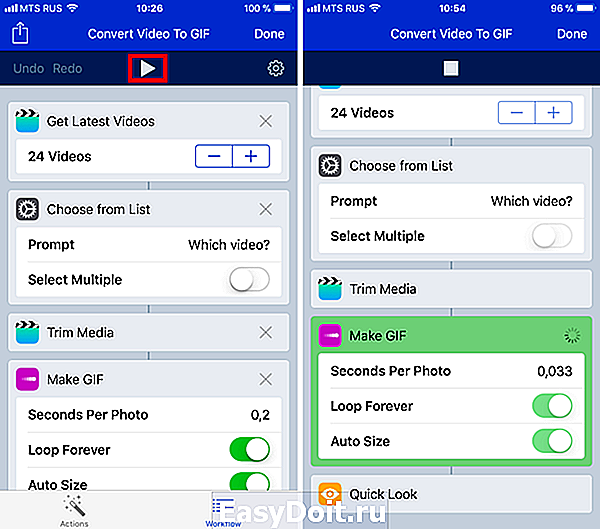
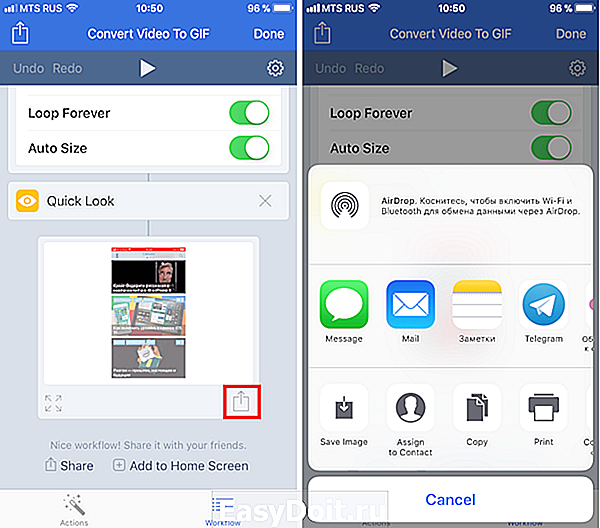
После этого нажмите на кнопку Done справа вверху, и теперь, если вам нужно будет снова создать анимацию, то быстрая ссылка на редактор будет во вкладке My Workflows:
www.iguides.ru
How to Make a Video a Live Photo and Vice Versa
allows you to share Live Photos for Feed and Page posts as a still image or a video.
Instagram supports them for Stories, but other social networks may not support Live Photos at all – here’s how to convert them into videos or GIFs.
Here’s how to turn video into live photo.
How to make a video into a Live Photo using IntoLive
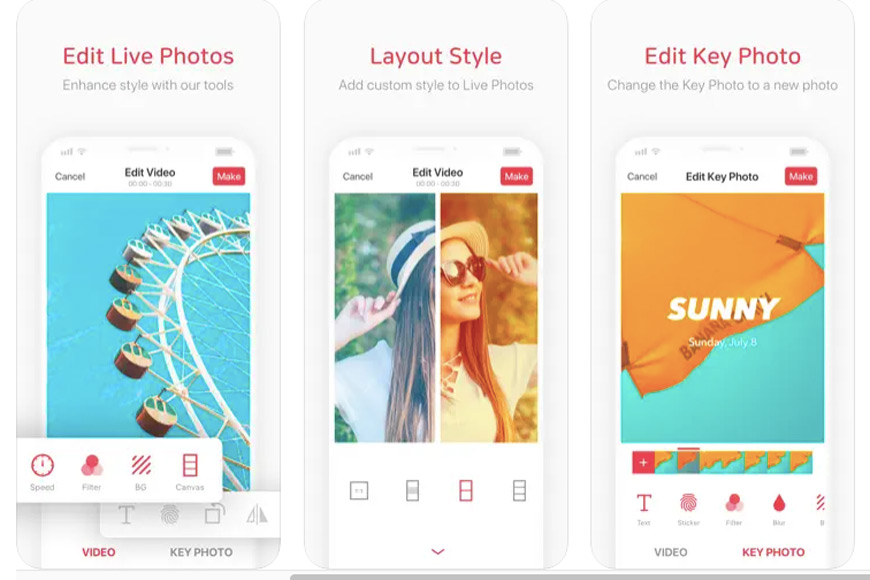
Perhaps you’ve asked yourself “How to convert video to Live Photo?” Here’s a quick tip on how to turn videos into live photos. To turn a video into a Live Photo, you’ll need to go beyond the software that comes with your iPhone and look to a third-party app like the IntoLive app. You can also use this to convert mp4 to live photo.
IntoLive is a free iPhone app that converts GIFs and videos into Live Photos. This is essentially a video to live photo converter. It’s great for creating live wallpaper on your phone, but will
To quickly turn the video into a live photo, follow these steps.
First, though, let’s look at how to turn a video into a Live Photo:
- Once you’ve downloaded the app, open IntoLive.
- Choose the video you wish to use.
- Click on Edit the First Frame to make any changes you’d like (i.e. adding a press-and-hold secondary photo, adding filters, zooming in, changing the size, background color, etc.).
- Once you’re finished using the editing tools, hit Make.
- Select the clip length. This is also where you can turn on “wallpaper”mode by pressing the light square in the middle of the bottom tool bar.
- Now press Save Live Photo.
Your new live photo will now be in your Camera Roll.
And that’s how to make video into Live Photo.
Note: While IntoLive is free for basic use, there are a number of inexpensive in-app purchases available that make it a much better tool – especially for
How to turn a Live Photo into a Video using iOS 13 or Later
The process is surprisingly easy to convert video to live photo. If you have iOS 13 or later, it’s now easier than ever to convert Live Photos into videos.
Here’s how:
- Open Photos.
- Select the Live Photo(s) you wish to make into a video.
- Press the Share button in the bottom left.
- Swipe up and press Save as Video.
That’s it.
You can now see your video in your Videos folder under its timestamp.
16 cool iPhone camera features you should know
How to turn a Live Photo into a video with iOS shortcuts
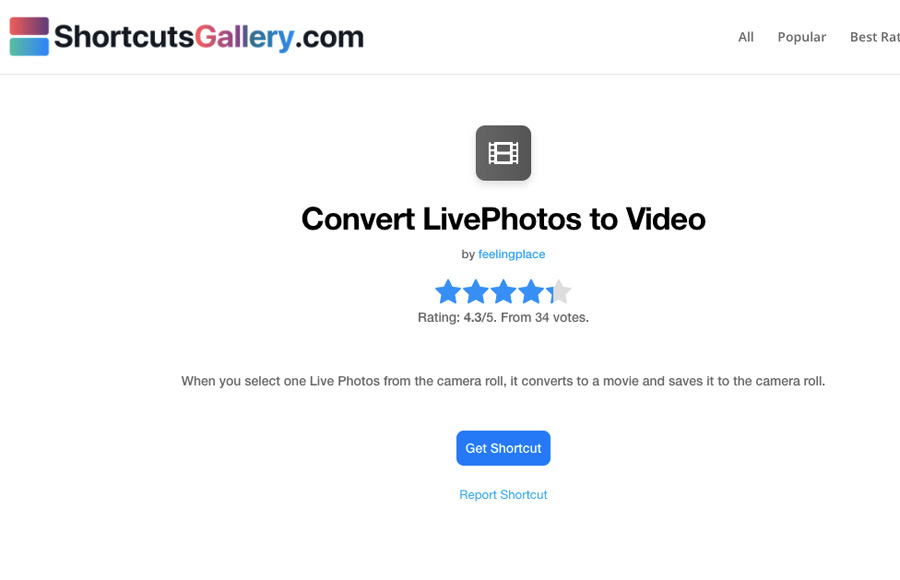
I’d recommend a better screenshot.
Want to convert a video into a Live Photo but don’t have have iOS 13? No worries. The Convert LivePhotos to Video shortcut works great.
Before you get started though, you’ll first need to download the shortcut:
How Much Do You REALLY Know About Photography?!
Test your photography knowledge with this quick quiz!
See how much you really know about photography…

Start Quiz
Question
Your answer:
Correct answer:
Next
- Open the link above using the web browser on your iPhone.
- In your iPhone settings under Shortcuts, tell your iPhone to “allow untrusted shortcuts.”
Now you’re ready to go – it’s super simple:
- Open the Shortcuts app.
- Press the Convert LivePhotos to Video shortcut.
- Select the Live Photo you wish to turn into a video..
Shortcuts will now automatically transform your Live Photo into a video. You’ll be able to find it in your Camera Roll under Recents.
Another cool use for Shortcuts is to combine photos together on your iPhone.
Добавляем снимок в соцсети
Как выложить «Лайф фото» в «Инстаграм»? Сейчас мы об этом расскажем. Многие пользователи интересуются данной темой. Это связано с тем, что фотографии получаются весьма впечатляющие и очень красивые. Плюс ко всему, далеко не на каждом смартфоне есть возможность сделать подобный снимок. Следовательно, с помощью данного режима съемки вы сможете выделиться на общем фоне пользователей социальных сетей и «Инстаграм».
Подробная инструкция того, как выкладывать живые фото в «Инстаграм» с «Айфона»:
- Открыть и авторизоваться в приложении «Инстаграм».
- Найти кнопку «Создать историю» и нажать на нее (она находится в верхнем левом углу в виде фотографии вашего профиля, помещенной в кружочек).
- Сделать фотографию в «Лайф» режиме (данный режим обозначается кружочком желтого цвета посередине экрана).
- Когда фотография будет загружена, необходимо найти кнопку 3D-touch и удерживать ее до завершения цикла создания «Лайф фото».
- Завершить редактирование фотографии и нажать на «Добавить сторис».
Теперь вы знаете, как выложить «Лайф фото» в «Инстаграм». Данная инструкция для айфона является наиболее эффективной и быстрой. Существуют варианты создания и выкладывания живых фотографий через обычный режим камеры, а также при помощи сервисов и приложений, специализированных под создание оригинальных снимков.
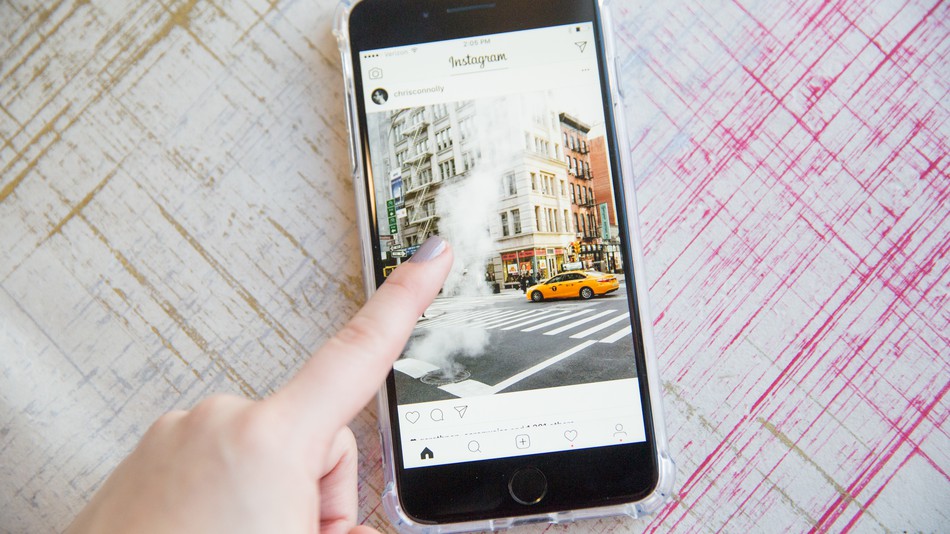
Как снять видео с экрана и сделать гифку прямо на iPhone или iPad
Настройка элемента «Запись экрана» в Пункте управления
Проверьте, размещен ли в Пункте управления элемент «Запись экрана«.
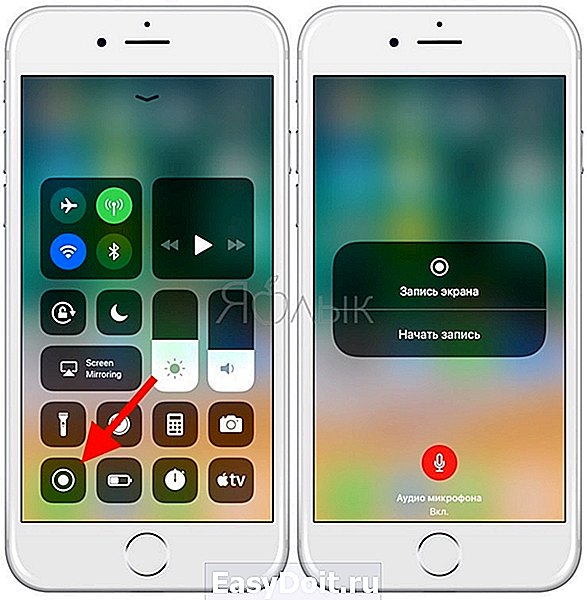
В случае, если его там нет, откройте Настройки, перейдите в раздел Пункт управления -> Настроить элементы управления и нажмите кнопку «+» зеленого цвета напротив элемента Screen Recording. Это действие добавит кнопку записи экрана в Пункт управления.
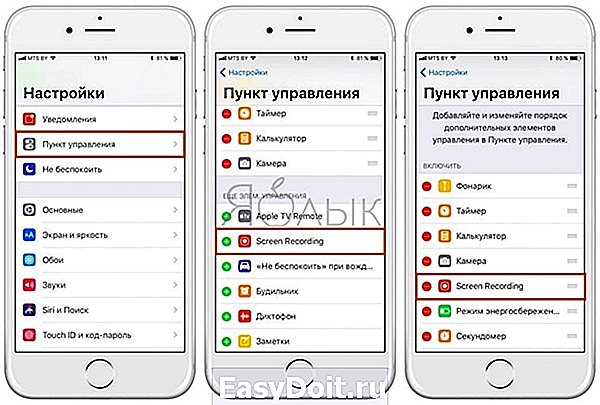
Запись видео с дисплея iPhone или iPad
Здесь все чрезвычайно просто. Сначала переходим к Пункту управления и там кликаем по кнопке видеозахвата экрана. О том, что запись началась, просигнализирует смена цвета статус-бара со стандартного на синий.
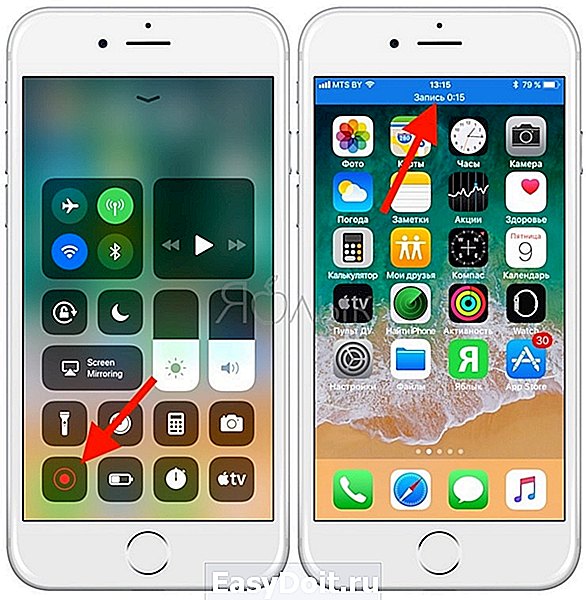
Когда необходимо будет завершить процесс видеофиксации дисплея, надо будет просто нажать на расположенную сверху экрана синюю полосу. Видео будет сохранено в приложение Фото.

How to View and Take Live Photos on Instagram
Live Photos allow you to get more than a great picture; it lets you capture it with sound and movement. Your iPhone records what happens within 1.5 seconds before and after you click the shutter button, as explained by Apple on their . You can take a Live Photo the same way you do a regular photo. Here’s how to do it.
- Open your iPhone Camera app.
- Turn on the Live Photos setting by tapping the bullseye icon at the top of the screen. A yellow LIVE box appears at the top.
- Frame your shot and hold the device still, then press the white circle button (shutter button) at the bottom once, keeping the focus on the subject for at least 1.5 seconds. Audio also gets recorded, editable/mutable later.
The camera will then take its 1.5-second Live Photo. You need to treat Live Photos as if you were shooting a video and keep the device as still as possible. Framing the shot in advance is another way to ensure you’re taking great Live Photos.
Remember that it records audio and images, so be aware of ambient noise and what’s going on around you unless you decide to mute it later.
Both the front and rear cameras work for shooting Live Photos. Since the Live Photo is 1.5 seconds long and in high resolution, taking too many shots will soon make you run out of space. A single Live Photo includes a 3-4 MB .mov file and a 2-5 MB JPEG, so they will quickly use up the storage on your phone.
For the above reason, you should only leave Live Photos enabled by default if you have lots of storage or use iCloud for your photos. Otherwise, it’s better to allow Live Photos to function when you are explicitly trying to take one.
Бумеранг
Сделать фото через бумеранг – это легкий вариант выполнения перемещающегося изображения. Чтобы получить картинку, нужно выполнить фотографии в специальном режиме Live, сделать их шевелящимися. После осуществления данных действий, нужно следовать инструкции:
Приложение открывается и проводится авторизация;
Нажимается кнопка, отвечающая за размещение сторис;
Выбирается нужное изображение. Оно выполняется в формате движения
В соцсети нужно найти желтый кружок, который расположен по центру;
После загрузки картинок во встроенный редактор, важно удерживать его. Делать это требуется, пока снимок не зациклится.
Полученный результат нужно сохранить. Вариант считается самым быстрым и удобным. Но есть методы, основанные на применении сторонних сервисов.
Как получить гифку (GIF) из любого видео на iPhone или iPad при помощи Workflow
2. Запустите приложение Workflow и нажмите кнопку «+» в правом верхнем углу.
3. Перейдите во вкладку «Gallery» и нажмите на иконку поиска.
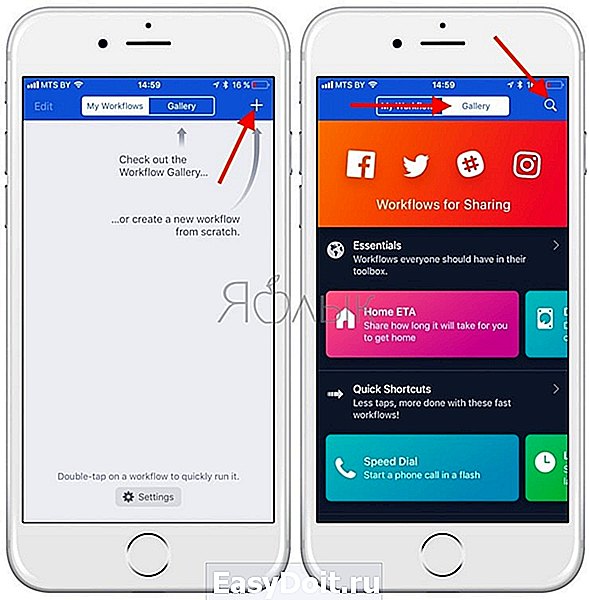
4. Введите поисковый запрос «gif» и выберите результат «Convert Video To GIF»
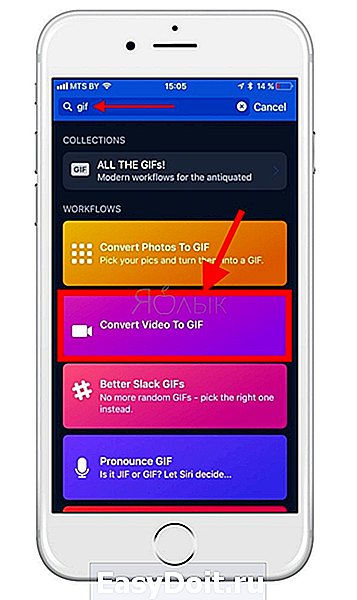
5. Нажмите кнопку «Get Workflow«, а затем «Open«.
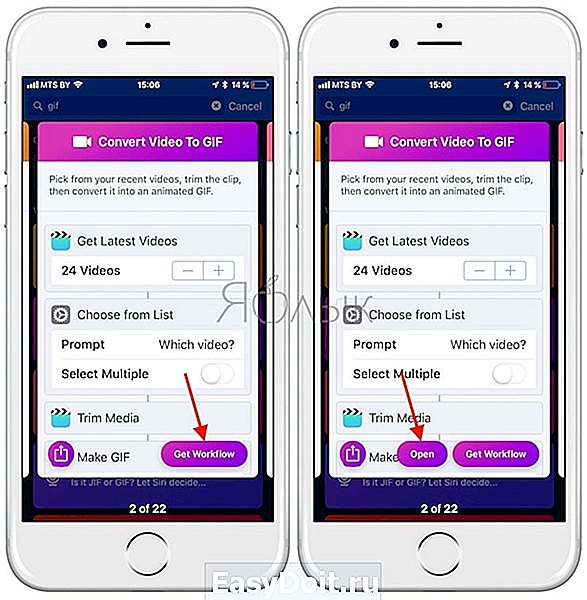
6. Разрешите доступ Workflow к видео, хранящимся в приложении Фото нажатием кнопки «Grant Acces» и «Разрешить«.
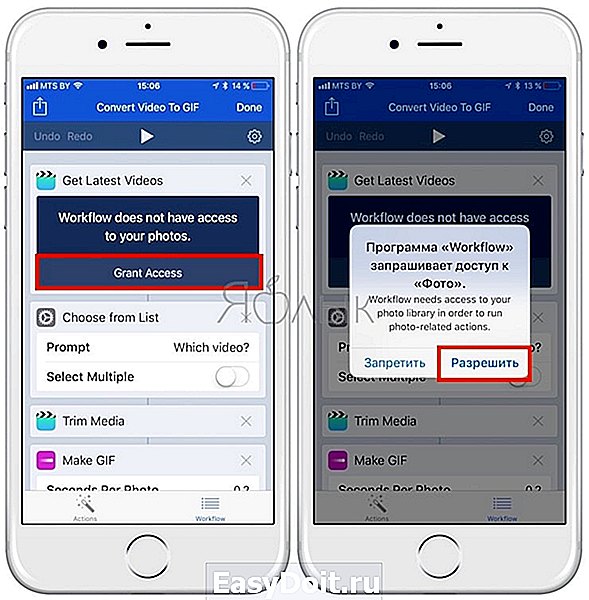
7. Перед вами появится цепочка автоматических действий по созданию GIF-файла из видео. Каждый из параметров при желании можно удалить.
- Параметр «Get Latest Videos» указывает на количество видео, которые доступны для конвертации.
- Парметр «Choose from list» указывает количество видео необходимого для создания GIF-файла (по умолчанию — 1).
- Параметр «Trim Media» позволяет вручную обрезать видео.
- Параметр «Make GIF» позволяет настроить GIF-анимацию (длительность кадра, зацикливание, размер изображения).
- Параметр «Quick Look» позволяет просмотреть получившуюся гифку.
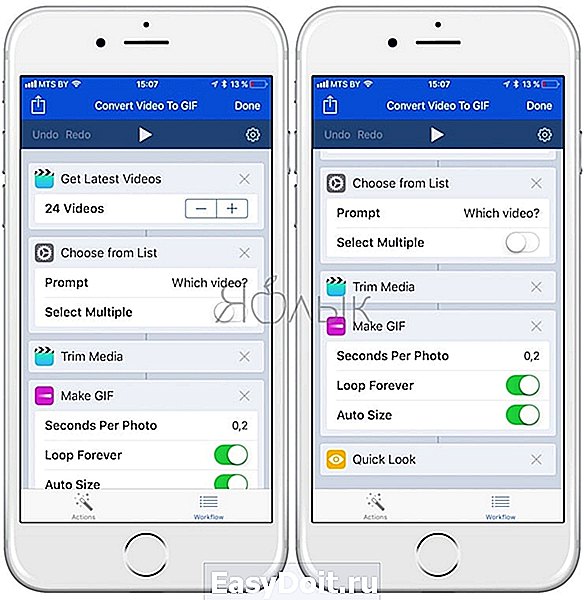
8. Нажмите на кнопку Play для начала процесса создания GIF-файла. Это запустит цепочку действий по порядку: выберите видео,
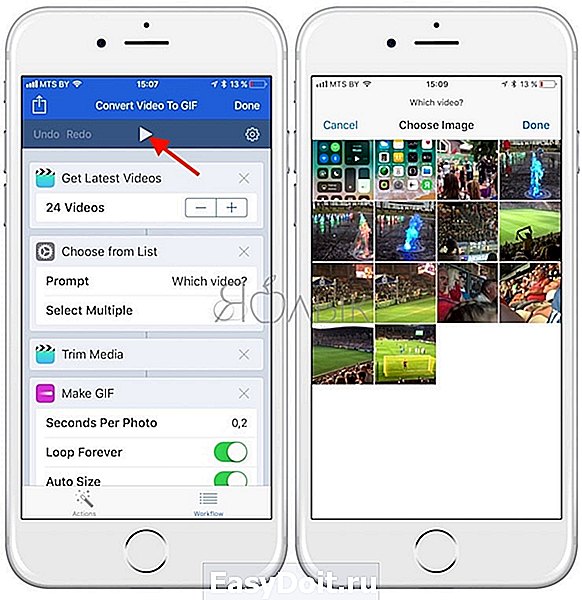
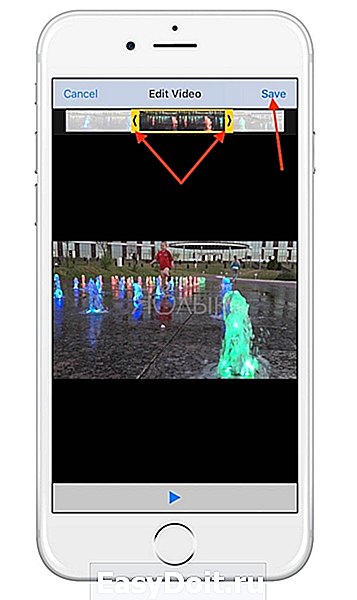
9. Нажмите кнопку Done после завершения процесса. Воспользуйтесь кнопкой «Поделиться» для расшаривания получившейся гифки.
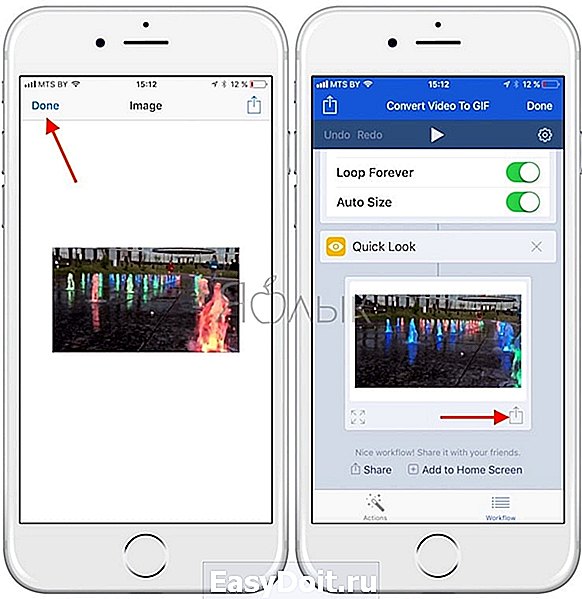
Как видите, все предельно просто. Если возникнет необходимость регулярно преобразовывать видео в GIF-изображения, то можно для удобства отправить на рабочий стол иконку соответствующей задачи утилиты Workflow. Также в приложении имеется виджет для окна «Сегодня». А владельцы iPhone 6s и iPhone 7 смогут запускать процесс с помощью 3D Touch.
yablyk.com
Как добавить фото в Инстаграм с компьютера, используя официальное мобильное приложение
Еще один гарантированно и исправно работающий на сегодня способ выложить в Instagram фото или видео, имея только компьютер — использовать официальное приложение для Android, запущенное на компьютере.
Для запуска андроид-приложения Instagram на компьютере придется стороннее ПО — эмулятор Android для Windows или другой ОС. Список бесплатных эмуляторов и официальные сайты, где их можно скачать, вы можете найти в обзоре: Лучшие эмуляторы Android для Windows (откроется в новой вкладке).
Из тех эмуляторов, что я могу рекомендовать для целей публикации в Инстаграм — Nox App Player и Bluestacks 2 (однако и в других эмуляторах задача будет не сложнее). Далее — пример загрузки фото с помощью Nox App Player.
Ну а дальше, уверен, вы знаете что и как делать, и публикация фото не вызовет у вас сложностей.
Примечание: BlueStacks я рассматриваю во вторую очередь и не так подробно, потому что мне не очень по нраву тот факт, что этот эмулятор не позволяет использовать себя без ввода данных учетной записи Google. В Nox App Player можно работать и без нее.
GIF-анимация с помощью приложения ImgPlay
К сожалению, встроенных iOS-средств, способных поменять формат видеозаписи, не существует. Придется воспользоваться сторонними программами от других разработчиков.
Самое популярное приложение, применяемое «айфоновцами» для изменения формата видео, – ImgPlay. Оно обладает дружелюбным интерфейсом, переводит в «гиф» «набор» всего, что способен отснять iPhone: фото, видео, Live Photos, серии и моменты.
Для того чтобы скачать программу, на главном экране устройства нажмите пункт App Store. В строку поиска введите ImgPlay. При этом необходимо дождаться, пока программа загрузится и установится. Затем нужно выбрать иконку для запуска на рабочем столе.
В главном меню ImgPlay нажмите выпадающий список вверху экрана. Найдите пункт «Видео». Откроется «Галерея» с доступными для преобразования видеороликами. Укажите тот, что будет использоваться для создания «гифки»:
На этом этапе рекомендуется обрезать видеозапись, чтобы убрать лишнее или сделать ее короче. Для удобства вверху расположен «Таймлайн» с раскадровкой. Обрезка выполняется перетягиванием его правой или левой частей:
На следующем шаге добавить к будущей анимации дополнительные эффекты таким образом:
- Задать направление воспроизведения. Выбрать прямое, обратное или зацикленное определенным моментом в середине видео.
- Добавить текст на выбранный промежуток анимации.
- Обработать изображение цветофильтром для придания «модного» вида.
- Обрезать картинку ролика по размерам.
Для сохранения эффекта, например, надписи, нажимаем на кнопку «Готово» вверху справа.
Для сохранения готового результата тапаем «Сохранить». Программа имеет несколько опций, это:
- GIF-анимация высокого, среднего и низкого качества (этот пункт и необходим).
- Видеозапись стандартного формата.
После этого «гифка» «перелетит» в программу «Фото». Она будет доступна для отправки через iMessage или публикации в соцсетях. Также с помощью данного приложения можно сделать гифку из фото.
Бонусный совет — как легко сделать квадратное видео для социальных сетей на Mac?
Facebook занимает лидирующие позиции среди платформ для просмотра видео в Интернете благодаря высокому уровню потребления видео. Хотя он включает в себя как пейзажные, так и квадратные фильмы, как влиятельный человек вы должны определить, какие квадратные или пейзажные фильмы лучше работают на Facebook. Оба типа фильмов имеют собственное место на Facebook, но вы всегда можете выбрать квадратные видео, чтобы получить преимущество. Мы рады помочь вам, если вы не знаете, как создавать квадратные видео на Facebook. В этой статье мы покажем вам, как создавать квадратные видеоролики, которыми вы можете поделиться на Facebook, чтобы добиться большей видимости в Интернете.
Знаете ли вы, когда пора заняться своими видео на Facebook? Эти видео занимают на 78% больше места в мобильной ленте или ленте новостей, чем горизонтальные видео, что делает их лучшим вариантом для видео в Instagram и Facebook. По данным инструмента управления социальными сетями Buffer, в последних рекламных объявлениях в аккаунтах социальных сетей результаты форматов Square и Letterbox (1:1) оказались выше. На мобильных устройствах среднее количество просмотров, вовлеченность и процент завершения обеспечили вышеуказанный результат. При разработке видео для социальных сетей, таких как Instagram, Facebook, Pinterest и Twitter, вам следует выбирать квадратные видео. Квадратные видеоролики на Facebook займут больше места и будут более заметными для зрителей мобильных телефонов.
В FilmoraTool для Mac есть два способа использования функции Auto Reframe:
Метод 1: Откройте FilmoraTool на своем Mac и выберите Другие инструменты > Авто рефрейминг из строки меню.
Перетащите клип, который вы хотите обрезать, в окно или используйте Импортировать возможность выбрать и импортировать его.
Метод 2: Откройте FilmoraTool и выберите Создать проект вариант. Перетащите видеоклип на Медиа области, щелкните ее правой кнопкой мыши и выберите Авто рефрейминг из появившегося меню. Клип будет автоматически добавлен в инструмент Auto Reframe.
После импорта отснятого материала в программу вы можете автоматически обрезать его для различных соотношений сторон, выполнив следующие действия:
Шаг #1. Выберите требуемое соотношение сторон, и процесс рефрейминга начнется немедленно.
Квадратный (1:1), вертикальный (9:16), обычный (4:3), широкоэкранный (16:9) и кино — это пять вариантов соотношения сторон (21:9).
Результат рефрейминга можно увидеть в окне предварительного просмотра после его начала. Видео вне кадра в этот момент будет скрыто. Нажмите на значок глаза в правом верхнем углу, чтобы увидеть весь экран видео.
Шаг #2. Чтобы изменить рамку, нажмите правую Отрегулировать рамку кнопку переключения, затем перетащите рамку обрезки в нужное положение. Настройте рамку в соответствии с вашими предпочтениями, затем нажмите OK чтобы сохранить изменения.
Шаг #3. Нажмите на Дополнительно вариант под Отрегулировать рамку изменить объект отслеживания и скорость отслеживания. Выберите дополнительный объект для отслеживания или измените скорость отслеживания.
Шаг #4. Когда вы закончите настройку и переформирование, нажмите кнопку Экспортировать возможность сохранить свою работу.
Шаг #5. Введите имя файла, выберите папку расположения и нажмите Сохраните.
Шаг #6. После того, как вы закончите редактирование видео, нажмите кнопку «Загрузить в FilmoraTool». Видео будет мгновенно загружено в FilmoraTool. Медиа окно.
Шаг #7. Перетащите клип на временную шкалу, чтобы продолжить его редактирование. Чтобы улучшить его, добавьте музыку, заголовки, эффекты или переходы.
Шаг #8. Когда вы закончите редактирование видео, нажмите кнопку Экспортировать кнопку, чтобы сохранить и поделиться им.
Заключение
Заключение
Ожидайте конвертации GIF-файлов в видео для загрузки в Instagram, вы также можете загружать GIF-файлы в Instagram с Mac или ПК с помощью Tumblr или GIPHY. В GIPHY есть два способа поделиться GIF-файлами. Если вы хотите загрузить GIF-файлы в Instagram с ПК, вы можете выполнить поиск GIF-файлов в GIPHY, а затем щелкнуть значок Instagram ниже, GIPHY отправит вам GIF-файлы по электронной почте. Вы получите версию GIF в формате MP4, загрузите видеоверсию GIF в MP4, а затем сможете легко поделиться GIF в Instagram. Или вы также можете создать GIF на GIPHY самостоятельно с помощью онлайн-фильтров с URL-адресами с Youtube, Vine или видео.
Загрузить GIF в Instagram очень просто, а также есть множество онлайн-конвертеров GIF в видео, чтобы вы могли конвертировать GIF в MP4. Таким образом, вы можете создавать потрясающие GIF-файлы для Instagram, чтобы делиться ими с другими. Или вы можете отправить свой совет разработчикам Instagram, потому что публикация GIF-файлов в Instagram — это неплохая идея для расширения групп пользователей Instagram. Возможно, они прислушаются к вашему совету по обновлению, и вскоре вы сможете напрямую загружать анимированные GIF-файлы в Instagram.
Win СкачатьMac Скачать

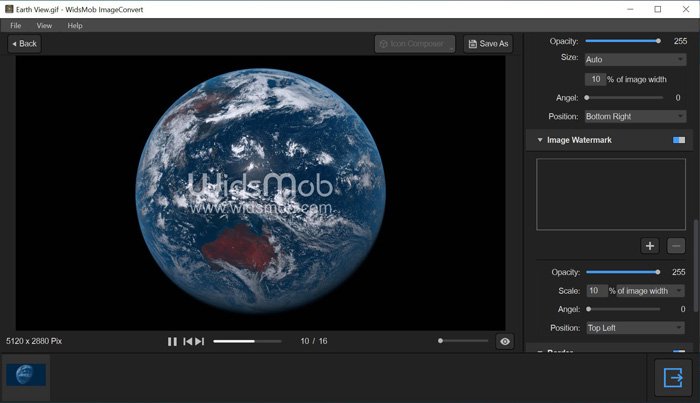


























![Как загрузить gif в instagram на iphone или android [лучшие методы]](http://lakfol76.ru/wp-content/uploads/8/c/5/8c54b10e46e78bba6ae5c547c6645cfa.png)


