У вас это есть, ну или должно быть
Некоторые серьезные программы позволяют решать множество задач. Вы открываете их в первый раз для какой-то ерунды, например, добавить текст на фото или записать видео со скайпа, а потом не можете остановиться. Появляются новые задачи, а вместе с ними открываются и ваши собственные возможности.
Мне очень нравится, что сложные опции вроде бы как скрыты от посторонних глах, внешне софт выглядит максимально простым, вы можете даже не догадываться о том, на что способна программа, и только тогда, когда это нужно, вы открываете для себя нечто новое. Разве наш мозг устроен иначе?
Camtasia Studio
Я говорил об этой программе, когда рассказывал о том, как вырезать часть видео или создать собственный скринкаст. Она незаменима для редактирования роликов и работе над фильмами. В ней можно также создавать гиф анимацию, хотите из имеющегося видеофайла, хотите из картинок.
Считаю эту программу незаменимой, так что, если она у вас еще не установлена, настоятельно рекомендую исправить положение. Скачать можно с официального сайта. Чуть выше я дал ссылку на собственную статью о том, как вырезать часть видео, также могу предложить вам посмотреть на эту тему обучающий ролик.
Кстати, не забывайте, что вы можете напихать в дорожку не только видео, но и собственные фотографии. После того, как нужный фрагмент определен, его останется только сохранить в правильном формате. Как это сделать? В верхней части выбираем пункт «Produce and Shere».
Далее открываем пользовательские настройки.
Выбираем формат gif и жмем далее.
Камтазия очень мощная штука, поэтому дальше вам на выбор предложат множество окон для дополнительной настройки будущего ролика. Если вы во всем этом не разбираетесь, просто жмите «Далее» и готово.
Если вам хочется узнать как можно больше об этой программе и быстро освоить все функции, могу предложить вам курс «Качественное видео в блог за час». В нем вы найдете всю информацию, которую нужно знать новичку, чтобы стать мастером своего дела.
Photoshop
Сложно себе представить человека, у которого не установлен фотошоп, но не все знают, что в этой программе можно не только работать с картинками, но и создавать собственную анимацию. Просто представьте какие возможности открывает эта программа для пользователя, создающего собственную гифку: сделать прозрачный фон – не проблема, откорректировать цвета – пожалуйста, добавить собственные объекты – легко.
Конечно же, в фотошопе можно работать и с анимацией. Не проблемой станет даже создание собственного мультфильма! Но для начала я поделюсь с вами видео о том, как сделать GIF в фотошопе.
Кстати, если вам стало интересно, могу также предложить ролик о том, как создавать анимацию своими руками.
Если вы новичок, но вам стал более интересен photoshop, могу предложить курс для начинающих. Из него можно получить базовые знания об инструментах и возможностях программы, чтобы потом использовать их в сложных проектах. Без основ, как говорится, все равно никуда.
Вот в принципе и все. До новых встреч и не забывайте подписываться на рассылку сайта и группу Вконтакте. Всем удачи.
Создание анимации из видео и изображений
Теперь про то, как сделать gif анимацию при помощи икадров из картинок, и из видеороликов. Для этого, как и с описанными ранее способами, необходимо воспользоваться любым из сервисов аниматоров.
Canva
Canva — набор онлайн-инструментов для создания графического дизайна со встроенным редактором, библиотекой шаблонов, иллюстрациями и необычными шрифтами. Является кроссплатформенным приложением, работу вести можно как в браузере, так и с мобильного устройства (в приложении).
Попробуйте сделать и свою гифку. Для этого нужно пройти процедуру регистрации, затем в личном кабинете перейти в редактор. Воспользуйтесь огромной коллекцией готовой минималистичной графики, шрифтов и фонов. Найти надпись или объект на интересующую вас тему можно используя строку поиска.
https://www.youtube.com/watch?v=m5zrWTbVQz4
Когда шаблон анимации будет готов, сохраните его к себе на устройство, нажав “Скачать” и выбрав соответствующий формат файла.
Supa
Supa — сервис для создания короткометражных видеороликов с простым и приятным интерфейсом редактора. Окно разделено на несколько частей: панель графических инструментов, список слайдов с настройкой переходов между ними, а также панель настроек отображения видео.
К каждому объекту в кадре можно применить анимированный эффект, фильтр, цвет, изменить размер, добавить надпись.
Giphy
Giphy — огромная коллекция анимированных изображений (гифок), а также популярная поисковая система для нахождения или обмена .GIF файлов. Весь сайт, а также логотип, поисковик, кнопки анимированы. Люди обмениваются гифками, новостями, добавляют свои статьи, которые наполовину наполнены гифками.
Для использования редактора необходима регистрация. Также можно превращать видео из интернета в файлы формата GIF.
Ezgif
Веб-сайт Ezgif предоставляет возможности и инструменты для создания простых гифок. Интерфейс сайта поддерживает только английский язык и ведёт свою работу с 2012 года.
Загрузите свои картинки, установите задержку между сменой кадров, число повторов и щёлкните по синей кнопке “Make a GIF!”.
Imgflip
Сервис Imgflip позволяет создавать собственные мемы, диаграммы, смешные картинки и гифки с помощью встроенного конструктора. В ленте новостей участники публикуют собственные интересные работы, которые обсуждаются и оцениваются другими.
Загрузите ваше видео или изображения, установите параметры для отображения и нажмите “Generate GIF” для склейки кадров в полноценную анимацию. При желании можно поделиться результатом в ленте.
Создаём GIF из изображений
Гифки можно создавать из картинок, например, для этого будет удобно использовать онлайн-сервисы или специальные приложения, предлагающие набор инструментов и параметров для создания анимации на вкус пользователя.
Попробуйте создать свой первый gif, для ознакомления с возможностями и инструментарием предложенных нами сервисов. Для этого приготовьте любую фотографию на компьютере или другом устройстве, зайдите на специальный сайт (сервисы рассмотрены далее в статье), либо в приложение, затем загрузите её одну или несколько, обычно поддерживаются файлы с расширением .jpg или .png. Укажите настройки гифки, представьте, как будет выглядеть ваше творение, и, если всё устраивает, нужно щёлкнуть по кнопке “Создать” (способ сохранения зависит от используемого сервиса).
Способов, как сделать гифку, существует много, и с некоторыми из них вы можете ознакомиться ниже в статье.
Gifius, веб-инструмент для создания анимации
Онлайн-конструктор Gifius позволяет собрать простую GIF-анимацию, воспользовавшись бесплатным конструктором. Сервис ведёт работу с 2014 года, предоставляя несколько специализированных инструментов и форму для оставления комментариев.
Инструкция по использованию сервиса:
- Откройте веб-сайт. В верхней части у пользователя запрашиваются фотографии, которые будут использованы в кадрах анимации. Загрузите их, нажав на блок, выделенный красной рамкой, либо перетащив изображения туда.
- В настройках определите разрешение будущей гифки, можно поставить флажок на пункте “пропорции” для того, чтобы существовала пропорциональность, то есть при изменении ширины автоматически подгонялась высота.
- Поставьте скорость смены кадров (задержку между ними), по умолчанию установлено значение 12. Значение вводится с клавиатуры, либо меняется с помощью ползунка на экране.
- Изменяйте порядок хода анимации. Для этого мышью перемещайте миниатюры на панели, которая находится ниже окна предпросмотра. Если анимация слишком короткая или вы считаете, что картинок недостаточно, вы можете загрузить их, нажав на зелёную кнопочку с соответствующей надписью.
- Остаётся скачать готовый GIF-файл, для этого кликните правой кнопкой мыши на анимацию, выберите пункт “Сохранить как…”, укажите имя и желаемое расположение файла, затем “Сохранить”. Также можно просто нажать на сайте “Скачать GIF”.
Создание гифок при помощи Photoshop
Известный многофункциональный графический редактор предоставляет возможности и для создания собственных анимированных изображений.
Попробуйте создавать и свои красивые анимации: горящие или светящиеся надписи, двигающиеся буквы, нарисованный котик, гоняющийся за своим хвостом, и всё остальное, на что хватит фантазии и навыков. При помощи Abobe Photoshop можно создавать действительно профессиональные и захватывающие покадровые анимации, с огромными возможностями персонализации и настройки анимированных изображений.
Для этого воспользуйтесь несложной пошаговой инструкцией:
- Подготовьте будущие кадры анимации. Каждый созданный слой с картинкой или вашим рисунком — один кадр.
- В верхней части окна Photoshop на панели выберите раздел “Окно”, затем убедитесь, что “Временная шкала” активна. Это можно понять по галочке напротив, если она отсутствует, поставьте её, щёлкнув левой клавишей мыши.
- В появившемся окошке кликните на центральную кнопку “Создать покадровую анимацию”.
- В выпадающем списке найдите пункт “Создать кадры из слоёв” и выберите его.
- Можно выбрать количество произведений анимации: единожды, три раза, вечно, либо другое значение.
- Используйте временную шкалу, если вам нужно настроить порядок кадров.
- Теперь можно сохранить готовую работу на компьютер, выбрав формат .gif и директорию сохранения.
Gifovina — веб-сервис для создания анимации
Gifovina — бесплатный аниматор, который не требует загрузки на компьютер. Работа над гифкой ведётся в онлайн-редакторе, требующем для корректной работы включённого Abobe Flash Player.
Укажите необходимые параметры, поставьте размер кадров, их длительность и прочие настройки. По желанию можно реализовать и необычные эффекты переходов между слайдами: всплытия, сдвиги, наезды, створки, жалюзи, пикселизации.
Можно добавлять различные выноски, фигуры, и “пузыри” с текстом. Каждому объекту можно назначить свой цвет заливки, контура и текста внутри него. Надписи также настраиваются, и к ним выбирается шрифт из двух вариантов: Arial и Times New Roman.
Генерация анимированной картинки
Теперь давайте рассмотрим такой код. Он предназначен для рисования круга, который будет становиться все больше и больше. Для этого нам надо задействовать библиотеку ImageDraw из библиотеки PIL.
from PIL import Image, ImageDraw
images = []
width = 200
center = width // 2
color_1 = (0, 0, 0)
color_2 = (255, 255, 255)
max_radius = int(center * 1.5)
step = 8
for i in range(0, max_radius, step):
im = Image.new('RGB', (width, width), color_1)
draw = ImageDraw.Draw(im)
draw.ellipse((center - i, center - i, center + i, center + i), fill=color_2)
images.append(im)
for i in range(0, max_radius, step):
im = Image.new('RGB', (width, width), color_2)
draw = ImageDraw.Draw(im)
draw.ellipse((center - i, center - i, center + i, center + i), fill=color_1)
images.append(im)
images.save(
'pillow_imagedraw.gif',
save_all=True,
append_images=images,
optimize=False,
duration=40,
loop=0
)
Также этот код сохраняет GIF-файл.
Формат Gif: особенности и преимущества
Файл формата Gif объединяет в себе несколько изображений, которые
выводятся на экран в определенной последовательности и в итоге образуют анимированный
элемент. Поэтому чтобы создать Gif анимацию, не спешите сразу обращаться к нашей
бесплатной программе Gif Animator – вначале подготовьте набор картинок, из которых
будет создано ваше подвижное изображение, и четко продумайте суть того, что хотите
получить в итоге.
Итак, вы воспользовались программой Gif Animator для создания бесплатной анимации
и теперь решили разместить результат на своем сайте. И тут вас ждет множество приятных
открытий:
-
Процедура размещения Gif анимации в web ничем не отличается от размещения неанимированного
изображения – обычного Gif. -
Бесплатное анимированное изображение, которое вы решили создать с помощью программы
Gif Animator на нашем сайте, не требует никаких дополнительных плагинов для просмотра. - За счет сжатия при создании Gif анимация в итоге получается небольшого объема.
-
После создания Gif анимацию можно поместить в кэш. Повторного обращения к серверу
при этом не требуется. Так же, как и для работы с анимированным Gif изображением
не требуется повторной связи с сервером. -
Решив при помощи нашей бесплатной онлайн программы Gif Animator создать анимированное
изображение, в последующем вы можете просто разместить его на странице – для этого
вам не потребуется использовать никаких приемов программирования.
Когда и где использовать гифки
1. Используйте гифки, чтобы подчеркнуть индивидуальность вашего бренда
Соцмедиа – это развлечение. Иначе почему еще мы проводим там столько времени? Бренд, которому удается оставаться индивидуальностью и продвигать себя естественно, может построить надежные отношения со своей аудиторией. И забавные, странные, интересные гифки способствуют этому.
2. Используйте гифки, чтобы продемонстрировать продукт
Хотите дать своей аудитории возможно рассмотреть продукт поближе? Гифки могут продемонстрировать продукт в движении и с разных сторон.
3. Используйте гифки, чтобы описать процесс или что-то объяснить
Иногда проще показать, чем объяснять словами. Гифки – это то, что нужно для пошагового описания, как что-то сделать, или коротких рецептов.
4. Используйте гифки, чтобы поблагодарить кого-то
Поблагодарить гифкой кого-то, например, в Twitter – это очень мило. Не упускайте возможность сделать это.
5. Используйте гифки для создания крошечных презентаций
В интернете можно найти удивительные мини-презентации с использованием гифок. Это быстрый и простой способ объяснить что-то.
6. Используйте гифки, чтобы рассказать историю
Гифки особенно удобны, когда вы хотите соединить несколько фотографий вместе и показать, как что-то изменилось.
7. Используйте гифки для показа рекламы
У вас есть печатная или TV-реклама, от которой вы хотите получить еще больше? Преобразуйте ее в гифку.
8. Используйте гифки для анимации данных
Анимированные диаграммы и графики привлекают больше внимания, чем статичные картинки.
9. Используйте гифки как тизер
Хотите поделиться небольшой частью предстоящей презентации или релиза нового продукта? Гифка может быть идеальным тизером.
10. Используйте гифки, чтобы рассказать о культуре вашей компании
Дайте вашим клиентом возможность взглянуть на компанию изнутри: кто вы, как выглядите, что вас заставляет смеяться и как проходит ваш рабочий день. Это позволит вам быть ближе к аудитории.
Как не надо использовать GIF
Как и с любыми другими средствами цифровой выразительности, с гифками нужно обращаться аккуратно: применять их следует целесообразно. Не стоит использовать гифки в следующих случаях:
- Аватарки и юзерпики. Анимация на них отвлекает от содержания и не даёт разглядеть картинку. Гиф-юзерпики должны остаться в славном прошлом форумов нулевых.
- Анимированные открытки и картинки, на которых ничего не происходит. Не добавляйте в картинки анимации ради анимаций: мелькающие аляповатые гифки с бессмысленным текстом поздравлений или анекдотов никому не интересны.
- Анимированный интерфейс. Нет ничего ужасного в анимированных баннерах, кнопках и других элементах страницы, но для этого всего уже давно придуман язык программирования JavaScript. Использовать для этого GIF уже давно не модно, если только вы не пытаетесь воссоздать у себя на сайте атмосферу 90-х годов в интернете.
- Серьёзные рабочие разговоры и разборы полётов. Нет ничего зазорного в том, чтобы использовать гифки в рабочих чатах, если у вас в целом принят неформальный стиль общения. Но реагировать на критические замечания и негативные новости противоречивой гифкой рискованно: всегда есть вероятность, что вас не так поймут. Вроде бы этот пункт вполне очевиден, но использование гифок действительно затягивает – есть риск заиграться.
- Противоречивые и спорные темы. Особенно это касается публичных и коммерческих аккаунтов. Любые GIF на острые политические и социальные темы могут сыграть с вами злую шутку: наверняка найдётся кто-то, кто посчитает вашу публикацию оскорбительной. В любой непонятной ситуации лучше не использовать такой контент, когда вы высказываетесь по важным общественным вопросам. В остальных случаях лучше в принципе использовать уже проверенный контент: фрагменты из фильмов, животных и те мемы, которые уже стали виральными и никого не успели оскорбить.
Фотошоп
Сделать гиф можно как в фотошопе, так и с помощью онлайн сервисов. Рассмотрим все варианты. Начнем конечно же с фотшопа. Есть несколько вариантов от трудоёмкого до относительно быстрого.
Итак, добавляем наши фотографии, для начала можно одну, можно сразу несколько. Чтоб было проще я добавлю все 3 изображения. Соединяю их вместе. Далее делаем вот что.
Находим в интерфейсе «Окно», пролистываем до «Шкалы времени» и щелкаем по нему. У нас появится окно, в дальнейшем мы с ним будем работать.
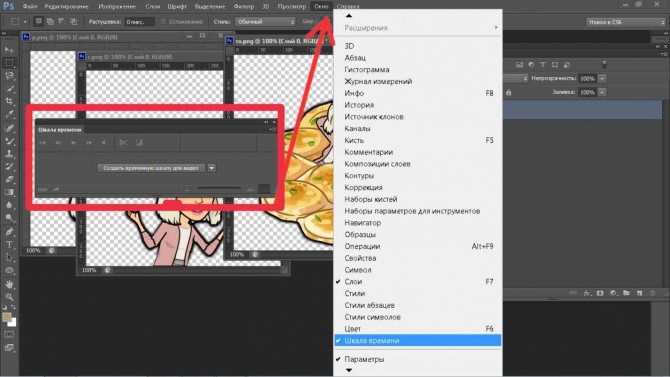
В окошечке щелкаем по «Создать временную шкалу для видео». Я буду делать анимацию из фотографии, которые есть в моем компьютере. Если вы хотите сами нарисовать гиф, то нажимаем Слои — Слои видео — Создать пустой видеослой.
Почти всё готово. На данном этапе у меня всё выглядит вот так, немного скучновато, но анимация уже есть.
Как вы видите мои картинки захватывают большой отрезок времени, уменьшить их можно двумя способами. Щелкнув по картинке правой кнопкой мыши или нажав «Уменьшить временную шкалу» см.картинку.
Что такое GIF
GIF расшифровывается, как Graphic Interchange Format, или графический формат для обмена. Буквально для этого его и придумали в далёком 1987-м году: на заре существования компьютеров это был один из немногих форматов, которые без проблем читались доисторическими вычислительными машинами.
Всё дело в том, что гифки – это вовсе не видео, хоть они и похожи на короткие фильмы. Это растровый формат графических изображений – то есть анимированные картинки, состоящие из последовательности нескольких кадров. Времена перфокарт и дискет давно прошли, а гифки не только дожили до цифровой эпохи, но и триумфально завоевали интернет.
Сейчас GIF – один из самых популярных форматов для мемов, цифровых открыток и элементов интерфейса. Его успешно применяют в контент-маркетинге, разнообразной рекламе и даже в бизнес-презентациях. У гифок отличный потенциал виральности: ими любят делиться.
Иногда их используют, как самостоятельные единицы контента. Например, в разнообразных пабликах Вконтакте и на форумах хорошо заходят DIY-инструкции в GIF. Те же видео, которые можно посмотреть на ютубе – только удобнее: не нужно никуда переходить, всё быстро грузится и не нужно отключать звук.
Про важность гифок в современном цифровом общении вы, скорее всего, и так всё знаете. Различными подборками GIF на случай важных переговоров сегодня гордятся не меньше, чем коллекциями мемов для сторис и редкими стикерпаками в Телеграме
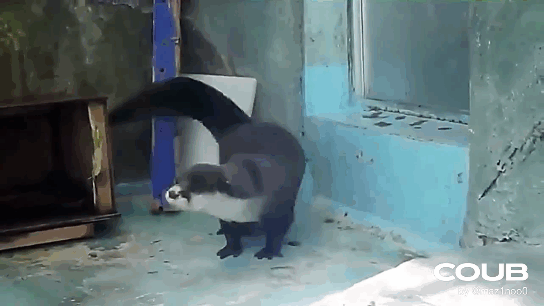
Способ 2: GIFMaker
Принцип формирования анимации через онлайн-сервис GIFMaker максимально прост, а с настройками разберется даже тот пользователь, кто ранее не сталкивался с процессом создания GIF-файлов. Вам достаточно иметь последовательные кадры, после чего выполнить такие действия на сайте:
-
Нажмите кнопку «Upload Images».
-
Отыщите их в «Проводнике», выделите все и откройте для дальнейшей обработки.
-
Ожидайте завершения загрузки, что может занять несколько минут. Время зависит от количества выбранных файлов.
-
Теперь ознакомьтесь с тем, как по умолчанию выглядит анимация. Под окном предпросмотра находится ползунок для редактирования рамки. Управляйте им, если по бокам слишком большие белые поля или часть кадра обрезана.
-
Далее регулируйте скорость анимации и количество повторов. Если нужно вставить музыку, можно указать ссылку на YouTube-ролик, но такая опция используется не так часто и не всегда поддерживается средствами воспроизведения.
-
Если некоторые кадры нужно поменять местами, зажмите один из них ЛКМ в списке слева и перенесите на другую позицию.
-
По завершении настройки щелкните по «Create GIF Animation».
-
Спустя пару секунд на экране появится кликабельная строка «Download the GIF», нажатие по которой запускает скачивание файла. Обязательно воспроизведите его, убедившись в корректном создании анимации.
Способ 1: EzGIF
EzGIF — продвинутый онлайн-сервис, предоставляющий массу различных инструментов, подходящих для редактирования GIF-анимаций. Вы можете работать как со всем проектом, так и с каждым кадром отдельно, редактируя содержимое под свои нужды.
- При переходе на главную страницу EzGIF нажмите по кнопке «Выбрать файлы», чтобы указать, с каким GIF будет происходить дальнейшее редактирование.
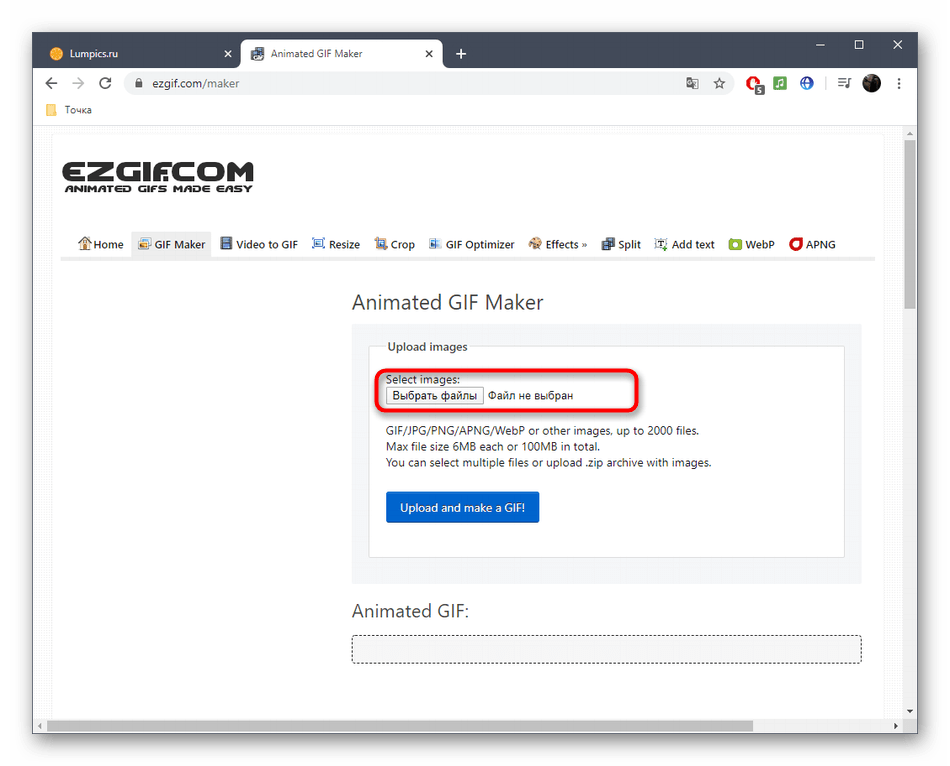
В открывшемся окне Проводника отыщите соответствующий объект и выберите его для добавления.
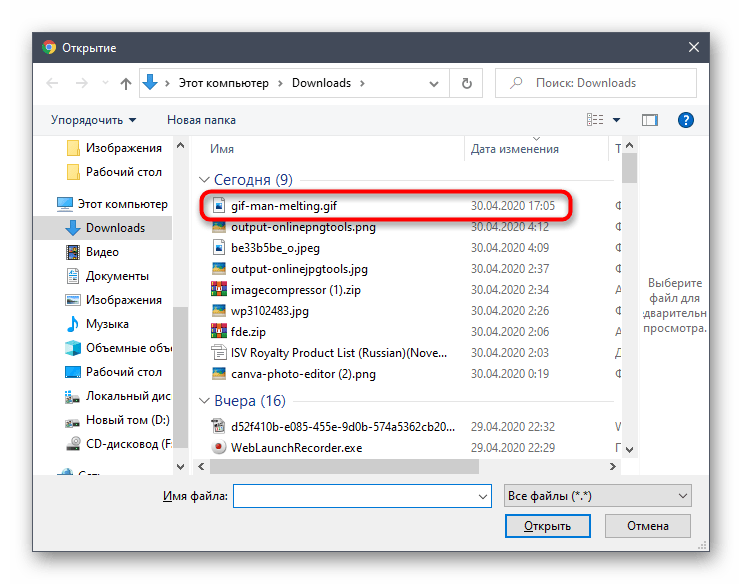
Далее в той же вкладке щелкните по «Upload and make a GIF».
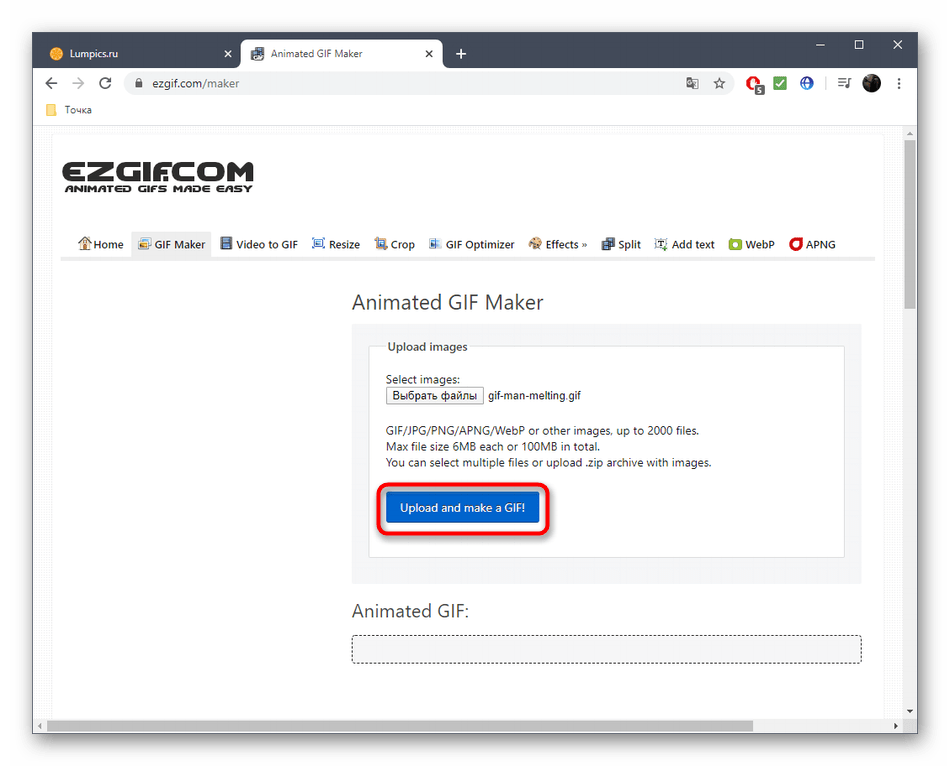
Рассмотрим каждый инструмент по очереди, начав с «Crop». Выберите эту опцию, если хотите обрезать лишние края GIF. Для удобства можно самостоятельно выделить активную область, трансформируя отобразившийся прямоугольник, взяв его за точки.
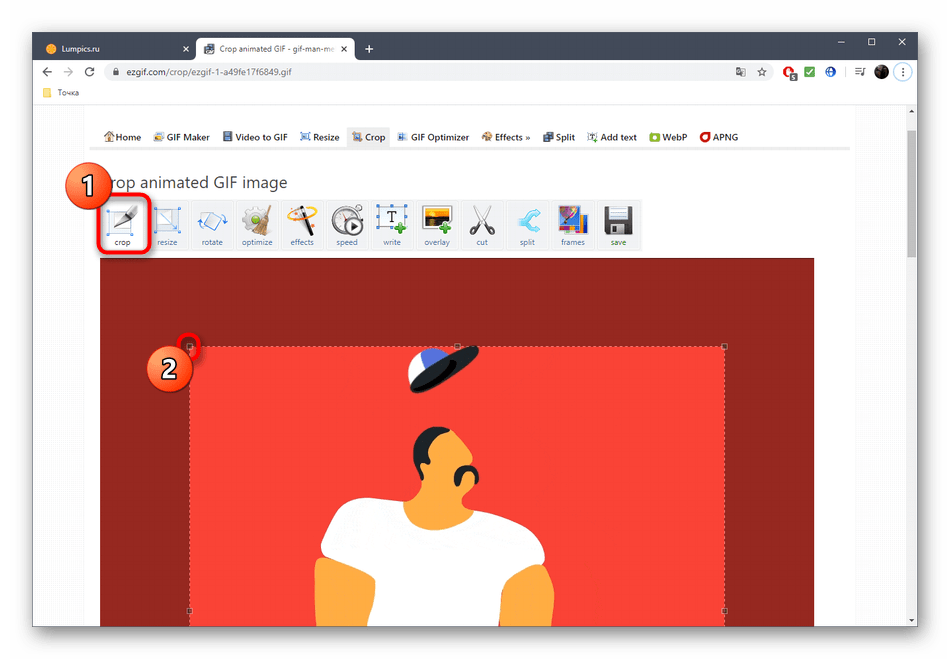
Опуститесь ниже, чтобы отобразились остальные параметры обрезки. Вы можете задать размер самостоятельно, указать пропорции или сделать так, чтобы онлайн-сервис автоматически обрезал лишнее. Если настройка завершена, кликните по «Crop Image» для сохранения изменений.
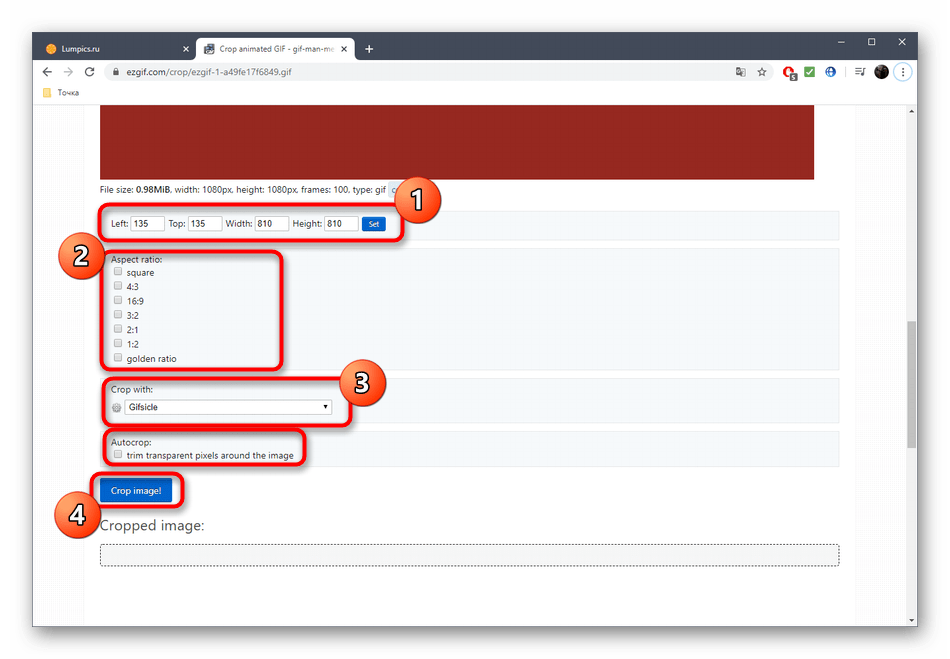
Выберите второй раздел «Resize», чтобы изменить общий размер полотна.
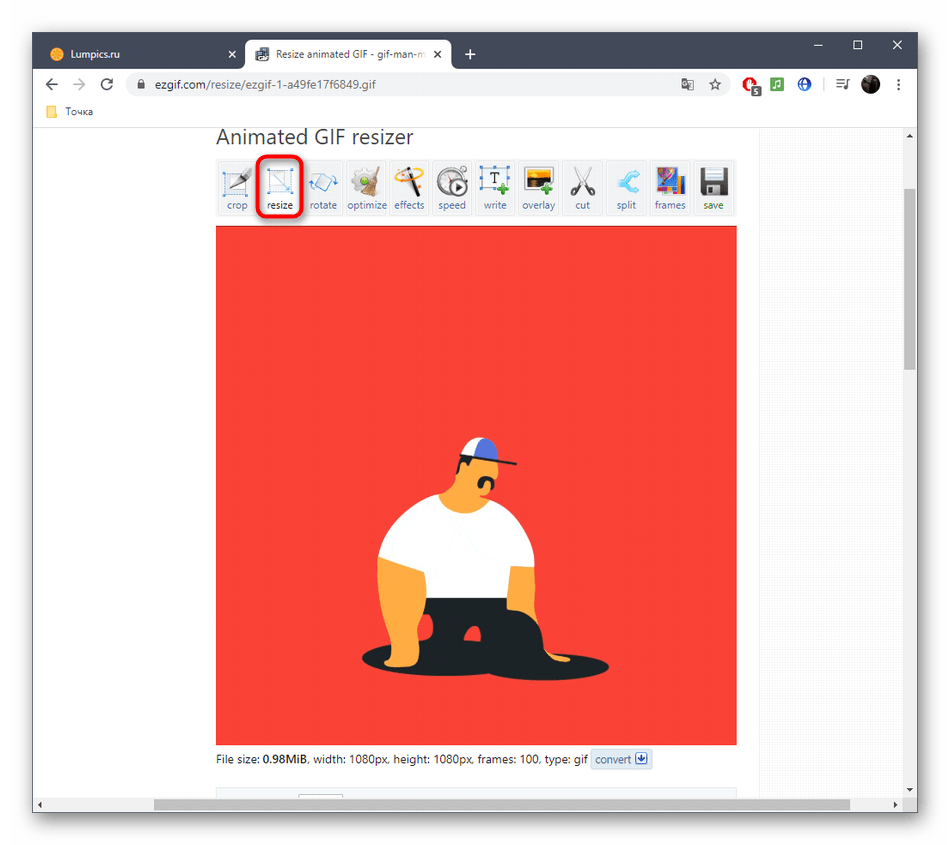
Под картинкой с анимацией отыщите поля, отвечающие за редактирование высоты и ширины. Задайте необходимое значение для каждого параметра, а также укажите один из доступных методов изменения размера. Подтвердите действие, кликнув по «Resize Image».
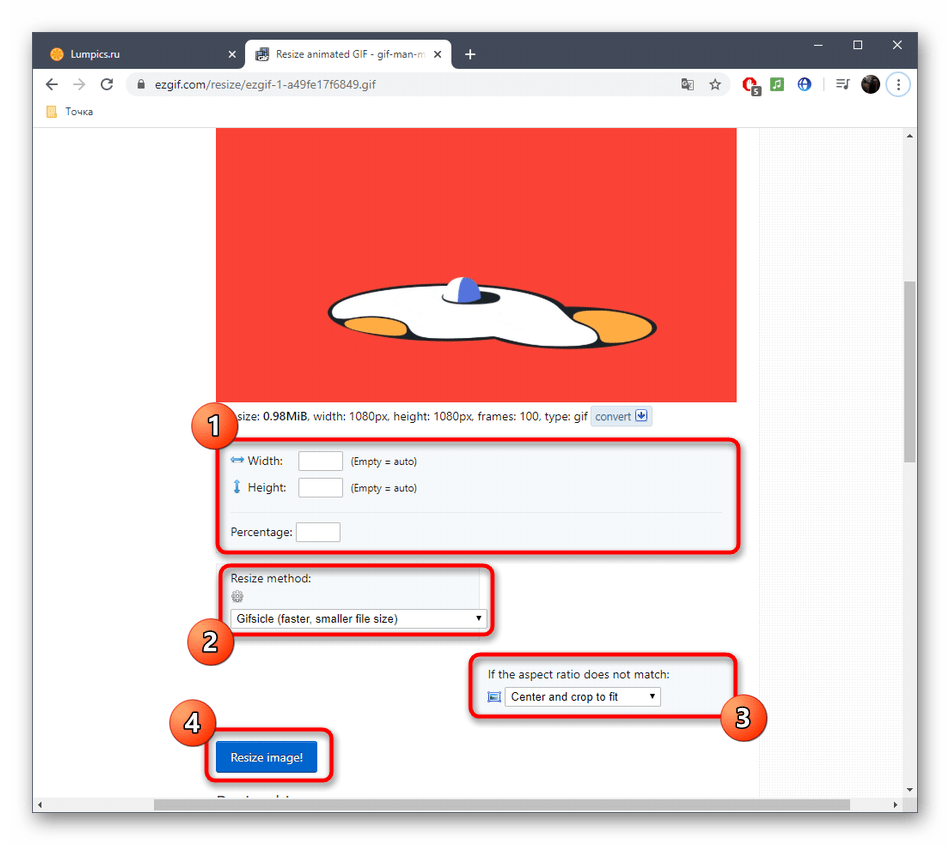
Следом идет второй инструмент «Rotate». Он отвечает за поворот изображения в разные стороны. Останавливаться на нем не будем, поскольку в присутствующих настройках этого инструмента разберется любой, без проблем повернув анимацию на необходимое количество градусов.
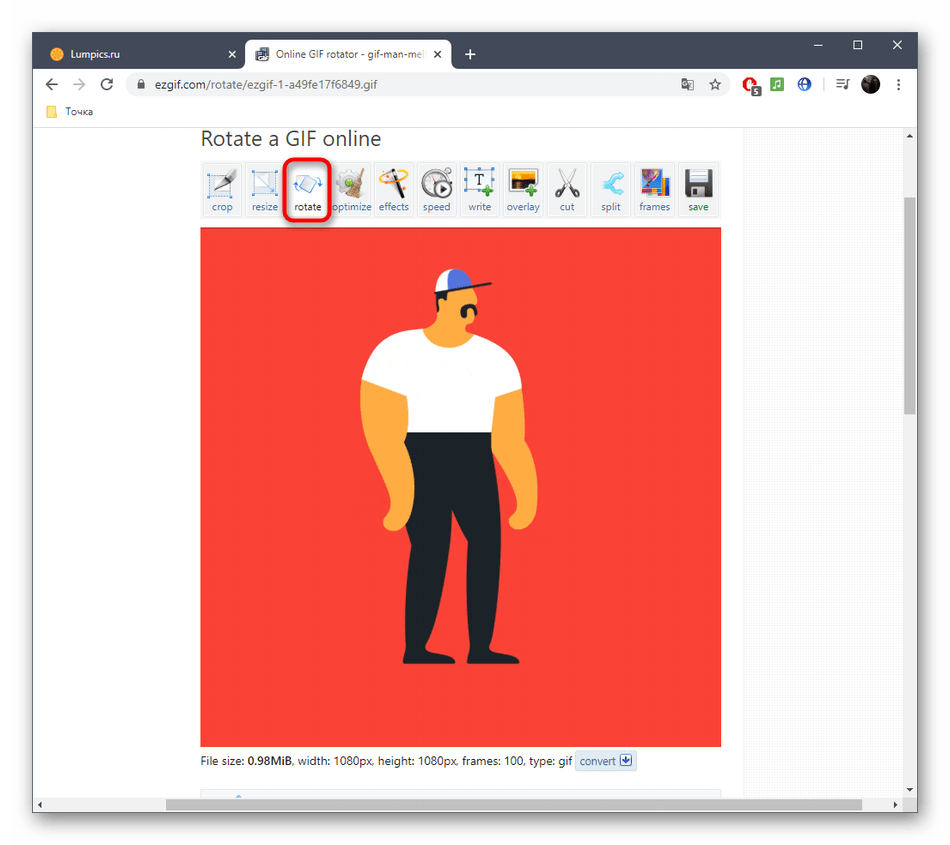
Выберите раздел «Optimize», если хотите сжать размер ГИФ без потери качества или пожертвовать ей ради уменьшения занимаемого файлом пространства.
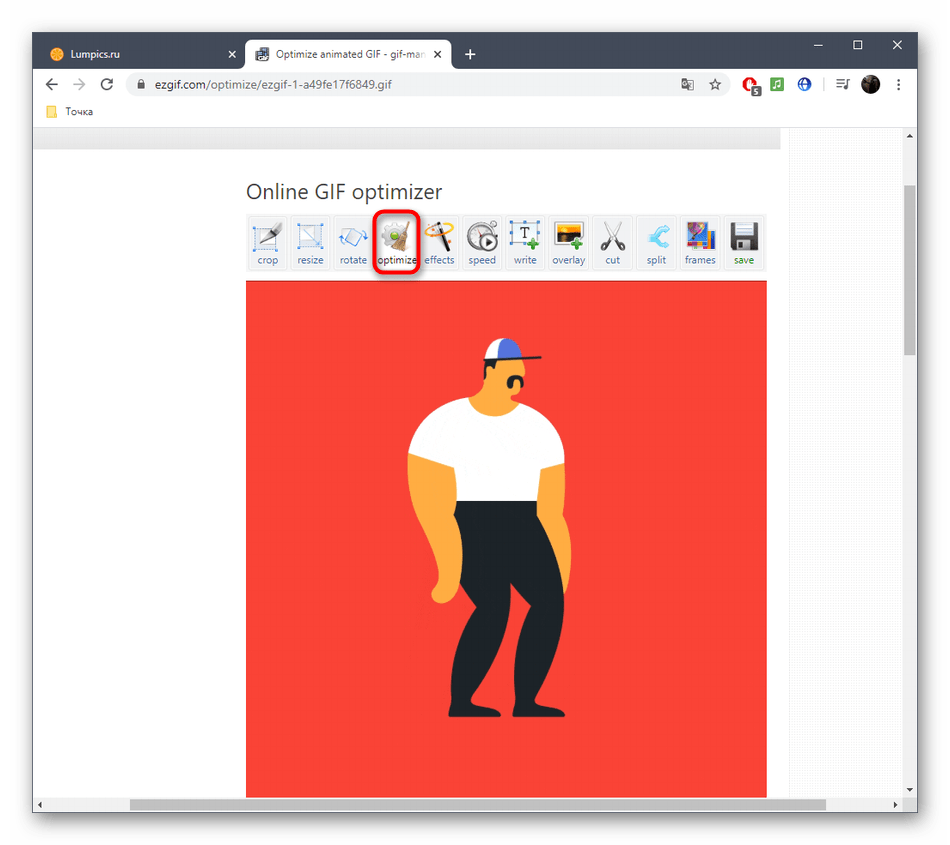
Под самой картинкой настраивается сжатие: перемещайте ползунок и следите за результатом. Достигнув нужного результата, щелкните по «Optimize GIF», чтобы сохранить изменения.
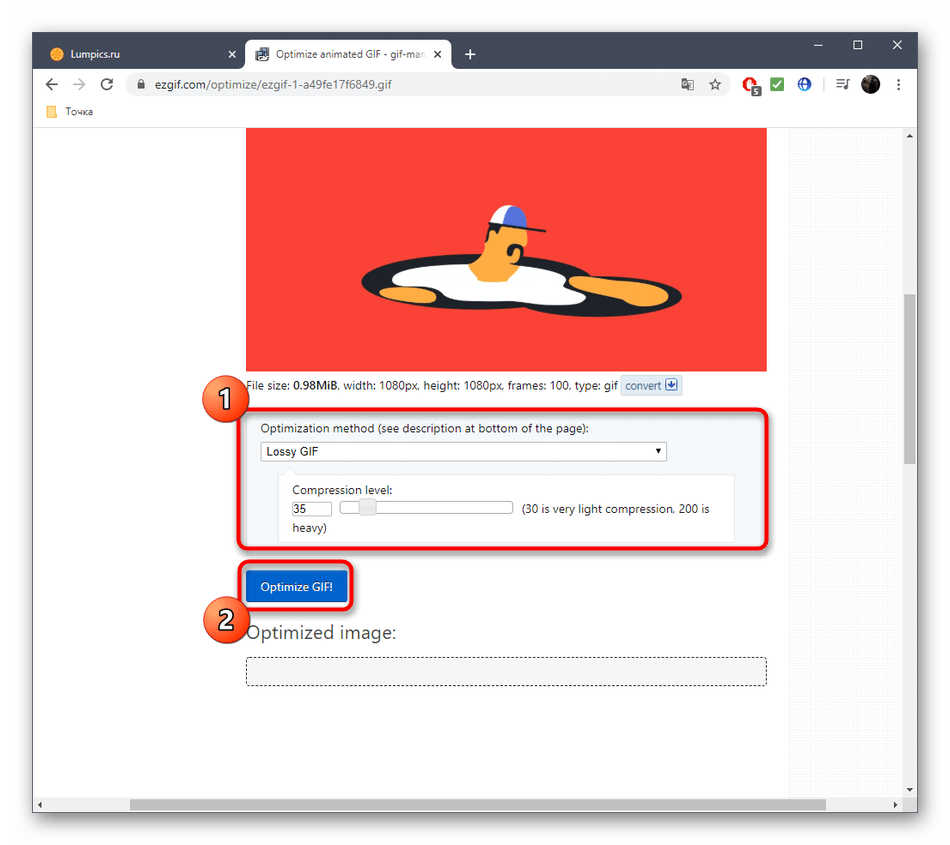
Далее идет набор разных инструментов «Effects».
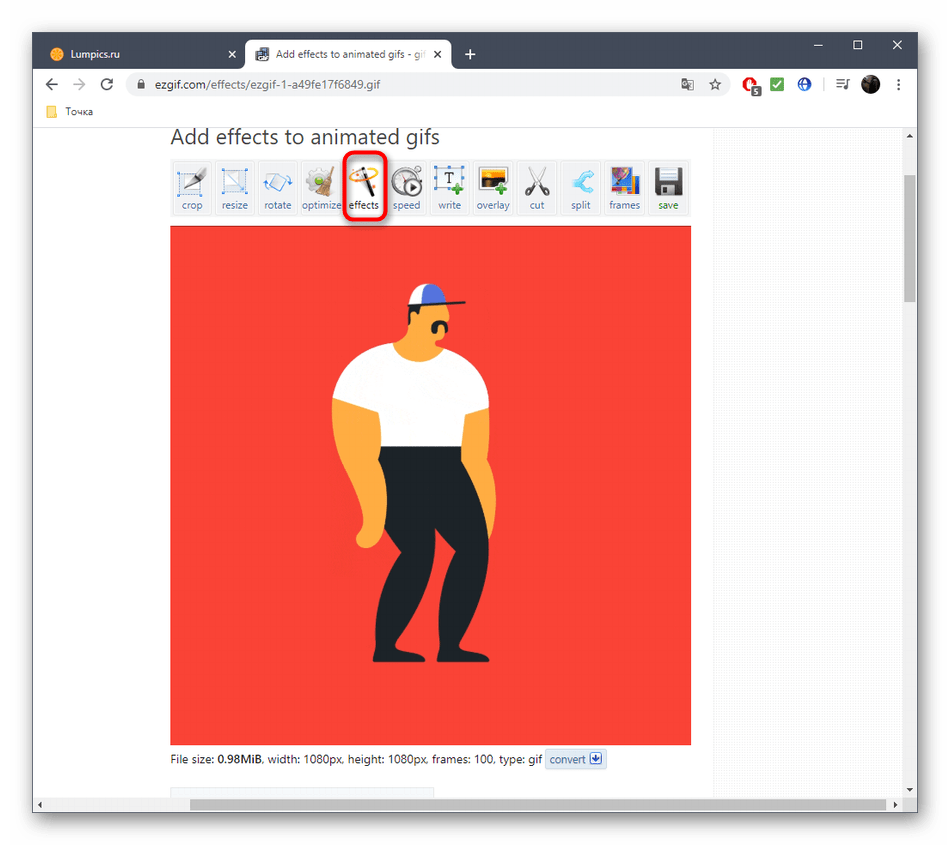
Для него существует целый набор самых разных параметров, рассмотрим их по очереди. Сначала идет перечень ползунков, позволяющих настроить яркость, контрастность, насыщенность и передачу цветов. Регулируйте их, смотря на результат в окне предпросмотра.
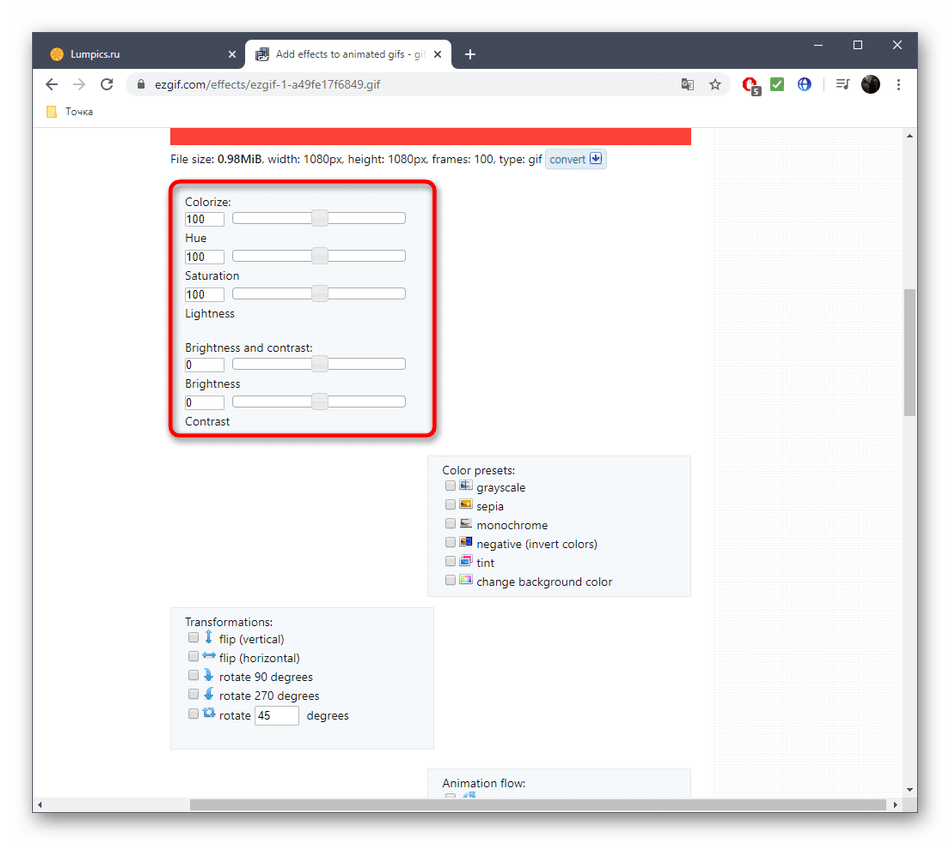
Используйте «Color presets», активируя находящиеся там пункты путем установки возле них галочек, чтобы выбрать одну из цветовых заготовок или вовсе сделать анимацию черно-белой.
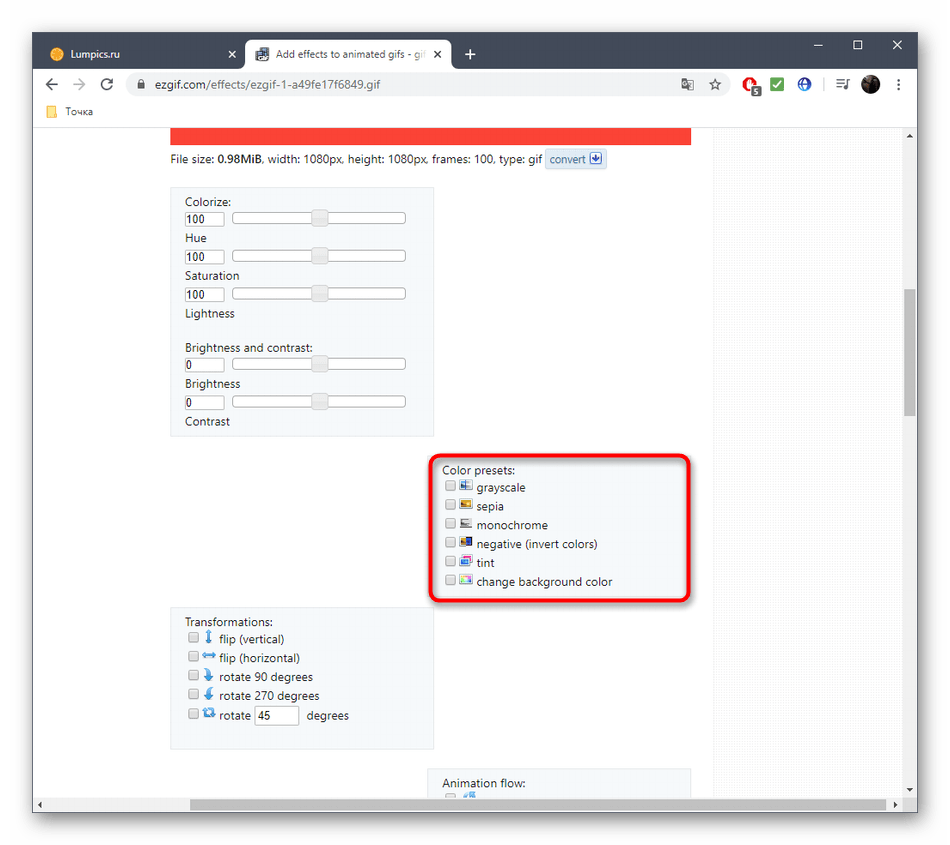
Дополнительно EzGIF предлагает задействовать и самые разные фильтры, превращающие изображение в нечто другое путем полного изменения палитры цветов или наложения дополнительных эффектов. Ознакомьтесь с их действием, по очереди активируя каждый пункт, чтобы понять, какой из них подойдет именно для вашего проекта. По завершении нажмите на «Apply Selected», чтобы применить выбранное.
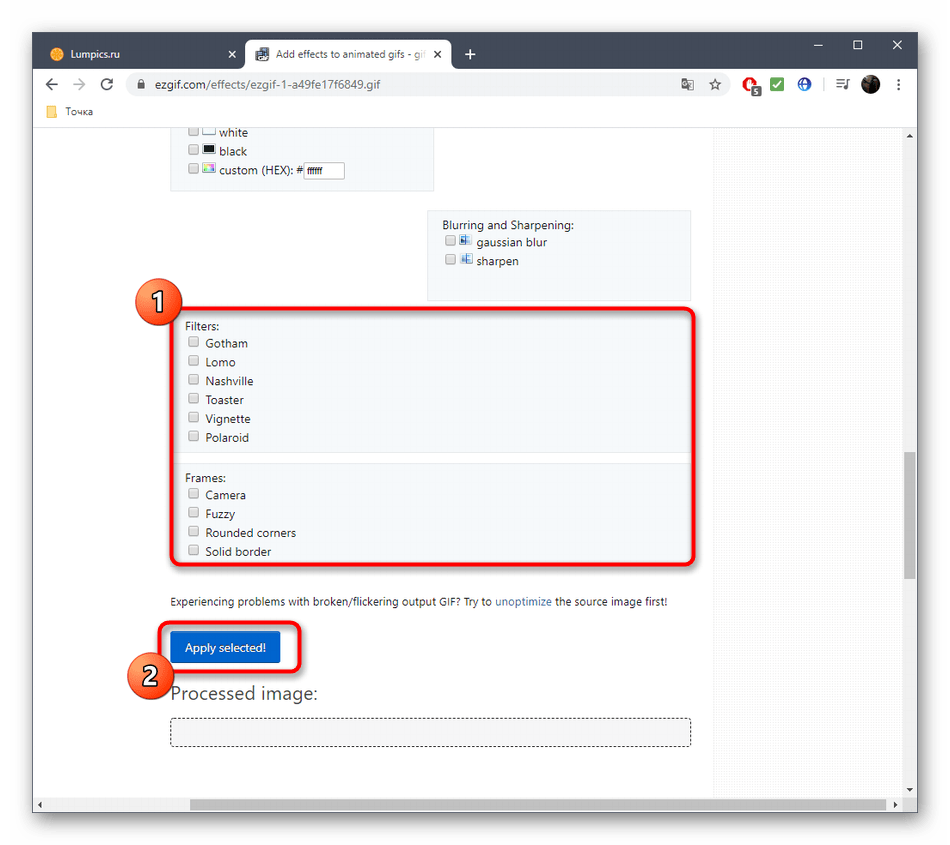
Если вы выберете инструмент «Speed» и опуститесь ниже картинки, сможете самостоятельно изменить скорость воспроизведения анимации. Она сразу же начнет проигрываться в основном окне, поэтому слежение за результатом происходит в режиме реального времени.
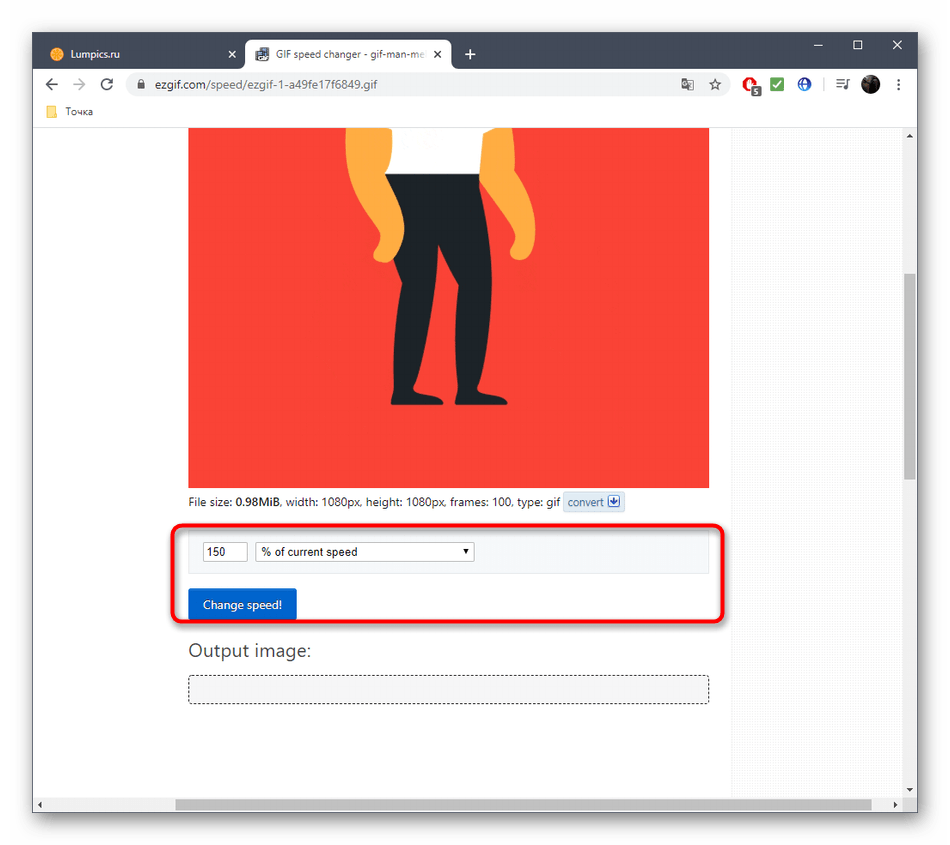
EzGIF предоставляет опцию и для добавления текста к каждому существующему кадру анимации. Для этого здесь есть специально отведенный инструмент под названием «Write».
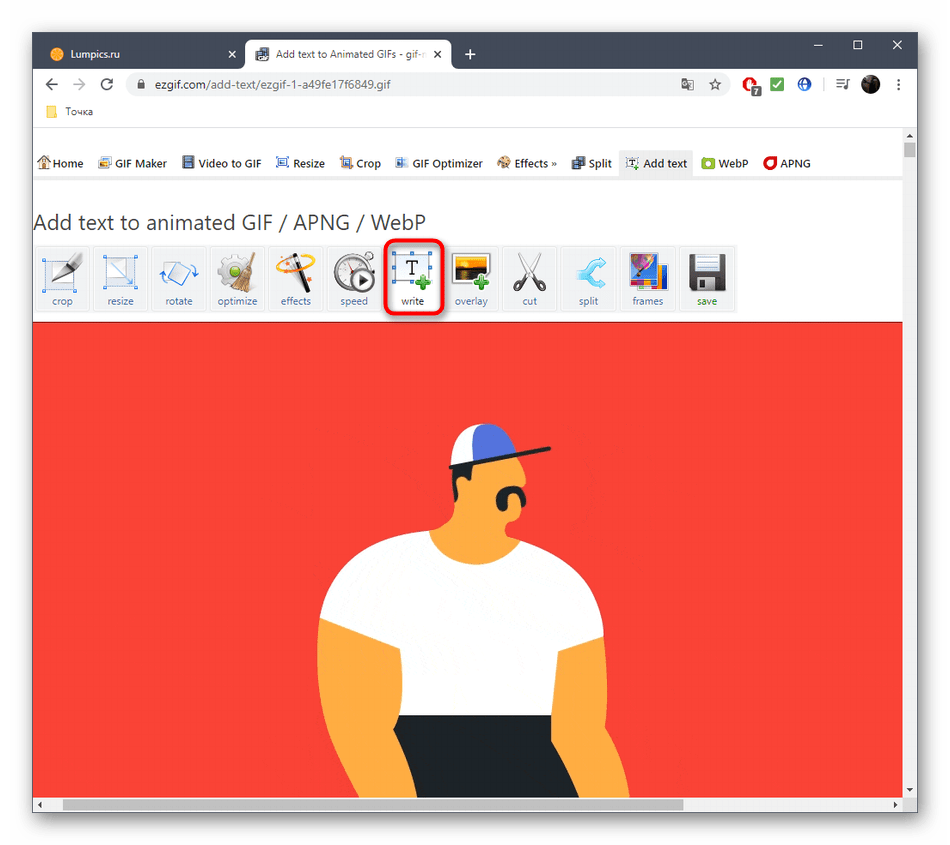
После его выбора перейдите к первому кадру. Впишите в отведенное поле текст, настройте его размер, положение и цвет. Если вас устраивает результат, кликните по «Set», чтобы применить его.
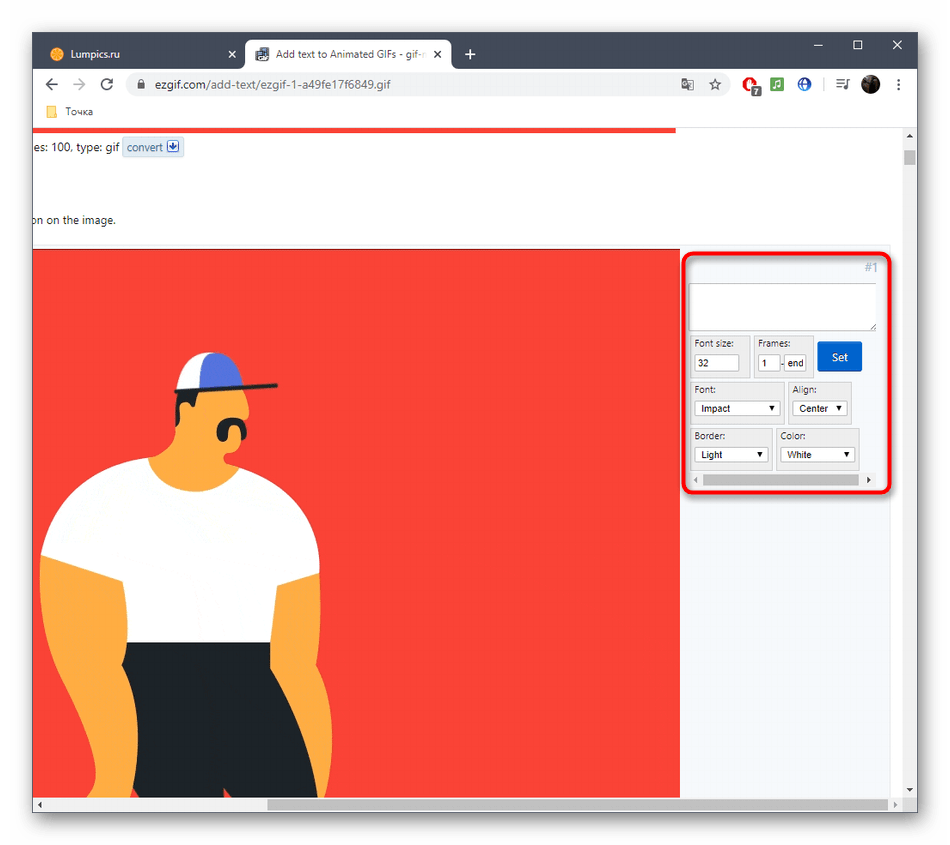
То же самое осуществляется и со всеми остальными кадрами, входящими в анимацию
Просто опускайтесь ниже и обращайте внимание на нумерацию, чтобы найти подходящие элементы.
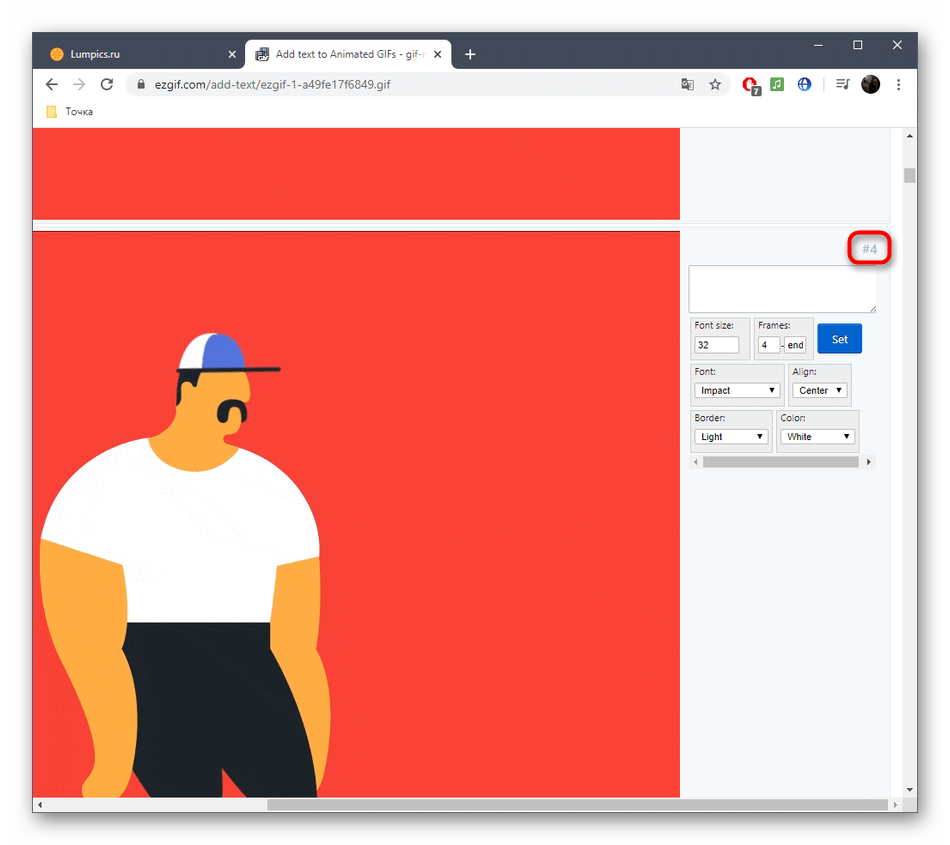
К текущей картинке можно добавить дополнительные элементы, например, наложить водяной знак. На верхней панели выберите «Overlay».
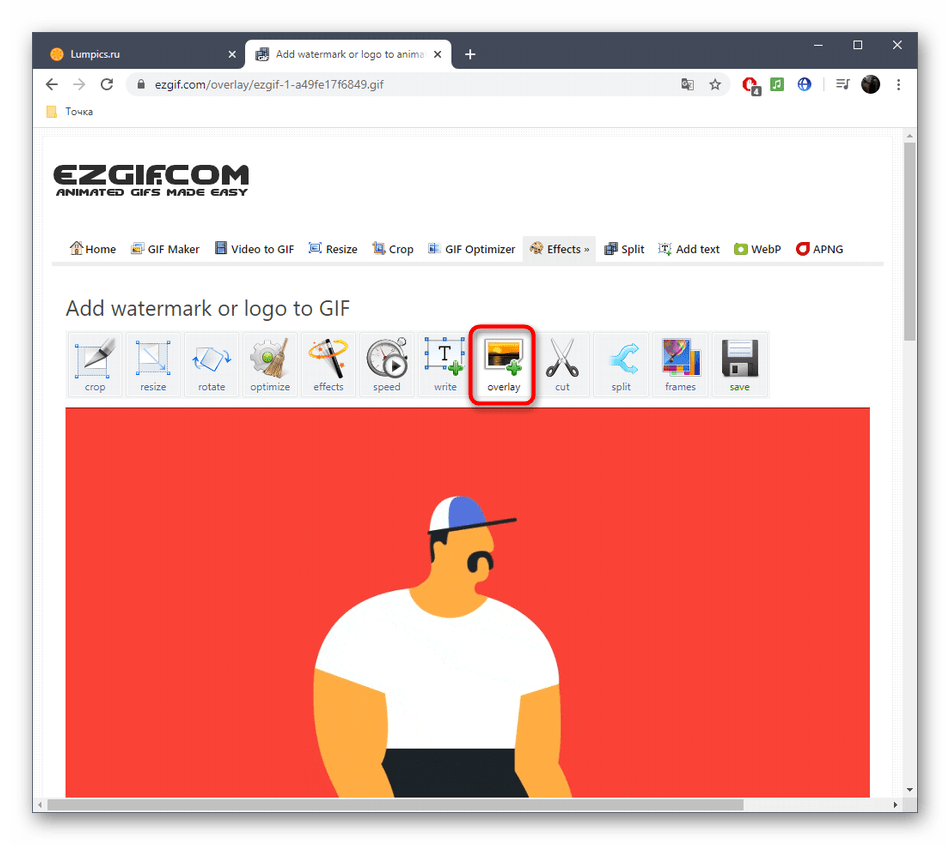
Под изображением переходите к выбору файла, который будет на нем размещен, а затем задайте для него положение и размер.
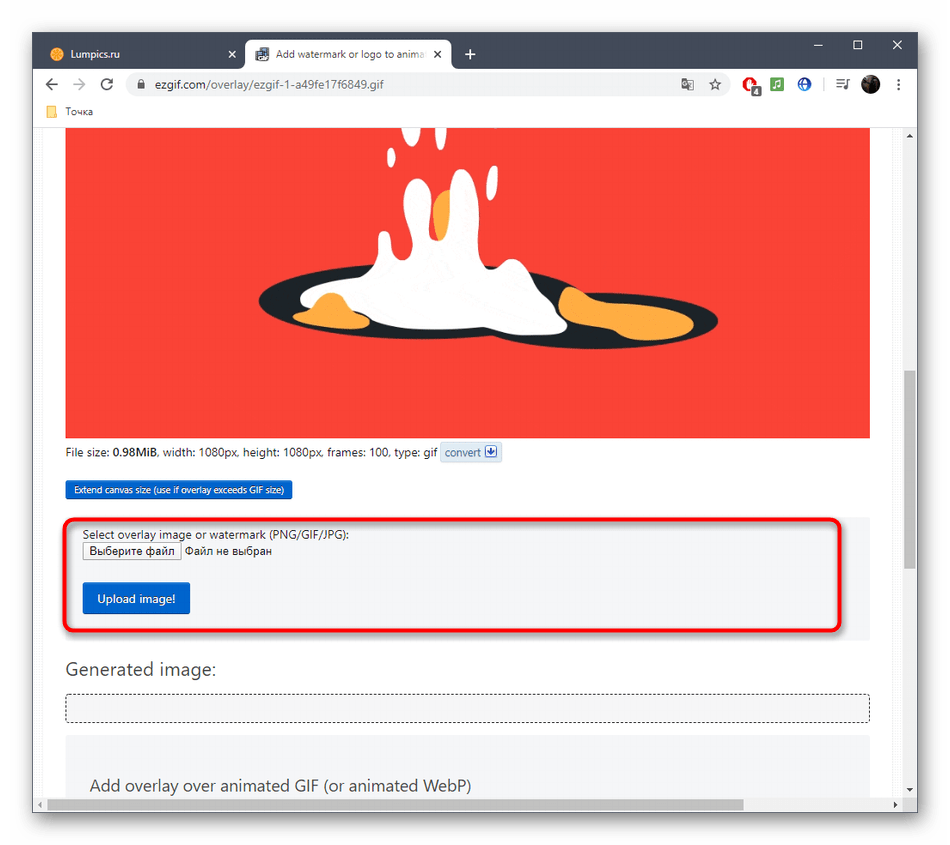
Иногда бывает необходимо обрезать анимацию, например, отделив лишние первые или заключительные кадры. В этом поможет инструмент «Cut».
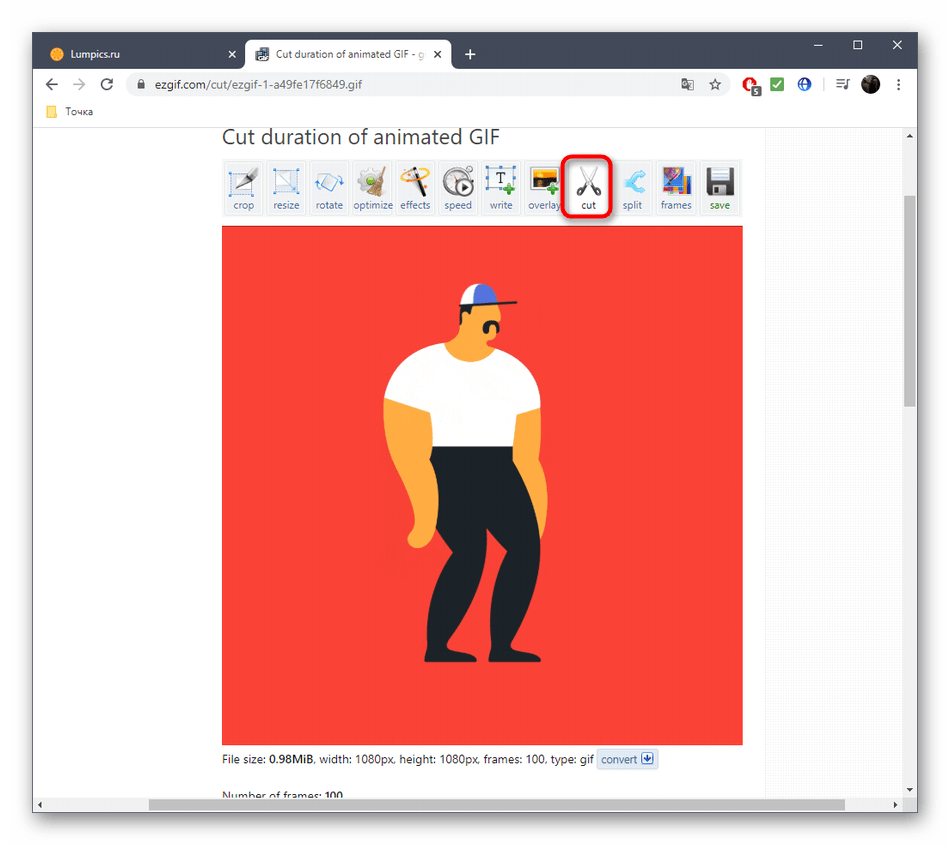
Используйте форму ниже, чтобы назначить начальный и конечный кадр — это самый удобный алгоритм обрезки, не занимающий у пользователя много времени.
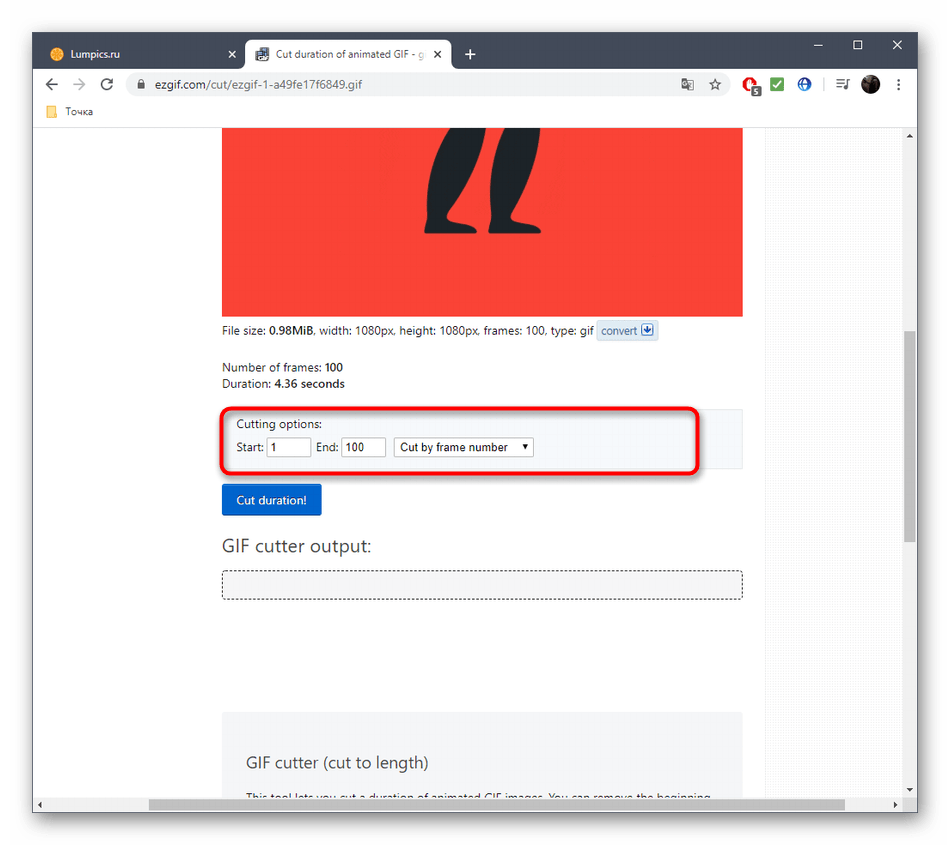
Последний раздел «Frames» позволяет работать с каждым кадром отдельно, выводя их все на экран. Можете выбрать для каждого из них задержку, скопировать или вырезать из проекта.
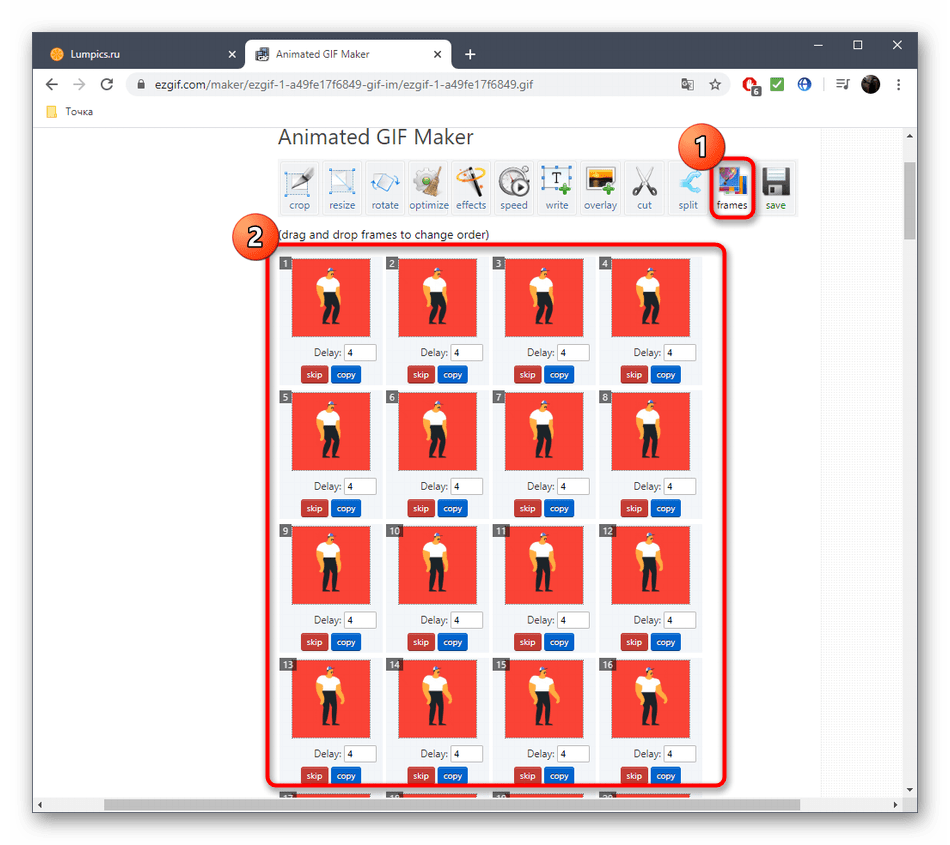
Если работа с проектом завершена и вы готовы его сохранить, щелкните по кнопке «Save».
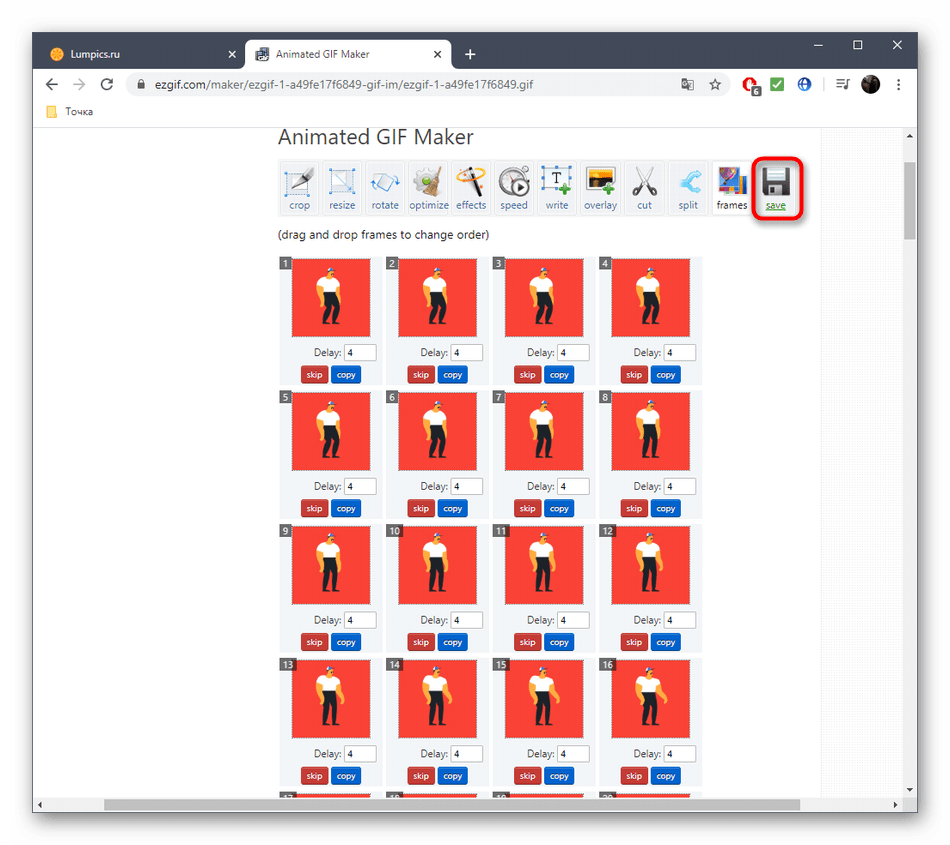
GIF-анимация сразу же будет скачана на локальное хранилище и доступна для просмотра. Внимательно ознакомьтесь с ней, чтобы удостовериться в качестве редактирования.
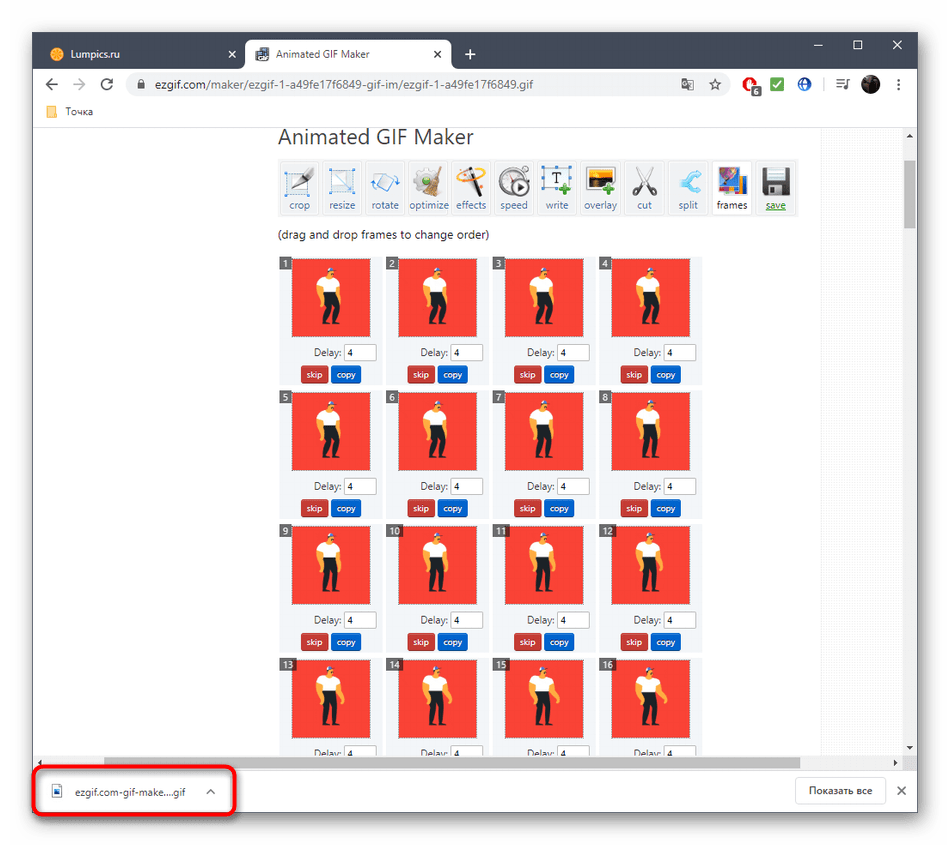
Как делать гифки с рабочего стола
При создании различного рода инструкций по работе с компьютером нередко требуется добавить визуальное пояснение действий, которые должен выполнить пользователь. Для этих целей отлично подходит GIF-картинка, записанная с рабочего стола.
Потребуется скачать и установить программу GifCam. В запущенном виде она напоминает виртуальную камеру, которую можно разместить поверх любого элемента операционной системы. При этом окно изменяется в размерах для покрытия необходимой области. В меню справа выбирается количество кадров в секунду. Запись выполняется по кнопке «Rec», сохранение – «Save».
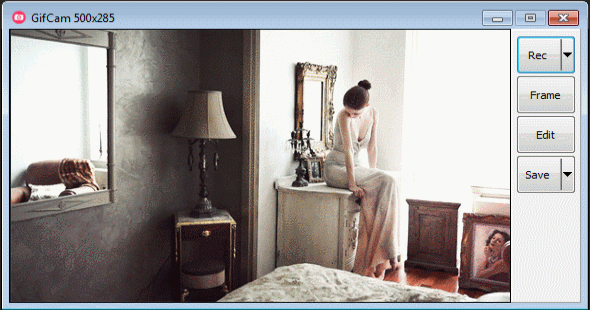
Подведем итоги. Создание анимированного изображения – довольно простая операция, которая в большинстве случаев не потребует установки ПО на компьютер. Все действия выполняются в онлайн-режиме, через специальные сервисы. Источником может выступать любая картинка или видеозапись, загруженная из памяти компьютера или облачного хранилища.
Анимированные рамки и анимированные эффекты фото
.Представляем Вашему вниманию анимированные фоторамки и фотоэффекты, анимированные темы и картинки, куда Вы можете поместить Ваши личные фотографии. Подберите пару Ваших самых удачных фотографий и сделайте анимированный рабочий стол или анимированную аватарку для форума или социальных сетей. Вы с легкостью удивите своих родных и близких. Они несомненно будут приятно удивлены и восхищены Вашим незабываемым маленьким шедевром.Также Вы можете подобрать нужный фотоэффект и загрузить фотографии свои и своих друзей. Вам предлагается соблазнительная возможность поразить, изумить или просто поздравить своих друзей и близких, послать им оригинальные анимированные открытки с их или своими изображениями. Этот незабываемый подарок подойдет ко всем праздникам: на День рождения, Новый год, День ангела. Вы можете подарить своим любимым необыкновенное анимированное «живое» сердце. В последнее время стали очень популярны, так называемые «живые» фотографии, которые находятся на границе между фото и видео. С помощью таких маленьких инсталляций их создатель как будто захватывает особенно яркий момент времени и передает его в динамике. Создание подобных динамических фотографий не простой процесс, в котором используется эффект легкой анимации.С помощью выбранного раздела Вы самостоятельно, в режиме онлайн и совершенно бесплатно без привлечения дорогих услуг дизайнеров, создадите свою собственную композицию, подобную модным оригинальным динамичным творениям. Это действительно очень красиво. Обращайтесь к этому разделу, изучайте представленные здесь анимированные фотоэффекты, анимированные фоторамки, картинки, открытки, заставки – и создавайте у нас свои эксклюзивные и оригинальные произведения искусств абсолютно бесплатно — онлайн!.
Автомобили
Билборды
Игры для девочек
Игры для мальчиков
Фоторамки
Детские фоторамки
Рисунки карандашом
Винкс
Рамки на несколько фотографий
Анимированные
Знаменитости
Хэллоуин
Новогодние
Кошки
Собаки
Календари с фото
Красивые девушки
Миражи
Обложки журналов
Для влюблённых
Фото приколы
Татуировки
Фотоэффекты с надписями
Polaroid
День рождения
Болливуд
Черно-белые
Свадебные
Футбол
ЖивотныеКлассика
Фильмы
Страны
8 Марта
Пасха
Обложки для Facebook
Знаки зодиака
Apple
Цветы
Праздники
Военные
Лошади
Море
Весна
Лето
Осень
Зима
Школа
Париж
Горы
Небо
Этикетки
Телефоны
Солнце
Семья
Часы
Единоборства
Огонь
Ретро
Мел
Деньги
Луна
Мотоциклы
Аниме
Телевизоры
Пейзажи
Кубики
Шары
Принцессы
Ночь
Глаза
Спорт
Медведи
Дельфины
Музыка
Тигры
Бабочки
Стадион
Картины
Курочка Ряба
Мультфильмы
Полиция
Чашка
Религия
Розы
Фотоаппарат
Подсолнух
Брелок
Закат
Корабль
Ослик
Политика
Обезьяна
Сепия
Граффити
Монитор
Божья коровка
Книги
Ужасы
Доктор
Дисней
Обама
Wiki рамки
Отражение
Банки
Компьютерные игры
Витрины
Бренды
Рыба
Газеты
Пиво
Дождь
Велосипед
Духи
Пленка
Кролик
Свечи
Торт
Волки
Ангелы
Люди
Галерея
Мама
Футболки
Голуби
Лебеди
Папа
Рок
Рэп
Трава
Сумки
Тюльпаны
Playboy
Унитаз
Цирк
Фрукты и овощи
Реггетон
Самолет
Баскетбол
Художник
Поезд
Парк-Сад-Лес
Подушка
Пираты
Сумерки
Бейсбол
День Благодарения
Ханука
Американский футбол
Теннис
Флаги
Хоккей
Гольф
Крикет
Снегурочка
Дед Мороз
Новогодняя ёлка
Слон
Песок
Птицы
Жабы-Лягушки
Дым-Пар
Звезда
Бутылка
Олень
Лев
Wanted
Грузовик
Портрет
Ромашка-Маргаритка
Дорога
Битлз
Планеты
Планшеты
Lego
Тюрьма
Еда
Университеты
Метод 3. Уменьшение размеров
Easy GIF Animator — это мощный редактор GIF, предназначенный для создания анимированных изображений, баннеров, кнопок и GIF. С его помощью вы можете легко изменить размер GIF, сохранив соотношение сторон. Кроме того, он предоставляет обширные возможности редактирования для оптимизации файлов GIF.
Теперь давайте узнаем, как уменьшить размер GIF с помощью Easy GIF Animator.
Шаг 1. Загрузите Easy GIF Animator из Интернета и установите его на свой компьютер.
Шаг 2. После запуска перейдите в файл > открыто чтобы импортировать GIF.
Шаг 3. Щелкните значок Изменить размер анимации в правом нижнем углу.
Шаг 4. Вот два варианта — Размер в пикселях и Размер в процентах . Выберите один и введите желаемое значение в поля для изменения размера GIF. Когда вы закончите, нажмите кнопку Хорошо кнопку, чтобы сохранить изменения.
Шаг 5. Перейдите к файл > Сохранить как загрузить измененный файл GIF.
Особенности:
Встроенный редактор изображений
Создавайте привлекающий внимание анимированный текст. Добавьте переходы и визуальные эффекты. Конвертируйте видео в GIF
Изменяйте кадры анимации или рисуйте новые картинки. С легкостью создавайте прозрачные области вашего изображения и управляйте ими. Сохраните анимацию в формате файла SWF или AVI
Конвертируйте видео в GIF. Изменяйте кадры анимации или рисуйте новые картинки. С легкостью создавайте прозрачные области вашего изображения и управляйте ими. Сохраните анимацию в формате файла SWF или AVI.
Связанная статья: Как конвертировать SWF в GIF

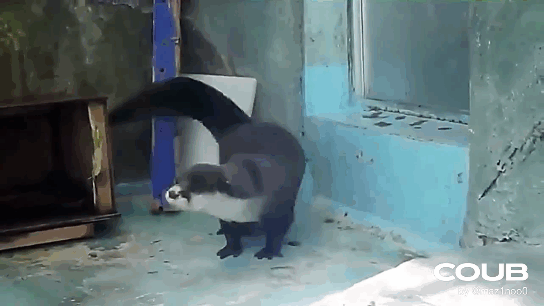



![Как сделать гифку из фото - несколько способов [2020]](http://lakfol76.ru/wp-content/uploads/b/9/2/b9276e9086ecb40fba7af541c0f7cb48.png)

























