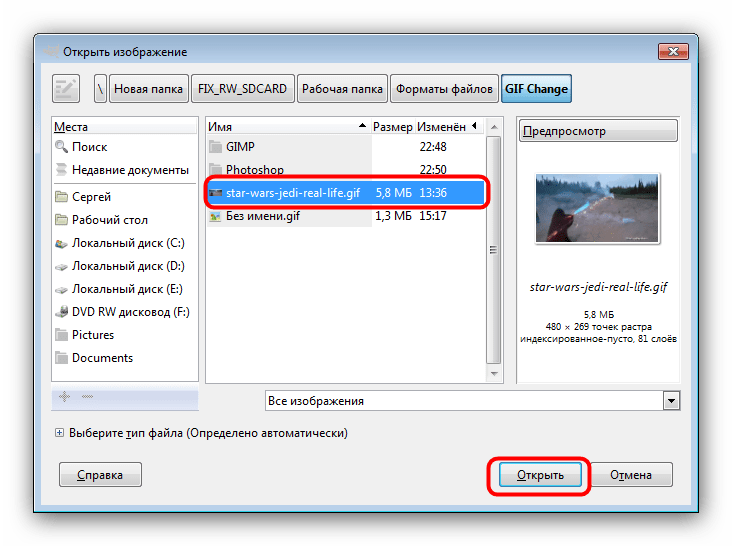Часть 3. Быстрое редактирование GIF в Paint
Paint — универсальное встроенное приложение для Windows. Он имеет много замечательных функций, поскольку позволяет пользователям объединять, поворачивать, изменять размер изображений и добавлять текст всего за несколько нажатий. Большинство пользователей использовали это для базового цифрового рисования. Вот почему большинство профессионалов предпочитают использовать другой инструмент, поскольку Paint поддерживает только базовое редактирование и не предоставляет фильтры и параметры ретуширования. Ниже приведены шаги по редактированию GIF в Paint.
Шаг 1
Сначала найдите анимированный GIF в папке, щелкните правой кнопкой мыши и выберите Открыть с помощью Paint. После нажатия GIF будет автоматически загружен во встроенный инструмент.
Шаг 2
Теперь вы можете добавить текст в свой GIF, нажав кнопку Добавить текст значок. Введите желаемую подпись, которую вы хотите отобразить в своем GIF.
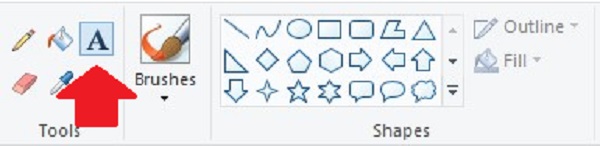
Затем, если вы хотите обрезать видео, найдите кадрирование. Выберите между прямоугольным выделением или выделением произвольной формы. Затем обрежьте видео вручную с помощью руля. Чтобы завершить обрезку видео, нажмите урожай Кнопка на верхней панели интерфейса.
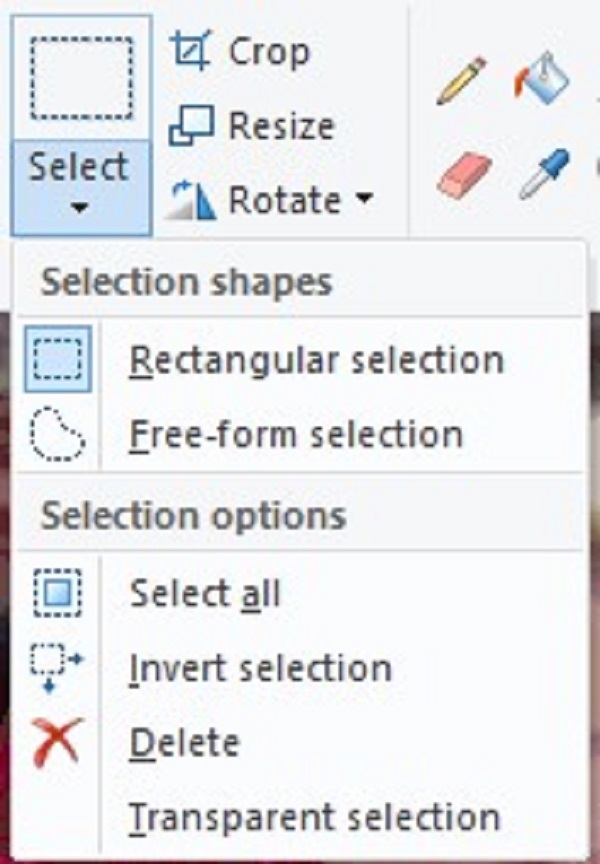
После этого измените размер анимированного GIF до нужного размера, нажав кнопку Изменение размера кнопку в строке меню. Вы можете изменить размер GIF в процентах или пикселях. Введите желаемое значение в поле. Когда все настроено, нажмите OK .
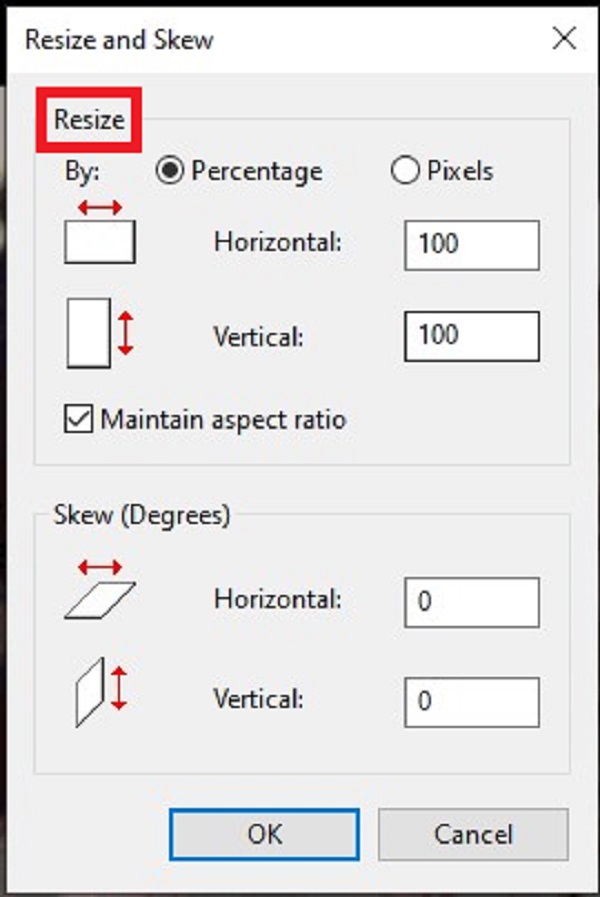
Шаг 3
Наконец, нажмите Файл в строке меню, чтобы экспортировать файл. Затем нажмите Сохранить как > GIF-изображение. Теперь вы можете поделиться своим анимированным GIF с друзьями!
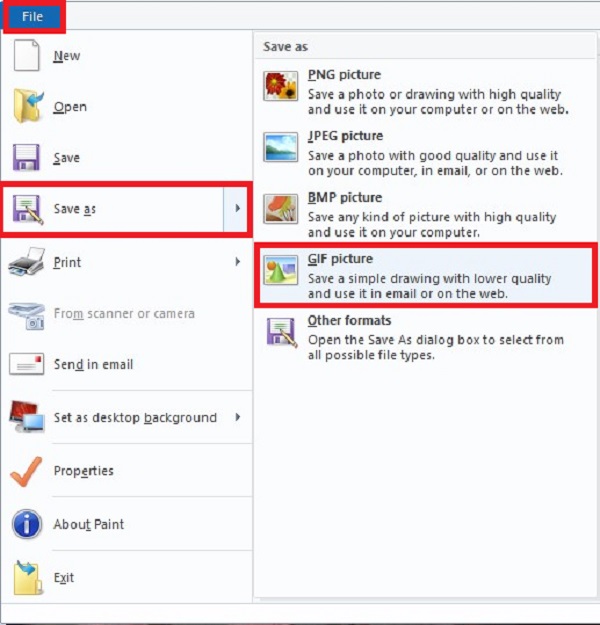
Часть 2. Профессиональный способ уменьшить размер файла GIF на вашем компьютере
Если вы предпочитаете использовать профессиональный компрессор GIF для уменьшения размера анимированных GIF-файлов, вы можете обратиться к Видео конвертер Ultimate. Он имеет мощную функцию конвертации, которая поможет вам преобразовать любой GIF в файл меньшего размера. Кроме того, он разработан с отдельным Создатель GIF инструмент на панели инструментов для преобразования изображений или видеоклипов в GIF-файлы. Вы можете бесплатно загрузить его на свой компьютер, а затем выполнить следующие действия, чтобы с легкостью сжать GIF.
Бесплатная загрузка Для Windows 7 или более поздней версии Бесплатная загрузка Для macOS 10.12 или новее
Шаг 1
Откройте это программное обеспечение для сжатия и преобразования GIF. Нажмите + чтобы выбрать и загрузить файл GIF.
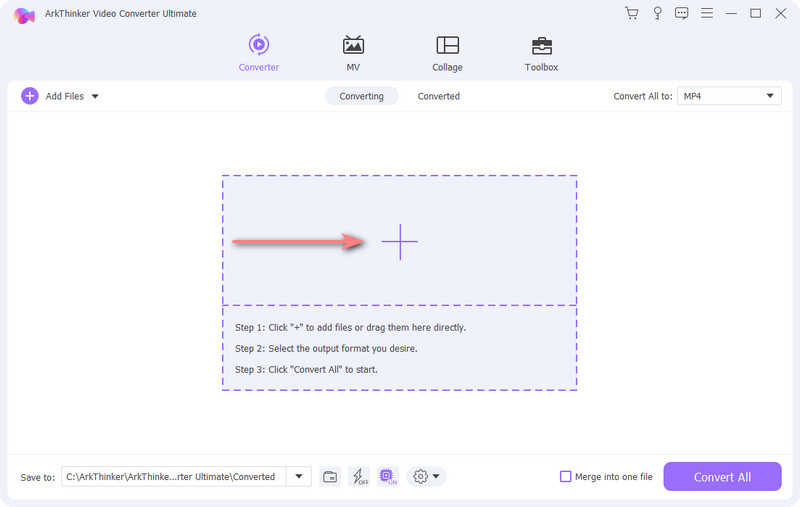 Шаг 2
Шаг 2
Выбирать Маленький гифка в качестве целевого формата из раскрывающегося списка Преобразовать все в. Вы можете нажать на Редактировать профиль Кнопка, чтобы настроить дополнительные параметры сжатия GIF.
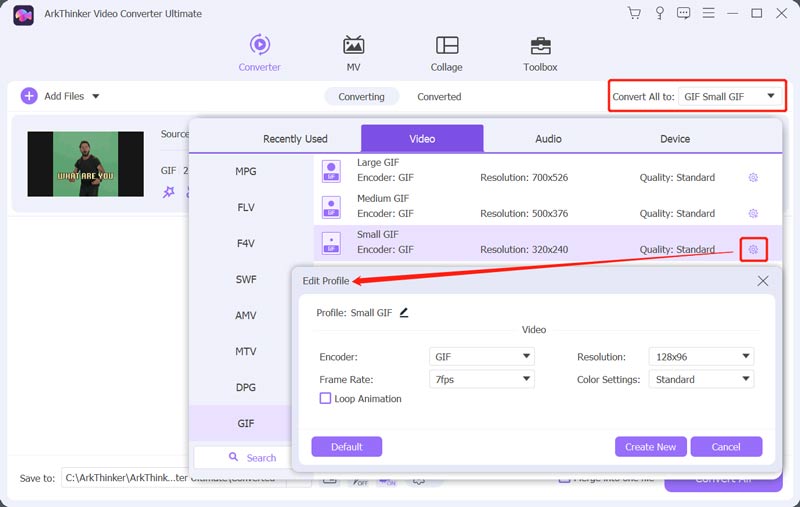 Шаг 3
Шаг 3
Как видите, он позволяет изменять разрешение GIF, частоту кадров и настройки цвета, чтобы уменьшить размер GIF-файла.
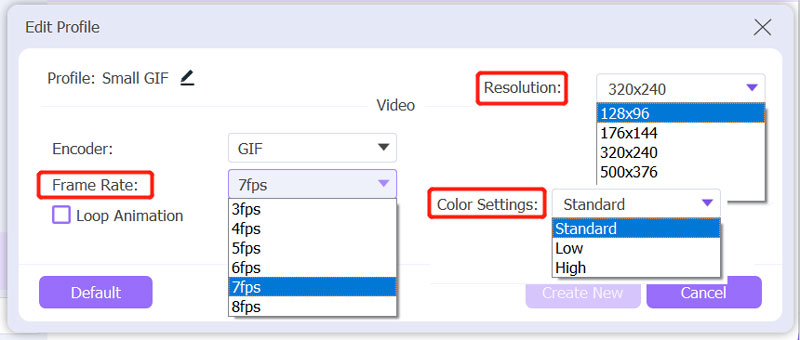 Шаг 4
Шаг 4
После всех этих настроек вы вернетесь в главное окно. Нажать на Конвертировать все Кнопка, чтобы начать сжатие этого GIF-файла. Вы можете использовать этот инструмент, чтобы сделать гифку легко.
Online Image Editor — множество действий с анимированными gif
Популярен и онлайн сервис Online Image Editor.
- Добавьте изображение со своего ПК на страницу http://www.online-image-editor.com/.
- Выберите нужный файл и нажмите “загрузить” или download (в зависимости от того, перевел вам браузер сайт на русский язык или нет).
- Затем нажмите кнопку crop (в строке над изображением).
- В меню под фотографией будут указаны исходные ширина, высота и вес картинки.
- Вы можете подобрать нужную область обрезки при помощи курсора либо ввести необходимые значения в поля слева от изображения.
Интерфейс сервиса Online Image Editor
В завершение операции обязательно нажмите apply и затем save, чтобы сохранить изображение в папку “Загрузки”, загрузить в Facebook или открыть в Picasa. Если вам не понравилась ваша работа на каком-либо из этапов, в строке над фотографией предусмотрена кнопка Undo. Нажимая на которую, можно вернуться к первоначальному изображению и произвести все действия заново.
Рассмотренные онлайн сервисы хороши не только тем, что позволяют быстро и просто обрезать гифку онлайн, но и тем, что предоставляют дополнительные возможности для обработки фото (нанесение текста, поворот изображения, установка рамки для фотографий и многое другое).
Как создать гиф анимацию из видео
Convertio
Если у вас есть видео, его можно просто конвертировать в формат gif.
С этой задачей справится сервис Convertio. Это в целом хороший сайт для конвертации любых форматов. Например, он может преобразовать ai формат в svg. Для удобства сервис можно установить в виде расширения в браузере Google Chrome. Чтобы преобразовать видео:
- Загрузите файл на сайт.
- Выберите формат, в который нужно преобразовать документ.
- Нажмите на кнопку Конвертировать:
Осталось только скачать готовый файл.
Минус этого сервиса ― нельзя редактировать гифку. Сервис работает только как конвертер.
Ezgif
Больше возможностей редактирования есть у сервиса Ezgif. Сайт англоязычный, поэтому придётся довольствоваться латиницей или забавным переводом от браузера.
- Нажмите Video to GIF (Видео в GIF).
- Загрузите видео в формате mp4.
- Нажмите Upload video! (Загрузите видео!).
- Подождите, пока система конвертирует файл.
После конвертации можно приступить к редактированию. На сайте можно обрезать края видео, вырезать ненужные кадры, добавить текст и некоторые эффекты. Есть настройка частоты кадров и оптимизация файла.
Минусы:
- Работать с кадрами неудобно. На экране они очень маленькие и разобрать что где практически невозможно. Редактирование происходит вслепую.
- Сервис не может конвертировать видео больше 1 минуты.
Часть 3 Топ 5 редакторов для iPhone/Android
01ПиксельСтудио
Pixel Studio — это анимационное приложение для любителей пиксельной графики. Вы можете рисовать свои маленькие творения с помощью пиксельной графики. Он также поставляется с инструментом для работы с текстовым контентом, помощником в таких вопросах, как Samsung S-Pen, и автоматически сохраняет работу, чтобы вы не теряли работу. Вы также можете экспортировать свои творения в GIF, и это делает Pixel Studio одним из качественных приложений для настраиваемых GIF-файлов. Обычно это художественное приложение, поэтому любители мемов могут захотеть приложить немного больше усилий, чем обычно, однако последствия, как правило, того стоят.
02Giphy Cam
Giphy Cam — одна из последних редактирование гифок Программы. Данные с камеры представляют собой краткую фазу видео. Вы можете изменить это видео с помощью множества фильтров, различных эффектов, наклеек, текста и многого другого. Он также имеет режим серийной съемки из пяти кадров наряду с режимом видео. Вероятно, это отличный гибрид приложения GIF/камеры. В нем нет функций цифровой камеры; тем не менее, он делает GIF-файлы лучше, чем другие, с большим отрывом. Это бесплатно без покупок в приложении.
03PowerDirector
PowerDirector — одно из многих приложений для редактирования видео с поддержкой GIF. Этот просто имеет место быть выше, чем большинство других. Это приложение для редактирования видео. Таким образом, он будет иметь сопоставимые характеристики. Тем не менее, два экспортных кодека охватывают GIF, а также пиксельные и анимированные GIF. Это будет работать первоклассно для преобразования видео в более короткий GIF. Приложение можно загрузить бесплатно и играть с ним. Вы также можете купить дополнительные аспекты, используя покупки в приложении.
04ImgPlay – Создатель GIF
ImgPlay является популярным редактирование GIF приложение, доступное для Android и iOS. У вас есть возможность использовать существующее видео или снять его с помощью камеры вашего телефона. В GIF вы можете применить 30 эффектов, обрезать часть по вашему выбору и изменить частоту кадров.
05Кадры из фильма
Motion Stills — это приложение Google, которое позволяет записывать короткие фильмы и превращать их в зацикленные GIF-файлы. Вы можете использовать приложение, чтобы снять короткий 3-секундный клип одним касанием или использовать функцию «Быстрая перемотка вперед», чтобы сжать существующее видео в короткое. Чтобы сделать yips GIF еще лучше, вы можете добавить движущийся текст и смайлики. После этого сохраните его в формате GIF и отправьте друзьям.
Часть 4. Профессиональное редактирование GIF в Photoshop
Photoshop — еще один редактор GIF, который помогает обрезать, обрезать, разделять, добавлять фильтры и эффекты к анимированному GIF. Это одна из наиболее часто используемых программ в мире благодаря широкому набору передовых инструментов редактирования. Тем не менее, если вы новичок в редактировании, вы можете быть ошеломлены его сложным интерфейсом. А пока посмотрите на приведенные ниже методы редактирования GIF в Photoshop.
Шаг 1
Запустите Photoshop на рабочем столе. Затем, чтобы загрузить GIF, найдите Файл и выберите Импортировать кнопка. После импорта перетащите GIF на временную шкалу.
Шаг 2
Убедитесь, что вы можете просматривать анимацию GIF, выбрав Windows > Timeline. Далее в левой части интерфейса нажмите кнопку Инструмент прямоугольного выделения чтобы обрезать GIF до прямоугольной формы или нажать Инструмент для обрезки обрезать его свободно. После этого используйте курсор, переместите его через руль и вручную обрежьте GIF.
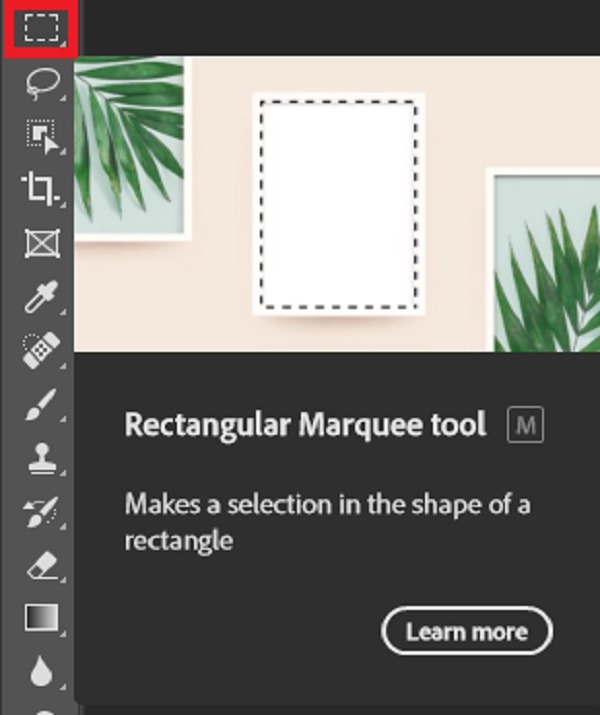
После обрезки вы можете приступить к добавлению текста в свой GIF. Ударь Инструмент горизонтального типа и начните вводить желаемую подпись. Измените текст, изменив размер шрифта, цвет и стиль, чтобы сделать его более заметным и привлекательным.
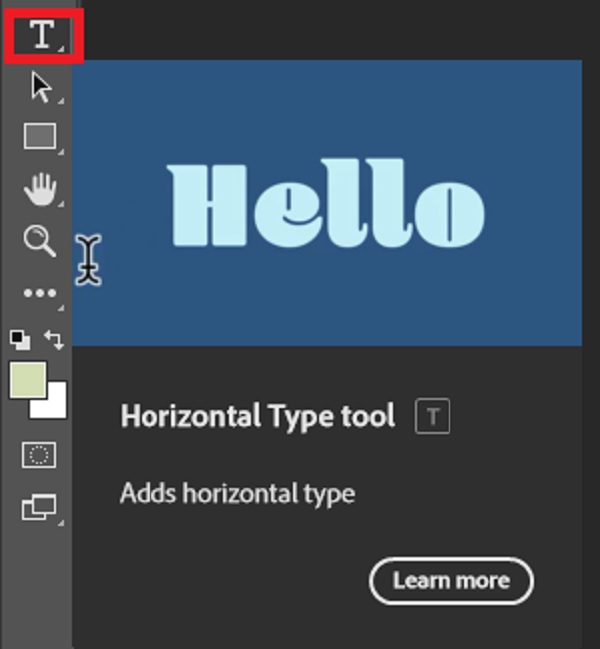
Шаг 3
Наконец, когда вы закончите редактирование GIF, выберите Экспортировать Кнопка в правом углу интерфейса. Теперь вы знаете, как редактировать GIF-файл в Photoshop.
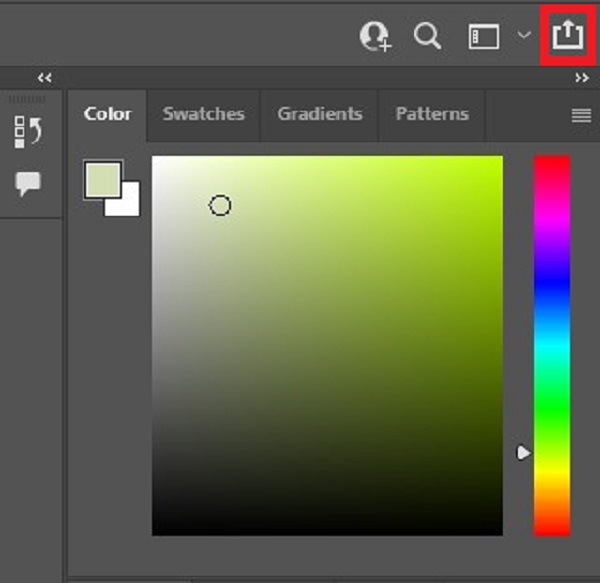
Способ второй: с помощью программы Adobe Photoshop
Adobe Photoshop — это самый распространенный и функциональный редактор среди аналогичных приложений в доступной форме пользования. Он имеет возможность изменения масштабов GIF.
- Запустите приложение, затем нажмите кнопку «Окно». Следующий шаг — нажмите меню «Рабочая среда» и поставьте галочку напротив пункта «Движение».
- Затем выберите файл, масштаб которого вам требуется изменить. Для этого нажмите «Файл», затем «Открыть».
- Откроется «Проводник». Выберите папку, в которой ваше изображение, затем вам надо выделить его мышкой и нажать кнопку «Открыть».
- Для того чтобы уменьшить размер GIF, воспользуйтесь пунктом «Изображение», в котором выберите вариант «Размер изображения».
- Перед вами будет окно коррекции высоты и ширины. Проконтролируйте, чтобы размеры были установлены в положении «Пиксели». Далее в поля «Высота» и «Ширина» необходимо ввести значения, которые вам требуются, остальные настройки остаются в прежнем положении.
- Проверьте настройки и жмите «ОК».
- Чтобы результат сохранился, жмите на пункт «Файл».
- В нем нажимайте на вариант «Экспортировать» затем — «Экспортировать для Web (старая версия)…».
- Настройки этого окна также остаются неизменны. После нажмите «Сохранить».
- В «Проводнике» будет ваш GIF-файл, который вы изменили. Если есть необходимость переименовать его, то правой кнопкой мыши кликните по файлу. Перед вами будет таблица с вариантами, жмите «Переименовать», после «Сохранить».
- Также не забудьте проверить результат проделанной вами работы перед сохранением.
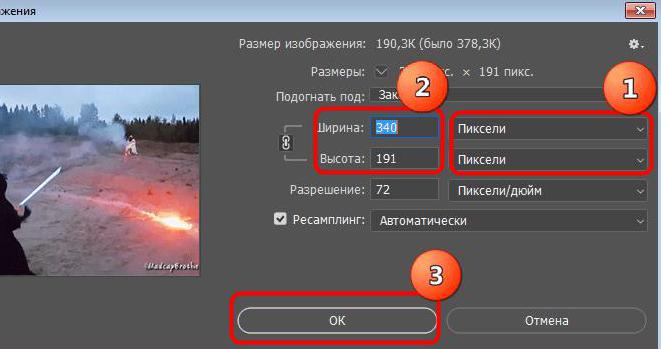
У программы Adobe Photoshop, несмотря на ее удобство и простоту, имеются недостатки: она имеет платный контент, а срок действия истекает за малое количество времени.
Уменьшать размеры GIF-анимации не так сложно и кропотливо, но отличие от обычных картинок все же имеется.
Здравствуйте, дорогие читатели! В данной статье мы с вами рассмотрим несколько полезных онлайн сервисов для уменьшения веса картинок и фотографий без существенного изменения качества. Хотя есть один сервис, где можно сжать картинку до минимальных значений, но качество тоже будет оставлять желать лучшего.
Данная тема оптимизации изображений, в основном, интересует владельцев сайтов или блогов. Скорость загрузки страниц имеет большое значение в продвижении. Поисковым системам нравятся оптимизированные вебресурсы.
Плюс онлайн сервисов в том, что не нужно устанавливать специальные программы себе на компьютер. Процесс сжатия проходит в режиме реального времени и не требует каких-то специальных навыков. Все до безобразия просто. Минус данных сервисов только один – нужно подключение к сети интернет.
Перейдем к обзору трех интернет ресурсов. Каждый из них имеет свои особенности.
Часть 1: 5 методов сжатия анимированного GIF без потери качества
Как упоминалось выше, сложно сжимать анимированные GIF-файлы без потери качества из-за ограничений цвета и сжатия. В отличие от других форматов JPG или PNG, вы не можете напрямую изменить алгоритм сжатия, чтобы уменьшить размер файла GIF. Однако есть также 5 эффективных и простых способов изменить настройки GIF и сжать GIF-файлы без слишком большой потери качества. Взгляните на них и выберите подходящий для вас способ прямо сейчас.
Способ 1: уменьшить размеры
Это простой способ уменьшить количество пикселей и сжать анимированные GIF-файлы. Сначала вы можете проверить необходимые размеры для различных вариантов использования. Существует несколько рекомендуемых размеров: 640 пикселей для большинства платформ социальных сетей, 800 пикселей для веб-сайтов и блогов, 400 пикселей для приложений для обмена сообщениями и 600–800 пикселей для электронной почты
При использовании этого способа сжатия GIF-файлов без потери качества крайне важно сохранить исходное соотношение сторон GIF-файла для обеспечения оптимальных результатов
Способ 2: оптимизируйте цветовую палитру
Благодаря 8-битной глубине цвета, поддерживаемой форматом GIF, он поддерживает максимум 256 цветов, что обеспечивает плавные переходы между кадрами и увеличивает размер GIF-файлов. Таким образом, вы можете уменьшить количество цветов, чтобы сжать размер файла GIF.
Хотя вы можете выбрать некоторые ненужные цвета для уменьшения, это обязательно приведет к потере деталей и точности. Таким образом, вам нужно попробовать различные настройки перцептивной, выборочной и адаптивной палитр уменьшения цвета, чтобы сжимать GIF-файлы без слишком большой потери качества.
Способ 3. Уменьшите частоту кадров
Изменение частоты кадров GIF-файлов не повлияет напрямую на размер файла. Но вы можете удалить несколько ненужных кадров, чтобы сжать GIF-файлы без потери качества. Поскольку анимированные GIF-файлы состоят из нескольких изображений, вы можете просто удалить 1 или 2 изображения, чтобы уменьшить объем хранимых данных. Не забудьте сохранить исходную частоту кадров, что уменьшит продолжительность, но сохранит ту же скорость воспроизведения. Таким образом, вы уменьшите влияние на плавность и качество.
Метод 4: отключите технику сглаживания
Сглаживание — это метод имитации цвета, который не будет отображаться в GIF-файлах с ограниченным цветом, благодаря чему анимированные GIF-файлы будут выглядеть более плавными с естественными переходами. Конечно, это также увеличит размер файла и качество изображения. Предположим, что в ваших GIF-файлах используются сплошные цвета вместо однотонных. В этом случае вы можете напрямую отключить или уменьшить процент методов сглаживания в Photoshop, чтобы сжать размер GIF без потери высокого качества.
Способ 5. Используйте инструменты сжатия с потерями.
Если вы обнаружите, что описанные выше методы сложны для сжатия GIF-файлов без потери качества, вы можете просто использовать некоторые онлайн-компрессоры, такие как EZGIF, Veed, Kapwing и т. д. Они сжимают GIF-файлы и другие изображения одним щелчком мыши, но при этом приводят к потере качества. Этого не избежать, хотя некоторые из них поддерживают настройку качества и других параметров.
Не волнуйся; это отличный инструмент, который предоставляет передовые алгоритмы и методы сжатия для уменьшения размера файла GIF при сохранении исходного качества.
Win Скачать
Где взять картинку гиф
Вы увидели на каком-либо сайте картинку gif, она понравилась, вы захотели вставить ее в сайдбар (виджеты):
- просто перетащите изображение к себе на компьютер в папку (не в документ). Позднее откроете ее с помощью интернета и получите код картинки;
- или правой клавишей мыши откройте исходный код страницы, найдите код картинки и скопируйте его (Ctrl+F, в открывшуюся строчку вставить gif).
Как уменьшить размер gif онлайн
Уменьшить размер gif изображения как обычно – в Microsoft Office Picture Manager или Paint не получилось, картинка перестала прыгать.
Дело в том, что gif анимация представляет собой несколько изображений, упакованных в архив (раскадровка). При изменении размера в Microsoft Office Picture Manager или Paint часть изображений теряется, остается только одно.
Поэтому идем на сервис http: // ru.toolson.net/. Он позволяет изменить размер gif онлайн и сжать gif. Отдельной функции СЖАТЬ нет, но при уменьшении размера вес изображения автоматически уменьшится. Там же можно картинку обрезать.
Идем на вкладку ИЗМЕНИТЬ gif.
Вначале я просто попробовала изменить размер гиф анимации:
ВЫБРАЛА файл у себя на компьютере (прыгающую стрелку, размером которой был недоволен сервис speedpage);
ЗАГРУЗИЛА анимацию;
ВЫБРАЛА новую ширину и высоту (поменьше);
СКАЧАЛА измененный файл.
Раскадровка gif в архиве zip
Нажмите кнопку РАСКАДРОВКА, файл скачается.
РАСПАКУЙТЕ zip архив в отдельную папку.
Последовательно КАЖДОЕ изображение обработайте в программе Paint. Как это делать я подробно писала здесь.
Напоминаю:
ОТКРОЙТЕ картинку в программе Paint — в верхнем меню выберите РИСУНОК — РАСТЯНУТЬ/НАКЛОНИТЬ — ЗАДАЙТЕ процентное соотношение уменьшения — OK — СОХРАНИТЬ.
Почему я использовала программу Paint?
В Microsoft Office Picture Manager не удалось получить одинаковое изменение размеров. Все картинки уменьшились по-разному, даже фон получился разный – где-то прозрачный, на других не прозрачный. Собрать из таких разносортных элементов хорошую gif анимацию не получилось.
Затем идите на вкладку СОЗДАТЬ GIF анимацию.
Нажмите кнопку ЗАГРУЗИТЬ, последовательно загрузите все обработанные элементы (у меня было десять).
Введите название анимации и пропишите интервал между кадрами (у меня 70). Тут можете попробовать разные значения. Чем меньше интервал, тем быстрее будет прыгать картинка. Изменяете интервал, сохраняете и смотрите, правильно ли движется картинка.
Также можно указать желаемые размеры, сделать симпатичную рамку и применить предлагаемые эффекты.
Все нравится предпросмотр? СОЗДАТЬ, гифка скачается на компьютер.
Как повернуть gif анимацию
Иногда не требуется изменить размер gif. Достаточно просто повернуть приглянувшуюся анимацию. Как это сделать онлайн?
В сервисе http: // inettools.net/ выберите вкладку ПОВОРОТ ИЗОБРАЖЕНИЙ
ВЫБЕРИТЕ изображение у себя на компьютере — ЗАГРУЗИТЕ
УКАЖИТЕ угол поворота 90, 180, 270 градусов или произвольный угол =>
ПОВЕРНУТЬ gif — СКАЧАТЬ файл.
Не пугайтесь, изображение онлайн будет немного увеличено и размыто, но к вам на комп оно попадет в нужном виде.
Вот таким образом у меня получилось уменьшить размеры gif картинки, ее вес (сжать ее). Надеюсь, мои усилия положительно повлияют на скорость загрузки блога. Умение повернуть gif анимацию пригодится в будущем.
P.S. К сожалению, gif картинка отображается корректно только если вы попадаете на страницу впервые. Если вы перелистнули, а затем возвратились, браузер предоставит вам кеш страницы. И gif картинку там видно не будет. Что с этим можно сделать, пока не выяснила.
P.S. Для профессионального использования как нельзя лучше подходит Фотошоп. Вот простой курс для начинающих.
Какой Алгоритм для Уменьшения Цветности Выбрать?
- Perceptual (Перцепционный) предназначен для создания пользовательской таблицы цветов, в которой предпочтение отдается тонам, к которым человеческий глаз наиболее чувствителен.
- Selective (Селективный), создает таблицу цветов подобную Перцепционной, но использует наиболее часто повторяющиеся цвета в изображении и предпочтение отдается цветам, используемым в Web. Использование этой таблицы цветов дает наибольшую цветовую целостность. (Эта опция стоит по умолчанию).
- Adaptive (Адаптивный) предназначен для создания пользовательской таблицы цветов на основе спектра цветов изображения. Например, для изображения с оттенками зеленого и голубого, будет создана таблица преимущественно состоящая из зеленых и голубых цветов. В большинстве изображений цвета сконцентрированы в какой-то конкретной части спектра.
- Restrictive (Ограниченный) применяет стандартную палитру, состоящую из 216, стандартную цветовую web-таблицу общую для 8 битных (256-цветов) палитр для Windows и Mac OS . Этот параметр гарантирует, что ни один браузер не применит дизеринг к цветам изображения с 8 битовой глубиной цвета. Если изображение имеет меньше, чем 216 цветов, то неиспользуемые цвета удаляются из таблицы.
Как изменить размер GIF
Поскольку GIF представляет собой последовательность кадров, а не отдельную картинку, изменять размер файлов в таком формате непросто: понадобится продвинутый графический редактор. Самыми популярными на сегодняшний день являются Adobe Photoshop и его свободный аналог GIMP – на их примере мы покажем вам эту процедуру.
Способ 1: GIMP
Свободный редактор графики ГИМП отличается обширным функционалом, который мало чем уступает платному конкуренту. Среди опций программы есть и возможность изменения размера «гифок». Это делается так:
- Запустите программу и выберите вкладку «Файл», затем используйте опцию «Открыть».
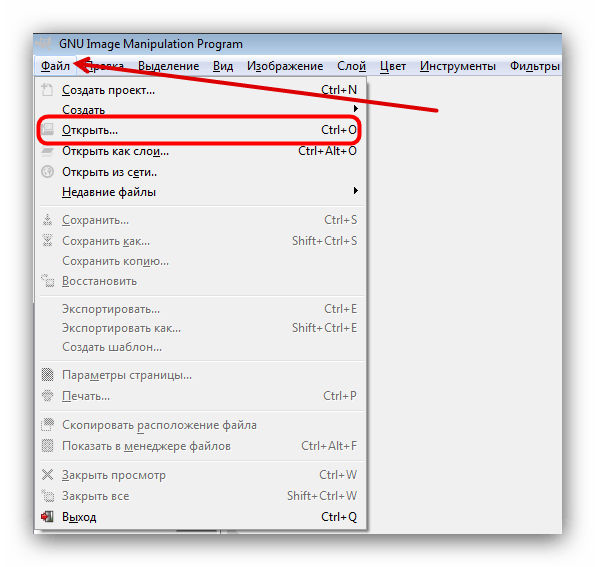
С помощью встроенного в GIMP файлового менеджера доберитесь до каталога с нужным изображением, выделите его мышкой и воспользуйтесь кнопкой «Открыть».
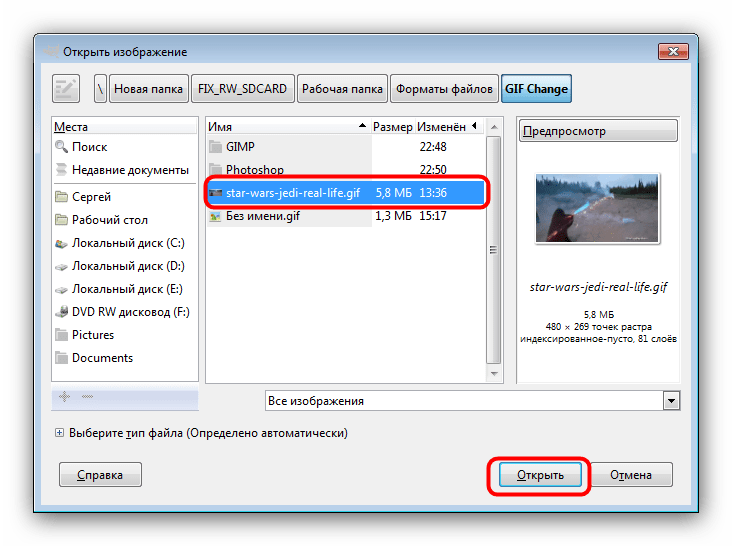
Когда файл будет загружен в программу, выберите вкладку «Изображение», затем — пункт «Режим», в котором отметьте вариант «RGB».
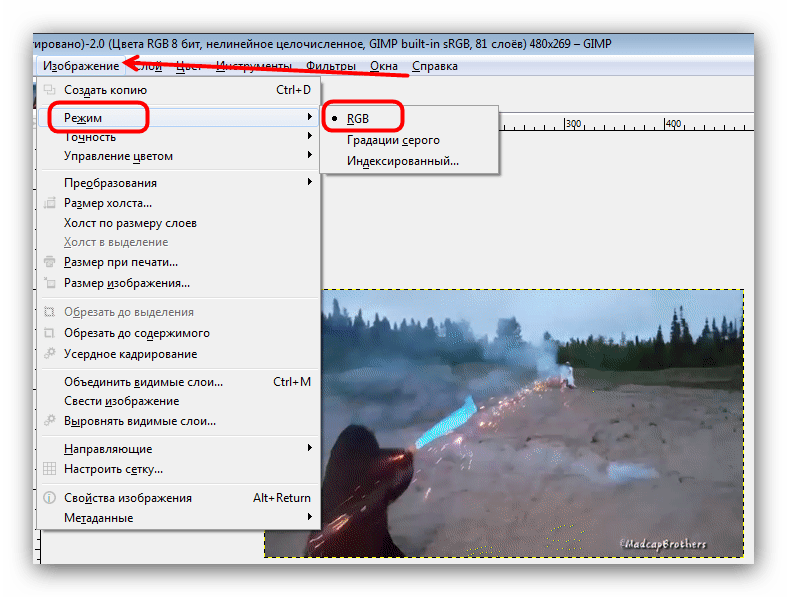
Далее зайдите во вкладку «Фильтры», щелкните по опции «Анимация» и выберите вариант «Разоптимизировать».
Обратите внимание, что появилось новая открытая вкладка в рабочем окне GIMP. Все последующие манипуляции следует проводить только в ней!. Снова используйте пункт «Изображение», но на этот раз выберите опцию «Размер изображения».
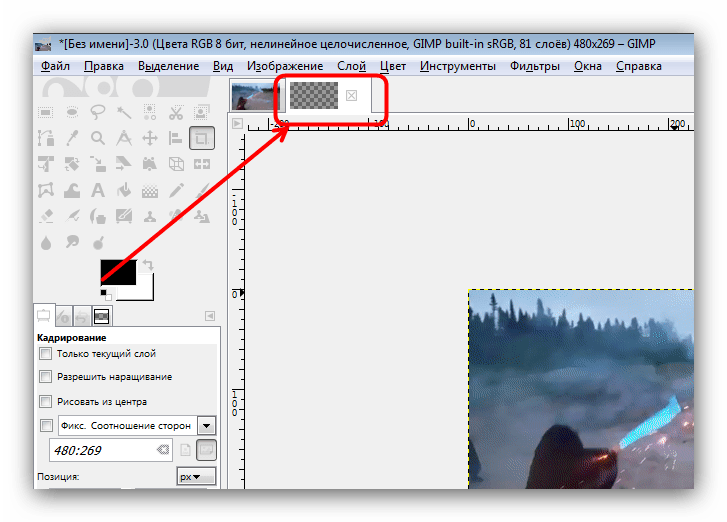
Снова используйте пункт «Изображение», но на этот раз выберите опцию «Размер изображения».
Появится всплывающее окно с настройками высоты и ширины кадров анимации. Введите нужные значение (вручную или с помощью переключателей) и нажмите на кнопку «Изменить».

Чтобы сохранить результаты, перейдите по пунктам «Файл» – «Экспортировать как…».
Появится окно выбора места хранения, имени и расширения файла. Проследуйте к каталогу, куда хотите сохранить изменённый файл и переименуйте его, если потребуется. Затем щёлкните «Выберите тип файла» и отметьте в появившемся списке вариант «Изображение GIF». Проверьте настройки, после чего нажмите на кнопку «Экспортировать».
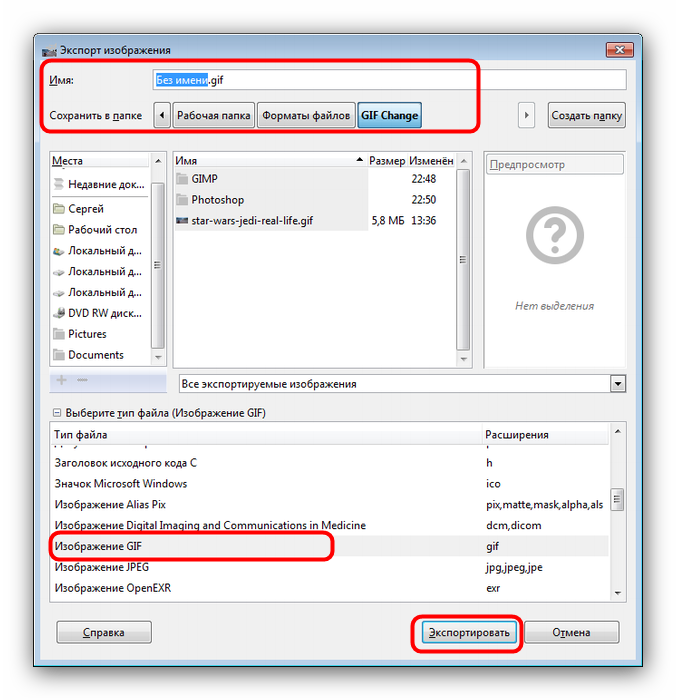
Появится окно настроек экспорта. Обязательно отметьте пункт «Сохранить как анимацию», остальные параметры можете оставить без изменений. Воспользуйтесь кнопкой «Экспорт», чтобы сохранить изображение.
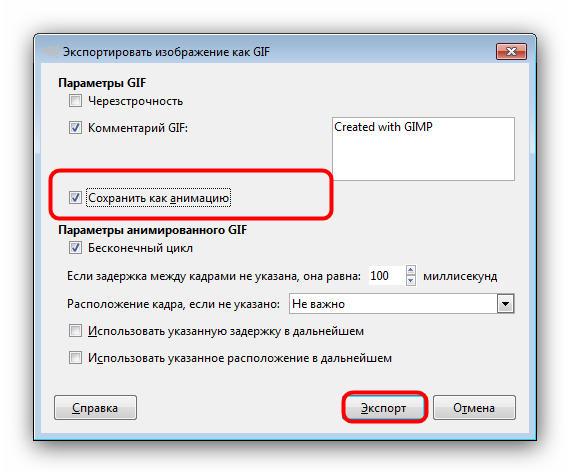
Проверьте результат работы – изображение уменьшилось до выбранных размеров.
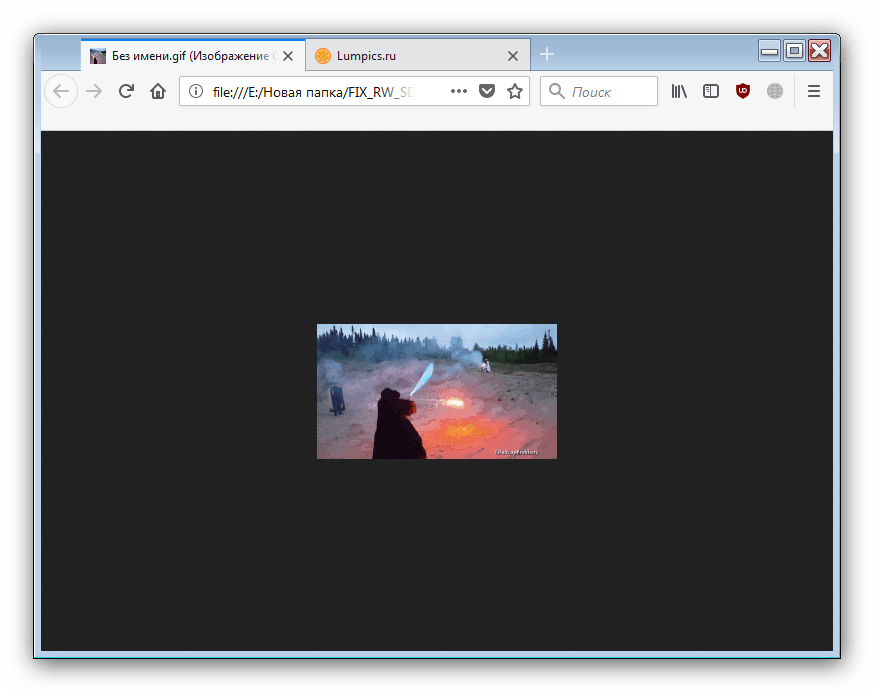
Как видим, с задачей изменения размеров GIF-анимации GIMP справляется великолепно. Единственным недостатком можно назвать сложность процесса для неопытных пользователей и тормоза в работе с объёмными изображениями.
Способ 2: Adobe Photoshop
Photoshop новейшей версии является самым функциональным графическим редактором среди представленных на рынке. Естественно, в нём присутствует возможность изменения размеров GIF-анимаций.
- Откройте программу. Первым делом выберите пункт «Окно». В нём зайдите в меню «Рабочая среда» и активируйте пункт «Движение».
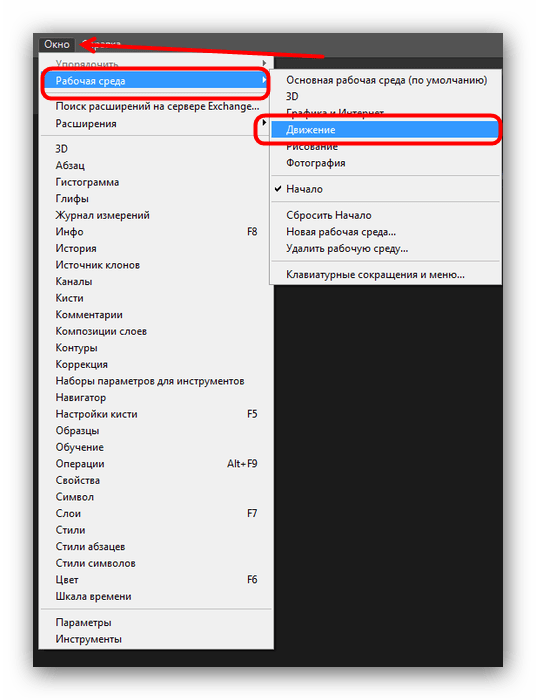
Далее откройте файл, размеры которого хотите изменить. Для этого выберите пункты «Файл» — «Открыть».
Запустится «Проводник». Проследуйте к папке, в которой хранится целевое изображение, выделите его мышкой и нажмите на кнопку «Открыть».
Анимация будет загружена в программу
Обратите внимание на панель «Шкала времени» — на ней отображены все кадры редактируемого файла.. Для изменения размера используйте пункт «Изображение», в котором выберите вариант «Размер изображения».
Откроется окошко настройки ширины и высоты картинки
Убедитесь, что единицы измерения установлены в положение «Пиксели», затем введите в поля «Ширина» и «Высота» нужные вам значения. Остальные настройки можно не трогать. Проверьте параметры и нажимайте «ОК».
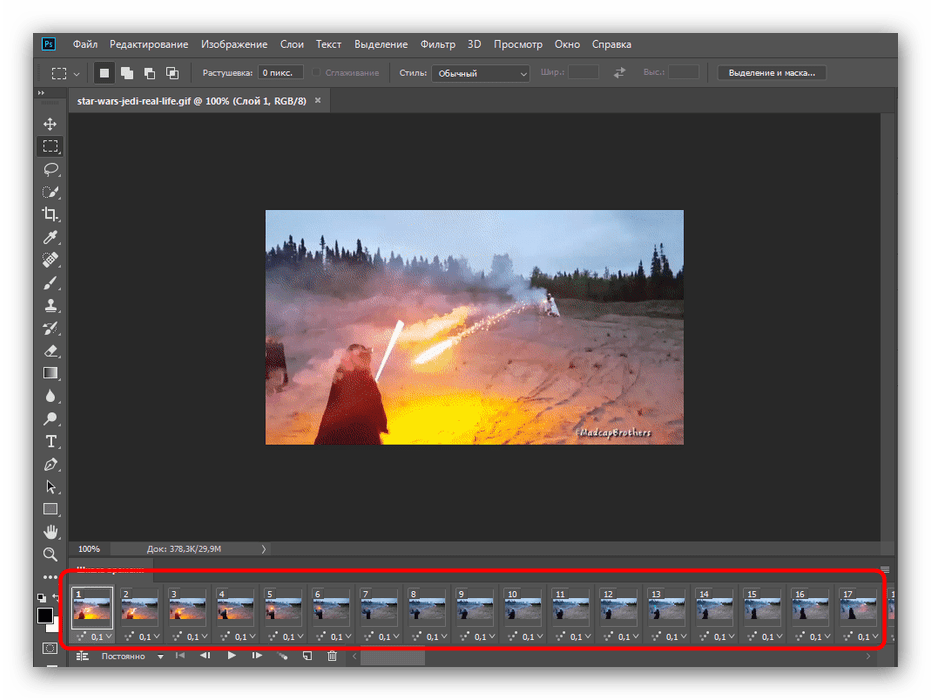
Для изменения размера используйте пункт «Изображение», в котором выберите вариант «Размер изображения».
Откроется окошко настройки ширины и высоты картинки. Убедитесь, что единицы измерения установлены в положение «Пиксели», затем введите в поля «Ширина» и «Высота» нужные вам значения. Остальные настройки можно не трогать. Проверьте параметры и нажимайте «ОК».
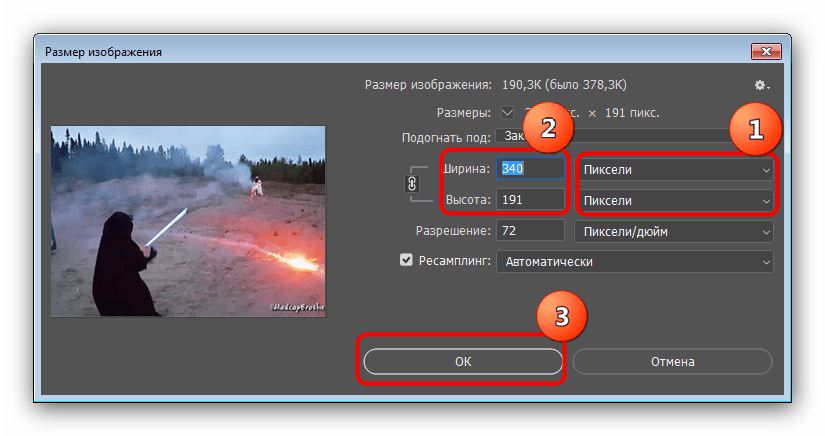
Чтобы сохранить полученный результат, воспользуйтесь пунктом «Файл», в котором выберите вариант «Экспортировать», а далее — «Экспортировать для Web (старая версия)…».
Настройки в этом окне тоже лучше не менять, потому сразу нажимайте на кнопку «Сохранить» внизу рабочей области утилиты экспорта.
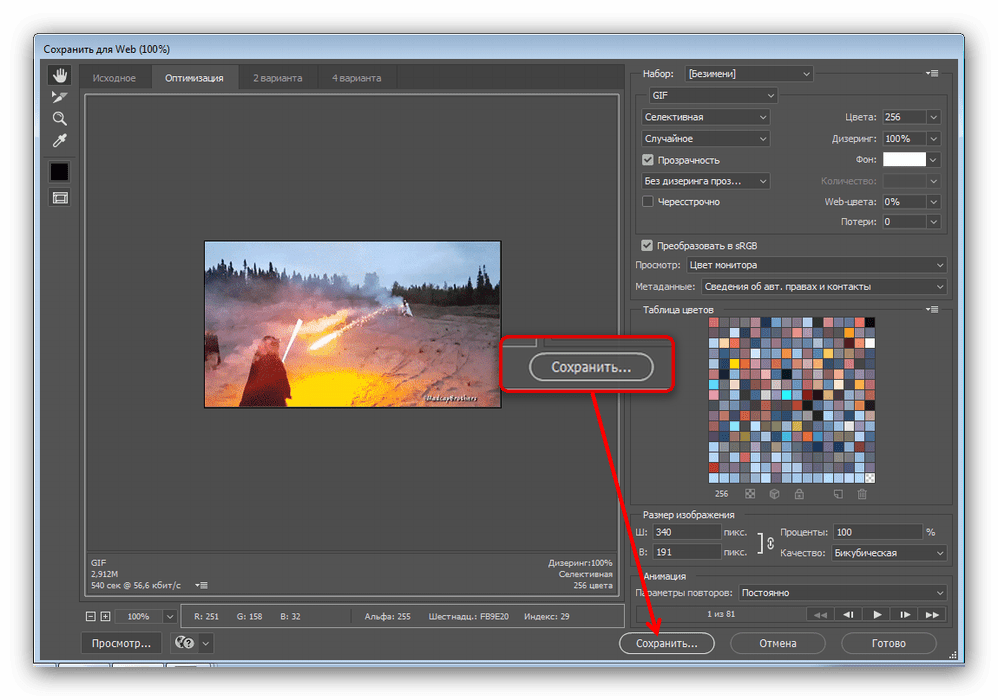
Выберите в «Проводнике» местоположение изменённого GIF, переименуйте при необходимости и нажмите «Сохранить».
После этого Photoshop можно закрывать.
Проверьте результат в указанной папке при сохранении папке.
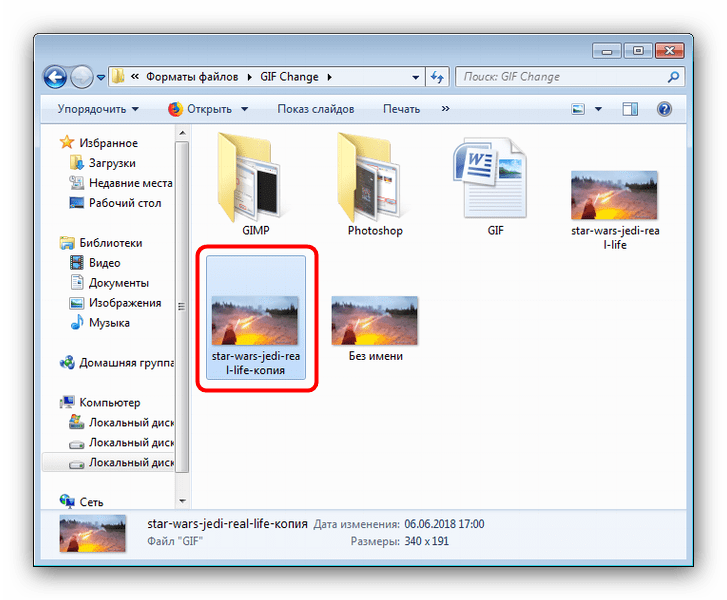
Фотошоп представляет собой более быстрый и удобный способ изменения размера GIF-анимации, но недостатки тоже имеются: программа платная, а срок действия пробной версии слишком короткий.
Часть 1. Обрезка изображений GIF с помощью онлайн-инструментов.
В этом разделе нашей статьи мы представляем некоторые эффективные онлайн-инструменты для вашей справки. Поскольку эти инструменты доступны онлайн, вам не нужно беспокоиться об установке какого-либо программного обеспечения для обрезки изображений GIF.
Кроме того, нажмите здесь для лучшего GIF-чейнджер и узнать, как сохранить картинки из твиттера.
01. EZGIF
EZGIF считается популярным вариантом для вырезания фотографий GIF. Это онлайн-инструмент, который позволяет загружать GIF и обрезать его в соответствии с вашими требованиями. Для этого не нужно устанавливать программное обеспечение или даже плагин. Фактически, этот инструмент позволяет вам вносить другие изменения в файлы GIF, помимо обрезки. Например, вы можете изменить размер, добавить текст или даже создать видео из существующего файла GIF. Лучшее в этом то, что он предлагает все эти услуги бесплатно.
02. GifGifs
GifGifs это еще один онлайн-инструмент, который позволяет любому пользователю просматривать файлы GIF прямо из браузера. Затем вы можете настроить размер файла GIF в зависимости от ширины и высоты пикселей. Кроме того, он позволяет обрезать файлы GIF, просто введя их URL-адрес. Если у вас есть хорошая интернет-коллекция, вы можете обрезать файл GIF без каких-либо проблем.
03. iloveimg
iloveimg может играть роль инструмента обрезки GIF, который ускоряет функционирование. Помимо простой обрезки GIF, эта опция позволяет сжимать изображения, редактировать фотографии и выполнять другие задачи. Кроме того, он позволяет просматривать GIF и другие файлы изображений, хранящиеся в системе. Если нет, вы можете просто перетащить изображение из вашей системы и начать обрезать его.
04. Бесплатный инструмент онлайн
Бесплатный инструмент онлайн это еще один популярный веб-инструмент, который использует инструменты GIF онлайн через браузер. Это довольно универсальный инструмент, который включает в себя несколько других утилит, кроме обрезки GIF-изображений. Он может обрабатывать и другие типы файлов. Например, он может использовать веб-сайт для архивирования или распаковки файлов, преобразования аудио- и видеофайлов и т. Д. Чтобы выбрать файл, просто просмотрите веб-браузер и загрузите файл без каких-либо хлопот. Если нет, то он также поддерживает функцию перетаскивания.
Dithering (Дизеринг)
Так как GIF-файлы содержат ограниченное количество цветов, вы можете имитировать недостающие цвета доступными при помощи сглаживания. Для этого в меню Dithering (Дизеринг) необходимо выбрать один из алгоритмов. Метод Diffusion (Случайный) предназначен для регулирования количества смешения. Методы Pattern (Регулярный) и Noise (Шум) не предназначены для этого. Чем больше сглаживание на изображении, тем больше будет размер файла. Смешение добавляет разноцветные пиксели вблизи друг от друга для имитации вторичных цветов или гладких градаций в цвете. Чтобы получился хороший результат, некоторые изображения должны содержать сглаживание. Но если вы хотите сохранить маленький размер файла, то сглаживание нужно использовать как можно меньше.
Изменение размера GIF
Как и любые другие типы форматов, такие как JPEG и PNG, у людей все еще есть проблемы с изменением размеров изображений GIF просто потому, что изображения GIF основаны на палитре. В отличие от других универсальных форматов, GIF ограничен цветами, что делает тип файла непригодным для производства высококачественных цветных фотографий, которые имеют непрерывный цвет, например, тот, который присутствует в JPEG.
Кроме того, многие также сообщали о трудностях изменения размера файлов анимационных gifs без потери анимации, особенно при размещении их в Интернете на таких сайтах, как Devian Art, где требуется точное разрешение 50 на 50.Одним из распространенных решений является загрузка инструмента для изменения размера gif-образа. Используя его, вы можете легко изменить размер изображения, просто введя желаемую высоту и ширину. Существуют различные инструменты, которые отлично подходят не только для изменения размера, но и для редактирования форматов GIF изображений
Но этим инструментам не хватает одной важной функции, а именно изменения размера анимированных GIF файлов
Одним из рекомендуемых инструментов для анимации является Резизатор пакетных изображений. Это отличный портативный инструмент для различных операционных систем, включая Windows 7 и 8. Он позволяет изменять размер анимированного GIF без потери качества. Все, что вам нужно сделать, это запустить инструмент и выбрать анимированный GIF, размер которого вы хотите изменить.
Как и обычный регулятор размера, Batch Picture Resizer автоматически определяет размер и кадры анимации, позволяя вам выбирать ширину и высоту анимации и rsko.