С помощью приложений
Google Фото
Скачать: Google Play, App Store
Это приложение практически всегда предустановлено на устройствах с ОС Android. С его помощью вы можете просматривать и делиться фотографиями с друзьями. А еще с помощью Google Фото можно обрезать видео на Андроиде и iOS.
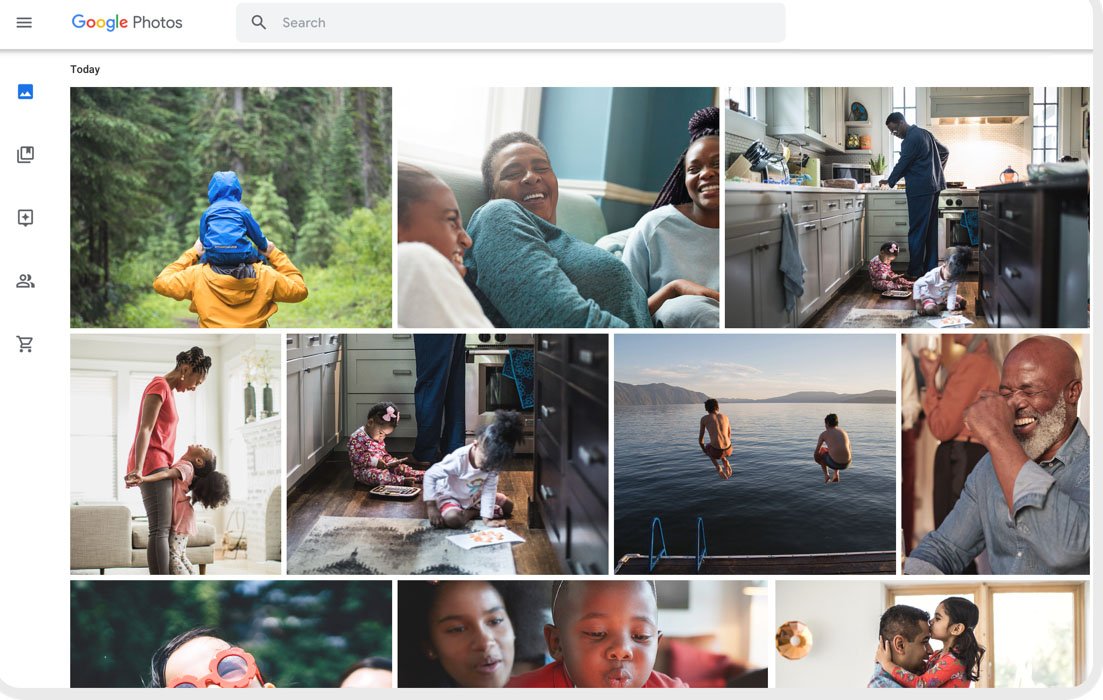
Из всех вариантов для обрезки видео на телефоне, этот, пожалуй, будет самым простым и быстрым. К тому же Google Фото не портит качество ролика и сохраняет его в том же разрешении и количестве кадров. Еще один существенный плюс этого приложения — после редактирования на видео не появляется водяных знаков или дополнительных заставок. Вы также можете кадрировать ролик при необходимости.
Откройте видео в Google Фото и нажмите кнопку «Изменить». Вы откроете меню с ползунками, с помощью которых можете установить нужную длину ролика. После этого вы можете кадрировать его при необходимости и немного повернуть или отзеркалить. Готовое видео сохраняется отдельным файлом.
InShot
Скачать: Google Play, App Store
Пожалуй, InShot можно назвать самым популярным видеоредактором. С его помощью обрезка видео на Андроид и iOS будет проходить быстро. Но кроме этого, в InShot есть множество различных функций, с помощью которых вы можете улучшить свое видео.
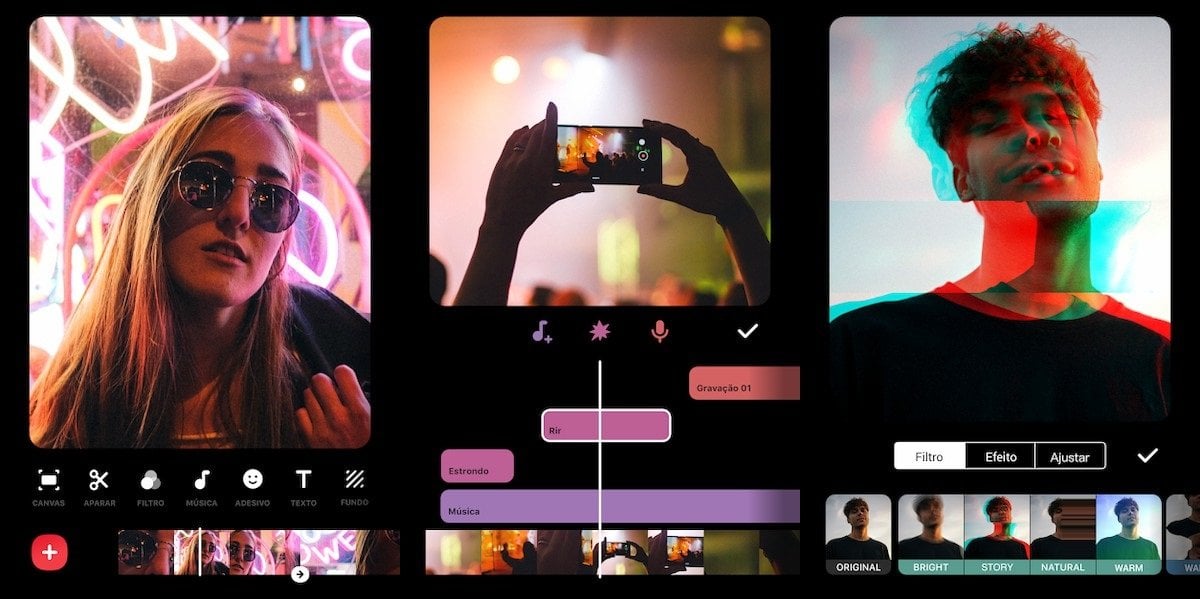
Так как приложение изначально разрабатывалось как видеоредактор, в его арсенале есть функция «склейки» нескольких роликов в один. Так вы можете сделать нарезку забавных моментов, соединить их в цельное видео, добавить разные переходы и эффекты, и еще музыку сверху наложить!
Если же вам нужно просто обрезать видео, просто двигайте ползунки на полоске внизу. Обрезанное видео можно посмотреть, чтобы убедиться, что все нужное попало в выделенный фрагмент, а также кадрировать его при необходимость. Перед сохранением видео вы также можете настроить его разрешение, частоту кадров и битрейт, чтобы улучшить качество ролика.
CapCut
Скачать: Google Play, App Store
Побороться за популярность с InShot может только CapCut, который сильно завирусился из-за TikTok и пользовательских шаблонов, которые разбирают на мемы в соцсетях.
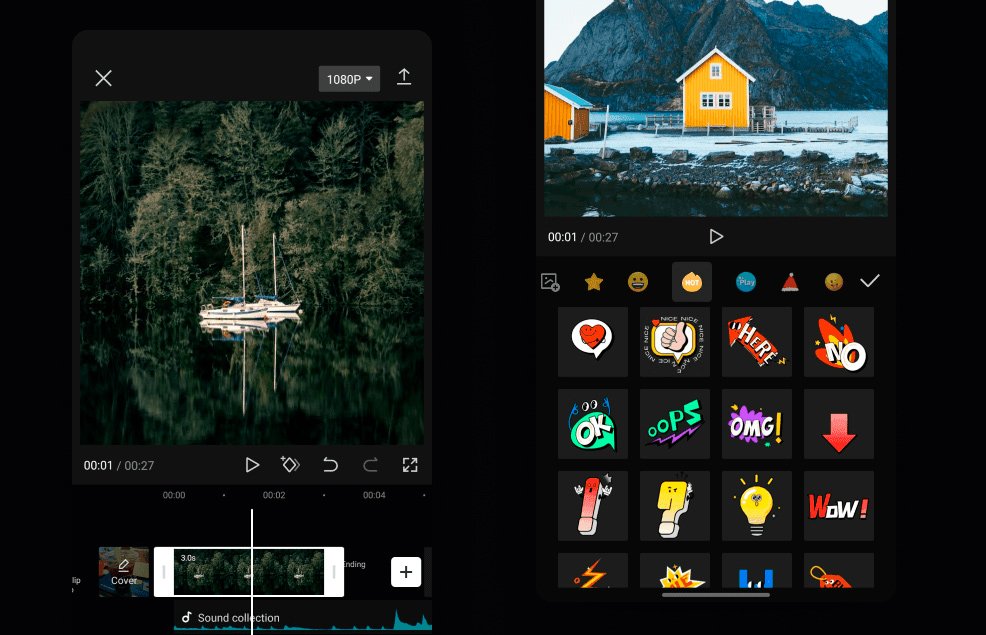
Изначально приложение тоже создавалось как видеоредактор, причем с претензией на профессиональный монтаж роликов. Как и в InShot, вы можете делать склейки нескольких кадров, накладывать музыку и использовать разные эффекты.
Единственный минус приложения — в бесплатной его версии в конце ролика будет прикрепляться небольшая заставка с логотипом. Ее можно удалить, если вы купили подписку, или с помощью другого видеоредактора (даже встроенного в галерею вашего смартфона)
YouCut
Скачать: Google Play, App Store
YouCut — это еще один полноценный видеоредактор. Его разрабатывала та же студия, что сделала приложение InShot. Но в отличие от «старшего брата», приложение не скрывает половину функций за платной версией.
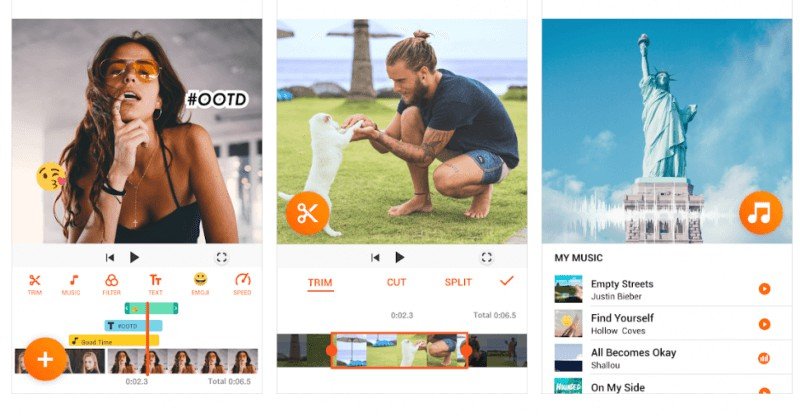
После того как вы запустите приложение, выберите нужный ролик из галереи. Чтобы уменьшить его длительность, нажмите на кнопку «Обрезать» и передвиньте ползунки на нужные вам позиции. После этого сохраните видео.
Так как YouCut — видеоредактор, а не просто приложение для обрезки роликов, вы сможете настроить качество сохраняемого вами видео и выставить нужную частоту кадров. Это повлияет на размер файла, так что если у вас есть ограничения, то лучше поиграться с этим параметром. А если вы хотите кадрировать видео, зайдите во вкладку «Вырезать» и выберите нужный вам формат.
Video Crop
Скачать: Google Play
Video Crop — простая программа, направленная на кадрирование и обрезку видео. Тут не будет встроенного широкого функционала с фильтрами, так что если вы ищете что-то простое — этот вариант отлично подойдет. Принцип работы прост: открываете приложение — выбираете видео — режете его длину.
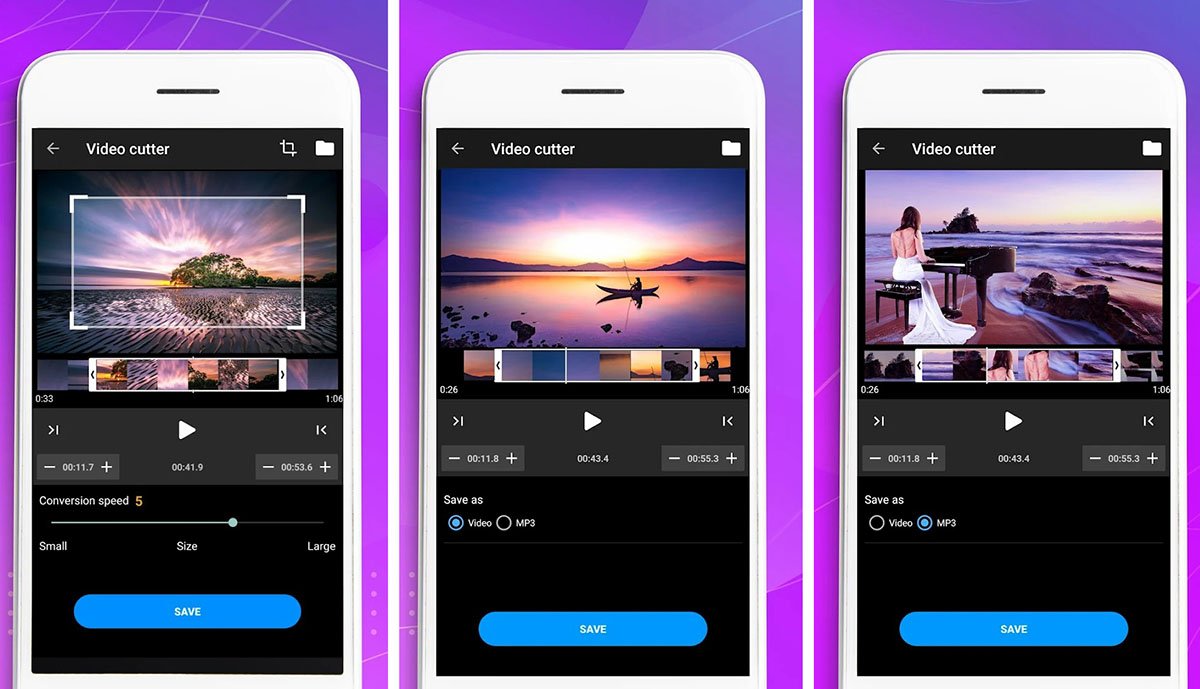
Учитывайте только, что Video Crop & Trim может автоматически кадрировать ваше видео, поэтому лучше следите за этим и растягивайте видео, если вам нужно выделить конкретный фрагмент или вы хотите, чтобы не было черных рамок вокруг изображения. Вы можете также настраивать скорость рендеринга, уменьшая ее на слабых устройствах или увеличивая на мощных. Единственный минус приложения — «кривенькая» локализация на русский язык.
Заглавное фото: nextpit.com
Magisto
Лучшее ПО для нарезки видео и аудио
#1. Filmora Video Editor
Filmora Video Editor — лучшее программное обеспечение для редактирования видео для все типов пользователей. Данный редактор поддерживает все популярные форматы видео, аудио и изображений. С ним у вас в распоряжении будет огромное количество инструментов для обрезки и нарезки, а также кадрирования файлов. Работа с видео и аудио не была еще настолько легкой, как с помощью Filmora Video Editor.
Бесплатная загрузка Бесплатная загрузка
Как обрезать видео, используя Filmora Video Editor
Нарезать видео с помощью Filmora Video Editor проще простого. Ниже вы найдете пошаговую инструкцию, как это сделать.
Шаг 1. Добавить видеофайл
Запустите Filmora Video Editor на вашем ПК. Вверху на интерфейсе найдите меню и нажмите на вкладку “File”. В раскрывающемся меню выберите «Import media» и нажмите на соответствующую папку, чтобы выбрать видео, которое вы хотите нарезать.
Шаг 2. Обрезка видео
Теперь, когда ваше видео находится в медиатеке пользователя, переместите его на временную шкалу.
Нажмите на ваше видео на временной шкале и просмотрите его, чтобы отметить фрагмент вашего видео, который вы собираетесь вырезать. Затем выделите нужный фрагмент.
Щелкните правой кнопкой мыши и выберите “Split”, во избежание вырезания всего видео. Когда вы отметили фрагмент видео, который нужно отрезать, щелкните правой кнопкой мыши, чтобы открыть опцию вырезания. Вы можете выбрать удаление части видео, которое вы вырезали.
Шаг 3. Экспорт отредактированного видео
После редактирования, нажмите на вкладку “Export” в главном меню. В открывшемся окне выберите предпочтительный формат видео, введите название, выберите путь сохранения и, если необходимо, отрегулируйте разрешение. Теперь нажмите на кнопку “Export”. Одной из ключевых возможностей является загрузка видео на YouTube или отправка на устройства, и др.
Эта программа имеет все инструменты, которые нужны видеоредактору. Она также идеально подойдет для выполнения обрезки видео. Она поддерживает широкий ряд форматов, а также может преобразовывать, вырезать, объединять и разделять видеофайлы. Ее создали таким образом, чтобы она упростила процесс работы. Даже если она не настолько популярна, она остается одной из лучших.
Movavi Video Editor поддерживает большое количество форматов, с его помощью вы можете легко отредактировать видео. Эта программа для нарезки видео позволяет с легкостью обойти проблемы редактирования. Пользователи могут управлять видео и аудио, поэтому ее считают одной из лучших программ данного типа.
Это бесплатное ПО имеет расширенные инструменты редактирования графики и видео, что поможет вам в процессе обрезки и соединения видео и аудио. Эта программа удивительно быстрая. Она также не занимает много места в системе, которое всегда необходимо для других операций. Этот инструмент стоит попробовать.
С этим приложение вы с легкостью обойдете проблемы, связанные с обрезкой, на этапе редактирования. В нем вы также сможете выполнять манипуляции над музыкой. Выполняйте обрезку как вам необходимо, программа только будет выполнять данные команды. Ее преимущество в том, что она поддерживает множество форматов.
Эта программа обладает всеми нужными функциями, которые необходимы. Вы сможете без проблем использовать ее, так она проста в эксплуатации. Этому ПО есть что предложить пользователям. Работать с этой программой настоящее удовольствие, которое поможет вам получить непревзойденные результаты.
С Boilsoft Video Cutter вы будете без затруднений выполнять редактирование видео. Кроме видео, вы также сможете работать с аудиофайлами. В этом вам поможет понятный интерфейс. Различные режимы управления видео также расширяют возможности пользователей. Кроме того, у вас будет возможность объединять и обрезать прямую трансляцию, которую вы записали с помощью этой программы.
Эта программа поддерживает только формат MP4. Для некоторых эта программа покажется бесполезной, но для других, наоборот, очень эффективной. Музыка и видео чаще всего формата MP4. Вот где понадобится MP4 Splitter. Она идеально подойдет тем, кто хочет создавать большие видеофайлы. Вам не потребуются какие- либо специальные знания, чтобы начать с ней работать. Процесс обрезки также сопровождается целым рядом необходимых настроек и функций.
Одна из лучших программ для выполнения обрезки, которая упростит выполнение этого процесса. Этот инструмент с легкостью выполнит данные ему команды. Avidemux — надежная и проверенная временем программа.
Это программное обеспечение для обрезки видео настоятельно рекомендуют так, как оно поддерживает широкий диапазон форматов. С помощью этой программы вы с легкостью решите любую задачу, связанную с обрезкой видео.
Как обрезать видео на телефоне через специальные приложения
Если пользователь не желает пользоваться встроенным видеопроигрывателем или ему нужны какие-то дополнительные функции по обработке, отсутствующие в стандартных приложениях, то специально для него в интернете существуют сотни программ, с помощью которых можно обрезать видеофайлы и многое другое. В списке ниже представлены три самые популярные программы для обработки видео, каждую из которых можно легко найти в магазине Google Play совершенно бесплатно.
YouCut
Это самое популярное приложение-видеоредактор среди всех существующих в магазине, оно имеет самую высокую оценку – 4,8 из 5, а скачано приложение было уже более десяти миллионов раз. Одно из преимуществ данного приложения – оно может работать в режиме оффлайн, то есть не требует наличия интернета при редактировании. Кроме этого, в приложении также можно обрезать/нарезать/объединять видеофрагменты, накладывать поверх видео музыку, добавлять различные спецэффекты, ускорять и замедлять видео, обрабатывать фильтрами, сохранять в высоком качестве, а также автоматически выкладывать готовую работу в социальные сети. Плюсом также будет то, что программа не ставит никаких водяных знаков на обработанные файлы.
Приложение хорошо подходит даже для новичков, ведь его интерфейс простой и понятный, есть русский язык. Оно абсолютно бесплатное. Чтобы начать работу, достаточно просто загрузить видео в YouCut, и появится список всех возможных действий.
AndroVid
Эта программа также относится к одним из самых популярных, но ее оценка уже чуть-чуть ниже – 4,4 из 5. Функционал совпадает с функционалом большинства видеоредакторов: обрезка и склеивание видеороликов, изменение скорости воспроизведения, широкий выбор бесплатной музыки, которую можно добавить, расширенная настройка цвета (с добавлением прозрачности, контрастности и т.д.). Кроме того, программа способна конвертировать видеоролики в формат МР3, при этом не убавляя качество видео.
Приложение бесплатно, но по желанию можно приобрести pro-версию за 149 рублей. Загрузка платной версии избавит пользователей от водяных знаков на готовых работах.
В данной программе обрезка видео рассматривается как основная функция, поэтому реализована она очень хорошо. Не нужно даже нажимать дополнительных кнопок – после загрузки видео в программу ползунки обрезки сразу же появятся внизу.
InShot
Это приложение также относится к одним из самых любимых пользователями, поскольку его загрузили более чем сто миллионов раз, а каждый первый отзыв полностью положителен. Его, как и другие приложения, можно найти в Google Play, и оно тоже будет полностью бесплатным для пользователей.
Функционал программы многогранен и понравится любому человеку. Среди доступных функций присутствуют: профессиональные возможности редактирования видеофайлов (среди списка доступных действий есть и обрезка), возможность извлекать аудиофайлы из видео, а также накладывать свою музыку поверх видеоряда, устанавливать многочисленные фильтры и эффекты. Кроме перечисленного программа еще и поддерживает большинство современных форматов и позволяет автоматически выкладывать готовые видео во все социальные сети. Например, произведя обрезку видео, можно сразу же выложить получившийся укороченный ролик в свой Instagram или на YouTube-канал. Это делается на этапе сохранения нажатием определенной кнопки.
Стоит отметить, что у приложений YouCut и InShot один и тот же разработчик, поэтому интерфейс данных программ схож между собой.
Сравнение трех программ
| Название | Объем занимаемой памяти | Для какой версии Андроида | Есть ли платная версия | Оценки пользователей в Google Play |
| YouCut | 25 Мб | Версия 4,3 и выше | Нет | ★★★★★ |
| AndroVid | 30 Мб | Версия 5 и выше | Есть (за 149 руб.) | ★★★★★ |
| InShot | 31 Мб | Версия 4,1 и выше | Нет | ★★★★★ |
Как обрезать видео на смартфоне Хонор?
У смартфонов Хонор есть встроенные инструменты для обрезки видео. Это очень удобно, если вы хотите выделить только самые интересные моменты из видеоролика. В данной статье мы расскажем, как обрезать видео на смартфоне Хонор.
Шаг 1: Откройте приложение Галерея
Для начала откройте приложение “Галерея” на вашем смартфоне Хонор. Обычно его значок изображен на рабочем столе или в панели быстрого доступа. Найдите видео, которое вы хотите обрезать, и откройте его.
Шаг 2: Выберите функцию “Редактировать”
После открытия видео в Галерее нажмите на кнопку “Редактировать”. Она находится обычно в правом нижнем углу экрана. После этого откроется режим редактирования видео.
Шаг 3: Обрежьте видео
В режиме редактирования видео вы увидите линию времени и две белые точки на краях. Для обрезки видео переместите эти точки на нужные вам позиции. Первая точка обозначает начало обрезки, а вторая – конец обрезки. Вы можете менять позиции точек, пока не достигнете желаемого эффекта.
Шаг 4: Сохраните результат
Когда вы закончили обрезать видео, нажмите на кнопку “Готово” или “Сохранить”, чтобы сохранить изменения. Видео будет обрезано и сохранено в вашей Галерее. Теперь вы можете делиться им с друзьями или загружать в социальные сети.
Таким образом, вы можете легко обрезать видео на вашем смартфоне Хонор. Это очень полезная функция, которая позволяет делать ваши видеоролики более удобными и интригующими.
Movavi clips
Видеоредактор Movavi Clips — программа, с помощью которой можно обрезать видео на телефоне Хонор 7, 8Х, 9Х, 9 лайт. Его возможности позволяют резать, склеивать, добавлять переход, текст и музыку на фото. К плюсам редактора можно отнести отсутствие оплаты, удобство пользования, возможность создания слайд-шоу, добавление фильтров и другое.
Чтобы уменьшить видеоролик, сделайте следующее:
Загрузите приложение в Плей Маркете.
- Войдите в программу.
- Добавьте файл, который необходимо редактировать.
Выделите нужное соотношение сторон.
- Укажите место, где будет заканчиваться файл.
- Прикоснитесь к иконке с изображением ножниц.
- Вырежьте необходимые части.
Сохраните результат путем нажатия на символ дискеты. При желании можно вернуться к редактированию.
Разобраться, как обрезать видео на телефоне Хонор 8 или другой модели с помощью Movavi Clips не составляет труда.
Часто задаваемые вопросы о том, как обрезать видео на Android
Могу ли я обрезать видео с помощью приложения «Галерея»?
Вы можете обрезать видео на своем устройстве Android с помощью приложения «Галерея». Но имейте в виду, что при обрезке видео в приложении «Галерея» исходный файл будет заменен, и у вас больше не будет копии оригинального видео.
Можно ли обрезать видео на телефоне Samsung?
Вы можете обрезать видео на своем телефоне Samsung, загрузив приложение для обрезки видео или в приложении «Галерея».
Влияет ли обрезка видео на качество?
Обрезка видео уменьшает его длину и размер. Сокращение видео также уменьшает размер файла.
Если вы хотите обрезать видео на Android, вот решения для вас. Просто следуйте этим методам, и вы сможете легко обрезать любое видео на своем устройстве Android.
Поделиться ссылкой:
Часть 3. Часто задаваемые вопросы об обрезке видео на Android
Есть ли в телефоне Android приложение для обрезки видео?
Нет, на телефоне Android нет инструментов для обрезки видео. Приложение Галерея просто может обрезать видео. Чтобы обрезать видео на Android, вам необходимо установить видеоредактор или использовать веб-приложение.
Какое приложение для обрезки видео лучше всего для Android?
Лучшие приложения для обрезки видео для Android: 1. Google Photos 2. KineMaster 3. VivaVideo 4. Quik Video Editor 5. Funimate
Почему видео после обрезки становится размытым?
Большинство приложений для редактирования видео могут ретушировать видео и сжимать качество. В результате качество ухудшится. Чтобы этого избежать, лучше поискать мощный видеоредактор.
Kwai
Используемый редактор
Inshot считается одной из самых лучших программ для обрезки роликов. И это вполне заслуженно. На обработку материалов в данном редакторе у вас уйдет совсем немного времени. Всё потому, что приложение обладает большим количеством преимуществ:
- Удобный и понятный интерфейс. На первой же странице можно увидеть, что приложение позволяет работать с видео, фото и коллажами. Достаточно выбрать подходящий контент и начать обрезку.
- Встроенные подсказки. При первой работе с редактором, он будет помогать вам. Так вы точно не запутаетесь. При желании, подсказки можно отключить или включить повторно.
- Комфортно управление. Все значки возможностей расположены в нижней части экрана и подписаны. Поэтому вы легко сможете найти нужную функцию.
- Возможность выбора хранилища. Это полезно, потому что вы самостоятельно сможете решить, где сохранять готовый контент.
- Возможность работы со звуком. Помимо обрезки, в этом редакторе можно накладывать на ролик музыку.
Inshot пользуется большой популярностью как у пользователей Android, так и у пользователей iOS. Также его можно скачать на компьютер с помощью эмулятора.
2 KineMaster
Еще одно бесплатное приложение для обработки видео на смартфоне, простое и удобное, работающее также на планшетах и хромбуках. Среди его возможностей — добавление и комбинирование слоев, спецэффектов, наклеек, рукописного и печатного текста, настройка цветов, загрузка видеороликов в социальные сети прямо из утилиты, обратное проигрывание и наложение музыки. Встроенные инструменты позволяют обрезать или склеивать видео, контролировать скорость воспроизведения и добавлять эффект замедленного движения.
Скачать KineMaster
К плюсам можно отнести анимацию ключевых кадров для добавления движения слоям, экспорт роликов в формат 4K с частотой 30 fps. Минус — водяные знаки и блокировка некоторых инструментов в бесплатной версии. При оформлении подписки (249 руб. ежемесячно или 1490 руб. в год) ограничения убираются и открывается доступ ко всем элементам встроенного магазина KineMaster.
Сохраняется ли качество после обрезки?
Данный редактор позволяет самостоятельно выбрать качество обрезанного видео. Если ваше устройство его поддерживает, то качество не испортится. Единственный нюанс в том, что первоначальные настройки Inshot позволяют сохранять видео в формате квадрата.
С помощью этой инструкции вы сможете быстро обрезать любое видео. Кроме того, она научит вас использовать редактор Inshot. В процессе обрезки вы познакомитесь со всеми остальными функциями видеоредактора. Это очень полезно, потому что при повторном использовании вам не придётся искать подсказки в интернете. Приятной работы!
Использование встроенной функции проигрывателя
Система Android имеет собственный проигрыватель видеофайлов, который есть на любом смартфоне. Он может немного отличаться внешне в зависимости от версии, но он позволяет редактировать видео на телефоне. Примитивно, конечно, вырезать какой-нибудь фрагмент с произвольными точками начала и конца. Как обрезать видео на телефоне с помощью проигрывателя? Очень просто:
- запустить видеоролик;
- вызвать меню и выбрать в нём пункт «Обрезка»;
- перемещая ползунки по линейке, выделить точки начала и окончания вырезаемого фрагмента, причём их необязательно устанавливать строго в начале или в конце;
- нажать кнопку «Сохранить», и выбранный фрагмент будет сохранён как отдельный видеоролик.
Конечно, это не профессиональный инструмент, к тому же не очень удобный, но при необходимости он может выручить, так как всегда есть на смартфоне или планшете, и никаких специальных приложений устанавливать не требуется. Хотя они предоставляют гораздо больше возможностей для творчества, и если это приходится делать часто, то лучше установить одну из программ, чем пользоваться примитивным и скудным инструментарием стандартного проигрывателя.
Samsung Android
Учитывая огромную популярность Андроид-смартфонов именно производства компании Samsung, а также некоторые возможности этих девайсов, вполне логично будет отдельно рассмотреть вопрос обрезки видеороликов именно на таких аппаратах.
У Самсунгов есть собственный уникальный функционал, позволяющий нарезать видео. Причём работает он заметно проще и удобнее, чем стандартный инструмент на всех смартфонах с установленной мобильной ОС Андроид.
Если пользователь является владельцем умного телефона марки Samsung, и возникает необходимость вырезать часть видео, нужно сделать следующее:
- открыть галерею и выбрать клип, который нужно обрезать или вырезать часть ролика;
- в окне открытого файла нажать на три точки, которые находятся в правом верхнем углу, чтобы открыть раздел с параметрами;
- там выбрать пункт «Редактировать», далее перейти в раздел «Студия» и оттуда в подкатегорию «Триммер видео»;
- после этого запускается триммер для телефонов Самсунг;
- пользователю предлагается жёлтый маркер, позволяющий перемещать ролик до того момента, чтобы его обрезать, либо же вырезать часть клипа;
- завершив обработку, следует нажать на «Готово»;
- после нажатия этой кнопки всплывает окно, здесь нужно указать имя для нового созданного файла.
Если сравнивать со стандартной обрезкой на устройствах с ОС Андроид, аппараты Самсунг автоматически обрезанные файлы не сохраняют. А потому обязательно указывайте имя для ролика, а также кликайте на кнопку «Сохранить как».
Функции InShot
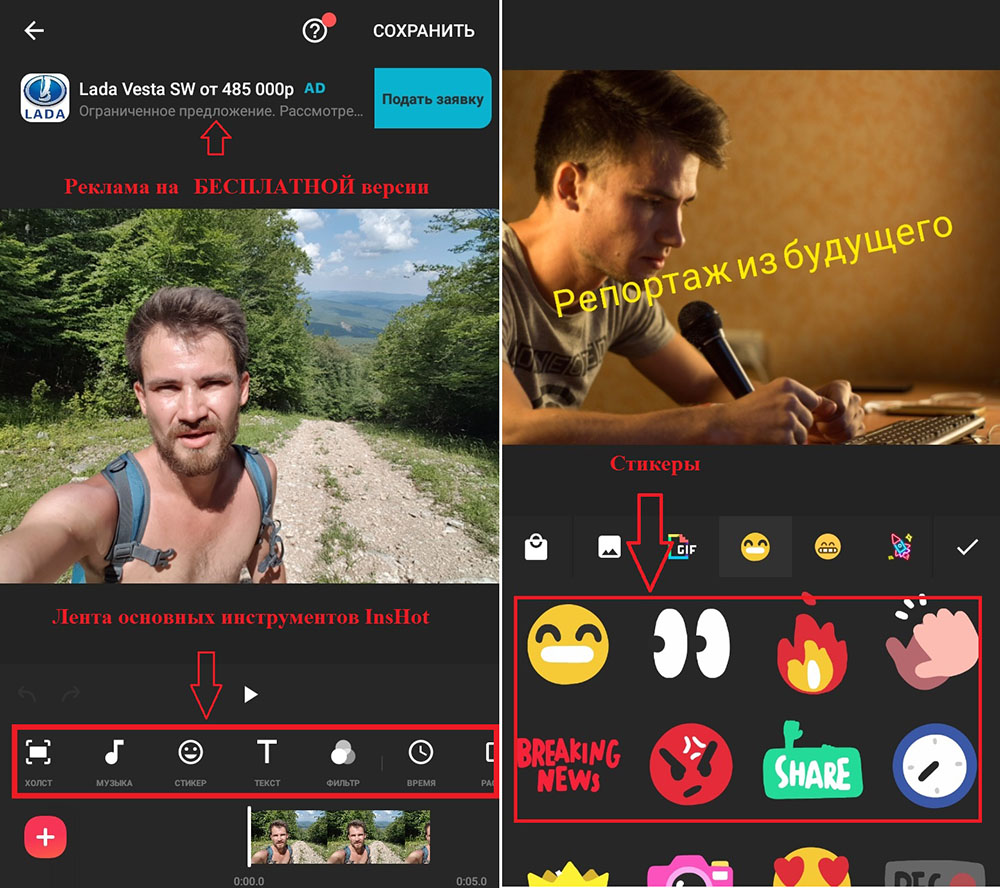
Основными функциями приложения являются триммер, резак, слияние и разделение. Оно позволяет разделить видео на более короткие клипы или объединить эти клипы в один проект. Эти клипы можно вращать, переворачивать или вставлять в коллаж. Редактировать эти клипы с помощью различных видеоэффектов, таких как замедленное или остановленное движение и различные эффекты. Вы также можете настроить свое видео, отрегулировав его контраст, насыщенность и яркость.
Приложение InShot предоставляет инструмент для обрезки видео, в котором вы можете обрезать соотношение сторон видео в соответствии с размером, который соответствует вашему посту для дальнейшего размещения в социальной сети.
Приложение позволяет показать ваши творческие способности, используя визуальные эффекты и необычные фильтры. Вы можете добавлять тексты и подписи и выбирать желаемый стиль и цвет шрифта. Добавлять настраиваемый фон с эффектами размытия. Есть возможность добавлять различные визуальные эффекты: кинематографические, черно-белые и даже винтажные. Если вы хотите, чтобы ваш контент выглядел более живым и игривым, на выбор есть гифки, эмодзи и около 1000 стикеров.
Стикеры есть на разные темы, которые могут соответствовать настроению редактируемого вами видео. Кроме того, в базе редактора, есть обширная музыкальная библиотека с песнями, музыкальными фонами и шумами. С помощью этих музыкальных эффектов вы можете решить, какой звук лучше всего подходит для вашего видео. Если вам ничего не нравится из предложенных вариантов, вы можете записывать звук прямо со своего устройства. Кроме того, вы можете управлять звуком для каждой визуальной части финальной версии ролика.
Лучшее ПО для нарезки видео и аудио
#1. Filmora Video Editor
Filmora Video Editor — лучшее программное обеспечение для редактирования видео для все типов пользователей. Данный редактор поддерживает все популярные форматы видео, аудио и изображений. С ним у вас в распоряжении будет огромное количество инструментов для обрезки и нарезки, а также кадрирования файлов. Работа с видео и аудио не была еще настолько легкой, как с помощью Filmora Video Editor.
Бесплатная загрузка Бесплатная загрузка
Как обрезать видео, используя Filmora Video Editor
Нарезать видео с помощью Filmora Video Editor проще простого. Ниже вы найдете пошаговую инструкцию, как это сделать.
Шаг 1. Добавить видеофайл
Запустите Filmora Video Editor на вашем ПК. Вверху на интерфейсе найдите меню и нажмите на вкладку “File”. В раскрывающемся меню выберите «Import media» и нажмите на соответствующую папку, чтобы выбрать видео, которое вы хотите нарезать.
Шаг 2. Обрезка видео
Теперь, когда ваше видео находится в медиатеке пользователя, переместите его на временную шкалу.
Нажмите на ваше видео на временной шкале и просмотрите его, чтобы отметить фрагмент вашего видео, который вы собираетесь вырезать. Затем выделите нужный фрагмент.
Щелкните правой кнопкой мыши и выберите “Split”, во избежание вырезания всего видео. Когда вы отметили фрагмент видео, который нужно отрезать, щелкните правой кнопкой мыши, чтобы открыть опцию вырезания. Вы можете выбрать удаление части видео, которое вы вырезали.
Шаг 3. Экспорт отредактированного видео
После редактирования, нажмите на вкладку “Export” в главном меню. В открывшемся окне выберите предпочтительный формат видео, введите название, выберите путь сохранения и, если необходимо, отрегулируйте разрешение. Теперь нажмите на кнопку “Export”. Одной из ключевых возможностей является загрузка видео на YouTube или отправка на устройства, и др.
Эта программа имеет все инструменты, которые нужны видеоредактору. Она также идеально подойдет для выполнения обрезки видео. Она поддерживает широкий ряд форматов, а также может преобразовывать, вырезать, объединять и разделять видеофайлы. Ее создали таким образом, чтобы она упростила процесс работы. Даже если она не настолько популярна, она остается одной из лучших.
Movavi Video Editor поддерживает большое количество форматов, с его помощью вы можете легко отредактировать видео. Эта программа для нарезки видео позволяет с легкостью обойти проблемы редактирования. Пользователи могут управлять видео и аудио, поэтому ее считают одной из лучших программ данного типа.
Это бесплатное ПО имеет расширенные инструменты редактирования графики и видео, что поможет вам в процессе обрезки и соединения видео и аудио. Эта программа удивительно быстрая. Она также не занимает много места в системе, которое всегда необходимо для других операций. Этот инструмент стоит попробовать.
С этим приложение вы с легкостью обойдете проблемы, связанные с обрезкой, на этапе редактирования. В нем вы также сможете выполнять манипуляции над музыкой. Выполняйте обрезку как вам необходимо, программа только будет выполнять данные команды. Ее преимущество в том, что она поддерживает множество форматов.
Эта программа обладает всеми нужными функциями, которые необходимы. Вы сможете без проблем использовать ее, так она проста в эксплуатации. Этому ПО есть что предложить пользователям. Работать с этой программой настоящее удовольствие, которое поможет вам получить непревзойденные результаты.
С Boilsoft Video Cutter вы будете без затруднений выполнять редактирование видео. Кроме видео, вы также сможете работать с аудиофайлами. В этом вам поможет понятный интерфейс. Различные режимы управления видео также расширяют возможности пользователей. Кроме того, у вас будет возможность объединять и обрезать прямую трансляцию, которую вы записали с помощью этой программы.
Эта программа поддерживает только формат MP4. Для некоторых эта программа покажется бесполезной, но для других, наоборот, очень эффективной. Музыка и видео чаще всего формата MP4. Вот где понадобится MP4 Splitter. Она идеально подойдет тем, кто хочет создавать большие видеофайлы. Вам не потребуются какие- либо специальные знания, чтобы начать с ней работать. Процесс обрезки также сопровождается целым рядом необходимых настроек и функций.
Одна из лучших программ для выполнения обрезки, которая упростит выполнение этого процесса. Этот инструмент с легкостью выполнит данные ему команды. Avidemux — надежная и проверенная временем программа.
Это программное обеспечение для обрезки видео настоятельно рекомендуют так, как оно поддерживает широкий диапазон форматов. С помощью этой программы вы с легкостью решите любую задачу, связанную с обрезкой видео.
Часть 3. Часто задаваемые вопросы о том, как обрезать видео на Android
Как вырезать середину видео на Android?
Если вы хотите обрезать среднюю часть вашего видео с помощью устройства Android, вы все равно можете использовать приложения, представленные выше. Вы можете выполнить ту же процедуру и вырезать среднюю часть видео.
Как восстановить обрезанные видео на Android?
Перейдите в приложение Галерея. Затем нажмите «Параметры альбома». После этого нажмите «Корзина». Вы увидите удаленные видео и нажмите кнопку Восстановить.
Могу ли я обрезать видео на Android с помощью iMovie?
Точно нет. iMovie совместим только с устройствами Apple, такими как iPhone, iPad и Mac.

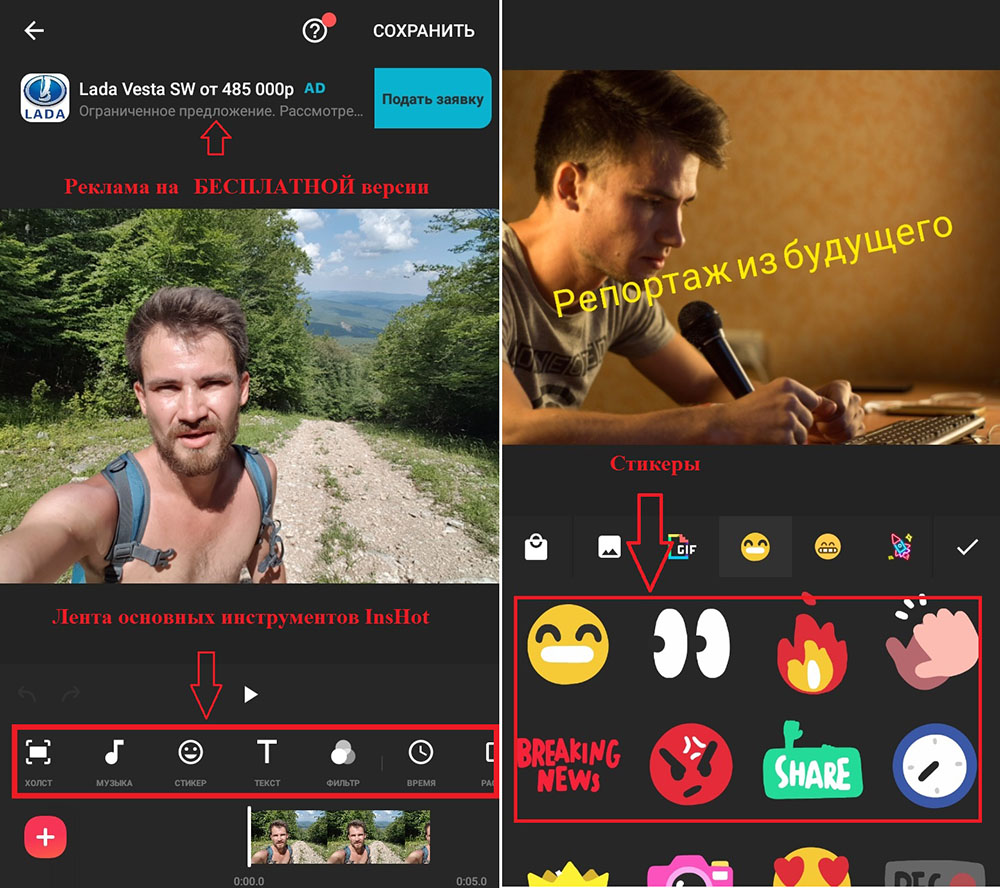









![Как обрезать видео на телефоне андроид: несколько способов [2020]](http://lakfol76.ru/wp-content/uploads/9/9/8/99832c77199cf2e3d0d309b27170fce2.jpeg)
















