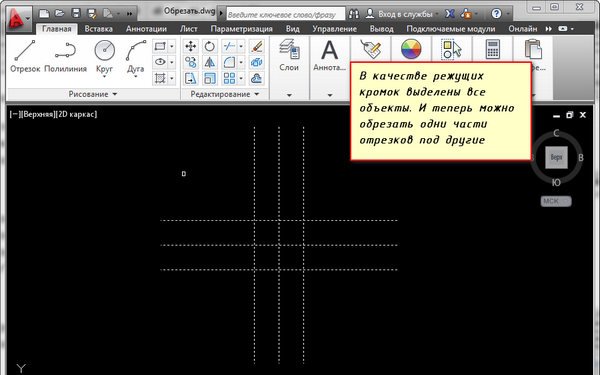Работа в AutoCAD Самоучитель
Обрезка базовых линий
Для обрезки линий нам понадобится инструмент Обрезать. Для начала
мы обрежем линию, представляющую на чертеже контур нижней угловой полки
шириной 200 мм (линия, которая была создана первой на предыдущем этапе). В
качестве секущего ребра мы будем использовать линию наружного контура
боковой стенки малой тумбы (линия, которая была создана последней на
предыдущем этапе).
1. Запустите инструмент Обрезать, щелкнув на кнопке Обрезать
панели инструментов Изменить или введя в командном
окне команду Обрезать или просто обр.
2. В ответ на предложение выбрать секущее ребро выберите линию, которая
находится выше нижней горизонтальной линии габаритов рабочей
зоны на 696 мм (400 + 296 мм), а затем нажмите Enter для завершения
выбора (на рис. 4.12 эта линия показана пунктиром).
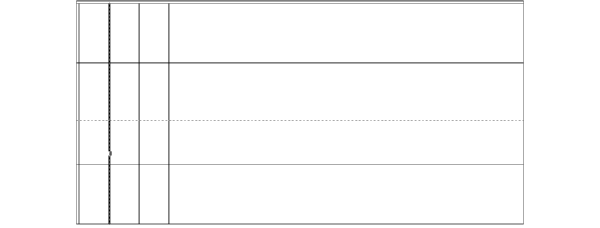
Рис. 4.12 Выбор линии,
подлежащей обрезке
(секущее ребро показано пунктиром)
3. AutoCAD предложит выбрать линию, подлежащую обрезке. Щелкните на
вертикальной линии, которая была создана на предыдущем этапе первой,
ниже секущего ребра, как показано на рис. 4.12, а затем нажмите
Enter для завершения работы команды Обрезать.
4. Снова запустите команду Обрезать, нажав Enter, и обрежьте ту
же вертикальную линию сверху, выбрав в качестве секущего ребра горизонтальную
линию, показанную на рис. 4.13 пунктиром.
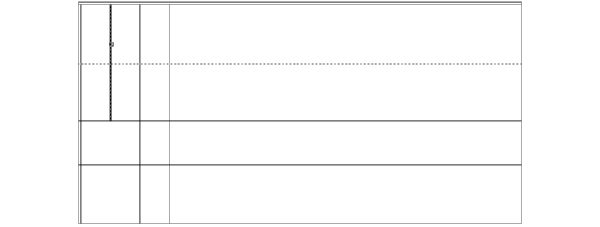
Рис. 4.13 Выбор линии,
подлежащей обрезке
(секущее ребро показано пунктиром)
5. Нажмите два раза Enter, а затем выберите в качестве секущего ребра
получившийся в п. 4 вертикальный отрезок, обозначающий контур полки,
а в качестве обрезаемой линии – горизонтальную линию, которая в п. 4
была секущим ребром.
6. Добившись результата, показанного на рис. 4.14, снова перезапустите
команду Обрезать двойным нажатием Enter и выберите в качестве
секущих две горизонтальные линии, показанные на рис. 4.14
пунктиром. Нажав Enter для завершения выбора секущих, в ответ на приглашение
AutoCAD выбрать отрезаемые части линий, щелкните на вертикальной линии,
образующей контур малой тумбы, сначала под нижним
секущим ребром, а затем, как показано на рис. 4.14, над верхним секущим
ребром.
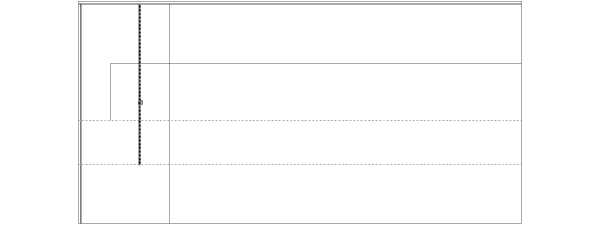
Рис. 4.14 Формирование контура малой тумбы
7. Теперь можно избавиться от горизонтальных линий, выходящих за пределы
контуров малой тумбы, которые мы использовали в качестве секущих ребер на
предыдущем этапе. Перезапустите команду Обрезать,
выберите в качестве секущего ребра вертикальную линию контура малой
тумбы (показана пунктиром на рис. 4.15), а затем, нажав Enter для завершения
выбора, щелкните сначала на нижней горизонтальной линии,
а затем на верхней, как показано на рис. 4.15, для их обрезки.
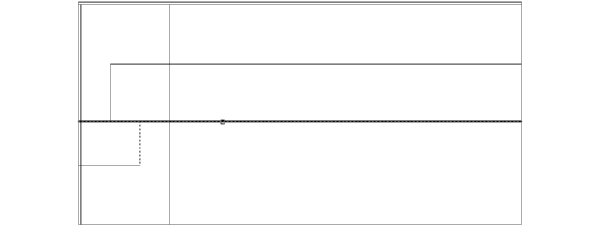
Рис. 4.15 Завершение формирования контура малой тумбы
8. Нам осталось избавиться от двух вспомогательных линий. Их можно
было бы обрезать с помощью инструмента Обрезать, но в данном
случае удобнее воспользоваться инструментом Сопряжение. Поэтому
завершите работу команды Обрезать нажатием Enter и
запустите команду Сопряжение, щелкнув на кнопке Сопряжение
панели инструментов Изменить или введя в командном окне соп.
9. Убедившись в том, что радиус сопряжения остается нулевым, щелкните
на двух вспомогательных линиях так, как показано на рис. 4.16. AutoCAD
выполнит сопряжение и выполнение команды Сопряжение автоматически
завершится.
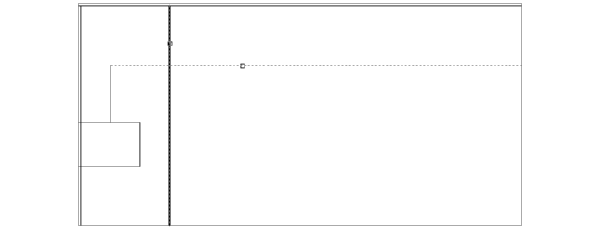
Рис. 4.16 Удаление вспомогательных линий путем их сопряжения
Совет. При использовании инструментов Сопряжение
и Обрезать следуйте такому правилу: инструмент Сопряжение
применяется для сопряжения пересечения двух линий в самых простейших
случаях. Во всех остальных случаях применяется инструмент Обрезать.
Внимательно присмотревшись к чертежу, вы заметите, что горизонтальные
линии контура малой тумбы выходят за контур левой боковой стенки рабочей
зоны. Для их отсечения нужно использовать инструмент Обрезать,
однако при текущем масштабе просмотра это будет сделать, мягко говоря,
непросто. Поэтому давайте уменьшим масштаб так, чтобы изображение
пересечения линий увеличилось.
Редактирование мультилинии в Автокаде, команда AutoCAD МЛРЕД
Как изменить (отредактировать) мультилинию в Автокад
01 марта 2019. Автор статьи: Евгений Курицин. Категория: #РЕДАКТИРОВАНИЕ
| Команда редактирования в AutoCAD |
| МЛРед (редактирование мультилинии) |
| Определение |
| Редактировать мультилинию — редактирование мультилиний — набора параллельных линий воспринимаемых системой как один объект. |
| Инструмент |
| Инструмент МЛРед (изменения мультилинии) — команда, позволяющая изменить структуру и свойства мультилинии Автокад. |
| Команда |
| МЛРед/ |
| Объект |
| Отредактирования мультилиния (группа мультилиний). |
В предыдущих видеоуроках мы научились:
- Строить мультилинию в Автокад.
- Рассмотрели опции мультилиниЙ AutoCAD.
- Так же разобрали что такое стиль мультилинии в Автокаде.
Построение мультилинии в Автокад (AutoCAD) — часть 1, 2
В этом видео уроке продолжим изучение мультилинии в Автокад и разберем как ее редактировать.
Редактирование мультилинии в AutoCAD не возможно ранее изученными нами командами Фаска, Удлинить, Обрезать и т.д. Для этого используют специальную команду «Млред».
В видеоуроке разберем:
- Способы вызова команды «Млред» в Автокаде.
- Диалоговое окно AutoCAD «Инструменты редактирования мультилинии».
Полилинии в AutoCAD
Полилинии в Автокад, или polyline в английской версии AutoCAD – это один из инструментов, позволяющий создать связанную последовательность сегментов из линий.
Можно назвать этот инструмент одним из самых широко используемых за счет того, что практически любой объект создается полилиниями. Они могут быть как линейными, так и дуговыми и создают единый объект, с которым удобно работать, можно менять ширину линии, переносить масштабировать весь объект целиком, а не его отдельные части. Также полилинию легко изменить, можно перемещать вершины, меняя изгиб, можно добавлять или удалять вершины, преобразовывать изогнутые элементы в прямые и наоборот.
Рисунок 1. Скриншот программы Автокад, стрелка указывает на команду Полилиния
Ширина полилинии
Изменить ширину полилинии можно как посегментно, так и для всего объекта. Ее ширину можно редактировать через свойства (контекстное меню «Ширина» или с помощью команды ПОЛРЕД.
3D-полилинии
Переходя от работы в одной плоскости к трехмерному проектированию, инструмент Полилиния также остается крайне востребованным. Автокад позволяет создавать 3DПолилинию с помощью кнопки «3DПолилиния»в раскрывающемся меню «Рисование» в левой части меню инструментовили команды 3DПЛИНИЯ. Созданная полилиния будет состоять из прямых сегментов и также будет единым объектом, который можно легко переносить и трансформировать, не теряя заданных свойств и пропорций. Отличие 2Dи 3D версии состоит в том, что в объеме нельзя применять дуговые элементы.
Как преобразовать линию в полилинию в AutoCAD
Если требуется преобразовать линию (line), то в меню «Рисование» выбираем «Отрезок» или «Прямая». Нанесенную в модели линию преобразуем в полилинию, используя команду ПОЛРЕД. Далее программа предложит выбрать отрезок, который должен стать полилинией, для применения команды к отрезку необходимо ввести «Да»(Y) и нажать Enter.Чтобы добавить еще сегменты к полилинии (которая в отличие от отрезков является единым объектом) в следующем запросе командной строки нужно выбрать опцию «Добавить» и выделить те сегменты, которые станут полилинией.
Как объединить полилинии в AutoCAD
Чтобы объединить несколько полилиний в один объект используется команда «Редактировать полилинию». Ее можно найти в панели редактирования. Вначале необходимо выбрать полилинию и нажать клавишуEnter, затем следует ввести в командной строке «С» (connect) и далее выбрать присоединяемые полилинии и снова нажать клавишуEnter для завершения команды.
Как преобразовать сплайн в полилинию
Сплайн также легко преобразовать в полилинию, для этого используйте команду РЕДСПЛАЙН. Программа попросит выбрать сплайн, если он еще не выбран и ввести «П» для преобразования.
Как преобразовать отрезок в полилинию
Команда «Отрезок» также относится к самым часто используемым, она позволяет создавать прямые отрезки. Мы можем задать координаты начала и конца или длину отрезка. Можем начертить один отрезок или продолжить строить линию из отрезков, где вершина предыдущего отрезка является началом следующего. Алгоритм перевода отрезка в Полилинию описан выше, но также можно пойти другим путем, выбрать все отрезки и ввести команду «Соединить».
Рисунок 2. Скриншот программы Автокад, стрелка указывает на команду «Отрезок»
Лайфхак
Убедись, что между отрезками отсутствуют зазоры, иначе они не станут полилинией.
Пример №1. Обрезка блока
Есть блок грузовика с грузом, который частично заехал в ангар. Требуется скрыть часть блока, которая находится внутри ангара. Взрывать блок и вручную обрезать все, что внутри здания – дело довольно кропотливое, да и работать с таким объектом будем потом очень неудобно.
Выделяем блок. Переходим на вкладку «Вставка»
ленты, панель «Ссылка»
и выбираем команду Подрезать (_CLIP)
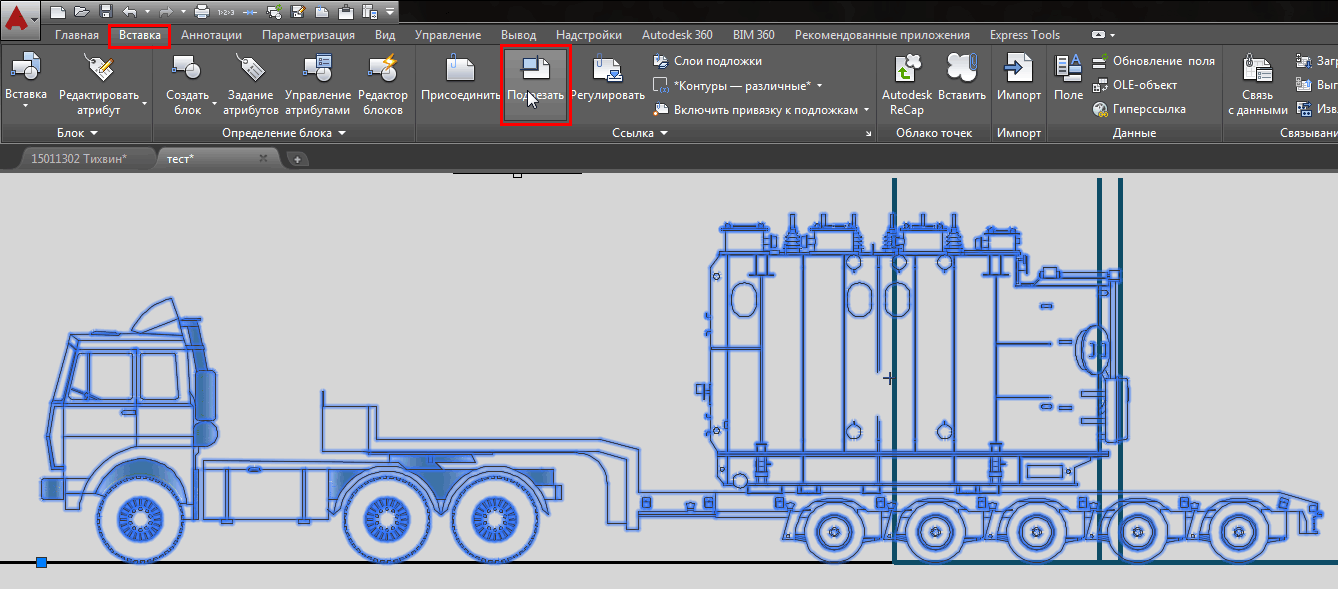
В командной строке будет выведен запрос:
Обратите внимание, что опция выбрана в качестве умолчания (об этом говорят треугольные скобки), нам она подходит, поэтому просто нажимаем ПРОБЕЛ
или ENTER. Далее нас спросят, что именно мы хотим использовать в качестве контура подрезки – существующую полилинию, многоугольную или прямоугольную область
Нам подойдет опция Прямоугольный
– обратите внимание, она предложена в качестве умолчания, поэтому мы просто еще раз нажимаем ПРОБЕЛ
или ENTER
Далее нас спросят, что именно мы хотим использовать в качестве контура подрезки – существующую полилинию, многоугольную или прямоугольную область
Нам подойдет опция Прямоугольный
– обратите внимание, она предложена в качестве умолчания, поэтому мы просто еще раз нажимаем ПРОБЕЛ
или ENTER
Затем нужно указать первый угол области блока, которую мы хотим сохранить, а затем второй угол – делается это двумя последовательными щелчками левой клавиши мыши (ЛКМ):
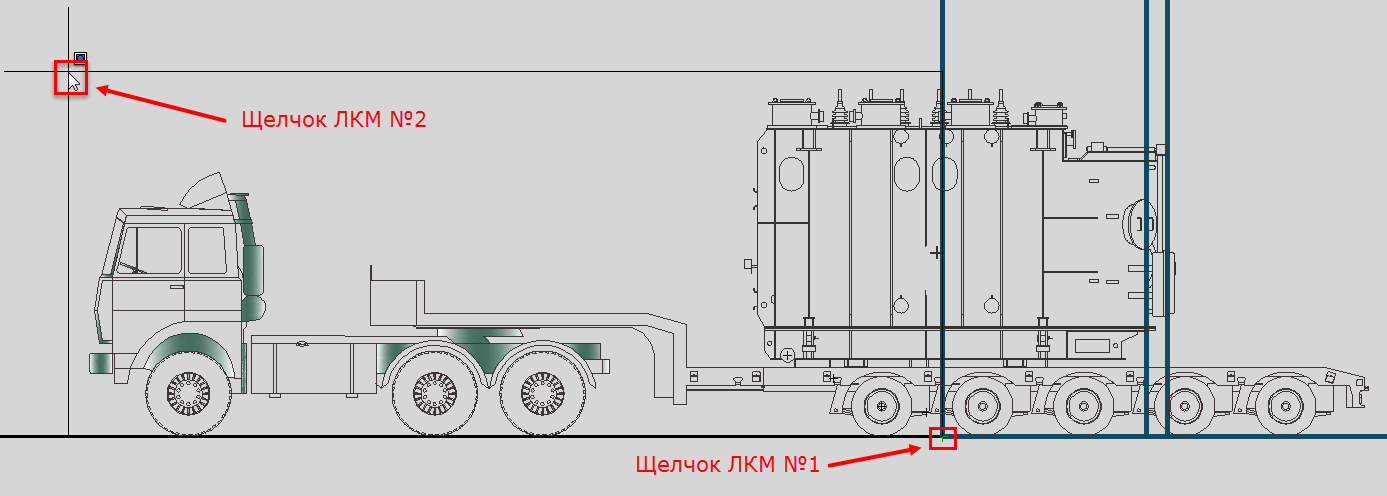
Вот такой результат мы получим:

Подрезка прошла успешно, но мы видим контур подрезки, который в данном случае нам не нужен. Чтобы управлять контурами подрезки нужно выбрать одну из трех опций отображения контуров в ленте:
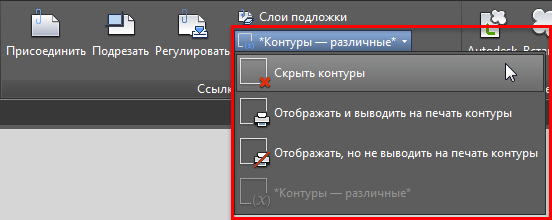
Выберем пункт Скрыть контуры
. Теперь результат нас действительно устраивает:
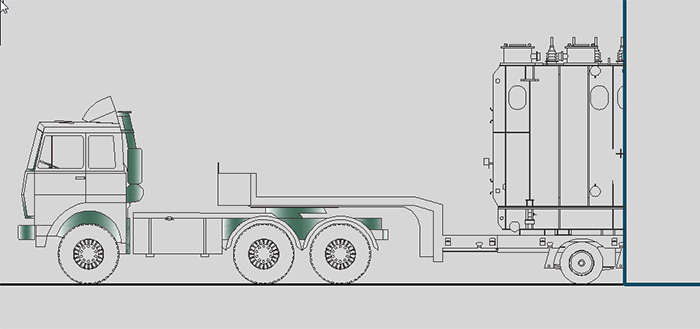
Обращаю внимание на то, что при выделении блока, контуры будут подсвечиваться, и более того, они интерактивные – т.е. вы можете изменять их перемещая соответствующие маркеры и результат подрезки будет изменяться, что бывает довольно удобно:
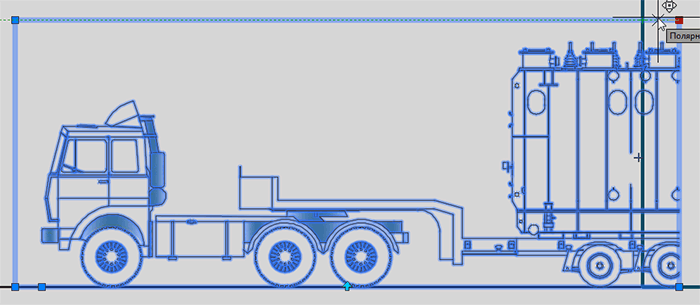
Как обрезать линию в Автокаде
Обрезание линий — это одно из большого количества механических действий, выполняемых при черчении. По этой причине оно должно быть быстрым, интуитивным, и при этом не отвлекать от работы.
В этой статье будет описан несложный механизм обрезания линий в AutoCAD.
Как обрезать линию в AutoCAD
Для того, чтобы обрезать линии в Автокаде, на вашем чертеже должны быть пересечения линий. Мы будем удалять те части линий, которые не нужны после пересечения.
1. Начертите объекты с пересекающимися линиями, или откройте чертеж, в котором они присутствуют.
2. На ленте выберите «Главная» — «Редактирование» — «Обрезать».
Обратите внимание, что на одной кнопке с командой «Обрезать» находится команда «Удлинить». Выберите нужную в выпадающем списке
3. Выделите поочередно все объекты, которые будут участвовать в обрезке. По завершении этого действия нажмите «Enter» на клавиатуре.
4.Подведите курсор к отрезку, который хотите удалить. Он станет темнее. Щелкните на нем левой кнопкой мыши, и часть линии будет отрезана. Повторите эту операцию со всеми ненужными отрезками.Нажмите «Enter».
Если вам неудобно нажимать на клавишу «Enter», вызовите контекстное меню в рабочем поле нажатием правой кнопкой мыши и выберите «Ввод».
Связанная тема: Как объединить линии в AutoCAD
Чтобы отменить последнее действие, не выходя из самой операции, нажмите «Ctrl + Z». Чтобы покинуть операцию, нажмите «Esc».
В помощь пользователю: Горячие клавиши в AutoCAD
Это был самый простой быстрый способ обрезки линий, посмотрим, как еще Автокад умеет обрезать линии.
1. Повторите пункты 1-3.
2
Обратите внимание на командную строку. Выберите в ней «Линия»
3. Начертите рамку, в область которой должны попасть обрезаемые части линий. Эти части станут темными. Когда вы закончите построение области, фрагменты линий, попавшие в нее, будут автоматически удалены.
Зажав левую кнопку мыши можно рисовать произвольную область для более точного выделения объектов.
С помощью этого способа можно обрезать несколько линий одним действием.
В этом уроке вы научились обрезать линии в Автокаде. В этом нет ничего сложного. Применяйте полученные знания для эффективности своей работы!
Как сделать пунктирную линию в AutoCAD
акже при оформлении чертежа необходимо правильно обозначать те части, которые находятся вне зоны видимости, но тем не менее должны быть отражены, для них используется штриховая линия. Настроить правильное отражение линий позволяет меню «Тип линий». Чтобы добавить новый тип линий: начертите линию, зайдите в «Меню», чтобы открыть «Свойства», и в выпадающем списке выберите «Другое».
Рисунок 3. Скриншот программы Автокад, стрелка указывает на команду «Загрузка типов линий»
Лайфхак
Шаблоны с типами линий устанавливается вместе с ПО, дополнительные типы линий можно найти в интернете, установив один раз шаблон можно пользоваться им в любом проекте, добавляя нужные линии. В зависимости от свойств линия может быть непрерывной или чередовать штрих и пунктир.
Как в AutoCAD обрезать блок или массив?
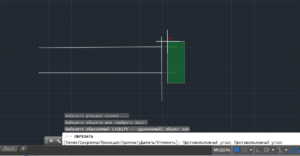
Если у вас возникала задача обрезать часть блока или массива, подрезать блок или массив по определенному контору, то вы, наверное, уже заметили, что команда Обрезать (_TRIM) в данном случае бесполезна.По крайней мере до тех пор, пока блок или массив не будут взорваны. О том, как справится с этой задачей не расчленяя блоки и не разбивая массивы, будет рассказано в данной статье.
Забегая вперед, скажу, что на помощь нам придет команда Подрезать (_CLIP). А чтобы читать было интереснее, я не просто опишу процедуру работы с командой, но и покажу конкретные примеры ее применения.
Пример №1. Обрезка блока
Есть блок грузовика с грузом, который частично заехал в ангар. Требуется скрыть часть блока, которая находится внутри ангара. Взрывать блок и вручную обрезать все, что внутри здания – дело довольно кропотливое, да и работать с таким объектом будем потом очень неудобно.
Выделяем блок. Переходим на вкладку «Вставка» ленты, панель «Ссылка» и выбираем команду Подрезать (_CLIP)
В командной строке будет выведен запрос:
Обратите внимание, что опция выбрана в качестве умолчания (об этом говорят треугольные скобки), нам она подходит, поэтому просто нажимаем ПРОБЕЛ или ENTER. Далее нас спросят, что именно мы хотим использовать в качестве контура подрезки – существующую полилинию, многоугольную или прямоугольную область
Нам подойдет опция Прямоугольный – обратите внимание, она предложена в качестве умолчания, поэтому мы просто еще раз нажимаем ПРОБЕЛ или ENTER
Далее нас спросят, что именно мы хотим использовать в качестве контура подрезки – существующую полилинию, многоугольную или прямоугольную область
Нам подойдет опция Прямоугольный – обратите внимание, она предложена в качестве умолчания, поэтому мы просто еще раз нажимаем ПРОБЕЛ или ENTER
Затем нужно указать первый угол области блока, которую мы хотим сохранить, а затем второй угол – делается это двумя последовательными щелчками левой клавиши мыши (ЛКМ):
Вот такой результат мы получим:
Подрезка прошла успешно, но мы видим контур подрезки, который в данном случае нам не нужен. Чтобы управлять контурами подрезки нужно выбрать одну из трех опций отображения контуров в ленте:
Обращаю внимание на то, что при выделении блока, контуры будут подсвечиваться, и более того, они интерактивные – т.е. вы можете изменять их перемещая соответствующие маркеры и результат подрезки будет изменяться, что бывает довольно удобно:
Пример №2. Подрезка массива с кафельной плиткой по контуру помещения
В данном примере мы рассмотрим весьма полезный кейс для тех, кто занимается дизайном интерьера, а в частности, раскладкой плитки в AutoCAD. Описание будет менее подробное, т.к. основы мы уже рассмотрели в первом примере, здесь же я остановлюсь только на тех шагах, которые будут отличаться.Итак, у нас есть стена ванной, плитка в которой разложена с помощью Прямоугольного массива:
Как видно, массив выходит за пределы стены, и более того, нужно сделать прорезь под дверь. Взрывать массив и обрезать его мы не хотим, да это и не получится, т.к. в паттерне используется штриховка.
Начало будет как в примере №1 – выделяем массив, вызываем команду Подрезать, жмем ПРОБЕЛ или ENTER чтобы создать Новый контур подрезки.
Но на этот раз выбираем опцию Многоугольный:
Теперь нам требуется несколькими щелчками ЛКМ последовательно указать все точки нашего контура и после указания последней точки нажать ПРОБЕЛ или ENTER:
Всего получилось 8 точек, а результат обрезки представлен ниже:
Согласитесь, очень просто и удобно.
Пример №3. Создание своей штриховки (текстуры) из блока
У нас есть такая деталь:
Деталь выполнена из бруса и данный вид – это торец этого самого бруса. Мы хотим нанести на торец текстуру, которая бы напоминала годичные кольца дерева и упрощала бы визуальное восприятие детали. Для этого создадим блок из концентрических окружностей, примерно такого вида:
Совместим блок с брусом, так, чтобы текстура легла наиболее симпатичным образом (играя масштабом вхождения блока можно настроить масштаб текстуры):
Далее идем по уже знакомой схеме – выделяем блок, команда Подрезать, Новый конур подрезки, но на этот раз выберем опцию Выбрать полилинию:
И в качестве этой самой полилинии укажем контур нашего бруса:
Вот что получилось:
Удалить существующую подрезку можно довольно просто – выбираете подрезанный объект, вызываете команду Подрезка и выбираете опцию Удалить:
Надеюсь статья была вам полезна. Жмите лайк, делитесь ей с друзьями и вступайте в наши группы
Спасибо за внимание и успехов в работе!
Кстати, если Вам хочется быстро разобраться во всех тонкостях AutoCAD, получить ответы на свои вопросы и стать настоящим профессионалом, обратите внимание на мои индивидуальные уроки. Вводное занятие — бесплатно!
Мультилиния в Автокад — как ее настроить (стиль)
Мультилиния, стиль мультилинии в AutoCAD
| Команда рисования в AutoCAD |
| Мультилиния |
| Определение |
| Мультилиния в Автокад — это набор параллельных линий, создающихся одновременно с помощью одной команды. |
| Инструмент |
| Инструмент Мультилиния — циклическая команда, позволяющая строить параллельные отрезки, воспринимаемые программой как единый объект (мультилиния имеет свои свойства и инструменты редактирования). |
| Команда |
| МЛиния |
| Объект |
| Мультилиния |
В видеоуроке мы научимся строить в Автокад мультилинии. Отвечает за создание мультилинии — команда Млиния.
В данном видеоуроке рассмотрим опции команды AutoCAD Мультилиния:
- Расположение мультилиний в Автокад.
- Ее масштаб.
- Стиль мультилинии в Автокаде.
Также остановимся на создании стиля мультилиний в AutoCAD, который создается с помощью команды «МЛСТИЛЬ». Разберем диалоговое окно Автокада Стиль мультилиний и все необходимые параметры при создании нового стиля мультилинии Автокад.
Полезные уроки схожих тематик и рекомендации
Рекомендую ознакомиться с подобными уроками по Автокад:
Курсы, самоучители Автокад:
- Уроки Автокад (двухмерное проектирование).
- Уроки Автокад (трехмерное моделирование).
- Начертательная геометрия.
- Инженерная графика.
- План дома.
- Сборочный чертеж цилиндрической зубчатой передачи.
- Модель кухни 3D.
Разрез на чертеже в компасе
Разрез на чертеже в компасе позволяет показать сечение детали или сборки. Сегодня я расскажу, как сделать разрез в компасе на чертеже, покажу, как исключить лишние элементы из разреза.
Разрез на чертеже в компасе
Местный разрез на чертеже в компасе можно делать двумя способами. Рассмотрим оба. Первый способ позволяет разрезать вид, линию разреза выбираем по второму виду.
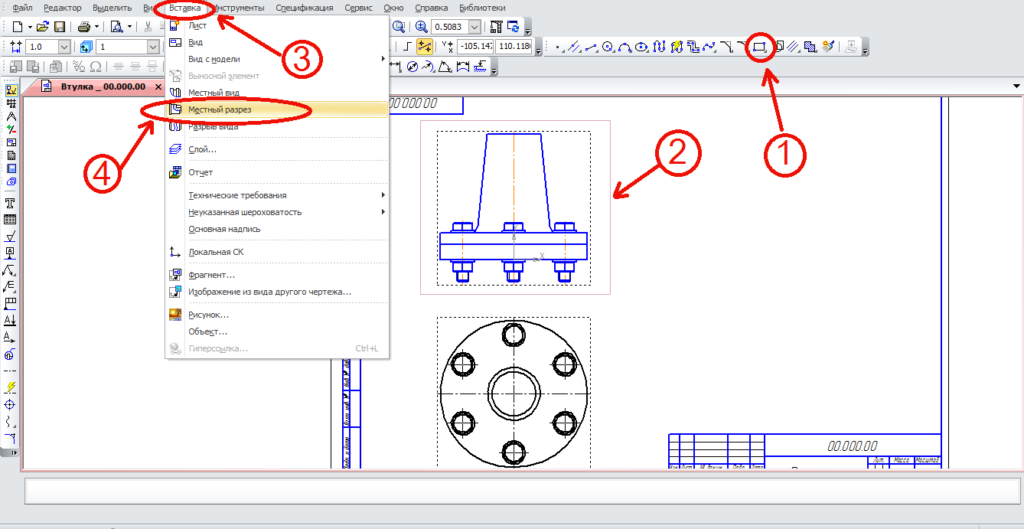
Нам потребуется два вида, на одном из которых строим прямоугольник во вспомогательных линиях. Третьим шагом находим в верхнем меню вставку, щелкаем по ней и выбираем «Местный разрез».
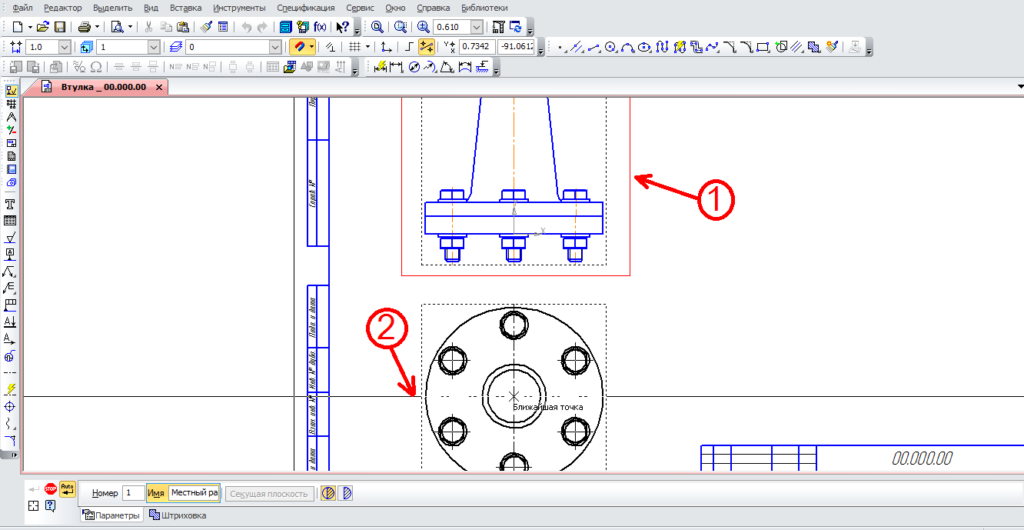
Сначала нужно выбрать контур, сделанный прямоугольником вспомогательной линией, затем на втором виде показать докуда режем. Контур можно создать как прямоугольником, так и отрезками, или же кривой Безье. Редактируем штриховку. О том, как изменить штриховку, рассматривали ранее.
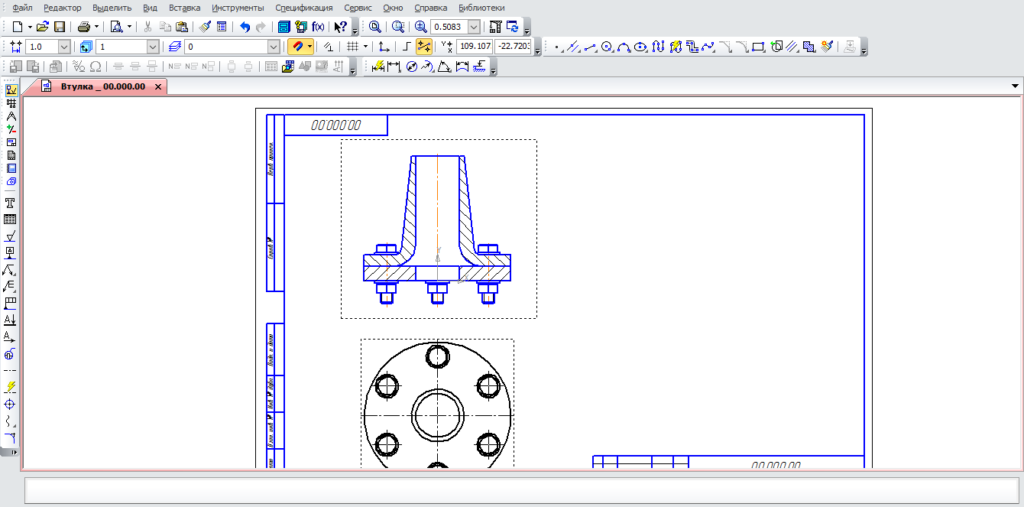
Обычно так разрезают до оси симметрии детали или сборки, но можно сделать вырез на небольшой части вида и на произвольную глубину.
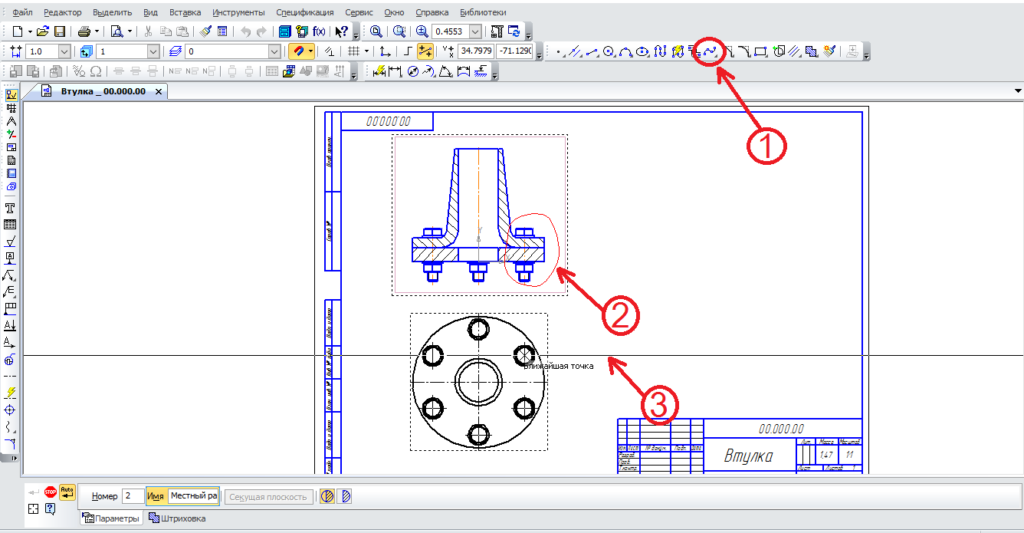
Для примера я выделил область установки болта кривой Безье, выполнил разрез по оси болта.
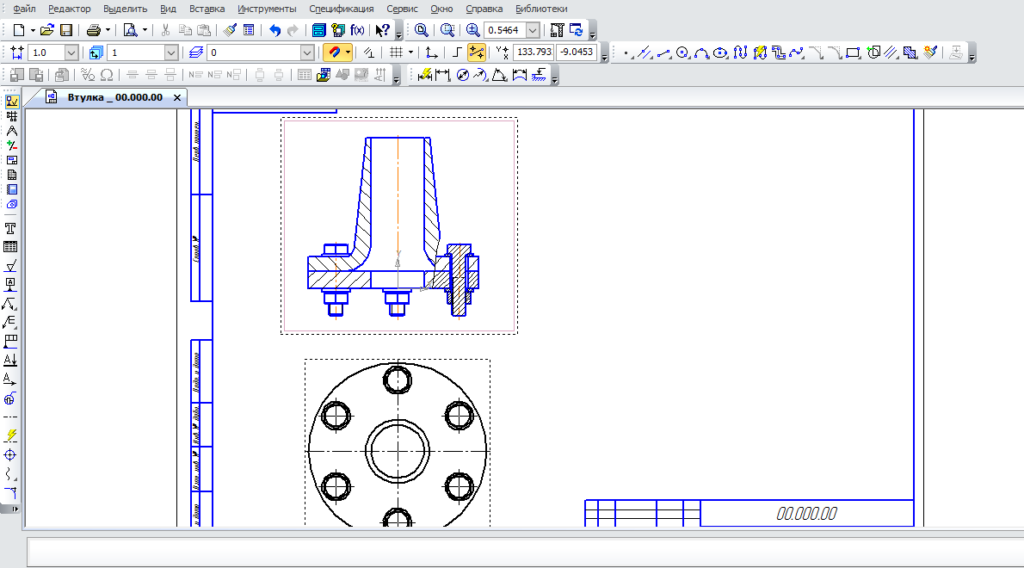
Компас разрезал болт, гайку и шайбу, которые в сборке не должны быть рассечены. Чтобы исправить это, щелкаем правой кнопкой мыши в любом месте, выбираем дерево чертежа.
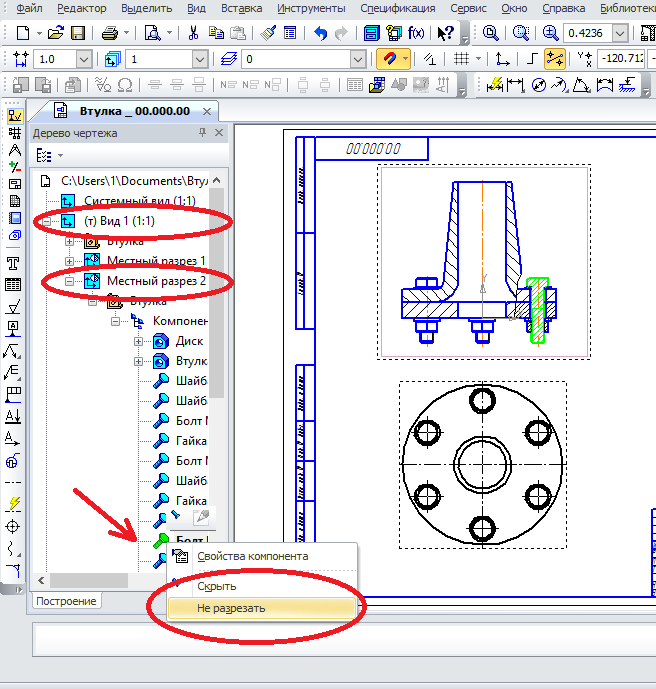
Дерево откроется в левой части экрана, в нем находим соответствующий вид, в котором находим нужный разрез. Видим список элементов, при выделении которых, на чертеже подсвечивается зеленым цветом соответствующее изображение. По выделенному элементу щелкаем правой кнопкой мыши, и выбираем, что хотим сделать – скрыть или не разрезать. После выбора перестраиваем чертеж. До перестроения можно выбрать несколько элементов.
Разрез по оси симметрии является стандартным, но есть и нестандартные разрезы, для которых требуется на одном из видов обозначить линию и сам разрез вынести отдельно.
Рассмотрим два случая. В первом случаи будет разрез не по оси симметрии с созданием выносного элемента.

В обозначениях находим линию разреза, потом задаем эту линию по двум точкам (на картинке 2 и 3), следующим шагом выбираем направление взгляда и размещаем вид. В панели есть кнопка «Сложный разрез», ее можно активировать сразу после выбора первой точки. Это второй случай нестандартного разреза.
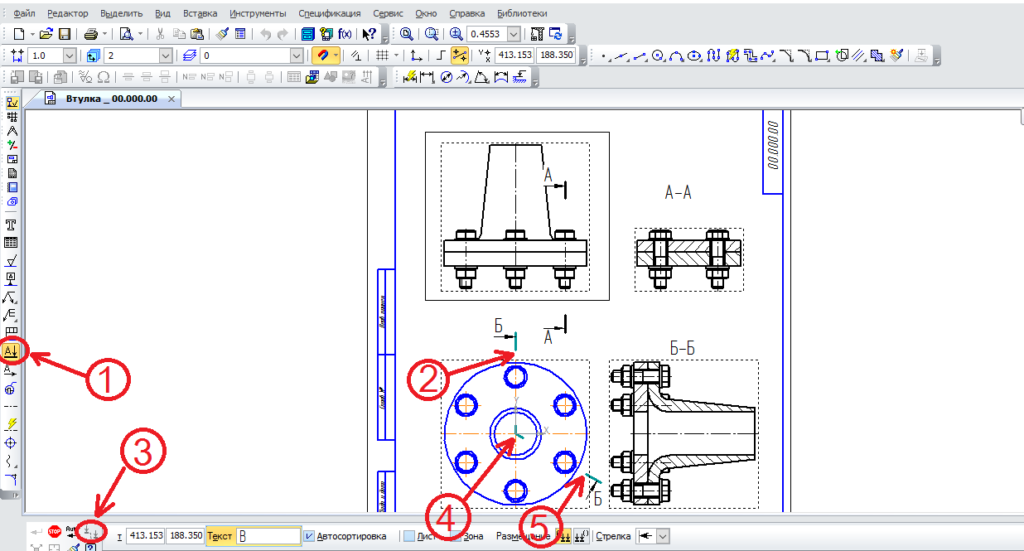
Чтобы сделать сложный разрез, необходимо выбрать линию разреза, затем выбрать первую точку, после выбора точки, выбираем сложный разрез, активация которого находится в левом нижнем углу, рядом с кнопкой «Auto». После чего выбираем вторую точку (в этом случаи, это центр), затем третью, после чего снова жмем «Сложный разрез» (На картинке цифра 3) выбираем направление взгляда и разрез готов.
Приводим вид в порядок, меняем штриховку, отменяем разрез стандартных изделий и т.д.
На сегодня все. Вопросы и комментарии оставляйте внизу страницы.
Мультилиния в Автокад
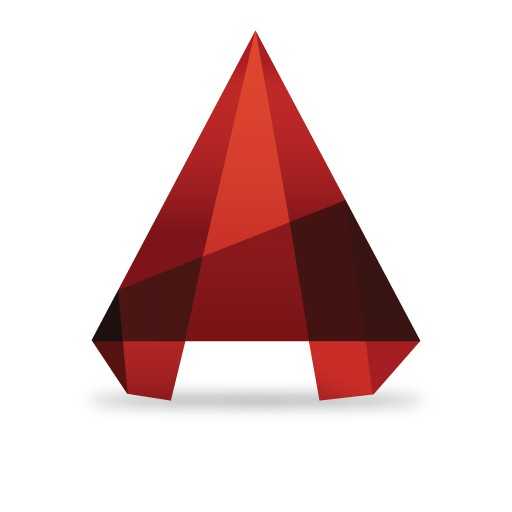
Мультилинией в Автокаде называется очень удобный инструмент, позволяющий быстро рисовать контуры, отрезки и их цепочки, состоящие из двух или более параллельных линий. С помощью мультилинии удобно рисовать контуры стен, дорог или технических коммуникаций.
Сегодня мы разберемся с тем, как использовать мультилинии в чертежах.
Как начертить мультилинию
1. Для того, чтобы начертить мультилинию, в строке меню выберите «Рисование» — «Мультилиния».
2. В командной строке выберите «Масштаб», чтобы задать расстояние между параллельными линиями.
Выберите «Расположение», чтобы задать базовую линию (верх, центр, низ).
Нажмите «Стиль», чтобы выбрать тип мультилинии. По умолчанию Автокад имеет только один тип — Standart, который состоит из двух параллельных линий на расстоянии 0,5 единиц. Процесс создания своих стилей мы опишем ниже.
3. Начинайте чертить мультилинию в рабочем поле, указывая узловые точки линии. Для удобства и точности построения используйте привязки.
Подробнее: Привязки в AutoCAD
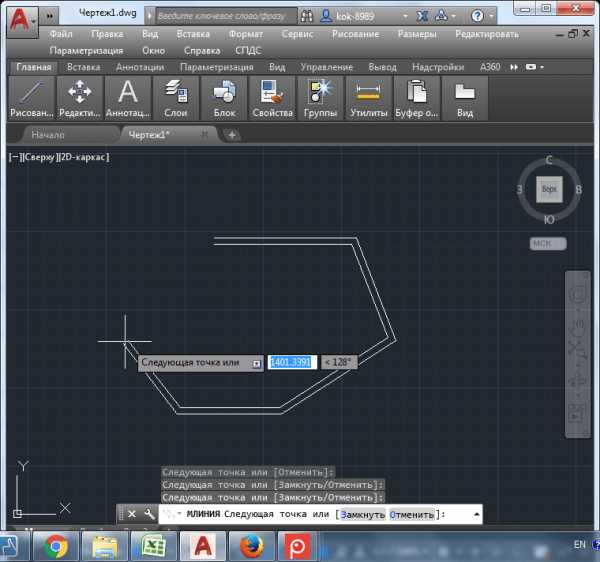
Как настроить стили мультилинии
1. В меню выберите «Формат» — «Стили мультилиний».
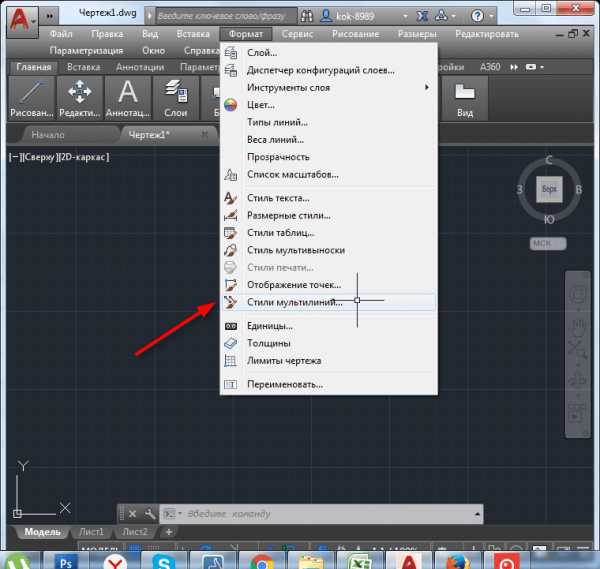
2. В появившемся окне выделите существующий стиль и нажмите «Создать».
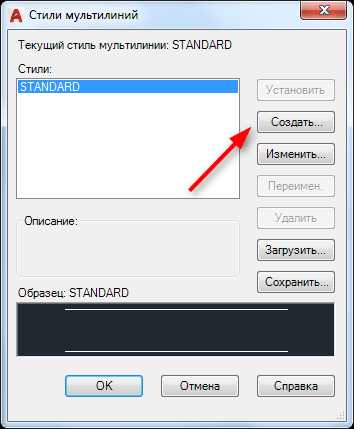
3. Введите имя нового стиля. Оно обязательно должно состоять из одного слова. Нажмите «Продолжить»
4. Перед вами окно нового стиля мультилинии. В нем нас будут интересовать следующие параметры:
Элементы. Добавьте нужное количество параллельных линий с указанием отступа кнопкой «Добавить». В поле «Смещение» задайте величину отступа. Для каждой из добавленных линий можно указать цвет.
Торцы. Задайте типы торцов мультилинии. Они могут как прямые, так и дугообразные и пересекаться под углом с мультилинией.
Заливка. При необходимости установите сплошной цвет, которым будет залита мультилиния.
Нажмите «ОК».

В окне нового стиля нажмите «Установить», выделив при этом новый стиль.
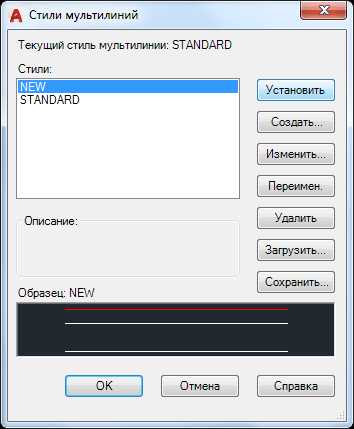
5. Начните чертить мультилинию. Она будет нарисована с новым стилем.
Связанная тема: Как преобразовать в полилинию в Автокад
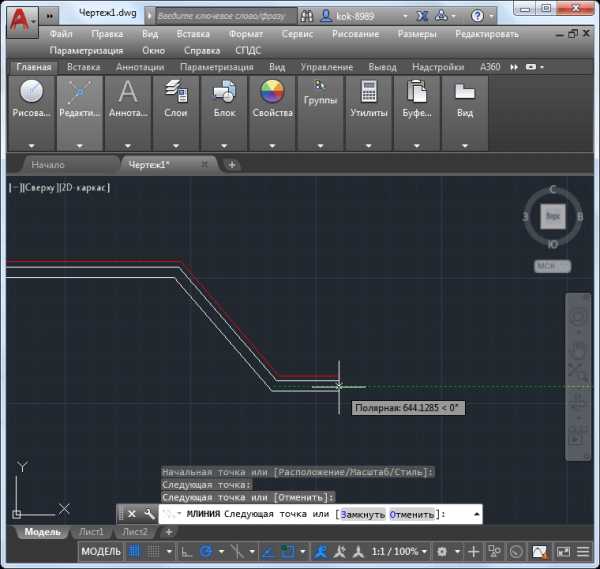
Пересечения мультилиний
Начертите несколько мультилиний так, чтобы они пересекались.
1. Чтобы настроить их пересечения, выберите в меню «Редактировать» — «Объект» — «Мультилиния…»
2. В открывшемся окне выберите тип пересечения, который наиболее оптимален.

3. Щелкните на первой и второй пересекающейся мультилинии вблизи пересечения. Стык будет изменен в соответствии с выбранным типом.
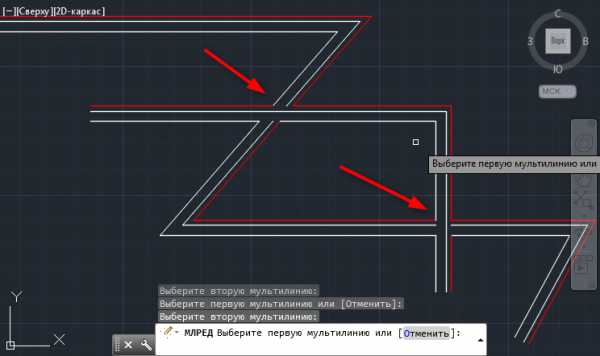
Другие уроки на нашем сайте: Как пользоваться AutoCAD
Вот вы и познакомились с инструментом мультилиний в Автокаде. Используйте его в своих проектах для более быстрой и эффективной работы.
Мы рады, что смогли помочь Вам в решении проблемы.
Пример №2. Подрезка массива с кафельной плиткой по контуру помещения
В данном примере мы рассмотрим весьма полезный кейс для тех, кто занимается дизайном интерьера, а в частности, раскладкой плитки в AutoCAD. Описание будет менее подробное, т.к. основы мы уже рассмотрели в первом примере, здесь же я остановлюсь только на тех шагах, которые будут отличаться.
Итак, у нас есть стена ванной, плитка в которой разложена с помощью Прямоугольного массива:
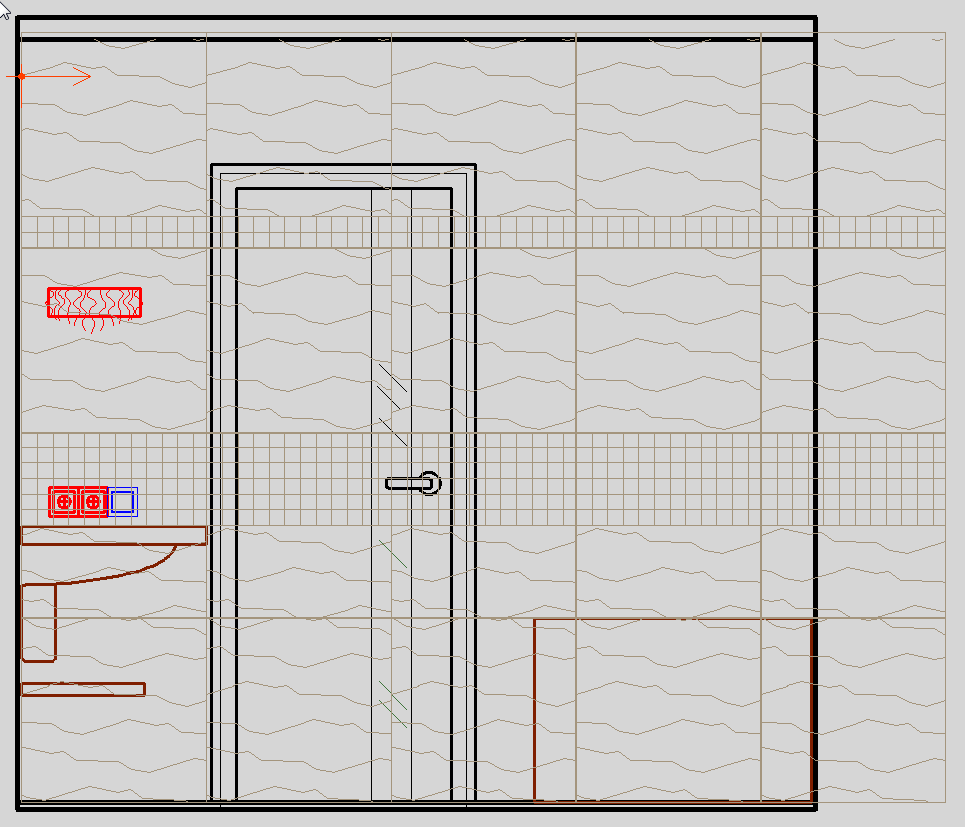
Как видно, массив выходит за пределы стены, и более того, нужно сделать прорезь под дверь. Взрывать массив и обрезать его мы не хотим, да это и не получится, т.к. в паттерне используется штриховка.
Начало будет как в примере №1 – выделяем массив, вызываем команду Подрезать
, жмем ПРОБЕЛ
или ENTER
чтобы создать Новый контур
подрезки. Но на этот раз выбираем опцию Многоугольный
:
Теперь нам требуется несколькими щелчками ЛКМ
последовательно указать все точки нашего контура и после указания последней точки нажать ПРОБЕЛ
или ENTER
:
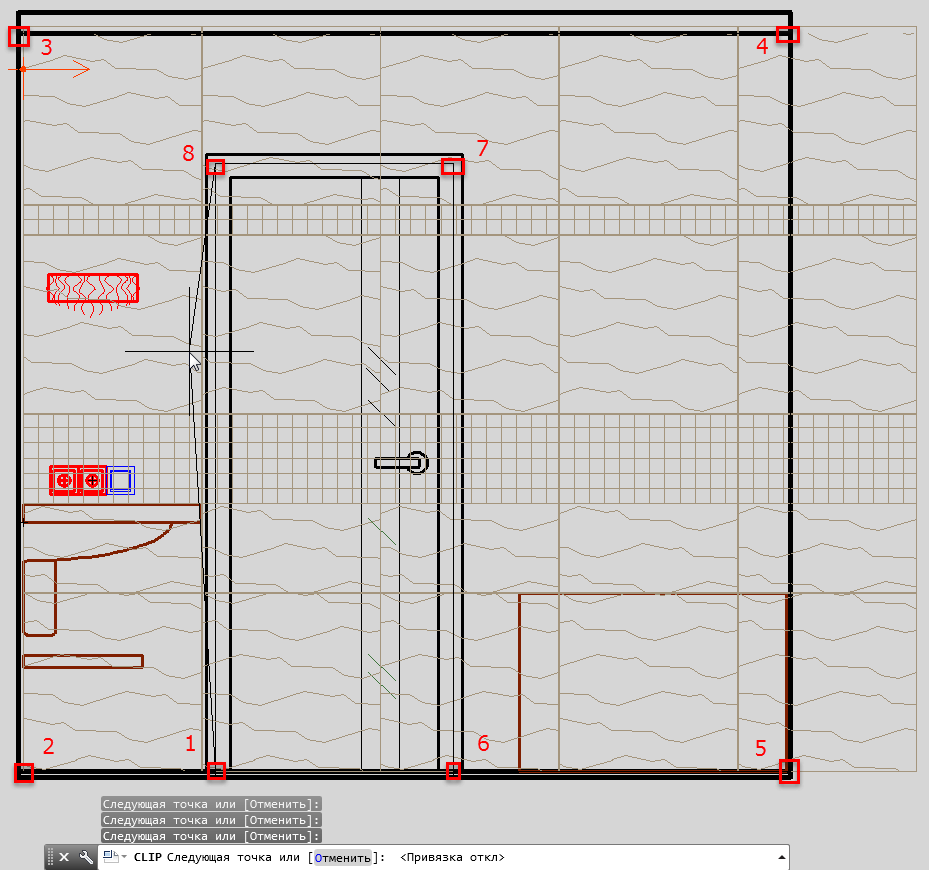
Всего получилось 8 точек, а результат обрезки представлен ниже:
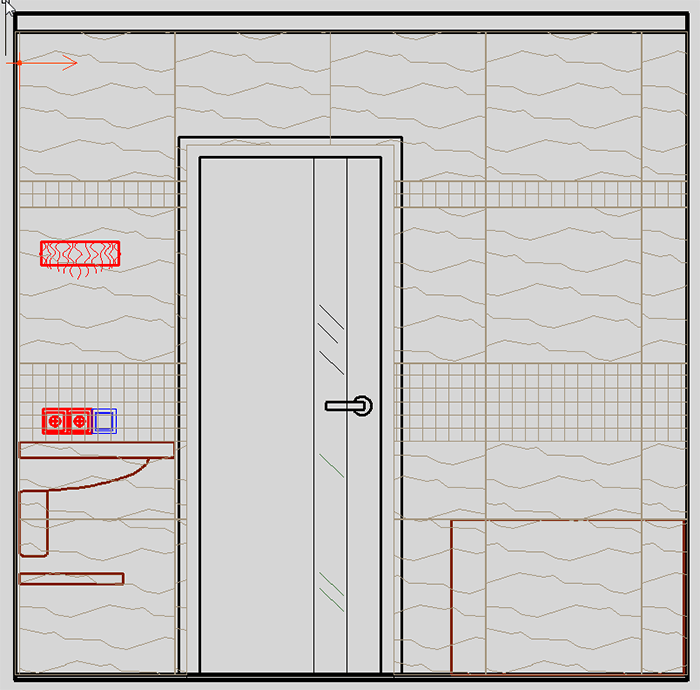
Согласитесь, очень просто и удобно.