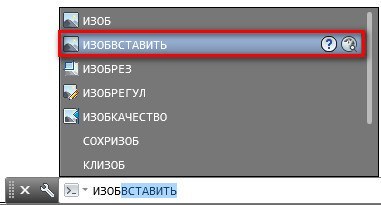Как построить многоугольник
При помощи команды построения многоугольников (кнопка ) вычерчиваются правильные многоугольники (все стороны и углы равны). Возможны несколько вариантов построения:
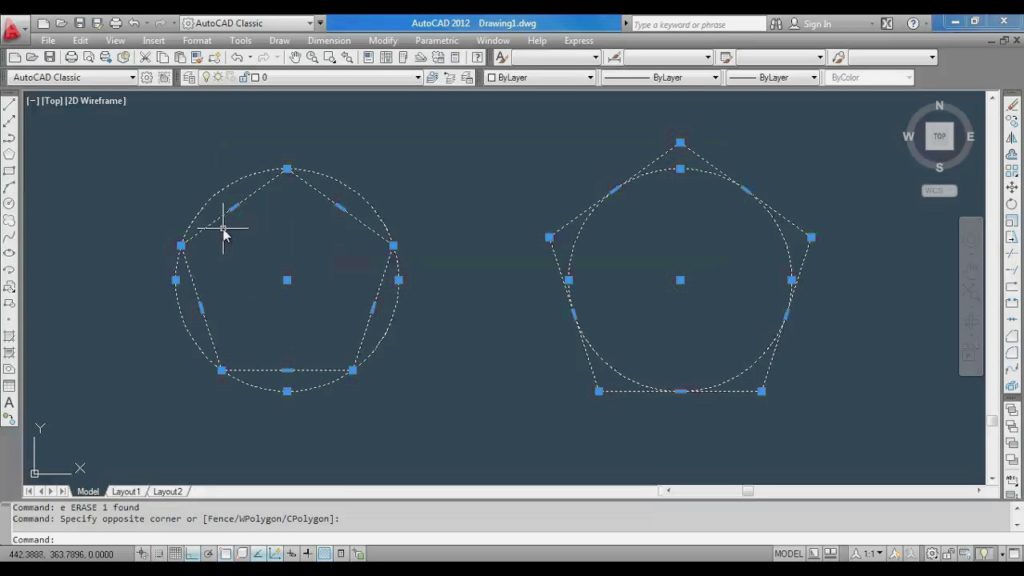
- по радиусу вписанной окружности (перпендикуляр от центра многоугольника до его сторон);
- и по радиусу описанной окружности (расстояние от центра многоугольника до его вершин);
- по длине одной стороны.
Нужно иметь ввиду, что при задании радиуса вписанной/описанной окружности из командной строки строит многоугольник, у которого нижняя грань всегда расположена горизонтально.
Повернутый многоугольник получается при задании радиуса интерактивным методом, но в этом случае невозможно выдержать высокую точность. В таком случае, надо в командную строку вводить не величину радиуса, а координаты конца радиуса, используя полярные относительные координаты.
Пример №2. Подрезка массива с кафельной плиткой по контуру помещения
В данном примере мы рассмотрим весьма полезный кейс для тех, кто занимается дизайном интерьера, а в частности, раскладкой плитки в AutoCAD. Описание будет менее подробное, т.к. основы мы уже рассмотрели в первом примере, здесь же я остановлюсь только на тех шагах, которые будут отличаться.
Итак, у нас есть стена ванной, плитка в которой разложена с помощью Прямоугольного массива:
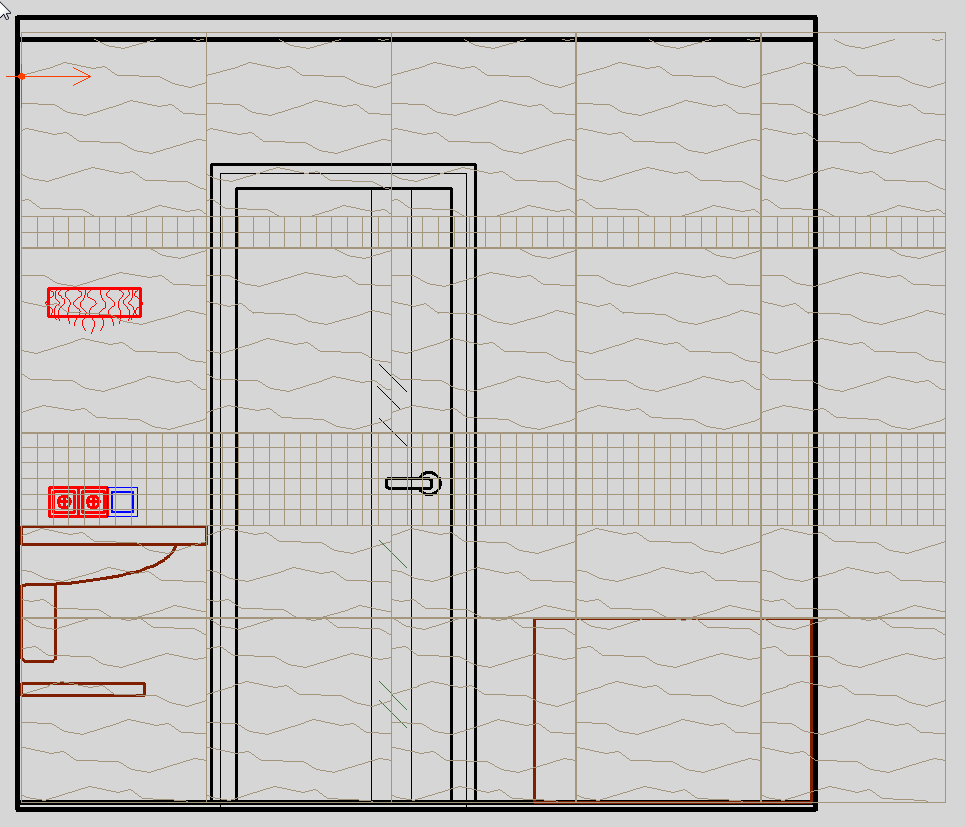
Как видно, массив выходит за пределы стены, и более того, нужно сделать прорезь под дверь. Взрывать массив и обрезать его мы не хотим, да это и не получится, т.к. в паттерне используется штриховка.
Начало будет как в примере №1 – выделяем массив, вызываем команду Подрезать
, жмем ПРОБЕЛ
или ENTER
чтобы создать Новый контур
подрезки. Но на этот раз выбираем опцию Многоугольный
:
Теперь нам требуется несколькими щелчками ЛКМ
последовательно указать все точки нашего контура и после указания последней точки нажать ПРОБЕЛ
или ENTER
:
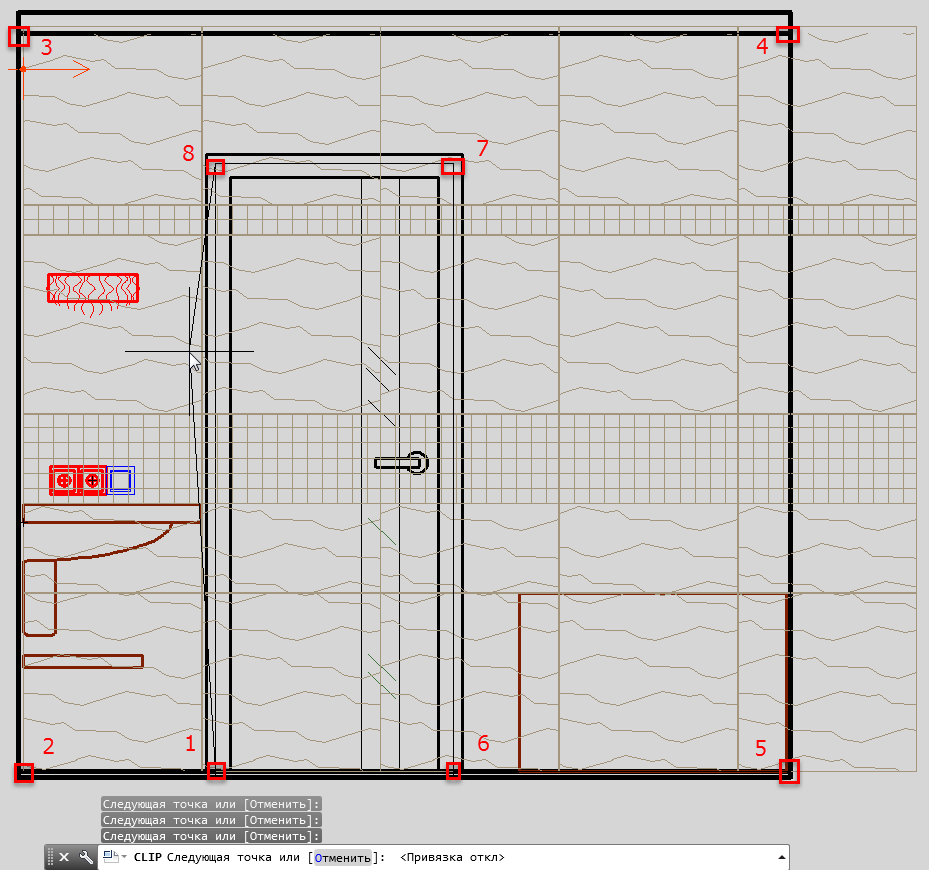
Всего получилось 8 точек, а результат обрезки представлен ниже:
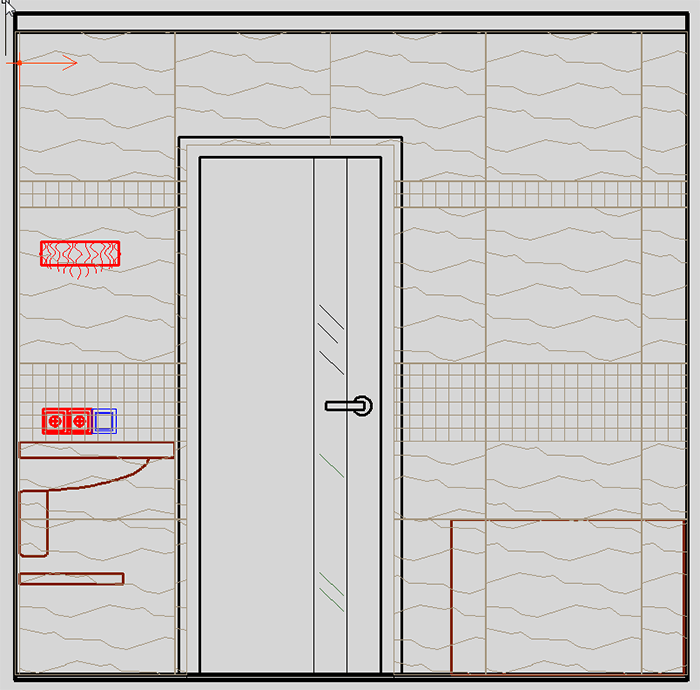
Согласитесь, очень просто и удобно.
Пример №1. Обрезка блока
Есть блок грузовика с грузом, который частично заехал в ангар. Требуется скрыть часть блока, которая находится внутри ангара. Взрывать блок и вручную обрезать все, что внутри здания – дело довольно кропотливое, да и работать с таким объектом будем потом очень неудобно.
Выделяем блок. Переходим на вкладку «Вставка»
ленты, панель «Ссылка»
и выбираем команду Подрезать (_CLIP)
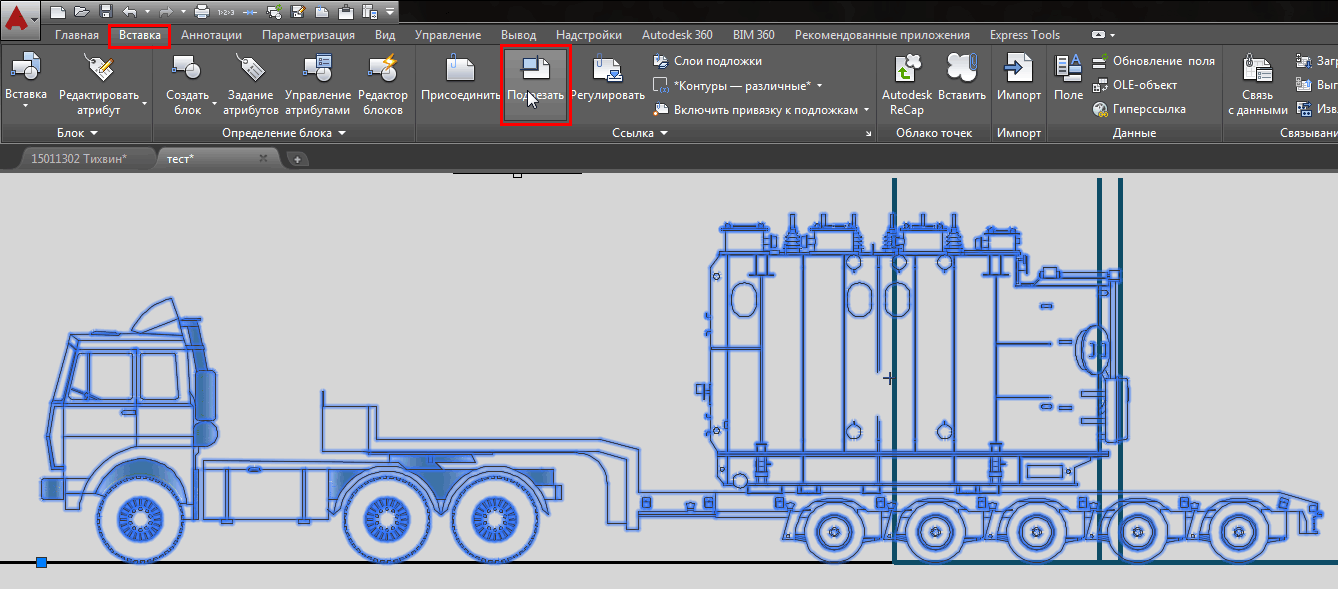
В командной строке будет выведен запрос:
Обратите внимание, что опция выбрана в качестве умолчания (об этом говорят треугольные скобки), нам она подходит, поэтому просто нажимаем ПРОБЕЛ
или ENTER. Далее нас спросят, что именно мы хотим использовать в качестве контура подрезки – существующую полилинию, многоугольную или прямоугольную область
Нам подойдет опция Прямоугольный
– обратите внимание, она предложена в качестве умолчания, поэтому мы просто еще раз нажимаем ПРОБЕЛ
или ENTER
Далее нас спросят, что именно мы хотим использовать в качестве контура подрезки – существующую полилинию, многоугольную или прямоугольную область
Нам подойдет опция Прямоугольный
– обратите внимание, она предложена в качестве умолчания, поэтому мы просто еще раз нажимаем ПРОБЕЛ
или ENTER
Затем нужно указать первый угол области блока, которую мы хотим сохранить, а затем второй угол – делается это двумя последовательными щелчками левой клавиши мыши (ЛКМ):
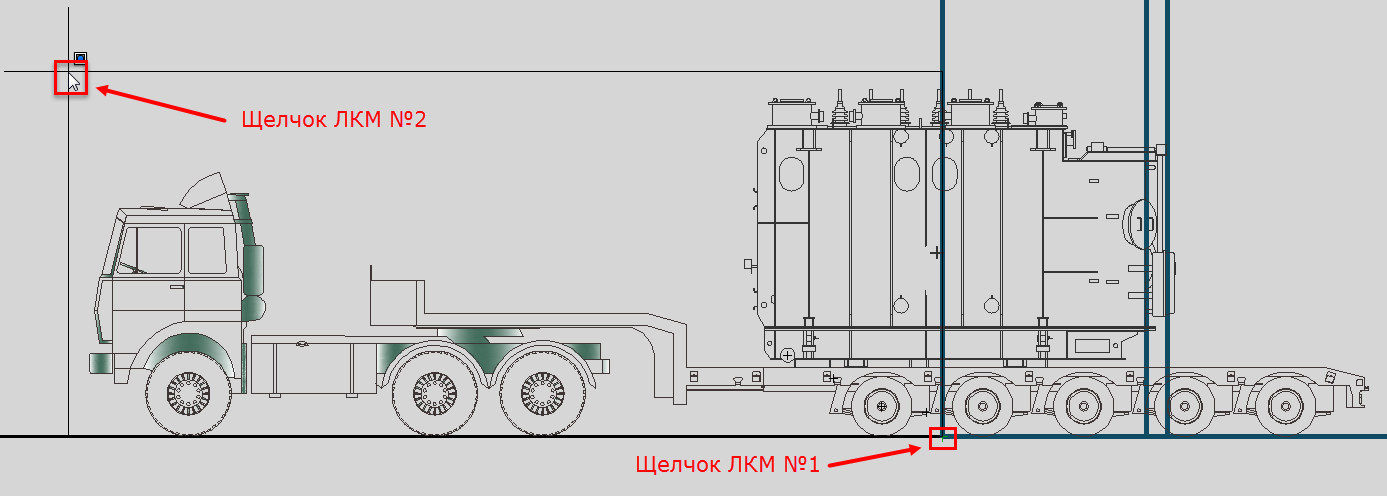
Вот такой результат мы получим:

Подрезка прошла успешно, но мы видим контур подрезки, который в данном случае нам не нужен. Чтобы управлять контурами подрезки нужно выбрать одну из трех опций отображения контуров в ленте:
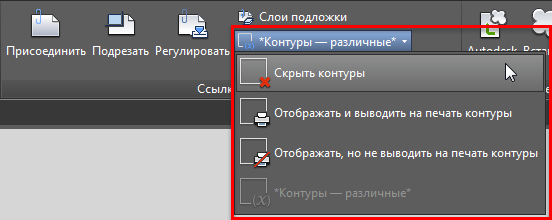
Выберем пункт Скрыть контуры
. Теперь результат нас действительно устраивает:
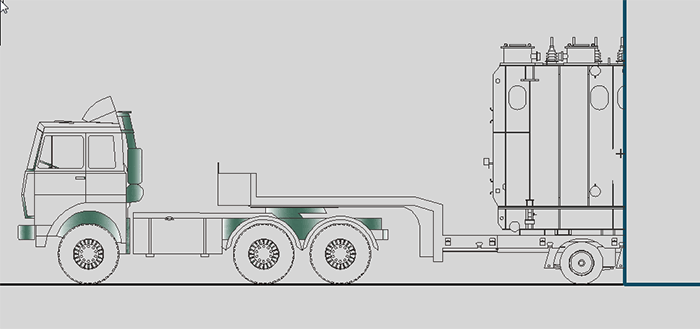
Обращаю внимание на то, что при выделении блока, контуры будут подсвечиваться, и более того, они интерактивные – т.е. вы можете изменять их перемещая соответствующие маркеры и результат подрезки будет изменяться, что бывает довольно удобно:
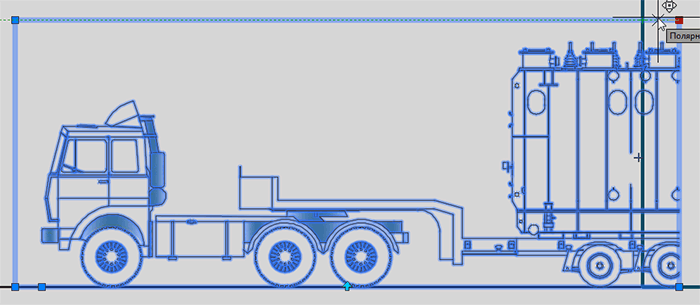
Оглавления
- ОБЩИЕ СВЕДЕНИЯ AUTOCAD
- Глава №1
- Урок 01. Знакомство со средой AutoCAD. Знакомство с интерфейсом, создание рабочего документа
- Урок 02. Ввод команд. Методы ввода координат
- Урок 03. Режимы. Использование объектной привязки, объектного отслеживания и сетки
- Урок 04. Просмотр чертежей. Виды и видовые экраны в AutoCAD
- Урок 05. Основные геометрические объекты AutoCAD.
- Урок 06. Редактирование объектов в AutoCAD
- Урок 07. Нанесение размеров в AutoCAD
- Урок 08. Работа с текстом в AutoCAD
- Урок 09. Слои в AutoCAD
- Глава №2
- Урок 01. Блоки и атрибуты в AutoCAD
- Урок 02. Комбинирование объектов в блоки
- Урок 03. Сохранение блоков в отдельные файлы
- Урок 04. Вставка блоков и файлов в чертеж
- Урок 05. Управление блоками в AutoCAD
- Урок 06. Создание и использование динамических блоков в AutoCAD
- Урок 07. Параметры динамических блоков
- Урок 08. Добавление параметров видимости и выбора для динамических блоков
- Урок 09. Работа с атрибутами в AutoCAD
- Урок 10. Извлечение данных из атрибутов в AutoCAD
- Глава №3
- Урок 1: Внешние ссылки в AutoCAD
- Урок 2: Присоединение внешних ссылок в AutoCAD
- Урок 3: Редактирование внешних ссылок из чертежа
- Урок 4: Управление отображением внешних ссылок в AutoCAD
- Урок 5: Быстрый просмотр громоздких чертежей внешних ссылок
- Урок 6: Управление внешними ссылками в AutoCAD
- тест по главе №2
- тест по главе №3
- Видео уроки
Вариант работы через командную строку
Операции обрезки в командной строке соответствует команда «_imageclip». Она вызывается на некоторых версиях программы через меню «Modify» / «Clip» / «Image» («Преобразования» / «Обрезка» / «Изображение»). Вот порядок использования команды:
- Сначала появляется запрос выбора картинки, если этого не было сделано заранее, до запуска команды «Select image to clip:».
- Затем появляется общий запрос «Enter image clipping option [ON/OFF/Delete/New boundary] <New>:» — создание нового контура (New — принимается по умолчанию), его удаление и восстановление полного вида картинки (Delete), временное отключение обрезки (OFF — она остаётся, просто пока временно не применяется), включение обрезки снова (ON).
- Если выбран режим построения обрезки, то выводится запрос её формы «Enter clipping type [Polygonal/Rectangular] <Rectangular>:». По умолчанию предлагается использовать обрезку по прямоугольнику — Rectangular, но можно выбрать и многоугольником — Polygonal.
- При выборе прямоугольника необходимо будет указать верхний левый — нижний правый его углы, а при выборе многоугольника — указать углы, многоугольник изначально принимается замкнутым, поэтому замыкания пользователем по правилам Автокада не требует — завершаем построение простым нажатием на Enter.
Маленькое замечание. Если изображение уже имеет контур обрезки, то при запуске команды сначала появится предложение о его удалении — «Delete old boundary? [No/Yes] <Yes>:». По умолчанию предлагается контур удалить.
Автокад: обрезать изображение
После вставки растрового изображения в Автокад бывает необходимо произвести некоторые манипуляции. Например, картинку можно скопировать или перенести, как любой другой объект. Также существует возможность обрезать контур изображения в Автокаде. Это удобно, если вам нужно задействовать только лишь часть рисунка. Для этого нужно знать, как обрезать картинку в Автокаде.
После вставки и выделения рисунка появляется новая контекстная вкладка «Изображение». Для обрезки картинки нужно создать контур подрезки. Он может быть прямоугольный, многоугольный. Можно использовать команду «Полилиния» и более точно обрисовать нужную часть картинки.
Перейти на вкладку «Изображение» → панель «Подрезка» → команда «Создать контур подрезки». Далее нужно указать подходящий подпараметр, в нашем случае — «Выбрать полилинию». Затем на чертеже выделить ранее созданную полилинию и нажать Enter.
Контур подрезки можно инвертировать нажатием на маленькую голубую стрелку, как показано на рис.
Чтобы скрыть контур подрезки, нужно установить значение «0» для системной переменной IMAGEFRAME.
Теперь вы знаете, как вставить картинку в Автокад несколькими способами и как в Автокаде обрезать рисунок. Помните, что такие вспомогательные объекты, как растровые изображения в AutoCAD, способны оптимизировать и ускорить вашу работу в программе. Также учтите, что можно настраивать яркость и контрастность загруженных картинок, создавая оптимальные условия для работы.
Часто возникают ситуации, когда необходимо в AutoCAD удалить ненужный слой. Как удалить неиспользуемые слои в Автокаде — рассмотрим далее.
Конечно, можно просто сделать слой невидимым. Он не будет отображаться и печататься, однако будет храниться в файле чертежа. При этом размер файла будет увеличен. Поэтому оптимально слой в AutoCAD не отключать, а удалять.
Чтобы удалить слой в AutoCAD, выделите его в диалоговом окне «Диспетчер свойств слоёв» и нажмите на кнопку «Удалить».
По окончании закройте Диспетчер и убедитесь, что слой удален.
Также удалить слои можно через команду «Очистить» (она же _PURGE).
Продвинутые возможности обрезки
Но в распоряжении пользователя не только простой прямоугольный контур обрезки. Контур может быть любым. Более того, можно сделать даже инверсию — невидимым станет то, что попадает внутрь контура.
Для создания «ломаного» контура:
- После выбора команды создания контура выбираем режим «Многоугольный».
- Следом по изображению создаём многоугольник по обычным правилам Автокада.
- Как многоугольник будет замкнут, произойдёт обрезка.
Создание «ломаного» контура картинки в Автокаде
Возможно, в процессе создания многоугольника будет мешать установленный режим привязок. В этой ситуации в строке состояния режим можно временно отключить.
Отмена кадрирования (как ещё называются приводимые операции) производится выбором на панели «Подрезка» для выделенного изображения команды «Удалить подрезку».
Пример №2. Подрезка массива с кафельной плиткой по контуру помещения
В данном примере мы рассмотрим весьма полезный кейс для тех, кто занимается дизайном интерьера, а в частности, раскладкой плитки в AutoCAD. Описание будет менее подробное, т.к. основы мы уже рассмотрели в первом примере, здесь же я остановлюсь только на тех шагах, которые будут отличаться.
Итак, у нас есть стена ванной, плитка в которой разложена с помощью Прямоугольного массива:
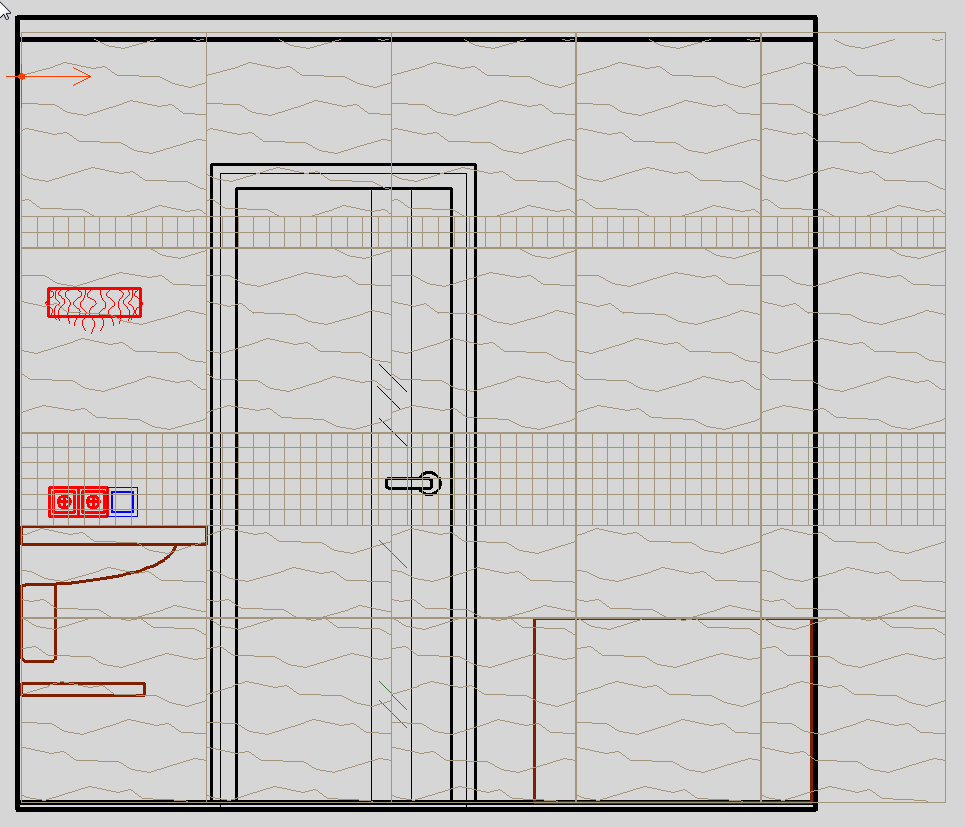
Как видно, массив выходит за пределы стены, и более того, нужно сделать прорезь под дверь. Взрывать массив и обрезать его мы не хотим, да это и не получится, т.к. в паттерне используется штриховка.
Начало будет как в примере №1 – выделяем массив, вызываем команду Подрезать
, жмем ПРОБЕЛ
или ENTER
чтобы создать Новый контур
подрезки. Но на этот раз выбираем опцию Многоугольный
:
Теперь нам требуется несколькими щелчками ЛКМ
последовательно указать все точки нашего контура и после указания последней точки нажать ПРОБЕЛ
или ENTER
:
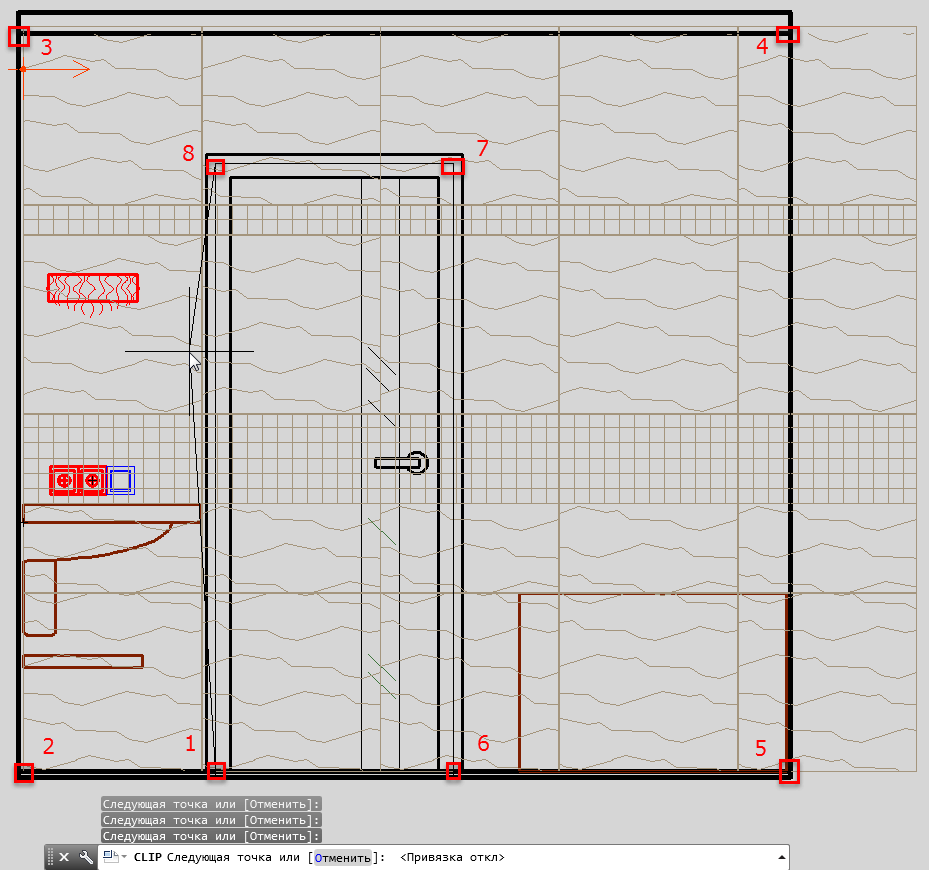
Всего получилось 8 точек, а результат обрезки представлен ниже:
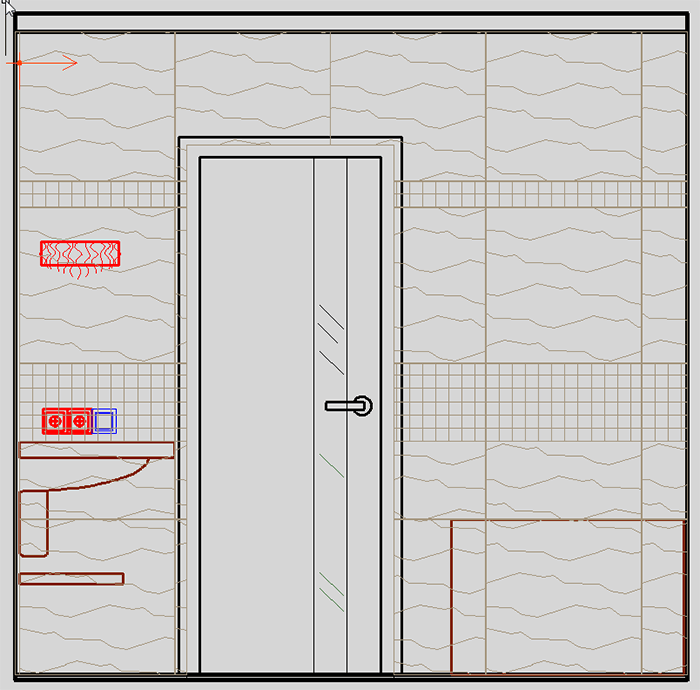
Согласитесь, очень просто и удобно.
Несколько способов, как в Автокад вставить рисунок
Поэтапно разберем, как перенести рисунок в Автокад. Существует несколько вариантов, как в Автокаде вставить картинку:
- Перейти на вкладку «Вставка» → панель «Ссылка» → команда «Присоединить»

В командной строке прописать команду «ИЗОБВСАВИТЬ».
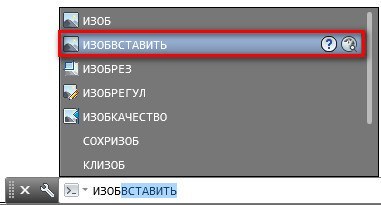
Откроется диалоговое окно, в котором необходимо найти подходящее изображение. Вы также можете выставить «Тип файла», например, *jpeg, чтобы облегчить поиск. Затем следует нажать «Открыть».
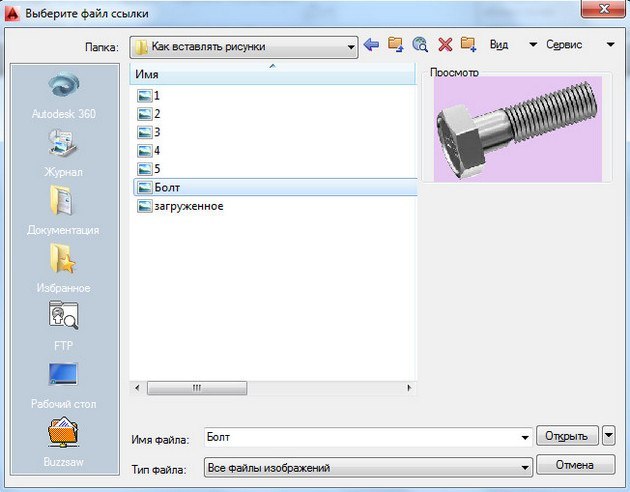
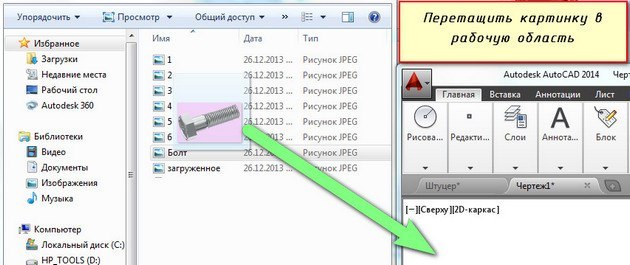
- Еще один традиционный способ, как вставить изображение в Автокад — найти нужную картинку в проводнике, скопировать ее («Ctrl+C») и в графическом пространстве AutoCAD нажать «Ctrl+V». Данным способом можно вставлять картинки даже из текстового редактора Microsoft Word. Наш курс «Автокад для чайников» расскажем вам все секреты программы.
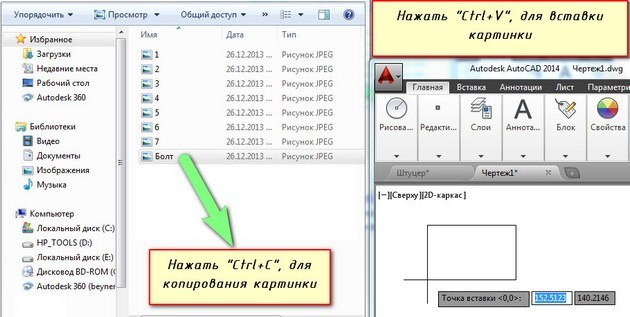
Какой бы способ из описанных вы ни выбрали, необходимо будет указать следующие параметры:
- координаты точки вставки;
- масштаб;
- угол поворота.
Эти параметры можно указывать как в диалоговом окне, после вызова команды «Прикрепить», так и через командную строку или динамический ввод.
Пример №2. Подрезка массива с кафельной плиткой по контуру помещения
В данном примере мы рассмотрим весьма полезный кейс для тех, кто занимается дизайном интерьера, а в частности, раскладкой плитки в AutoCAD. Описание будет менее подробное, т.к. основы мы уже рассмотрели в первом примере, здесь же я остановлюсь только на тех шагах, которые будут отличаться.
Итак, у нас есть стена ванной, плитка в которой разложена с помощью Прямоугольного массива:
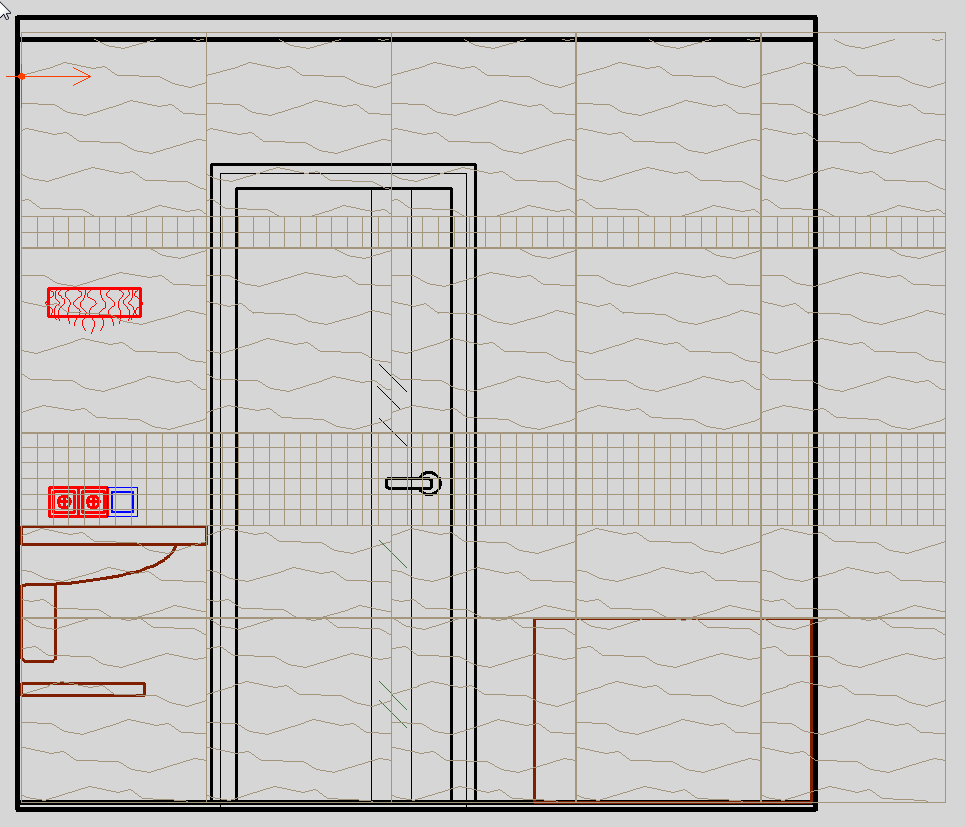
Как видно, массив выходит за пределы стены, и более того, нужно сделать прорезь под дверь. Взрывать массив и обрезать его мы не хотим, да это и не получится, т.к. в паттерне используется штриховка.
Начало будет как в примере №1 – выделяем массив, вызываем команду Подрезать
, жмем ПРОБЕЛ
или ENTER
чтобы создать Новый контур
подрезки. Но на этот раз выбираем опцию Многоугольный
:
Теперь нам требуется несколькими щелчками ЛКМ
последовательно указать все точки нашего контура и после указания последней точки нажать ПРОБЕЛ
или ENTER
:
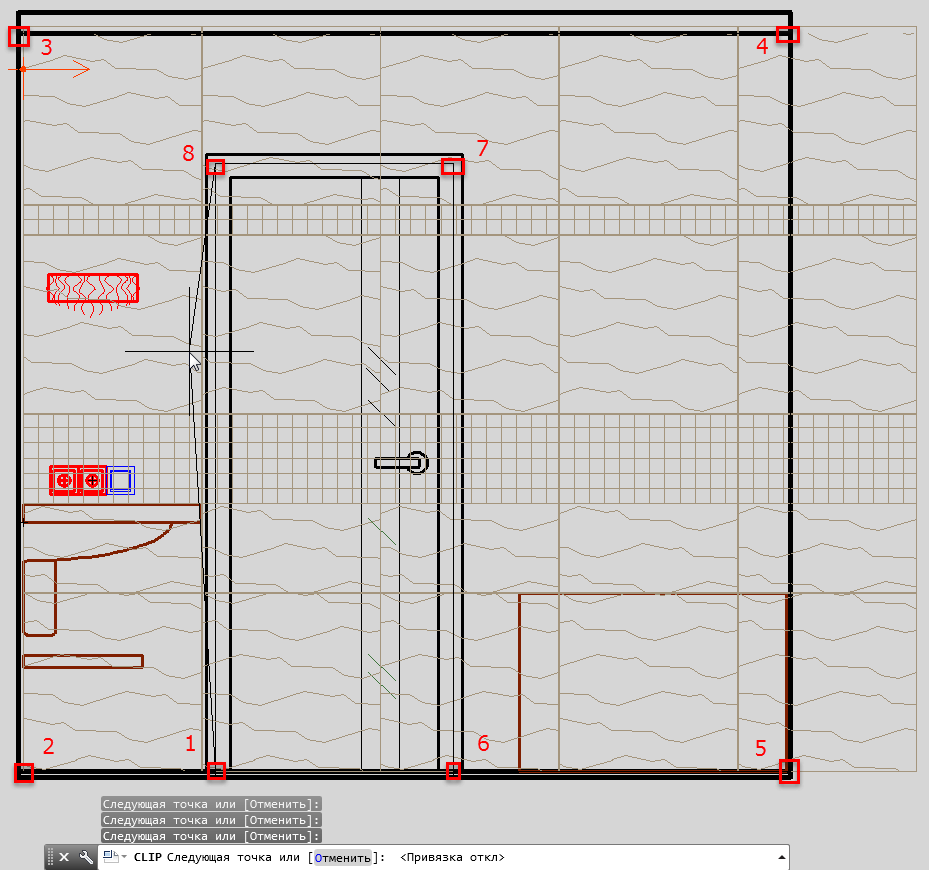
Всего получилось 8 точек, а результат обрезки представлен ниже:
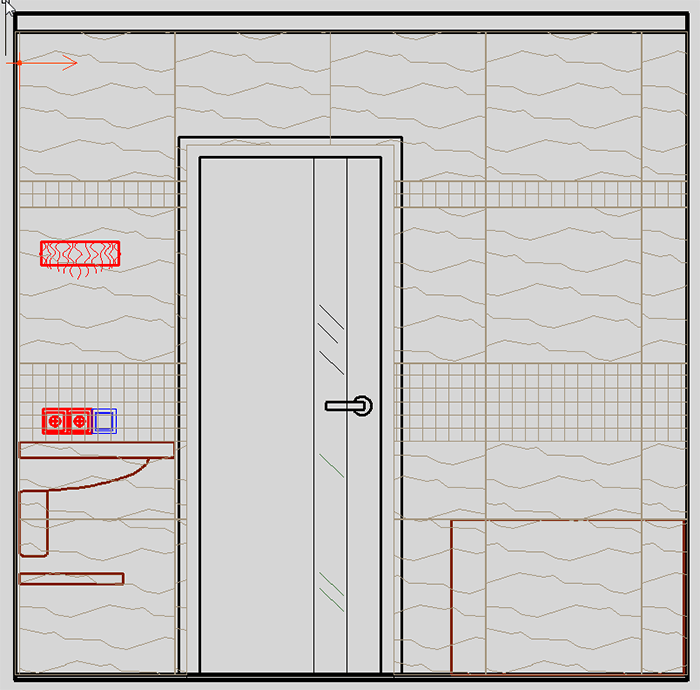
Согласитесь, очень просто и удобно.
Вариант работы через командную строку
Операции обрезки в командной строке соответствует команда «_imageclip». Она вызывается на некоторых версиях программы через меню «Modify» / «Clip» / «Image» («Преобразования» / «Обрезка» / «Изображение»). Вот порядок использования команды:
- Сначала появляется запрос выбора картинки, если этого не было сделано заранее, до запуска команды «Select image to clip:».
- Затем появляется общий запрос «Enter image clipping option [ON/OFF/Delete/New boundary] :» — создание нового контура (New — принимается по умолчанию), его удаление и восстановление полного вида картинки (Delete), временное отключение обрезки (OFF — она остаётся, просто пока временно не применяется), включение обрезки снова (ON).
- Если выбран режим построения обрезки, то выводится запрос её формы «Enter clipping type [Polygonal/Rectangular] :». По умолчанию предлагается использовать обрезку по прямоугольнику — Rectangular, но можно выбрать и многоугольником — Polygonal.
- При выборе прямоугольника необходимо будет указать верхний левый — нижний правый его углы, а при выборе многоугольника — указать углы, многоугольник изначально принимается замкнутым, поэтому замыкания пользователем по правилам Автокада не требует — завершаем построение простым нажатием на Enter.
Маленькое замечание. Если изображение уже имеет контур обрезки, то при запуске команды сначала появится предложение о его удалении — «Delete old boundary? [No/Yes] :». По умолчанию предлагается контур удалить.
Я предварительно отобразил классическую панель инструментов «Ссылка» с которой будем работать. С рисунками в Автокад вы можете работать из ленты инструментов вкладка «Главная» панель инструментов «Ссылка», а также использовать контекстное меню при выбранной картинке.
Выбор необходимой картинки для обрезки
Прежде чем приступить к обрезке картинки в AutoCAD, необходимо выбрать саму картинку, которую вы хотите обрезать. В AutoCAD можно обрезать различные типы изображений, такие как растровые изображения (например, JPEG, PNG) и векторные изображения (например, DWG, DXF).
При выборе картинки для обрезки стоит учесть ее размер и разрешение. Если вы планируете обрезать растровое изображение, то лучше выбрать картинку с высоким разрешением и хорошим качеством, чтобы после обрезки не потерять детализацию и качество изображения.
Если вы планируете обрезать векторное изображение, то выбор картинки будет зависеть от целей и задач, которые вы хотите достичь. Векторные изображения позволяют изменять и масштабировать их без потери качества, поэтому вы можете выбрать любое векторное изображение, которое соответствует вашим потребностям.
Когда вы выбрали подходящую картинку для обрезки, убедитесь, что у вас есть доступ к этой картинке и она находится в нужном вам месте. Если картинка находится на вашем компьютере или на съемном носителе, необходимо загрузить ее в AutoCAD, прежде чем начать обрезку.
Пример №2. Подрезка массива с кафельной плиткой по контуру помещения
В данном примере мы рассмотрим весьма полезный кейс для тех, кто занимается дизайном интерьера, а в частности, раскладкой плитки в AutoCAD. Описание будет менее подробное, т.к. основы мы уже рассмотрели в первом примере, здесь же я остановлюсь только на тех шагах, которые будут отличаться.
Итак, у нас есть стена ванной, плитка в которой разложена с помощью Прямоугольного массива:
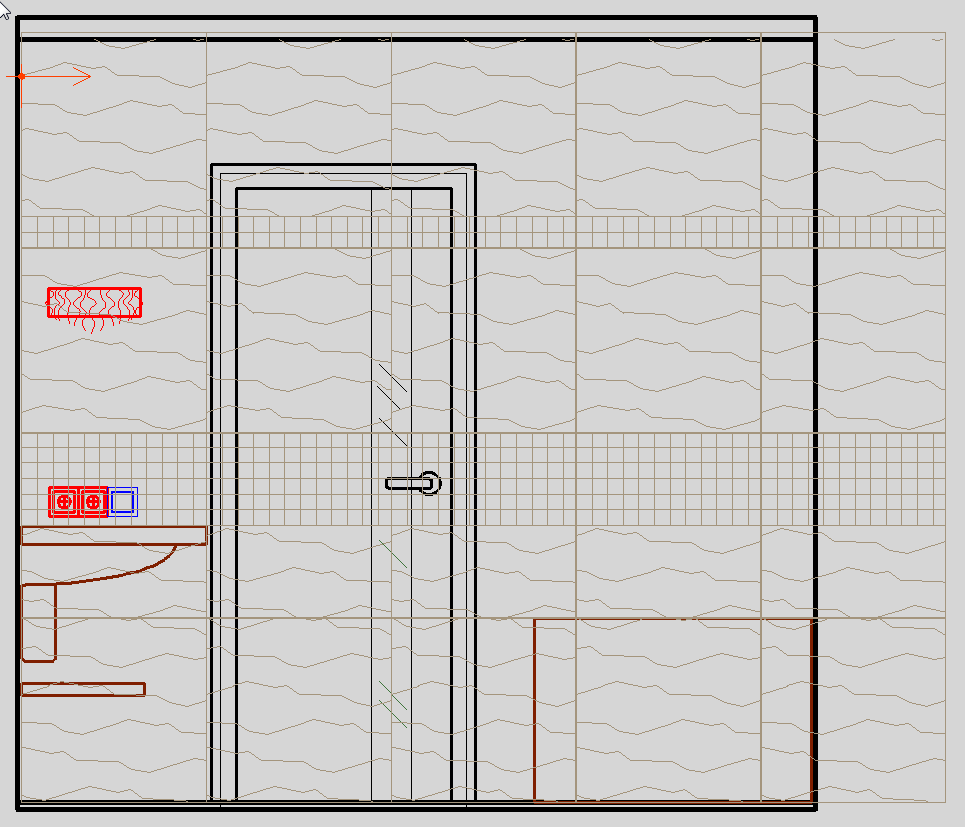
Как видно, массив выходит за пределы стены, и более того, нужно сделать прорезь под дверь. Взрывать массив и обрезать его мы не хотим, да это и не получится, т.к. в паттерне используется штриховка.
Начало будет как в примере №1 – выделяем массив, вызываем команду Подрезать
, жмем ПРОБЕЛ
или ENTER
чтобы создать Новый контур
подрезки. Но на этот раз выбираем опцию Многоугольный
:
Теперь нам требуется несколькими щелчками ЛКМ
последовательно указать все точки нашего контура и после указания последней точки нажать ПРОБЕЛ
или ENTER
:
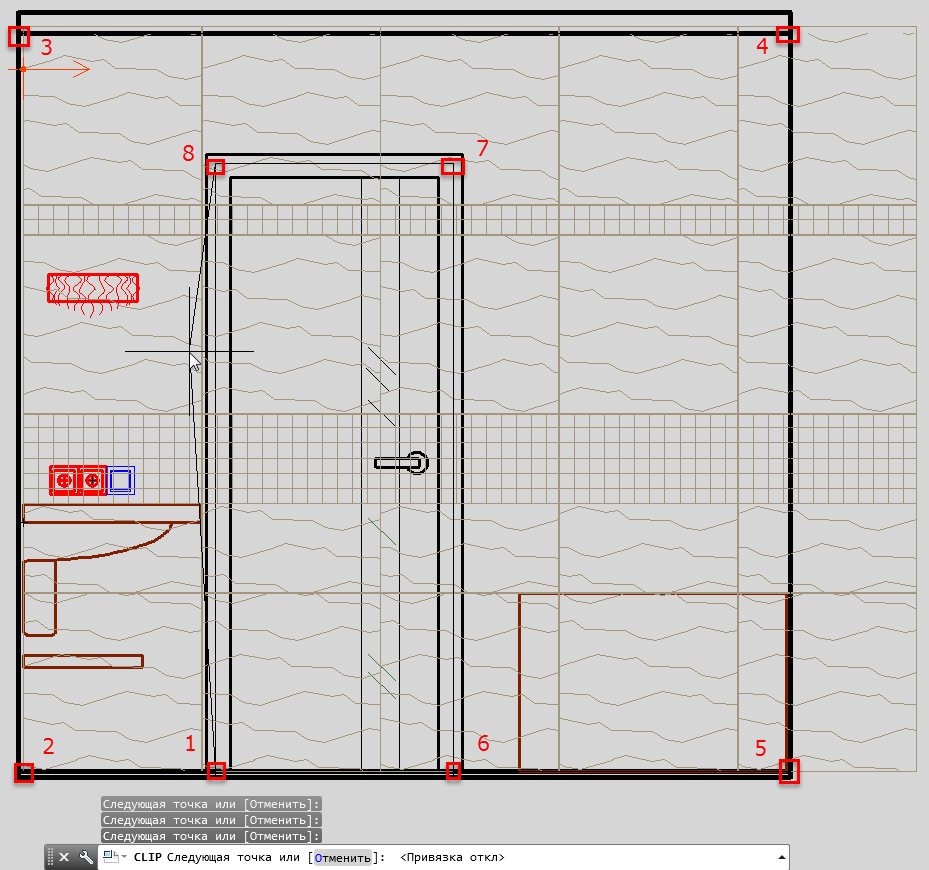
Всего получилось 8 точек, а результат обрезки представлен ниже:
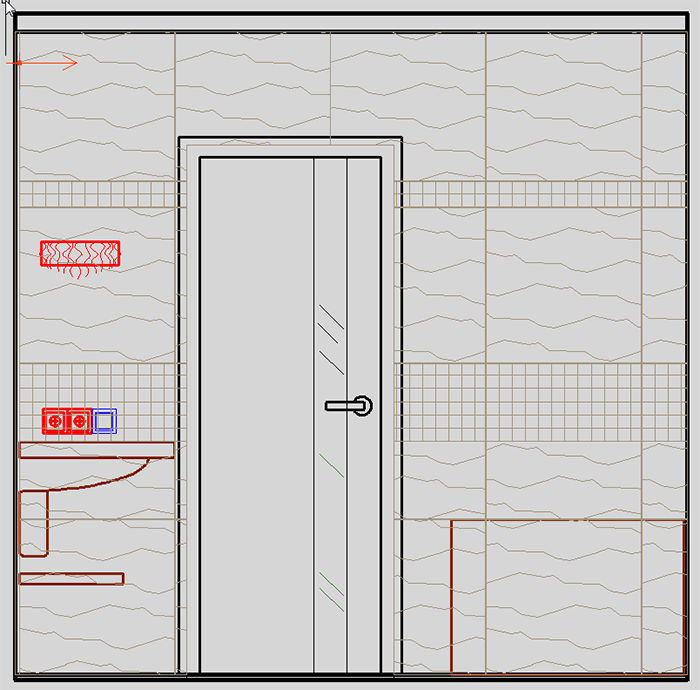
Согласитесь, очень просто и удобно.
Команда «Обрезать» в Автокаде (Autocad)
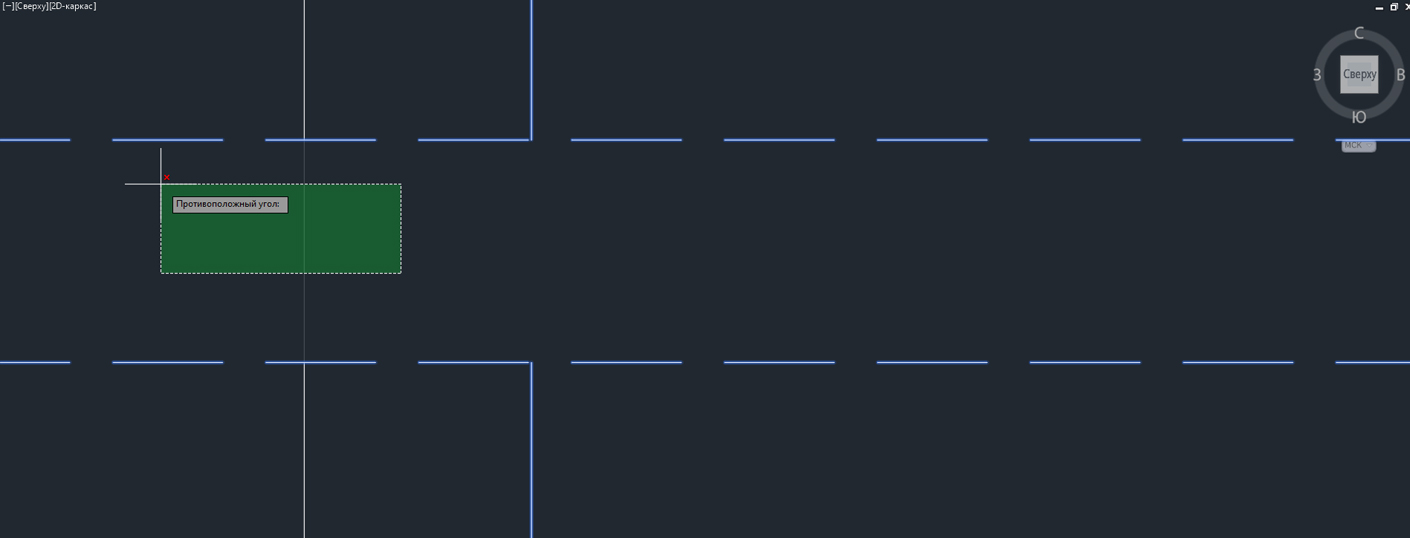
- Главная
- Уроки AutoCAD
- Команда «Обрезать» в Автокаде (Autocad)
Уроки AutoCAD
При построении часто обнаруживаются фрагменты отрезков, дуг и пр., которые «вылезли» за пределы объектов. Возникает вопрос, как обрезать линии в Автокаде. Для обрезки таких фрагментов в Автокаде служит команда «Обрезать». В качестве элементов подрезки могут быть отрезки, прямоугольники, сплайны, лучи и т.д.
Обрезка в Автокаде осуществляется путем указания режущей кромки и фрагмента объекта, который должен быть удален.
Команда обрезать в Автокаде, как и другие команды Редактирования в Автокаде, востребована и удобна в использовании. Вызвать команду «Обрезать в Автокаде» можно несколькими способами:
1. На вкладке «Главная» → панель «Редактирование».

2. Введя ключевик «ОБР», а затем нажав «Enter».

Рассмотрим пример, как в Автокаде обрезать объект:
Допустим, Вам надо обрезать часть отрезка, вышедшего за пределы прямоугольника. В этом случае режущей кромкой будет сам прямоугольник, а подрезаемым объектом — часть отрезка за пределами прямоугольника. Весь процесс представлен на рисунке.
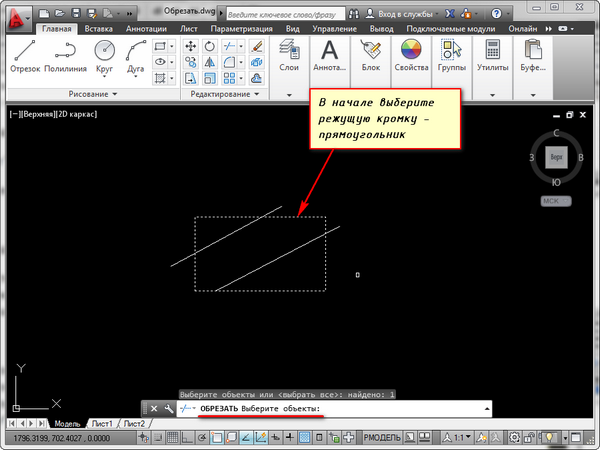
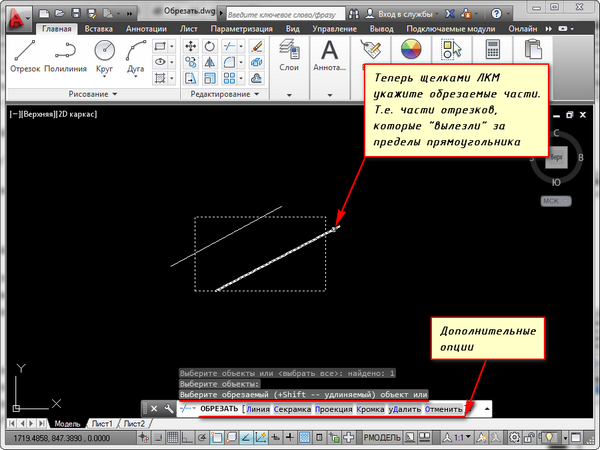
Режущих кромок, как и подрезаемых объектов, может быть много. Иногда я выделяю в качестве режущих кромок все объекты или большую их часть. А затем щелкаю ЛКМ по тем элементам, которые хочу обрезать. Сразу после указания объекта производится его подрезка. Закончить подрезку можно нажатием клавиши «Enter» или «Esc». В качестве подрезаемых объектов могут быть и части самих режущих кромок.
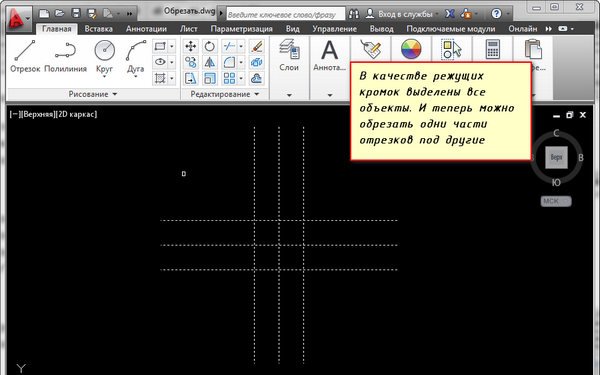
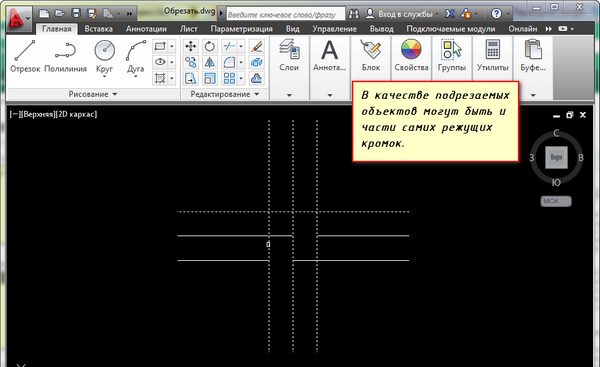
Если при выборе обрезаемых объектов удерживать клавишу “Shift”, они будут не обрезаться, а удлиняться.
При выборе подрезаемых объектов можно воспользоваться следующими опциями:
✗ Линия и Секрамка – позволяют выбирать подрезаемые объекты при помощи временной ломанной линии и секущей рамки.
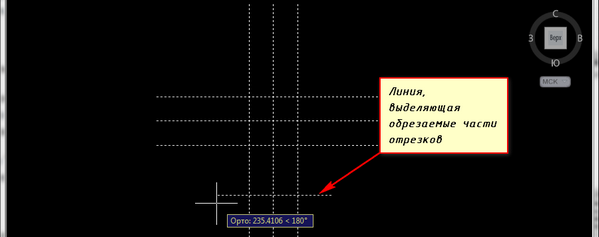
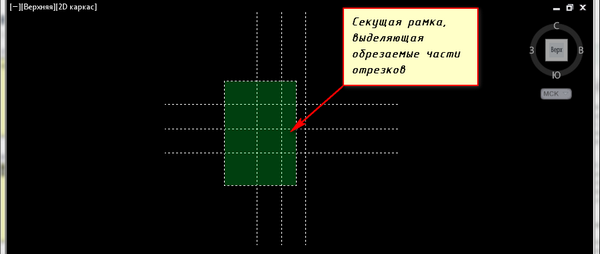
✗ Кромка – включает/выключает режим продолжения кромки до воображаемого пересечения.
При включенном режиме подрезка в AutoCAD будет производиться и в тех случаях, когда подрезаемый объект не явно пересекается с режущей кромкой. Включен этот режим или нет, видно из запроса командной строки при вызове команды “Обрезать” в Автокаде.
Если написано “Кромки = Без продолжения”, значит, режим выключен. Включить его можно перед выбором подрезаемых объектов, введя в командную строку букву “С”.


✗ Отменить — опция, позволяющая отменить подрезку последнего объекта, не отменяя выполнение полностью всей команды.
✗ уДалить — эта опция позволяет удалять объекты, не прерывая выполнение команды обрезки.
Команда “Обрезать” в Автокаде имеет несколько неявных суб-опций, с которыми можно разобраться самостоятельно. А если возникнут сложности, мы всегда поможем разобраться с тем, как научиться работать в Автокаде просто и эффективно!
Подрезка изображения по окружности в AutoCAD
Использование растровых изображений в чертежах AutoCAD очень распространенная практика. Изображения могут использоваться в качестве подложек, иллюстраций, подоснов чертежей и пр.
Вставленное в чертеж изображение часто необходимо подрезать, чтобы вписать в существующую геометрию. Стандартное средство AutoCAD — команда ПОДРЕЗКА (_XCLIP) — позволяет в качестве контура подрезки выбрать полилинию, многоугольный произвольный контур и прямоугольный

Результат выполнения подрезки многоугольником и прямоугольником
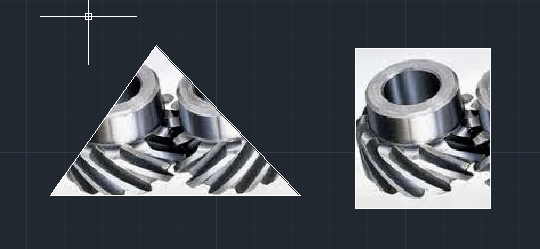
А как сделать подрезку по окружности? Очевидно, сделать это можно с помощью полилинии. Есть два способа: 1. создать окружность из полилинии; 2. создать правильный многоугольник. Нарисовать просто окружность из двух дуговых сегментов полилинии не получится — такой примитив не может быть контуром для подрезки.
Округлая полилиния
1. Рисуем прямоугольник нужных размеров (напомню, что команда Прямоугольник создаю полилинию специального вида)
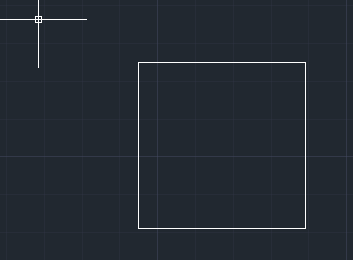
2. Запускаем команду редактирования полилиний ПОЛРЕД (_PEDIT), выбираем наш прямоугольник и выбираем опцию Сплайн
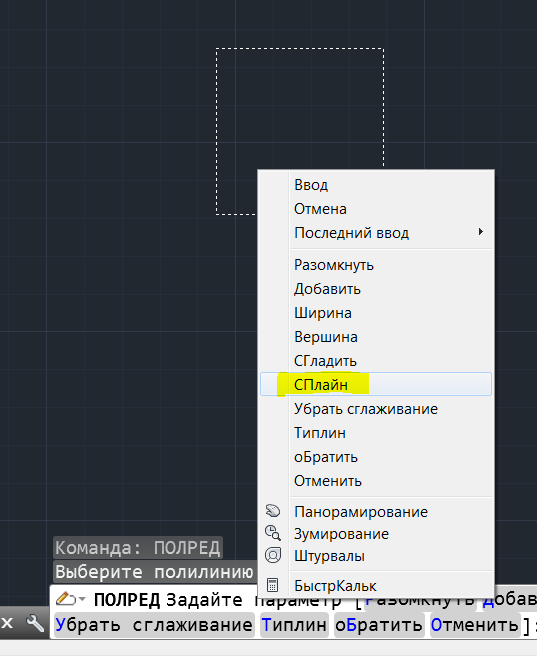
3. Получаем округлый сплайн
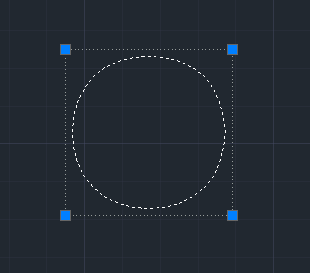
4. В качестве опции команды ПОДРЕЗКА (_XCLIP) выбираем полученный сплайн и готово!
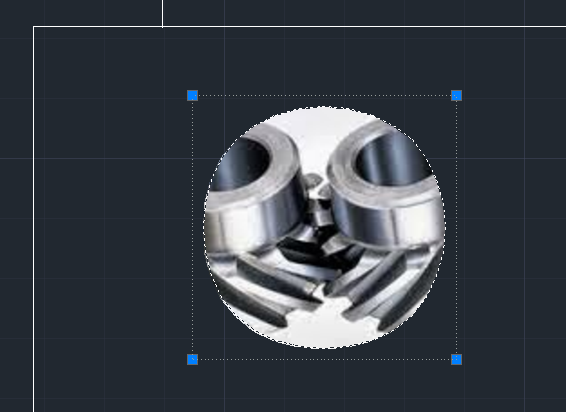
Правильный многоугольник
1. Строим МНОГОУГОЛЬНИК (_POLYGON) с большим количеством сторон. Сколько необходимо сторон? Вопрос решается в каждом конкретном случае — необходимо, чтобы многоугольник внешне был похож на окружность. Не стоит злоупотреблять — в большинстве случаев 50-60 сторон вполне достаточно.
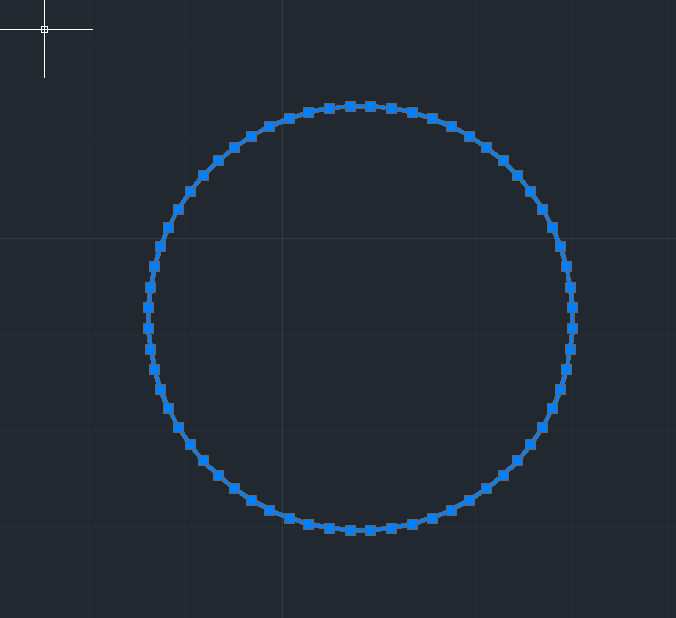
2. Как и в предыдущем способе в качестве контура подрезки выбираем полилинию и указываем наш многоугольник
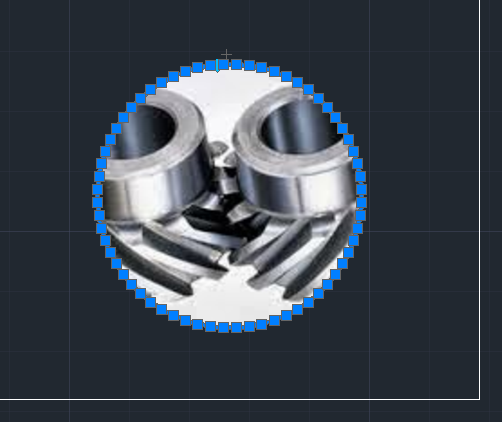
Готово!
Как сохранить чертеж AutoCAD в JPEG
Аналогично с вышеуказанным уроком, мы приведем два способа сохранения в JPEG — экспорт отдельной области чертежа или сохранение установленного макета.
Сохранение области чертежа
1. Запустите нужный чертеж в главном окне Автокада (вкладка Модель). Откройте меню программы, выберите «Печать». Можно также воспользоваться сочетанием горячих клавиш «Ctrl+P».
2. В поле «Принтер/плоттер» откройте выпадающий список «Имя» и установите в нем «Publish to WEB JPG».
3. Перед вами может появится вот такое окно. Вы можете выбрать любой из этих вариантов. После этого в поле «Формат» выберите из доступных вариантов наиболее подходящий.
4. Задайте документу альбомную или книжную ориентацию.
5. Перейдите на поле «Область печати». В выпадающем списке «Что печатать» выберите вариант «Рамка».
6. Вы увидите свой чертеж. Охватите рамкой область сохранения, щелкнув левой кнопкой мыши дважды — в начале и в конце рисования рамки.
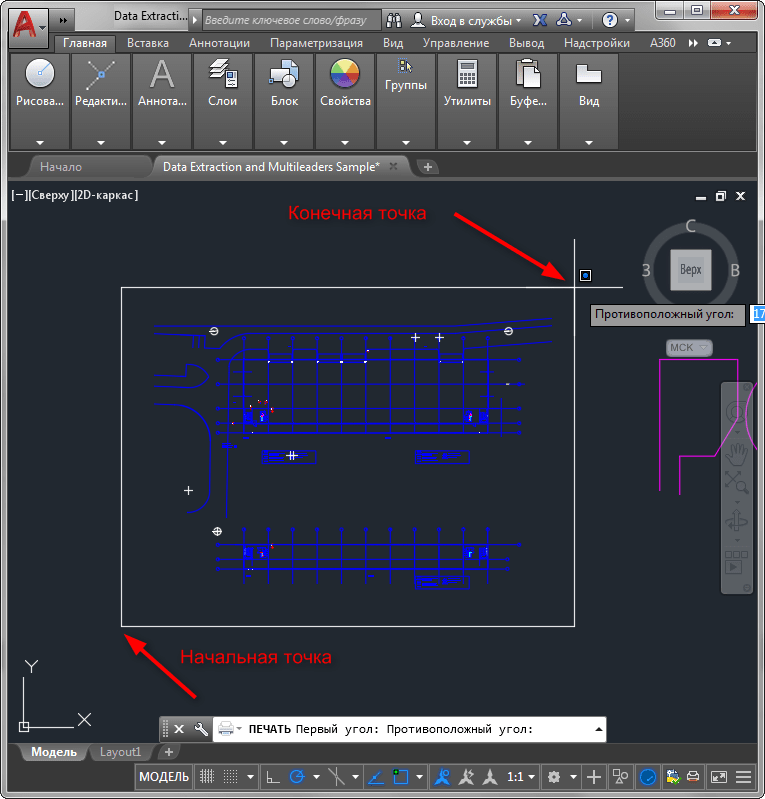
7. В появившемся окне настройки печати нажмите «Просмотр», чтобы узнать, как будет выглядеть документ на листе. Закройте просмотр, нажав пиктограмму с крестиком.
8. По необходимости, отцентрируйте изображение, отметив галочкой «Центрировать». Если результат вас устраивает, нажмите «ОК». Введите имя документа и определите его место на жестком диске. Нажмите «Сохранить».
Сохранение макета чертежа в JPEG
1. Предположим, вы хотите сохранить как картинку макет чертежа (Layout).
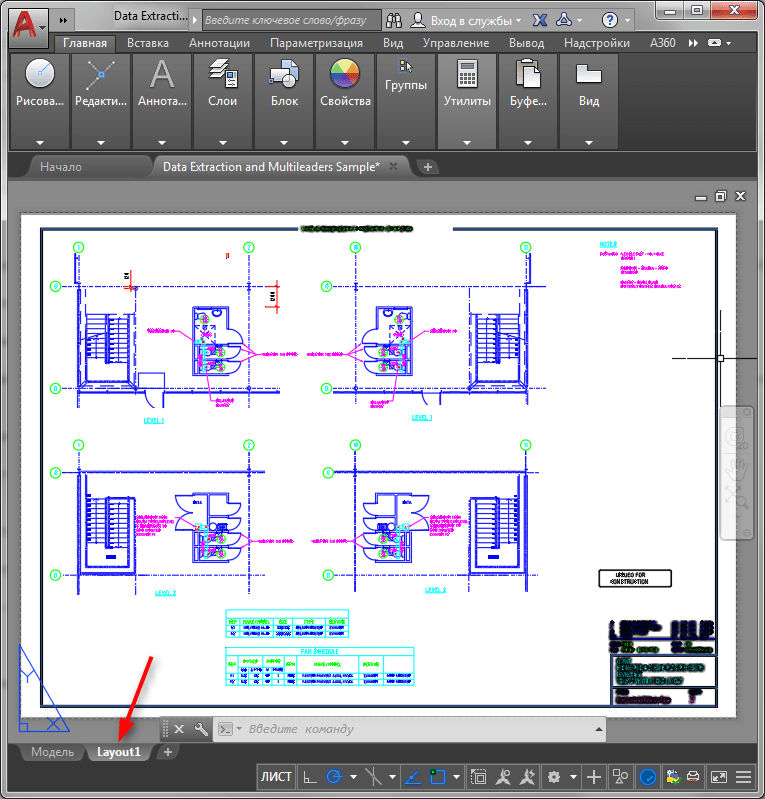
2. Выберите «Печать» в меню программы. В списке «Что печатать» поставьте «Лист». В качестве «Принтер/плоттер» установите «Publish to WEB JPG». Определите формат для будущей картинки, выбрав из списка наиболее подходящий. Также, установить масштаб, в котором лист будет помещен на картинку.
3. Откройте предварительный просмотр, как было описано выше. Аналогично, сохраните документ в JPEG.
Вот мы и рассмотрели процесс сохранения чертежа в формат картинки. Надеемся, этот урок пригодится вам в работе!
Я предварительно отобразил классическую панель инструментов «Ссылка» с которой будем работать. С рисунками в Автокад вы можете работать из ленты инструментов вкладка «Главная» панель инструментов «Ссылка», а также использовать контекстное меню при выбранной картинке.
Пример №1. Обрезка блока
Есть блок грузовика с грузом, который частично заехал в ангар. Требуется скрыть часть блока, которая находится внутри ангара. Взрывать блок и вручную обрезать все, что внутри здания – дело довольно кропотливое, да и работать с таким объектом будем потом очень неудобно.
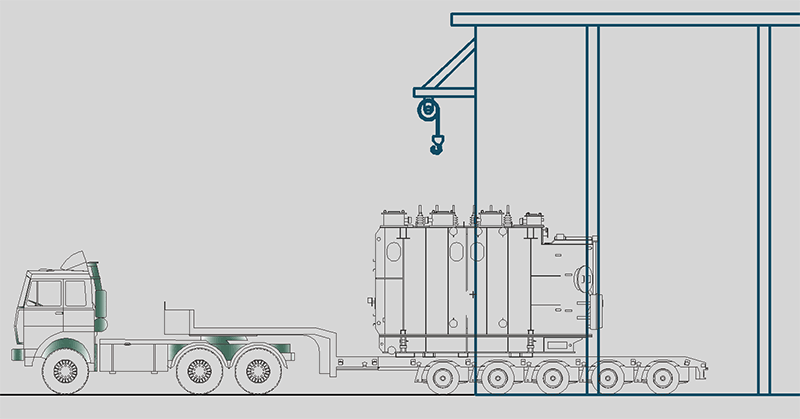
Выделяем блок. Переходим на вкладку «Вставка» ленты, панель «Ссылка» и выбираем команду Подрезать (_CLIP)
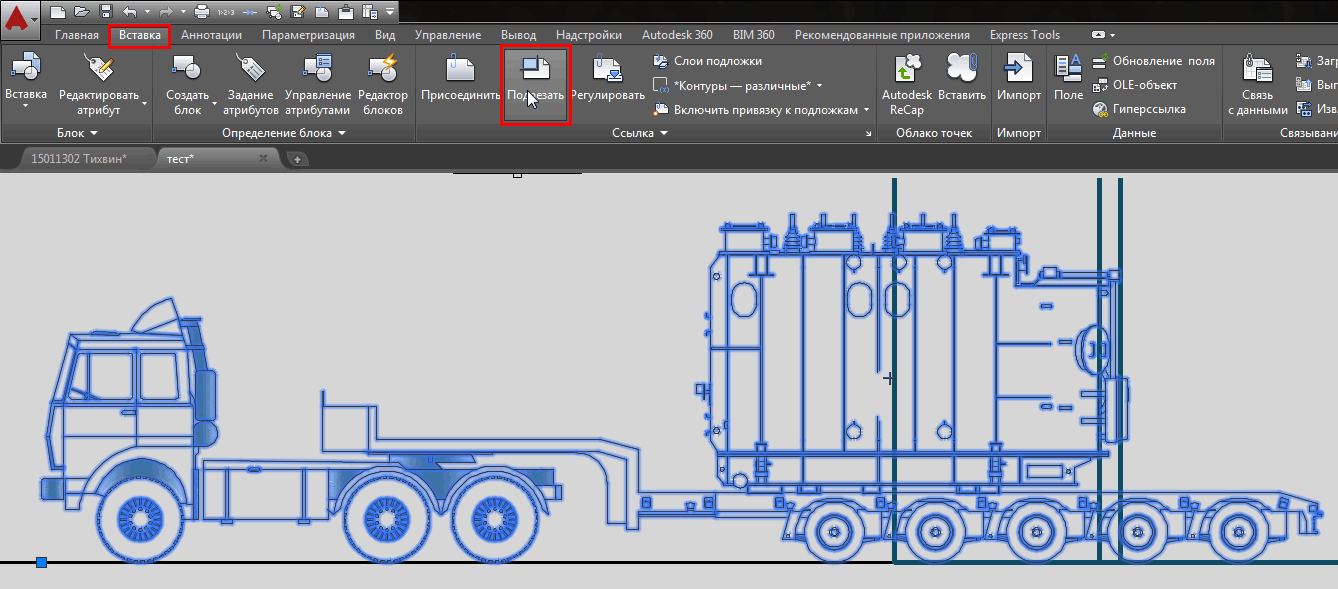
В командной строке будет выведен запрос:
![]()
Обратите внимание, что опция выбрана в качестве умолчания (об этом говорят треугольные скобки), нам она подходит, поэтому просто нажимаем ПРОБЕЛ или ENTER. Далее нас спросят, что именно мы хотим использовать в качестве контура подрезки – существующую полилинию, многоугольную или прямоугольную область
Нам подойдет опция Прямоугольный – обратите внимание, она предложена в качестве умолчания, поэтому мы просто еще раз нажимаем ПРОБЕЛ или ENTER
Далее нас спросят, что именно мы хотим использовать в качестве контура подрезки – существующую полилинию, многоугольную или прямоугольную область
Нам подойдет опция Прямоугольный – обратите внимание, она предложена в качестве умолчания, поэтому мы просто еще раз нажимаем ПРОБЕЛ или ENTER

Затем нужно указать первый угол области блока, которую мы хотим сохранить, а затем второй угол – делается это двумя последовательными щелчками левой клавиши мыши (ЛКМ):
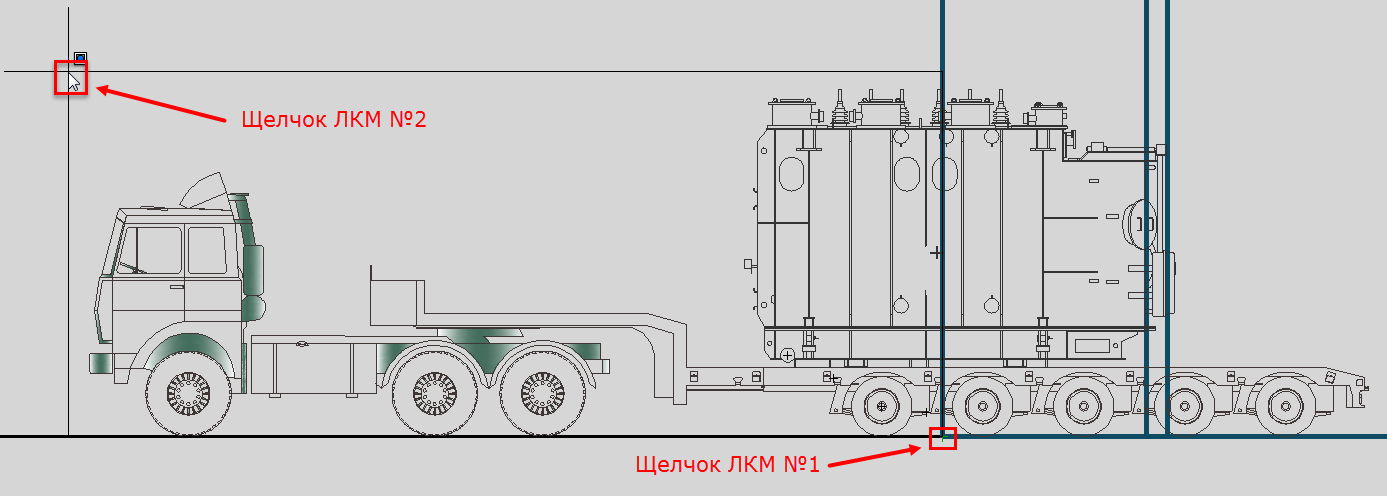
Вот такой результат мы получим:

Подрезка прошла успешно, но мы видим контур подрезки, который в данном случае нам не нужен. Чтобы управлять контурами подрезки нужно выбрать одну из трех опций отображения контуров в ленте:
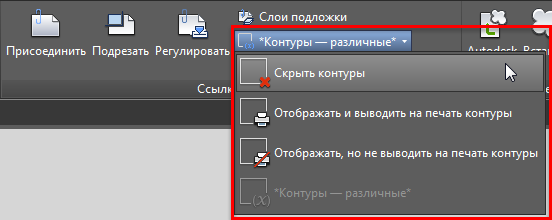
Выберем пункт Скрыть контуры. Теперь результат нас действительно устраивает:
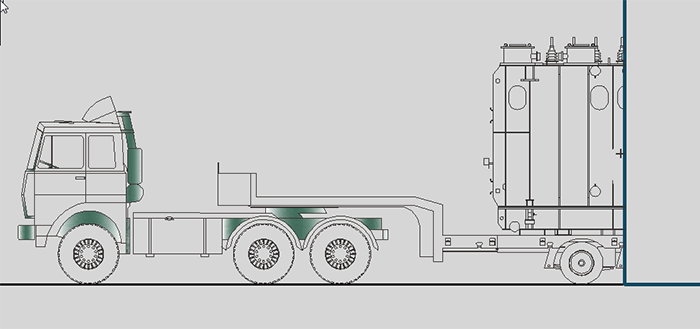
Обращаю внимание на то, что при выделении блока, контуры будут подсвечиваться, и более того, они интерактивные – т.е. вы можете изменять их перемещая соответствующие маркеры и результат подрезки будет изменяться, что бывает довольно удобно:
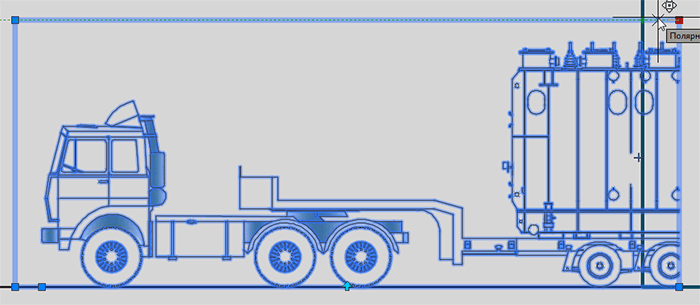
Продвинутые возможности обрезки
Но в распоряжении пользователя не только простой прямоугольный контур обрезки. Контур может быть любым. Более того, можно сделать даже инверсию — невидимым станет то, что попадает внутрь контура.
Для создания «ломаного» контура:
- После выбора команды создания контура выбираем режим «Многоугольный».
- Следом по изображению создаём многоугольник по обычным правилам Автокада.
- Как многоугольник будет замкнут, произойдёт обрезка.
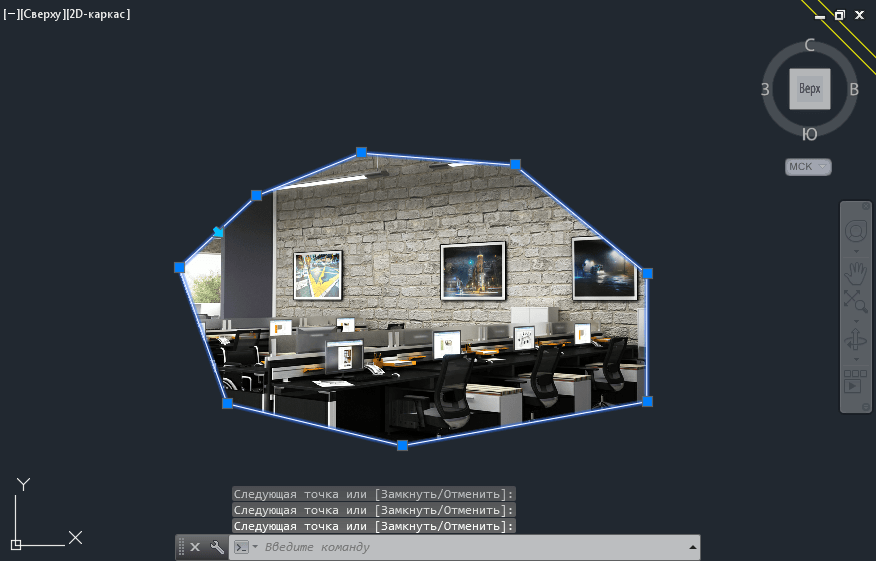
Возможно, в процессе создания многоугольника будет мешать установленный режим привязок . В этой ситуации в строке состояния режим можно временно отключить.
Отмена кадрирования (как ещё называются приводимые операции) производится выбором на панели «Подрезка» для выделенного изображения команды «Удалить подрезку».
Команда CHAMFER (Фаска)
Способы
ввода команды:
-
Набрать
с клавиатуры командуCHAMFER. -
Вызов
меню:MODIFY?CHAMFER. - Кнопка
на панелиModify.
Фаска
— это срезанный угол. Построить фаску можно двумя методами:
1.
Задать размер фаски — значение дистанции от вершины угла по каждой из
сторон.
Система
выдаст диалог:
|
Command: _chamfer |
Команда Фаска. |
|
(TRIM mode) Current chamfer Dist1 = 0.0000, Di st2 =0.0000 |
Значениепараметров по умолчанию. |
|
Select first line or[Polyline / Distance / Angle / Trim / Method / mUltiple]: d |
Выбрать опциюDistance. |
|
Specifyfirstchamferdistance<0.0000>: 30 |
Задать первое значение дистанции. |
|
Specify second chamfer distance <30.0000>: 30 |
Задать второе значение дистанции. |
|
Select first line or[Polyline / Distance / Angle / Trim / Method / mUltiple] |
Выбрать первую сторону. |
| Select second line: |
Выбрать другую сторону. |
2.
Задать значение размера фаски по первой стороне и значение угла в градусах
относительно первого выбранного отрезка.
Для
данного метода диалог системы будет таким:
|
Command: _chamfer |
Команда Фаска. |
|
(TRIM mode) Current chamfer Dist1 = 0.0000, Di st2 =0.0000 |
Значениепараметров по умолчанию. |
|
Select first line or[Polyline / Distance / Angle / Trim / Method / mUltiple]: a |
Выбрать опциюAngle. |
| Specify chamfer length on the first line <0.0000>: 40 |
Задать значение дистанции. |
| Specify chamfer angle from the first line <0>: 75 |
Задать значение угла. |
|
Select first line or[Polyline / Distance / Angle / Trim / Method / mUltiple] |
Выбрать первую сторону. |
| Select second line: |
Выбрать другую сторону. |
Опции
команды:
Polyline
— используется, чтобы построить фаску сразу во всех
вершинах полилинии.
Distance
— задается размер фаски по каждой и из сторон.
Angle
—задается размер фаски по первой и стороне и значение
угла относительно первого отрезка.
Trim—
в режимеTrim(задается
по умолчанию) линии обрезаются. При нулевом смысле дистанции можно задать
обрезку линий, которые пересекаются.No
Trim— фаска создается без обрезки. При нулевом значении
дистанции линии, которые не имеют общих точек, удлиняются до точки
пересечения.
Method
—выяснение, какой метод активныйDistanceилиAngle.
mUltiple
—многократное построение фаски в ходе работы с одной
командойCHAMFER.