Причины, по которым не удаляется слой в Автокаде
Существуют причины, по которым не удается удалить слой AutoCAD:
1) Слой содержит графические элементы чертежа, т.е. объекты.
2) Вы пытаетесь удалить нулевой слой «0» или слой Defpoints (узнать, что это за слои).
3) Слой является текущим.
4) Ранее на этом слое были созданы блоки, т.е. он содержит описание блока. Хотя самого блока уже может и не быть на чертеже (ознакомьтесь со статьей про взаимосвязь блоков и слоев в Автокаде, чтобы не допускать ошибок!).
5) Слой содержит внешние ссылки.
Как удалить ненужные слои на чертеже Автокад? Для этого воспользуйтесь последовательной инструкцией, описанной ниже.
Включение/отключение слоёв в Автокаде
Отключение слоёв в Автокаде приводит к тому, что на экране исчезают объекты того или иного слоя. Т.е. происходит временное их скрытие с рабочего пространства.
Вопрос: Как отключить слой в Автокаде?
Достаточно в Диспетчере слоёв нажать на «лампочку», как показано на рис. ниже. Изображение лампочки изменится (она будет выключена).
Вопрос: Как включить слой в Автокаде?
На панели слоёв нажать на символ «лампочки». Изображение включённой лампочки показывает, что слой включён и отображается на экране.
Вопрос: Как отключить все слои в Автокаде?
Для отключения слоёв служит команда «Откл» (она же СЛОЙОТКЛ), которая позволяет отключить слой выбранного объекта. Для быстрого выбора всех элементов чертежа можно воспользоваться сочетанием клавиш Ctrl+A.
Более удобный способ — использовать групповую операцию через фильтр (читать подробнее про фильтры слоев в Автокаде ). Для этого достаточно перейти в Диспетчер свойств слоёв, слева выделить фильтр «Все используемые слои», который есть в каждом чертеже по умолчанию. Далее нажать ПКМ → Видимость → Откл.
Вопрос: Как включить все слои в Автокаде?
Чтобы включить все слои на чертеже, можно воспользоваться командой «Включить все слои» (она же СЛОЙВКЛ). Можно применить вышеописанный способ через групповую работу над слоями, используя фильтр по умолчанию.
Удобно включать/отключать слои в Автокаде, когда на чертеже много объектов, которые загромождают общую картину
Важно помнить, что эта команда всего лишь делает невидимыми объекты на чертеже, но при этом они по-прежнему присутствуют в графическом пространстве
Если отключить слой и нажать Ctrl+A для выделения всех объектов, автоматически выделятся элементы на отключённых слоях. Это может привести к их случайному удалению или ненужному перемещению. Поэтому на практике лучше пользоваться именно заморозкой слоёв.
Назначение и использование слоев
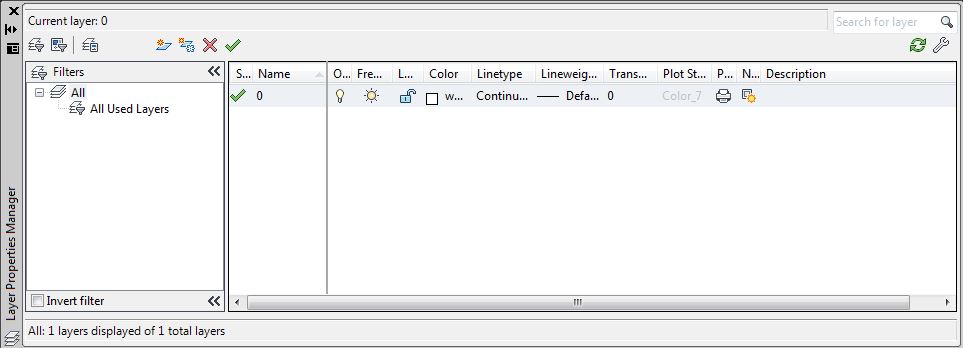
Система
автоматизированного проектирования AutoCad предоставляет в распоряжение
пользователю инструмент —Layer(Слой),
что позволяет компоновать объекты с однотипными свойствами вместе. Объекты
различного типа целесообразно размещать на разных слоях. Каждый из графических
примитивов наряду с другими свойствами имеет и такую??, какLayer—
слой, которому он принадлежит. Слои можно представить как прозрачные кальки, на
каждой из которых созданы те или иные элементы чертежа. При наложении они
образуют сложный чертеж. Для объектов одного слоя можно задавать свойства
глобально для всего слоя (ByLayer—
по слою) и локально для отдельных объектов.
Слой
также является объектом, поэтому имеет присущие ему свойства. Каждый чертеж
автоматически содержит слой Layer
0. Его можно удалить, но можно изменить свойства. Создание других слоев
возлагается на пользователя. Управление слоями осуществляется через диалоговое
окноLayer
Properties Manager, которое вызывается командой менюFormat
? Layerили кнопками панели
инструментовLayer.
Важность использования слоев при работе с AutoCAD
Использование слоев позволяет легко выбирать, скрывать или отображать определенные группы объектов на чертеже. Это значительно повышает удобство работы, особенно при работе с большими и сложными проектами.
Слои помогают сохранять порядок и структуру чертежа, делая его более понятным и наглядным. Вы можете называть слои соответствующими именами, отражающими тип или назначение объектов на них. Например, «легенда», «фундамент», «экскурсия» и т.д. Такое название слоя позволяет быстро определить, содержит ли данный слой информацию, которую вы ищете, и легко ее отобразить.
Использование слоев также облегчает работу с группой людей над одним проектом. Например, архитектор может использовать один слой для отображения планов, инженер – один слой для размещения систем отопления и вентиляции, дизайнер – один слой для отображения интерьеров. Таким образом, каждый участник команды может работать над своей частью чертежа, не затрагивая работы других.
Кроме того, использование слоев позволяет настраивать параметры отображения объектов на чертеже. Вы можете задать цвет, тип линии, толщину линии и другие свойства для каждого отдельного слоя. При необходимости можно быстро изменить эти параметры для всего слоя и автоматически применить изменения ко всем объектам, относящимся к этому слою.
Вывод: использование слоев в AutoCAD является неотъемлемой частью эффективной и организованной работы. Это помогает упростить управление проектом, улучшить наглядность чертежа и повысить эффективность работы команды. Освоение навыков работы со слоями открывает большие возможности для создания точных и качественных чертежей в AutoCAD.
Фильтры слоев в Автокаде
Фильтры слоев AutoCAD предназначены для того, чтобы с ними можно было более гибко работать. Если чертеж содержит очень большое кол-во слоев, например, 200 или даже 500 штук, то работа над проектом может существенно затянуться. Фильтры в Автокаде позволяют разграничить все слои на отдельные смысловые группы, например, набор слоев «стены», могут включать внутренние и наружные стены, перегородки и т.п.
Есть один очень важный момент: в имени слоя AutoCAD нужно задавать префикс, который будет в дальнейшем служить свойством, по которому будет выполняться группировка слоев. Т.е. если у вас архитектурный проект, то можно выделить следующие группы: стены (ст_), окна (ок_), оформление (оформ_) и т.д. Разделение по именам — это всего-лишь одна из возможностей фильтров. Можно выполнять фильтрацию по различным свойствам: цвет, тип линии, вес линии и т.д.
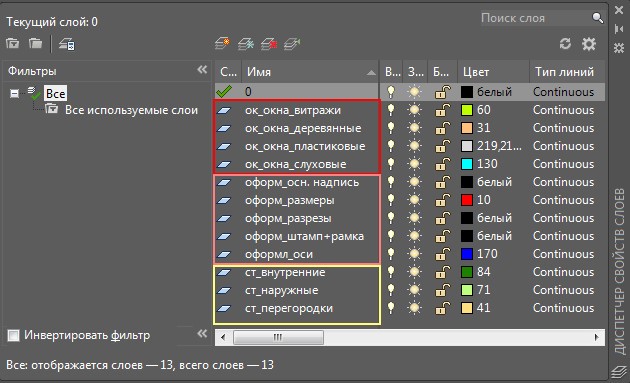
Работа с фильтрами осуществляется в Диспетчере свойств слоев (с левой стороны). По умолчанию каждый чертеж содержит фильтр «Все используемые слои», где отображаются все слои, которые присутствуют на этом чертеже.
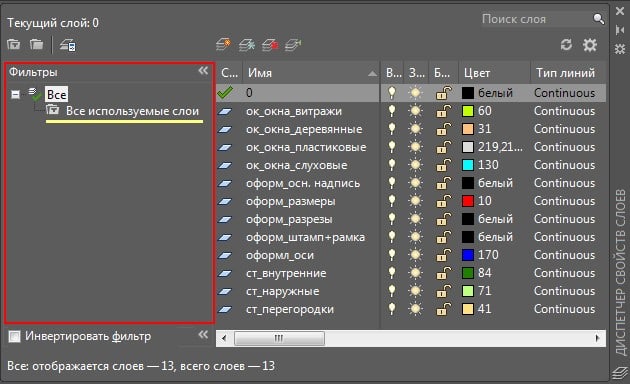
С помощью фильтров в AutoCAD можно удобно разделять группу слоев, а также совершать групповые операции (например, вкл./откл., заблокировать/разблокировать, заморозить/разморозить одновременно все слои, которые входят в группу). В Автокаде существует 2 вида фильтров:
— фильтр слоев по свойствам;
-фильтр слоев по группам.
Создание фильтра в Автокаде по свойствам
В Диспетчере свойств слоев на верхнем корневом фильтре нужно нажать ПКМ и выбрать «Новый фильтр по свойствам…».
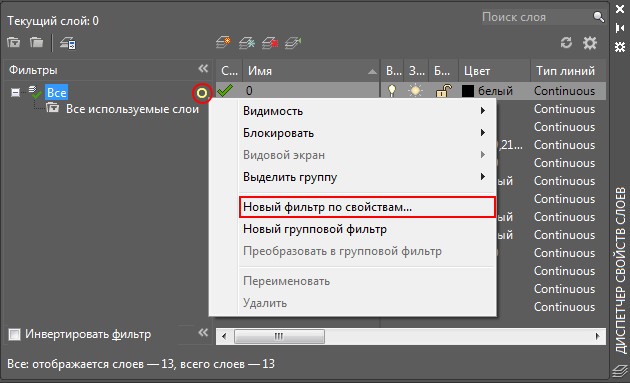
В появившемся диалоговом окне в первую очередь нужно указать имя фильтра, а затем следует определиться, по какому свойству будет происходит фильтрация. Допустим, это будет имя слоя. Вводим ранее указанный префикс, например «ст». Внизу сразу же можно видеть результат фильтрации.
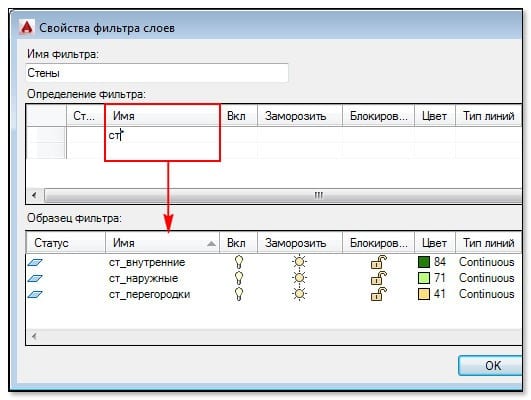
ПРИМЕЧАНИЕ:
Один и тот же слой может принадлежать разным фильтрам. Также можно одновременно фильтровать по нескольким свойствам, например, по цвету и типу линий.
Чтобы удалить фильтр, достаточно его выделить и нажать ПКМ → Удалить.
Создание группового фильтра в Автокаде
В групповые фильтры можно помещать любые произвольные группы слоев, т.е. когда вы на чертеже выбираете объекты, лежащие на разных слоях, и объединяете их в смысловую группу. На верхнем корневом фильтре нужно нажать ПКМ и выбрать «Новый групповой фильтр». По умолчанию он создается пустым. Чтобы добавить в этот фильтр слои, нужно нажать ПКМ по нему → Выбрать слои → Добавить.
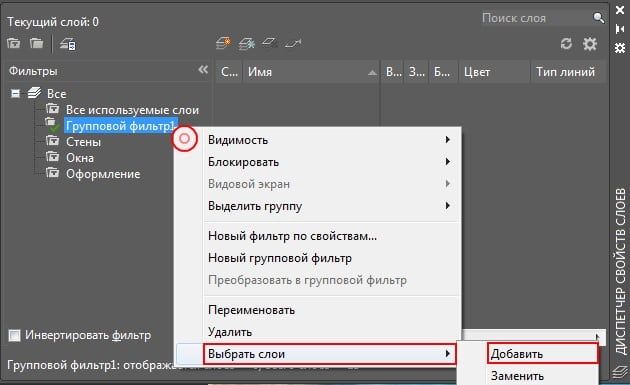
Теперь нужно из графического пространства выбрать те слои, которые необходимы, для этого выделяем объекты, лежащие на разных слоях. По завершению нажимаем Enter. В графический фильтр поместятся те слои, объекты которых были выделены на экране.
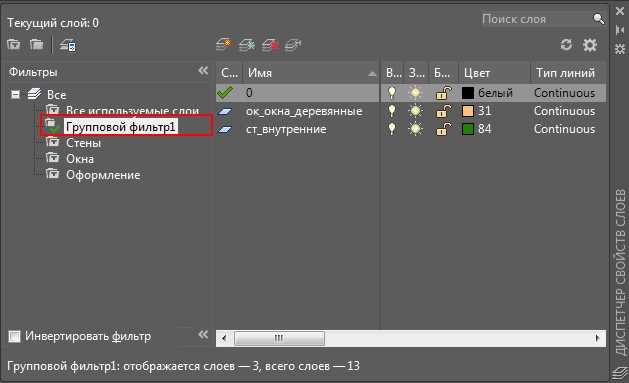
Этот вид фильтра не подчиняется никаким свойствам, а просто собирает пользовательскую группу.
ПРИМЕЧАНИЕ:
Многие спрашивают про фильтр слоев Авткоад с командной строки, а вернее, можно ли как-то быстро переключаться между фильтрами. В AutoCAD такой опции по умолчанию нет! Но, есть функция, написанная на языке LISP.
Подведем итог: в небольших проектах, где у вас мало слоев, нет смысла пользоваться фильтрами, но если у вас около 20-30 слоев и более, то вышеописанный подход просто необходим!
Вопрос 1. Где находятся слои в Автокаде? Как их открыть?
Итак, диспетчер слоев находится во вкладке “главная”, блок “слои”. Когда мы раскроем этот блок, увидим ряд параметров, функций и кнопок. Нас интересует сейчас кнопка, которая позволяет создавать слои и присваивать им разные параметры, такие как “Имя слоя”, “цвет линии”, “толщину линии” и другие. (см. скриншот)
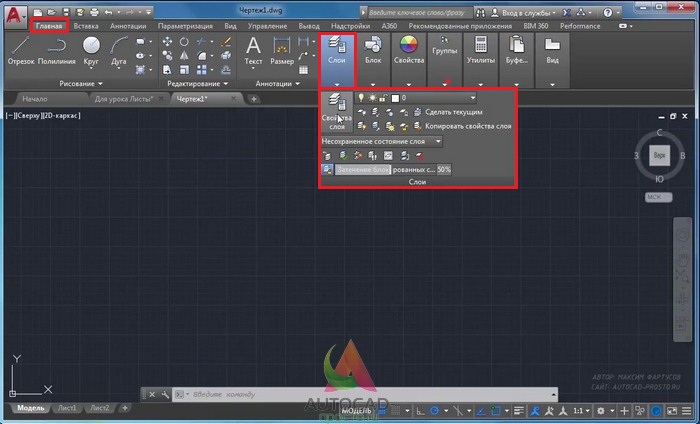
Пожалуйста, кликните по этой кнопке “свойства слоя”

Когда Вы кликните по кнопке “Свойства слоев” в Автокаде, то Вы попадете в новое окно “Диспетчер свойств слоев“, которое выглядит как на картине ниже.
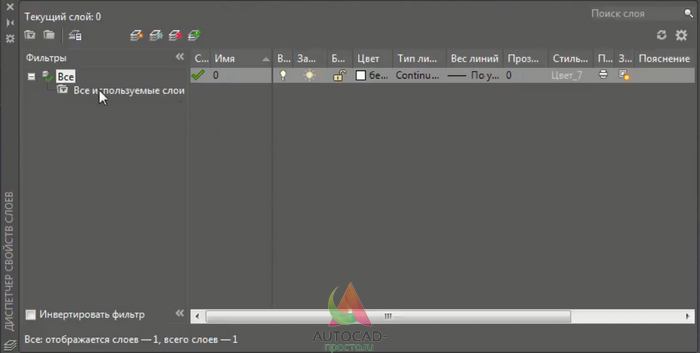
Перед тем, как ответить на вопрос, как создать и настроить слои в AutoCAD, предлагаю подробней изучить данное окно, т.к. с ним Вы будете работать еще очень и очень много времени. Рассмотрим основные пункты, которые следует знать сейчас.
Посмотрите пожалуйста на картинку ниже, относительно каждой цифры, под картинкой будет пояснение, что это за функция и для чего нужна, это будет для Вас подсказкой и сократит время обучения.
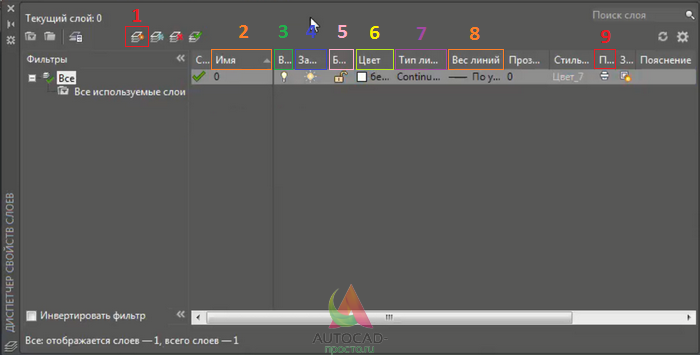
(Важное пояснение, сейчас мы рассматриваем лишь базовые вещи. Нету смысла перегружать Вас информацией, более того, на практике некоторые функции лучше оставлять по умолчанию). 1 -Создать слой
Данная команда, позволяет создавать новые слои. Команды рядом, удаляют слои, замораживают и активируют слои
1 -Создать слой. Данная команда, позволяет создавать новые слои. Команды рядом, удаляют слои, замораживают и активируют слои.
2 – Имя. Когда Вы создали слой, нужно задать имя слою. Например, “Несущие стены”.
3 – Включение и отключение. Данная команда показана как “лампочка”. Она в прямом смысле, включает или отключает слой. Если Вы нажмете на “горящую лампочку” то слой пропадет на чертеже, не удалиться, а просто станет невидимым. Ну и наоборот, если лампочка выключена.
4 – Заморозить и разморозить. Команда, которая дублирует предыдущую, но с одним отличием. Нажав на кнопку “заморозить слой”, Вы выгружаете из памяти данный слой и связанные с этим слоем объекты.
5- Блокирование и разблокирование слоев. Еще одна нужная функция, нажав на которую Вы заблокируете слой и не сможете его отредактировать на самом чертеже. На практике это выглядит так (один из примеров). Вам нужно удалить линии, кроме слоя “Несущие стены”, заходите в диспетчер, ставите напротив слоя “несущие стены” замочек и все. Можете выделять весь чертеж и удалять, линии, которые относятся к “несущим стенам” останутся на месте.
6- Цвет. Все просто, тут Вы назначаете цвет линий. Он может быть любым и распечатается тоже цветным (если нужно). Есть одно но, если цвет белый, то он будет черным все равно. Знаете почему? Бумага белая.
7 – Тип линий. По ГОСТу , нам нужно задавать разные типы линий, в данном окне мы настраиваем, какие именно типы линий будут у данного слоя. Допустим, оси мы чертим не сплошной линией, а штрихпунктирной.
8 – Вес линий. Веса линий в Автокаде настраиваются тоже исходя из ГОСТа. Поэтому это тоже важная функция настройки слоев.
9 – Печать. По умолчанию, все слои, которые Вы создаете будут распечатаны на принтере или плоттере. Но если по какой-то причине, слой печать не нужно, просто отключите его, нажав на кнопочку “принтер”.
Вот еще важная информация. Уясните пожалуйста раз и навсегда, если Вы собираетесь стать профи в Автокаде и сыскать славу среди своих коллег. ВСЕГДА ИСПОЛЬЗУЙТЕ СЛОИ В АВТОКАДЕ.
Слой в Автокаде – это совокупность настроек, каждый из которых имеет свою смысловую нагрузку (смотри пункты 2-9 выше). Если говорить простым языком, то с помощью слоев можно в прямом смысле проект разложить на слои, как бы на составляющие. К примеру, один слой это “Несущие стены”, другой слой, это “оси”, еще слой это “Текст”. И так далее, по ситуации. И все слои, составляют единый проект, который в случае необходимости можно легко и очень просто отредактировать.
Допустим, слой “несущие стены” должен быть жирнее. Если бы слоев не было, то Вам бы в ручную пришлось бы выделять все несущие стены и также в ручную менять вес линий. Понимаете да? Если несущих стен более 100, то и линий будет предостаточно и на выделение у Вас уйдет…ну не знаю, весь день. А если мы используем слои, то мы заходим в диспетчер и просто меняем один параметр под номером 8! И автоматически, все линии, которые мы чертим этим слоем, станут толще!
Или допустим, вам нужно сделать так, чтобы весь проект, кроме текста пропал на время редактирования текста. Нет ничего проще, заходим в диспетчер и отключаем все слои (пункт 3) кроме многострочного текста в Автокаде на время работы с этим самым текстом.
Заморозка/разморозка слоев AutoCAD.
Заморозка слоя — действие аналогичное выкл./вкл. слоя, т.е. объекты исчезают с экрана, однако при этом они полностью убираются из рабочего пространства. При разморозке слоя выполняется регенерация чертежа (его перерисовка), а значит все элементы будут более адекватно и правильно отображаться на чертеже.
Вопрос:
Как заморозить слой в Автокаде?
Чтобы выполнить заморозку слоя, нужно на панели «Слои» нажать на знак «солнца».

Вопрос:
Как разморозить слой в Автокаде?
Чтобы выполнить разморозку, достаточно нажать на знак «снежинки» на панели слоев.
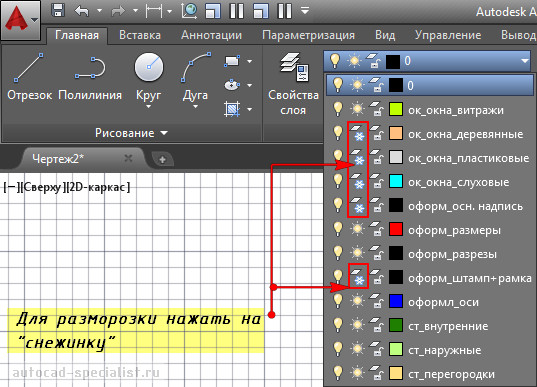
В Автокад заморозить все слои одновременно можно через групповую операцию над стандартным фильтром слоев (см. выше).
Работа со слоями в Автокад
В этой статье речь пойдет про управление слоями в Авткоаде. Вы узнаете, как добавить элементы в слой, как объединить слои и быстро выделить все объекты, лежащие на конкретном слое. Так же вы узнаете, как переместить элементы чертежа с одного слоя на другой, ознакомитесь с порядком отображения слоев в Диспетчере свойств.
Как добавить элемент в слой Автокада?
Все построения, которые вы осуществляете в системе AutoCAD, производятся на текущем слое. По умолчанию это слой «0» (нулевой).
Чтобы сделать в AutoCAD другой слой текущим просто выберите его в раскрывающемся списке «Слои» на вкладке «Главная». После этого можете приступать к работе в AutoCAD. Все объекты будут принадлежать выбранному вами слою.
При смене текущего слоя на чертеже не должно быть выделенных объектов. Если таковые имеются, то сначала следует нажать «Esc», чтобы снять выделение.
Иногда при работе в AutoCAD необходимо перейти на тот слой, на котором находится определенный объект или построение. Если слоёв много и они относительно схожи, то перебирать все слои с целью поиска нужного — только зря тратить время.
Для этого нажмите на кнопку «Сделать слой объекта текущим», а затем укажите объект, на слой которого вы хотели бы перейти.
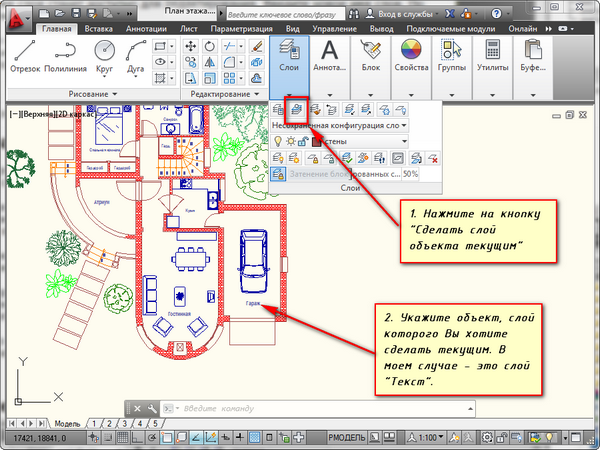
Как объединить слои в Автокаде?
Очень часто может понадобиться слияние слоев в Автокаде для сокращения их кол-ва на чертеже. Так же мне встречался вопрос: «Как в Автокад все слои переместить на 1 слой?». Чтобы это сделать быстро нужно воспользоваться командой «Объединить» (или в командной строке прописать СЛОЙОБЪЕД), которая находится на панели «Слои»
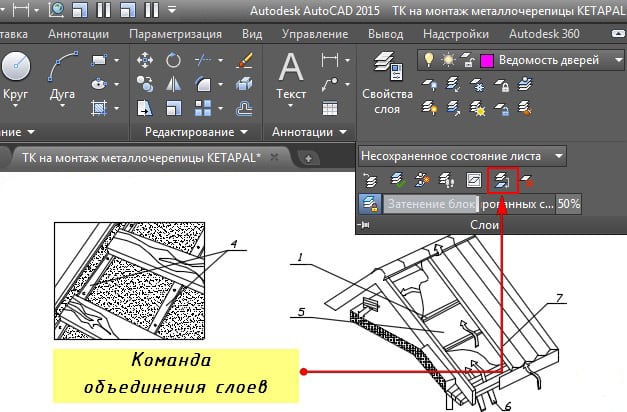
Обязательно проверьте, чтобы слои, которые нужно объединить, не были текущими. После активации команды нужно выбрать объекты на слое, который требуется объединить, нажать Enter. Далее выбрать объект на слое, с которым требуется выполнить слияние. В зависимости от объектов на вашем чертеже, может вывестись текстовое сообщение.

После нажатия «Да» произойдет объединение слоев в AutoCAD, после чего из списка автоматически удалится слой, который был объединен, а всем объектам будут присвоены свойства нового слоя: цвет, тип линии и т.д.
Как выделить все объекты слоя в Автокаде?
Самый быстрый способ, осуществить выбор всех элементов слоя Автокад 2015 (и др. версиях) — использовать палитру «Быстрый выбор» (или команду _qselect). Для ее вызова нужно на палитре «Свойства» (Ctrl+1) нажать «Быстрый выбор»
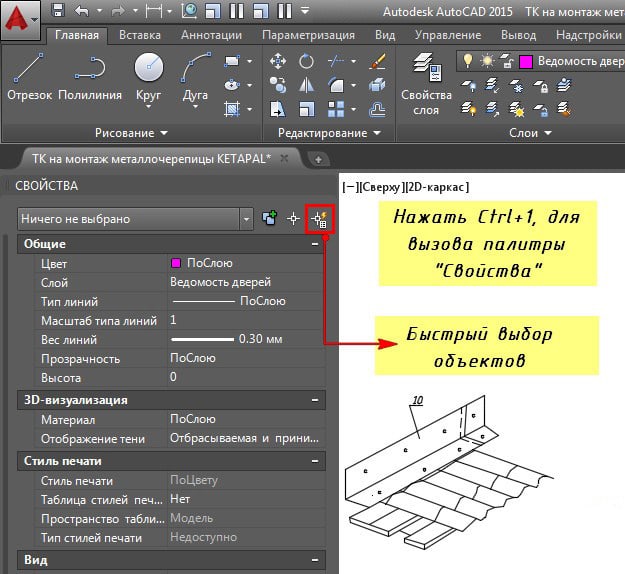
Откроется диалоговое окно для быстрого выбора объектов. Нужно указать фильтр выбора (Свойства) → Слой, а также выбрать сам слой по его названию.
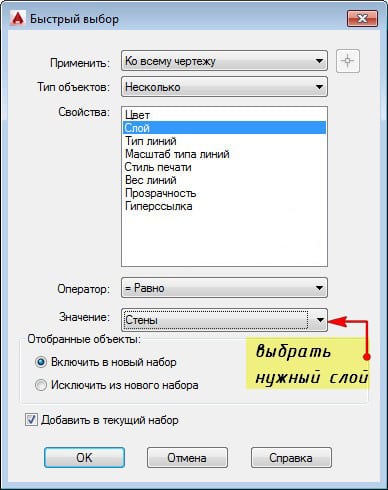
Выделить слой Автокад, а вернее, объекты, которые на нем расположены можно через изоляцию др. слоев. Изоляция позволяет на время скрыть все слои, кроме текущего, что обеспечивает удобный доступ ко всем элементам чертежа, лежащим на определенном слое.
Теперь вы знаете, как выделить все объекты одного слоя Автокад очень быстро.
Количество объектов в слое AutoCAD
Используя вышеописанный способ быстрого выделения всех объектов, которые лежат на слое, можно также быстро узнать их количество.
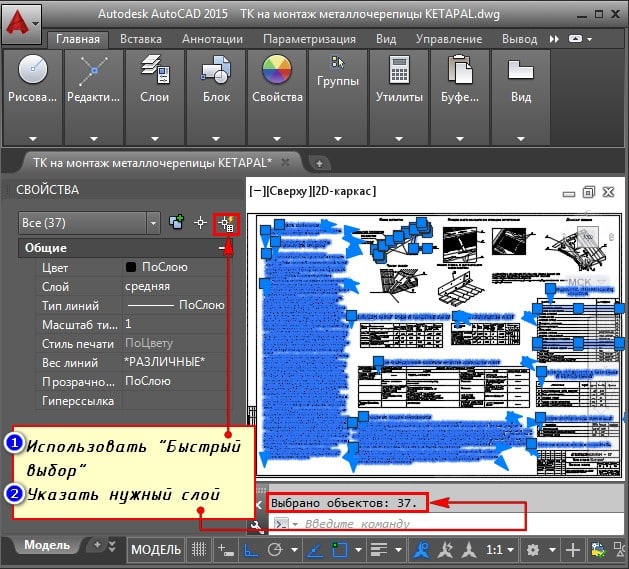
Как переместить элементы чертежа с одного слоя на другой в AutoCAD?
Чтобы быстро перенести элементы в AutoCAD с одного слоя на другой, сначала просто выделите данные элементы любыми известными способами.
Затем выберите нужный слой в раскрывающемся списке «Слои».
В результате выделенные элементы будут перенесены на выбранный вами слой.
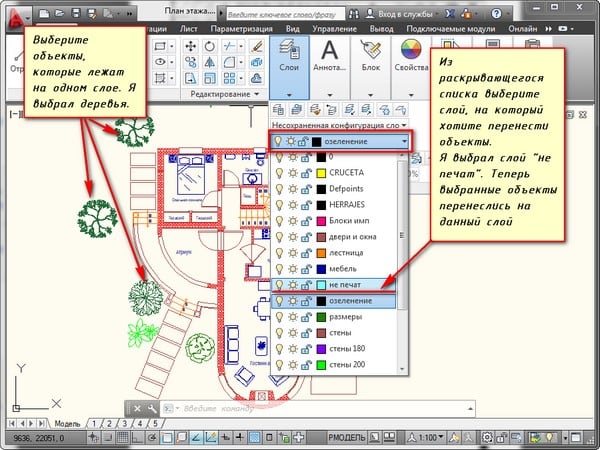
Порядок слоев в Автокаде
Один из моих читателей задал вопрос: «Как в Диспетчере слоев выполнить перемещение слоев по высоте (Автокад 2010)?». Все дело в том, что положение слоев в Автокаде выстраивается в алфавитном порядке. Можно сортировать слои по имени (по возрастанию/убыванию). При этом не предусмотрено изменение последовательности вручную (рис. 8). Поэтому, один из способов, как в Автокаде сделать слой выше — это изменить имя слоя (например, можно поставить знак подчеркивания «_»). Но как правило, рационально пользоваться фильтрами слоев.
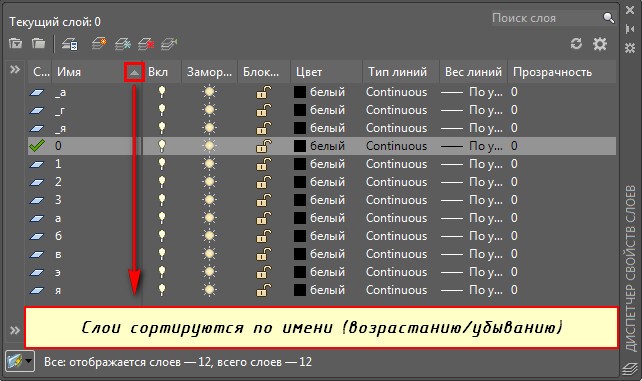
Длина линий в слое Автокада. Считать суммарное значение.
Чтобы автоматически подсчитать суммарную длину линий в слое или же суммарную площадь и объем, нужно воспользоваться специальным дополнением к AutoCAD (скачать GeomProps). Необходимо однократно загрузить arx-файл для нужной версии Автокада при помощи команды _APPLOAD (или _ARX). После этого добавляется новая группа в палитру Свойства (Ctrl+1) —>Геометрические свойства с полями Площадь (сумма), Длина (сумма), Объем (сумма).
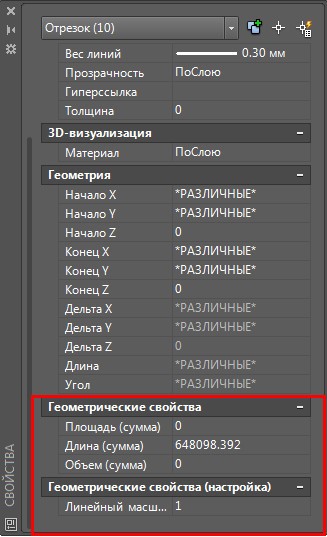
Как удалить слой в Автокаде и редактировать
И то и другое можно сделать в том же редакторе уровней. Напомню: Слои → Свойства слоя. Удаление — кнопка с красным косым крестиком. Удаления изначального и текущего запрещаются. Альтернативный способ через СЛОЙУДАЛ (LAYDEL).
ВАЖНО. Будьте осторожны! Удаляемый пласт утянет с собой своё содержимое. . При копировании с других чертежей создается масса информации, превращая чертеж в раскормленного слона
Это мешает работе. На слабом компьютере замедление ощутимо, захламляется рабочее пространство. Неиспользуемые, пустые прослойки удаляются через меню Файл → Утилиты → Очистить. Используйте ОЧИСТИТЬ (PURGE) для ручного набора
При копировании с других чертежей создается масса информации, превращая чертеж в раскормленного слона. Это мешает работе. На слабом компьютере замедление ощутимо, захламляется рабочее пространство. Неиспользуемые, пустые прослойки удаляются через меню Файл → Утилиты → Очистить. Используйте ОЧИСТИТЬ (PURGE) для ручного набора.
Переименование — двойной щелчок левой кнопки мыши на имени в редакторе пластов. Пробелы в имени допустимы, а вот специальные символы обычно нет. Используйте буквы с цифрами. Изначальный уровень переименовать нельзя.
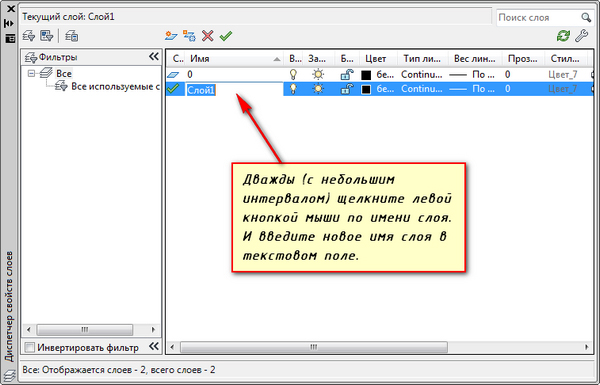
Как объединить несколько основ с объектами? Выделяешь ту, что нужно добавить. Затем Слои → Объединить, либо СЛОЙОБЪЕД (LAYMRG) ручным способом. Объединение приводит к ликвидации выделенного уровня и переносу его содержимого в целевой.
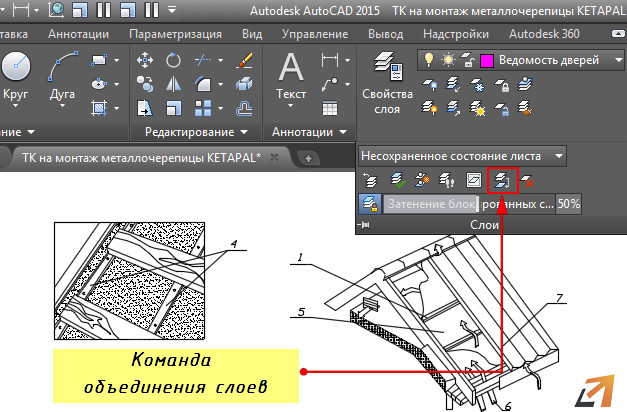
Могу ли я группировать блоки или элементы в Autocad?
Да, это очень просто. Именно поэтому сегодня мы поможем вам научиться выполнять эту задачу простым пошаговым способом. Кроме того, с помощью Autocad вы можете создавать 2D- и 3D-планы с помощью этого уникального инструмента. Это поможет вам улучшить качество точности и эстетики вашего проекта, оказывая влияние на представление при его представлении.
Группировать элементы в Autocad
Несколько раз когда ты строишь планы, ты обратите внимание, что для перегруппировки элемента вы должны следовать строгому процессу, но сегодня мы поможем вам сделать это больше и, таким образом, сэкономим время и усилия, которые мы можем развить в другом элементе
- Во-первых, когда вы открываете свой AutoCAD и запустите некоторые элементы, перейдите наверх в строке меню, где написано «инструменты», затем нажмите «группа».
- Как видите, элементы переходят от разъединения к группировке. Готовы таким образом, вы успешно сгруппируете свои предметы.
Преимущества структурирования чертежа на слои
Использование слоев в AutoCAD позволяет значительно упростить работу с чертежами и повысить эффективность процесса проектирования. Преимущества структурирования чертежа на слои включают:
| 1. | Организация иерархии |
| 2. | Удобство редактирования |
| 3. | Сокрытие и отображение элементов |
| 4. | Простое создание видов |
| 5. | Ограничение работы с определенными элементами |
| 6. | Логическое разделение чертежа |
Организация иерархии. Слои позволяют организовать элементы чертежа в иерархическую структуру. Вы можете создавать различные уровни слоев для разных элементов проекта, таких как стены, окна, двери и т.д. Это удобно при работе с большими и сложными чертежами, так как позволяет легко управлять отображением и редактированием определенных элементов.
Удобство редактирования. Слои облегчают редактирование чертежа, так как позволяют выбирать и редактировать определенные группы элементов. Вы можете легко выбирать и изменять только те элементы, которые находятся на нужных слоях, без необходимости скрывать или удалять другие объекты.
Сокрытие и отображение элементов. Слои позволяют скрывать или отображать определенные элементы чертежа, что облегчает навигацию по проекту и позволяет концентрироваться на нужных деталях. Например, вы можете скрыть слой с измерительными линиями, когда вам не нужно их видеть, и отобразить его снова при необходимости.
Простое создание видов. Использование слоев упрощает создание видов чертежа. Вы можете создавать виды, которые будут содержать только нужные слои. Это особенно полезно при работе с большими проектами, где вы можете иметь несколько видов для разных целей, например, виды для строительства или для презентации клиентам.
Ограничение работы с определенными элементами. С помощью слоев вы можете ограничить работу с определенными элементами чертежа. Например, вы можете заблокировать слой, на котором находятся фоновые изображения или рядовая графика, чтобы избежать их случайного редактирования.
Логическое разделение чертежа. Слои позволяют логически разделить элементы чертежа по функциональным группам. Например, вы можете создать слои для стен, потолка, мебели и т.д. Это сделает чертеж более структурированным и удобным для работы над ним.
В целом, использование слоев является важным аспектом работы с AutoCAD, который помогает упорядочить и упростить процесс проектирования и редактирования чертежей.
Отдельные команды
AutoCAD позволяет групповые операции. Для этого нужно зайти в меню Слои. Редактор в этот раз вам без надобности, хотя и в нем есть интересные возможности. Посмотрите пояснения к пиктограммам. Наведите мышь на каждую и дождитесь всплывающей подсказки. Вы узнаете много нового.
Например, иконка Изолировать поможет вам сделать невидимым всё, кроме текущего пласта. Удобно концентрировать усилия. Можно полностью включить все пласты, перенести свойства уровня с одного на другой (скопировать), переключать их и многое другое.

Копирование свойств экономит массу времени, когда надо иметь уровни с близкими свойствами. Объекты копируются в другой пласт командой КОПИЯВСЛОЙ (COPYTOLAYER).
Группировать объекты
Очень часто можно услышать, что невозможно группировать объекты в группы в autocad но мы нашли решение проблемы, как? Затем мы объясним, как это сделать.
- Сначала вы перешли на вкладку «Пуск», и вы найдете опцию «создать группу» и «выбрать группу» и щелкнуть по ней. Выберите нужные элементы и назовите их.
-
Следуя этому порядку идей, выбрать объект и разместите его в группе, в зависимости от того, в каком направлении вы хотите больше всего.
Часто корень проблемы заключается в том, что вы отключили параметр » ВЫБЕРИТЕ ГРУППУ ОБЪЕКТОВ Для этого вам необходимо сделать следующее: - Войдите в панель в «инструменты», затем «параметры», затем нажмите «вкладку выбора» и, наконец, перейдите на «активировать вкладку групповых объектов». Итак, вы можете быстро и легко объединить объекты в группы.
Почему в Autocad так удобно группировать блоки или элементы?
Autocad поможет вам для выполнения больших задач, для этого было изобретено создание компьютерных чертежей, которые дают лучшие результаты в ваших проектах. За все годы своего существования он стал отраслевым стандартом, способным помочь вам изменить и улучшить продуманный дизайн.
Мы надеемся, что у вас будет большой успех в твоем будущее произведения дизайн и что инструменты, которые мы предоставили, думая о вас, будут очень полезны для вас, не прекращайте комментировать прогресс вашего проекта и делиться с другими, чтобы они могли извлечь выгоду из этого мастерского инструмента.
Свойства слоев
В каждый момент времени текущим может быть только один слой. Чертежи новых графических примитивов происходит на текущем слое. Для выполнения редактирование объектов не обязательно, чтобы слой был текущим.
Список созданных слоев отображается в окне Layer Properties. Каждый из слоев имеет следующие свойства:
| Имя ( Name ) | Имя слоя. Щелкнув на имени, можно выбрать слой для определения его свойств или сделать его текущим. |
| Вкл .( On \ Off ) | Включить \ выключить. Если выключить слой, то объекты, размещенные на нем, не отображаются на экране и не распечатываются. Их нельзя редактировать. Исключением является команда Erase ( All ). |
| Заморозить( Freeze \ Thaw ) | Заморозить \ разморозить. Объекты замороженного слоя не отражаются ??на экране и не распечатываются. Их нельзя редактировать. Эта особенность имеет более высокий приоритет, нежели ВЫКЛ., замороженные слои со свойством ВЫКЛ. Не отображаются на экране. |
| Блокирован( Lock \ Unlock ) | Заблокировать \ разблокировать. Объекты на заблокированных слоях остаются видимыми. Их можно распечатывать, но нельзя редактировать. |
| Цвет ( Color ) | Цвет. Выбирается цвет объектов, принадлежащих данному слою. |
| ( Linetype ) | Тип линий |
| Штрихи( Lineweight ) | Вес ( толщина) линий слоя. |
| Стиль печати | Назначение стиля печати. |
| Печать | Разрешается \ запрещается печатание слоя . |
Вопрос 8. Как выделить объект на одном слое в AutoCAD?
Выделять объекты в Автокаде можно разными способами, но если говорить о конкретном, то можно выбрать линии, которые принадлежат только одному слою. Этот выбранный слой будет виден, а остальные исчезнут на время. Рассмотрим на практике и по шагам.
Шаг 1. Возьмем чертеж, на котором уже создано большое количество слоев.

Шаг 2. Определимся с задачей. Допустим, нам нужно отключить все линии, кроме тех, что относятся к слое “размеры”.
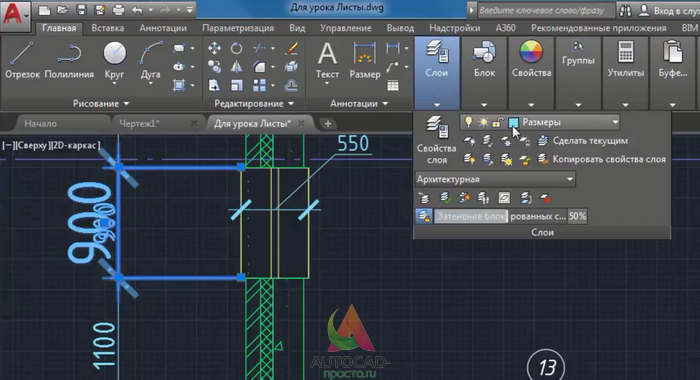
Шаг 3. В блоке “слои”, кликаем на кнопку “обход слоев”.

Шаг 4. В новом окне, нужно указать слои, которые нужно отобразить.
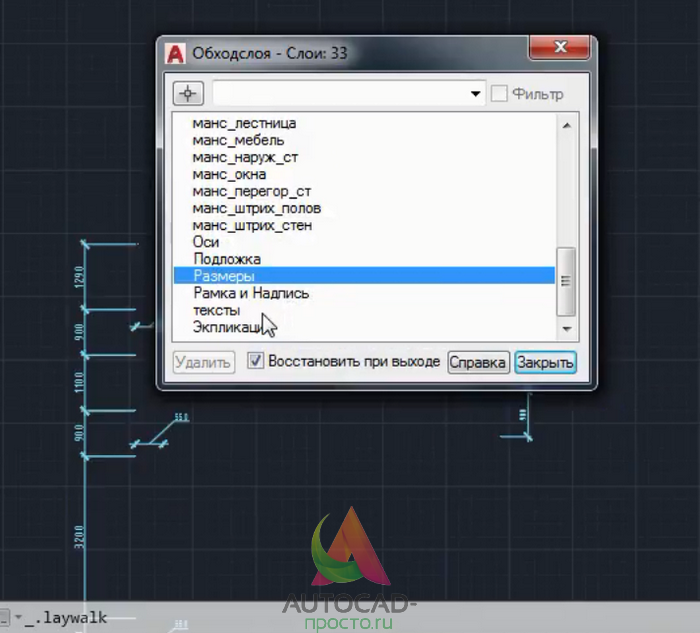
Шаг 4.1. Если нужно выделить несколько слоев в Автокаде, то зажимаем кнопку CTRL и выделяем нужные слои.
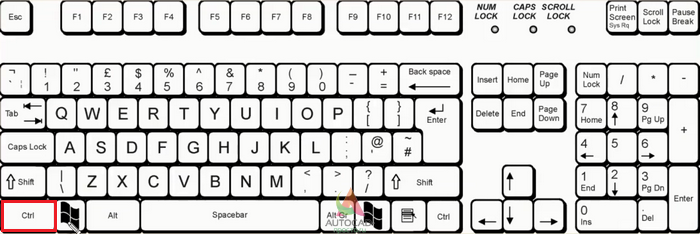
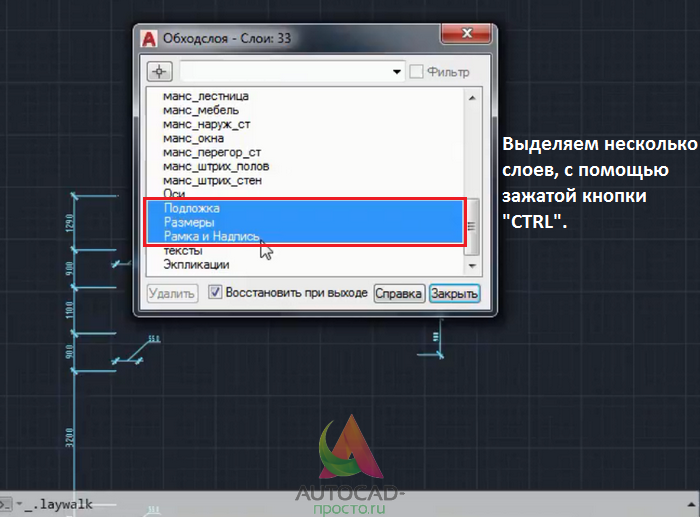
Шаг 5. В нашем случае, мы выбираем лишь слой “размеры” и обязательно уберите галочку со слов “восстановить при выходе”. Затем, нажмите “закрыть”.
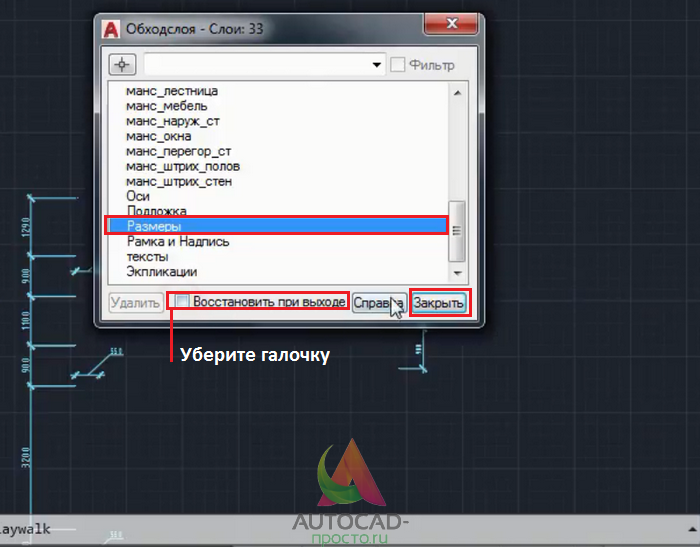
Шаг 5.1. Возможно выскочит такое вот окошечко, нажимаем “продолжить”.
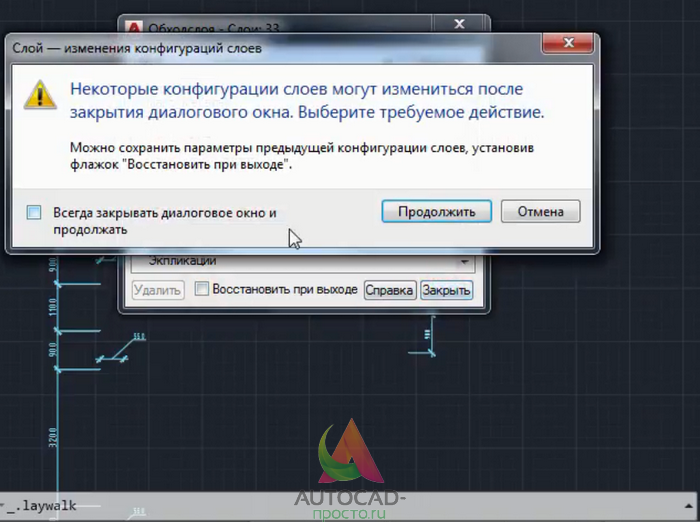
Результат
Внимание. Таким действием мы отключили слои, но никак не удалили ?
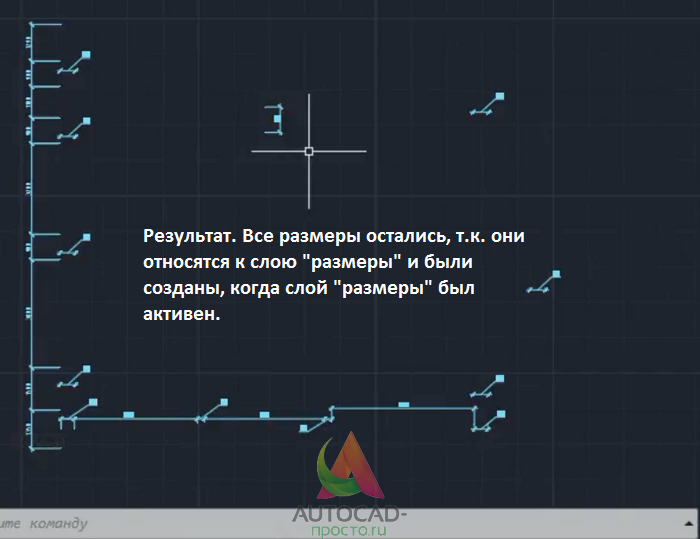
Шаг 6. Чтобы включить обратно все слои, нужно в блоке “слои”, нажать на кнопку “включить все слои”.
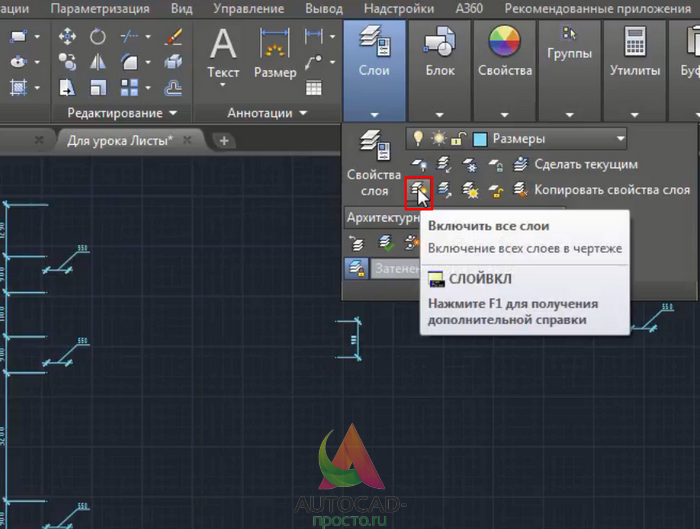
Как результат, все слои, которые мы отключили, вернуться.
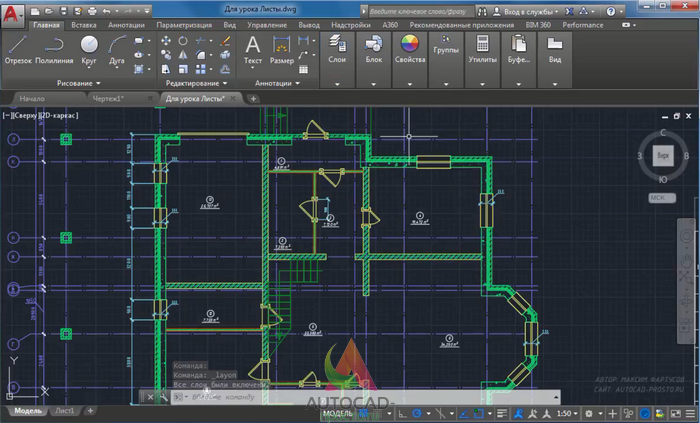
Рекомендации по использованию слоев в AutoCAD
Слои в AutoCAD позволяют организовать и управлять различными элементами чертежа
Важно правильно использовать слои, чтобы облегчить работу и повысить эффективность проектирования. Ниже приведены рекомендации по использованию слоев в AutoCAD
| Рекомендации | Пояснения |
|---|---|
| Используйте осмысленные имена слоев | Дайте каждому слою описательное имя, чтобы было легче определить его содержимое. Например, «Стены», «Окна», «Мебель». Это поможет вам быстро находить нужные слои и упростит взаимодействие с другими пользователями. |
| Используйте цвет для визуального отличия слоев | Назначьте каждому слою уникальный цвет, чтобы легко различать их в чертеже. Например, цветом синего можно обозначить слой «Стены», а зеленым — слой «Окна». Это упростит навигацию и позволит быстрее ориентироваться в чертеже. |
| Используйте блоки и атрибуты на слоях | Поместите элементы в блоки и добавьте к ним атрибуты. Так вы сможете изменять содержимое элементов на разных слоях без необходимости редактирования каждого отдельного объекта. Это сэкономит время и сделает процесс проектирования более гибким. |
| Используйте слои для организации чертежа | Разделите чертеж на слои в соответствии с его логической структурой. Например, создайте слои «План», «Фасад», «Разрез». Это поможет вам легко находить нужную информацию и представлять чертеж в виде разных видов и планов. |
| Используйте фильтры слоев | Применяйте фильтры слоев для выборочного отображения нужных слоев в чертеже. Например, вы можете настроить фильтр, чтобы отобразить только слои, содержащие информацию о мебели. Это позволит вам быстрее анализировать чертеж и сконцентрироваться на нужных деталях. |
Соблюдение этих рекомендаций поможет вам эффективно использовать слои в AutoCAD и повысит качество вашего проекта.
Сведение слоев
Слои представляют собой замечательное подспорье во время работы, но в конечном счете передавать готовый документ со множеством промежуточных слоев, отправлять его на печать и тем более хранить не слишком целесообразно (хотя и не так критично, как это имеет место при работе в редакторах пиксельной графики).
В связи с этим в программе предусмотрена команда меню палитры, позволяющая свести все видимые слои в один, а невидимые удалить, — команда Flatten Artwork (Выполнить сведение). Это более радикальная команда, чем Merge Selected (Объединить выделенные слои), поэтому перед применением данной команды следует тщательно подготовить работу: включить требуемые слои и спрятать, а лучше удалить, ненужные, затем выделить слой, на который будет осуществляться сведение. Таким слоем, естественно, не может служить спрятанный, фиксированный или шаблонный слой. Чаще всего используется самый верхний видимый слой.
При сведении слоев необходимо учитывать следующие моменты.
- Если сведению подвергаются спрятанные слои, имеющие объекты, на экран выводится диалоговое окно, в котором предлагается на выбор возможность удалить скрытые слои вместе с объектами или вернуть слою свойство видимости и разместить объекты на одном слое.
- Слой, на котором размещаются все объекты, теряет некоторые параметры, например прозрачность или маски.
- Некоторые слои конвертируются в группы для того, чтобы сохранить имеющиеся эффекты.
- Независимо от того, на какой слой сводятся слои, их исходный порядок не изменяется.
Итог
Работать со слоями в AutoCAD довольно просто и исключительно полезно. Новой прослойке легко добавить много облегчающих работу настроек, либо взять из существующей. Управлять можно меню, можно командами.
Что такое команда? Короткий текст, набираемый в командной строке внизу экрана. Изначально, именно они в Аutocad были основным инструментом. Все, что можно сделать в меню, команды выполняют. Журнал предоставит вам историю действий. Поскольку любое из них, независимо от способа вызова, попадает туда, то ненамеренное изменение будет вами замечено.
Набор в командной строке пугает новичков. Однако при навыке, набирать слова быстрее и понятнее путешествий по разветвленным меню. Тем более, что оно, в угоду текущей моде, может произвольно меняться от версии к версии. Команды более консервативны, оставаясь неизменными десятки лет. Стабильность в навыках всегда приносит пользу. Меньше переучиваться на новую версию, ваша работа будет автоматизироваться с ростом навыков.




























