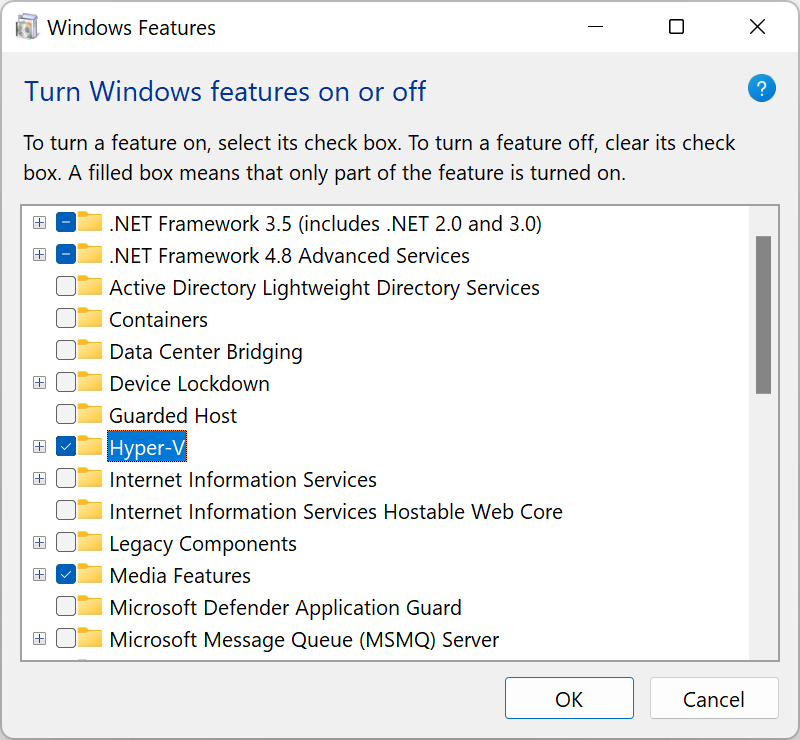Другие операционные системы
Ubuntu
Для успешной установки потребуется выполнить дополнительные действия:
-
Создать
отдельного пользователя для управления сервером. - Выполнить команду загрузки
пакета:
wget http://dl.4players.de/ts/releases/3.0.13.5/teamspeak3-server_linux_amd64-3.0.13.5.tar.bz2 - Выполнить команду распаковки
архива:
tar xvjf teamspeak3-server_linux_amd64-3.0.13.5.tar.bz2 -
Изменить
содержимое
папки на ts3server:
mv teamspeak3-server_linux_amd64 ts3server -
Удалить
архив:
rm teamspeak3-server_linux_amd64-3.0.13.5.tar.bz2 - Перейти в нужную папку и установить п
рава доступа посредством chmod. - Запустить исполнительный файл
установщика сервера. - В открывшемся окне консоли записать логин, пароль
и значение ключа привилегий.
CentOS
Потребуется выполнить следующие действия:
- создать отдельного пользователя для управления сервером при помощи команды «useradd
»; - задать пользователю пароль при помощи команды «passwd
» и подтвердить его; -
переключиться
на созданного пользователя; -
распаковать
архив и выполнить установку скачанного файла; - настроить Crontab
на автоматический перезапуск сервера при помощи команды «crontab –e»; -
запустить
сервер; -
записать логин, пароль
и значение ключа привилегий.
MacOS
Когда архив распакован и последовательность действий из мастера установки совершена потребуется сделать следующее:
- в окне терминала ввести команду
для принятия лицензионного соглашения: set TS3SERVER_LICENSE=accept - дать серверу команду на старт
: /.ts3server -
записать логин, пароль
и значение ключа привилегий.
Установка и настройка дополнительных плагинов в TeamSpeak
Для установки плагинов в TeamSpeak следуйте следующим шагам:
- Скачайте необходимый плагин с официального сайта TeamSpeak или других надежных источников. Убедитесь, что скачали версию, совместимую с вашей операционной системой.
- Перенесите скачанный файл плагина в папку «plugins» в каталоге установки TeamSpeak. Обычно этот путь выглядит следующим образом: C:\Program Files\TeamSpeak 3 Client\plugins (для Windows) или /Applications/TeamSpeak 3 Client.app/Contents/Resources/plugins (для macOS).
- Перезапустите TeamSpeak, чтобы плагин активировался.
После успешной установки плагина, вам понадобится настроить его в TeamSpeak. Для этого выполните следующие действия:
- Откройте TeamSpeak и зайдите в меню «Настройки» -> «Параметры»
- В окне «Параметры» выберите вкладку «Плагины»
- В списке плагинов найдите установленный вами плагин и активируйте его, поставив галочку в соответствующем поле
- Настройте плагин согласно инструкциям, предоставленным разработчиком плагина. Настройки плагина могут различаться, поэтому следуйте инструкциям в соответствии с возможностями и целями плагина.
Если у вас возникают сложности с установкой или настройкой плагина, обратитесь за помощью на официальный форум TeamSpeak или на сайт поддержки разработчика плагина.
Установка и настройка дополнительных плагинов в TeamSpeak позволяет значительно расширить возможности программы и адаптировать ее под свои нужды. Будьте внимательны при скачивании и установке плагинов, чтобы сохранить безопасность вашего сервера и компьютера.
Как создать сервер TeamSpeak 3 на CentOS 7
Шаг 1. Создайте нового системного пользователя
Начните с создания нового пользователя для сервера TeamSpeak 3. Выполните следующую команду:
Это создаст пользователя и установит его домашний каталог в /home/teamspeak. Доступ к нему с помощью:
Шаг 2. Загрузите и распакуйте сервер TeamSpeak 3
Теперь загрузите установку сервера TeamSpeak 3 для Linux. Самый быстрый способ сделать это — использовать команду wget:
После завершения загрузки вам необходимо извлечь архив:
Извлеченные файлы будут находиться в папке teampeak3-server_linux_amd64.Используйте следующие команды, чтобы переместить все на один каталог вверх и удалить извлеченный файл установки сервера:
Если все пойдет хорошо, вы должны увидеть этот экран после ввода команды ls:
Шаг 3. Примите лицензионное соглашение TeamSpeak 3
TeamSpeak 3 требует, чтобы вы приняли их лицензионное соглашение. Есть несколько способов сделать это. Самый простой — выполнить:
Появится файл с именем .ts3server_license_accepted, означающий, что вы согласны с условиями лицензии.
Шаг 4. Запуск сервера TeamSpeak 3 при запуске
Далее нам нужно включить сервер TeamSpeak 3 и запустить его при запуске сервера:
Скопируйте и вставьте приведенный ниже скрипт, который позаботится о запуске сервера TS3 за вас:
Чтобы получить более подробный отчет сервера TeamSpeak, введите:
Шаг 5. Получение привилегированного ключа
И последнее, что вам нужно сделать, это скопировать токен сервера TeamSpeak, также известный как ключ привилегий. Вы можете найти его, введя эту команду:
Шаг 6. Подключение через клиент TeamSpeak
Наконец пришло время использовать созданный сервер. Установите новое соединение с помощью клиента TeamSpeak и введите IP-адрес выделенного VPS в поле «Псевдоним или адрес сервера».
После запроса вставьте ранее полученный ключ привилегий.
Поздравляем! Вы успешно настроили сервер TeamSpeak 3 на CentOS 7 VPS.
What is TeamSpeak 3?

Founded in 2001, TeamSpeak is a reliable and lightweight tool for communicating with friends or colleagues. TeamSpeak 3 server is one of the top choices for gamers who often need to communicate with each other during a game session.
The VoIP communication system also offers several additional features, and it empowers individuals to create virtual rooms in which they can enter and exit freely, talk, chat with other people, send and receive media files, and so on.
Teamspeak 3 provides apps for computers and mobiles that allows users to communicate with their groups with cutting-edge VoIP technology for high-quality voice calls. Most people use it for gaming purposes to achieve feasible audio connections with their gaming buddies.
To make this service available to a wider audience, Teamspeak 3 is compatible with Windows, Linux, Android, macOS, and iOS. The following features make Teamspeak 3 the cream of the crop:
- It liberates users to transfer files to other conference members and provides an option to save the same on the server. Its special architecture makes it work through all firewalls.
- Provides end-to-end security settings and specifies exactly who has access and what chat rooms can be entered and operated by whom.
- Implements easy customization, plugins, and tools as per the need. You can add skins, change color, and use plugins to extend the functionality.
- Also available for mobile devices. It can be used on smartphones running iOS and Android.
- If you’re up to gaming, you might require the whole screen. In this case, you can activate an in-game overlay that shows you the key information in small semi-transparent windows.
TeamSpeak 3 is Best-suited for:
Although anyone can use TeamSpeak, these are the ones who will get the most out of the popular VoIP communication system:
1. Online Gamers
Most users come under this umbrella because the TeamSpeak application is embedded with special features for online gaming. It allows online gamers to connect in real-time while playing online games.
2. Business Professionals
Many organizations are adopting TeamSpeak as it provides file-sharing and chat options and VoIP calling. Also, it is cost-effective because the charges are inexpensive compared to conventional charges.
3. Students and Learners
Many educational organizations, especially during the Covid-19 outbreak, have adopted TeamSpeak. Leveraging the VoIP communication system helps facilitate inter-student communication in virtual classrooms and online courses.
How to Make a TeamSpeak Server on Windows
A TeamSpeak server can be easily set up on Windows. In truth, it only requires three simple actions to complete:
- From their website, download and extract the TeamSpeak server.
- Start the installation of the TeamSpeak server.
- Connect using the TeamSpeak client.
First, let’s start about the TeamSpeak server.
2. Run the TeamSpeak Server Installer
Open the extracted TeamSpeak server files and launch the ts3server.exe executable file.
The Windows firewall should be asked to safelist the software once you accept the license agreement. Following that, you will be given your login name, server password, API key, and server admin token. To save all four values for later use, copy them into an empty .txt file.
3. Connect via the TeamSpeak Client
The last step is to establish a connection to the TS3 server after the installation process is complete.
Run the .exe installer after the TeamSpeak client from the official website.
Open the client after that, then select Connections -> Connect.
Open the Command Prompt and enter the following commands if you are unsure of the IP address to use when connecting:
Look for the IPv4 Address value because we will need it to connect.
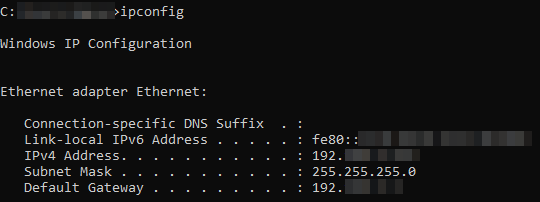
To finish, you must paste the privilege key to gain admin rights.
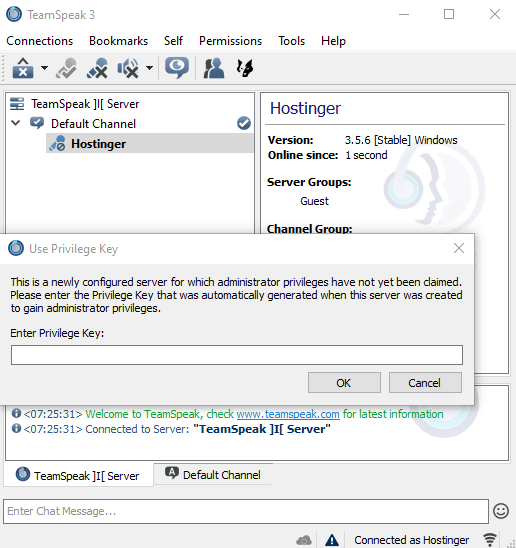
You have now successfully configured a TeamSpeak server on Windows.
Настройка безопасности
Создание сервера TeamSpeak 3 предполагает настройку безопасности, чтобы защитить его от несанкционированного доступа и злоупотребления. Вот некоторые важные шаги, которые следует предпринять для обеспечения безопасности вашего сервера:
- Обновите серверную программу: Регулярно проверяйте наличие обновлений для серверной программы TeamSpeak 3. Они содержат исправления уязвимостей и обновления безопасности.
- Установите сложный пароль администратора: При установке сервера TeamSpeak 3 укажите надежный пароль для администратора. Используйте комбинацию букв верхнего и нижнего регистров, цифр и специальных символов.
- Ограничьте доступ к серверу: Запретите анонимным пользователям подключаться к серверу. Установите список разрешенных IP-адресов или используйте белый список, чтобы предоставить доступ только нужным пользователям.
- Включите двухфакторную аутентификацию: Используйте дополнительный уровень защиты, активируя двухфакторную аутентификацию для администраторов. Это предотвратит несанкционированный доступ даже в случае утечки пароля.
- Создайте группы и разрешения: Определите различные группы пользователей и установите соответствующие разрешения для каждой группы. Это позволит контролировать доступ к различным функциям и каналам сервера.
- Активируйте журналирование: Включите журналирование, чтобы отслеживать активность на сервере и быстро обнаруживать любые подозрительные действия. Храните журналы в безопасном месте и регулярно проверяйте их.
- Регулярно резервируйте данные: Создайте резервные копии базы данных сервера TeamSpeak 3, а также всех настроек и конфигураций. Регулярно обновляйте резервные копии и храните их в надежном месте.
- Постоянно следите за обновлениями безопасности: Будьте в курсе последних новостей и обновлений безопасности TeamSpeak 3. Подписывайтесь на официальные источники информации и регулярно проверяйте сообщества о безопасности TeamSpeak 3.
Следуя этим рекомендациям, вы значительно повысите безопасность вашего сервера TeamSpeak 3 и снизите риск возможных атак и уязвимостей.
Загрузка и установка серверного ПО
Для создания своего сервера Teamspeak необходимо сначала загрузить и установить серверное программное обеспечение (СПО). Данное ПО предоставляется на официальном сайте Teamspeak и доступно для скачивания бесплатно.
После выбора версии ПО и совпадения с требованиями вашей системы, загрузите установочный файл на свой компьютер. По завершении загрузки запустите установщик СПО и следуйте инструкциям на экране для установки сервера Teamspeak.
В процессе установки у вас может быть запрос на выбор папки для установки, лучше выбрать удобное вам место, где вы сможете легко найти папку с сервером Teamspeak в дальнейшем.
После завершения установки, запустите серверное ПО Teamspeak на вашем компьютере. У вас будет доступ к административной панели, где вы сможете настройть сервер по своему усмотрению и создать учетную запись администратора для полного контроля над сервером.
Теперь у вас есть установленный сервер Teamspeak и вы можете приступить к дальнейшей настройке и созданию вашего коммуникационного сервера.
Установка Teamspeak: шаг за шагом
- Первым шагом является загрузка последней версии Teamspeak с официального сайта. Просто перейдите на страницу загрузки и выберите версию, соответствующую вашей операционной системе.
- После того как загрузка завершена, запустите установочный файл. Следуйте инструкциям на экране, чтобы установить Teamspeak на ваш компьютер или сервер.
- После установки Teamspeak, вам будет предложено создать учетную запись суперадминистратора. Укажите желаемое имя пользователя и пароль для учетной записи. Эта учетная запись позволит вам получить полный контроль над вашим сервером Teamspeak.
- После создания учетной записи суперадминистратора запустите Teamspeak сервер. Обычно он автоматически запустится после установки. Однако, если это не произошло, вы можете найти и запустить программу Teamspeak Server из меню «Пуск» или «Приложения».
- После запуска сервера Teamspeak, вы можете открыть программу Teamspeak Client и подключиться к вашему серверу. Введите IP-адрес или имя сервера, указанное в настройках сервера, и введите свое имя пользователя и пароль для входа в систему.
- Поздравляю! Вы установили и настроили свой сервер Teamspeak. Теперь вы можете настраивать права доступа, создавать каналы и управлять сообществом.
Установка Teamspeak – это шаг, который открывает множество возможностей для создания собственной коммуникационной системы. Следуйте этим простым шагам, чтобы начать использовать Teamspeak и наслаждаться полным контролем над своим голосовым сервером.
Установка Hyper-V
Hyper-V является встроенной опцией в Windows Server 2008 и более поздних версиях. Однако, по умолчанию она не активна, поэтому вам нужно настроить ее вручную. Существует три способа включения Hyper-V в ОС Windows:
- системные настройки Windows;
- интерфейс командной строки PowerShell (CLI);
- обслуживание образов развертывания и управление ими (DISM).
Magic RAID Recovery
Лучшее решение для восстановления сложных RAID-систем и утерянных данных.
Скачать сейчас!
Процесс установки Hyper-V с помощью панели управления Windows
Давайте рассмотрим наиболее популярный способ и установим Hyper-V, воспользовавшись панелью управления Windows:
1. В строке поиска на панели задач введите «Настройки» и нажмите «Enter».
2. После того, как вы открыли «Настройки», выберите «Приложения». Далее в разделе «Связанные настройки» справа кликните на «Программы и компоненты».
3. Слева выберите «Включить или отключить компоненты Windows».
4. В диалоговом окне «Компоненты Windows» выберите «Hyper-V» и нажмите «ОК».
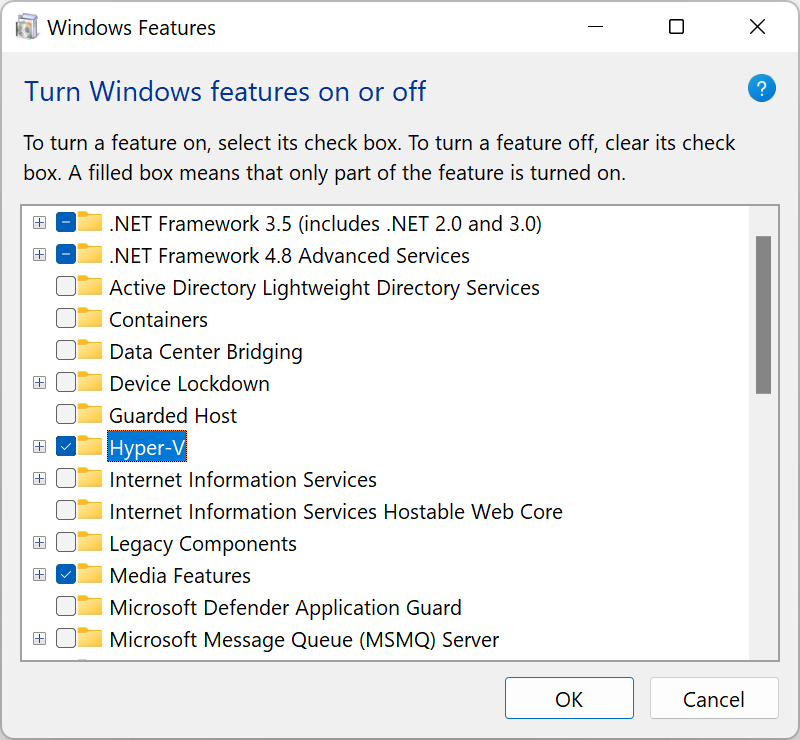
После завершения процесса установки Hyper-V перезагрузите компьютер, чтобы применить все необходимые изменения.
Использование Hyper-V Manager
Для полноценной работы с Hyper-V, вам нужно запустить приложение «Диспетчер Hyper-V». Вы найдете его в списке установленных программ.
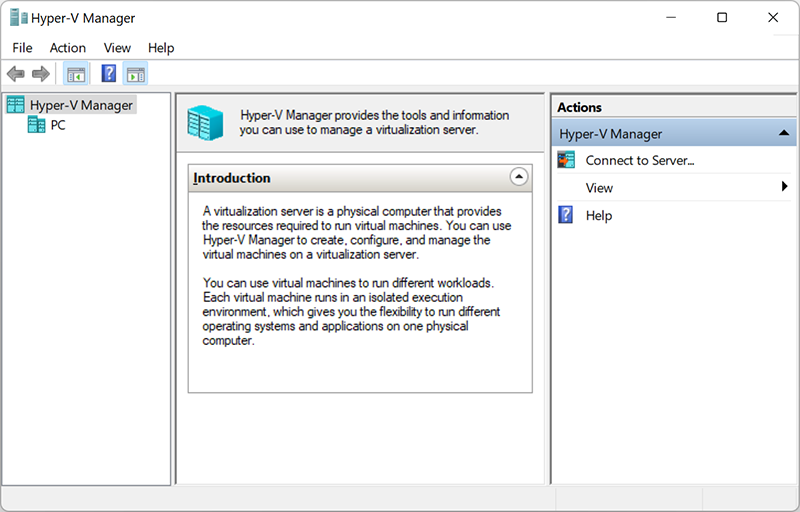
Диспетчер Hyper-V является своего рода инструментом для серверов. Его можно использовать для запуска виртуальных машин на вашем ПК — в этом случае ваш локальный компьютер работает как локальный сервер виртуализации.
Создание виртуального коммутатора для виртуальных машин Hyper-V
После установки Hyper-V на свой компьютер вы уже можете приступить к созданию новых виртуальных машин. Но перед этим следует подумать о создании виртуального коммутатора, который в дальнейшем будет использоваться для обеспечения связи между виртуальными машинами.
Кроме того, это позволит вам подключать виртуальные машины как к физическим, так и к виртуальным сетям. Также, виртуальные коммутаторы дают возможность переноса виртуальных машин с одного физического хоста на другой.
Вы можете легко создать виртуальный коммутатор с помощью диспетчера Hyper-V, следуя этой пошаговой инструкции:
1. Откройте «Диспетчер Hyper-V» и выберите имя хост-компьютера.
2. В панели быстрого доступа диспетчера Hyper-V кликните на «Действие» и в выпадающем меню выберите «Виртуальный коммутатор».
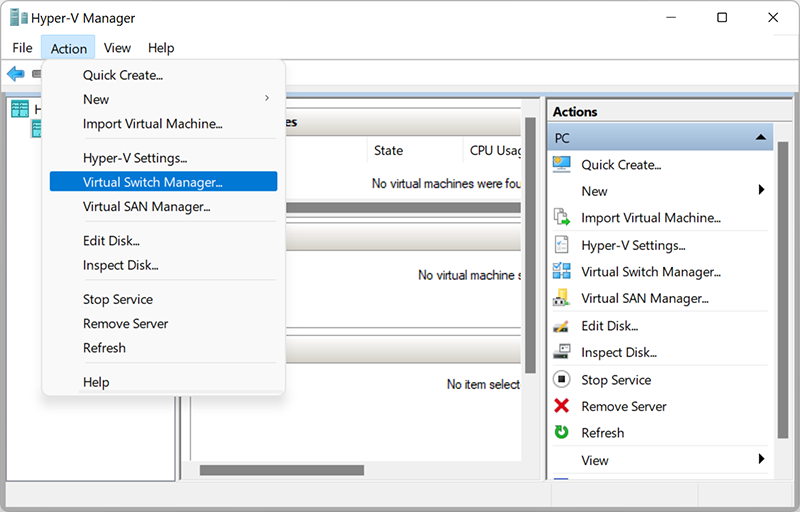
После того, как откроется «Виртуальный коммутатор», вам следует выбрать, соответствующий вашим задачам, тип из трех возможных:
- Внутренний (Internal): помогает создать виртуальный коммутатор, доступный только для виртуальных машин, работающих на этом физическом компьютере, но не обеспечивающий доступ к физическому сетевому подключению.
- Внешний (External): помогает создать виртуальный коммутатор, который предоставляет доступ виртуальным машинам к физической сети путем привязки к физическому сетевому адаптеру.
- Частный (Private): помогает создать виртуальный коммутатор, который может использоваться виртуальными машинами, работающими только на одном физическом компьютере. Частная сеть позволяет создать изолированную сетевую среду, доступ к которой извне невозможен.
3. Выберите «Создать виртуальный коммутатор».
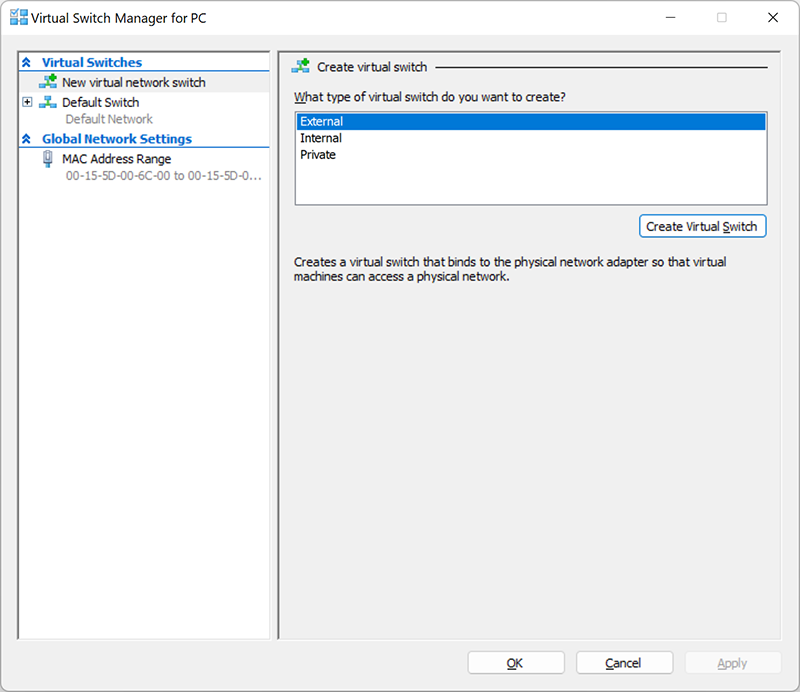
4. Далее дайте виртуальному коммутатору имя и нажмите «ОК». Параметры по умолчанию в большинстве случаев подходят, но рекомендуем убедиться, что подключение к внешней сети работает. Обязательно выберите сетевой адаптер, который фактически подключен к Интернету, будь то Wi-Fi или проводное соединение.
5. Настройте тип подключения, выбрав «Тип сети», к которой должен подключаться виртуальный коммутатор (внешний, внутренний, частный). В случае, если это будет «Внешняя сеть», следует выбрать тип сетевого адаптера, который вы хотите использовать, и затем поставить галочку на «Разрешить управляющей операционной системе предоставлять доступ к этому сетевому адаптеру».
Hyper-V поддерживает работу с VLAN (IEEE 802.1Q). Вы можете вручную настроить этот идентификатор, который затем будет использоваться для сетевых соединений. Для этого в свойствах виртуальных сетевых интерфейсов поставьте галочку на «Разрешить идентификацию виртуальной локальной сети для управляющей операционной системы» (или «Enable VLAN Identification»). Эта опция доступна для внешнего и внутреннего типа сети.
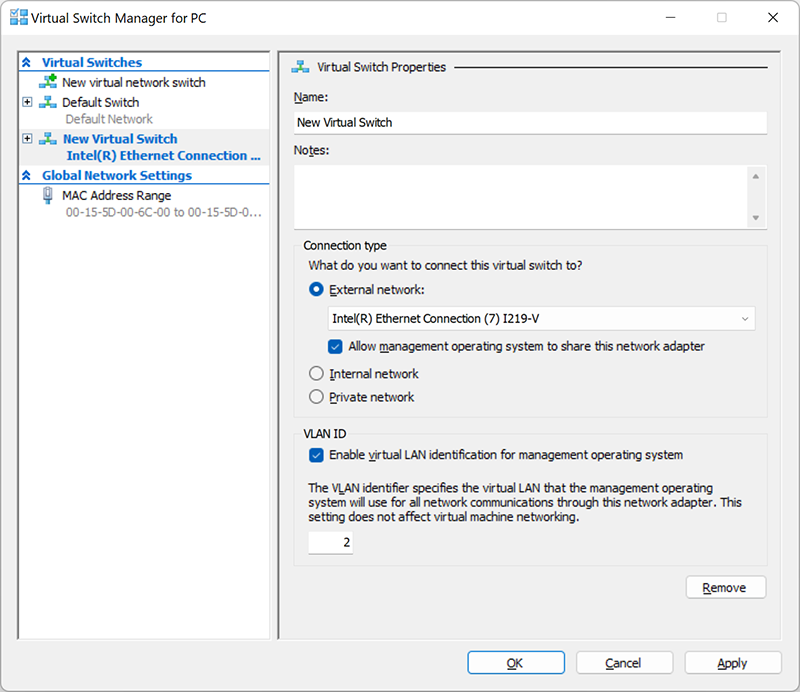
6. После того, как вы нажмете «ОК», появится следующее диалоговое окно:
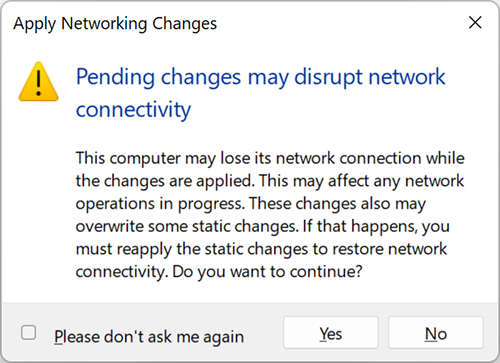
7. После того, как вы нажмете «Да», будет создан виртуальный коммутатор. Теперь ваша виртуальная среда может использовать собственную виртуальную сеть для упрощения организации работы нескольких виртуальных машин.
Запуск сервера и проверка его работоспособности
После того, как вы установили TeamSpeak сервер на свой компьютер, настало время запустить его и проверить его работоспособность. Вот пошаговая инструкция:
- Откройте программу TeamSpeak на своем компьютере.
- В верхней части экрана вы увидите меню. Щелкните по пункту «Сервер» и выберите «Запуск сервера» из выпадающего списка.
- После этого вам будет предложено ввести «Имя сервера» и «Пароль администратора». Заполните эти поля в соответствии с вашими предпочтениями и нажмите «OK».
- TeamSpeak сервер будет запущен, и вы увидите окно сервера на своем компьютере.
- Чтобы проверить, работает ли сервер правильно, откройте TeamSpeak клиент на другом устройстве или на своем компьютере во втором окне.
- В клиенте TeamSpeak нажмите «Соединиться», чтобы открыть окно соединения.
- Введите IP-адрес вашего компьютера, на котором запущен сервер TeamSpeak, в поле «Адрес сервера».
- В поле «Имя» вы можете ввести свое имя пользователя.
- Нажмите «Подключиться» и дождитесь, пока клиент TeamSpeak установит соединение с вашим сервером.
- Если соединение установлено успешно, вы увидите список доступных каналов на вашем сервере TeamSpeak.
Теперь вы можете провести тестовый разговор с другими участниками или проверить работу различных функций сервера TeamSpeak.
How to Make a TeamSpeak Server FAQ
Here are some of the most frequently asked questions about the TeamSpeak server.
What Do You Need to Run a TeamSpeak Server?
A TeamSpeak server can be set up on pretty much any machine, whether that would be a virtual private server (VPS) you own or your personal computer using Windows, Linux, or macOS operating systems.You only need to download the server files from TeamSpeak’s official website, install the server, and you’re good to go.
Is a Server Required to Use TeamSpeak?
A TeamSpeak server can run on most operating systems, which means that you don’t explicitly need to have a server. An ordinary computer will do.However, it’s highly recommended that you set up a TeamSpeak server because it will be much easier to manage. If that is not possible, you could consider a virtual server.
Конфигурация сервера для Node.js
Предварительно установим утилиты, которые необходимы для дальнейшей работы (если вдруг они в вашей редакции системы небыли установлены по умолчанию)
Установка Node.js
После подготовки сервера пришло время приступить к настройке среды нашего приложения. Начнем с установки Node.js
Мы можем установить Node.js с помощью , используя следующие команды
Загрузка файлов на сервер
Загрузим приложение используя . Для примера скопируем из репозитория стартовое приложение express. Предварительно создав директорию , в которой будут храниться все приложения.
Теперь должна появиться папка express-template со всеми файлами и подпапками.
Настройка приложения
Нам нужно сделать несколько вещей, включая настройку файла , установку зависимостей.
.env файл
В этом конкретном приложении нужно создать файл из файла заготовки , так как отправлять фактический файл на GitHub является плохой практикой и может быть причиной взломов приложения.
Итак, нужно сначала скопировать :
В данном приложении только одна переменная, это порт запуска приложения , по умолчанию стоит порт 5000. Если нужно изменить порт, то правим его в файле :
Зависимости и сборка
Нам нужно установить зависимости сервера.
Запуск приложения
Теперь можем запускать приложение так же, как на локальном компьютере.
Если перейти на ip адрес сервера и порт 5000, вы должны увидеть приложение.
Даже если мы видим, что наше приложение работает, мы еще не закончили. Мы не хотим оставлять терминал открытым при запуске npm. Мы также не хотим переходить на порт 5000. Так что давайте это исправим.
Остановите запуск приложения с помощью
Настройка PM2
PM2 — менеджер производственных процессов для Node.js. Позволяющий поддерживать работу приложений Node без открытия терминала с запуском npm и т. д., как делается для разработки.
Установим PM2 глобально с помощью NPM.
Запуск с PM2
Теперь, если вы вернетесь к IP-адресу вашего сервера и порту 5000, вы увидите, что он работает. Вы даже можете закрыть свой терминал, и он все равно будет работать.
Есть и другие команды pm2 для различных задач, которые говорят сами за себя:
- pm2 show app
- pm2 status
- pm2 restart app
- pm2 stop app
- pm2 logs (Show log stream)
- pm2 flush (Clear logs)
Настройка брандмауэра
Очевидно, мы не хотим, чтобы пользователям приходилось вводить порт 5000 или что-то еще. Мы собираемся решить эту проблему с помощью сервера NGINX. Прежде чем мы настроим это, давайте настроим брандмауэр, чтобы люди не могли получить прямой доступ к любому порту, кроме портов для ssh, http и https.
Брандмауэр, который мы используем, называется UFW. Давайте включим его.
Вы заметите, что теперь, если вы зайдете на сайт, используя: 5000, это не сработает. Это потому, что мы настроили брандмауэр, чтобы заблокировать все порты.
Вы можете проверить состояние брандмауэра с помощью
Теперь давайте откроем нужные нам порты: 22, 80 и 443.
Настройка NGINX
Теперь нам нужно установить NGINX для обслуживания нашего приложения на порту 80, который является портом http.
Если вы зайдете на свой IP-адрес без номера порта, вы увидите страницу Welcome to nginx!.
Теперь нам нужно настроить прокси для нашего приложения.
Откройте следующий файл конфигурации
Найдите область location/ и замените ее
Выше вы также можете указать домен, который планируете использовать:
Сохраните и закройте файл
Вы можете проверить конфигурацию nginx с помощью следующей команды
Теперь перезапустите службу NGINX:
Теперь вы должны увидеть свое приложение при переходе на свой IP-адрес в браузере.
Доменное имя
Заходим в панель управления, где приобретён домен и указываем А запись с IP адресом вашего сервера, на котором располагается приложение.
Настроить SSL
Вы можете приобрести SSL и установить его у своего регистратора домена или использовать и настроить его бесплатно, используя следующие команды:
Обновление сертификатов
Сразу при установке Certbot добавляет cron-задание для автоматического обновления полученных им сертификатов. Задание будет запускаться дважды в день и обновлять те сертификаты, срок действия которых истекает через 30 дней и менее. Чтобы убедиться в этом, откройте файл /etc/cron.d/certbot и проверьте наличие задания.
Протестировать автоматическое обновление сертификатов вы можете, выполнив команду: