Как пользоваться Оверлеем?
Изменение размера окна
Если Вы запустили игру, то должны увидеть окно Оверлея справа. Если Вы подключитесь к серверу, то сможете увидеть текущее название канала в окне заголовка окна (titlebar). Также будут показаны другие пользователи, которые находятся в этом же канале, отмеченные скорее всего темно-желтым цветом. Если кто-то начинает говорить, то цвет имени пользователя изменится на ярко-желтый. Приглушенные пользователи, показаны зеленым, «шепчущие» пользователи — красным.
Если Вы хотите изменить расположение окна Оверлея, то зажав левую кнопку мыли, на строке заголовка окна, перетащите окно куда вам удобно. Растягивание за углы окна, так же изменит размеры этого окна.
Конечно, этот способ работает, только если присутствует курсор мыши, так, в некоторых играх, можно открыть меню настроек Оверлея. В некоторых играх позиция курсора, которую можно увидеть, не соответствует положению курсора аппаратных средств. В этом случае, можно включить замену курсора, нажав ‘Scroll Lock’.
Если вы все еще не можете перетащить окно, проверьте в файле конфигурации, секцию mouse.hook_all_threads ниже главы с описанием секции.
Переключение между различными режимами
Оверлей поддерживает три разных режима, которые я назвал ‘минимальный’ (‘minimal’), ‘нормальный’ (‘normal’) и ‘полный’ (‘full’).
В нормальном режиме вы увидите пользователей в вашем текущем канале, независимо от того разговаривают они или молчат. Говорящих и не говорящих, пользователей можно различить по цветам.
Минимальный режим такой же, как и нормальный режим, но вы не увидите пользователей, которые молчат.
Полный режим — структурный вид, который показывает все каналы на сервере. Вы можете использовать этот режим, для того, чтобы переключаться между каналами или наблюдать перемещение остальных пользователей в другие каналы.
Между нормальным и минимальным режимом, можно переключиться, нажав на иконку ‘X ‘ в верхнем правом углу Оверлея в окне заголовка.
Для того, чтобы включить полный режим, найдите (очень маленький, 16×16) значок Teamspeak, который изначально можно найти в нижнем левом углу экрана. Значок немного прозрачен, таким образом, может быть немного затруднительно увидеть его сразу. Однако, он выделится, при наведении курсора мыши на него. Нажатие правой клавишей мыши на нем откроет контекстное меню, где можно переключиться на полный режим.
Отключение строки заголовка окна и изменение размера окна
Отключить строку заголовка окна, а так же изменить размеры доступно функционально через контекстное меню (Display — Show Titlebar / Hide Titlebar).
Переключение между каналами
Войдите в полный режим и дважды нажмите на том канале, на который хотите переключиться. Если вам разрешено перемещение пользователей в другие каналы, то можете просто перетащить пользователя в требуемый канал.
Изменение цветов
В экран конфигурации можно попасть через контекстное меню. Здесь можно выбрать прозрачность основного окна, а так же изменить цвета разных состояний разговора (например, разговор, молчание, шептание, звук выключен).
Сохранение настроек
Можно сохранить настройки (не выходя из игры), открыв экран конфигурации, и нажав Сохранить (Save). Это сохранит текущую позицию Оверлея, положение иконки программы, режима отображения, в том числе и цвета состояния пользователей.
Дополнительные функции и настройки TeamSpeak
TeamSpeak является мощным и гибким инструментом для голосового общения в онлайн-играх, бизнесе, а также для других целей. Он предлагает не только основные функции голосового чата, но и ряд дополнительных возможностей и настроек, которые можно использовать для улучшения коммуникации и координации работы.
1. Режимы передачи голоса
TeamSpeak поддерживает три режима передачи голоса: Push-to-Talk, Voice Activation и Continuous Transmission.
- Push-to-Talk (нажми чтобы сказать): пользователь должен удерживать определенную клавишу на клавиатуре, чтобы его голос был услышан другими участниками;
- Voice Activation (голосовая активация): передача голоса происходит автоматически, когда уровень звука достигает установленного порога;
- Continuous Transmission (непрерывная передача): весь голосовой ввод пользователя передается без ограничений.
2. Каналы
Чтобы упорядочить голосовую коммуникацию и обеспечить логическую структуру, TeamSpeak позволяет создавать каналы. Каналы могут быть организованы в иерархическую структуру, где один канал может включать в себя другие каналы. Это особенно полезно, когда нужно общаться в рамках определенной группы или команды.
3. Серверные группы и привилегии
TeamSpeak предоставляет механизм серверных групп и привилегий, который позволяет устанавливать различные уровни доступа к функциям и каналам для разных пользователей. Это позволяет более гибко контролировать доступ и настройки для разных ролей и групп пользователей.
4. Профили пользователей
TeamSpeak позволяет создавать и настраивать профили пользователей, чтобы сохранить и использовать определенные настройки и параметры голосового чата для различных сценариев использования. Например, можно настроить разные профили для игры, работы или общения с друзьями.
5. Отправка сообщений и файлов
Помимо голосовой передачи, TeamSpeak также предлагает возможность отправки текстовых сообщений и файлов. Это особенно полезно, когда нужно передать информацию, ссылки или документацию без прерывания голосовой связи.
6. Персонализация интерфейса
TeamSpeak позволяет настраивать интерфейс для удобства использования. Для каждого пользователя доступны различные темы оформления, размеры шрифта и расположение элементов интерфейса. Это позволяет адаптировать TeamSpeak под индивидуальные предпочтения и потребности пользователя.
7. Интеграция с другими сервисами
TeamSpeak имеет возможность интеграции с различными сервисами, такими как сервера онлайн-игр, сенсорные устройства и другие приложения. Это позволяет дополнительно расширить функциональность TeamSpeak и интегрировать его в другие инструменты и сервисы.
8. Защита и безопасность
TeamSpeak обеспечивает защиту и безопасность голосовой связи путем использования шифрования данных и протоколов аутентификации. Это гарантирует приватность и конфиденциальность обмена информацией между пользователями.
Все эти дополнительные функции и настройки делают TeamSpeak мощным и гибким инструментом для голосовой коммуникации. Они позволяют адаптировать TeamSpeak под различные сценарии использования и улучшить коммуникацию и координацию работы.
Вопрос-ответ:
Каковы особенности Teamspeak 3?
Teamspeak 3 является одной из самых популярных программ для голосового общения в режиме реального времени. Она предоставляет возможность создания и управления собственным сервером, а также поддерживает многочисленные функции, такие как голосовые чаты, текстовые чаты, передача файлов, настройки приватности и многое другое. Teamspeak 3 также отличается высоким качеством звука и стабильной работой.
Какие требования устанавливает Teamspeak 3 для компьютера?
Teamspeak 3 имеет относительно низкие системные требования, чтобы быть доступным для большинства пользователей. Для установки программы вам понадобится компьютер с операционной системой Windows, Mac или Linux, процессором с тактовой частотой 1 ГГц, 512 МБ оперативной памяти и свободным местом на жестком диске объемом 100 МБ. Кроме того, необходимо наличие интернет-подключения для общения с другими пользователями.
Как использовать Teamspeak 3 для голосового общения?
Для использования Teamspeak 3 для голосового общения вам необходимо установить программу на компьютер и создать или присоединиться к серверу. После этого вы сможете создавать каналы и комнаты для общения с другими пользователями. Для голосового общения достаточно нажать и удерживать кнопку «Talk» на вашей клавиатуре и говорить. Все пользователи в данном канале или комнате смогут слышать вас. Также в Teamspeak 3 есть текстовые чаты и другие полезные функции для коммуникации.
Надежность и стабильность работы
Тимспик, безусловно, известен своей надежностью и стабильностью. Он разработан специально для командного голосового общения в онлайн-играх, поэтому его основная функция – передача и прием аудио-сигнала – работает без сбоев и задержек. Но при этом данный программный продукт не предоставляет большой функциональности в других аспектах командной работы, таких как обмен файлами или текстовыми сообщениями.
Дискорд, с другой стороны, более универсален и позволяет не только осуществлять голосовое общение, но и обмениваться файлами, отправлять сообщения и вести видеочаты. Однако, из-за своей сложности и обширного функционала, Дискорд может иногда сталкиваться с сбоями и нестабильной работой. В связи с этим, пользователи могут испытывать проблемы при подключении к серверу, перебои в аудио-сигнале или задержках при передаче сообщений.
Таким образом, при выборе между Тимспик и Дискордом следует учитывать, что первый является более надежным и стабильным в плане голосового общения, тогда как второй предоставляет более широкие возможности, но может быть менее стабильным.
Почему настройка канала TeamSpeak так важна?
Настройка канала TeamSpeak играет ключевую роль в обеспечении комфортного и эффективного общения между участниками
Важность правильной настройки канала проявляется в нескольких аспектах
- Качество звука: Правильная настройка кодеков и настроек аудио помогает достичь высокого качества звука, что в свою очередь улучшает понимание и коммуникацию между участниками.
- Удобство использования: Настройка различных горячих клавиш и функций позволяет участникам быстро и удобно выполнять необходимые действия, такие как включение/выключение микрофона, перемещение по различным каналам и другие операции.
- Организация разговоров: Каналы и подканалы помогают организовать коммуникацию в группах или подгруппах, что особенно полезно при совместной работе или игре. Ясное разделение на различные тематические группы позволяет участникам быстро найти нужный канал и начать общение.
- Безопасность: Настройка прав доступа позволяет ограничить доступ к каналам и функциям только нужным участникам, что защищает от возможных нарушений и предотвращает нежелательные действия.
В целом, правильная настройка канала TeamSpeak является основой для эффективного коллективного общения, повышает удобство использования и обеспечивает высокое качество звука, что особенно важно при совместной работе или виртуальном гейминге
How to Point a Domain to a TeamSpeak Server
In this segment, you’ll learn how to seamlessly direct your current domain to the TeamSpeak server you’ve set up. This simple adjustment will streamline the server access process, eliminating the need to recall the IP address and port combination – all you’ll need is the domain name.
Prior to advancing to the subsequent step, access the DNS Zone Editor within your domain registrar account. In our demonstration, we’ll utilize a domain name registered via Host1. However, the steps should align closely with those of other registrars.
1- Create a Subdomain Using A Records
Access your hPanel account and navigate to the Domains section. Select the desired domain name and then click on DNS / Nameservers.
In the Manage DNS records section, proceed to create a subdomain and direct it to your TeamSpeak server.
Specify the following details:
- Type: Choose A.
- Name: Enter the desired subdomain name.
- Points to: Input the IP address of your TeamSpeak 3 server, replacing any placeholder IP addresses such as the sample 185.185.185.185.
- TTL (Time-to-Live): This setting determines the lifetime of the record. You can leave it at the default value.

Lastly, select «Add Record.»
Before moving on to the next step, make sure that the A record is properly pointed and propagated.
2- Create an SRV record
In the same Manage DNS records section, add a new SRV record.
Here’s how:
- Type: Choose SRV.
- Name: Specify the service name as «_ts3» and the protocol as «_udp», separated by a full stop. It should look like «_ts3._udp.teamspeak.domain.tld».
- Weight: If there are multiple records with the same priority, set this to 5.
- Port: Enter your server’s port. The default port for a TeamSpeak 3 server is usually 9987.
- Target: Instead of «teamspeak.yourdomain.com», put in the subdomain you created in Step 1.
- Priority: Set this to 0.
- TTL: Just leave this as the default value.
- Once you’ve filled in all the details, save your changes.
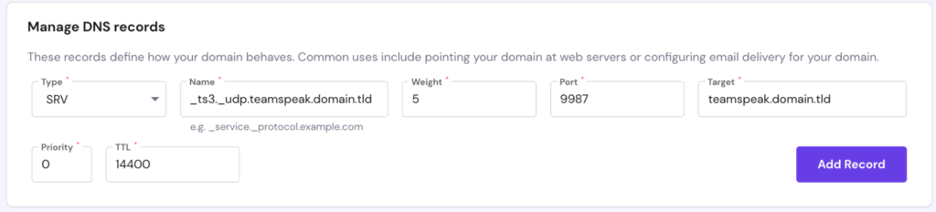
Lastly, click on «Add Record».
Note: It might take up to 24 hours for the new DNS records to spread worldwide. You can also attempt clearing your DNS cache.
And that’s it! You’ve successfully directed a domain to your TeamSpeak 3 server using the DNS SRV record. Now, you can effortlessly connect to your server using a straightforward subdomain.
Бонус: Как направить на сервер TeamSpeak 3
Теперь, когда вы знаете, как создать сервер TeamSpeak 3, давайте посмотрим, как упростить процесс подключения. В этой части вы узнаете, как указать существующий домен, используя поддомен, на только что созданный сервер TeamSpeak 3. Это удобно, если вы хотите подключится к своему серверу с использованием имени домена вместо длинной комбинации IP и портов.
Шаг 1 – Создание поддомена используя A запись
В панели управления хостингом перейдите в Дополнительно -> Редактор DNS Зоны и найдите раздел A (Хост). Там создайте поддомен и направьте его на сервер TeamSpeak 3 через запись A.
- Хост – Здесь задаём имя поддомена.
- Направлен на – Вводим IP адрес вашего приложения TeamSpeak 3 сервер вместо адреса в примере 93.188.167.216.
- TTL – Оставляем это значение по умолчанию.
Нажмите на кнопку Сохранить и перейдите к следующему шагу.
Шаг 2 – Создание SRV запись
В этом же разделе Редактор DNS Зоны прокрутите вниз до панели управления SRV.
- Приоритет – Предоставьте этой записи наивысший приоритет и установите значение в 0.
- Имя – Здесь нужно определит имя сервиса _ts3 и протокол _udp, разделённые точками как на изображении. После второй точки добавьте поддомен. Окончательный вариант будет выглядеть так: _ts3._ts3._udp.teamspeak.hostinger-tutorials.com.
- TTL – Это термин Time to live, он ограничивает время жизни этой фактической записи. Оставьте значение по умолчанию здесь.
- Вес – Так называемый относительный вес для записей с одинаковым приоритетом, установите для него 5.
- Порт – Заполните порт своего сервера, по умолчанию порт TeamSpeak 3 сервера 9987.
- Направлен на – Вместо teamspeak.hostinger-tutorials.com введите поддомен, который вы создали на Шаге 1.
Всё установлено, теперь нажмите на кнопку Сохранить.
Обратите внимание, что потребуется до 24 часов, чтобы DNS зона обновилась. Вы также можете очистить свой DNS кэш
Вот и всё, вы направили домен на сервер TeamSpeak через запись SRV DNS. Теперь вы можете легко подключиться к вашему серверу, используя обычный поддомен!
Raidcall
Raidcall – это программа для голосового общения в онлайн играх. Конечно, она может использоваться и для обычного голосового общения, но заточена она именно под MMORPG, MMOFPS и прочее.
От другого софта подобного класса Raidcall отличается в первую очередь довольно-таки широким функционалом. Считайте сами: используемый протокол (не требует широкого канала у клиента), функция оверлея (поддерживаются самые распространенные коллективные игры), собственная социальная сеть, полная бесплатность (возможность безвозмездного создания до 5 голосовых серверов). Но давайте обо всем по порядку.
В Raidcall все построено вокруг групп, или каналов. Начинающий пользователь Raidcall может создать одну группу, более или менее продвинутый – 2, 3 и больше. Общее количество зависит от специального параметра под названием «Raidcall level».
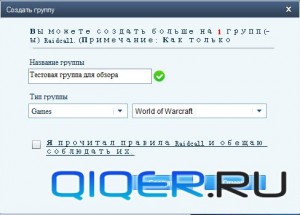
Здесь все стандартно – имя, тип. Интересен только параметр «Игра». Не то чтобы Raidcall не мог работать без указания игры, просто если игра будет указана правильно, то программа сможет тянуть из нее ники игроков, что очень удобно – намного удобнее, чем если будут использоваться ники из Raidcall.
После создания группа получает персональный ID. С его помощью группу можно будет найти и добавиться в нее. Ну а поскольку сидеть на канале одному, по меньшей мере, непрактично, этот самый ID группы надо дать тем, с кем Вы хотите общаться. Канал можно сделать частным, а можно общественным: в первом случае программа будет требовать пароль для входа, во втором же случае зайти смогут все желающие.
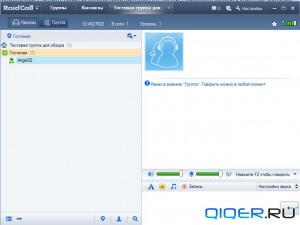
После захода на канал можно говорить с друзьями, писать им текстовые сообщения. Также можно увидеть «вклад» каждого пользователя, отредактировать свой ник, записать все, что происходит на канале, в звуковой файл и многое другое.
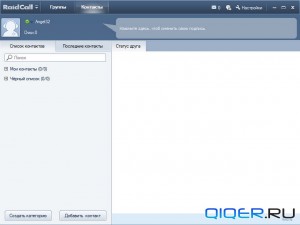
Кроме группового общения, в Raidcall доступно также индивидуальное – для этого стоит зайти во вкладку «Контакты». Там же можно внести контакты в черный список. Правда, чтобы общаться хоть с кем-то, придется для начала его найти.
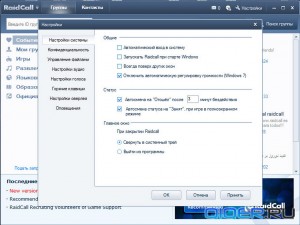
В настройках ничего необычного нет, за исключением любопытной функции под названием «Overlay». Суть ее заключается в том, что на экране запущенной игры отображается специальная панель, которая позволяет увидеть, кто в данный момент в сети и кто говорит. К сожалению, пока немногие игры имеют поддержку данной функции, но на форумах можно найти способы «добавить» ее для популярных игр вроде WoT.
Также у Raidcall есть сервис, который можно описать как «социальная сеть». Сделана достаточно удобно, но полезность данной функции находится под большим сомнением.
Что можно сказать о качестве и скорости связи? По сравнению со Skype связь очень стабильная, немного меньше задержка – разница используемых протоколов налицо.
Вердикт:
полезная программа, которая хорошо подходит для командного голосового общения в разного рода кооперативных играх. Плюс к этому – оверлей, бесплатность, отсутствие лагов и странная пристройка в виде социальной сети. Радует и малая задержка во время общения: новый протокол действует эффективно.
Как использовать Teamspeak для голосового общения?
Teamspeak предоставляет возможность голосового общения в реальном времени для группы людей. Вот несколько шагов по использованию программы:
- Скачайте и установите Teamspeak с официального сайта.
- Запустите программу и создайте новый сервер. Вам потребуется указать имя сервера и пароль для доступа к нему.
- Поделитесь информацией о сервере, включая его адрес и пароль, с другими участниками, которые вы хотите пригласить на сервер.
- Участники могут использовать полученные данные, чтобы подключиться к вашему серверу через Teamspeak.
- Настройте микрофон и наушники на каждом участнике. Убедитесь, что участники могут слышать друг друга и говорить в микрофон.
- Возможности Teamspeak включают в себя возможность разговора между всеми участниками одновременно или только с определенными пользователями, использование текстового чата, создание и управление каналами для разных групп участников и многое другое.
- После завершения коммуникации, закройте сервер или оставьте его открытым для будущего использования.
Teamspeak является одним из самых популярных голосовых коммуникационных программ в игровой индустрии, и его можно использовать для различных целей, включая командное сотрудничество во время игры, общение в онлайн-группах или организации виртуальных мероприятий.
Установка Hyper-V
Hyper-V является встроенной опцией в Windows Server 2008 и более поздних версиях. Однако, по умолчанию она не активна, поэтому вам нужно настроить ее вручную. Существует три способа включения Hyper-V в ОС Windows:
- системные настройки Windows;
- интерфейс командной строки PowerShell (CLI);
- обслуживание образов развертывания и управление ими (DISM).
Magic RAID Recovery
Лучшее решение для восстановления сложных RAID-систем и утерянных данных.
Скачать сейчас!
Процесс установки Hyper-V с помощью панели управления Windows
Давайте рассмотрим наиболее популярный способ и установим Hyper-V, воспользовавшись панелью управления Windows:
1. В строке поиска на панели задач введите «Настройки» и нажмите «Enter».
2. После того, как вы открыли «Настройки», выберите «Приложения». Далее в разделе «Связанные настройки» справа кликните на «Программы и компоненты».
3. Слева выберите «Включить или отключить компоненты Windows».
4. В диалоговом окне «Компоненты Windows» выберите «Hyper-V» и нажмите «ОК».
После завершения процесса установки Hyper-V перезагрузите компьютер, чтобы применить все необходимые изменения.
Использование Hyper-V Manager
Для полноценной работы с Hyper-V, вам нужно запустить приложение «Диспетчер Hyper-V». Вы найдете его в списке установленных программ.
Диспетчер Hyper-V является своего рода инструментом для серверов. Его можно использовать для запуска виртуальных машин на вашем ПК — в этом случае ваш локальный компьютер работает как локальный сервер виртуализации.
Создание виртуального коммутатора для виртуальных машин Hyper-V
После установки Hyper-V на свой компьютер вы уже можете приступить к созданию новых виртуальных машин. Но перед этим следует подумать о создании виртуального коммутатора, который в дальнейшем будет использоваться для обеспечения связи между виртуальными машинами.
Кроме того, это позволит вам подключать виртуальные машины как к физическим, так и к виртуальным сетям. Также, виртуальные коммутаторы дают возможность переноса виртуальных машин с одного физического хоста на другой.
Вы можете легко создать виртуальный коммутатор с помощью диспетчера Hyper-V, следуя этой пошаговой инструкции:
1. Откройте «Диспетчер Hyper-V» и выберите имя хост-компьютера.
2. В панели быстрого доступа диспетчера Hyper-V кликните на «Действие» и в выпадающем меню выберите «Виртуальный коммутатор».
После того, как откроется «Виртуальный коммутатор», вам следует выбрать, соответствующий вашим задачам, тип из трех возможных:
- Внутренний (Internal): помогает создать виртуальный коммутатор, доступный только для виртуальных машин, работающих на этом физическом компьютере, но не обеспечивающий доступ к физическому сетевому подключению.
- Внешний (External): помогает создать виртуальный коммутатор, который предоставляет доступ виртуальным машинам к физической сети путем привязки к физическому сетевому адаптеру.
- Частный (Private): помогает создать виртуальный коммутатор, который может использоваться виртуальными машинами, работающими только на одном физическом компьютере. Частная сеть позволяет создать изолированную сетевую среду, доступ к которой извне невозможен.
3. Выберите «Создать виртуальный коммутатор».
4. Далее дайте виртуальному коммутатору имя и нажмите «ОК». Параметры по умолчанию в большинстве случаев подходят, но рекомендуем убедиться, что подключение к внешней сети работает. Обязательно выберите сетевой адаптер, который фактически подключен к Интернету, будь то Wi-Fi или проводное соединение.
5. Настройте тип подключения, выбрав «Тип сети», к которой должен подключаться виртуальный коммутатор (внешний, внутренний, частный). В случае, если это будет «Внешняя сеть», следует выбрать тип сетевого адаптера, который вы хотите использовать, и затем поставить галочку на «Разрешить управляющей операционной системе предоставлять доступ к этому сетевому адаптеру».
Hyper-V поддерживает работу с VLAN (IEEE 802.1Q). Вы можете вручную настроить этот идентификатор, который затем будет использоваться для сетевых соединений. Для этого в свойствах виртуальных сетевых интерфейсов поставьте галочку на «Разрешить идентификацию виртуальной локальной сети для управляющей операционной системы» (или «Enable VLAN Identification»). Эта опция доступна для внешнего и внутреннего типа сети.
6. После того, как вы нажмете «ОК», появится следующее диалоговое окно:
7. После того, как вы нажмете «Да», будет создан виртуальный коммутатор. Теперь ваша виртуальная среда может использовать собственную виртуальную сеть для упрощения организации работы нескольких виртуальных машин.
Конфигурация сервера для оптимальной производительности
Настройка сервера играет важную роль в обеспечении его оптимальной производительности и эффективной работы. В этом разделе мы рассмотрим несколько основных шагов по конфигурации сервера.
1. Обновите операционную систему
Перед настройкой сервера убедитесь, что ваша операционная система имеет последние обновления. Это позволит использовать новейшие функции и исправления безопасности, что способствует стабильной и безопасной работе сервера.
2. Оптимизируйте сетевые настройки
Настройте параметры сети сервера для обеспечения максимальной пропускной способности и низкой задержки. Увеличьте размер буфера сети и настройте соответствующие TCP/IP-параметры для оптимальной производительности.
3. Оптимизируйте серверное ПО
Примените оптимизации к серверному ПО, такому как веб-серверы (например, Apache или Nginx), базы данных (например, MySQL или PostgreSQL) и языки программирования (например, PHP или Python). Используйте кэширование, сжатие и другие оптимизации для улучшения производительности.
4. Масштабируйте серверное оборудование
Если существует потребность в обработке большого количества запросов или тяжелых нагрузок, рассмотрите возможность масштабирования серверного оборудования. Добавление процессоров, памяти и хранилища может значительно увеличить производительность сервера и обеспечить более плавный опыт работы для пользователей.
Следуя этим шагам по конфигурации сервера, вы сможете настроить его для достижения оптимальной производительности. Помните, что каждый сервер уникален, поэтому может потребоваться провести дополнительные настройки в зависимости от специфических требований вашего проекта.
Вопрос-ответ:
Как установить TeamSpeak 3?
Для установки TeamSpeak 3, нужно скачать установочный файл с официального сайта программы, запустить его и следовать инструкциям установщика. После завершения установки, можно запустить TeamSpeak 3 и настроить его под свои нужды.
Как создать свой сервер TeamSpeak 3?
Для создания своего сервера TeamSpeak 3 нужно скачать и установить серверную версию программы с официального сайта. После этого, нужно запустить сервер, ввести желаемое имя сервера, установить пароль (если нужно) и настроить дополнительные опции. После завершения настройки, можно подключаться к созданному серверу через TeamSpeak 3 клиент.
Как подключиться к серверу TeamSpeak 3?
Для подключения к серверу TeamSpeak 3, нужно запустить клиентскую программу TeamSpeak 3, нажать на кнопку «Соединение» в верхнем меню и выбрать «Подключиться». В появившемся окне, нужно ввести IP-адрес или доменное имя сервера, выбрать порт (обычно это 9987), указать свой никнейм и пароль (если сервер защищен паролем). После ввода всех данных, можно нажать на кнопку «Подключиться» и начать использовать TeamSpeak 3.
Как создать свою комнату на сервере TeamSpeak 3?
Для создания своей комнаты на сервере TeamSpeak 3, нужно зайти на сервер и нажать правой кнопкой мыши по названию своего ника. В появившемся контекстном меню, нужно выбрать «Создать комнату». После этого, нужно ввести имя комнаты, выбрать тип комнаты (публичная или приватная) и указать пароль (если нужно). После настройки всех параметров, можно создать комнату и приглашать в нее других пользователей.
Как настроить микрофон и наушники в TeamSpeak 3?
Для настройки микрофона и наушников в TeamSpeak 3, нужно зайти в настройки программы. Для этого, нужно нажать на кнопку «Настройки» в верхнем меню программы и выбрать «Настройки». В открывшемся окне, нужно выбрать раздел «Звуковое устройство» и настроить параметры микрофона и наушников. В этом разделе можно выбрать нужные устройства, настроить громкость и другие параметры звука. После настройки, можно закрыть окно настроек и продолжать использовать TeamSpeak 3.
Для чего нужно скачать TeamSpeak 3
Сегодня TeamSpeak 3 client является одним из самых востребованных и популярных войс-менеджеров, так как позволяет создавать разветвленную и управляемую сеть с практически неограниченным числом абонентов. Активно используется геймерами для координации действий в онлайн-играх с помощью teamspeak серверов, а так же в деловой среде для проведения массовых аудиоконференций, совещаний, организации образовательных и иных мероприятий.
Продукт разработан кампанией TeamSpeak Systems GmbH и распространяется свободно, это значит, что можно скачать teamspeak 3 бесплатно с русским интерфейсом по прямой официальной ссылке с сайта тим спика. Программа имеет два варианта: серверный и клиентский. При этом на компьютере с максимально широким каналом устанавливается первый, образуя сервер, к которому подключаются остальные пользователи-клиенты.
Что нужно для работы ТимСпика
Для начала общения необходимо подсоединить микрофон, наушники или колонки, скачать TeamSpeak 3 и запустить приложение нажатием установленной клавиши либо кодовым словом. К ценным особенностям TeamSpeak относится малая требовательность к аппаратным ресурсам компьютера и экономный расход сетевого трафика.
Как осуществляется установка программы?
Установочный процесс проводится в определенной последовательности.
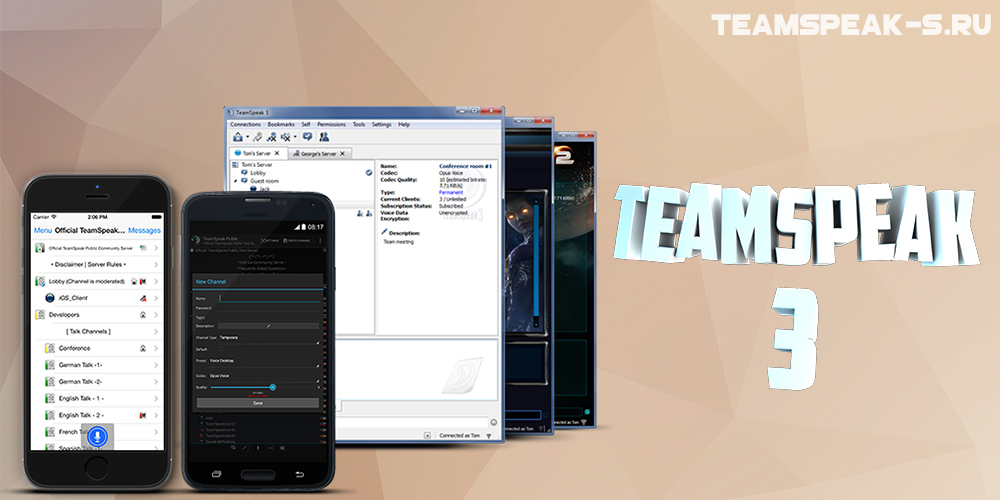
Алгоритм всех действий следующий:
- Запускается загруженный установочный файл.
- Подтверждается согласие на то, что софт может вносить изменения в ПК.
- В мастере установок нажимается «Далее».
- Прочитывается лицензионное соглашение до самого конца.
- Устанавливается галочка, свидетельствующая, что пользователь принимает условия документа.
- Нажимается «Далее».
- Отмечается вид установочного процесса: для всех пользователей или исключительно для 1 человека.
- Указывается путь, куда произойдет установка клиента.
- Обозначается, где будет храниться конфигурация программы.
- Отмечается флажком загрузка плагина Overwolf или выполняет отказ от этого действия.
Теперь придется дождаться окончания установочного процесса. Это позволит в Тим Спике зарегистрироваться в дальнейшем. После завершения процесса нажимается «Готово».
How to Make a TeamSpeak Server on macOS
Creating a TeamSpeak server on macOS is straightforward and can be accomplished in just four simple steps. Here’s a detailed guide to help you set up your own TeamSpeak Server on macOS:
1- Download and Extract the TeamSpeak Server
Visit the official TeamSpeak website and download the macOS version of the TeamSpeak Server software:
https://www.teamspeak.com/en/downloads/#server
Once downloaded, extract the contents of the downloaded file to a location of your choice on your Mac.
2- Accept the TeamSpeak 3 License Agreement
- Go to the location from where you extracted the TeamSpeak Server files.
- Open the ‘ts3server_startscript.sh’ file in a text editor.
- Scroll down the file until you reach the section with the license agreement.
- To accept the license agreement, simply follow the on-screen instructions.
3- Start the TeamSpeak Server and Retrieve Your Privilege Key
Commence the server by executing the following command:
Should you encounter a warning regarding TeamSpeak not being recognized as an identified developer, temporarily override the security settings in System Preferences.
Allow a brief interval for the process to conclude. Subsequently, you’ll be furnished with your privilege key.
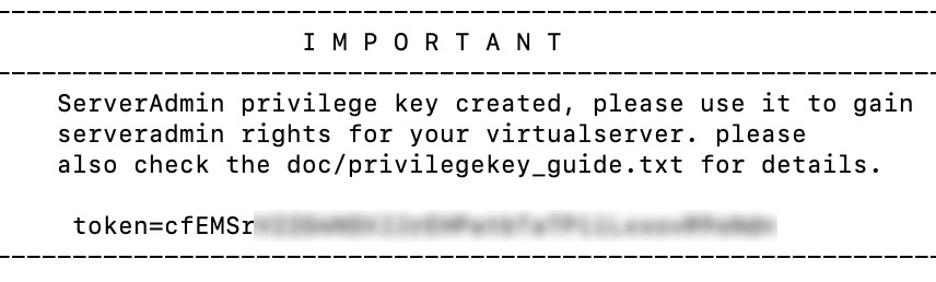
4- Connect via the TeamSpeak Client
You’re all set to utilize the TeamSpeak server. When connecting, utilize the IP displayed in the System Preferences -> Network section. You may need to override your security settings again to launch the TeamSpeak application.
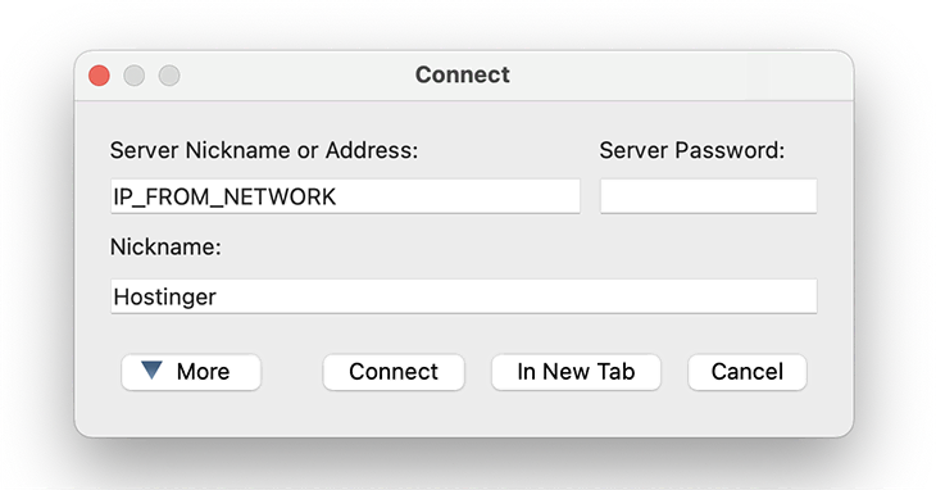
Ensure to paste the privilege key for server admin rights.
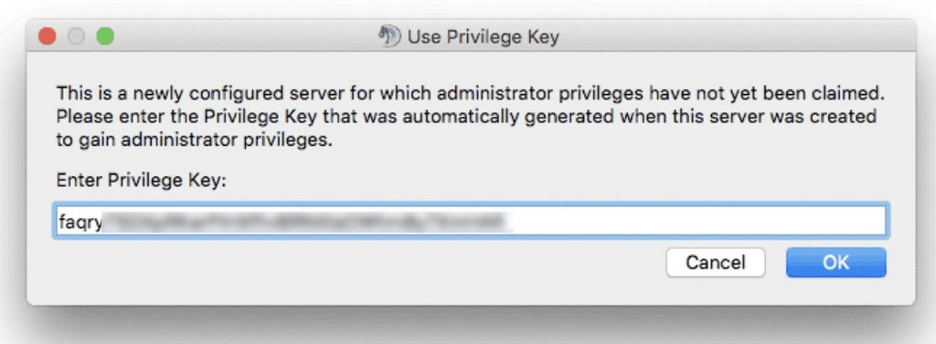
Congratulations on successfully creating and connecting to a TeamSpeak server on macOS!




























