Процесс установки и конфигурации программы
Для начала работы с приложением Inkscape необходимо его установить на свой компьютер. Вот пошаговая инструкция:
После установки Inkscape вы можете сконфигурировать программу в соответствии с вашими потребностями и предпочтениями. Вот несколько конфигурационных настроек, которые вы можете изменить:
- Язык интерфейса: Inkscape поддерживает множество языков. Вы можете выбрать предпочитаемый язык в настройках программы.
- Путь к шрифтам: Если у вас есть специфические шрифты, которые вы хотите использовать в Inkscape, вы можете указать путь к ним в настройках программы.
- Клавиатурные сочетания: В Inkscape есть множество клавиатурных сочетаний, упрощающих работу с программой. Вы можете настроить или изменить эти сочетания в настройках программы.
Чтобы изменить эти и другие настройки Inkscape, откройте программу, нажмите на меню «Edit» или «Правка» в верхней панели, выберите «Preferences» или «Настройки» и перейдите к соответствующему разделу настроек.
После завершения процесса установки и настройки Inkscape вы будете готовы начать использовать это мощное приложение для создания векторной графики.
Как работать с Inkscape
1. Запуск Inkscape: После установки приложения на вашем устройстве, запустите программу, щелкнув по ярлыку на рабочем столе или в меню пуск. После запуска вы увидите рабочее пространство Inkscape.
2. Основные инструменты Inkscape: В Inkscape есть множество инструментов, которые помогут вам создавать и редактировать изображения. Некоторые из них включают «Карандаш» для создания свободных рисунков, «Выбор» для выбора и редактирования объектов, «Прямоугольник» для создания прямоугольных форм и другие. Щелкните по инструментам на панели инструментов слева экрана, чтобы выбрать нужный инструмент.
3. Рисование и редактирование объектов: Для создания нового объекта выберите соответствующий инструмент, затем просто кликните и перетащите на холсте Inkscape, чтобы нарисовать нужную форму. Чтобы изменить размер или форму объекта, используйте инструмент «Выбор» и изменяйте его размеры и форму, перетаскивая его узлы или кривые.
4. Работа с текстом: Inkscape также позволяет работать с текстом. Вы можете создавать и редактировать текстовые блоки, изменять шрифты, размеры и цвета текста. Для этого выберите инструмент «Текст» и кликните на холсте Inkscape, чтобы начать вводить текст. Затем вы можете выбрать и отформатировать текст с помощью инструментов на панели инструментов.
5. Экспорт и сохранение: После того, как вы создали и отредактировали изображение в Inkscape, вы можете сохранить его в формате SVG (масштабируемый векторный формат) или экспортировать в другие форматы, такие как PNG или JPEG. Щелкните на «Файл» в верхнем меню, выберите «Сохранить как» или «Экспортировать», чтобы сохранить или экспортировать ваш файл.
Это основные принципы работы с Inkscape. Конечно, в Inkscape есть множество функций и возможностей, которые вы можете изучить, чтобы создавать более сложные и красочные изображения. Используйте это руководство в качестве отправной точки и продолжайте практиковаться, чтобы стать опытным пользователем Inkscape.
Группировка
Несколько объектов могут быть объединены в группу. При перемещении и трансформации группа ведёт себя также как и обычный объект. Как следует из иллюстрации ниже, три объекта слева независимы, в то время как правые объекты сгруппированы. Попробуйте перетащить сгруппированные объекты.
Для создания группы нужно выбрать один или более объектов и нажать Ctrl+G. Для разгруппировки нужно нажать Ctrl+U предварительно выбрав группу. Эти действия также доступны с помощью правого кликаи меню Объектв панели меню. Сами по себе группы могут быть сгруппированы как одиночные объекты. Подобная поэтапная группировка может быть сколько угодно сложной. При этом следует помнить, что Ctrl+U разгруппирует только последнюю группировку. Нужно нажать Ctrl+U несколько раз, если хотите полностью разгруппировать сложносгруппированные группы (либо использовать Расширения⇒Расстановка⇒Разгруппировать до конца (Deep Ungroup)).
Очень удобно то, что не нужно разбивать группу для редактирования отдельных объектов. Выполнив Ctrl+клик по объекту, Вы его выберете и сможете редактировать. Таким же образом работает комбинация Shift+Ctrl+click, позволяющая редактировать несколько объектов независимо от группы.
Для входа в группу, нужно навести курсор на неё и нажать двойной клик, при этом можно редактировать каждый объект в группе без разгруппировки. Для выхода из группы нажмите двойной клик на пустой области холста.
Попробуйте трансформировать или переместить отдельные объекты из предыдущего примера (правая верхняя картинка) без разгруппировки, затем выберите всю группу обычным образом и убедитесь, что объекты остались сгруппированными.
Альтернативы[править | править код]
У Inkscape имеются альтернативы как среди свободных, так и проприетарных программных средств:
- Gravit — кросс-платформенный векторный редактор, выпущенный под свободной лицензией. В 2018 вошёл в портфель продуктов компании Corel.
- OpenOffice.org Draw — компонент одноимённого офисного пакета;
- Xara Xtreme for Linux — свободная версия известного векторного редактора, исходный код которого почти весь был публично открыт в марте 2006 года. В настоящее время разработка этого продукта прекращена;
- sK1 — векторный редактор, реализованный на Python и C; см. также Skencil;
- Karbon — векторный редактор, часть KOffice.
Среди коммерческого программного обеспечения следует отметить CorelDraw, Adobe Illustrator, Macromedia FreeHand MX.
Окно инструментов
![]()
Окно инструментов inkscape, состоит из вертикального ряда кнопок, расположенного в левой части окна редактора. На картинке выше эта панель приведена горизонтально для экономии места. Окно инструментов inkscape – это основной элемент для работы в векторном редакторе Inkscape. Окно инструментов inkscape содержит основной набор графических инструментов для создания и редактирования фигур. В окне инструментов inkscape присутствуют инструменты для работы с геометрическими фигурами, а также свободной трансформации фигур и линий, инструменты для работы с текстом и цветом (заливка и градиенты).
При работе с инструментами, сразу под горизонтальной панелью вы можете заметить контекстную панель управления inkscape.

В зависимости от того, какой инструмент выбран в окне инструментов inkscape, изменяется вид контекстной панели inkscape. В контекстной панели отображаются настройки и параметры активного инструмента. В зависимости от ситуации изменение этих параметров может сразу повлиять на выбранный объект, а в некоторых случаях изменения параметров вступят в силу только при создании нового объекта или повлияют на существующие и новые объекты.
Выбор похожих объектов
Inkscape может выбирать другие объекты, похожие на объект, который выбран в данный момент. Например, если вы хотите выделить все синие квадраты ниже, сначала выберите один из синих квадратов и используйте егоиз меню ( на холсте). Теперь выделены все объекты с одинаковым синим цветом заливки.Edit⇒Select Same⇒Fill Colorright-click
Помимо выбора по цвету заливки, вы можете выбрать несколько похожих объектов по цвету обводки, стилю обводки, заливке и обводке и типу объекта. Если этого недостаточно для вашего варианта использования, попробуйте использовать диалоговое окно.Edit⇒Find/Replace
Исправленные ошибки в последней версии Inkscape
В общей сложности в данной утилите было исправлено около 80 ошибок за все время существования программы. Мы предлагаем скачать последнюю версию Inkscape, которую можно охарактеризовать так – терпение разработчиков вознаграждено! В обновленной версии исправлено:
- Нестабильная работа при работе с объектами формата PS;
- Улучшен экспорт элементов с масками;
- Синхронизация с Cairo;
- Исправлен некорректный рендеринг.
Таким образом, актуальная бесплатная программа Инскейп является эффективным инструментом в работе с графическими файлами. Отлично подходит для работы с векторной графикой, праздничными открытками, иллюстрациями. Включает очень много полезных фильтров. При этом можно дополнить новыми функциями. Вместе с тем, можно бесплатно скачать Инскейп на русском.
Здравствуйте, коллеги!
Хочу сегодня рассказать про свободно распространяемый, бесплатный векторный редактор Инкскейп (в оригинале на английском – inkscape).
Говорить про него можно много. Это большой и серьёзный продукт, способный решать все задачи, которые люди по инерции сознания продолжают приписывать монстрам вроде Иллюстратора и КорелДро. Я сам не являюсь специалистом в векторной графике, и устраивать уроки не намерен. Я попробую лишь рассказать, в чём достоинства inkscape перед другими такими же программами.
Интерфейс программы Inkscape
Inkscape предоставляет интуитивно понятный и удобный интерфейс, который позволяет легко освоить и использовать программу даже новичкам. Интерфейс состоит из нескольких основных элементов, которые обеспечивают быстрый и эффективный доступ ко всем функциям программы.
Основное окно программы Inkscape содержит область рисования, где вы можете создавать и редактировать графические объекты. Вверху окна находится строка меню, которая содержит основные команды и функции программы.
Под строкой меню расположена панель инструментов, где находятся инструменты для создания и редактирования форм и объектов. Некоторые из основных инструментов включают карандаш, прямоугольник, эллипс и многое другое.
Слева от области рисования находится боковая панель, где расположены представления слоев, объектов и выделенного объекта. С помощью этой панели вы можете управлять слоями, изменять порядок объектов, применять эффекты и многое другое.
Справа от области рисования находится панель свойств, которая содержит настройки и параметры для выбранного объекта или инструмента. С помощью этой панели вы можете регулировать цвет, размер, форму и другие атрибуты объектов.
Помимо основных элементов интерфейса, Inkscape также предлагает возможность настройки расположения и внешнего вида окон и панелей программы.
| Элемент интерфейса | Описание |
|---|---|
| Основное окно | Содержит область рисования |
| Строка меню | Содержит основные команды и функции |
| Панель инструментов | Содержит инструменты для создания и редактирования объектов |
| Боковая панель | Содержит представления слоев, объектов и выделенного объекта |
| Панель свойств | Содержит настройки и параметры для объектов и инструментов |
Редактирование и создание векторных изображений
Векторный графический редактор Inkscape предоставляет множество инструментов для редактирования и создания векторных изображений. Благодаря своей мощной функциональности, Inkscape позволяет пользователям создавать профессиональные и креативные проекты.
Одной из основных возможностей Inkscape является возможность редактирования уже созданных векторных изображений. При помощи инструментов редактирования вы можете изменять размеры, форму и цвета объектов, добавлять и удалять узлы, применять различные эффекты и фильтры.
Кроме того, Inkscape позволяет создавать векторные изображения с нуля. Вы можете использовать инструменты рисования для создания прямоугольников, эллипсов, линий и много других фигур. Также вы можете использовать мощные пути и узлы для создания сложных и красивых векторных объектов.
В Inkscape вы можете работать с различными типами объектов, такими как текст, градиенты, клонированные объекты и многое другое. Вы можете использовать текстовые инструменты для добавления и форматирования текста, а градиентные инструменты для создания красивых переходов цвета.
Кроме того, Inkscape поддерживает работу с слоями, позволяя вам организовать ваши объекты на разных уровнях. Вы можете создавать, удалять и переставлять слои, управлять их прозрачностью и настройками видимости. Это делает работу с Inkscape более гибкой и эффективной.
Важно отметить, что все изображения, созданные в Inkscape, сохраняются в формате SVG (Scalable Vector Graphics). Это формат, который позволяет сохранить все векторные свойства изображения и сохранить его масштабируемость без потери качества
SVG-формат широко используется веб-дизайном и позволяет вам экспортировать ваши проекты для использования на веб-сайтах и других медиа-платформах.
В итоге, благодаря мощным инструментам редактирования и создания векторных изображений, Inkscape является отличным выбором для дизайнеров, иллюстраторов и других профессионалов, которым необходимо работать с векторной графикой. С его помощью вы можете реализовать свои творческие идеи и создать уникальные и профессиональные проекты.
Редактирование векторных изображений с помощью Inkscape
Inkscape — профессионал с открытым исходным кодом редактор векторной графики с помощью которого мы можем создавать и манипулировать всеми видами SVG файлы, с помощью которых мы можем создавать логотипы, диаграммы, а также другие более сложные изображения, а также редактировать XML файлы. Это также позволит нам экспортировать и импортировать форматы, такие как AI, EPS, PDF и PNG. Кроме того, мы можем создавать все виды инструментов для рисования, совместимых со стандартами XML, SVG и CSS.
Основные особенности Inkscape
- Создание объектов : с различными инструментами для рисования (карандаш, ручка …), инструментами формы (прямоугольники, звезды, спирали …), текстовыми инструментами, встроенными изображениями и клонированием для связывания копий объектов.
- Обработка объектов : он позволяет преобразовывать (перемещать, вращать …), выполнять операции глубины, группировки объектов, слои (блокировка, сортировка …) и команды выравнивания и распределения.
- Рендеринг : обеспечивает визуализацию с сглаживанием, включает поддержку прозрачных PNG как для импорта, так и для экспорта, а также интерактивного рендеринга при преобразовании объектов.
- Fill and Border — Особенности Выбор цвета, инструмент «Пипетка», редактор градиента, заливка узором, пунктирные границы, маркеры на контуре, а также возможность копировать и вставлять стили.
- Отслеживание операций : есть редактор узлов, отслеживание растровых изображений, возможность преобразования в отслеживание. Он также имеет логические операции, упрощение путей переменной величины и расширение или сжатие путей, динамически или связанных.
- Поддержка текста : иметь возможность использовать простой текст или абзац, а также любой системный шрифт, который не является растровым. Это позволяет вносить изменения в кернинг и межстрочный интервал, тем самым вводя текст штрихом и текст в форме.
- Другое : позволяет визуализировать и редактировать исходный код документа в редакторе XML, экспортировать в PNG, DXF, sk1, PDF, EPS и PostScript среди других. Он также имеет параметры преобразования и экспорта из командной строки, а также возможность создания и изменения файлов в соответствии со стандартом формата SVG.
Он понимает файлы Adobe Illustrator
Для некоторых это важно, иногда критически. Если вы уже практикующий дизайнер, и у вас есть необходимость работать в команде, если вы фрилансер и вам нужно передавать исполненные заказы клиентам, если у вас есть ещё какие-то причины… Короче, ведь не все в мире используют Инкскейп; у всех свои рабочие инструменты
Так вот, он, Инкскейп, прекрасно импортирует файлы Иллюстратора. И экспортирует в этот формат свои файлы.
Собственный формат документов у Инкскейпа — SVG. Это язык, основанный на XML. А вот список форматов, с которыми редактор умеет работать:
Как легко видеть, в обоих списках присутствует формат AI — родной формат программы Adobe Illustrator.
Начиная с Inkscape
Как только мы запустим Inkscape, появится меню с интерфейсом на белом фоне. Имеет большое количество вкладки и инструменты что, хотя мы немного знакомы с этим типом программ, это не должно быть большой кривой обучения.
Наряду с холстом, где мы будем работать, у нас будут другие элементы, такие как набор условиями, сверху и слева. У нас также будет Панели инструментов как сверху, так и слева и справа от холста. Внизу у нас также есть цветовая палитра , а вверху также будет строка меню и панель команд.
С Inkscape у нас будет инструменты для создания фигур такие как Прямоугольник, 3D-прямоугольник, Полигоны / звезды, Спираль, Текст и Затмения. Эти фигуры доступны для редактирования, и мы можем изменять их цвет, геометрию, границы и прозрачность, а также комбинировать их с другими фигурами. Из этих основных и простых в обращении фигур мы сможем создавать более сложные рисунки, придавая изображению большую детализацию.
Еще одной важной частью является возможность контроль координат любого элемента, возможность накладывать и скрывать различные фигуры, которые мы добавляем. У нас также есть использование слоев, чтобы точно использовать элементы нашего дизайна
Таким образом, мы можем добавлять степени прозрачности на слой, объединять слои, блокировать и скрывать слои по мере необходимости.
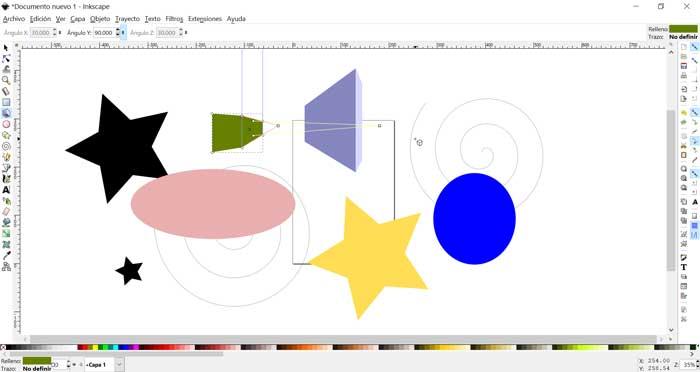
Каждая из функций, которые включает в себя Inkscape, имеет свои сочетание клавиш , так что мы можем более комфортно использовать все те, с которыми мы работаем более регулярно. Например, чтобы дублировать выделенные объекты, мы должны нажать Ctrl + D, чтобы сгруппировать выделенные объекты Ctrl + G и т. Д.
Перемещение, масштабирование, поворот
Наиболее часто используемый инструмент inkscape – это инструмент выделения и трансформации. Это верхний инструмент в боковой панели инструментов, выглядит он как черная стрелка. Инструмент выделения можно активировать с клавиатуры по кнопке F1 или Пробел (самая большая кнопка на клавиатуре). Этим инструментом вы можете выбрать любой объект на холсте. Просто щелкните по нему.
Если объектом является прямоугольник, например, такой как на рисунке справа, то вы увидите восемь маркеров в форме стрелок вокруг объекта. Теперь вы можете:
- Перемещать объект простым перетаскиванием мыши. (Удерживайте Ctrl чтобы ограничить движение по горизонтали и по вертикали).
- Изменять размер объекта, перемещая любую из черных стрелочек. (Удерживайте Ctrl для того чтобы сохранять пропорции).
Теперь еще раз щелкните кнопкой мыши по прямоугольнику. Черные стрелочки по краям изменят форму. Теперь вы можете:
- Поворачивать объект путем перетаскивания угловых маркеров-стрелочек. (Удерживайте Ctrl для ограничения шага угла поворота 15-ю градусами. Перетащите крестик, чтобы изменить положение центра вращения).
- Наклонять объект путем перетаскивания серединных маркеров-стрелочек. (Удерживайте Ctrl, чтобы ограничить шаг угла наклона 15-ю градусами).
Во время работы с инструментом выделения и перемещения, можно использовать числовые поля параметров на верхней контекстной панели инструментов, чтобы задать точные значения для координат (X и Y) и размера (W и H) выделения. Подробнее про работу инструмента выделения и трансформации смотрите в инструкции.
Как скачать и установить программный продукт
Inkscape – абсолютно бесплатная программа. Проще и надёжнее всего скачать её с официального сайта (есть русский язык). Перейдя на вкладку «Скачать», вы найдёте множество версий программы для разных ПО. На этой же вкладке можно просмотреть и сразу загрузить дополнения, необходимые для удобной работы. Более того, есть возможность скачать исходный код и собрать программу самому (кому это интересно и кто обладает определёнными навыками).
Системные требования:
- CPU (процессор): от 1.5 GHz;
- графический адаптер: любой 3D с 64 Mb VRAM;
- оперативная память: больше 512 Мб;
- свободной памяти: 250 Мб;
- контроллер: мышка/планшет.
Также понадобятся монитор с разрешением 1024х768 и доступ в интернет.
Работа с векторными объектами в Inkscape
Для создания векторного объекта в Inkscape вы можете использовать инструменты, расположенные в левой панели инструментов. Например, инструменты «Карандаш» и «Кривая» позволяют вам создавать линии и кривые, а инструмент «Многоугольник» — многоугольники с заданным числом сторон.
Одна из основных особенностей Inkscape — возможность преобразовывать векторные объекты с помощью различных инструментов. Вы можете изменять их размер, поворачивать, отражать и перемещать в разных направлениях. Для этого вам достаточно выбрать объект, на котором вы хотите произвести изменения, и использовать соответствующие инструменты панели инструментов.
Inkscape также предоставляет широкие возможности для редактирования и стилизации векторных объектов. Вы можете изменять их цвет, применять различные эффекты, добавлять заливку и обводку. Для этого можно использовать панель инструментов «Заливка и обводка», где вы можете выбрать нужные параметры.
Кроме того, Inkscape поддерживает работу с текстовыми объектами. Вы можете создавать и редактировать текст прямо в программе, выбирая соответствующий инструмент и указывая место, где будет размещен текст. Также можно применять различные стили и эффекты к тексту, чтобы создать уникальный дизайн.
В Inkscape существуют различные способы группировки и организации векторных объектов. Вы можете создавать слои для управления порядком отображения объектов, а также группировать и объединять их для более удобного редактирования. Все это позволяет более эффективно работать с векторными объектами и создавать сложные композиции.
В целом, Inkscape представляет собой мощное и удобное средство для работы с векторными объектами. Используя различные инструменты и функции программы, вы можете создавать и редактировать векторные изображения любой сложности, сохраняя при этом их качество и четкость.
Интерфейс с инструментами
Перед началом работы в Inkscapе рекомендуется изучить интерфейс, чтобы понять предназначение каждой кнопки и раздела. Благодаря изучению интерфейса не придется тратить много времени и усилий на поиски нужного инструмента. Он состоит из 6 важнейших областей:
- Главное меню. Здесь имеется выпадающие меню с подпунктами. Они содержат большое количество полезных опций, которые применяются во время создания графических изображений. В меню «Файл» находятся наиболее популярные команды «Открыть», «Сохранить» или «Создать». По умолчанию в программе формируется рабочая область, размер которой составляет 210×297 мм, но можно самостоятельно изменить эти параметры, выбрав подпункт «Свойства документа». Здесь же предлагается возможность для изменения цвета фона. Меню «Правка» позволяет включать отображение панели, которая содержит историю совершенных действий. Благодаря этому пользователь сможет отменять последние действия.
- Панель инструментов. Она наиболее часто используется во время рисования. На ней располагаются наиболее важные функции и фигуры. Для выбора нужного элемента нужно только один раз кликнуть по нему левой кнопкой мыши. При наведении курсора на иконку появляется всплывающее окошко, содержащее наименование и описание опции.
- Свойства инструмента. Эта группа элементов позволяет изменять параметры конкретного инструмента. Можно воспользоваться сглаживанием, поменять размер, выбрать подходящее отношение радиусов с углом наклона, а также другие характеристики. Каждый инструмент обладает собственным набором опций.
- Панель команд и параметров прилипания. Они располагаются с правой стороны окна. Панель параметров прилипания предназначена для выбора того, будет ли конкретный объект примыкать к другому элементу или нет. Можно вовсе отключить прилипание нажатием одной кнопки. Панель команд содержит важные пункты из меню «Файл» с другими функциями, к которым относится заливка, масштаб или группировка объектов.
- Панель состояния и образцы цветов. Они находятся внизу окна. Пользователь с помощью этих элементов выбирает нужный цвет для любой фигуры, заливки или обводку. Дополнительно на панели состояния располагается регулятор масштаба, отдаляющий или приближающий холст.
- Рабочая область. Она находится в центре программы, а также включает холст, на котором непосредственно осуществляется процесс рисования. По периметру располагаются ползунки, позволяющие крутить окошко вверх или вниз. Вверху и слева располагаются линейки, определяющие размер фигуры, причем их можно настраивать самостоятельно.
Если хорошо знать элементы интерфейса, то не составит труда воспользоваться программой Inkscape по назначению.
Он легко устанавливается
Про это я уже говорил выше, но не грех и снова вернуться.
Даже если вы твёрдо решили купить лицензионный Adobe Illustrator (уважаю!), то чтобы просто его получить вам придётся нехило напрячь мозги. Продукты Adobe с некоторого времени распространяются только по подписке, с официального сайта компании. Да, там тоже всё переведено на русский, но вам таки придётся сидеть и тупо читать все эти инструкции и руководства, какой выбрать тарифный план, как оплатить, как получить, как продлевать, и так далее. Некоторые нюансы неочевидны, и вам придётся просить помощи у опытных членов сообщества или в техподдержке…
Оно конечно, если вы точно знаете, что вам нужен именно Иллюстратор, то вы все эти баррикады успешно преодолеете. Но я снова обращаюсь к начинающим, которые ещё не уверены. Вся эта канитель может вас легко оттолкнуть! А с Инкскейпом нет! Ещё раз, как я уже писал выше: заходите на сайт официального представительства Inkscape, скачиваете инсталлятор и работаете!
Альтернативы InkScape
InkScape — отличный бесплатный инструмент для создания векторной графики, но если вы не уверены, мы предлагаем вам несколько одинаково бесплатных альтернатив.
Гравитация
Это программное обеспечение, с помощью которого мы можем выполнять работу по векторной графике, которое отличается множеством конструктивных особенностей, а также инструментами заливки, эффектами и границами. Это кроссплатформенный и совершенно бесплатный, и может быть скачано с сайта разработчика .
SVG-Edit
Этот инструмент предлагает все основные функции, чтобы иметь возможность создавать собственные векторные графические дизайны из браузера. Направленный для самых опытных пользователей, он имеет различные опции и утилиты, такие как редактирование узлов, поворот фигуры, изменение заливки между другими. SVG-Edit — это бесплатное приложение с открытым исходным кодом, которое можно запустить в любом браузере.
Направляющие
Направляющие создаются в inkscape пользователем для облегчения рисования или построения фигур. Направляющие «притягивают» некоторые инструменты, т.е., позволяют установить положение инструментов точно по ним. Использование направляющих облегчает пользователям выравнивание объектов, создаваемых с помощью мыши. Чтобы использовать направляющие, щелкните указателем мыши на горизонтальной или вертикальной линейке и, удерживая кнопку мыши нажатой, перетащите появившуюся направляющую в ту точку холста, где она должна быть, после этого отпустите кнопку мыши. С помощью горизонтальной линейки создаются горизонтальные направляющие, из вертикальной — вертикальные.
Как использовать направляющие в inkscape
Как переместить направляющие inkscape? При активном инструменте выбора F1, передвиньте указатель мыши к направляющей. Когда указатель окажется над ней, направляющая изменит свой цвет на красный. Затем щелкните по направляющей и перетащите её туда, куда вы хотите.
Как удалить направляющую в inkscape? Чтобы удалить направляющую, просто перетащите её на соответствующую линейку с помощью инструмента выбора.
Как отключить видимость направляющих в inkscape? Чтобы скрыть направляющие, без их удаления, выберите в главном меню «Вид» — «направляющие». Сочетание клавиш для переключения видимости направляющих Shift + |.
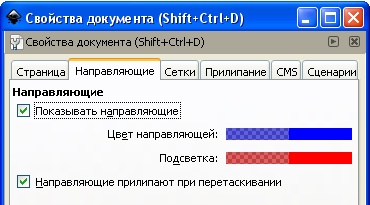
В главном меню «Файл» — «Свойства документа» можно переопределить настройки по умолчанию для направляющих. Можно указать должны ли направляющие показываться по умолчанию, задать цвет направляющих — цвет самой направляющей и цвет её, когда над ней находится кнуказатель мыши.
Направляющие часто используются для размещения объектов на холсте, в этом случае рекомендуется установить флажок «направляющие прилипают при перетаскивании».
Множественный выбор
Вы можете выбрать любое количество объектов одновременно, используя их. Или вы можете вокруг объектов, которые вам нужно выбрать; это называется выбором резиновой ленты . (Селектор создает резиновую ленту при перетаскивании из пустого места; однако, если вы нажмете перед тем, как начать перетаскивание, Inkscape всегда будет создавать резиновую ленту.) Потренируйтесь, выбрав все три формы ниже:Shift+clickdragShift
Теперь используйте резиновую ленту (перетащив или ), чтобы выбрать два эллипса, но не прямоугольник:Shift+drag
Для каждого отдельного объекта в выделенной области отображается метка выбора — по умолчанию пунктирная прямоугольная рамка. Эти подсказки позволяют сразу увидеть, что выбрано, а что нет. Например, если вы выберете и два эллипса, и прямоугольник, без подсказок вам будет трудно угадать, выбраны эллипсы или нет.
Shift+clickЕсли нажать на выбранный объект, он будет исключен из выбора. Выделите все три объекта выше, затем используйте, чтобы исключить оба эллипса из выделения, оставив выделенным только прямоугольник.Shift+click
Нажатие Escотменяет выделение всех выбранных объектов. выбирает все объекты в текущем слое (если вы не создавали никаких слоев, это то же самое, что и все объекты в документе). Поведение ярлыка по умолчаниюможно изменить в настройках.Ctrl+ACtrl+A



























