Настройка сетевых подключений
Настройка сетевых подключений является важной частью настройки сервера. Для обеспечения корректной работы серверных приложений необходимо правильно сконфигурировать сетевые настройки
Прежде всего, необходимо определить, какой тип подключения будет использоваться: проводное или беспроводное. Для проводного подключения требуется подключить Ethernet-кабель к сетевому порту сервера и настроить его на использование DHCP или вручную указать IP-адрес, маску подсети и шлюз по умолчанию.
Для беспроводного подключения необходимо воспользоваться Wi-Fi адаптером и настроить подключение к доступной беспроводной сети. В этом случае также можно использовать DHCP или вручную настроить IP-адрес, маску подсети и шлюз по умолчанию.
Для удобства управления сетевыми подключениями можно использовать командную строку или графический интерфейс операционной системы. Чтобы изменить настройки сетевого подключения через командную строку, необходимо воспользоваться соответствующими командами, такими как ipconfig (для Windows) или ifconfig (для Linux).
Важно также учитывать особенности сетевого окружения, в котором работает сервер. Если сервер находится в локальной сети, необходимо установить правильные настройки DNS-серверов для корректной работы сетевых приложений
Если сервер должен быть доступен из интернета, необходимо настроить маршрутизацию, открыть необходимые порты и установить соответствующие правила файрвола.
Step 9 – Upgrading TeamSpeak
To upgrade your TeamSpeak server to a newer version, follow these steps:
Stop the TeamSpeak server:
$ sudo systemctl stop ts3server
Download the latest version from the and extract the archive to the directory, overwriting the existing files.
Ensure the correct permissions:
$ sudo chown -R ts3ts3 optteamspeak
Start the TeamSpeak server:
$ sudo systemctl start ts3server
Congratulations! You have successfully installed and configured TeamSpeak Server on your Debian 11 based server. You can now connect to it using the TeamSpeak client and enjoy seamless voice communication.
If you have any questions or need further assistance, feel free to reach out to our support team at Shape.host. We provide reliable Linux SSD VPS hosting services to empower businesses with scalable and secure cloud hosting solutions.
Шаг 2: Покупка и настройка сервера
1. Выбор хостинга
Перед тем как покупать сервер, вам следует выбрать хостинг, который будет размещать ваш сервер. Рекомендуется выбирать проверенные и надежные хостинг-провайдеры, которые предлагают высокую производительность серверов и надежную техническую поддержку.
2. Выбор тарифного плана
После выбора хостинга, изучите предлагаемые ими тарифные планы. Обычно они различаются по объему выделенных ресурсов (RAM, CPU, диск), а также доступным функциям и возможностям. Выберите тарифный план, соответствующий вашим потребностям и финансовым возможностям.
3. Оформление заказа
После выбора тарифного плана, оформите заказ на хостинг-провайдере. Вам потребуется указать персональные данные для регистрации аккаунта и выбрать способ оплаты.
4. Настройка сервера
После оформления заказа, вы получите доступ к панели управления вашим сервером. Вам понадобится выполнить следующие шаги для настройки сервера:
- Загрузите файлы сервера на ваш хостинг. Обычно этот этап требует использования FTP-клиента или панели управления файлами хостинга.
- Установите и настройте необходимые плагины и моды для вашего сервера. Для этого вам потребуется изучить документацию и инструкции, предоставляемые разработчиками плагинов и модов.
- Настройте параметры сервера, такие как название сервера, режим игры, правила поведения игроков и т.д. Обычно настройка сервера осуществляется через конфигурационные файлы или специальные веб-интерфейсы в панели управления сервером.
5. Тестирование и настройка безопасности
После настройки сервера, рекомендуется провести тестирование, чтобы убедиться, что все работает корректно. Проверьте подключение к серверу, выполнение команд и работу установленных плагинов.
Также важно обеспечить безопасность вашего сервера. Установите соответствующие плагины для защиты от DDoS-атак, взломов и других угроз
Проверьте, что все настройки безопасности сервера настроены правильно.
6. Запуск сервера
После завершения настройки и тестирования сервера, вы можете запустить его и разрешить игрокам подключаться к нему. Убедитесь, что сервер работает стабильно и без ошибок.
Поздравляю! Вы выполнили второй шаг и создали свой публичный сервер в майнкрафт. Теперь вы можете приглашать друзей и других игроков играть на вашем сервере!
Как установить Teamspeak на VDS-хостинг
Системные требования для серверов Тимспик достаточно небольшие. Подойдет даже тариф с минимальными характеристиками. Например, VDS Scarlett.
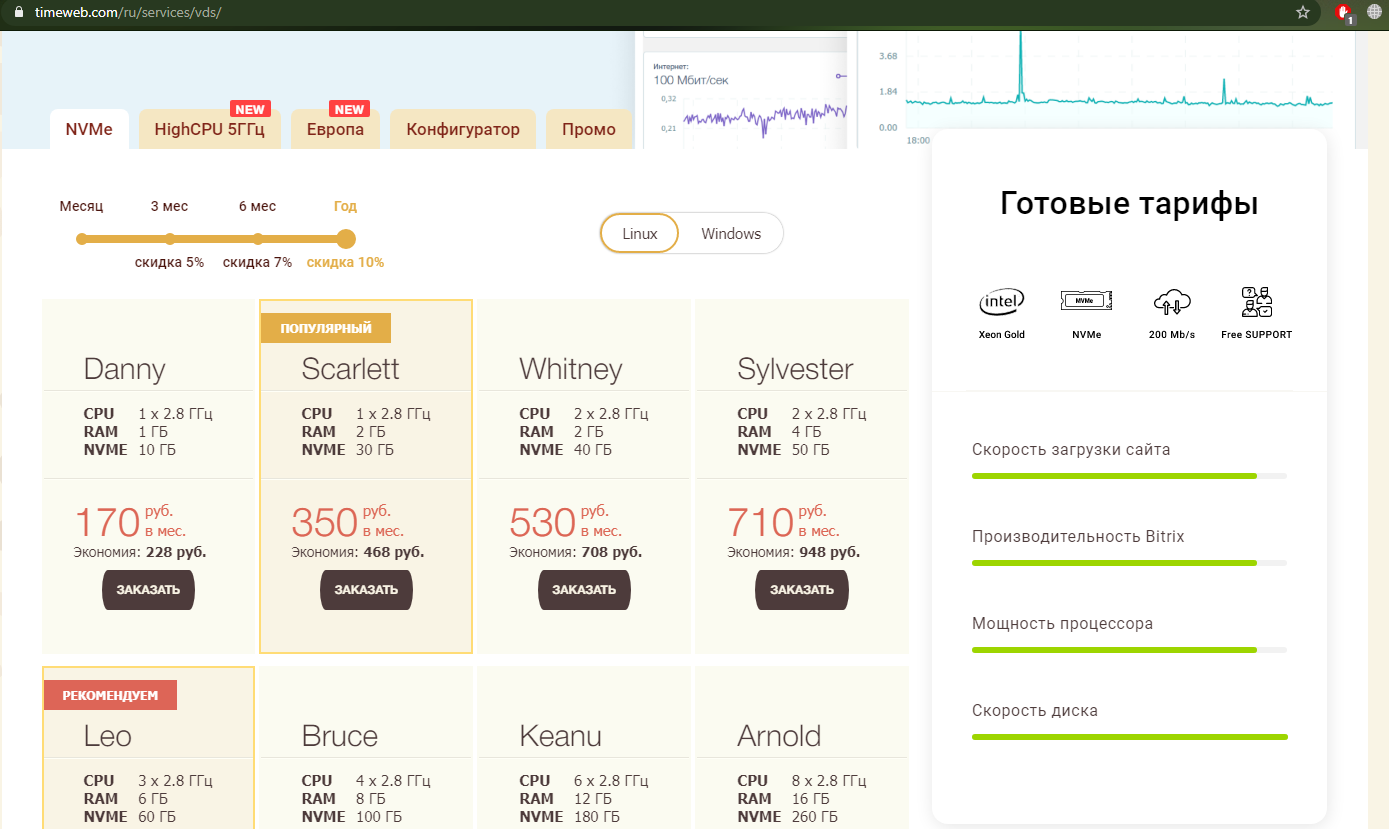
Для начала необходимо подключиться к серверу по SSH. Также нужно создать отдельного пользователя для Тимспик-сервера. Пароль для него будет заблокирован, чтобы не было возможности авторизоваться
Это одна из мер предосторожности, исключающая возможность взлома. А теперь о том, как это сделать на разных ОС сервера
Создаем нового пользователя
В дистрибутивах Ubuntu/Debian для создания нового пользователя в «Терминале» потребуется ввести вот такой запрос:
adduser –disabled-login teamspeak
Если система спросит данные о пользователе, просто нажимаем на кнопку Enter до тех пор, пока не появится строка приветствия.
А вот в CentOS команда для создания нового пользователя выглядит немного иначе:
adduser teamspeak passwd -l teamspeak
После создания нового пользователя этапы создания на Ubuntu, Debian и CentOS не отличаются.
Загрузка архива и установка
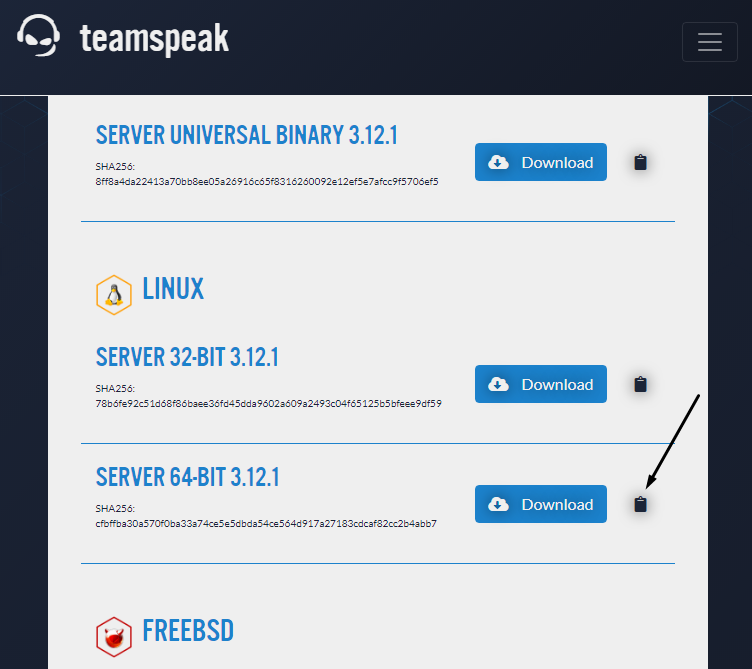
Возвращаемся на VDS и приступаем к установке. Перед этим переходим в папку только что созданного пользователя с помощью вот такой команды:
cd /home/teamspeak/
Теперь с помощью wget необходимо скачать в эту папку архив Teamspeak. Выглядеть это должно примерно так:
wget https://files.teamspeak-services.com/releases/server/3.12.1/teamspeak3-server_linux_amd64-3.12.1.tar.bz2
Как только загрузка завершится, нужно распаковать архив следующей командой:
tar xvf teamspeak3-server_linux_amd64-3.1.2.tar.bz2
Теперь следует навести порядок, для этого вводится такой запрос:
cd teamspeak3-server_linux_amd64 && mv * /home/teamspeak && cd .. && rm -rf teamspeak3-server_linux_amd64* && chown -R teamspeak:teamspeak /home/teamspeak
Далее понадобится принять лицензионное соглашение. Создаем файл с помощью следующей команды:
touch .ts3server_license_accepted
Название нельзя менять ни в коем случае.
Следом надо настроить автозапуск Teamspeak при загрузке сервера. Понадобится создать соответствующий файл, а для этого вводится такая команда:
sudo nano /lib/systemd/system/teamspeak.service
Используем любой удобный текстовый редактор, чтобы наполнить новый созданный файл вот таким содержимым:
Description=TeamSpeak 3 Server After=network.target WorkingDirectory=/home/teamspeak/ User=teamspeak Group=teamspeak Type=forking ExecStart=/home/teamspeak/ts3server_startscript.sh start inifile=ts3server.ini ExecStop=/home/teamspeak/ts3server_startscript.sh stop PIDFile=/home/teamspeak/ts3server.pid RestartSec=15 Restart=always WantedBy=multi-user.target
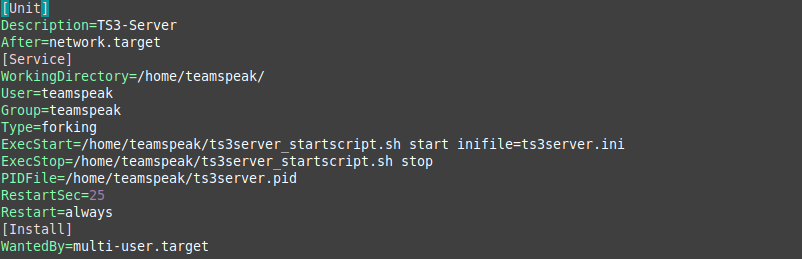
Обязательно сохраняем изменения и выходим из текстового редактора. Надо еще добавить созданный файл в автозагрузку. Для этого последовательно надо запустить следующие команды:
systemctl enable teamspeak.service systemctl start teamspeak.service systemctl status teamspeak.service
Сервер готов. Чтобы при первом запуске подтвердить на нем права администратора, потребуется раздобыть токен, он же ключ привилегий. Сделать это можно с помощью следующего запроса:
cat /home/teamspeak/logs/ts3server_* | grep -o 'token.*' | cut -f2- -d=
Настройка завершена, осталось лишь установить клиент на компьютер. Скачиваем инсталлятор с официального сайта и устанавливаем приложение.
После завершения установки переходим в меню «Подключения», выбираем в нем элемент «Подключиться». Вводим IP-адрес сервера и псевдоним. После этого появится новое окно, где вводится ключ привилегий. Напоследок жмем на кнопку ОК для подтверждения выбора.
Можно начинать пользоваться программой.
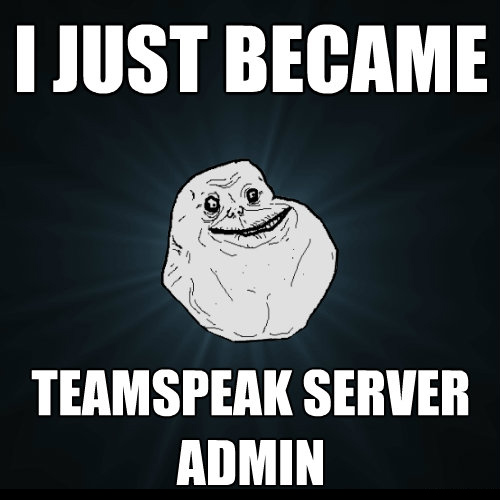
Установка Teamspeak на Windows Server
На VDS Windows установить Тимспик очень просто. Для начала надо просто скачать серверную версию приложения с официального сайта. Распаковать архив можно в любую удобную папку.
Далее следует найти в извлеченных файлах установщик ts3server.exe и запустить его. Поэтапно принимаем лицензионное соглашение и разрешаем брандмауэру работу приложения. После завершения установки будет предоставлен логин, пароль и ключ привилегий.
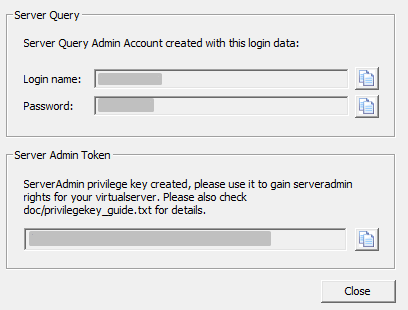
Остается теперь только подключиться к серверу. Открываем приложение, выбираем пункт «Подключиться», вводим IP-адрес и никнейм, затем подтверждаем права админа вводом токена.
Бонус: Как направить на сервер TeamSpeak 3
Теперь, когда вы знаете, как создать сервер TeamSpeak 3, давайте посмотрим, как упростить процесс подключения. В этой части вы узнаете, как указать существующий домен, используя поддомен, на только что созданный сервер TeamSpeak 3. Это удобно, если вы хотите подключится к своему серверу с использованием имени домена вместо длинной комбинации IP и портов.
Шаг 1 – Создание поддомена используя A запись
В панели управления хостингом перейдите в Дополнительно -> Редактор DNS Зоны и найдите раздел A (Хост). Там создайте поддомен и направьте его на сервер TeamSpeak 3 через запись A.
- Хост – Здесь задаём имя поддомена.
- Направлен на – Вводим IP адрес вашего приложения TeamSpeak 3 сервер вместо адреса в примере 93.188.167.216.
- TTL – Оставляем это значение по умолчанию.
Нажмите на кнопку Сохранить и перейдите к следующему шагу.
Шаг 2 – Создание SRV запись
В этом же разделе Редактор DNS Зоны прокрутите вниз до панели управления SRV.
- Приоритет – Предоставьте этой записи наивысший приоритет и установите значение в 0.
- Имя – Здесь нужно определит имя сервиса _ts3 и протокол _udp, разделённые точками как на изображении. После второй точки добавьте поддомен. Окончательный вариант будет выглядеть так: _ts3._ts3._udp.teamspeak.hostinger-tutorials.com.
- TTL – Это термин Time to live, он ограничивает время жизни этой фактической записи. Оставьте значение по умолчанию здесь.
- Вес – Так называемый относительный вес для записей с одинаковым приоритетом, установите для него 5.
- Порт – Заполните порт своего сервера, по умолчанию порт TeamSpeak 3 сервера 9987.
- Направлен на – Вместо teamspeak.hostinger-tutorials.com введите поддомен, который вы создали на Шаге 1.
Всё установлено, теперь нажмите на кнопку Сохранить.
Обратите внимание, что потребуется до 24 часов, чтобы DNS зона обновилась. Вы также можете очистить свой DNS кэш
Вот и всё, вы направили домен на сервер TeamSpeak через запись SRV DNS. Теперь вы можете легко подключиться к вашему серверу, используя обычный поддомен!
Как создать сервер в TeamSpeak 3 на Ubuntu 16.04
Для начала давайте посмотрим, как мы можем настроить сервер в TeamSpeak 3 на виртуальном сервере под управлением Ubuntu 16.04.
Весь процесс начинается с обращения к вашему VPS через SSH и его можно разбить на 6 простых шагов.
Прежде чем продолжить, лучше проверить, обновлена ли ваша система, такой командой:
apt-get update && apt-get upgrade
Шаг 1 – Создание нового пользователя
Прежде всего, добавим нового пользователя, выполнив такую команду:
adduser --disabled-login teamspeak
У вас будут запрошены персональные данные о пользователе и подтверждение того, что они введены верно. Помните, что все поля могут быть оставлены пустыми.
Затем войдите в домашний каталог вновь созданного пользователя:
cd /home/teamspeak
Шаг 2 – Загрузка и распаковка TeamSpeak 3 сервер
Следующей задачей будет для Linux. Вы можете использовать команду wget для загрузки установочного файла непосредственно на VPS:
wget http://dl.4players.de/ts/releases/3.1.2/teamspeak3-server_linux_amd64-3.1.2.tar.bz2
Как только загрузка завершится, распакуйте файл:
tar xvf teamspeak3-server_linux_amd64-3.1.2.tar.bz2
Всё содержимое появится в каталоге teamspeak3-server_linux_amd64. Теперь переместим всё в каталог /home/teamspeak и удалим загруженный архив:
cd teamspeak3-server_linux_amd64 && mv * /home/teamspeak && cd .. && rm -rf teamspeak3-server_linux_amd64-3.1.2.tar.bz2
Выполните команду ls, и вы увидите аналогичный экран, если всё будет сделано правильно:
Шаг 3 – Принятие лицензионного соглашения TeamSpeak 3
Начиная с выпуска сервера TeamSpeak 3 версии 3.1.0, необходимо принимать лицензионное соглашение. Самый быстрый способ сделать это – ввести следующую команду:
touch /home/teamspeak/.ts3server_license_accepted
Это создаст новый пустой файл с именем .ts3server_license_accepted, который будет действовать как лицензионное соглашение.
Шаг 4 – Настройка запуска TeamSpeak 3 сервера при загрузке сервера
Теперь пришло время установить TeamSpeak 3 сервер в загрузку вашего сервера. Для этого нам нужно создать файл с именем teamspeak.service в каталоге /lib/systemd/system. Следующая команда выполнит этот трюк:
sudo nano /lib/systemd/system/teamspeak.service
Файл должен содержать:
Description=TeamSpeak 3 Server After=network.target WorkingDirectory=/home/teamspeak/ User=teamspeak Group=teamspeak Type=forking ExecStart=/home/teamspeak/ts3server_startscript.sh start inifile=ts3server.ini ExecStop=/home/teamspeak/ts3server_startscript.sh stop PIDFile=/home/teamspeak/ts3server.pid RestartSec=15 Restart=always WantedBy=multi-user.target
Вставьте содержимое во вновь созданный файл и сохраните его. Затем нам нужно активировать скрипт и запускать его при загрузке сервера.
systemctl enable teamspeak.service systemctl start teamspeak.service
Проверьте ещё раз добавлена ли программа в загрузку:
systemctl | grep teamspeak.service
Если сервер TS 3 работает правильно, вы увидите следующий результат:
Вы также можете проверить подробный статус сервера TeamSpeak 3, выполнив команду:
service teamspeak status
Шаг 5 – Получить ключ привилегий
Поскольку сервер TeamSpeak 3 теперь запущен, давайте добавим последний фрагмент в пазл – ключ привилегий. Он понадобится, чтобы заполнить его при первом подключении к серверу. Вы можете просмотреть его с помощью следующей команды:
cat /home/teamspeak/logs/ts3server_*
Шаг 6 – Подключение через клиент TeamSpeak 3
Последний шаг – подключиться к вновь созданному серверу TS3 и применить ключ привилегий. При подключении используйте выделенный IP-адрес VPS.
Затем вам будет немедленно предложено ввести токен.
И это всё! Вы успешно создали и подключились к серверу TeamSpeak 3, работающему на Ubuntu 16.04 VPS.
Конфигурация сервера для оптимальной производительности
Настройка сервера играет важную роль в обеспечении его оптимальной производительности и эффективной работы. В этом разделе мы рассмотрим несколько основных шагов по конфигурации сервера.
1. Обновите операционную систему
Перед настройкой сервера убедитесь, что ваша операционная система имеет последние обновления. Это позволит использовать новейшие функции и исправления безопасности, что способствует стабильной и безопасной работе сервера.
2. Оптимизируйте сетевые настройки
Настройте параметры сети сервера для обеспечения максимальной пропускной способности и низкой задержки. Увеличьте размер буфера сети и настройте соответствующие TCP/IP-параметры для оптимальной производительности.
3. Оптимизируйте серверное ПО
Примените оптимизации к серверному ПО, такому как веб-серверы (например, Apache или Nginx), базы данных (например, MySQL или PostgreSQL) и языки программирования (например, PHP или Python). Используйте кэширование, сжатие и другие оптимизации для улучшения производительности.
4. Масштабируйте серверное оборудование
Если существует потребность в обработке большого количества запросов или тяжелых нагрузок, рассмотрите возможность масштабирования серверного оборудования. Добавление процессоров, памяти и хранилища может значительно увеличить производительность сервера и обеспечить более плавный опыт работы для пользователей.
Следуя этим шагам по конфигурации сервера, вы сможете настроить его для достижения оптимальной производительности. Помните, что каждый сервер уникален, поэтому может потребоваться провести дополнительные настройки в зависимости от специфических требований вашего проекта.
Подготовка компьютера перед настройкой сервера
Перед тем, как приступить к настройке компьютера в качестве сервера, необходимо выполнить ряд предварительных шагов, которые обеспечат безопасность и эффективность его работы.
1. Установка операционной системы
Первым этапом подготовки компьютера является установка стабильной и подходящей для сервера операционной системы. Рекомендуется выбрать одну из популярных серверных ОС, таких как Windows Server или Linux.
2. Обновление операционной системы
После установки операционной системы необходимо обновить все ее компоненты и установить последние патчи безопасности. Это позволит устранить возможные уязвимости и обеспечит стабильную работу сервера.
3. Установка необходимого программного обеспечения
Далее требуется установить необходимое программное обеспечение, которое потребуется для работы сервера. В зависимости от применения сервера, это могут быть такие приложения, как веб-серверы (например, Apache или Nginx), базы данных (например, MySQL или PostgreSQL) или другие серверные приложения.
4. Настройка брандмауэра
Для обеспечения безопасности сервера необходимо правильно настроить брандмауэр. Брандмауэр позволяет контролировать входящий и исходящий сетевой трафик и блокировать подозрительные соединения. Рекомендуется настроить брандмауэр таким образом, чтобы разрешить только необходимые сетевые соединения.
5. Настройка сетевых параметров
Важным шагом подготовки компьютера является правильная настройка сетевых параметров. Требуется назначить компьютеру статический IP-адрес, а также настроить DNS-серверы и шлюз по умолчанию. Это позволит серверу правильно работать в сети и обеспечит доступность его услуг для других компьютеров.
6. Установка и настройка антивирусного программного обеспечения
Для обеспечения безопасности сервера рекомендуется установить антивирусное программное обеспечение. Это позволит обнаруживать и блокировать вредоносные программы, которые могут попытаться проникнуть на сервер.
После выполнения всех этих предварительных действий ваш компьютер будет готов к настройке в качестве сервера. Следующий этап будет связан с выбором и настройкой специфичного серверного программного обеспечения в зависимости от требований вашего проекта.
Steps-By-Step Guide on How To Setup a Teamspeak 3 Server on Windows
Setting up the Teamspeak 3 server on Windows is easy. All you have to do is download the VoIP application and install it. After installing, start the server on your computer and enable port forwarding on your computer using the default gateway.
Next, log in to your server and set a password. Then, at last, connect to the server and join the call. Pretty simple right? Let’s jump into the step-by-step detailed process:
Here’s a descriptive video tutorial for your ease and reference:
https://www.youtube.com/watch?v=vgQgkD61AHU
Step 1: Check the Windows Version
TeamSpeak has 2 different applications for 2 different versions — architecture — of Windows i.e. 32-bit and 64-bit. In case you don’t know which one you have, you can check your Windows version and download the server accordingly by searching/going to Device Specifications.
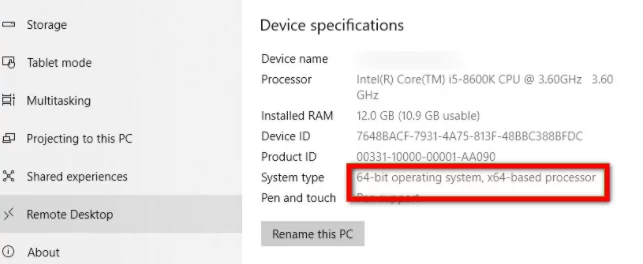
Visit and download the Teamspeak 3 server as per your system type.
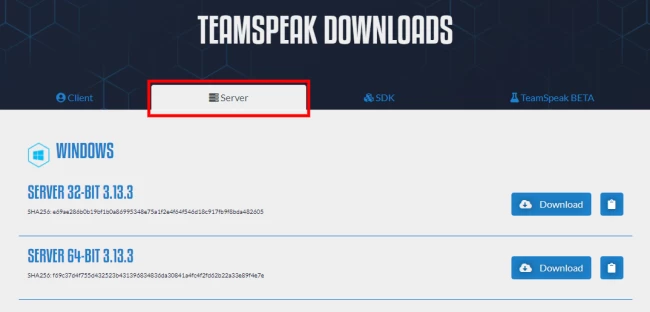
Step 3: Extract files and Install
After downloading, extract the files to a directory and run the installer file i.e. ts3server.exe. After accepting the license agreement, you will see your server login credentials and a Server Admin Token.
Make sure to copy these fields onto a text file, as they will be required during the next step.
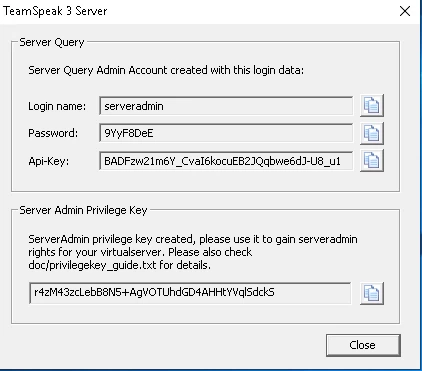
Now the TeamSpeak icon will be displayed on your taskbar. This means that the TeamSpeak 3 server is now running on your computer.
Step-4: Allow TeamSpeak 3 Ports on Windows Firewall
By default, incoming ports are not allowed on Windows for new services unless you allow it during the installation. Therefore, you have to do it manually and allow the required ports on the Windows firewall.
TeamSpeak uses various ports/protocols for feasible connection with the client and server. We will need only Voice, File transfer, and ServerQuery (raw) ports here.
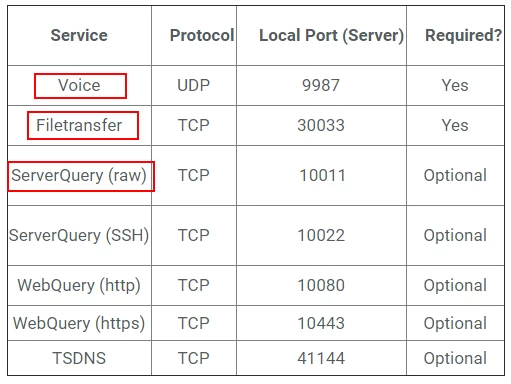
Step-5: Connect via TeamSpeak 3 Client
The TeamSpeak 3 installation process is now complete. Next, you need to connect with this server via the as the admin. For this, you have to download the TeamSpeak Client again, accordingly, as per your Windows version.
After that, use the Connections tab and click on connect. Enter your VPS IP in Server Nickname or Address field and press Connect.
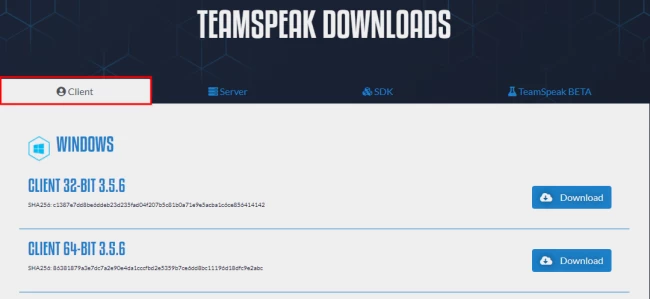
Here comes the last step. After successfully connecting with the TeamSpeak server as an admin, you have to insert the privilege key which you’ve noted earlier on a text file. This will change your user rank as admin.
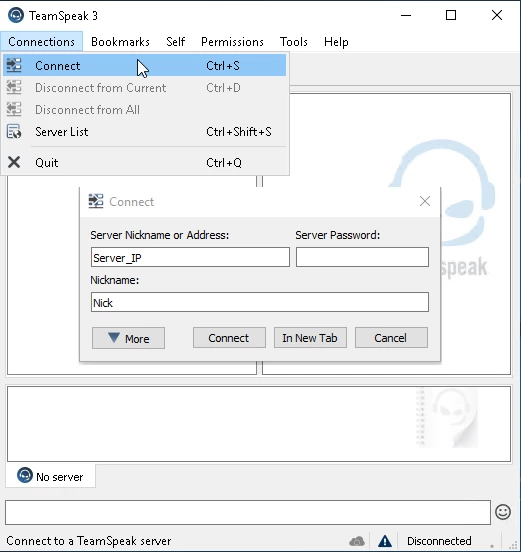
That’s all! You’ve successfully set up the TeamSpeak 3 Server on Windows. You’re all set to go now!
Step 4 – Run TeamSpeak Server
Now, let’s start the TeamSpeak server and create a privilege key for administrative access.
Switch to the TeamSpeak user by running the following command:
$ sudo -u ts3 -i
To accept the TeamSpeak server license, create a file called in the TeamSpeak’s working directory:
$ touch.ts3server_license_accepted
Start the TeamSpeak server by running the following command:
$ .ts3server_startscript.sh start
This will generate a privilege key and a server query administrator account. Make sure to note down the generated credentials as you will need them later.
To stop the server, press on your keyboard.
Exit the TeamSpeak user by running the following command:
$ exit
Пользовательский интерфейс TeamSpeak
Первое, что мы собираемся упомянуть в этом отношении, это то, что мы находим простой пользовательский интерфейс для начала.
Он разделен на две четко разграниченные панели: одну для нашего собственного использования, а другую для команды или пользователей, с которыми мы собираемся общаться. С другой стороны, в верхней части этого главного окна мы находим ряд меню, которые, как мы увидим, помогут нам при настройке и адаптации клиента к нашим потребностям. Также интересно знать, что внизу мы видим большое диалоговое окно, которое поможет нам общаться через текст . Здесь мы даже можем использовать серию emojis которые предоставляет нам сам TeamSpeak.
5 шагов: создание сервера Minecraft на хостинге
Шаг 1: Выберите подходящий хостинг
Перед созданием сервера вам необходимо выбрать надежный хостинг. Убедитесь, что выбранная платформа поддерживает работу с Minecraft и имеет достаточные ресурсы для обеспечения стабильной работы сервера и подключенных игроков.
Шаг 2: Зарегистрируйте аккаунт и оплатите услуги
Зарегистрируйте аккаунт на хостинговой платформе и выберите подходящий тарифный план. Оплатите выбранный план, чтобы получить доступ к панели управления и другим необходимым инструментам.
Шаг 3: Установите сервер Minecraft
В панели управления хостинга найдите раздел для установки сервера Minecraft. Следуйте инструкциям и настройте параметры сервера, такие как название, версия и максимальное количество игроков. Затем запустите процесс установки.
Шаг 4: Настройте параметры сервера
После установки можно приступить к настройке параметров сервера. Установите желаемые правила игры, определите настройки безопасности и прочие параметры, которые соответствуют вашим предпочтениям и требованиям.
Шаг 5: Пригласите друзей и начните играть
После настройки сервера пригласите своих друзей на игру. Поделитесь с ними IP-адресом сервера и учетными данными, если это необходимо. После этого вам остается только начать играть и наслаждаться совместным времяпровождением в Minecraft!
Следуя этим 5 простым шагам, вы сможете создать свой собственный сервер Minecraft на хостинге и наслаждаться игрой с друзьями или другими игроками со всего мира.
Установка необходимого ПО для создания сервера Minecraft
Для того чтобы создать и настроить свой собственный сервер Minecraft, вам понадобится установить несколько программ и файлов. В этом разделе мы расскажем о необходимом ПО и как его установить на ваш компьютер.
3. Оптимальные настройки JVM: Чтобы ваш сервер работал оптимально, рекомендуется настроить JVM (виртуальную машину Java) для Minecraft. Для этого создайте текстовый файл с расширением «.bat» в папке сервера Minecraft. Откройте этот файл в текстовом редакторе и введите следующий код:
java -Xmx1024M -Xms1024M -jar minecraft_server.jar nogui
где — это количество выделенной оперативной памяти для сервера (в мегабайтах). Вы можете изменить это значение в зависимости от вашего желания и доступных ресурсов на компьютере.
4. Настройка файрвола: Чтобы другие игроки могли подключиться к вашему серверу, вам может потребоваться настроить файрвол на вашем компьютере. Откройте порт TCP 25565 (устанавливаемый по умолчанию для сервера Minecraft) и убедитесь, что ваш роутер разрешает входящие подключения к этому порту.
5. Запуск сервера: После всех настроек вы готовы запустить ваш сервер Minecraft. Запустите ранее созданный .bat-файл и подождите, пока сервер полностью загрузится. После этого вы сможете присоединиться к серверу, используя IP-адрес вашего компьютера и порт 25565.
Теперь вы знаете, как установить необходимое ПО для создания сервера Minecraft. Следуйте указанным шагам и наслаждайтесь игрой на вашем собственном сервере!
Настройка привилегий пользователей
Идентификация и регистрация пользователей
Первым шагом для настройки привилегий пользователей на TeamSpeak 3 сервере является их идентификация и регистрация. Идентификация происходит при помощи уникального 16-значного идентификатора (UID), который генерируется при подключении к серверу впервые. Зарегистрировать пользователей можно через клиентское приложение либо через специальные команды в текстовом чате.
Создание групп и настройка привилегий
После идентификации пользователей необходимо создать группы и назначить им соответствующие привилегии. Для этого в TeamSpeak 3 есть несколько готовых групп (Guest, User, Moderator, Admin), которые можно настроить под нужды сервера или создать свои собственные группы.
Каждая группа имеет ряд различных привилегий, которые можно настраивать на разных уровнях (сервер, канал, пользователь). Например, администратор группы имеет полный доступ ко всем функциям сервера, в то время как обычные пользователи могут прослушивать голосовые каналы, но не могут изменять их настройки.
Назначение прав доступа пользователей
Чтобы назначить права доступа пользователей, необходимо добавить их в соответствующие группы. Для этого можно использовать команду «addclienttoServerGroup» или «addclienttoChannelGroup», указав ID пользователя и ID группы.
Также можно назначать права доступа на канальном уровне, создавая каналы с разными уровнями доступа и ограничениями. Например, можно создать канал только для администраторов или настроить пароль доступа для конкретных пользователей.
В итоге, правильно настроенные привилегии пользователей на TeamSpeak 3 сервере позволят улучшить безопасность и обеспечить более эффективную работу команды.






























