Пакетная обработка
В заключении немного скажу об этой функции. Вот что здесь можно сделать:
- Только сохранение- флажок уже установлен по умолчанию, снимать не нужно.
- Поиск пауз.
- Авторасстановка меток.
- Автоматическое разбиение.
- Нормализация.
- Вырезка.
- Создать простое затухание/нарастание.
- Объединить все в один файл.
Для вызова диалога «Пакетная обработка» откройте меню Файл, или нажмите CTRL+B. Здесь фокус попадает на пока ненужную кнопку «старт».
Двигаясь табом, найдите кнопку, не знаю, как Nvda, а Jaws её так и называет- кнопка, это обзор, нажмите, и укажите папку с файлами, которые необходимо обработать. Затем отметьте нужные флажки и нажмите кнопку «Старт».
После завершения обработки- кнопку «Закрыть».
Дополнительные функции MP3DirectCut
Помимо основных функций, MP3DirectCut предлагает также несколько дополнительных возможностей, которые помогут вам делать более точные и профессиональные изменения в вашем аудиоматериале.
- Обрезка тишины: MP3DirectCut позволяет автоматически обрезать бесполезные участки аудиофайла, содержащие только тишину. Это особенно полезная функция при работе с записями концертов или вещаний, где между треками есть перерывы.
- Изменение громкости: Вы можете регулировать громкость выбранных фрагментов аудиофайла независимо от исходного уровня громкости. Поднять или понизить громкость на определенной части записи, чтобы достичь оптимального звучания.
- Добавление тегов: MP3DirectCut позволяет добавить или изменить теги аудиофайла, такие как название исполнителя, название трека, альбом и жанр. Это полезно, если вы хотите улучшить организацию вашей музыкальной коллекции или необходимо заполнить информацию для загрузки файла.
- Эффекты и фильтры: MP3DirectCut предоставляет несколько встроенных эффектов и фильтров, которые помогут улучшить и изменить звучание вашего аудиофайла. Вы можете добавить эхо, реверберацию, изменить тональность, скорость или применить другие эффекты для создания уникального звучания.
Разумное использование этих дополнительных функций поможет вам создать профессиональные аудиозаписи с помощью MP3DirectCut.
MP3 direct cut – основные возможности
Вырезание части аудиофайла
Выберите фрагмент для удаления. Расположите левую кнопку мушки в начало выделения на аудиографике, также можно нажать кнопку «начало» или воспользоваться клавишей В, что установит начало выделения на точку воспроизведения. Щелкните на конец вырезки и перетащите правой кнопкой мышки ее по аудиографику. Также можно нажать клавишу N или кнопку «конец».Чтобы прослушать вырезку нажмите . Подгонка выделения производится при помощи правой кнопки мыши или клавишами 1-4. Для удаления вырезки нажмите кнопку «вырезка» или клавишу Del. Для контроля правильности проделанной вырезки воспользуйтесь обычным воспроизведением. Сохраните файл: Файл — Сохранить все аудио.
Создание затухания/нарастания громкости
Создайте точку выделения в конце области, на которой будет применен эффект нарастания. Для этого на аудиографике сделайте щелчок левой кнопкой мыши не применяя перетаскивание. В итоге получиться выделение в виде пунктирной линии. Нажмите кнопку «вырезка». По вертикали перетащите левой кнопкой мыши с положения 0.0 вниз к -45.0 серый прямоугольник, расположенной на пунктирной линии в начале трека. При помощи кнопки «к началу» и «старт» прослушайте начало трека. Аналогичную операцию проведите и при создании затухания. За несколько секунд до окончания трека создается точка монтажа, а серый прямоугольник перемещается на пунктирной линии в конце трека. Подгонка точек монтажа проводится посредством перемещения серых прямоугольников. Правая кнопка мышки отвечает за положение, а левая – за уровень громкости. Для создания сложных кривых используется сразу несколько точек монтажа.
Экспорт отредактированного трека в MP3DirectCut
После того, как вы успешно отредактировали трек с помощью MP3DirectCut, вам потребуется экспортировать изменения, чтобы сохранить результирующий трек на вашем компьютере. Вот как это сделать:
- В верхнем меню MP3DirectCut выберите опцию Файл и затем выберите Экспорт.
- Выберите папку, в которой вы хотите сохранить трек, и укажите имя файла.
- Выберите формат экспорта, который может быть MP3, MP2 или WAV.
- Нажмите кнопку Сохранить, чтобы завершить процесс экспорта.
Ваш отредактированный трек теперь будет сохранен в выбранной вами папке в указанном формате. Вы можете слушать его на своем компьютере или передавать его на другие устройства для воспроизведения.
Как аудиофайл разделить на части в онлайн, есть ли такая возможность
Здесь мы перечислим и проверим на практике несколько сервисов, которые разбивают аудио по частям:
- vi-editor.com/ru/split-video-audio/;
- clideo.com/ru/cut-audio;
- tools.diktorov.net/audio-editor.html.
Перечисленные сервисы работают только в браузере, без установки программ. Давайте выберем первый сервис загрузим на него аудио. Открываете ресурс и переносите файл через кнопку «Загрузить файлы».
Далее выделите разделы файла и нажмите «Разбить файл». Дождитесь сохранения изменений. После чего можно кликнуть «Скачать» и загрузить измененный файл на компьютер. Другие сервисы работают аналогично.
Основные особенности mp3DirectCut
Во многих случаях мы сталкиваемся с возможностью внесения изменений в файл MP3. Либо чтобы адаптировать его и использовать в качестве мелодии на мобильном телефоне, чтобы интегрировать его в проприетарную композицию видео, или сохранить часть. Что ж, mp3DirectCut поможет нам во всем этом.
Таким образом, в этом случае мы находим мощную и простую программу редактирования аудио, которая позволит нам извлечь часть MP3 файл, нормализовать его объем и т. д. Все это будет очень полезно, когда речь заходит об адаптации этого содержимого для последующего использования там, где оно нам нужно. Точно так же, как следует из его названия, это приложение, которое призвано облегчить задачу извлечения определенных частей Аудиофайл .
Для этого в его меню и элементах управления представлен ряд функций, которые мы можем использовать простым и интуитивно понятным способом.
mp3DirectCut — удобная программа для обрезки аудио | Lame.su
В нашем сегодняшнем обзоре мы рассмотрим бесплатную программу для обрезки аудиофайлов mp3DirectCut.
Основные функции mp3DirectCut.
mp3DirectCut, как можно догадаться из названия, предназначена для вырезания определенных кусков из аудиофайлов формата MP3. Однако, функционал программы намного шире. Давайте рассмотрим его более подробно.
Программа позволяет проводить следующие основные манипуляции с аудиофайлами:
- копирование, удаление, вставка фрагментов (частей, отрезков) аудиофайлов из одного в другой;
- регулировка громкости звуковой дорожки
- запись файла MP3 с помощью аудиокодеков LAME и ACM;
- обрезка файлов формата MP3;
- редактирование ID3-тегов.
Помимо этого, в программе реализована поддержка формата AAC, горячих клавиш, командной строки, разделения файла по его имени, присутствует также автоматизация разделения MP3 файла в новый файл.
Как пользоваться mp3DirectCut?
Несмотря на то, что программа достаточно проста в освоении, у некоторых пользователей, особенно тех, кто запускает ее впервые, возникают вопросы как ей пользоваться.
Итак, чтобы вырезать, скопировать или вставить фрагмент следует пользоваться пункты меню «Вырезать», «Копировать», «Вставить» меню «Правка».
Для изменения уровня громкости можно воспользоваться меню «Правка -> Уровень».
Для более наглядного обучения тому, как пользоваться mp3DirectCut, рекомендуем посмотреть следующее видео.
Как увеличить громкость в mp3DirectCut?
https://youtube.com/watch?v=SrF7S2lyh5U
Как обрезать аудиофайл в mp3DirectCut?
Параметры командной строки mp3DirectCut.
Для тех, кто привык пользоваться консолью, пригодятся следующие команды:
Программой в консоли следует пользоваться следующим образом:
Параметры:
- /normalize — нормализация до 0 dB или уровня, определенного пользователем;
- /split — разрезает аудиофайл. При указания пути нарезанный файл будет сохраняться туда;
- /pausesplit — очень удобная функция, позволяющая разрезать файл на столько частей, сколько пауз в нем присутствует;
- /autocue — авторасстановка cue-меток;
- /save — пересохранение файла;
- /rec запись, в том числе по таймеру;
- /overwrite — замена оригинального mp3-файла при операциях нормализации и сохранения.
mp3directcut не сохраняет в mp3 и другие проблемы.
Как правило, работа с программой не вызывает проблем. Однако, иногда трудности возникают. Чаще всего пользователи сталкиваются с тем, что программа не сохраняет файл. Это связано, как правило, что библиотека lame_enc.dll отсутствует в каталоге с программой. Скопируйте ее в папку mp3DirectCut.
Если m3DirectCut не устанавливается, проверьте, хватает ли прав для распаковки архива с программой в системную папку Program Files. Если это не так, измените папку на другую.
На нашем сайте вы можете скачать mp3DirectCut вместе с библиотекой lame_enc.dll и распаковать архив в любую папку.
На момент написания этой статьи самая свежая версия mp3DirectCut имела номер 2.21.
В данной версии присутствуют значительные улучшения внешнего вида (новая пиктограмма, стили окон и кнопок), дополнительные функции обрезки композиций и их разделения на части, а также устранение некоторых ошибок.
Скачать mp3DirectCut 2.21 для Windows. Версия программы, не требующая установки.
Редактор музыкальных файлов Mp3directcut | Компьютер для чайников
Редактор музыкальных файлов Mp3directcut отличается поразительной функциональностью при относительно небольших размерах. Его главным достоинством является возможность редактирования музыкальных файлов без предварительного декодирования. Во-первых, это позволяет значительно ускорить обработку любого файла. Во-вторых, устраняется любое негативное влияние на качество звучания отредактированного файла, в то время как при декодировании качество зачастую серьёзно ухудшается.
Программа может работать с любыми аудиофайлами mp3. Обрабатываемый файл представляется в программе в виде графика, чтобы пользователь имел возможность редактировать именно те части файла, которые ему нужны. В Mp3directcut можно изменять громкость звучания обрабатываемых файлов, что также является неоспоримым преимуществом программы.
Скачать, установить и использовать программу можно на одной из операционных систем Windows.
Как пользоваться Mp3directcut?
Пользоваться программой Mp3directcut достаточно просто, поскольку она обладает интуитивно понятным набором функций. Поэтапно процесс использования выглядит так:
- Запустив программу, кликнуть «Файл«, затем найти на собственном компьютере тот mp3-файл, который необходимо отредактировать.
- Открытый файл должен сразу отобразиться в зоне редактирования на визуальном графике.
- В треке следует выделить начало обрабатываемого отрезка кликом левой кнопкой мышки по выбранному месту на графике. Для поиска окончания редактируемого отрезка можно включить кнопку проигрывания в разделе «Аудио», которая включит обрабатываемый трек.
- Остановка проигрывания в необходимом месте будет отмечена на графике. Следует совершить клик правой кнопкой по нему, чтобы окончательно закрепить обрабатываемый отрезок. Затем можно повторно его прослушать и при необходимости уменьшить или увеличить.
- Окончательно выбранный отрезок выделится на графике светло-голубым цветом. Если его необходимо вырезать, то следует воспользоваться командой «Сохранить выделение«, расположенной в меню «Файл«.
- Потом необходимо выбрать нужную директорию и сохранить в неё выделенный отрезок. Другие операции в программе осуществляются по идентичным принципам.
Расскажи друзьям о полезной статье с помощью кнопок:
Редактор музыкальных файлов Mp3directcut
Мp3DirectCut: основные функции и возможности
1. Редактирование MP3 файла
Мp3DirectCut предоставляет возможность редактировать MP3 файлы без изменения их качества. Вы можете триммировать аудиозаписи, удалять ненужные фрагменты, делать срезы и объединять несколько файлов в один.
2. Точное выделение фрагментов
Программа позволяет точно выбирать нужные участки аудиофайла с помощью функций like Cut, Copy, Paste, Delete, Undo и Redo. Вы также можете использовать горячие клавиши для облегчения процесса выделения и редактирования фрагментов.
3. Удаление тишины
Вы можете легко удалить все паузы и тишину в MP3 файле с помощью функции “Splits”. Программа автоматически находит и удаляет паузы между фрагментами, что помогает улучшить общее впечатление от аудиозаписи.
4. Регулировка громкости
Мp3DirectCut позволяет увеличивать или уменьшать громкость аудиозаписи. Вы можете регулировать уровень громкости для всей композиции или только для отдельных фрагментов.
5. Сохранение изменений
После редактирования и обработки MP3 файла, вы можете сохранить изменения в оригинальном формате без потери качества. Программа также позволяет сохранить результаты работы в других форматах, например, в WAV или AAC.
6. Поддержка больших файлов
Мp3DirectCut способен работать с файлами большого размера без значительного снижения производительности. Вы можете редактировать и обрабатывать аудиозаписи продолжительностью несколько часов или даже целые концертные записи.
7. Быстрая обработка
Благодаря оптимизированному алгоритму обработки, Мp3DirectCut обеспечивает быстрое выполнение всех операций, открытие и сохранение файлов происходит практически мгновенно. Это делает программу удобным инструментом для редактирования и обработки MP3 файлов.
8. Простой и интуитивный интерфейс
Интерфейс Мp3DirectCut очень прост в использовании и не требует особых навыков. Открытая структура программы позволяет быстро освоить все функции и начать работу с программой без лишних сложностей.
Как работать с Audacity
Сперва скачиваем саму прогу на оф. сайте audacity.sourceforge.net
Кнопки управления воспроизведением и записью выполнены в увеличенном варианте для удобства использования. Элементы управления можно настроить по желанию: для перетаскивания панелей переведите курсор на вертикальный прямоугольник с горизонтальными черточками, затем, удерживая нажатой левую кнопку мыши, перенесите ее на новое место. Для возвращения всех панелей в стандартное положение проследуйте в меню «Вид» и в нижней секции восстановите необходимые панели.
Идем в меню «Файл – Открыть», находим интересную песню в любом формате, поддерживаемом программой, открываем и начинаем редактирование. В окне Вы увидите Ваш звуковой файл. При необходимости прослушайте всю композицию для нахождения начала и конца отрезка, который мы будем вырезать для сохранения мелодии на мобильник. При этом удобно использовать шкалу времени, расположенную над звуковыми дорожками.
Далее ставим курсор на начальной позиции отрезка, не отпуская клавишу мыши, перемещаем курсор в начало композиции. Этими действиями мы выделили ненужную нам часть для последующего удаления. Теперь нажимайте клавишу «Delete» на клавиатуре. Выделенный участок исчезнет, а началом всей композиции будет начало нужного нам отрезка.
Теперь нужно удалить «хвост». Повторяем те же действия для ненужной части в конце композиции. Ставим курсор в конце нужного отрезка, перемещаем курсор до конца всей композиции, а после этого жмем «Delete» для удаления выделенного участка. На этом наша работа закончена, поздравляю!
Осталось сохранить нашу нарезку в формат mp3. Для этого жмите «Файл – Экспортировать в mp3». Программа потребует указать путь к файлу lame_enc.dll, который требуется для экспорта в mp3. Если у Вас его нет, то скачайте и установите драйвер «K-Lite Codec Pack». А затем укажите путь к нужному программе файлу, который лежит в папке «K-Lite Codec Pack\lame». Теперь битрейт выходного файла можно указать в настройках программы на вкладке «Форматы», после чего спокойно осуществлять экспорт в mp3 с заданным качеством.
С помощью аудиоредактора Audacity вы сможете сделать качественную обработку любой музыкальной композиции. Но у пользователей может возникнуть проблема с сохранением отредактированной записи. Стандартным форматом в Аудасити является.wav, но мы рассмотрим также как сохранять в других форматах.
Наиболее популярным форматом для аудио является.mp3. А все потому, что этот формат может проигрываться практически во всех операционных системах, на большинстве портативных аудиоплеерах, а также поддерживается всеми современными моделями музыкальных центров и DVD-плееров.
Выберете формат и месторасположения сохраняемой записи и нажмите «Сохранить».
Как в Audacity сохранять в формате mp3
Но нет, нам сразу же выбьет сообщение о том, что не хватает библиотеки.
В Audacity нет возможности сохранять дорожки в формате mp3. Но можно скачать дополнительную библиотеку Lame, которая добавит этот формат в редактор. Вы можете скачать ее средствами программы, а можете загрузить отсюда:
Теперь, когда вы скачали библиотеку необходимо закинуть файл в корневую папку программы (ну или куда-нибудь, здесь роли не играет. Просто в корневую папку удобнее).
Зайдите в параметры и в меню «Правка» нажмите на пункт «Параметры».
Здесь необходимо указать путь к скачанной библиотеке Lame. Мы ее закидывали в корневую папку.
Обещал, что напишу небольшую статью по работе в звуковом редакторе Audacity. Сделал. Данный редактор является одним из лучших профессиональных инструментов для редактирования. Сама программа бесплатная подходит для Windows. О ней я писал , что-то типа обзора.
Для людей, которые не представляют, как работать с Audacity я пишу вот эту небольшую статью. Я покажу, как разделять и объединять аудио с помощью Audacity. Погнали!
Clideo.com
Это мощный и многофункциональный онлайн-сервис, в котором собраны все популярные инструменты для работы с роликами и музыкальными композициями. Они разделены на отдельные редакторы, поэтому для комплексной обработки Clideo не подходит, потому что придется после каждого действия скачивать трек и заново загружать.
Инструкция:
Плюсы:
- поддержка всех популярных форматов (ААС, OGG, FLAC, WAV);
- музыка, обрезать которую вы хотите, не потеряет исходное качество звучания;
- сохранение результата на компьютере или в облачном хранилище;
- для редактирования файлов не нужны узкоспециализированные навыки;
- интерфейс на русском.
Минусы:
Как обрезать музыку с помощью mp3DirectCut (Windows)
Скачать mp3DirectCut можно отсюда: https://www.softpedia.com/get/Multimedia/Audio/Audio-Editors-Recorders/mp3DirectCut.shtml
Эта незамысловатая программа позволит Вам очень просто нарезать и производить компоновку музыкальных файлов формата MP3. При этом исходное качество звучания изменяться не будет. При работе с программой пользователь имеет возможность применять базовый набор эффектов. Для примера, эффект “затухания” поможет плавно завершить музыкальную композицию. С помощью инструмента нормализации звука Вы сможете выровнять общий уровень громкости (актуально при работе с диктофонной записью).
При работе с продолжительными треками очень удобно пользоваться автоматическим определением пауз. Так можно будет легче обнаружить места для нарезки. Не забудьте выбрать русский язык в настройках. Программа для обрезки музыки mp3DirectCut считается одной из лучших в своем сегменте благодаря высокой скорости работы и удобному интерфейсу.
Основные возможности mp3DirectCut:
- Поддерживаемые форматы MP3, WAV и AAC
- Поддержка функций вырезки, вставки, копирования и склейки частей музыкального трека
- Наличие инструментов нормализации звука и изменения громкости
- Поддержка эффектов затухания и эхо
- Сохранение качества файла, отсутствие сжатия
- Автоматическое проставление пауз
- Возможность предварительного прослушивания
- Поддержка записи через линейный вход
- Редактор тегов
Плюсы:
Возможность проведения отката изменений (отмена всех манипуляций и возврат к исходному варианту песни), высокая скорость работы, удобный интерфейс, наличие русской версии.
Обрезаем музыку с помощью программы Mp3DirectCut
Подробная инструкция по нарезке песни:
- Запустите программу. Нажмите на кнопки “Файл” и “Открыть”, затем найдите и кликните по песне, которую хотите обрезать.
- Теперь песня загрузилась и отображается на интерфейсе программы. Чтобы начать слушать, жмите на Пробел или на кнопку “Воспроизвести”.
- С помощью прокрутки переместите желтую пунктирную линию НА НАЧАЛО отрезка, который хотите обрезать, затем кликните на кнопку “Начало выделения” (или на клавишу b). Это будет началом нашего отрезка.
- Теперь с помощью прокрутки переместите желтую пунктирную линию НА КОНЕЦ отрезка, и кликните на кнопку “Конец выделения” (или на клавишу n). Это будет конец нашего отрезка. Цвет выделенного фрагмента поменяется и на нижней полосе прокрутки появится уменьшенный размер нашего обрезка песни.
- Теперь мы выделили наш обрезок, т.е. указали его начало и конец. Остаётся его только сохранить. Для этого жмите на кнопки “Файл” и “Сохранить выделение” (или Ctrl + E), и укажите место сохранения обрезка.
Также бывают ситуации, когда хочется обрезать песню не по краям песню, как указано выше, а посередине, т.е. вырезать с песни ненужный отрезок. Делается это так:
- Запустите программу и загрузите песню. Укажите начало и конец отрезка, который хотите вырезать, как указано выше пунктами 3 и 4.
- Выделенный фрагмент поменяет цвет. Теперь нажмите на кнопку “Вырезать выделение”.
Как видите, выделенный фрагмент вырезался. Остается просто сохранить измененную песню, нажав на “Файл” и “Сохранить все аудио” (или Ctrl + W).
Как ускорить аудио, экономим время на прослушивании книги
Если вы прослушиваете длинные по времени аудио книги, то с помощью ресурсов Интернета такие файлы можно ускорить. Для этого мы так же воспользуемся сервисами по ускорению или замедлению файлов:
- audiotrimmer.com/ru/audio-speed-changer;
- vocalremover.org/ru/tempo.
Переходите, например, на первый ресурс и через кнопку «Обзор» загружаете с компьютера аудио-книгу. Далее устанавливаете скорость, например, в два раза быстрее и нажимаете «Изменить скорость» (скрин 5).
Когда сервис обработает файл, кликните «Скачать», чтобы загрузить его на компьютер или другое устройство. Минус сервиса в том, что он не обрабатывает объемные файлы. Но вы можете использовать похожие ресурсы. Кстати, можно ускорить не только аудио, но можно ускорить и просмотр видео. О том, как это сделать показано в статье на блоге «Как ускорить просмотр видео в YouTube, как ускорить обучение».
Установка меток в MP3DirectCut
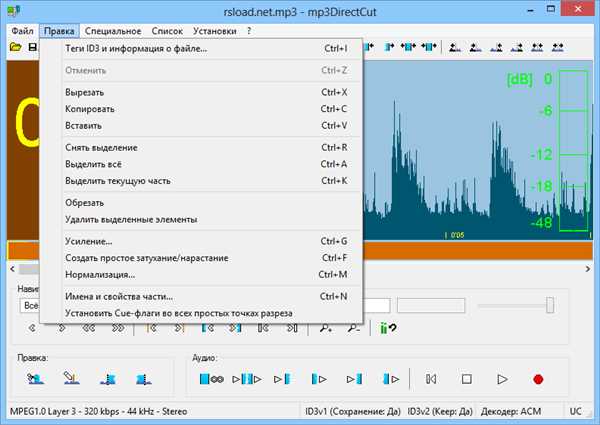
MP3DirectCut представляет собой удобный редактор для работы с MP3-файлами. Эта программа позволяет не только обрезать и соединять аудиофайлы, но и устанавливать метки, чтобы быстро перемещаться по треку.
Установка меток в MP3DirectCut несложна и занимает всего несколько простых шагов:
- Откройте MP3-файл в MP3DirectCut, выбрав File -> Open в главном меню или щелкнув на кнопке Open в панели инструментов.
- Воспользуйтесь панелью инструментов, чтобы найти нужную позицию в треке и установить метку. Для этого можно использовать кнопки Play и Pause, а также ползунок прокрутки.
- Когда вы достигнете нужного места в треке, щелкните правой кнопкой мыши на ползунке Position indicator и выберите Set Marker из контекстного меню.
- Метка будет установлена, и вы увидите ее на панели инструментов под ползунком Position indicator.
- Повторите шаги 2-4 для установки дополнительных меток в нужных местах трека.
После того, как вы установите метки, вы сможете быстро перемещаться по треку, выбирая нужную метку на панели инструментов.
Установка меток в MP3DirectCut делает процесс работы с аудиофайлами более удобным и эффективным, позволяя легко находить нужные моменты в треке и разделять его на отдельные фрагменты.
mp3DirectCut 2.24
Бывает, что необходимо вырезать какой-то фрагмент из песни или другой аудиозаписи. Причем желательно сделать это, не тратя много времени на поиск, установку подходящей программы, а затем еще и на изучение ее принципа работы.
Для этой цели подойдет простая и бесплатная программа-аудиоредактор под названием mp3DirectCut. Эта программа весит всего лишь 287 Кбайт и позволяет за считанные секунды обрезать песню.
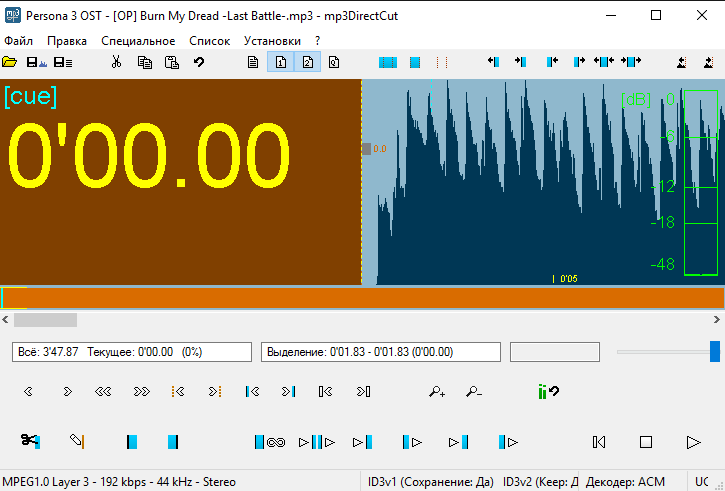
Вырезка фрагмента из песни
С помощью данной программы вы быстро сможете вырезать отрывок из музыкального произведения. mp3DirectCut имеет возможность предварительного прослушивания записи для того, чтобы точно определиться с местом обрезки.
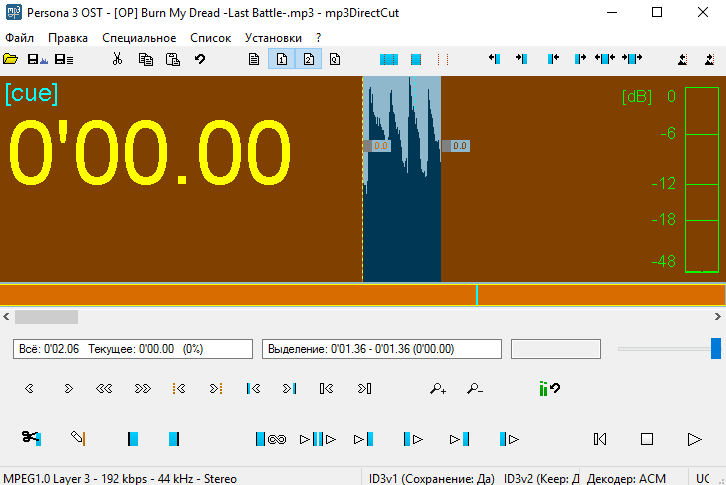
Запись звука
Вы сможете записать звук, используя микрофон, подключенный к компьютеру. Полученная запись сохраняется как MP3-файл.
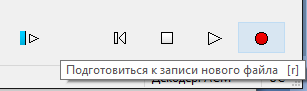
Нормализация звука и поиск пауз
mp3DirectCut способен нормализовать аудиозапись по громкости, делая ее звучание равномерным. Также программа может отыскать места тишины в записи и отметить их.
Изменение громкости аудиозаписи и добавление плавного затухания/нарастания
Вы сможете изменить громкость песни, а также добавить плавное затухание/нарастание громкости в требуемых местах. Программа позволяет изменять громкость звучания в большом диапазоне.
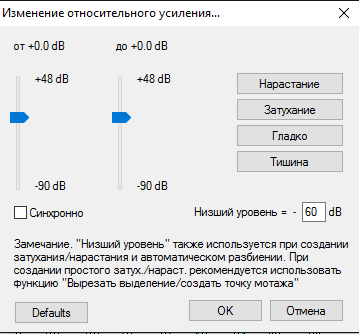
Редактирование информации о песне
mp3DirectCut позволяет просмотреть подробную информацию об аудиофайле и отредактировать ID3 теги, такие как название песни, автора, альбом, жанр и т.п.
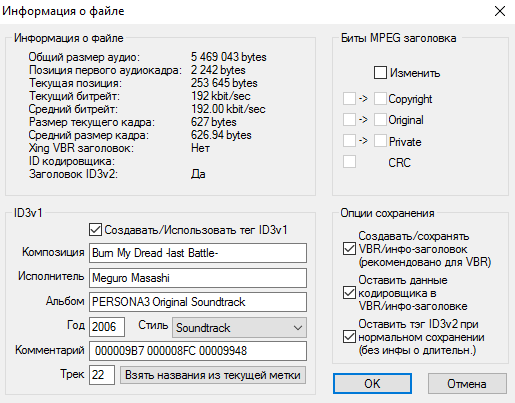
Достоинства:
1. Простой и понятный внешний вид программы без лишних элементов; 2. Наличие некоторого количества дополнительных функции, позволяющих улучшить звучание аудиозаписи; 3. mp3DirectCut распространяется по бесплатной лицензии, поэтому ее полная версия доступна абсолютно бесплатно; 4. Программа переведена на русский язык, который можно выбрать в ходе ее установки.
Недостатки:
1. Поддерживает только формат MP3. Поэтому, если вам нужно обрезать песню формата WAV, FLAC или ином аудиоформате, то следует использовать другую программу.
Если вы цените свое время и не хотите тратить его на громоздкие, сложные аудиоредакторы, то mp3DirectCut – это ваш выбор. Простой интерфейс программы позволит вам без труда вырезать фрагмент из песни и использовать его в собственных целях, например в качестве рингтона для мобильного телефона.
Как обрезать песню
У многих возникает такой вопрос, как обрезать песню? По идее, ничего сложного в этом нет. Нужно воспользоваться лишь специальными программами и всё. Ничего более. Обрезать можно не только музыкальные файлы, но даже вырезать песни из клипов, с их дальнейшей обработкой.
В наше время есть огромное количество различных программ для таких целей. Например:
- Audacity;
- Mp3DirectCut;
- Adobe Audition;
- И многие другие.
Давайте рассмотрим некоторые.
Audacity
Это бесплатный редактор музыки. Он обладает огромной функциональностью. Если вы будете использовать эту программу, то для вас откроются большие возможности. Вы сможете записывать различные звуки, а так же и изменять различные характеристики любой музыки. Её в основном используют для обрезки или редактирования музыки. В Audacity можно работать с такими файлами, как mp3, wav и ogg.
Mp3DirectCut
Это весьма маленькая программка, так же служащая для редактирования музыки. Но, из-за того что она очень маленькая, она может работать только с mp3 файлами.
Используя эту программу, вы сможете: изменить громкость, соединить файлы, обрезать файлы, разбить файлы и так далее. При работе с музыкальными файлами, их качество не теряется. Ибо программа работает без сжатия.
Adobe Audition
Это очень мощная программа для работы аудио любого формата и любой сложности. Используя Adobe Audition, вы сможете сделать практически что угодно. Главное – это ваша фантазия и знание этой программы.
Поскольку это не простая программа, на подобии блокнота. Разумеется, обрезать песню не так сложно, но вот все остальные функции довольно сложные, и разобраться в них с первого раза удается не каждому.
Давайте попробуем обрезать одну песню, на примере программы Adobe Audition.
Как обрезать песню c Adobe Audition
Запускаем приложение.
Как видите, в программе очень много различных функций и возможностей.
Не нужно пугаться всего этого. Обрезать песню довольно просто. Открываем любой трек и вставляем его в программу. Можно использовать метод drag and drop, или же просто через меню «файл», и затем «открыть».
Берем загружаем любой файл в рабочее пространство программы.
Файл должен будет предварительно считаться и обработаться. После этого вы сможете работать с ним. После того, как файл загрузится, он будет отображен в списке. Для того, чтобы начать работать с ним, нужно кликнуть по нему два раза. Только после этого вы увидите звуковую дорожку этого трека.
Итак. Рабочее пространство готово. Теперь остается дело за главным.
Просто ставим курсор в то место, где нам надо будет обработать музыку. То есть, то место, откуда или до куда нужно вырезать.
Как нужно выделить? Просто. Сделайте так, как показано на скриншоте.
После этого удаляем и сохраняем.
Сохранение файла
Сохранить файл можно по-разному. В Adobe Audition можно сохранить файл в любом формате. Более того, вы можете сохранить файл в любом качестве.
Например, ваш файл весит очень много, так как он в качестве 320 кбит/сек. По идее, это не так много.
Но если у вас на телефоне или на mp3-плеере мало пространства, то песни можно сохранять в качестве 128 кб/сек. Качество будет немного хуже, но вы разницу не увидите.
Нарезка музыки в онлайн режиме
Позволяет нарезать звуковые файлы в онлайн режиме, при помощи определенных сервисов. Для этого не нужно скачивать исходник файла и не требует использования посторонних программ. Нужно загрузить нужную мелодию на сервер, выбрать нужный фрагмент и после окончания скачать полученный файл на свой компьютер.
Чтобы нарезать файл нужно выполнить следующие действия:
- Загрузить или вписать ссылку на исходник файла. После дождаться, когда он будет загружен и подготовлен.
- Используя бегунки (в зависимости от сервиса могут быть и секунды) выделить нужную часть.
- Далее нужно будет нажать на кнопку нарезки, после чего файл будет доступен для скачивания.
Для большинства сервисов этого вполне достаточно.
Заключение
Надеюсь все понятно и вы без труда нарежете mp3-файлы на нужное количество частей. Программа mp3DirectCut позволяет делать еще много классных вещей. Например обрезать часть файла, вырезать или копировать часть записи в заданное место файла (стандартные функции Копировать, Вырезать, Вставить). Можно делать затухание музыки и многое другое. Кому интересно здесь можно узнать как обрезать видео.
-
Как вывести aimp на экран блокировки xiaomi
-
Компьютер включается через некоторое время
-
Как играть в схватку в company of heroes 2 против компьютера
-
Sonicman ps3 cobra ode как пользоваться
- Настройка lg 49sm9000pla для ps4






























