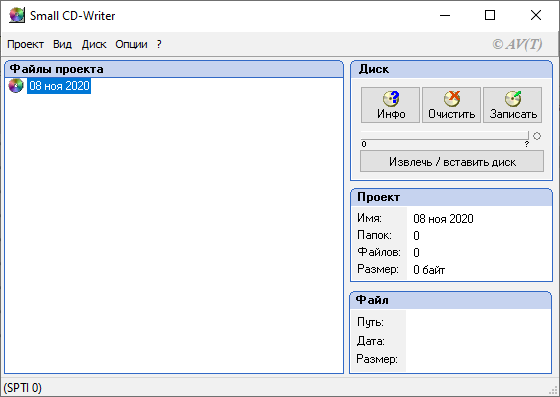Преимущества
Программа CDBurnerXp является конкурентным приложением, так как имеет ряд преимуществ. Следует отметить возможность записи всех существующих видов дисков.
Продвинутые пользователи могут работать с программой не через графический интерфейс, а при помощи командной строки. Таким образом, будет расходоваться меньше системных ресурсов.
Важным моментом в выборе программы является удобство использования. В данном случае подразумевается возможность добавления файлов для записи. Плюсом Сиди Бернер считается то, что файлы можно добавить через привычный проводник или перетягиванием файлов в окно программы.
Иногда пользователю попадаются бракованные диски, именно поэтому необходимо их проверить после завершения прожига. CDBurner выполняет подобную процедуру в автоматическом режиме.
Еще одним неоспоримым достоинством считается возможность создания резервной копии компакт диска или образа. Таким образом, пользователям можно не беспокоиться о потере своих данных.
Принцип работы
После запуска установленного приложения, пользователь увидит форму, на которой можно определиться с функционалом CDBurnerXP. Для записи диска с любыми файлами, нужно выбрать «Диск с данными».
После этого откроется окно, в котором будет несколько рабочих зон. При помощи проводника следует выбрать каталог, а затем переместить необходимые для записи файлы в пустое поле.
Когда все файлы будут добавлены, нужно нажать на кнопку «Записать». Чтобы разобраться с остальным функционалом, нужно ознакомиться со справочной информацией. К тому же можно навести указатель мыши на иконку и сразу станет понятно для чего предназначена кнопка.
Как создать образ ISO: 1) с диска; 2) из файлов и папок
Сейчас очень много информации распространяется в образах ISO (например, различные варианты установочных и загрузочных дисков, сборников программ, музыки и пр.).
Добавив информацию в образ, вы получаете ряд преимуществ:
- во-первых, ее проще и быстрее передавать (один файл копировать всяко быстрее, чем сотни мелких) ;
- во-вторых, файлы в образе более защищены от случайного редактирования или заражения (например, от тех же вирусов);
- в-третьих, никто случайно не нарушит структуру или переименует файлы.
В этой статье, я хочу на нескольких простых примерах показать процесс создания образа из папок и файлов (это первый вариант), и создание ISO с обычного CD/DVD диска (это второй вариант). Думаю, что информация будет полезна для всех, кто часто работает с ISO образами.
Если вы не очень хорошо понимаете, что такое образ диска (виртуальный дисковод и пр. понятия), рекомендую ознакомиться вот с этой справочной статьей
Установка
Чтобы установить программку, требуется запустить файл «cdbxp_setup_ x.x.x.xxxx», где x.x.x.xxxx – версия продукта. После запуска инсталлятора появится окно с мастером установки. Для начала инсталляционного процесса требуется кликнуть по кнопке «Далее».
Следующая форма предлагает пользователям ознакомиться с лицензионным соглашением. Чтобы продолжить установку, необходимо сделать активной надпись: «Я принимаю соглашение», а затем кликнуть по кнопке «Далее».
На третьем шаге инсталляции, следует определиться с местом установки продукта. При желании можно оставить все без изменений.
Следующий шаг подразумевает выбор языковых пакетов. В большинстве случаев, пользователи оставляют только «Russian». При необходимости можно выбрать несколько языковых пакетов, установив галку в соответствующем поле.
На пятом шаге установки появится форма, на которой можно выбрать место размещения ярлыка, а также возможность связывания определенных файлов с программой. Лучше всего ничего не изменять. Для продолжения достаточно кликнуть по кнопке «Установить».
Установка будет завершена через несколько минут. После чего можно приступать к созданию нового проекта и записи дисков.
Создавайте образы дисков с помощью CDBurnerXP
Что такое CDBurnerXP?
CDBurnerXP — это бесплатное программное обеспечение для записи CD, DVD, HD-DVD и Blu-ray дисков. Она имеет простой и интуитивно понятный интерфейс, что позволяет пользователям легко пользоваться программой.
Как создать образ диска с помощью CDBurnerXP?
Для того чтобы создать образ диска с помощью CDBurnerXP, вам необходимо:
- Запустить программу CDBurnerXP на вашем компьютере.
- Выбрать опцию Создание образа диска из основного меню программы.
- Выбрать тип диска, который вы хотите создать образ (CD, DVD, Blu-ray).
- Выберите источник данных, который нужно записать на диск.
- Выбрать место для сохранения созданного образа диска.
- Нажмите кнопку Создать и дождитесь окончания процесса создания образа диска.
После завершения процесса создания образа диска, вы сможете использовать его для записи на физический носитель или монтировать образ в программе виртуального привода.
CDBurnerXP — это официальный бесплатный бурнер для Windows, который позволяет создавать образы дисков с легкостью и бесплатно. Благодаря простому интерфейсу и всем необходимым функциям, CDBurnerXP является одной из популярных программ для записи дисков среди пользователей.
Как записать загрузочный диск с помощью программы ImgBurn
Программа ImgBurn — это бесплатная утилита для записи дисков. Главным ее преимуществом является немного аскетичный и максимально простой интерфейс. Разобраться с этой программой не составит труда даже для самого неопытного пользователя.
Итак, скачиваем и устанавливаем программу ImgBurn. После первого запуска программы, вы увидите примерно такое окно.
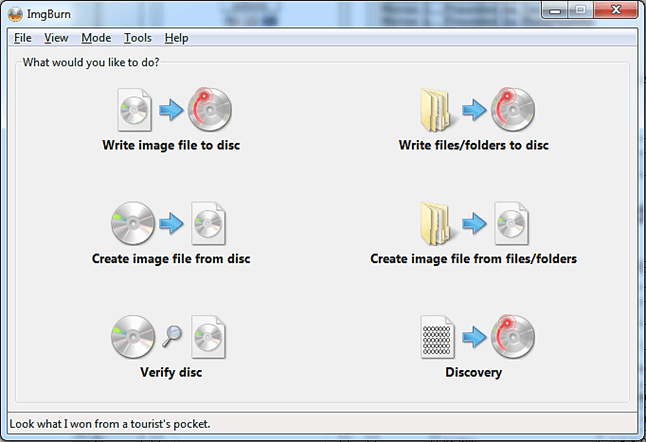
Для того чтобы записать наш iso файл на диск и получить загрузочный диск, жмем на кнопку «Write image file to disk».
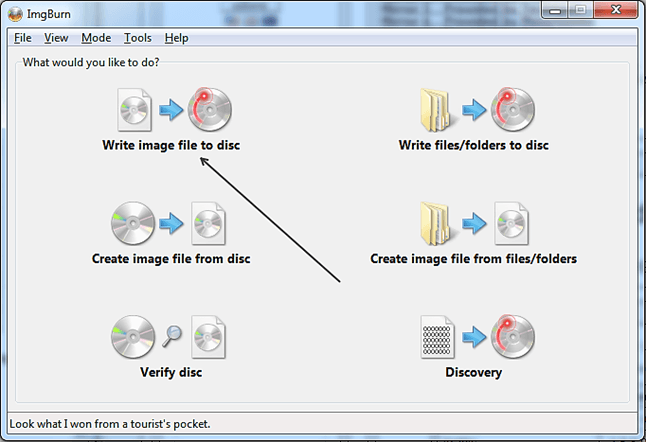
После этого перед вами откроется окно записи образа диска. Первое, что здесь нужно сделать, это указать место расположения вашего iso файла. Для этого жмем на кнопку «Browse» и выбираем нужный iso файл.
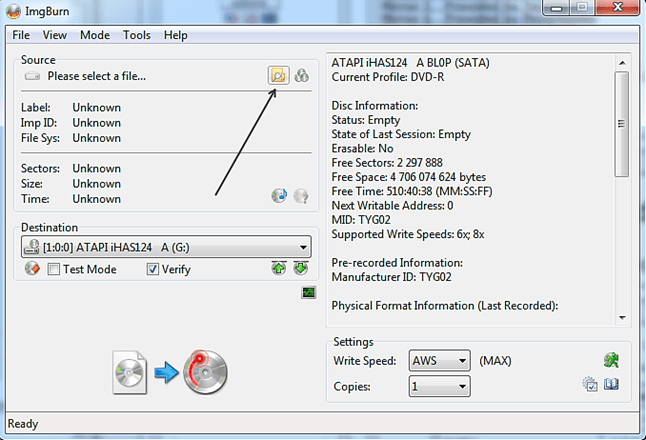
Все, этих простых действий достаточно для того чтобы начать запись загрузочного диска. Для того чтобы запустить процесс записи нужно нажать на кнопку «Write».
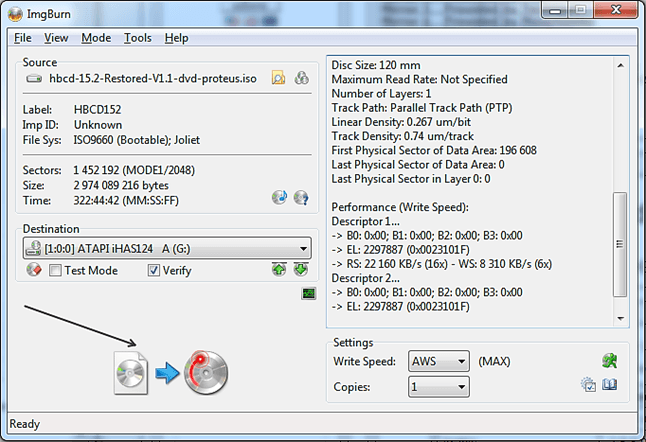
Если есть необходимость, перед началом записи вы можете выбрать дисковод, который будет использоваться для записи (полезно, если у вас в компьютере больше одного дисковода), а также выбрать скорость записи и количество копий диска. Но, в большинстве случаев эти настройки не нужны и можно сразу приступать к записи загрузочного диска.
Ashampoo Burning Studio FREE
Одним из наиболее популярных инструментов для записи/перезаписи оптических дисков был и является Ashampoo Burning Studio FREE, разработанный силами одноименной компании. Он создавался как упрощенный, облегченный вариант платных версий Ashampoo Burning Studio, но включающий в себя минимально необходимый функционал для использования дома.
Первое для чего нужна данная программа — запись чистых и стирание перезаписываемых CD, DVD и Blu-ray дисков. Достаточно добавить нужные объекты в папку предварительной записи и подтвердить действие. С ее помощью вы сможете создавать музыкальные компакт-диски Audio CD, видеотеку с фильмами в высоком разрешении, цифровые альбомы фотографий. Для копирования диска не требуется череда операций с перетаскиванием файлов — достаточно вставить его в дисковод, нажать иконку копирования и подождать, пока программа сделает все сама.
Инструмент создания и копирования ISO-образов поможет сделать загрузочные диски для компьютера или проигрывателей. Еще Ashampoo Burning Studio FREE способен выполнять резервное копирование данных на компьютере или на сменном носителе, включая флэш-память. Такие копии занимают мало места и могут быть записаны на диск, а доступ к ним защищается паролем.
Преимущества:
- запись/стирание и копирование CD, DVD и Blu-ray дисков;
- проверка целостности данных после записи;
- встроенный MP3-конвертер;
- присутствует функция резервного копирования и архивации;
- работа с ISO-образами;
- бесплатный русскоязычный софт.
Недостатки:
не выявлены.
CDBurnerXP — бесплатная запись оптических дисков
CDBurnerXP — бесплатное программа для записи CD, DVD, HD-DVD и Blu-ray дисков. Приложение имеет мультиязычный интерфейс, поддерживаются операционные системы Windows 10, Windows 8.1, Windows 7, Windows Vista, Windows XP, Windows 2000.
Программа CDBurnerXP имеет следующий функционал:
- Поддержка записи CD, DVD, HD-DVD и Blu-Ray дисков.
- Создание ISO-образов.
- Запись дисков с данными.
- Запись MP3 дисков.
- Запись видео DVD.
- Запись Audio CD.
- Создание и запись ISO-образов диска.
- Конвертирование форматов CUE/BIN и NRG в формат ISO.
- Создание загрузочных дисков.
- Копирование аудиодисков и дисков с данными.
- Проверка данных после записи.
- Удаление содержимого с перезаписываемого диска.
Ashampoo Burning Studio 6 Free — простой способ записи дисков
Пожалуй, стоит упомянуть в этой статье про программу Ashampoo Burning Studio 6 FREE — известного некогда соперника знаменитых флагманов: программ Nero 6 или Nero 7.
Программа официально поддерживается в операционных системах Windows 8, Windows 7, Windows Vista, Windows XP. Пользователям современной ОС не стоит расстраиваться, приложение работает в Windows 10.
Подробнее: Ashampoo Burning Studio 6 Free — бесплатная программа для записи дисков
Достоинства Ashampoo Burning Studio 6 Free:
- Простой и понятный интерфейс.
- Работа с CD/DVD/Blu-ray дисками.
- Запись дисков с данными.
- Создание и запись аудио дисков из WAV, MP3, FLAC, WMA и Ogg Vorbis.
- Запись DVD-video, Video CD (VCD), Super Video CD (SVCD).
- Копирование CD/DVD/Blu-ray дисков.
- Создание и запись образов.
- Стирание перезаписываемых дисков.
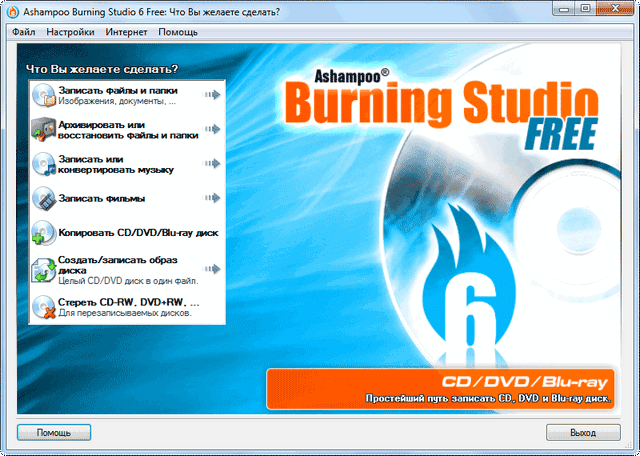
DeepBurner Free
Утилита DeepBurner Free разработана силами небольшой компании Astonsoft для домашнего копирования и перезаписи CD/DVD дисков. Ее особенности в простоте и минимализме интерфейса, наличии нескольких режимов записи, и работе с образами ISO. Софт получил последнее обновление в 2008 году и распространяется бесплатно в обычном и портативном формате.
DeepBurner Free отлично подходит для записи мультисессионных и загрузочных дисков, их копировании и стирании (CD/DVD-RW). Перед началом работы можно настроить скорость и принцип прожига: Track-At-Once, Disc-At-Once и Session-At-Once. Главный минус – нет поддержки стандарта Blu-ray и соответствующего привода.
DeepBurner Free под силу создание CD-Audio с автозапуском. К сожалению, запись DVD-Video недоступна в бесплатной версии. Также утилита может распознавать и записывать образы формата ISO.
Внешне программа выглядит как обычный файловый менеджер с панелью инструментов в верхней части и шкалой заполнения диска в нижней. Простой и заурядный интерфейс Дип Бернер переведен на русский язык.
Преимущества:
- простой и удобный инструмент для прожига CD/DVD дисков;
- несколько режимов записи;
- поддержка стандарта ISO;
- классический интерфейс на русском языке;
- бесплатное ПО;
- есть портативная версия без необходимости установки.
Недостатки:
- ограниченный функционал;
- не поддерживается разработчиком с 2008 года.
Part 4: How to Burn DVD with Leawo DVD Creator
Multiple ways than having knowledge of how to use CDBurnerXP burn DVD, first we will show you how to use Leawo DVD Creator. This program has is capable of direct conversion from videos in prevalent formats to DVD as there is no need to think about if the data you want to burn is supported and mostly you can do with Leawo DVD Creator is dragging your data into the interface. Apart from video input formats vary a huge range, you can also create videos by inputting picture formats like PNG, JPG, JPEG to make slideshow since this is another amazing feature it obtains. You can also create DVD menu and edit template via this burning software. Moreover, fast burning speed by Intel Quick Sync acceleration technology will also maintain the perfect video quality as it could look the same as the original video. You can edit a lot more than you think with a friendly interface that works for users from zero experience.
Being as an easy-to-use yet powerful DVD burning program for you to burn videos to DVDs, only 3 steps to go and meet all you need to burn most popular video formats to DVD discs, from folders or/and ISO image files as you want. You can check the website and download to have a try.
Step 1: Launch the program and input popular videos or other files you need to burn in two straightforward ways. As you can see from the main window — «Drag File into Me» means you can drag and drop files into the interface area. Another way is to choose Add Video and then add video, video folder or iso file from your computer.
Step 2: Choose the subtitles and soundtracks to optimize your burning files if you have the necessity to customize videos or slideshows, be the guest. You can also edit the disc menu by you right sidebar as there are templates even a plain one. Ensure that you select the right disc type and the video aspect ratio at the bar where you can see the information about the size of the output file below the main window. Also, the quality can be adjusted by «Fit to disc».
Step 3: Complete the burning settings by calling out the burning sidebar. To do that, click the green Burn button on the main interface and the sidebar is shown as below on the right side. There you can name the files in the Disc Label box and make changes to directories. While you try to burn to blank discs, put a writable one and check the third option of «Burn to» and choose the target of the inserted blank disc. Finally, hit the «Burn» button at the bottom to get to the burning progress.
Запись CD или DVD в Windows 10
Этот метод работает для всех типов файлов, таких как аудио (музыка), видео (фильмы), изображения (фотографии), документы и другие типы файлов.
Советы по записи компакт-диска с MP3:
- Если вы хотите иметь организованный компакт-диск с MP3, вам следует создать папку s на вашем компьютере и скопируйте файлы MP3 в эти папки перед тем, как начать процесс записи.
- Рекомендуется записывать музыку на CD-R вместо CD-RW (перезаписываемый), потому что не все проигрыватели компакт-дисков могут правильно воспроизводить перезаписываемые компакт-диски.
- Поместите все файлы или папки MP3 в одну папку и убедитесь, что общий размер файла этой папки не превышает емкости вашего компакт-диска (обычно 650 МБ или 700 МБ). Чтобы просмотреть размер файла в папке, щелкните папку правой кнопкой мыши и выберите Свойства.
Примечание. Компакт-диск или DVD, который вы будете записывать с помощью встроенной функции записи CD/DVD в проводнике, можно воспроизводить только на компьютерах и проигрывателях CD/DVD, которые поддерживают типы/форматы файлов, которые вы записываете на диск, за исключением случаев, когда вы записывать файлы и папки VIDEO_TS на DVD, потому что тогда будет создан DVD Video, который будет воспроизводиться на любом проигрывателе DVD. Однако большинство современных проигрывателей компакт-дисков и DVD поддерживают различные форматы файлов.
1. Вставьте пустой (пустой) компакт-диск или DVD-диск в устройство записи CD/DVD ваш компьютер.
2. Откройте проводник (проводник Windows).
3. Перейдите в то место на вашем компьютере, где хранятся файлы или папки, которые вы хотите записать на CD или DVD.
4. Выберите все файлы или папки.
5. Щелкните правой кнопкой мыши по выбранному файлов или папок, перейдите в Отправить , а затем нажмите на устройство записи CD/DVD (например, DVD RW Drive (D или CD RW Drive (E:)).
Примечание: если вы хотите записать VIDEO_TS на DVD, затем скопируйте всю папку VIDEO_TS на устройство записи CD/DVD.
Появится окно «Записать диск».
6. В Название диска вы вводите имя для своего диска.
7. Выберите С проигрывателем CD/DVD .
8. Нажмите кнопку Далее .
Windows теперь отправит ваши файлы или папки на устройство записи CD/DVD вашего ПК.
Когда Windows закончит копирование файлов или папок на ваш CD/DVD записывающего устройства, он откроет записывающий привод CD/DVD в новом окне.
Примечание: Если он не открывает записывающий привод CD/DVD в в новом окне, затем вы сможете найти его в разделе Этот компьютер , расположенном на левой боковой панели проводника (Проводник Windows).
9. Нажмите Инструменты для работы с диском , расположенные в верхнем меню проводника.
10. Нажмите Завершить запись .
Откроется окно «Запись на диск».
11. В Название диска , вы можете изменить или ввести название для вашего CD или DVD.
12. При скорости записи , вы можете выбрать скорость записи. Максимальная скорость, которую вы можете выбрать, зависит от емкости записывающего устройства CD/DVD вашего ПК и емкости компакт-диска. или DVD.
13. Нажмите кнопку Далее .
Windows 10 теперь запишет ваш CD или DVD.
BurnAware Free — бесплатная запись дисков
BurnAware Free — бесплатная программа для прожига болванок любых типов на компьютере, созданная на основе одноименного платного продукта. Программа BurnAware Free работает с данными, мультимедиа, образами, поддерживает современные аппаратные интерфейсы, имеет простой и понятный интерфейс.
Возможности BurnAware Free:
- Запись диска с данными.
- Запись загрузочного диска.
- Запись аудио дисков — Audio CD и MP3 дисков.
- Запись DVD-видео.
- Запись BDMV/AVCHD форматов.
- Запись, копирование, создание ISO-образов.
- Создание загрузочных ISO-образов.
- В приложении имеются встроенные утилиты для очистки диска, получения информации о диске, для проверки диска.
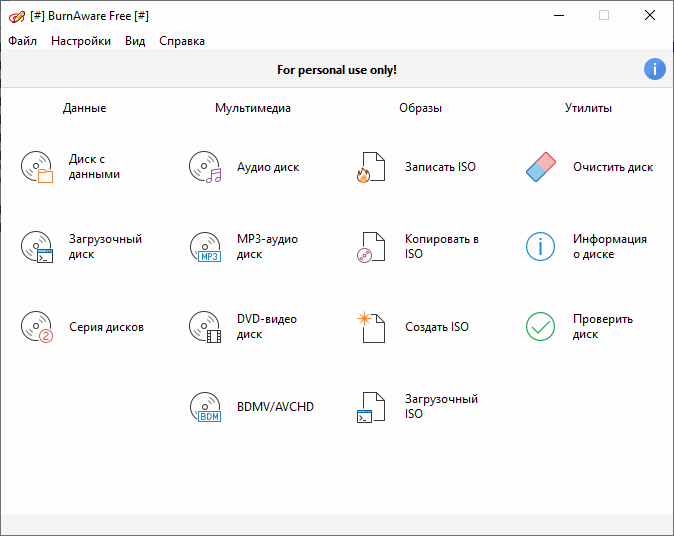
Подробнее: BurnAware Free — программа для создания и записи дисков
Part 2. What is CDBurnerXP
If you are looking for free CD burning software that has a friendly interface and can cater to most of your requirements, then here is XP Burner. It allows you to create CDs, DVDs, or Blu-ray discs with an array of media formats and that too at a lightning-fast speed. With its helpful user guide, you can easily understand the process of burning CDs. It is indeed one of the most convenient tools available online.
Along with burning audio files, you can use CD burning XP to create ISO files, as well. Its multilingual interface makes the software smoother for users around the globe. With no adware or any related malicious element, this tool is perfect for both personal and company usage. And if you are getting confused with the name, then allow me to clarify to you that it is not only a Windows XP burner, it is also the XP burner for Windows 10, for Windows 2000, and every other Windows operating system above. Be it a recordable CD or DVD, a rewritable CD or DVD, and HD-DVD or a Blu-ray disc — you can work on any format with this tool. You want the CD XP burner in 64 bit or 32 bit — it is available in both to serve you best with most of your necessities.
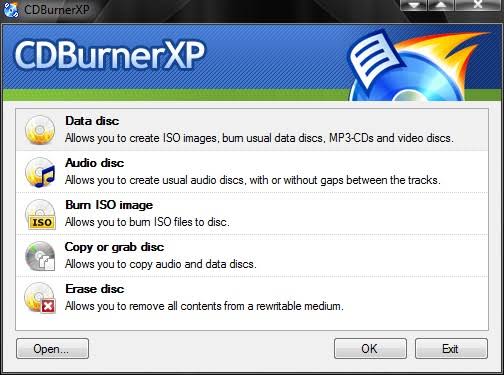
Description
CDBurnerXP is free, popular software that allows you to burn all kinds of discs such as CDs, DVDs, Blu-Ray, and HD-DVDs.
Among other features, with CDBurnerXP, you can burn and create ISOs, create bootable discs, set the burn speed, create audio-CDs with or without gaps between tracks, verify the data after the burning process, and more. The program will also run on all newer Microsoft Windows OS versions starting with 2000/XP and ending with Windows 10.
Note: If you use an older Microsoft Windows versions such as 2000/XP you will need to download and install the Microsoft .NET Framework — instructions here. The newer versions of Microsoft Windows have .NET preinstalled, so you don’t have to worry about it.
Features
— burn data on CD-R/CD-RW/DVD+R/DVD-R/DVD+RW/DVD-RW/DVD-RAM/BD/HD-DVD
— burn data on M-Discs (preservation guaranteed for up to 1000 years)
— store multiple audio files on a single disc
— ability to create bootable discs
— spread data on multiple discs (disc spanning)
— create audio CDs from popular formats (WAV, MP3, WMA, OGG, FLAC, etc.)
— support for gapless audio-CDs
— support for Nero audio compilations (NRA)
— create or burn ISO files
— convert nrg- and bin- files to ISO and save CD/DVD as ISO file to disc
— printing feature for audio and data discs
— command-line version and LightScribe integration
— support for most USB, IDE, Firewire and SCSI drivers
— etc. the entire up-to-date and complete list of features can be found here.
Part 4. What are the Key Features, Pros & Cons of CDBurnerXP
Key Features:
- It supports an array of disc formats to burn data on, despite the type.
- It supports burning and creating ISO files.
- Store a bunch of audio tracks to one disc by burning MP3 CDs.
- This free XP burner allows disc spanning.
- It will enable you to verify the information after the burning is complete.
- User-friendly interface.
- Add new tracks to your compilation from CDs, and there is no need to rip the audio files separately.
- CDBurnerXP integrates with an audio player. So, you can listen to the files before finalizing the burning.
- It also supports creating bootable discs.
And now that you know the key features of this Windows XP burner, it’s time to know about the advantages and disadvantages of the tool. Let’s have a look below:
Pros:
- This CD-burning XP software is capable of burning a variety of file formats to mostly any disc format.
- You get the chance to review your data before finalizing the disc.
- The tool is free and straightforward to use.
- Its multilingual interface is a cherry on top for international usage.
- This free XP burner comes built-in with a helpful online guideline.
- It can create bootable discs.
- CDBurnerXP has an amazing and concise UI that makes it smooth to use, even for a non-technical person.
- This software lets you rip content as well.
Cons:
- CDBurnerXP is available only for Windows. Also, you will need the framework of Microsoft .NET to install and run the program.
- It is not suitable for professional usage as it has only basic burning features.
- CDBurnerXP free is not a tool to edit media files.
- It might crash down a little more than expected.
- The tool should get installed with administrative rights. Else the setup will not succeed.
- The software often comes across cache issues resulting in loss of data.
Conclusion
Thus, it is vital to have the perfect CD burning tool installed on your device. Now, just as CDBurnerXP free has the capability of burning a considerable bundle of formats. Wondershare UniConverter, being its best alternative, can do more than that. With its attractive interface, the software has become a new favorite of the world. So, download the best for your needs and make your vision a reality.
Как пользоваться
Невозможно создать универсальную инструкцию по работе с данной утилитой, поскольку каждый пользователь ставит перед ней свою задачу. Разберём назначение лишь некоторых инструментов:
- Прожиг диска. Позволяет записывать на «болванки» любые данные, а также создавать ISO-образы.
- Создание DVD с видео. Выполнив прожиг видео на диск, пользователь сможет воспроизвести его на любом поддерживаемом устройстве.
- Запись аудио. Записывая музыку на диск при помощи CDBurner, можно менять такие параметры, как пауза между треками, вывод текста песни и т. д.
- Прожиг образов. С помощью утилиты можно записывать образы на реальный диск, не создавая при этом виртуальный.
- Копирование. Если в распоряжении пользователя есть два дисковода, он может в несколько кликов перенести данные с одного накопителя на другой.
- Стирание. Программа позволяет выбрать особый режим очистки, после использования которого данные никто не сможет восстановить.
InfraRecorder — простая запись DVD или CD дисков
InfraRecorder — бесплатное приложение для записи CD и DVD дисков. Программа представляет из себя графическую оболочку консольных утилит.
Программа InfraRecorder поддерживает русский язык, приложение работает в операционных системах Windows 10, Windows 8, Windows 7, Windows Vista, Windows XP, Windows 2000.
С официального сайта можно скачать обычную или портативную версию программы для 64-битных и 32-битных систем.
В программе InfraRecorder имеются следующие функции:
- Поддержка записи данных на диски CD и DVD.
- Запись дисков Audio CD и DVD-видео.
- Создание образа диска.
- Запись образа диска.
- Копирование дисков, в том числе клонирование.
- Поддержка работы с мультисессионными и перезаписываемыми дисками.
- Проверка записанного диска на ошибки.
Как записать музыку в Windows 7/10 без использования программ
С совместимостью разобрались, давайте теперь посмотрим, как записать музыку на диск CD-R в машину средствами самой операционной системы. Предположим, диски вы уже купили, музыку скачали. Во избежание проблем с чтением на старых автомагнитолах рекомендуем переименовать названия песен латиницей, убрать пробелы и присвоить каждому файлу порядковый номер, чтобы плеер знал, с какого трека начинать воспроизведение. Записывать файлы в папках не нужно.
В данном примере показана работа с DVD-RW диском, но за малым исключением всё, что относится к этому типу носителей, применимо и к CD-R/RW. Вставьте в лоток CD-ROM новый диск и выберите в открывшемся диалоговом окошке метод записи «С проигрывателем CD DVD». Здесь же можно дать диску название.
Далее откроется пустое окно Проводника с приглашением перетащить на него файлы. Перекиньте их из папки мышкой либо скопируйте и вставьте, а затем, выделив, кликните ПКМ и выберите в меню опцию «Записать на диск».
Small CD-Writer — утилита для записи CD и DVD дисков
Small CD-Writer — бесплатная утилита для записи CD, DVD дисков. Это крошечное приложение не нужно устанавливать на компьютер, программа запускается из папки с любого удобного места.
Интерфейс Small CD-Writer работает на русском языке. Несмотря на завершение поддержки приложения разработчиком в 2010 году, программа продолжает функционировать в современных версиях Windows.
Основные возможности Small CD-Writer:
- Простой интерфейс.
- Запись CD и DVD дисков.
- Создание загрузочных дисков.
- Поддержка мультисессионных дисков.
- Запись ISO-образов.
- Извлечение файлов из образа.
- Создание ISO-образа (размером не более 2 ГБ) из существующего диска.
- Удобное управление проектом диска.
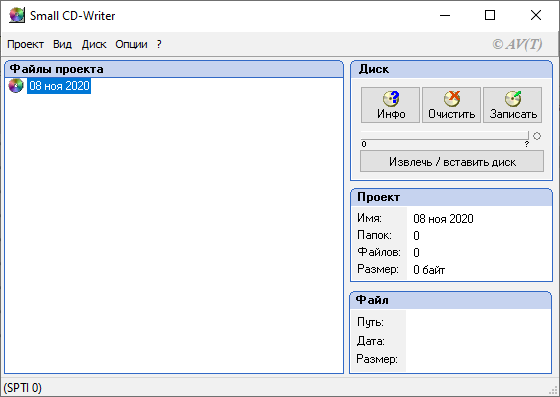
Запись диска
Сейчас вы научитесь осуществлять запись музыки на диск. Сначала программа предложит выбрать тип данных, которые надо записать (Диск с данными; Видео DVD; Аудио диск; Записать ISO-образ; Копировать диск; Стереть диск). Широко используемый пункт при записи — «Диск с данными». С помощью него можно записывать различные данные на диск, практически все, что вам угодно. Такой диск откроется на любом компьютере. Под каждым пунктом есть описания, которые могут вам помочь при записи.
Нам надо понять, как записать музыку на диск и поэтому я не буду рассказывать, как записывается та или иная информация. Нам надо 2 пункта:
- Диск с данными. При выборе этого варианта, надо записывать музыку для mp3 проигрывателей. В настоящее время все новые проигрыватели распознают формат mp3. При записи таким вариантом, вы сможете записать на диск около 100 – 200 песен.
- Аудиодиск. Но есть и старые проигрыватели, которые не могут читать mp3 формат и поэтому надо записывать как аудиодиск.
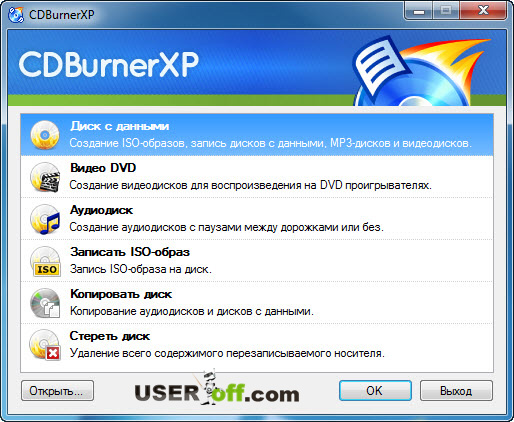
Из выше сказанного, вам надо решить какой диск необходимо записать. Скажу только одно, что при записи аудиодиска (2 пункт), записывается примерно 20 песен на 1 диск.
Допустим, у вас проигрыватель читает mp3 формат. Необходимо нажать на надпись в меню «Диск с данными», а затем на кнопку «ОК». Откроется новое окно, где верхняя часть этого окна предназначена для того, чтобы найти в вашем компьютере музыку, которую необходимо записать на диск. Нижняя часть (пустая) – нужна, чтобы перетаскивать туда музыку и для ее отображения.
При добавлении музыки обращайте внимание на полосу, которая находится в самом низу открытого окна. Она показывает, сколько еще свободного места на диске
Повторим действия, вверху открываете то место, в котором расположена музыка. Потом нужно нажать левой кнопкой мыши по трекам, которые необходимо записать на диск, затем, не отпуская мышку, потяните их вниз.
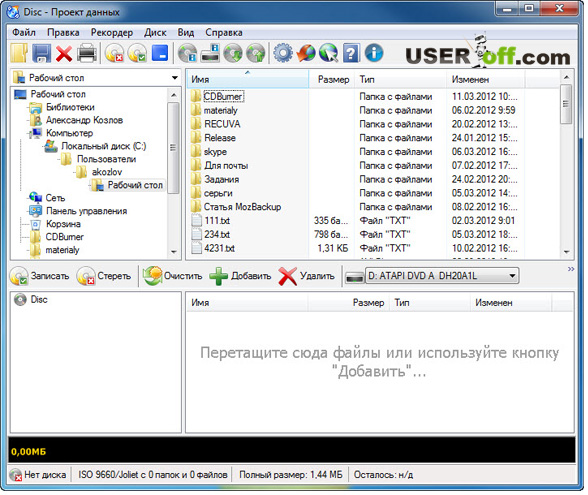
Уже после того, как перетащите в нижнюю часть окна необходимые данные, которые желаете записать на диск, нажимайте кнопку «Записать».
Примечание: в данный момент мы рассматриваем, как записать музыку на CD/DVD R, но вы также можете записать любые данные: видео, папки, файлы и т.д.
После этого появится окно, в котором необходимо выбрать пункт, как именно нужно записать диск. Если вы выберете пункт «Оставить диск открытым», тогда после записи на данный диск можно будет потом еще что-нибудь дописать, в некоторых программах, которые предназначены для записи дисков, такой метод называется «мультисессия».
Если вы нажмете на пункт «Финализировать диск», то на ваш диск нельзя уже будет что-либо дописать. После того, как вы нажмете на подходящий пункт, начнется процедура записи. На примере этой программы теперь вы знаете, как записать музыку на диск.
Чтобы понять, что такое мультисессия я приведу небольшой пример. Допустим, у меня есть файл размером 150 mb., я записываю его на CD диск, на который можно записать 700 mb… Если я укажу запись диска «мультисессия», то в следующий раз могу записать на этот же диск файл размером, например, 300 mb.
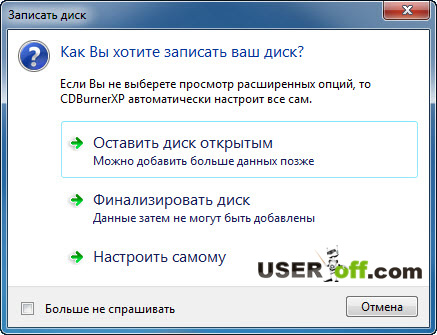
Подождите окончания записи. При записи файлов желательно не открывать и не копировать те файлы, которые записываются на диск в реальном времени. Уже после того, как ваш диск запишется, можно закрыть программу. Вот вы и научились быстро и просто осуществлять запись на пустой диск при помощи CDBurnerXP. Все достаточно просто даже для начинающих.
Обычно мелодии записывают на CD R диски, поэтому я показал, как записать музыку на CD R диск, хотя эта процедура ничем не отличается от DVD дисков.
Заключение
С приходом забвения эпохи оптических носителей остается все меньше хороших современных программ для работы с дисками и их содержимым. Мы рассмотрели самые актуальные варианты на сегодня, и готовы дать совет в выборе программы под конкретные нужды пользователя.
«Беспроигрышным» вариантом для большинства людей станет Ashampoo Burning Studio FREE и CDBurnerXP. Обе программы имеют большой набор функций, современный стильный интерфейс, широкую библиотеку форматов и поддержку последнего стандарта оптических носителей — Blu-ray. Также они до сих пор получают обновления и исправления кода.
Для профессионалов и любителей видео/звукозаписи на дисках мы можем порекомендовать Nero Burning ROM и CyberLink Power2Go. Тут есть и клонирование диска с привода на привод, и конвертация всех форматов мультимедийных файлов, и даже монтирование виртуальных приводов. Пользовательский интерфейс обеих программ выполнен красиво и со вкусом, что добавляет ощущение «премиальности». Однако для этого придется раскошелиться на внушительную сумму (лучше это делать в период скидок на праздники).
Остальные вышеперечисленные программы заслуживают внимания, но имеют некоторые ограничения по функциям, либо больше не поддерживаются. Их основное достоинство – нетребовательность к ресурсам ПК и простейший интерфейс. Они скорее подойдут владельцам офисных компьютеров докембрийского периода J и маломощных ноутбуков с дисководами.