№6. Ashampoo Burning Studio
Приложение для создания образов DVD, переноса файлов на физический носитель, резервного копирования и восстановления данных. Вы сможете копировать дисковые данные в цифровые файлы, стирать файлы с перезаписываемым носителей, оформлять виртуальные образы и защищать паролем резервное копирование.
Чтобы использовать софт бесплатно, пользователям необходимо указать адрес электронной почты для получения кода активации. Для доступа ко всем опциям потребуется приобрести платный пакет за 1349 рублей.
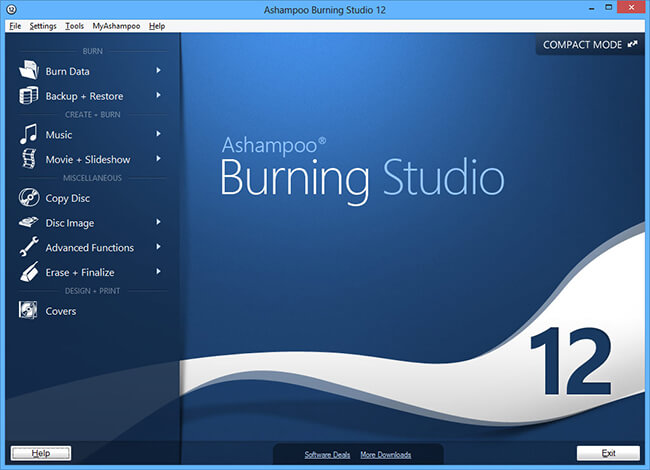
Ashampoo Burning Studio
- Простой интерфейс.
- Настройка параметров звука.
- Отсутствие рекламных объявлений.
Минусы:
- Не работает на оборудовании Mac.
- Ограниченные возможности редактирования клипов.
Типы оптических дисков
Как вы могли заметить, существует далеко не один тип оптических дисков. При этом их названия это не просто набор символов, а вполне конкретные обозначения.
Самый первый тип дисков, который вы можете встретить на прилавках магазинов это CD. Данные диски вмещают объём данных от 120 до 800 мегабайт и бывают трёх видов: ROM, Rи RW. Содержимое CD-ROM дисков записывают на заводах и как-либо взаимодействовать с хранящимися на них данными нельзя. На CD-R диски пользователь сам записывает все, что ему нужно, но лишь один раз, перезаписать такие диски нельзя. Ну и CD-RW диски можно перезаписывать столько раз, сколько вам понадобится.
Далее идут DVD диски. У них существует уже довольно много разных видов. Для начала DVD диски тоже бывают видов ROM, R и RW (означает это тоже, что и для CD). Также есть два поколения DVD дисков, которые можно отличить по знакам “+” и“-” в названии. Диски со знаком “+” в названии (например, DVD+R) лучше, так как они совместимы со всеми дисководами. Также в названии DVD дисков могут быть цифры, которые означают количество слоёв для записи. Чем больше цифра, тем больше слоёв и тем больше объём памяти на диске (от 4,7 до 17 гигабайт).
Ещё один тип дисков – HD-DVD. Они примерно в два раза больше обычных DVD дисков. У них есть два вида: R и RW.
Ну и последний тип это BD (или Blu-ray). Они обладают самым большим объёмом (от 25 до 50 гигабайт). Они также бывают двух видов: Rи RE.R – это одноразовый диск, а RE диск можно перезаписывать много раз.
Также не забывайте, что не все дисководы могут обработать любой из дисков. Дисковод может обрабатывать только диски своего поколения и более старые. Например, DVD привод может обрабатывать DVD и CD диски, а Blu-ray привод сможет работать со всеми типами дисков.
Кроме того не все дисководы обладают функцию записи. Уточнять это нужно отдельно для каждой модели дисковода.
Лучшие программы для записи дисков на русском языке: ТОП-3 самых надежных программ
Лучшая программа для записи дисков должна иметь простое управление, продвинутый функционал и стабильно работать даже на бюджетных устройствах. Ниже представлены приложения, которые доказали свою надежность.
Nero Burning Rom
Nero – это мультимедийный комбайн для работы с медиафайлами. В Burning ROM доступны инструменты для прожига дисков разных типов, поддерживается режим мультисессии. Рекордер позволяет записывать любые форматы видео и аудио. Музыкальные дорожки можно нормализовать и применить аудиофильтр. Есть модуль для создания этикеток и обложек. Скачать Burning ROM можно в наборе Suite, лицензия на один год стоит 4 450 рублей. Вместе с рекордером в пакет входят инструменты для восстановления файлов, видеоредактор, менеджер файлов и многое другое.
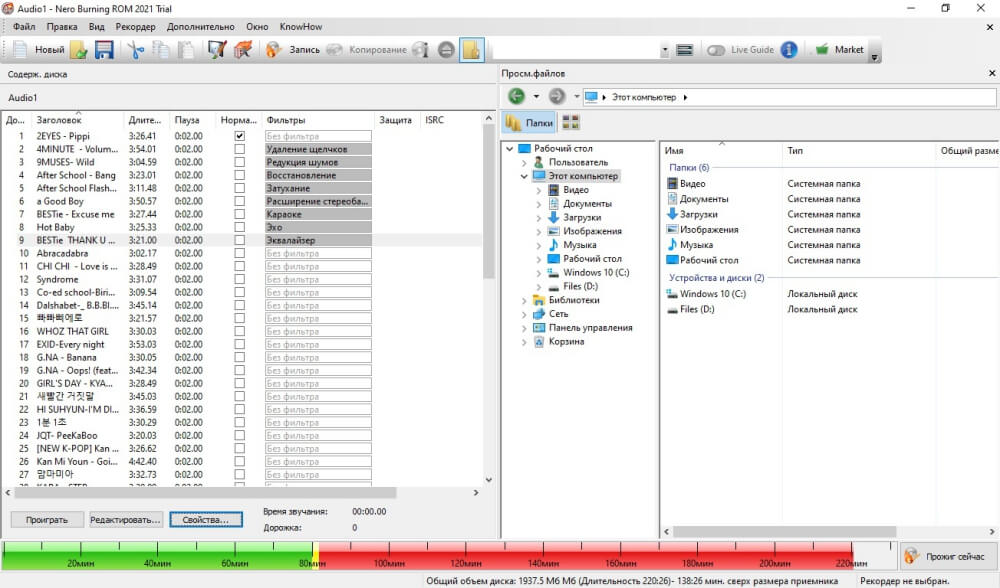
Nero Burning Rom
Студия Дисков
Студия Дисков отличается удобным стильным интерфейсом и высокой скоростью работы. Пользователи могут прожигать файлы по одному или целой папкой, поддерживается создание DVD и CD для ТВ-плееров, магнитол в машину или с функцией автозагрузки. Приложение можно использовать для сборки образов ISO и дальнейшего их прожига. Доступны функции риппинга, можно провести резервное копирование. Приложение показало минимальную нагрузку на процессор, так что можно смело сказать, что это одна из лучших программ для записи аудио CD и DVD на бюджетных ПК и ноутбуках.
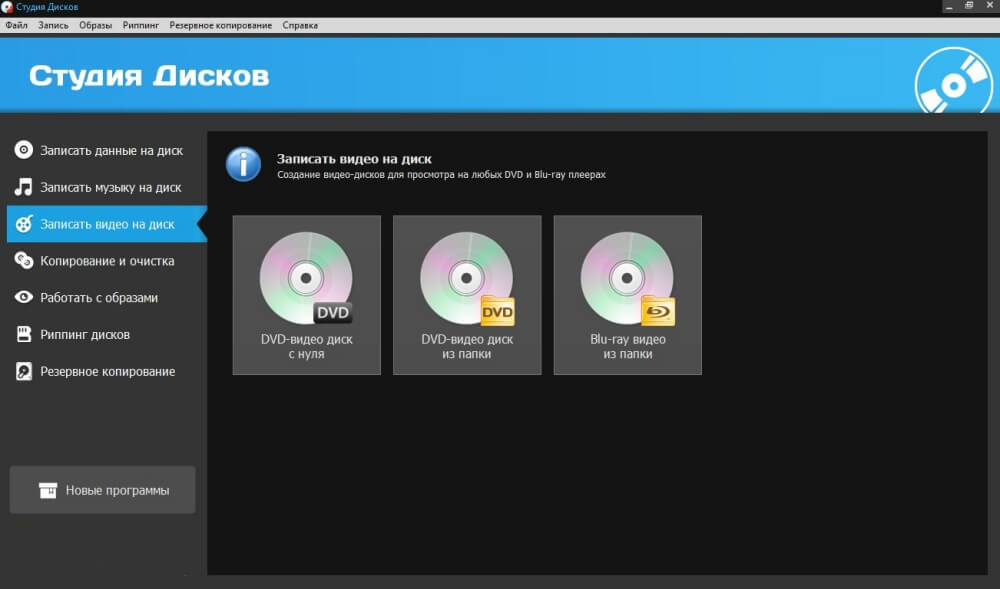
Установите программу и запишите данные на диск!
Ashampoo Burning Studio
Ashampoo Burning Studio позволяет шифровать CD Audio и ДВД и защищать их паролем, копирует информацию и дает возможность создавать обложки и вкладыши. Для любителей слушать музыку в авто есть модуль, который конвертирует треки в подходящий формат — это оптимальный выбор, если вам нужна программа для записи мп3 дисков в машину. Еще одна «фишка»– восстановление носителей, благодаря чему можно проиграть и копировать поврежденные CD-диски. Присутствует видеоредактор и готовые стили для видеодисков.
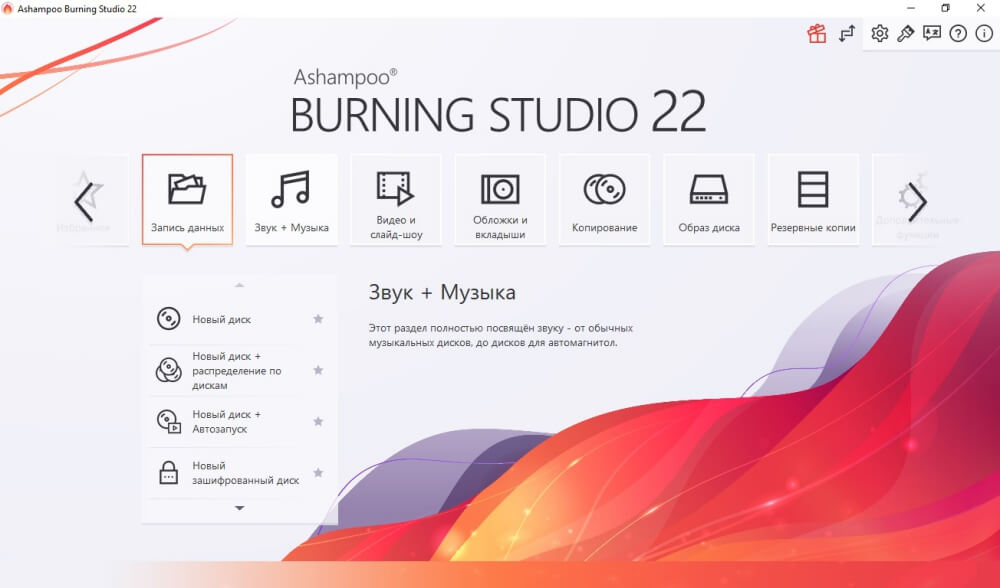
Ashampoo Burning Studio
ВидеоМАСТЕР
ВидеоМАСТЕР помогает конвертировать видеоролики и записывать их на DVD. Количество прожигаемых файлов ограничивается только вместительностью оптического носителя. Можно сформировать видеосборники из медиафайлов с компьютера. ВидеоМАСТЕР позволяет создавать интерактивное меню, настроить его дизайн по вашему усмотрению и прожечь сразу либо сохранить проект для дальнейшей записи. Также вы можете собрать ISO-образ из медиафайлов и установить качество видео и разрешение экрана. ВидеоМАСТЕР распространяется на русском языке, не нагружает систему и легко запускается на маломощных компьютерах и ноутбуках.
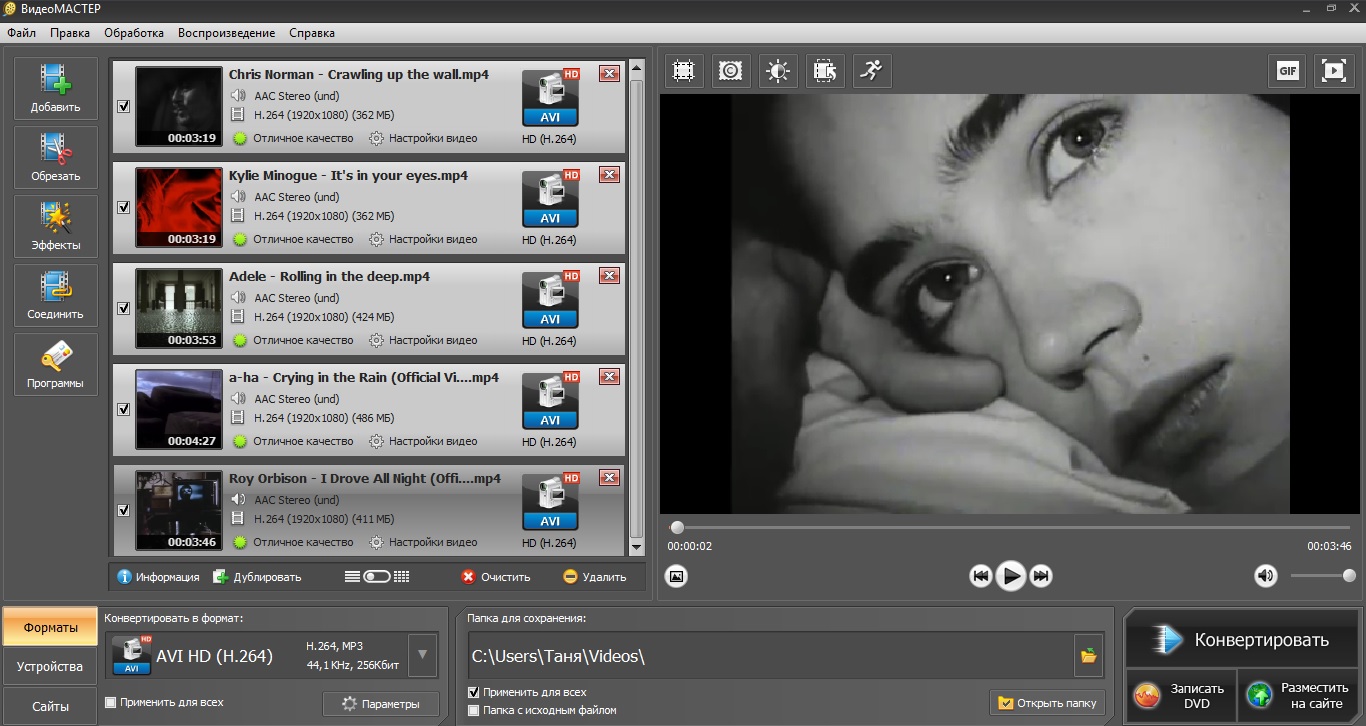
Как записать на диск файлы
Несмотря на разнообразие всевозможных съемных носителей информации, диски (CD и DVD) по-прежнему являются популярными накопителями.
Перенести на диск (записать) вы можете любую информацию, будь то текстовые документы, фото или видео файлы, аудио треки. Единственным ограничением является объем диска. Если перед вами диск CD (DVD)-R, то для записи вы сможете его использовать лишь 1 раз. Если вы работаете с CD (DVD)-RW, то можете неоднократно переносить на него информацию, стирая предыдущие данные и записывая новые. Какие действия необходимо совершить, чтобы перенести информацию на диск?
1
Приложения, с помощью которых удастся перенести файлы с вашего персонального устройства на диск, помогут также решить ряд других задач. Среди них – обработка звуковых, видео и графических файлов, копирование жестких дисков.
UltraISO
«Легкое» приложение, техника работы с которым будет понятна даже новичку.
- Скачиваете и устанавливаете программу UltraISO.
- Запускаете ее.
- В появившемся окне в Каталоге находите необходимые файлы и перетаскиваете их в верхнее поле «Имя файла».
- Жмете кнопку «Записать» (пиктограмма палающего диска).
- Откроется новое поле, в котором кликаете клавишу «Записать».
Nero
Приложение популярно и достаточно часто используется для записи данных.
- Установите программу Nero (официальная платная версия — https://www.nero.com/rus/?vlang=ru).
- Поместите диск в устройство.
- Запустите Nero и выберите тип загруженного диска – CD, DVD или CD/DVD.
- В соответствии с категорией носителя в разделе «Данные» выбираете «Создать CD с данными» или «Создать DVD с данными».
- Далее откроется Nero Burning ROM. Ваша задача – выбрать файлы, которые будут перенесены на диск. Воспользовавшись Каталогом, находите необходимые данные и перетаскиваете их на диск — колонка «Имя».
- Если вы перенесли файл ошибочно – удалите его в колонке «Имя», но не в Каталоге. В последнем случае вы удалите данные с компьютера, а не с диска.
- В нижней части таблицы находится шкала объема, в которой отображен занятый и свободный объем носителя. При работе с двухслойным диском установите режим DVD9. Если размер записываемых файлов превышает 2 Гб, установите стандарт UDF или UDF/ISO.
- Если вы используете RW диск с данными, их необходимо удалить: «Рекодер» – «Стереть перезаписываемый диск».
- Далее жмете пиктограмму с изображением диска и горящей спички – переходите «Рекодер» – «Запись проекта».
- Устанавливаете скорость записи и жмете «Прожиг».
- Поучаете подтверждение об успешной записи.
Astroburn Lite
- Скачиваете и устанавливаете программу https://www.astroburn.com/rus/home.
- Запускаете приложение.
- Переносите необходимые данные – кликаете «Добавить файлы» (иконку с изображением белого листа с плюсом). Если необходимо, переносите группы файлов папками («Создать папку»).
- Для редактирования данных – удаления или переименования – предусмотрены соответствующие клавиши (иконки с изображениями крестика и карандаша).
- Когда все готово, выбираете привод и скорость записи.
- Жмете «Начать запись».
Если вы используете диск RW с данными, поверх которых будет сохранена новая информация, носитель необходимо предварительно очистить.
2
Перенести информацию с компьютера на диск можно и с помощью средств ОС windows.
- Установите носитель для записи.
- В появившемся окне «Автозапуск» выбираете пункт «Записать файлы на диск». Если вы не увидели данное окно, выполните действия «Пуск» – «Компьютер» – двойной клик по иконке диска.
- В новом окне «Записать диск» при желании переименовываете накопитель, отмечаете пункт «Как флеш-накопитель USB».
- Жмете «Далее».
- После окна «Форматирование» снова появится «Автозапуск».
- Кликаете пункт «Открыть папку для просмотра файлов».
- Выбираете данные, которые необходимо копировать и переносите их в пустое окно накопителя.
- По окончанию копирования завершаете сессию – кликаете «Завершить сеанс».
- Дождитесь сообщение (в нижнем углу монитора справа) о том, что сеанс завершен и накопитель может использоваться и на других устройствах.
Отличия R и RW
Носители CD и DVD делят на два вида по методу обработки информации.
На дисках они обозначаются буквами:
- R – только для считывания информации;
- RW – для многократной перезаписи и использования.
Внешне невозможно отличить, например, DVD-RW от его собрата с индексом R. Это можно узнать, если прочитать надпись на диске или на его футляре.
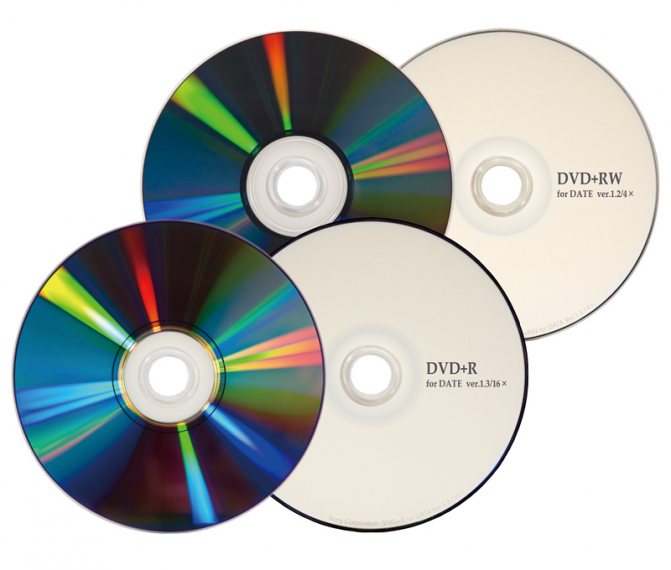
Носители с индексом R считаются надёжнее, ведь данные практически нельзя уничтожить, если не повредить поверхность или не сломать основу. Но на них информация записывается только один раз. Диск RW можно случайно стереть, и все файлы пропадут. Зато он многократно перезаписываемый.
При записи R-диска лазер прорезает определённые участки металла, нанесенного на основу, делая в них углубления различной величины и цвета. При чтении луч отражается от тёмных и светлых мест по-разному, и передаётся на приёмник сигнала.
В перезаписываемые носители (RW) добавлен дополнительный слой из специального сплава, обладающего свойством памяти. При сильном нагреве это вещество стекленеет. Воздействуя на него в нужных точках, записывают информацию, которую можно свободно считать.
Для перезаписи диск нагревают менее интенсивно. Сплав «вспоминает» прежнее состояние, теряет стекловидность и восстанавливает свои былые свойства. Информацию можно обновлять определённое количество раз (1000 и более циклов). Со временем внутренний слой разрушается.
CDBurnerXP
CDBurnerXP — это одна из немногих программ для записи мультисессионных и загрузочных CD/DVD дисков, получающих обновления на сегодняшний день, и при этом обладающих широким функционалом. Ей посильны все действия с оптическими дисками формата CD, DVD и Blu-ray, включая создание образов и резервных копий данных. Программа находится в свободном доступе для скачивания на 40 языках, включая русский.
Как и у ранее описанного решения, у СиДи Бернер основной рабочей областью выступает главное окно с выбором действий и файловый менеджер с древом папок компьютера и доступными приводами. В нем пользователем формируется контент для записи/копирования или выбирается диск для стирания данных. Прогресс отображается в отдельном окне с полосой индикации и указанием событий. Сейчас CDBurnerXP распознает все современные форматы для записи музыки на диск: MP3, WAV, APE, MPC, WV (WavPack), ALAC (Apple Lossless), WMA, OGG, FLAC, а также M3U и WPL-плейлисты.
Стоит отметить наличие мощного инструментария для записи и создания собственных образов, где встроенные компоненты позволяют преобразовать файлы NRG и BIN в ISO. Любителям и коллекционерам дисков может пригодится функция печати обложек для музыкальных сборников, видеодисков и коллекций программ.
Преимущества:
- широкий функционал при относительной простоте в обращении;
- поддержка всех форматов музыки и видео, а также стандартов Blu-ray и HD-DVD;
- резервное копирование и создание собственных ISO-образов;
- может выводить на печать обложки дисков;
- регулярное получение обновлений;
- бесплатное ПО на русском языке.
Недостатки:
не выявлены.
Применение стандартных средств для записи диска
Часто для переноса информации на внешний накопитель владельцы компьютера используют стороннее ПО. Однако операционная система Windows 10 имеет все необходимое, чтобы осуществить задуманное без загрузки дополнительных программ. Процесс записи будет отличаться в зависимости от выбранной опции взаимодействия с носителем.
Важно
Обратите внимание, что для записи информации потребуется не только диск, но и CD-DVD-RW привод. Если компьютер или ноутбук лишен встроенного элемента – его придется купить дополнительно
Как флэш-накопитель
Подобный тип записи означает, что диск получит функционал, схожий с USB-флешками. То есть вы сможете свободно редактировать файлы, записанные на накопитель. Для выполнения операции нужно действовать по следующей схеме:
- Вставьте диск в дисковод ПК.
- Убедитесь, что накопитель отобразился в списке разделов Проводника.
- Выделите файлы, которые требуется записать.
- Щелкните правой кнопкой мыши и нажмите «Отправить».
- В качестве способа отправки выберите DVD RW дисковод, отобразившийся при подключении накопителя.
- После этого откроется всплывающее окно, где нужно присвоить имя диска, а также отметить пункт «Как флеш-накопитель USB».
Нажмите кнопку «Далее» и дождитесь, когда завершится форматирование внешнего носителя.
Для завершения операции вновь скопируйте файлы для передачи и вставьте их в папку диска.
Как только закончится процесс копирования информации, вы можете извлечь диск из оптического привода компьютера и вставить его в другое устройство для дальнейшего чтения файлов.
С проигрывателем CD/DVD
Этот тип записи отличается от предыдущего тем, что он предполагает использование накопителя для считывания информации не на компьютере, а средствами DVD-проигрывателя или музыкального центра. Соответственно, вы не сможете управлять файлами так, как в случае с флеш-накопителем.
Для подобного типа записи используйте инструкцию:
- Подключите CD/DVD к оптическому приводу компьютера.
- Откройте папку с подключенным носителем. При первом запуске система предложит присвоить имя накопителю, а также выбрать тип записи. Здесь нужно отметить пункт «С проигрывателем DVD/CD».
- Нажмите «Далее».
- По аналогии с предыдущим способом начнется процесс форматирования. Как только он завершится, скопируйте файлы в папку диска.
- В исходной директории вы увидите заголовок «Подготовленные для записи на диск файлы».
- Чтобы завершить запись, кликните ПКМ и нажмите кнопку «Записать на диск».
Присвойте накопителю имя и выберите скорость работы оптического привода, а затем нажмите «Далее».
После выполнения указанных действий пользователю остается дождаться, когда завершится перенос информации на внешний носитель. Затем можно смело извлекать круглый накопитель.
Записываем диск из ISO-образа
Диск используется не только в качестве внешнего накопителя, но и для установки игр и программ. В частности, он может понадобиться, когда вы решите переустановить Windows 10. Для записи ISO-образа нужно сделать следующее:
Вставьте носитель в дисковод.
- Щелкните правой кнопкой мыши по файлу образа.
- Нажмите «Записать образ диска».
В открывшемся окне убедитесь, что система правильно определила диск для записи, а затем нажмите кнопку «Записать».
Дождавшись завершения операции, вы можете использовать диск для установки или обновления ОС. Подготовленные файлы будут работать только в этом качестве – значит, с накопителем нельзя взаимодействовать по принципу флешки. Чтобы записать на него мультимедийные данные, потребуется отформатировать носитель.
Использование программы Windows Media
К этому методу можно обратиться в том случае, если у вас не получилось записать информацию на диск с проигрывателем CD/DVD. В данной ситуации предлагается воспользоваться встроенным плеером Windows Media, ориентируясь на инструкцию:
Вставьте накопитель в дисковод.
Кликните ПКМ по файлу, который хочется записать.
Выберите значение «Добавить в список воспроизведения проигрывателя Windows Media».
После этого начнется воспроизведение музыкальной композиции или фильма, в зависимости от того, какой тип файла вы выбрали. Теперь нажмите кнопку, расположенную в правом верхнем углу интерфейса («Переключиться к библиотеке»).
Оказавшись в библиотеке, откройте вкладку «Запись».
Кликните по надписи «Импортировать».
- Укажите диск.
- Нажмите кнопку «Начать запись».
Важно. Помните, что при записи CD/DVD можно использовать только аудиофайлы и видео
Скорость переноса информации зависит от возможностей оптического привода. В процессе выполнения операции вы будете слышать шум дисковода, который прекратится после окончания выполнения операции.
Запись видео на диск
Если предпочтителен первый вариант, тогда можно скинуть видео на диск без сторонних программ (если установлена Windows 7 или новее). Для записи фильма или видео только вставить в дисковод чистый DVD или CD. При этом следует учитывать, что если после слов DVD или CD стоит метка R – значит скопировать на него данные можно будет только один раз, после чего ничего изменить на нем будет нельзя. Если стоит метка RW – значит, носитель перезаписываемый и видеозаписи с него потом можно будет удалить и скопировать новые.
Для записи видео на диск с компьютера или ноутбука нужно произвести следующий действия:
- Открыть проводник — мой компьютер.
- Найти нужный видеоролик в памяти компьютера.
- Если роликов несколько, их нужно выделить, зажав клавишу CTRL и поочередно нажав на каждую требуемую видеозапись.
- Кликнуть по нужным данным правой кнопкой мыши и выбрать пункт «Отправить».
- Из выпадающего списка выбрать «DVD-RW дисковод».
- Откроется окно с отображением процесса сжатия файлов.
- После завершения процесса откроется следующее окно, где при помощи правой кнопки мыши (ПКМ) требуется кликнуть кнопку «Записать на диск».
- Нажать «Далее».
- Дождаться завершения копирования фильмов, после чего носитель из дисковода можно будет извлечь.
RStudio – программа для восстановления удаленных данных
BurnAware Free
Миниатюрная программа для прожига дисков BurnAware Free —отличная альтернатива стандартному менеджеру Windows для тех, кому не нужен массив лишних функций, а лишь самое необходимое в доступной форме. С ней пользователю доступны основные манипуляции дисков: стирание, запись, копирование данных с диска, работа с ISO-образами. Помимо бесплатной Free-версии разработчик предлагает расширенную Premium и коммерческую Professional.
При запуске программа представляет собой набор из четырех вкладок, главными из которых являются «Файл» и «Компиляция». Тут выбирается тип диска и действие над ним, например, вы можете по одному клику мыши начать подготовку к записи DVD-Video. Кроме мультимедийного контента BurnAware Free позволяет создавать загрузочные диски с образами и наоборот, сохранять образ с носителя.
Несмотря на свою простоту и моральное устаревание данного типа ПО, BurnAware Free до сих пор получает свежие обновления и исправления микрокода, имеет поддержку Blu-ray приводов и дисков, а также оптимизирована под высокое разрешение мониторов 2880×1800. Пользоваться программой очень легко, так как интерфейс не имеет разительных отличий от стандартной оболочки Windows.
Преимущества:
- простота и удобство в использовании;
- поддержка современных форматов и всех типов дисков, включая Blu-ray;
- регулярные обновления ПО;
- запись/копирование ISO-образов;
- бесплатная лицензия с поддержкой русского языка.
Недостатки:
скудная функциональность для профессионального применения.
Отличия CD и DVD
Оба типа используются для хранения цифровых данных, считывание, воспроизведение и запись которых производится головкой лазерного модуля. Основное различие заключается в объёме информации, которую можно разместить на носителе, и длине волны луча.
На CD записываются различные данные небольшого объема, например, фотографии, рисунки, файлы любых аудиоформатов. Стандартный носитель может хранить до 700 Мб информации. Она наносится лучом лазера в виде спиральных дорожек на основу из пластика, покрытого металлом, – прожигает её верхние слои, создавая небольшие углубления.
DVD – носитель с повышенной в несколько раз (если сравнивать с CD) ёмкостью. На такой диск можно записать от 4,7-9,4 Гб. Встречаются редко употребляемые типы такого же размера по 17 Гб и HD-варианты с возможностью хранения и воспроизведения до 30 Гб информации. На DVD записывают видео, графику, образы и инсталляционные пакеты ОС и других программ.
Такое различие в объёме стало возможным при использовании более тонкого луча с одновременным уменьшением длины волны, что позволило сузить расстояния между витками спирали и размеры создаваемых углублений (питов).
Сравнение CD и DVD: таблица
|
Технические характеристики |
CD |
DVD |
|
Полный объём стандартного диска (Гб) |
0,7 |
4,7-9,4 |
|
Промежуток между дорожками (мкм) |
1,6 |
0,74 |
|
Длина волны, нужная для прожига и считывания (нм) |
780 |
650 |
|
Количество слоёв и сторон для записи |
1 |
1 или 2 |
|
Размер пита (мкм) |
0,8-3,1 |
0,4 |
Как записать СД-диск в Неро?
CD-диски бывают двух видов: Audio CD и MP3. Рассмотрим, как записать музыку на диск через Неро в формате Аудио СД.
- Вставляем чистую болванку в дисковод и запускаем Nero Burning Rom.
- Программа предлагает выбрать тип записываемой информации: данные, музыка и т. д. Выбираем вкладку «Музыка» и тип записи Audio CD.
- Появляется окно, куда следует добавить музыкальные композиции, которые и будут записываться. Нажимаем на кнопку «Добавить», расположенную справа.
- Открывается окно, отображающее папки и файлы вашего компьютера. Выделяем нужные композиции и кликаем «Добавить».
- Одновременно следим, чтобы объём CD не переполнился. Его наполненность отражается в специальной линейке внизу. По мере наполнения CD музыкой линейка становится зелёной. В её правой части стоит ограничитель красного цвета, как только зелёная полоса пересекает его, её цвет меняется на красный. Это означает, что наш CD переполнен, какая-то песня оказалась лишней — удаляем её.
- Когда используемый диск заполнен, нажимаем на кнопку «Далее». Программа выведет итоговое настроечное окно, после которого начнёт непосредственно запись песни на диск. При желании заполняем строку с названием и ставим галочку в пункт «Разрешить добавление файлов».
- Кликаем по кнопке «Запись» в правом нижнем углу и ждём, когда завершится нарезка, после чего нажимаем появившуюся кнопку OK и кнопку «Далее».
- Закрываем Nero и достаём из дисковода записанный CD.
Музыка на круглых носителях
Основные моменты:
- Аудио форматы
- Форматы дисков
- Записываем музыку в машину
- Запись музыки средствами Windows
- Запись музыки при помощи Windows Media
- Пишем музыку — программа Nero
- Записываем музыку — программа Ashampoo
Аудио форматы
Музыку обычно записывают в трех форматах Audio CD, Mp3 и Flac. Существуют конечно и другие форматы, но в данном выпуске мы рассмотрим только эти три. Итак, чем же отличаются эти музыкальные форматы между собой.
Audio CD — его история началась еще в прошлом столетии, далеком 1969 году. Первый Audio CD (компакт диск) был выпущен в 1980 году фирмами Philips и Sony. А двумя годами позднее появился первый проигрыватель компакт дисков.
На него вмещается от 15 до 20 песен в хорошем качестве (стерео), продолжительность записи до 80 минут. Чаще всего такие диски слушают в автомобилях, музыкальных центрах и других проигрывателях. Так же их часто использовали на дискотеках и студиях звукозаписи.
Mp3 — сам формат появился в 1994 году, его разработали в институте Фраунгофера. Буквально через год появился первый Mp3-плеер. В этом формате можно записать до 10 раз больше песен чем в Audio CD, в зависимости от качества звука и сжимаемого кодека.
Обычный человек наверное не отличит звучание Mp3 и Audio CD. Формат Mp3 распространен практически везде, его поддерживают большинство проигрывателей. Он делится на три версии: Mpeg-1, Mpeg2 и Mpeg-2,5. Патент на Mp3 принадлежит фирме Alcatel-Lucent и заканчивается в 2017 году.
Flac — появился достаточно недавно, не многие люди слышали и знают про него. Лично я наткнулся на него случайно около года назад. Для истинных ценителей музыки могу порекомендовать слушать аудио записи в формате Flac, так же его называют Lossless. Там почти нет потерь и качество звука намного выше чем в Audio CD и Mp3. Средний размер одного такого файла составляет в несколько раз больше чем Mp3.
Качество звука в среднем колеблется от 700 до 1500 Кбит/c. В том же самом Mp3 максимум 320 Кбит/c, чаще всего 192 Кбит/c. Прослушайте песню в первых двух обычных форматах, затем в формате Flac. Я уверен — разница будет очевидна. Если вам нравится спокойная музыка, то заходите на мой второй музыкальный блог Chillout.
Что-то я немного увлекся с этими аудио форматами. Если вы хотите узнать о форматах более подробнее, то всегда можете обратиться за помощью к интернету или википедии. Давайте приступим непосредственно к процессу записи музыки на диск.
Для этого у вас должны быть готовы несколько дисков CD или DVD, зависит от количества информации, которую вы хотите записать на диск. А несколько для того, чтобы если один диск испортиться (прожиг завершиться неудачей) можно воспользоваться вторым — запасным.
Форматы дисков
Совсем забыл рассказать какие бывают диски. В настоящий момент чаще всего используют такие форматы дисков:
- CD-R, CD-RW — объем вмещаемой информации 700 Мб
- DVD-R/+R, DVD-RW/+RW, DVD-R DL/ DVD+R DL — объем информации 4,7 — 8,5 Гб
- DVD-RAM — может быть перезаписан до 100 000 раз, в отличии от своего собрата DVD-RW/+RW, ресурс которого до 1000 перезаписей. В большинстве случаев имеет защитный кожух и вмещает в себя 2,6 — 9,4 Гб
- BD-R/-RE/-RE DL — блю рей диски, объем информации 25 — 500 Гб
- Так же у всех вышеперечисленных дисков есть меньшие собратья Mini-CD, Mini-DVD и Mini-BD, который вмещают чуть меньше информации, чем их старшие собратья
Аббревиатура -R- означает одноразовое использование, -RW- многоразовое использование, а -DL- многослойность диска.
Запись компакт-диск или DVD-диск в Windows 10 с помощью проигрывателя Windows Media
В этом руководстве показано, как записать видео, аудиофайлы в формате MP3 и WMA, а также изображения на компакт-диск с данными или DVD.
Это руководство также покажет вам, как записывать файлы MP3, WMA и WAV на аудио компакт-диск, который будет воспроизводиться на любом проигрывателе компакт-дисков и автомобильной стереосистеме.
Совет: если вы хотите записать MP3, WMA или WAV на компакт-диск, используйте CD-R, а не CD-RW, потому что не все проигрыватели компакт-дисков или автомобильные стереосистемы могут правильно воспроизводить перезаписываемые компакт-диски.
Примечание. Если вы записываете файлы на компакт-диск с данными или DVD, то этот диск будет воспроизводиться только на компьютерах, проигрывателях компакт-дисков и проигрывателях DVD, которые поддерживают файл. типы, которые вы записываете на свой CD или DVD. Большинство современных проигрывателей компакт-дисков и DVD поддерживают различные форматы файлов.
1. Вставьте пустой (пустой) компакт-диск или DVD-диск в устройство записи CD/DVD вашего ПК. .
2. Откройте Windows Media Player.
Два способа открыть Windows Media Player в Windows 10:
- Нажмите кнопку меню «Пуск», нажмите Стандартные Windows , а затем нажмите Проигрыватель Windows Media .
- Введите wmp в строку поиска Windows, а затем нажмите Windows Media Player , когда он появится.
3. Щелкните вкладку Запись , расположенную в правом верхнем углу проигрывателя Windows Media.
4. Нажмите Параметры записи значок и выберите один из следующих вариантов:
- CD или DVD с данными : если вы хотите записать видеофайл (ы) (например, MP4, MKV и AVI), аудиофайлы (например, MP3 и WMA) или изображения на CD или DVD. Примечание: этот диск будет воспроизводиться только на компьютерах, проигрывателях компакт-дисков и DVD-проигрывателей, которые поддерживают эти форматы файлов видео, аудио или изображений..
- Аудио компакт-диск : если вы хотите записать аудиофайлы MP3, WMA или WAV на аудио компакт-диск. Этот компакт-диск можно воспроизводить на любом проигрывателе компакт-дисков и автомобильной стереосистеме.
5. Откройте проводник (Windows Explorer).
6. Перейдите в то место на вашем компьютере, где хранятся ваши файлы. хотите записать на CD или DVD.
7. Убедитесь, что окно проводника и проигрыватель Windows Media видимы и расположены рядом друг с другом.
8. Перетащите видео, песни или фотографии из проводника в список записи в проигрывателе Windows Media.
Примечание. Общий размер файла (МБ или ГБ) не может превышать емкость ваш CD или DVD (обычно 650 или 700 МБ для компакт-дисков и 4,7 ГБ для DVD).
Совет. Вы можете просматривать время в минутах или размере файла в МБ или ГБ у вас осталось на компакт-диске или DVD в _ МБ без _ МБ (например, 450 МБ без 702 МБ) или _ ГБ без _ ГБ расположен прямо над Список записи .
9. Вы также можете расположить видео, песни или фотографии в том порядке, в котором они должны появляться на вашем диске.
10. Когда будете готовы, вы нажимаете Начать запись , расположенную над списком записи .
Теперь Windows Media Player запишет ваш CD или DVD.
Возможно, вас также интересует:
Как записать любой видеофайл на воспроизводимый DVD
Как записать MP3-компакт-диск в Windows 10
Как записать MP3 на аудио-компакт-диск, который будет воспроизводиться на любом проигрывателе компакт-дисков
Как записать VIDEO_TS на DVD
Конвертация видео
Если требуется записать кино или видео на диск, чтобы в дальнейшем его мог прочитать DVD проигрыватель, то сначала фильм нужно конвертировать. Стоит отметить, что вышеупомянутые программы делают это автоматически перед прожигом.
Конвертацию будем осуществлять при помощи программы Movavi Video Converter, как одной из самых простых для понимания. Для запуска конвертации выполните следующие действия:
- Откройте конвертер.
- Кликните по кнопке «Добавить файлы».
- Нажмите на кнопку «Добавить видео».
- Раскройте раздел DVD-совместимых форматов и выберите нужное расширение файла. Можно выбрать стандарты записи PAL либо NTSC, DVD-проигрыватели новых моделей способны воспроизвести и тот, и другой.
- Также можно выбрать качество видео, от этого параметра будет зависеть объем фильма, а также четкость картинки.
- Щелкните по кнопке «Сохранить в…» в нижней части программы и выберите директорию, куда желаете сохранить полученный после конвертации файл.
- После этого кликните на кнопку «Старт» и дождитесь завершения процесса преобразования файлов.
- После конвертации полученное видео можно будет записать на любой чистый DVD-диск.
Тип корпуса моноблок – что это такое
Внимание! Видео ролик, сконвертированный в DVD-формат будет разложен на несколько файлов. Сформируется папка, в которой будет расположена директория VIDEO_TS, иногда еще и AUDIO_TS
В VIDEO_TS будет размещено несколько файлов. Для записи на диск нужно будет перенести в корень носителя обе указанные папки. Именно папки, а не файлы из них!
Для записи видео на диск существует множество различных способов и программ. Какой из них выбрать – решать пользователю, все зависит от его требований и предпочтений. Каждый из методов не требует какой-либо особенной подготовки и доступен даже начинающим пользователям компьютера.














![10 лучших программ для записи dvd/cd дисков [2023]](http://lakfol76.ru/wp-content/uploads/d/0/2/d02d631c545ee6c4a488bda27e126fd7.jpeg)











