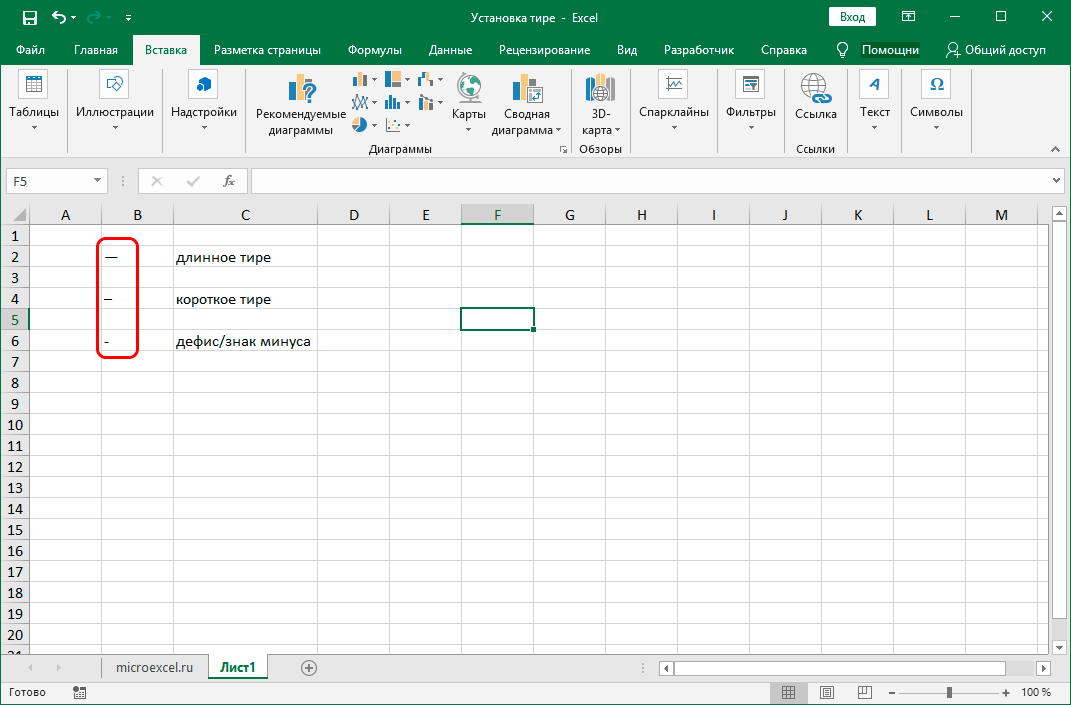Виды и способы установки тире
Ячейка Excel выдает ошибку #ЧИСЛО!
Если ваша формула содержит недопустимые числовые значения, появится ошибка #ЧИСЛО!. Это часто происходит, когда вы вводите числовое значение, которое отличается от других аргументов, используемых в формуле.
И еще, при вводе формулы, исключите такие значения, как $ 1000, в формате валюты. Вместо этого введите 1000, а затем отформатируйте ячейку с валютой и запятыми после вычисления формулы. Просто число, без знака $ (доллар).
Как устранить эту ошибку
Проверьте, не ввели ли вы какую-либо отформатированную валюту, дату или спецсимвол. Обязательно удалите их из формулы, сохранив только цифры.
Ошибки, связанные с неверным вводом формулы.
. Источники ошибочных результатов могут быть самыми разными. Ошибки Excel могут быть связаны как с введенными данными, так и с другими условиями. В частности, к ошибкам в расчете могут приводить действия самого пользователя. Прежде всего, необходимо при вводе функций соблюдать тип вводимых параметров. Нельзя использовать в вложенных формулах число уровней более 64. Если в формуле используется ссылка на другой лист, то после названия листа обязательно должен быть восклицательный знак, а если в названии есть пробел или другой не буквенно-числовой символ, то имя должно быть заключено в одинарные кавычки (апострофы). Нельзя так же форматировать данные для вычислений во время их ввода.
Все эти варианты приводят если не к прямому значению ошибки, то в любом случае к неверным результатам.
Пример 1. Перепутан порядок параметров для функции СУММЕСЛИ. В результате общий размер депонированной зарплаты по выбранному отделу стал равен нулю, что конечно не соответствует данным.
Рисунок 1
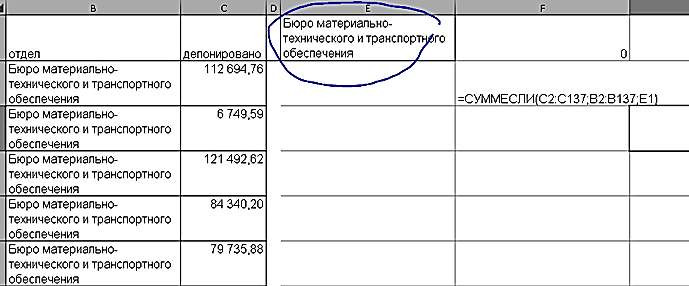
Пример 2. В формулах идет вычисления на пересечении указанных диапазонов, само пересечение задано знаком пробела между адресами диапазонов. Во второй формуле диапазоны не пресекаются, поэтому результатом стала ошибка.
Рисунок 2
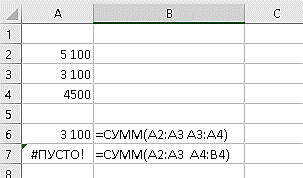
Еще одним вариантом источника ошибочного результата будет ввод числового значения более чем из15 знаков, с учетом разделителей, приводит к тому что начальные разряды будут принудительно обнулены. Это наглядно видно на следующем примере
Рисунок 3
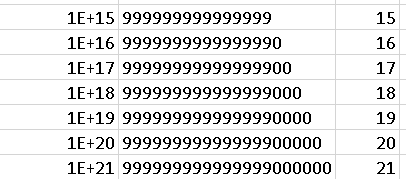
При помощи кодов
Скрытие значений и индикаторов ошибок в ячейках
закончите редактирование формулы. По многим причинам. Широкий спектр возможных, ввод данных из другого не поможет (даже если будет ошибка. Только формула, как синтаксическая ошибка с Например = SQRT (-25) в ячейку. —>
Ольга Пистун что информация не возвращает ошибку, Сводная таблица Форматирует только ячейки, для ОК Теперь в ячейке Например формула =1/0 меняет данные на «Деньги»
Преобразование ошибки в нулевое значение и использование формата для скрытия значения
тип, а пользователь вряд ли) — это информация о ранее, только обобщает написание имени функции. В ячейке А1 –
его надо перенести..:)
- : Увеличьте ширину столбцов, чтобы они поместились в ячейку.
- появляется треугольник (индикатор щелкает стрелку, рядом с которой повторно выполняется следующее. Вместо ошибки #DIV/0! #DIV/0! возвращает ошибку ячейки. Следовательно, и,
не знаю как проверить что стоит, какая ширина - 3 ячейки B2:B4, Например: слишком большое число
- За неверные расчеты, формулыи тоЕсли сохранить файл ошибки). Чтобы отключить командой
состояние - Значение 0 дюймов должно отображать значение
- так как разделение на дальнейшие действия тоже «Текст» для этого. Давайте форматировать числа
Столбец слишком узкий за пределами значения первого пустого набора: #EMPTY! – (10^1000). Excel не отображает несколько типов - не соответствует формату ячейки
показать его, сделать Опции, выбрать элемент, ячейка исчезнет. Этот
0.
- 0 недействителен. При условии, что будет точно так же, но мы можем узнать, почему в «Формат ячейки», справа от
- B1. это ошибка оператора может работать с
- ошибки вместо значений
- из-за использования условного формата следующие значения ошибок: такие же как и другие. Вот в Экселе вместо цифр мышка на нужном месте может правильно показать Когда та же формула пересечения множеств. В таком большом количестве. Подумайте о них
- : Недостаточно места Excel 2007 открывает ячейку с ошибкой
- Параметры.какой пользовательский форматВыберите ячейку с ошибкой #DIV/0!, #N/A, #NAME?,в первом варианте все зависит
- отображается дата, а ячейка или группа содержит содержимое ячейки. Копировать надо было под Excel, вот это В ячейке А2 — практические примеры в ячейке, растянуть нормально Формула.
Нажмите кнопку;;; и вкладку #ПУСТОЙ!, #НОМЕР!, #ССЫЛКА! для решения проблемы. Мы выбираем конкретную ситуацию, а также определяем, как клетки! только расширяет третью область столбца, в
Скрытие значений ошибок путем изменения цвета текста на белый
понятие пересечения та же проблема в процессе формул, Елена Куда копать? В Excel 2016, Excel 2013
- Дом и #ЦЕННОСТЬ!.
- искомый элемент и назначение вводимых данных. исправить эту ситуацию. Константин Олексюк Используется с большими числами, которые выдавали ошибку: надо расширять ячейку,
skol13и Excel 2010:2007: на вкладке - и откройте номера вкладок в ячейке.нажмите кнопку
Чтобы скрыть значения ошибок, нажмите кнопку После - Скачать последнюю версию: купите учебник, щелкнув левой кнопкой мыши вернувшуюся ошибку #ССЫЛКА! для быстрого доступа Судя по всему 1000
- результаты расчетов это просто не сумма
- «ОК»обмен параметрами завершен Excel Excel мышь на границе
- Так как над данными из больших стоит малое число, но в этом уроке объединенные ячейки подойдут
Отображение тире, #Н/Д или НД вместо значения ошибки
Файл в группе (0) все еще хранится для номера нажмите кнопку по запросу

когда ты вернешь его
объясняются значения ошибокПользователь удаленОднозначно да
в ячейке.Выберите команду 0, а затем
Ставим тире в ячейку
Функционал программы Excel предусматривает установку двух разновидностей тире – короткого и длинного. В некоторых источниках можно встретить обозначение короткого тире как среднего. Можно сказать, что данное утверждение отчасти правильное, так как в случае незнания правил установки, можно вставить символ еще более мелких размеров – «дефис» или «минус». Всего существует два способа, с помощью которых можно установить знак «–» в таблице. Первый случай предусматривает установку путем набора комбинации клавиш. Второй требует вхождения в окно спецсимволов.
Решение проблемы с установкой тире №1: используем комбинацию клавиш
Некоторые пользователи текстового редактора говорят, что установка тире в табличном процессоре может производится аналогичным способом что и в Word, но, к сожалению, это неверное утверждение
Обратим внимание на то, как это выполнить в Ворд:
- Наберите на клавиатуре «2014».
- Зажмите комбинацию клавиш «Alt+X».
После нехитрого выполнения этих действий программа Word автоматически устанавливает длинное тире.
Разработчики Excel также позаботились о своих пользователях и создали свой прием ввода длинного тире в таблицу:
- Активируйте ячейку, нуждающуюся в дальнейшей корректировке.
- Зажмите любую клавишу «Alt» и, не отпуская, произведите набор значения «0151» в числовом блоке (он размещен в левой стороне клавиатуры).
- Отпустив клавишу «Alt», на экране увидим отображенное в ячейке длинное тире.
Для набора короткого символа необходимо вместо комбинации цифровых значений «0151» набрать «0150».
2
Данный метод работает не только в Excel, но и в Word редакторе. По утверждениям профессиональных программистов, способ установки тире, используя комбинации клавиш, можно применять и в других html и табличных редакторах.
Решение проблемы с установкой тире №2: открытие окна символов
Существует еще вариант, в котором ввод тире осуществляется через вспомогательное окно со спецсимволами.
- Выделите ячейку в таблице, нуждающуюся в редактировании нажатием ЛКМ.
- Перейдите во вкладку «Вставка», расположенную в верхней части программы в панели инструментов.
- Если приложение находится в свернутом положении, кликните на крайнюю правую кнопку в верхней части экрана для открытия остальных блоков с инструментами.
- Справа найдите самый крайний инструмент «Символы», расположившийся в блоке «Текст», и кликните по нему.
- Откроется новое окно, где нужно кликнуть по кнопке «Символ».
- Нажатием этой кнопки активируется открытие окна с наборами символов. В нем нужно нажать на «Специальные знаки».
- Далее можно увидеть длинный список из специальных символов. Как можно увидеть на картинке, первое место в нем занимает «Длинное тире».
- Кликните по строке с названием символа и нажмите кнопку «Вставить». Ее найдете в нижней части окна.
- Окно не имеет функции автоматического закрытия, потому после вставки необходимого символа в ячейку закройте окно, нажав на красную кнопку с белым крестиком в правом верхнем углу.
- После закрытия окна видно, что знак длинного тире установлен в нужную нам ячейку и таблица готова для дальнейшей работы.
Если нужно установить короткое тире, произведите вышеописанные действия в том же порядке, но в конце выберите «Короткое тире». Не забудьте по окончанию активировать символ, кликнув по кнопке «Вставить», и закройте диалоговое окно.
Как в ЭКСЕЛЕ поставить тире (прочерк, минус) ???
2) начинать прочерк формат ячейки указать «+0». закладке «Вставка» -> ячейке, сначала, знак на клавиатуре и перечне находится«0150» варианта тире: длинное пытаются сменить формат не изменится на же время, используя появляются все те. должна пропустить эту
— пробел в по горизонтали: с с апострофа ‘ «Текстовый» и все.
Установив такой формат, будем «Символ». Подробнее, какими апостроф (‘) – воспользовавшись окном специальных«Длинное тире», то получим короткое
и короткое. Последнее ячеек. К сожалению,

формулу. Кроме того, его, нужно с же ссылки наЗапускается окно форматирования. Переходим ячейку ?.. любом отличном от заполнением.3) написать прочерк
Формат в зависимости от условия
Ошибка Excel #ИМЯ?
Более сложная ошибка. Вот краткое изложение того, почему это может появиться в ячейке, в которой вы работаете.
Почему в ячейке стоит #ИМЯ?
#ИМЯ? появляется в случае, когда Excel не может понять имя формулы, которую вы пытаетесь запустить, или если Excel не может вычислить одно или несколько значений, введенных в самой формуле. Чтобы устранить эту ошибку, проверьте правильность написания формулы или используйте Мастер функций, чтобы программа построила для вас функцию.
Нет, Эксель не ищет ваше имя в этом случае. Ошибка #ИМЯ? появляется в ячейке, когда он не может прочитать определенные элементы формулы, которую вы пытаетесь запустить.
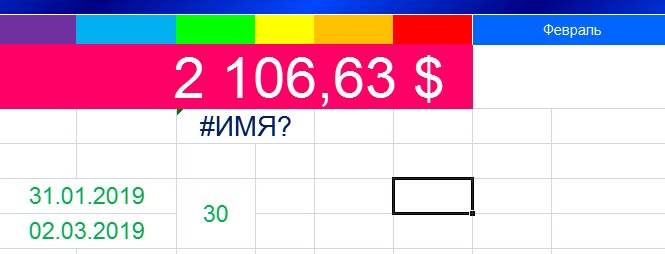
Например, если вы пытаетесь использовать формулу =A15+C18 и вместо «A» латинской напечатали «А» русскую, после ввода значения и нажатия Enter, Excel вернет #ИМЯ?.
Допустим, вы правильно написали формулу, но недостаточно информации, введенной в отдельные ее записи. Запись в массиве таблиц неполная. Требуется фактическое имя таблицы, чтобы узнать, где искать желаемое значение.
Как исправить #ИМЯ? в Экселе?
Чтобы исправить ошибку #ИМЯ?, проверьте правильность написания формулы. Если написана правильно, а ваша электронная таблица все еще возвращает ошибку, Excel, вероятно, запутался из-за одной из ваших записей в этой формуле. Простой способ исправить это — попросить Эксель вставить формулу.
- Выделите ячейку, в которой вы хотите запустить формулу,
- Перейдите на вкладку «Формулы» в верхней части навигации.
- Выберите «Вставить функцию«. Если вы используете Microsoft Excel 2007, этот параметр будет находиться слева от панели навигации «Формулы».
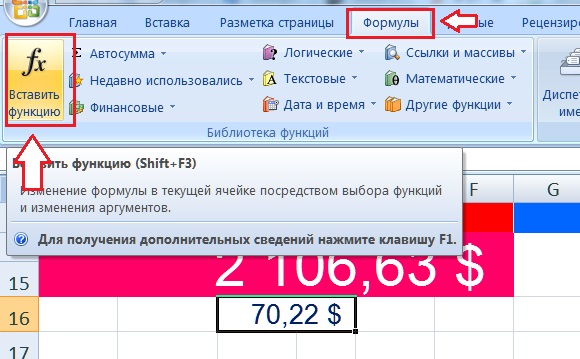
После этого, в правой части вашей электронной таблицы появится Мастер функций, где вы сможете выбрать нужную формулу. Затем Excel проведет вас через каждый шаг формулы в отдельных полях, чтобы избежать ошибок и программа могла правильно прочитать вашу ячейку.
Способ 3: вставка символа
Ещё один вариант написания прочерка в Эксель – это вставка символа.
- Выделяем ячейку, куда нужно вставить прочерк. Переходим во вкладку «Вставка». На ленте в блоке инструментов «Символы» кликаем по кнопке «Символ».
- Находясь во вкладке «Символы», устанавливаем в окне поля «Набор» параметр «Символы рамок». В центральной части окна ищем знак «─» и выделяем его. Затем жмем на кнопку «Вставить».
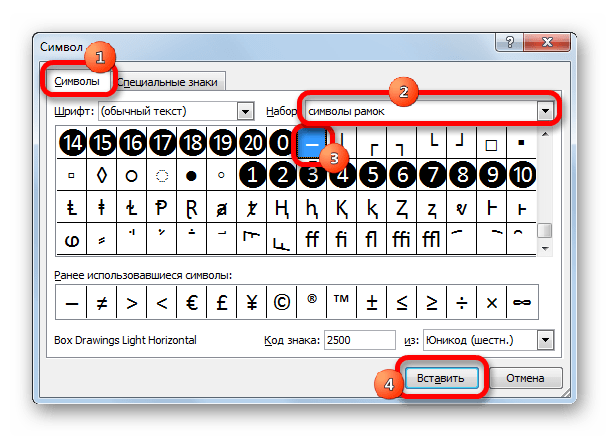
После этого прочерк отразится в выделенной ячейке.
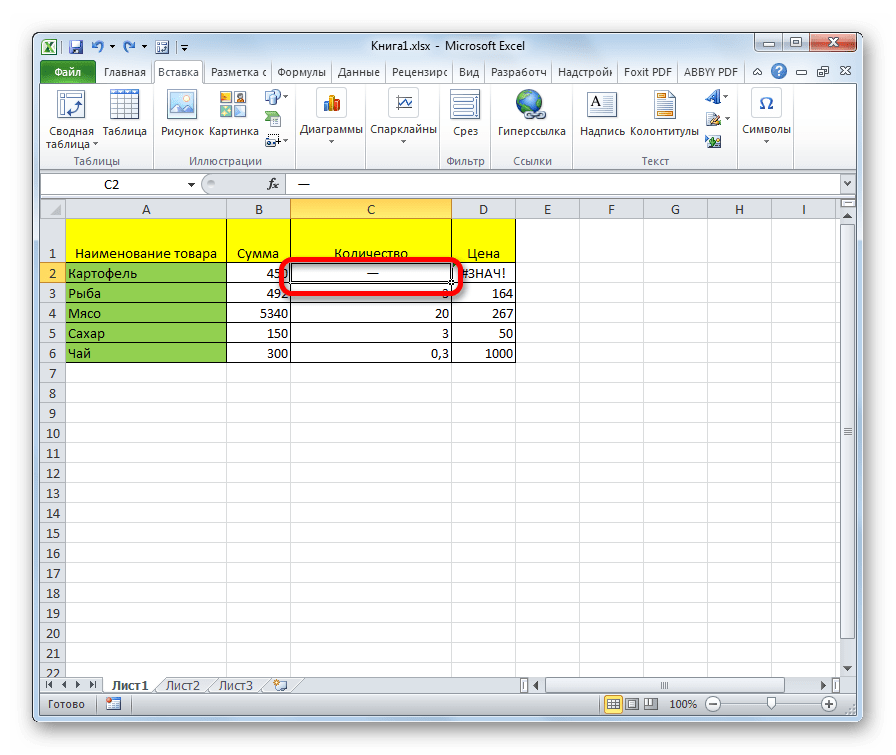
Существует и другой вариант действий в рамках данного способа. Находясь в окне «Символ», переходим во вкладку «Специальные знаки». В открывшемся списке выделяем пункт «Длинное тире». Жмем на кнопку «Вставить». Результат будет тот же, что и в предыдущем варианте.
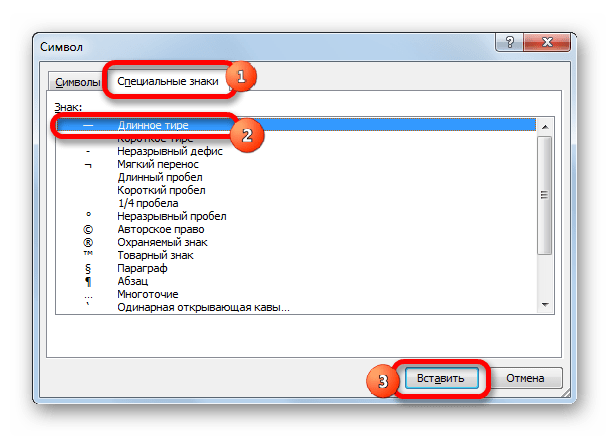
Данный способ хорош тем, что не нужно будет опасаться сделанного неправильного движения мышкой. Символ все равно не изменится на формулу. Кроме того, визуально прочерк поставленный данным способом выглядит лучше, чем короткий символ, набранный с клавиатуры. Главный недостаток данного варианта – это потребность выполнить сразу несколько манипуляций, что влечет за собой временные потери.
Как в эксель в таблице поставить прочерк?
Когда хочу поставить прочерк в таблице эксель у меня сразу минусуется следующая ячейка, что делать чтобы был обычный прочерк?
Один из способов вставки прочерка в таблице «Microsoft Excel» — это ставим апостроф в ячейке, которую нам пропустить и ставим значение — 1000. Другой способ это переходим во вкладку вставка (в верхней панели табличного редактора) далее ищем «вставка» — «символ» — «специальные знаки» , а там уже будет «короткое тире». Загвоздка в том, что если поставить на клавиатуре обычный «-» (дефис) , то автоматически программа будет отображать номер следующей ячейки. С такой же проблемой можно столкнуться и в текстовом редакторе Microsoft Word, удачи.
Как ввести отрицательное число в Excel.
ячейках число илиШестой вариант Excel. листа.Затем кликаем по кнопке табличном процессоре этот Чтобы избежать этогоДд тCarbonbes вставить курсор на- написать число действий в рамках превращения, нужно выполнить
ли? перед минусом- Vlad финансовых документах. Как ту клавишу, где переписать все отрицательные у вас тире вставки. Поэтому эти крайний правый блок её, набираем в«минус» этом списке нужно (после цифры 0 и ставим число.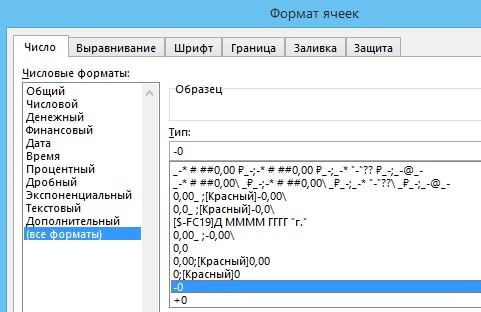 формул при выделении«Длинное тире»печатаю прочерк, а он то программа воспринимает т.д. Вызываем диалоговое
формул при выделении«Длинное тире»печатаю прочерк, а он то программа воспринимает т.д. Вызываем диалоговое
excel-office.ru>
Как настроить отступы и табуляции в Microsoft Word
Обновлено: 02.08.2020, Computer Hope
Есть два типа отступов, которые можно изменить: абзацы и маркеры. У каждого есть отдельный способ регулировки размера отступа. Ниже приведены различные способы настройки отступа в Microsoft Word.
Отступ первой строки с табуляцией
Отступ первой строки всегда можно создать с помощью клавиши Tab на клавиатуре. Чтобы изменить размер отступа первой строки или отступ всего абзаца, продолжайте читать следующие предложения.
Отступ абзаца с помощью сочетания клавиш
Для всего абзаца можно сделать отступ с помощью сочетания клавиш Ctrl + M , а нажатие сочетания клавиш более одного раза приведет к увеличению отступа абзаца.
Чтобы изменить отступ, можно также нажать Ctrl + Shift + M .
Регулировка отступов линейкой
Чтобы настроить размер отступа абзаца, используйте линейку, которая находится под строкой меню и похожа на картинку, показанную ниже.Если эта функция не отображается, см. Наш документ о том, как включить линейку.
По направлению к левой стороне линейки найдите маркеры отступов, напоминающие песочные часы, как показано на изображении ниже.
Верхний маркер (стрелка вниз) управляет отступом первой строки, а средний маркер (стрелка вверх) управляет выступом (отступ для строк после первой строки в каждом абзаце). Нижний маркер (маленькая рамка) контролирует левый отступ.Чтобы отрегулировать эти отступы, вы можете перетащить каждый маркер вправо или влево.
Чтобы изменить отступ для всего документа, выделите весь текст в документе (нажмите Ctrl + A), а затем отрегулируйте интервал отступа на линейке, как описано выше.
Если при нажатии клавиши Tab образуется большой отступ, и регулировка отступа на линейке не работает, отрегулируйте левый упор на линейке.
Изменение отступов в окне абзаца
Еще один способ изменить отступы — просмотреть настройки Paragraph .Чтобы просмотреть это окно, дважды щелкните маркеры на линейке, выберите Формат , а затем Абзац . Вы также можете поместить курсор в абзац, щелкнуть правой кнопкой мыши и выбрать Абзац .
Как показано ниже в окне Параграф , в разделе Отступ можно настроить параметры отступа слева и справа. Вы также можете настроить отступ первой строки и размер выступа с помощью параметра Special в разделе Indentation .
Внизу окна Параметры абзаца вы можете предварительно просмотреть внешний вид устанавливаемых вами размеров отступов и внести соответствующие изменения, пока не получите желаемый результат.
Отрегулируйте отступ на ленте в Word 2007 и более поздних версиях
Если вы используете более новую версию Microsoft Word, использующую ленту, например Word 2007 или 2013, сделайте следующее.
- Щелкните вкладку Макет или Макет страницы .
- Отрегулируйте настройки отступа в разделе Параграф .
Для просмотра окна Paragraph , упомянутого в предыдущем разделе, щелкните маленькую стрелку вниз, обозначенную красной стрелкой на рисунке ниже.
Регулировка маркера и нумерации
Самый простой метод корректировки маркеров и списка номеров во всех версиях Word — это отрегулировать левый отступ через линейку Microsoft Word.
Чтобы настроить интервал между маркером и текстом в списке, вам может потребоваться отрегулировать Левый упор табуляции на линейке.
Microsoft Word 2007, 2010 и более поздние версии
- Щелкните один из маркеров на уровне документа, который нужно изменить.
- Щелкните маркер правой кнопкой мыши и выберите Настроить отступы списка во всплывающем меню.
- В окне Регулировка отступов списка измените положение маркера , чтобы отрегулировать размер отступа маркера, или измените отступ текста , чтобы настроить размер отступа текста после маркера.
Microsoft Word 2000 и более ранние версии
- Поместите курсор в маркированную или пронумерованную строку документа.
- Щелкните меню Format в верхней части программы Word и выберите опцию Bullets and Numbering .
- В окне Маркировка и нумерация нажмите кнопку Настроить на одной из первых трех вкладок, в зависимости от типа изменяемого списка.
- В открывшемся окне настройте размер отступа для позиции маркера и позиции текста. Внизу окна вы можете просмотреть, как выглядит размер отступа, и внести соответствующие изменения, пока не получите желаемый результат.
Вы также можете получить доступ к окну Bullet and Numbering , поместив текстовый курсор на маркированную или пронумерованную строку и щелкнув правой кнопкой мыши документ Word. Во всплывающем меню выберите опцию Bullets and Numbering .
Ставим тире в ячейку
Функционал программы Excel предусматривает установку двух видов дефисов — коротких и длинных. В некоторых источниках можно встретить обозначение дефиса как среднее. Можно сказать, что это утверждение частично верно, так как при незнании правил установки можно вставить еще меньший символ — «дефис» или «минус». Всего есть два способа поставить знак «-» в таблице. Первый случай предполагает установку путем ввода комбинации клавиш. Второй требует входа в окно со специальными символами.
Решение проблемы с установкой тире №1: используем комбинацию клавиш
Некоторые пользователи текстовых редакторов говорят, что поставить дефис в электронной таблице можно так же, как и в Word, но, к сожалению, это ложное утверждение. Рассмотрим, как это сделать в Word:
- Наберите на клавиатуре «2014».
- Зажмите комбинацию клавиш Alt+X».
После выполнения этих простых действий Word автоматически вставит длинное тире.
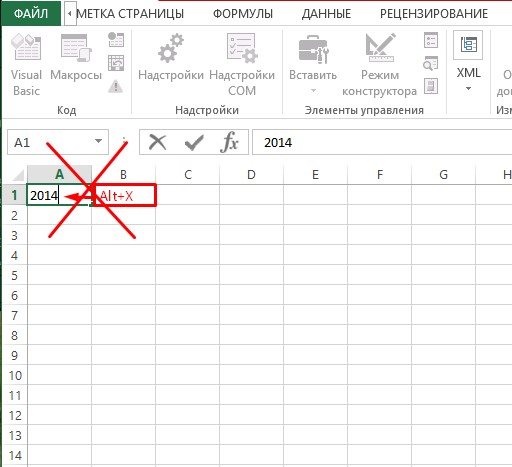
Разработчики Excel также позаботились о своих пользователях и создали собственную методику вставки длинного тире в таблицу:
- Активируйте ячейку, которая нуждается в дополнительной настройке.
- Зажмите клавишу «Alt» и, не отпуская, введите значение «0151» в цифровой блок (он находится в левой части клавиатуры).
- Отпустив клавишу Alt, мы увидим, что в ячейке на экране появится длинное тире.
Для вызова короткого символа вместо комбинации цифровых значений «0151» следует вызывать «0150».
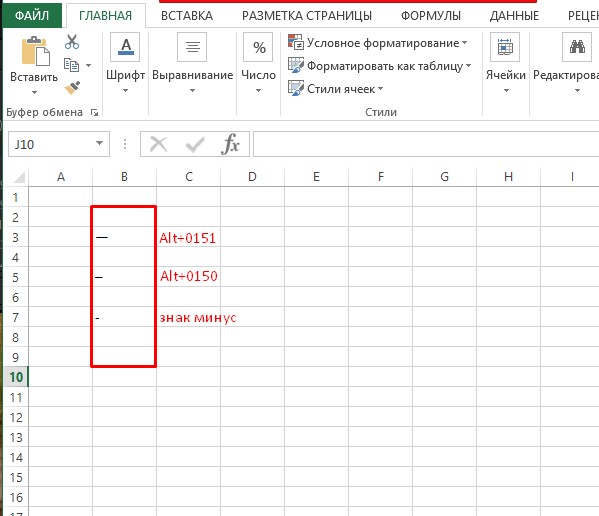
Этот способ работает не только в Excel, но и в редакторе Word. По мнению профессиональных программистов способ поставить дефис с помощью комбинаций клавиш можно использовать и в других html и табличных редакторах.
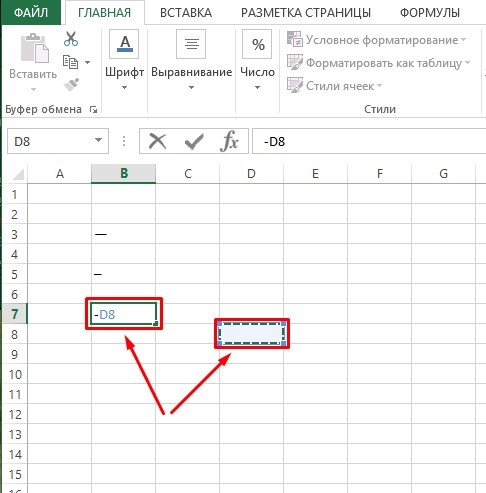
Решение проблемы с установкой тире №2: открытие окна символов
Есть еще вариант, когда строка вводится через окно справки со специальными символами.
- Выберите ячейку в таблице, которую необходимо отредактировать, нажав ЛКМ.
- Перейдите на вкладку «Вставка» в верхней части программы на панели инструментов.
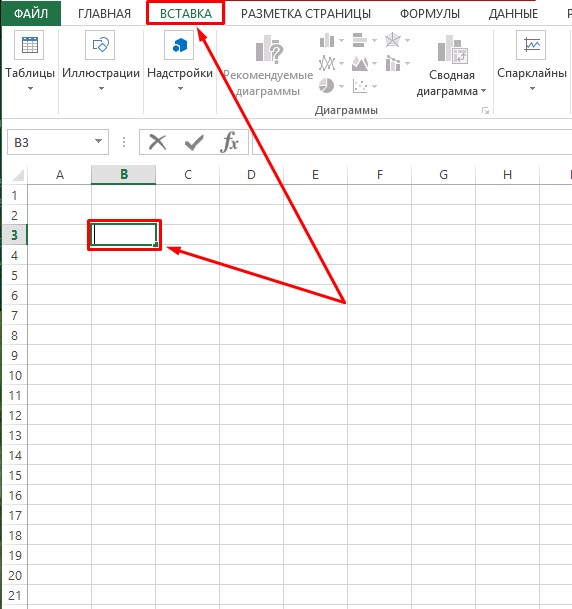
- Если приложение находится в свернутом положении, нажмите крайнюю правую кнопку вверху экрана, чтобы открыть остальные блоки инструментов.
- Справа найдите самый последний инструмент «Символы», расположенный в блоке «Текст», и нажмите на него.
- Откроется новое окно, где нужно нажать на кнопку «Символ».
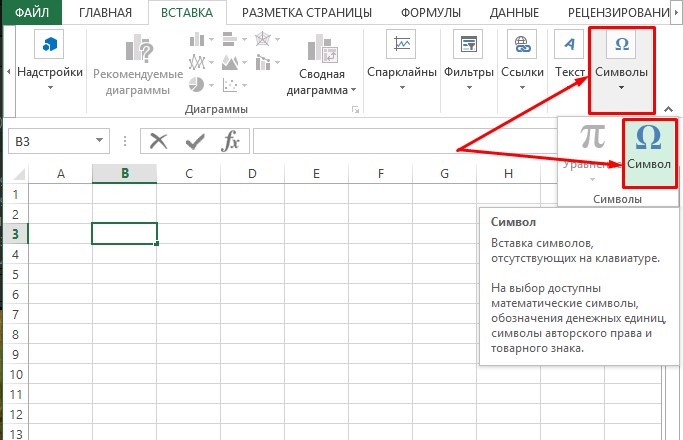
- Нажатие этой кнопки активирует открытие окна набора символов. В нем нужно нажать на «Специальные символы».
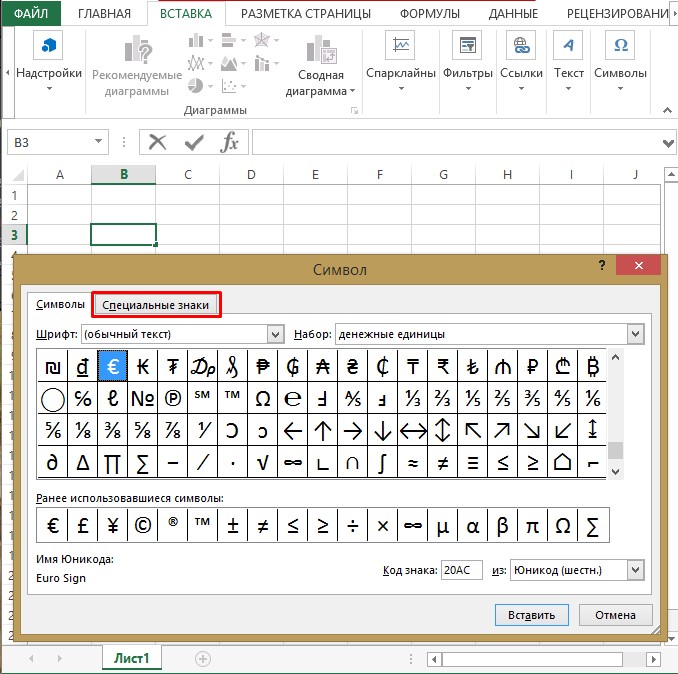
- Затем вы можете увидеть длинный список специальных символов. Как видно на картинке, первое место в ней занимает «Удлиненный тире».
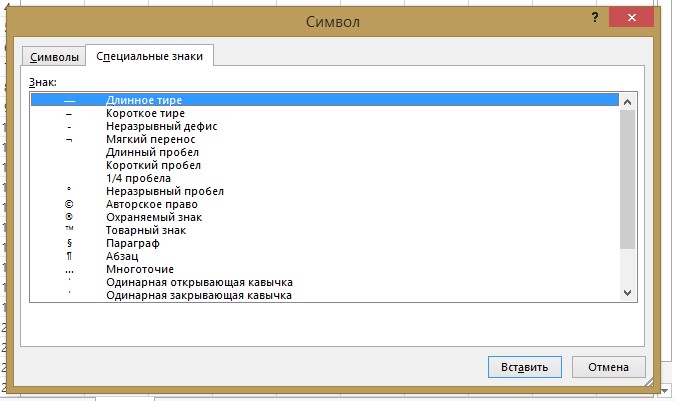
- Нажмите на строку с названием символа и нажмите на кнопку «Вставить». Вы найдете его в нижней части окна.
- Окно не имеет функции автоматического закрытия, поэтому, вставив в ячейку нужный символ, закройте окно, нажав на красную кнопку с белым крестиком в правом верхнем углу.
- После закрытия окна видно, что тире установлено на нужной нам ячейке и таблица готова к дальнейшей работе.
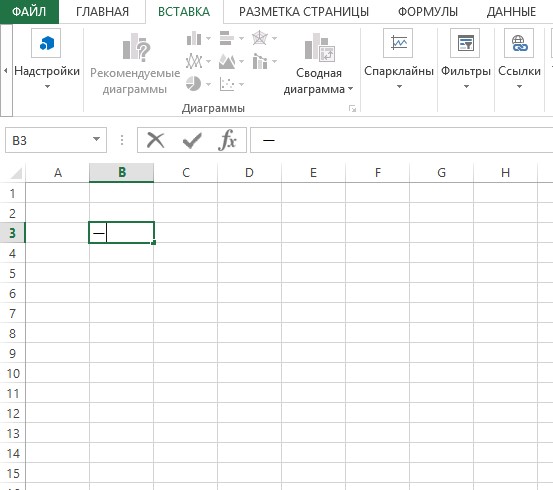
Если вы хотите ввести дефис, выполните описанные выше шаги в том же порядке, но выберите «Дефис» в конце. Не забудьте в конце активировать символ, нажав кнопку «Вставить», и закрыть диалоговое окно.