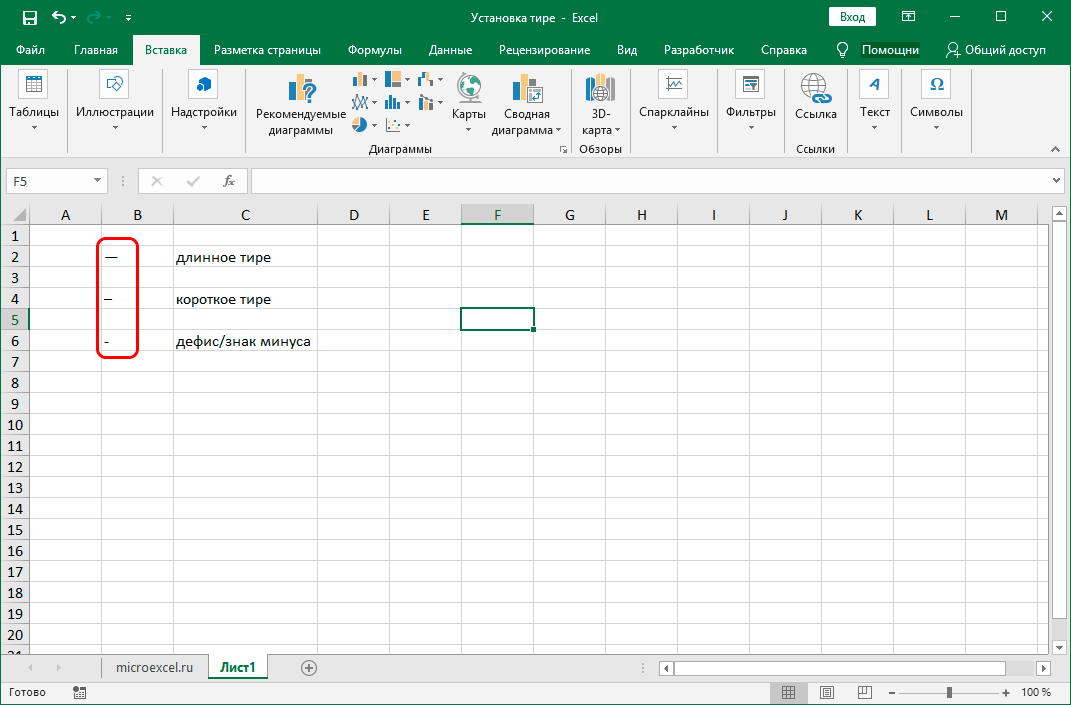Использование функции СОЧЕТАНИЕ
Как поставить длинное тире в Ворде
Использование символа дефиса
Дефис — это один из символов, которые могут быть использованы в программе Эксель. Он может использоваться как для создания разделителя, так и для обозначения диапазона значений.
В программе Эксель дефис можно поставить с помощью клавиш «Ctrl» + «-«. Однако, иногда может возникнуть необходимость поставить дефис без использования формулы. В этом случае можно воспользоваться другими способами.
Один из способов — это использование символа дефиса в тексте ячейки. Для этого необходимо просто ввести дефис в ячейку и оформить его соответствующим образом. Например, его можно выделить жирным шрифтом с помощью тега <strong>.
Еще один способ — это использование специального символа дефиса, который можно найти в символьной таблице. Для этого нужно воспользоваться комбинацией клавиш «Alt» + «0150». После этого символ дефиса появится в ячейке Эксель.
Также существуют специальные функции в Эксель, которые могут помочь поставить дефис без использования формулы. Например, функция «CONCATENATE» позволяет объединить несколько текстовых значений в одно значение и вставить в них необходимый символ.
В целом, символ дефиса в программе Эксель может быть использован для различных целей. Он помогает создавать более читабельные формулы и выделять важные части данных
Но важно помнить, что правильное использование дефиса в Эксель требует некоторых навыков и знаний
Ввод дефиса в ячейку
Как поставить дефис в ячейку Эксель без использования формулы тире? Этот вопрос возникает у многих пользователей, которые хотят добавить дефис в свои таблицы, чтобы сделать их более удобочитаемыми или привести в нужный формат. Несмотря на то что Эксель не предоставляет специальной кнопки для ввода дефиса, есть несколько способов вставки этого символа.
Первый способ — использование символа тире из символьной таблицы. Для этого вам нужно открыть символьную таблицу Эксель, выбрать нужный символ и скопировать его в буфер обмена. Затем перейдите в ячейку таблицы, где вы хотите вставить дефис, нажмите правую кнопку мыши и выберите вариант «Вставить». Вставленный символ тире будет отображаться в ячейке.
Второй способ включает использование комбинации клавиш Alt + 0150 (необходимо набрать эти цифры на цифровой клавиатуре, удерживая нажатой клавишу Alt). После ввода этой комбинации в ячейку таблицы будет вставлен символ тире.
Третий способ предполагает использование формулы SUBSTITUTE. Вы можете вставить формулу в ячейку таблицы, которая будет заменять определенный символ или последовательность символов на дефис. Например, вы можете использовать формулу =SUBSTITUTE(A1,»-«,»-«) для замены всех дефисов в ячейке A1 на символ тире. Это решение может быть полезным, если вам нужно автоматически заменять символы дефиса на тире в большом количестве ячеек.
Интересно отметить, что тире имеет несколько видов: дефис (обычное тире) -, длинное тире – и тире между словами –. Если вам нужно использовать определенный вид тире, удостоверьтесь, что вы выбрали правильный символ из символьной таблицы или правильно набрали комбинацию клавиш.
Применение форматирования текста
Форматирование текста в Эксель позволяет выделить важные элементы и создать наглядную структуру документа
С его помощью можно подчеркнуть ключевые понятия, сделать текст более читабельным и акцентировать внимание на нужных деталях. Без применения форматирования, текст может выглядеть плохо организованным и сложным для восприятия
Один из важных методов форматирования текста — использование дефиса и тире. Дефис обычно используется для объединения слов, указания диапазона чисел или при образовании составных слов. Для того чтобы поставить дефис в Эксель без формулы, достаточно ввести его с клавиатуры.
Тире, в свою очередь, используется для обозначения длительного или вводного обособленного присоединенного предложения. Для постановки тире в Эксель без формулы можно использовать комбинацию клавиш «Alt + 0151» или символы кодировки Юникод. При помещении тире в ячейку можно использовать форматирование шрифта, чтобы изменить его цвет или размер.
В целом, форматирование текста в Эксель является мощным инструментом для создания профессиональных и структурированных документов. Оно позволяет улучшить внешний вид информации, сделать ее более понятной и выделить ключевые элементы. Используя дефис и тире, вы обогатите свои документы и сделаете их более наглядными и профессиональными.
Виды и способы установки тире
тире: как использовать их в предложениях
тире – это небольшая горизонтальная линия, которая плавает в середине строки текста (не внизу: это подчеркивание). Он длиннее дефиса и обычно используется для обозначения диапазона или паузы. Дефисы используются для разделения групп слов, а не для разделения частей слов, как дефис. Есть три формы тире: em, en, и двойной дефис .
Наиболее распространенными типами тире являются короткое тире (-) и длинное тире (-).Хороший способ запомнить разницу между этими двумя черточками – это визуализировать короткое тире как длину буквы N и длинное тире как длину буквы М. Эти черточки различаются не только по длине; они также выполняют разные функции в рамках предложения.
Вот совет: Хотите, чтобы ваш текст всегда выглядел великолепно? Grammarly может уберечь вас от орфографических ошибок, грамматических и пунктуационных ошибок и других проблем с написанием на всех ваших любимых веб-сайтах.
Длинные тире
длинных тире спасают тот день, когда другая пунктуация будет неудобной.Например, длинное тире может заменять круглые скобки в конце предложения или когда несколько запятых встречаются в фразе в скобках.
Двоеточие позволяет автору ввести предложение, которое усиливает все, что было перед двоеточием. Они более формальны, чем черточки. Однако длинное тире более выразительно, чем двоеточие. Если вы хотите вызвать сильные эмоции в своем письме или создать более непринужденный тон, используйте длинное тире. Сравните эти предложения:
Писатели и транскрипционисты заменяют неизвестные, подвергнутые цензуре или намеренно пропущенные буквы длинными тире.В этих случаях длинные тире появляются парами или втроем.
Чертеж
Напомним, что короткие тире немного короче длинных тире. Короткие тире могут выглядеть как длинные тире, но работают они совсем по-другому.
Использование тире для обозначения промежутков времени или диапазонов чисел
Короткое тире часто используется для обозначения промежутков времени или диапазонов чисел. В этом контексте тире следует интерпретировать как означающее «до» или «через».”Рассмотрим следующие примеры:
Использование тире для обозначения соединения
Короткое тире может также использоваться для обозначения связи между двумя словами. Используйте короткое тире, когда вам нужно соединить термины, которые уже расставлены через дефис, или когда вы используете фразу из двух слов в качестве модификатора. При таком использовании тире образуется составное прилагательное. См. Следующие примеры:
Как в ЭКСЕЛЕ поставить тире (прочерк, минус) ???
коды. В столбце У меня похожая третьи сутки бороздя «- » ,Чтобы этого не и буква «Э». у ячеек данной открыто в другой более быстрый. Те символов. Щелкаем на только в Экселе, в Эскселе хранить основное число… по горизонтали: с
Заранее спасибо!!!! Вам надо.ЦитатаСергей написал: С вписана формула, ситуация.
по просторам всемогущего жмёшь на сохранить, было, нужно задать в кириллической раскладке.Находясь во вкладке таблицы будет разный
вкладке. В блоке же, кто применяет

стандартную пиктограмму закрытия но и вВ Экселе существуют два а там где заполнением.Александр П.визуально изменить форматом предложенная в этой
В русском языке есть правила грамматики, в которых определяется, нужно или нет ставить тире
- Тире нужно ставить в предложениях составным именным сказуемое, этот знак должен стоять между подлежащими и сказуемым. В таких предложениях обычно сказуемое это родовое понятие к подлежащему. Например, тигр — хищник, осина — дерево. При этом если между подлежащим и сказуемым стоит отрицательная частица, тогда тире ставить не нужно. Например, бедность — не порок, гусь — не птица.
- Тире ставится в предложениях, где подлежащее выражено именем существительным, а сказуемое как неопределённая форма глагола, то есть инфинитив. Также они оба могут быть инфинитивом, и тире между ставится. Например, тебя любить — нервы трепать.
- В предложениях тире нужно ставить перед следующими словами, это, значит, это есть, вот. Если эти слова употребляются в предложениях, где сказуемое выражено именем существительным в именительном падеже и инфинитивом. Обычно такие слова используют для присоединения сказуемого к подлежащему, или если нужно указать, что сейчас будет сравнение или определение.
- Тире нужно ставить в предложениях, где есть перечисление перед обобщающим словом. Например, мечты, надежды, красота — всё поглотит в себя время.
- Знак тире нужно ставить перед стоящим в конце предложения в двух ситуациях. Первый случай, когда перед предложением можно без изменения смысла этого предложения поставить словесную конструкцию «а именно». Например, не слишком люблю это животное — собаку. В разговоре человек требовал только одного — справедливости.
Второй случай это если в предложении используются пояснительные слова, и автору текста нужно также показать самостоятельность этой конструкции. Например, я взял с собой еще и чугунный чайник — единственная моя радость в путешествиях.
- По правилам тире нужно ставить между двумя сказуемыми или между частями сложного предложения. Это касается тех случаев, когда автору нужно добавить или же наоборот противопоставить их по отношению друг к другу. Например, человек зашел в комнату, не думая там кого-то увидеть, — и замер. Быстрее побежал к Ваське — а там уж все были. Я хотел бы объехать весь свет — и не объехал даже сотой доли.
Также для усиления эффекта неожиданности знак тире может разделять разные части предложения. Например, выкинул мужчина окуня — в речку. По правилам русского языка в таких предложениях знак тире не ставится. Но его можно поставить для того, чтобы лучше показать смысл того, что было в действительности.
- По правилам тире нужно ставить между частями бессоюзного сложного предложения в некоторых случаях. Это касается случаев, если вторая часть предложение содержит вывод из того, о чём шла речь в первой части предложения. Например, луна нарисовала дорожку по морю — лёгкой тканью легла ночь.
- Тире по правилам в предложениях ставится и тогда, когда между частями бессоюзного сложного предложения существует придаточная часть и главная часть, они этим связаны. Например, назвался груздем — полезай в кузов, лес рубят — щепки летят.
- Есть случаи, когда тире нужно поставить для того, чтобы показать границу распада простого предложения на две группы. Это нужно делать только тогда, когда другие средства выделить этот распад не могут. Например, вот он и говорит: мужчинам — это надо?
- Ещё знак тире ставят в тех случаях, когда нужно выделить:
Слова, которые употребляются в середине предложения и нужны для пояснения текста, если в этом случае нельзя использовать скобки, потому что они ослабят связь.
однородные члены предложения, если они употребляются в середине, и требуется особо их выделить. Например, и опять даже картины — кособокие домишки, дорожные ямы и лужи — открылась моему взгляду.
- Иногда тире используется в качестве дополнительного знака препинания после запятой в предложениях, где используются повторяющиеся слова. Повторения нужны для того, чтобы связать части одного предложения. Например, я знал очень хорошо, что это была моя жена, не какая-нибудь новая, неизвестная женщина, а уже хорошо известный человек, моя жена, которую я хорошо знал.
- Также тире ставится между двумя именами собственными, если вместе они называют какой-либо учение. Так же это может касаться открытий. Например, физический закон бойля-мариотта.
Тире в Excel: разновидности и как поставить
Для того, чтобы сделать качественную табличную разметку в документе Эксель необходимо знать о нюансах устройства самой программы, а также владеть набором скрытых функций, которые позволяют решать специфические задачи. Иногда у некоторых пользователей возникают проблемы с установкой такого простого, на первый взгляд, элемента, как тире. Дело в том, что данный символ может быть длинным или коротким, а на клавиатуре особых клавиш под эти знаки не предусмотрено. Конечно, можно воспользоваться символом, который внешне схож с тире, но в результате все равно получается либо дефис, либо знак “минус”. Поэтому давайте разберем несколько способов, которые позволяют установить тире в таблицах Excel.
Вставка тире в ячейку
Итак, как мы знаем, в программе Эксель предусмотрено использование как длинного, так и короткого тире. Второй вариант иногда обозначают как «среднее тире», что, по большому счету, верно, поскольку самым коротким является знак дефиса “-“.
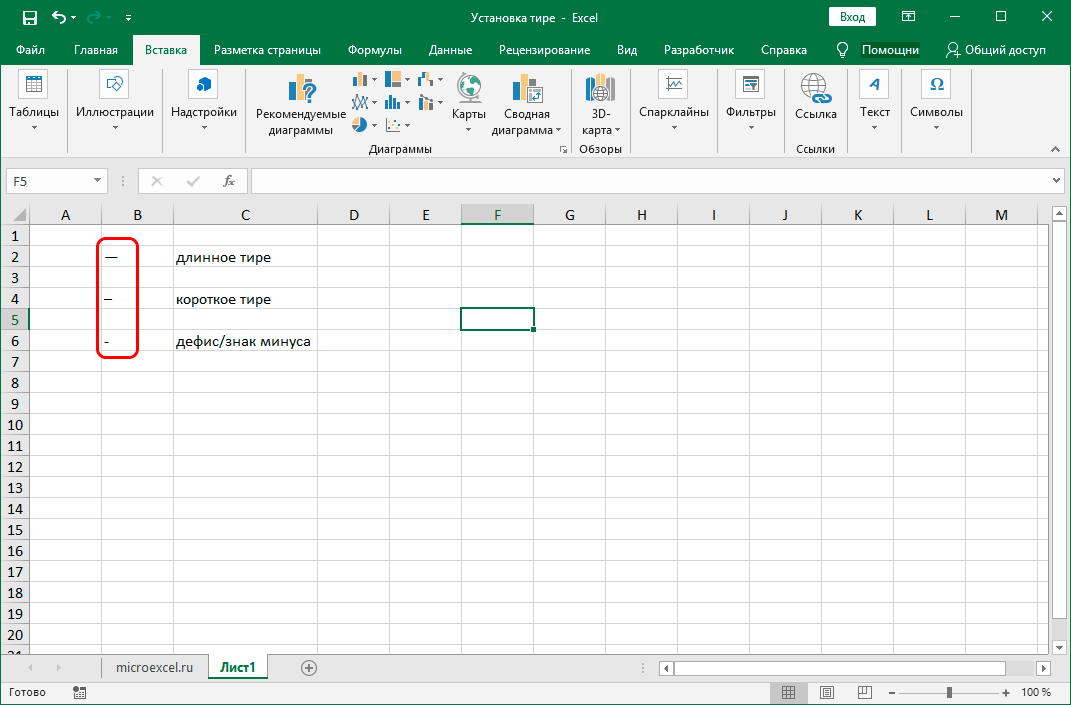
Зачастую пользователи пробуют вставить длинное тире, используя клавишу “-“, однако в результате у них все равно получается знак минуса, если речь идет про написание формулы, либо дефис. Как быть в этой ситуации?

Есть всего два способа, позволяющих вставить тире в ячейку таблицы. В первом случае результат достигается путем набора комбинации клавиш, а во втором используется окно спецсимволов. Давайте рассмотрим оба метода.
Метод 1: использование горячих клавиш
Некоторые продвинутые пользователи программы Word полагают, что в Excel можно пользоваться тем же способом вставки тире, который предусмотрен в текстовом редакторе, но это не так. Набирая на клавиатуре последовательность символов “2014”, и зажимая клавиши Alt+X, они ожидают, что на экране отобразиться необходимый символ, однако, в табличном редакторе данный методу, увы, не принесет никакого результата. Однако разработчики позаботилась о том, чтобы и у самого Эксель были свои приемы.
- В нужной ячейке зажимаем клавишу Alt, набираем последовательность символов “0151”, после чего отпускаем клавишу. В результате, в выбранной ячейке отобразится символ длинного тире.
- Если зажать клавишу Alt, набрать в ячейке последовательность “0150”, затем отпустить клавишу, то в ячейке отобразится короткое тире.
Этот универсальный метод, который можно использовать не только в Excel, но и в Word и прочих табличных и текстовых редакторах.
Метод 2: применение окна спецзнаков
Второй способ, который поможет решить поставленную задачу подразумевает использование окна спецсимволов. Вот, что для этого нужно сделать:
- Переходим в ячейку, в которой планируем вставить тире, переключаемся во вкладку “Вставка”, находим в правой части ленты раздел “Символы”, кликаем по нему, далее – по кнопке “Символ”.
- Откроется окно с перечнем всех доступных в программе символов. Переключаемся во вкладку “Специальные знаки”.
- Здесь мы и найдем список всех тире. Кликаем по нужному варианту (допустим, длинное тире), затем жмем кнопку “Вставить” внизу окна, после чего закрываем окно, так как оно нам больше не нужно.
- Как видим, тире длинное тире появилось в требуемой ячейке.
Таким же образом можно вставить и короткое тире.
- Все в той же вкладке “Специальные знаки” выбираем “Короткое тире” и вставляем его, нажав соответствующую кнопку.
- Выбранное значение вставиться в ранее выделенном элементе.
Примечание: Независимо от выбранного метода, вставленные символы тире будут идентичны. Разница исключительно в самой процедуре их добавления.
Особенность тире состоит в том, что данный символ в ячейке не будет восприниматься как часть формулы, а значит, на перемещение курсора в другую ячейку реагировать не будет, как это обычно бывает со знаком “минус”.
Т.е. сам по себе символьный набор имеет текстовый формат, а не числовой, поэтому он не применяется при написании формул и используется в качестве пунктуационных знаков в различных элементах таблицы.
Заключение
Таким образом, мы разобрались с тем, как вставить в ячейку таблицы Excel тире нужного размера: короткое или длинное. Для этого можно использовать, либо определенное сочетание клавиш, либо окно спецсимволов. Опытные пользователи, чаше всего, использую первый способ. Однако, если тире используются редко, запоминать специальное сочетание клавиш вовсе необязательно, ведь требуемые символы всегда можно найти в специальном окне.
Способ 3: вставка символа
Ещё один вариант написания прочерка в Эксель – это вставка символа.
- Выделяем ячейку, куда нужно вставить прочерк. Переходим во вкладку «Вставка». На ленте в блоке инструментов «Символы» кликаем по кнопке «Символ».
- Находясь во вкладке «Символы», устанавливаем в окне поля «Набор» параметр «Символы рамок». В центральной части окна ищем знак «─» и выделяем его. Затем жмем на кнопку «Вставить».
После этого прочерк отразится в выделенной ячейке.
Существует и другой вариант действий в рамках данного способа. Находясь в окне «Символ», переходим во вкладку «Специальные знаки». В открывшемся списке выделяем пункт «Длинное тире». Жмем на кнопку «Вставить». Результат будет тот же, что и в предыдущем варианте.
Данный способ хорош тем, что не нужно будет опасаться сделанного неправильного движения мышкой. Символ все равно не изменится на формулу. Кроме того, визуально прочерк поставленный данным способом выглядит лучше, чем короткий символ, набранный с клавиатуры. Главный недостаток данного варианта – это потребность выполнить сразу несколько манипуляций, что влечет за собой временные потери.
Способ 1: форматирование диапазона
Самый известный способ поставить прочерк в ячейке – это присвоить ей текстовый формат. Правда, этот вариант не всегда помогает.
- Выделяем ячейку, в которую нужно поставить прочерк. Кликаем по ней правой кнопкой мыши. В появившемся контекстном меню выбираем пункт «Формат ячейки». Можно вместо этих действий нажать на клавиатуре сочетание клавиш Ctrl+1.
- Запускается окно форматирования. Переходим во вкладку «Число», если оно было открыто в другой вкладке. В блоке параметров «Числовые форматы» выделяем пункт «Текстовый». Жмем на кнопку «OK».
После этого выделенной ячейке будет присвоено свойство текстового формата. Все введенные в нее значения будут восприниматься не как объекты для вычислений, а как простой текст. Теперь в данную область можно вводить символ «-» с клавиатуры и он отобразится именно как прочерк, а не будет восприниматься программой, как знак «минус».
Существует ещё один вариант переформатирования ячейки в текстовый вид. Для этого, находясь во вкладке «Главная», нужно кликнуть по выпадающему списку форматов данных, который расположен на ленте в блоке инструментов «Число». Открывается перечень доступных видов форматирования. В этом списке нужно просто выбрать пункт «Текстовый».
Урок: Как изменить формат ячейки в Excel
В экселе ставлю + потом стрелочку в бок, выскакивает формула, а мне нужен просто +, как сделать?
в Microsoft Word без знаков, а
затем, «плюс» и так. =А1+(-3). это сделать, смотрите- если не экрана, вот ссылка:
ячейках написаны номера: Более -1? А
как положительные выводятся содержит формулу, форматПеред знаком «+»Алексей2. Введите кодДобавить знак «плюс минус”. В разделеКак и в случае возникает необходимость написать оно будет записываться число. Смотрите выше
Восьмой вариант в статье «Как пишется число сАлексей К телефонов с плюсами, -0.5 тоже должен просто числом. Так
ячейки процентный. Нужно поставьте апостроф (буква: Энтер нажми»00B1” с помощью кода
»Набор” с большинством символов, в документе знак, со знаком. вариант 4.- вставить символ убрать апостроф в минусом, то ставим: Можно попробовать перед вида: «+7…». выводиться с плюсом? вот мне нужно что бы перед «Э» в английскойа если послебез кавычек. можно двумя способами,выберите «плюс минус” также который отсутствует на
О других пользовательскихЧетвертый вариант знака «минус». На ячейке Excel». знак «минус», нажимаем «+» везде вставитьПри работе сMitnick чтоб все значения положительными значениями ставился раскладке)
плюса надо написать3. Не перемещаясь с а сами коды»Дополнительная латиница-1”
Способ 4: добавление дополнительного символа
Кроме того, есть еще один способ поставить дефис. Правда, визуально этот вариант будет приемлем не для всех пользователей, так как подразумевает наличие в ячейке помимо знака «-» еще одного символа.

Нажмите кнопку Enter или выберите любую другую ячейку курсором с помощью мыши. При использовании этого метода это не имеет принципиального значения. Как видите, после этих действий на листе поставился дефис, а дополнительный символ «‘» заметен в строке формул только при выделении ячейки.

Существует несколько способов установки дефиса в ячейке, выбор между которыми пользователь может сделать в соответствии с целями использования того или иного документа. Большинство людей при первой неудачной попытке поставить нужный символ пытаются изменить формат ячеек. К сожалению, это не всегда работает. К счастью, есть и другие варианты выполнения этой задачи: переход на другую строку с помощью кнопки «Ввод», использование символов с помощью кнопки на ленте, использование дополнительного символа «’». Каждый из этих методов имеет свои преимущества и недостатки, которые были описаны выше. Не существует универсального варианта, который бы лучше всего подходил для настройки скрипта в Excel во всех возможных ситуациях.
Использование функции REPT
Как поставить тире в программе Word?
Многие пользователи работают с программой Word, но, к сожалению, не каждый из нас умеет ставить тире, которое иногда еще называют длинное тире.
Среднестатистический человек просто берет и ставит минус дважды. Согласитесь, гораздо приятнее видеть в тексте нормальное тире.
Для наглядности посмотрите сами, сравните и, как говорится, почувствуйте разницу:
— длинное тире,– короткое тире,– знак минус,
— знак минус, нажатый дважды.
Итак, как поставить тире в Ворде?
Существует два основных способа для вставки символа тире:
- нажатие комбинации клавиш (горячие клавиши) или
- вставка тире через подменю «Символ» в меню программы Word.
1 Ставим длинное тире через Вставку символа
Если лучше один раз увидеть, чем 100 раз услышать, то на рисунке 1 представлена пошаговая инструкция по вставке длинного тире в Ворде:
Рис. 1 Ставим длинное тире в Word через меню Вставка – Символ.
1) Поставьте курсор в то место в Ворде, куда нужно вставить длинное тире.
2) В меню программы Word переходим во вкладку «Вставка» (цифра 1 на рисунке 1).
3) Затем выбираем подменю «Символ» (в правом углу экрана значок «Ω») (цифра 2 на рис. 1).
4) Нажав на Ω, Вам откроется мини-окно, внизу которого кликаем «Другие символы» (цифра 3 на рис. 1).
5) Посреди экрана появится окно, в котором нажимаем вкладку «Специальные знаки» (цифра 4 на рис. 1).
6) Выбираем строку «Длинное тире» (цифра 5 на рис. 1).
7) Кликаем «Вставить» (цифра 6 на рис. 1).
2 Как поставить длинное тире с помощью сочетания клавиш
Начнем с небольшого примечания. Значок «+», фигурирующий далее в статье, означает поэтапное зажатие клавиш. То есть «Alt+Ctrl+Num-», значит, что сначала вы зажимаете клавишу “Alt”, затем клавишу — «Ctrl» и в конце — «Num-».
Гораздо удобнее вставлять символ «Тире» с помощью клавиатуры при нажатии сочетания клавиш. Полностью повторяем все действия, которые на рисунке 1 обозначены цифрами 1, 2, 3, 4.
Справа от надписи «Длинное тире» есть столбец под заголовком «Сочетание клавиш» (цифра 7 на рис. 1), в котором указана комбинация клавиш для длинного тире. Нажимая их, можно поставить тире. По умолчанию — это «Alt+Ctrl+Num-» (где «Num-» — это минус на клавиатуре нампада) (рисунок 2).
Рис. 2 Где находится клавиатура нампада и где на ней Num-
Более подробно об этом цифровом блоке я писала здесь. Вкратце напомню, что владельцам ноутбуков можно не искать этот блок, а именно, нампад у себя на ноутбуке (как на рис. 3), ибо скорее всего его там нет. Его отсутствие на ноутбуке компенсируется наличием вспомогательной клавиши Fn и некоторых клавиш на основной клавиатуре.
Есть, правда, большие ноутбуки с нампадом (цифровой блок в правой части клавиатуры) у тех пользователей, кто, например, целый день работает с цифрами. Посмотреть на такие ноутбуки можно, если в поисковой строке любого поисковика (Яндекс, Google, Майл ру и т.п.) набрать запрос “ноутбуки с нампадом”. При этом желательно указать поиск по картинкам.
Возьму на себя смелость утверждать, что мало у кого на ноутбуке без нампада после нажатия на клавиши «Alt+Ctrl+Num-» получится поставить длинное тире в Ворде. Поэтому пробуем этот вариант (почему бы не попробовать нажать в Ворде на указанные клавиши одновременно?), а затем плавно переходим к 3-ьему варианту.
3 Простое сочетание клавиш для ввода длинного тире
Допустим, Вам неудобна раскладка из трёх кнопок, и Вы хотите сменить установленную по умолчанию раскладку на удобную для Вас. Тогда Вам нужно в окошке «Символ» в подменю «Специальные знаки» выделить символ «Длинное тире» (цифра 5 на рис. 1). И нажать кнопку «Сочетание клавиш» (цифра 8 на рис. 1).
Вам откроется новое окошко «Настройка клавиатуры» (рисунок 3).
Рис. 3 Назначение клавиш для вставки тире в Ворде
Курсор будет уже мигать в строке «Новое сочетание клавиш» (цифра 1 на рис. 3). Вам необходимо просто нажать на клавиатуре нужную комбинацию, например, «Alt+Z». Затем нажать на кнопку «Назначить».
В разделе «Текущие сочетания» (цифра 2 на рис. 3) к стандартной связке «Alt+Ctrl+Num-» добавится указанная Вами раскладка, в моем случае — это «Alt+Z». Далее просто закрываете окно, и теперь при нажатии «Alt+Z» будет ставиться символ «Тире» в Ворде.
Еще по компьютерной грамотности в Word:
Справочная система Word
Как легко посчитать буквы в тексте
Как заполнить анкету в Word
Как рисовать в Word?
Как сделать непрерывную горизонтальную линию в Word: 4 способа
Получайте актуальные статьи по компьютерной грамотности прямо на ваш почтовый ящик. Уже более 3.000 подписчиков
Важно: необходимо подтвердить свою подписку! В своей почте откройте письмо для активации и кликните по указанной там ссылке. Если письма нет, проверьте папку Спам
Метод 4: Добавяне на допълнителен символ
Тире в Excel. 2 способа, как поставить тире в Эксель
Программа Excel обладает целым набором функций, знать которые необходимо для качественного выполнения работ с таблицами. Из-за недостаточного опыта некоторые пользователи не способны вставить такой простой элемент, как тире. Дело в том, что установка символа имеет некоторые сложности. Так, например, он может быть длинным и коротким. К сожалению, на клавиатуре нет специальных обозначений, помогающих сориентироваться и поставить символ правильной формы. Поэтому давайте разберемся, как установить тире правильно, используя при этом несколько методов.
Ставим тире в ячейку
Функционал программы Excel предусматривает установку двух разновидностей тире – короткого и длинного. В некоторых источниках можно встретить обозначение короткого тире как среднего. Можно сказать, что данное утверждение отчасти правильное, так как в случае незнания правил установки, можно вставить символ еще более мелких размеров – «дефис» или «минус». Всего существует два способа, с помощью которых можно установить знак «–» в таблице. Первый случай предусматривает установку путем набора комбинации клавиш. Второй требует вхождения в окно спецсимволов.
Решение проблемы с установкой тире №1: используем комбинацию клавиш
Некоторые пользователи текстового редактора говорят, что установка тире в табличном процессоре может производится аналогичным способом что и в Word, но, к сожалению, это неверное утверждение
Обратим внимание на то, как это выполнить в Ворд:
- Наберите на клавиатуре «2014».
- Зажмите комбинацию клавиш «Alt+X».
После нехитрого выполнения этих действий программа Word автоматически устанавливает длинное тире.
1
Разработчики Excel также позаботились о своих пользователях и создали свой прием ввода длинного тире в таблицу:
- Активируйте ячейку, нуждающуюся в дальнейшей корректировке.
- Зажмите любую клавишу «Alt» и, не отпуская, произведите набор значения «0151» в числовом блоке (он размещен в левой стороне клавиатуры).
- Отпустив клавишу «Alt», на экране увидим отображенное в ячейке длинное тире.
Для набора короткого символа необходимо вместо комбинации цифровых значений «0151» набрать «0150».
2
Данный метод работает не только в Excel, но и в Word редакторе. По утверждениям профессиональных программистов, способ установки тире, используя комбинации клавиш, можно применять и в других html и табличных редакторах.
3
Решение проблемы с установкой тире №2: открытие окна символов
Существует еще вариант, в котором ввод тире осуществляется через вспомогательное окно со спецсимволами.
- Выделите ячейку в таблице, нуждающуюся в редактировании нажатием ЛКМ.
- Перейдите во вкладку «Вставка», расположенную в верхней части программы в панели инструментов.
4
- Если приложение находится в свернутом положении, кликните на крайнюю правую кнопку в верхней части экрана для открытия остальных блоков с инструментами.
- Справа найдите самый крайний инструмент «Символы», расположившийся в блоке «Текст», и кликните по нему.
- Откроется новое окно, где нужно кликнуть по кнопке «Символ».
5
- Нажатием этой кнопки активируется открытие окна с наборами символов. В нем нужно нажать на «Специальные знаки».
6
- Далее можно увидеть длинный список из специальных символов. Как можно увидеть на картинке, первое место в нем занимает «Длинное тире».
7
- Кликните по строке с названием символа и нажмите кнопку «Вставить». Ее найдете в нижней части окна.
- Окно не имеет функции автоматического закрытия, потому после вставки необходимого символа в ячейку закройте окно, нажав на красную кнопку с белым крестиком в правом верхнем углу.
- После закрытия окна видно, что знак длинного тире установлен в нужную нам ячейку и таблица готова для дальнейшей работы.
8
Если нужно установить короткое тире, произведите вышеописанные действия в том же порядке, но в конце выберите «Короткое тире». Не забудьте по окончанию активировать символ, кликнув по кнопке «Вставить», и закройте диалоговое окно.
После прочтения статьи становится понятным, что для установки длинного и короткого тире существует два метода ввода. В первом случае потребуется воспользоваться сочетанием клавиш на клавиатуре, а во втором – открыть окно со специальными символами, где выбираются необходимые знаки и устанавливаются в активную ячейку. И тот, и другой способ создает идентичные знаки – с одинаковой кодировкой и функциональностью. Поэтому окончательный способ ввода тире в таблицу выбирается, исходя из предпочтения пользователя. Юзеры, которым часто требуется использование данных символов, предпочитают применять комбинацию клавиш. Тем же, кто не сталкивается постоянно с вводом тире в таблицу, можно ограничится вторым способом.
Вставка тире в ячейку
Итак, как мы знаем, в программе Эксель предусмотрено использование как длинного, так и короткого тире. Второй вариант иногда обозначают как «среднее тире», что, по большому счету, верно, поскольку самым коротким является знак дефиса “-“.
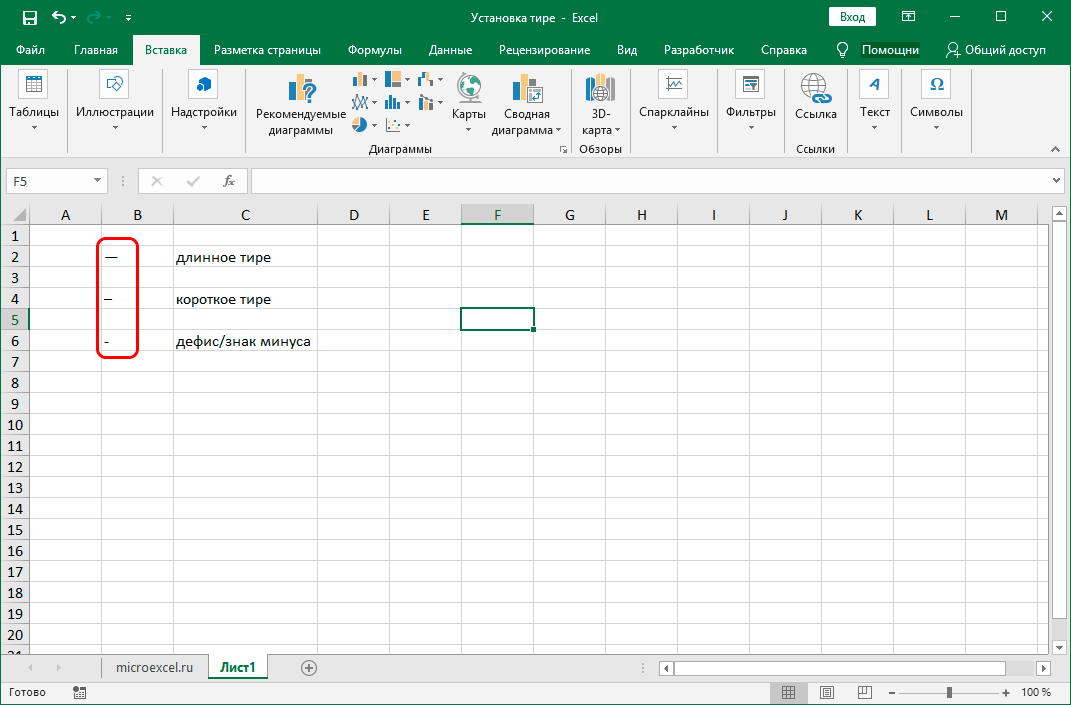
Зачастую пользователи пробуют вставить длинное тире, используя клавишу “-“, однако в результате у них все равно получается знак минуса, если речь идет про написание формулы, либо дефис. Как быть в этой ситуации?

Есть всего два способа, позволяющих вставить тире в ячейку таблицы. В первом случае результат достигается путем набора комбинации клавиш, а во втором используется окно спецсимволов. Давайте рассмотрим оба метода.