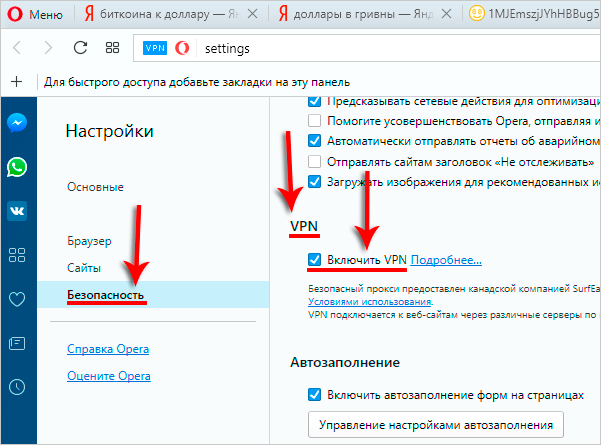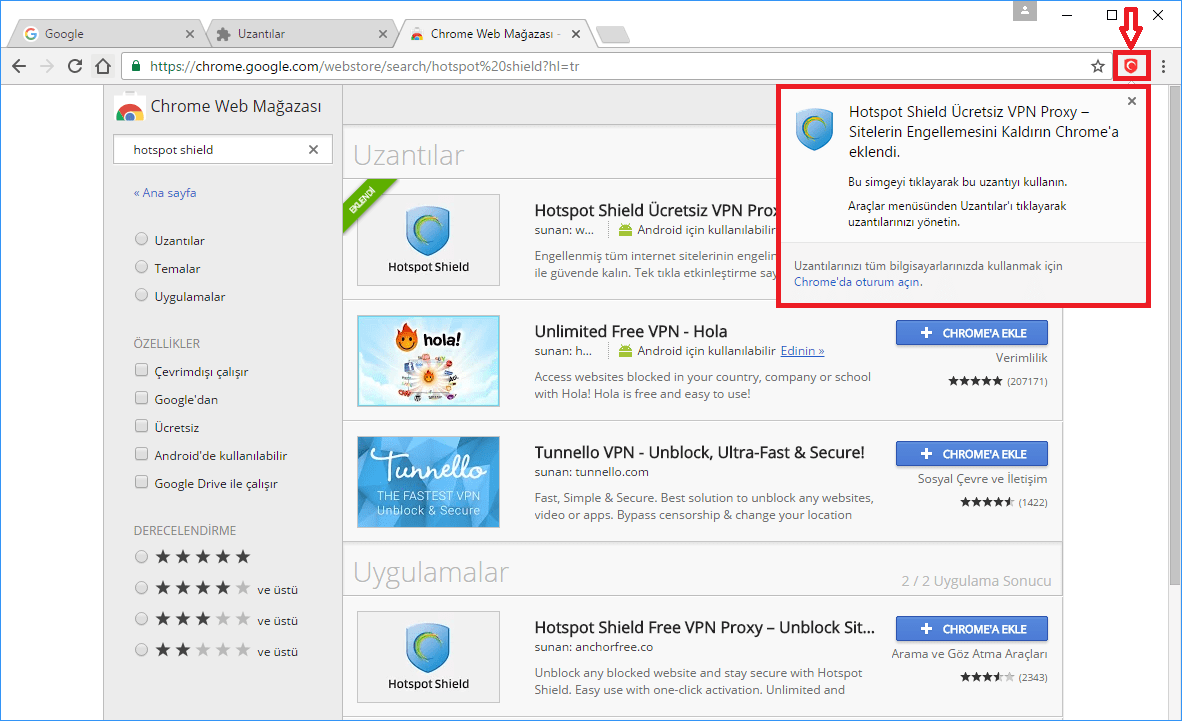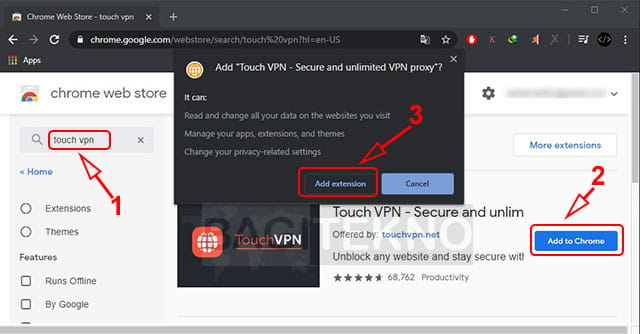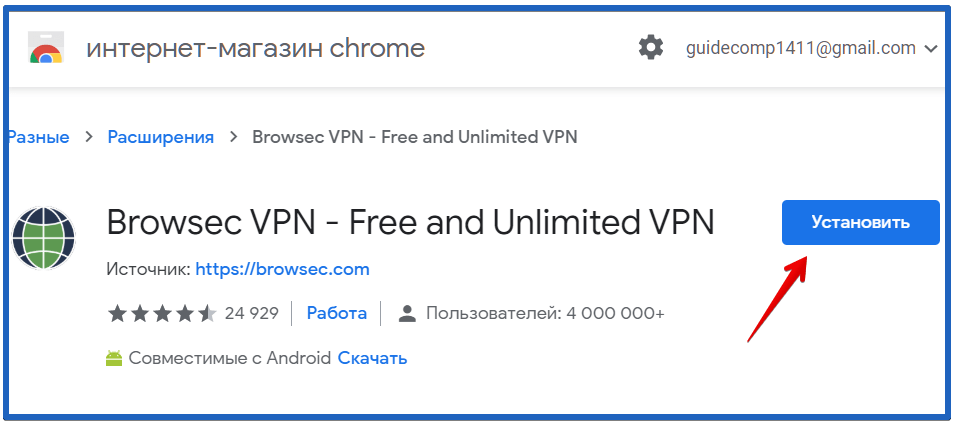Программа или расширение
Для использования можно применять как специализированные утилиты, так и расширения для браузера. Здесь весь выбор заключается в личном желании каждого пользователя. В специализированных утилитах присутствует масса различных настроек, а расширения предназначены для использования в «один клик». Рассмотрим все варианты подробнее.
Для того, чтобы использовать ВПН-расширение, его необходимо найти и установить:
Способ 1: Unlimited Free VPN — Hola
Одно из самых популярных бесплатных расширений, благодаря своей простоте его используют многие пользователи интернета. Трафик здесь шифруется, а все данные кэшируются для того, чтобы увеличить скорость интернет-соединения и передачи по сети. Простым языком — чем больше в вашем регионе пользователей, которые используют данное расширение, тем быстрее будет скорость соединения. Один из плюсов — большое количество серверов.
Использование:
Способ 2: Touch VPN
Бесплатное расширение, но всего 4 сервера: Канада, США, Дания и Франция. Ввиду того, что стран меньше, соответственно скорость соединения будет ниже, если большое количество людей будут подключаться к одному серверу.
Использование:
Способ 3: TunnelBear VPN
Используя данное расширение, вы получите безопасный и быстрый сёрфинг. Сервера находятся в одной из 15-ти стран. Чтобы использовать данное расширение, необходимо создать бесплатный аккаунт, которому дается 500 Мб трафика в месяц.
Использование:
Способ 4: VPN от HideMy
Правительства Украины, России и других стран всё чаще закрывают доступ к тем или иным интернет-ресурсам. Достаточно вспомнить реестр запрещённых сайтов РФ и блокирование украинскими властями российских социальных сетей и ряда других ресурсов Рунета. Неудивительно, что пользователи всё чаще ищут vpn расширение для браузера, позволяющее обходить запреты и повысить конфиденциальность при сёрфинге. Полноценный и качественный VPN-сервис практически всегда платный, но есть и приятные исключения. Их мы и рассмотрим в этой статье.
Как включить VPN в браузере Google Chrome? Пошаговая инструкция!
Чтобы включить VPN в Google Chrome, вы также должны использовать эти два расширения. После их установки вы можете получить доступ к заблокированным сайтам в любое время.
При установке расширений с VPN в Chrome могут возникнуть небольшие отличия. Поэтому я также предоставлю вам подробную инструкцию с подробным описанием и скриншотами.
VPN для Google Chrome. Расширение — Free Avira Phantom VPN – Unblock Websites
Как и в Яндексе, VPN-расширений для Chrome очень много. Но пока я использую только два расширения, которые тестировал лично. А теперь я покажу вам, как настроить VPN для Chrome с помощью бесплатного расширения Avira Phantom VPN.
Откройте браузер Google Chrome и нажмите на три вертикальные точки в правом верхнем углу. Затем в открывшемся меню выберите «Дополнительные инструменты» -> «Расширения».

На открывшейся странице расширений Chrome щелкните три горизонтальные полосы в верхнем левом углу, чтобы открыть меню.
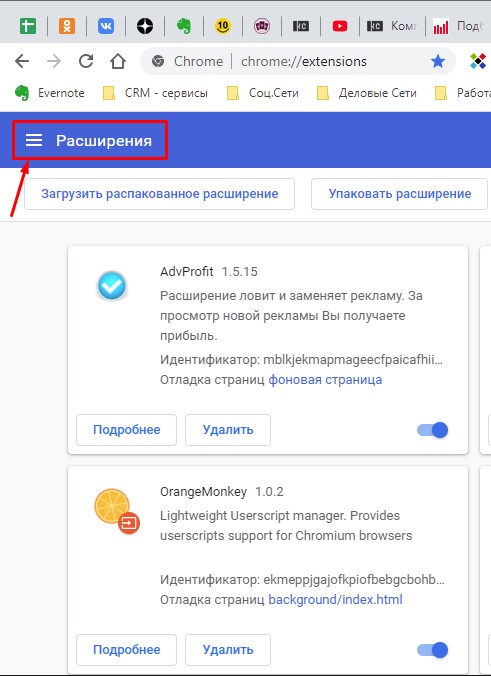
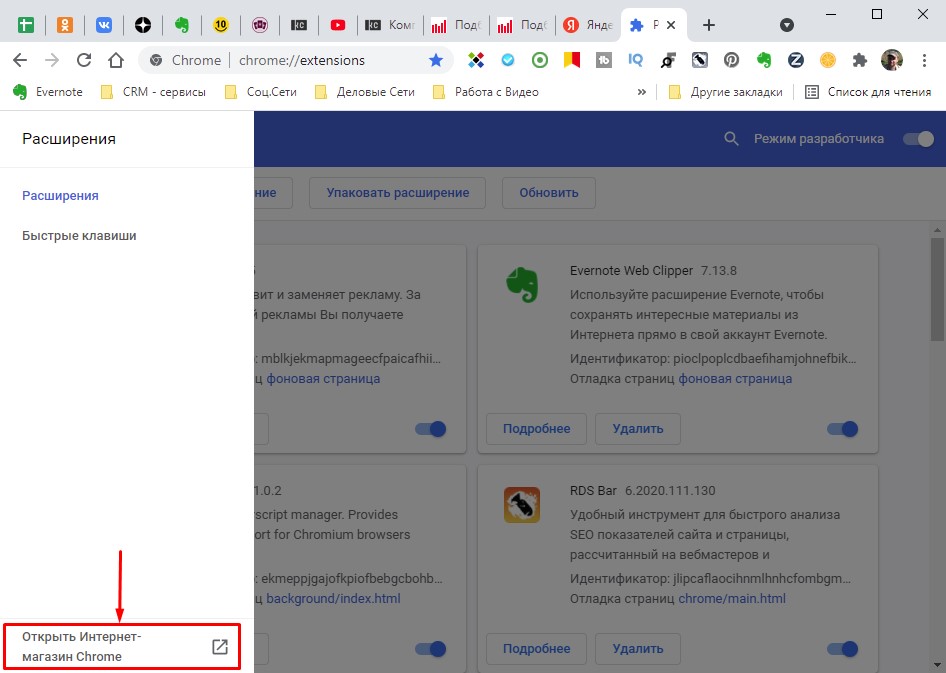
В поле поиска магазина введите название расширения «free avira phantom» и перейдите на страницу найденного расширения.

На странице расширения нажмите кнопку «Установить».
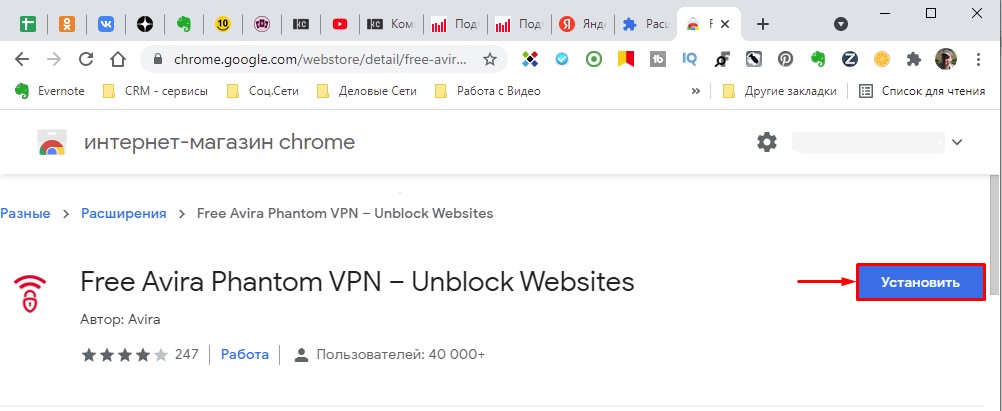
И в окне подтверждения нажмите «Установить расширение».
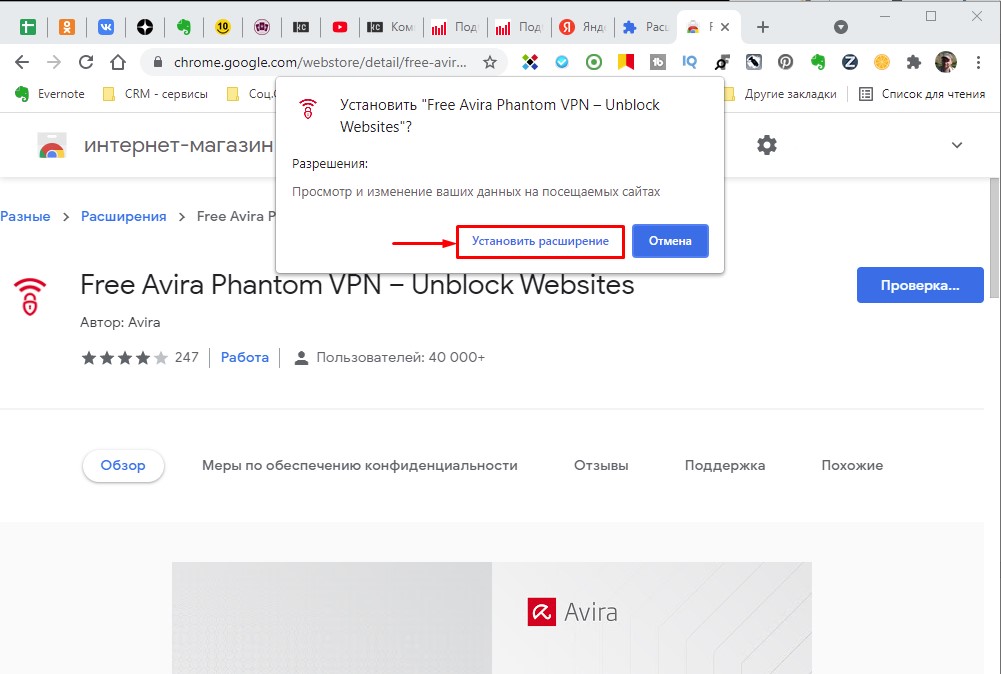
После установки расширения вы увидите соответствующий красный значок и окно с уведомлением. Но после закрытия окна значок исчезнет с панели. Чтобы заблокировать его, щелкните значок «Расширения» и во всплывающем меню щелкните гвоздику перед расширением, чтобы заблокировать его на верхней панели браузера Chrome.
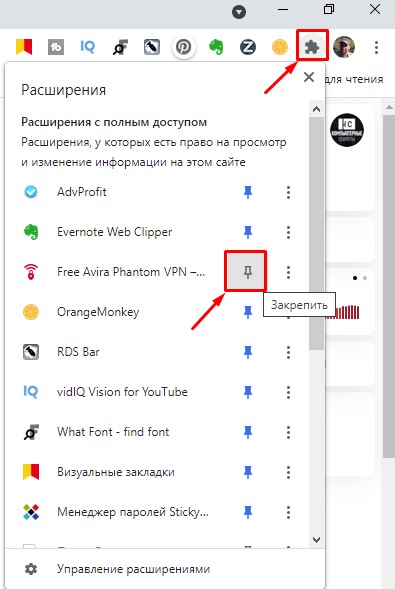
Теперь щелкните значок расширения «Avira Phantom Free» и примите лицензионное соглашение.
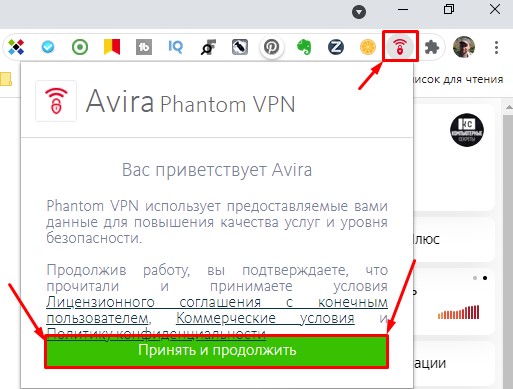
Затем нажмите зеленую кнопку «Безопасное соединение».
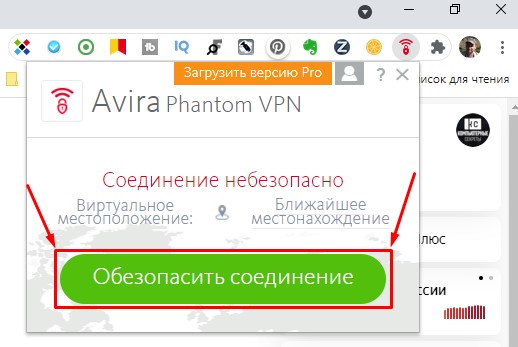
После этого вы можете зайти на любой заблокированный сайт и проверить, работает ли расширение. Все должно работать. Чтобы отключить расширение, нажмите на уже зеленый значок и нажмите «Отключить».
Как видите, vpn для google chrome также можно включить с помощью бесплатного расширения Avira Phantom VPN.
Безлимитный VPN в браузере Google Chrome. Расширение friGate VPN
Теперь позвольте мне показать вам, как включить безлимитный VPN в браузере Chrome с помощью уже известного вам расширения friGate. Установив это расширение, вы можете использовать VPN и не ограничиваться объемом трафика в день или в месяц.
Итак, чтобы установить расширение VPN в Chrome, перейдите на страницу расширения friGate VPN и нажмите кнопку «Установить».
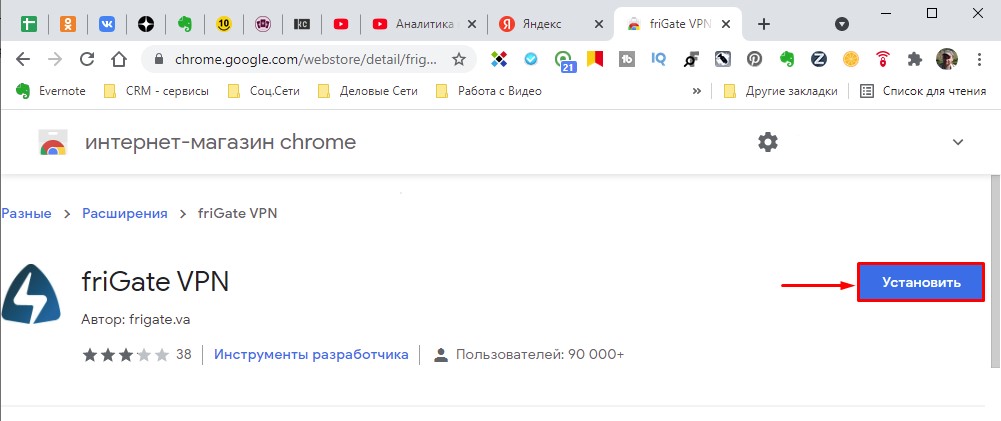
В окне подтверждения нажмите «Установить расширение».
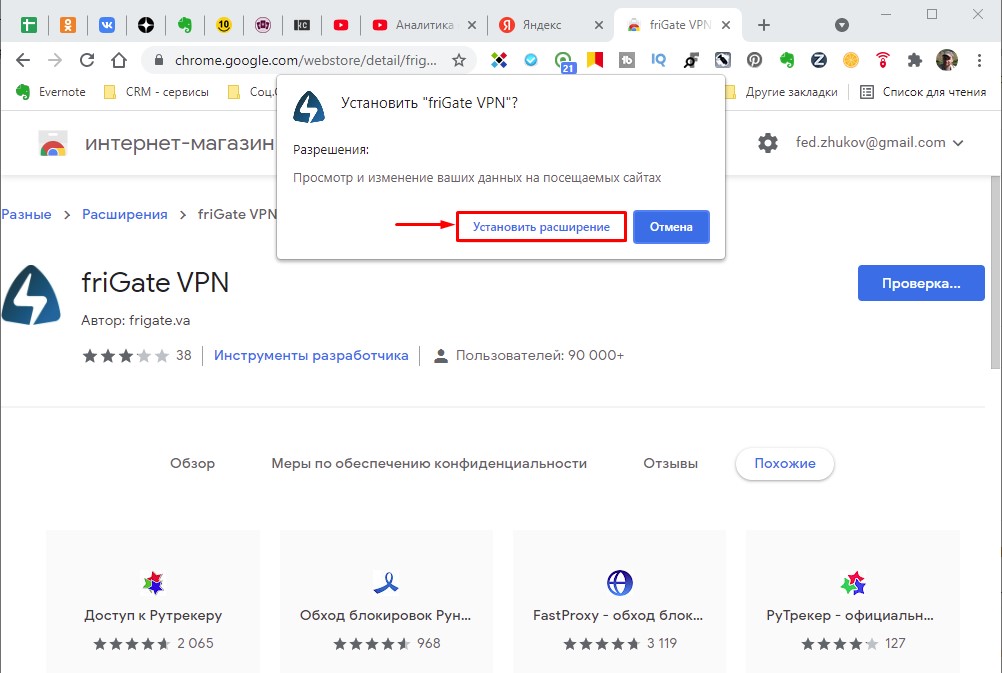
После установки вы увидите значок расширения фрегата с надписью «выключено» и окно с уведомлением, которое можно закрыть. Также вы увидите страницу сайта этого расширения, закройте ее тоже.
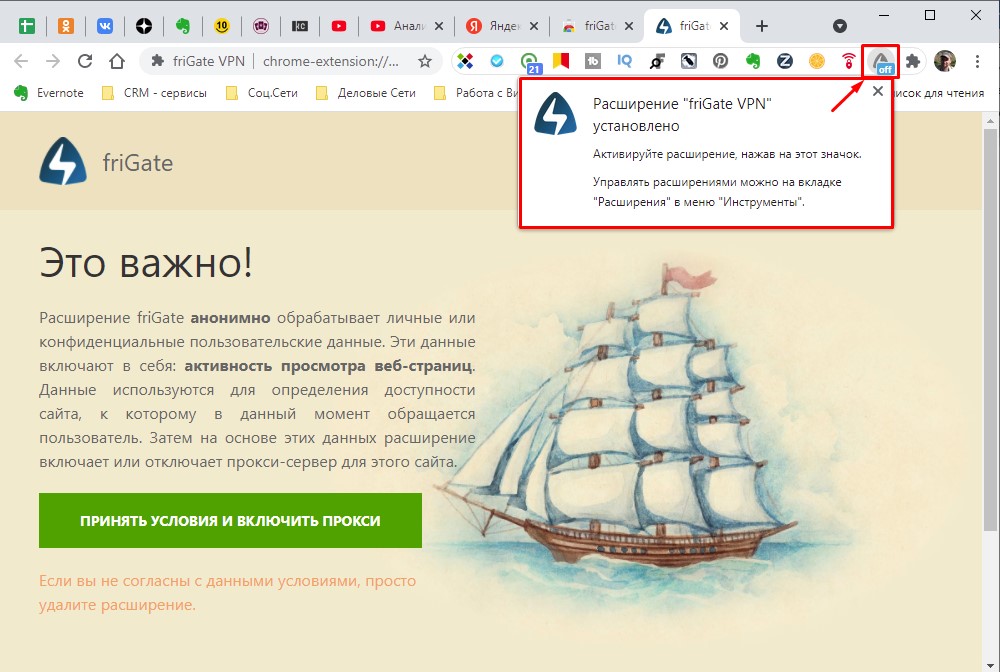
После закрытия окна уведомлений и сайта значок расширения исчезнет с панели браузера. Чтобы включить его, нажмите на значок «Расширения» и закрепите нужный значок, нажав на гвоздику.
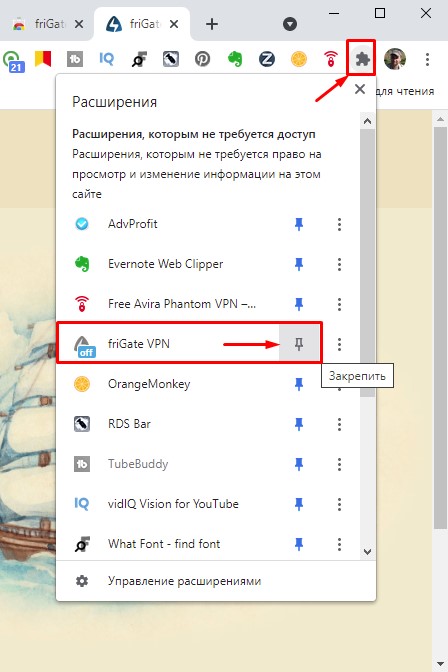
Теперь откройте заблокированный сайт и нажмите на значок расширения фрегата. Он автоматически начнет выбирать нужный вам прокси, и через несколько секунд сайт автоматически обновится и заработает.

Обратите внимание на небольшое всплывающее окно. В нем вы можете увидеть прокси-сервер, в какой стране был включен VPN
Если вы нажмете на флаг, он изменится на другую страну.
Если вы хотите отключить это окно, вы можете сделать это в настройках расширения. Для этого щелкните его значок правой кнопкой мыши и выберите «Параметры».
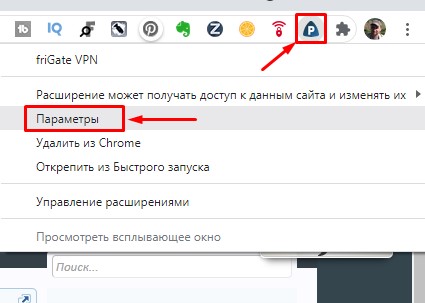
Найдите блок с настройками предупреждений и установите флажок, чтобы отключить всплывающее окно.
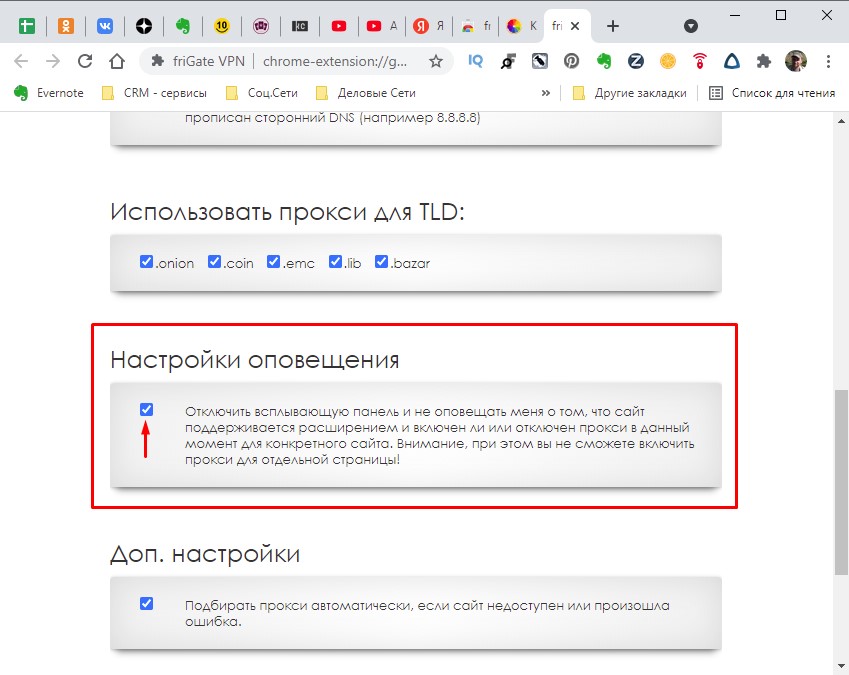
Только, как я уже писал выше, вы не сможете вручную изменить страну VPN в будущем. Расширение автоматически выберет для вас подходящий прокси, чтобы заблокированный сайт, который вы хотите посетить, открылся в вашем браузере Chrome.
На компьютере
Стоит сказать сразу, что подключить VPN в яндекс браузере можно только с помощью расширение, так как доступ к впн соединению в настройках закрыт. Итак, разберемся как установить впн в яндекс браузер при помощи расширения.
Установить расширение vpn
- Открываем яндекс браузер и переходим в настройки. Для этого в верхней части браузера нажимаем на три полосы и выбираем «Настройки».
- Далее переходим во вкладку «Дополнения». Внутри вкладки пролистываем вниз до упора и нажимаем на «Каталог расширений для Яндекс.Браузера».
- Затем мы попадаем в магазин расширений яндекс браузера, в котором требуется загрузить VPN настройки. Существует большое количество VPN расширений, но мы будем рассматривать одно из самых популярных: «Browsec». Для того, чтобы его загрузить, вводим в магазине запрос «Browsec» и кликаем на нужное дополнение на него.
- После того как вы перешли на главную страницу дополнения, которое вы хотите скачать, необходимо кликнуть на кнопку «Добавить в Яндекс.Браузер».
- Далее остается только запустить расширение. Для этого переходим на заблокированный сайт и нажимаем на логотип Browsec, расположенный сверху и нажимаем «ON». Также вы можете изменить страну на любую из доступных в VPN настройках.
Стоит отметить, что это не единственное VPN расширение, которое существует на рынке
Важно будет знать о таких расширениях как VPN.S HTTP Proxy, Whoer VPN, DotVPN – better than VPN. Поговорим немного о них ниже
VPN.S HTTP Proxy
VPN.S HTTP Proxy – это больше, чем простой впн контроллер. Он позволяет не только изменять ip-адрес, но и создавать собственные прокси-серверы.
Whoer VPN
Whoer VPN – это расширение, которое позволяет скрывать ваш реальный ip-адрес, а также доступны такие функции как доступ к заблокированному контенту, шифрование данных и конфиденциальность при банковских переводах.
DotVPN – better than VPN
DotVPN – better than VPN – данный VPN предлагает безопасность Wi-Fi, конфиденциальность в Интернете и безопасный доступ к Facebook, Netflix, BBC, YouTube и всем веб-сайтам в мире.
Видео
В браузере Google Chrome на компьютере
Гугл Хром ничем не отличился от других приложений. Для него нужно установить специальное расширение.
Нажмите по значку Меню и перейдите в Дополнительные инструменты – Расширения. Или просто нажмите здесь.
Опускаемся в самый низ и нажимаем ссылку Ещё расширения.
Нас перекинет в магазин расширений, тем и приложений. В строку поиска вбейте ключевое слово «vpn» и активируйте пункт Расширения.
Поиск выдаст десятки результатов.
Важно найти что-то стоящее. На момент написания этого урока могу с уверенность сказать, что вполне неплохо работает VPN Hotspot Shield
Нажмите кнопку Установить.
Но не забывайте заглянуть на вкладку ОТЗЫВЫ, чтобы убедиться, что расширение по-прежнему актуально и нормально работает.
После установки расширения, нажимаем по значку и включаем его.
К моменту, когда вы читаете этот урок, есть вероятность того, что VPN Hotspot Shield уже не так круто работает, а может его вообще уже нет среди расширений. В таком случае пробуйте другие. Как я уже сказал, перед установкой VPN-нов не забывайте читать отзывы, чтобы понять, что бесплатная версия реально работает.
Кстати, если у вас не работает ВКонтакте, Одноклассники и некоторые другие сайты и вы именно для них устанавливаете VPN-ны, то я советую вам установить расширение Yandex Access.
Я сам использую именно это расширение и всем его рекомендую. Разработчик этого расширения сам Яндекс и они его написали для тех, у кого не работает ВК, Одноклассники, сервисы Яндекса маил.ру и так далее.
Установка плагина в Яндекс.Браузере
В российском браузере имеется свое внутреннее VPN-расширение – Browsec, которое, согласно отзывам пользователей, достаточно неплохо справляется с обеспечением должного уровня онлайн-безопасности. Согласно последним исследованиям, созданный на базе самостоятельного приложения VPN Browsec плагин для Яндекс.Браузер является одним из самых удачных решений подобного типа. Чтобы установить расширение для виртуального доступа в свой Яндекс.Браузер нужно:
- Открыть Яндекс.Браузер, зайти в Настройки и в раскрывающемся меню выбрать пункт «Дополнения».
- Прокрутить страницу вниз и выбрать опцию «Каталог расширений для Яндекс.Браузера».
- Найти надстройку Browsec и установить ее. Впрочем, если Вы склоняетесь к использованию другого VPN провайдера, можете по своему желанию воспользоваться функцией «Поиск по разрешениям» в Каталоге.
- Все готово! Теперь Вы можете в любой момент включить или выключить установленный VPN плагин в правом верхнем углу экрана браузера, рядом с адресной строкой.
Стоит отметить, что процесс установки плагина виртуального доступа в браузере Google Chrome практически идентичен.
Как включить VPN в Opera, на Android, на iPhone, в Google Chrome
 Всем привет!
Всем привет!
Включить VPN очень просто и сейчас вы в этом убедитесь. Я покажу, как включить VPN в браузере Opera, Google Chrome и на устройствах на Android, а также на iPhone. Сразу стоит сказать, всё то, о чём речь пойдёт дальше, применимо также и в других браузерах и системах. Поэтому при необходимости используйте!
Содержание урока о том, как включить VPN:
- В браузере Opera на компьютере
- В телефоне на Android
- На iPhone в iOS
- В браузере Google Chrome на компьютере
- Как включить VPN в Яндекс Браузере
В браузере Opera на компьютере
Если вам нужно включить VPN на компьютере или ноутбуке, то максимально просто сделать это в браузере Opera.
Откройте браузер, нажмите по значку Меню и перейдите в Настройки.
В открывшемся окне нам нужна вкладка Безопасность, и далее раздел VPN. В этом разделе есть пункт Включить VPN. Ставам галочку, и мы в безопасности ![]()
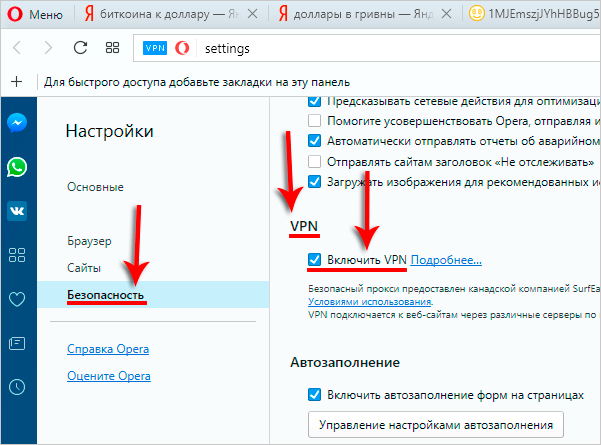
VPN включён и он уже работает
Если вы обратите внимание на адресную строку, то слева увидите отображается значок VPN, по которому можно определить VPN реально работает
Теперь можно проверять сайты на работоспособность.
В телефоне на Android
Если вы хотите активировать анонимность на телефоне, то нужно установить специальное приложение из Google Play. Таких приложений целая куча, но многие из них работают нестабильно. Нужен какой-то проверенный инструмент. На момент написания этого урока, я использую приложение Turbo VPN . Подключается быстро, работает хорошо.
В магазине приложений вбиваем название Turbo VPN и устанавливаем его.
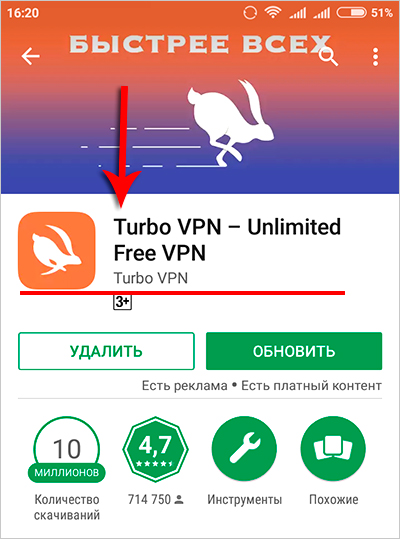
Теперь включить VPN на телефоне легко. Запускаем приложение и жмём по значку морковки.

Заяц начинает резво бежать и через несколько секунд включает VPN.
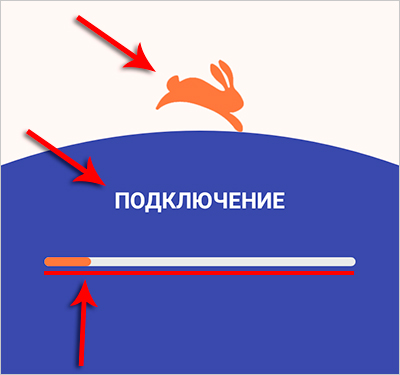
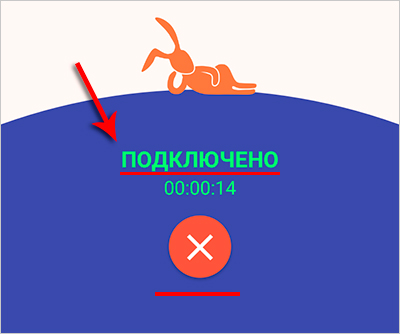
Если будете использовать какое-то другое приложение, то перед установкой я вам советую читать отзывы, чтобы понять, что приложение рабочее.
Единственный минус Turbo VPN в том, что в приложении время от времени появляется реклама. Но это минус не только данного приложения, но и всех остальных VPN-ов, где бесплатная версия. Хотите без рекламы, тогда придётся купить премиум версию или премиум аккаунт.
На iPhone в iOS
На Айфоне включить VPN можно точно также, как и на Андроид смартфоне. В App Store тоже есть приложение Turbo VPN. Я перепробовал около десятка VPN-ов и именно Turbo VPN мне показался наиболее стабильным.
Вбили в App Store в поиске Turbo VPN, установили его, запустили, нажали морковку. Проверяем!
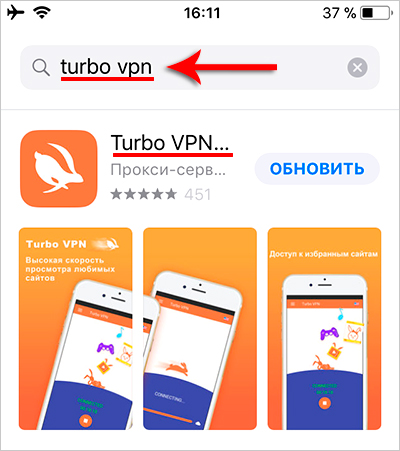
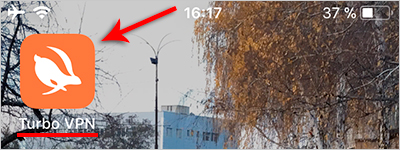
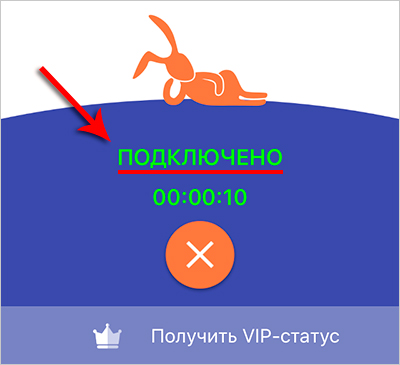
В браузере Google Chrome на компьютере
Гугл Хром ничем не отличился от других приложений. Для него нужно установить специальное расширение.
Нажмите по значку Меню и перейдите в Дополнительные инструменты – Расширения. Или просто нажмите здесь.
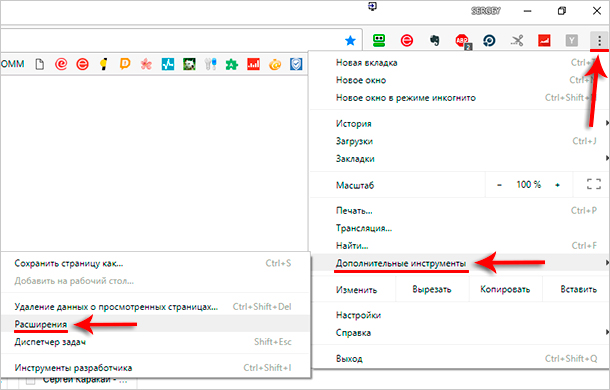
Опускаемся в самый низ и нажимаем ссылку Ещё расширения.
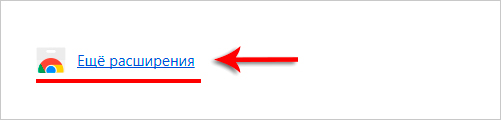
Нас перекинет в магазин расширений, тем и приложений. В строку поиска вбейте ключевое слово «vpn» и активируйте пункт Расширения.
Поиск выдаст десятки результатов.
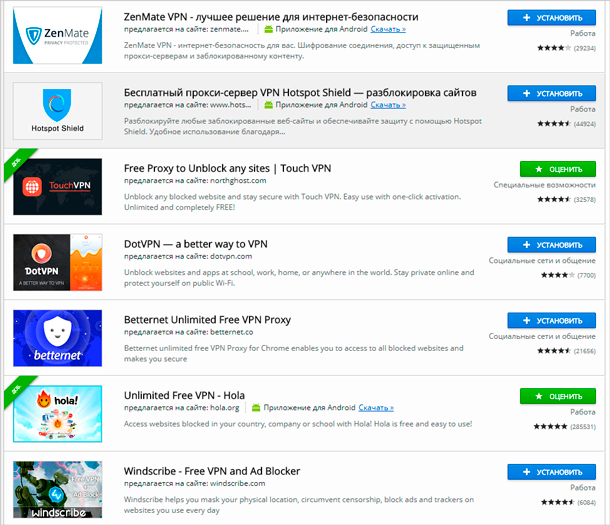
Важно найти что-то стоящее. На момент написания этого урока могу с уверенность сказать, что вполне неплохо работает VPN Hotspot Shield

Нажмите кнопку Установить.
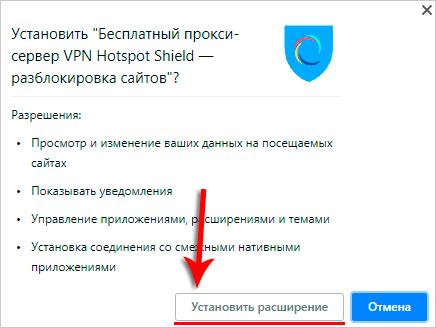
Но не забывайте заглянуть на вкладку ОТЗЫВЫ, чтобы убедиться, что расширение по-прежнему актуально и нормально работает.
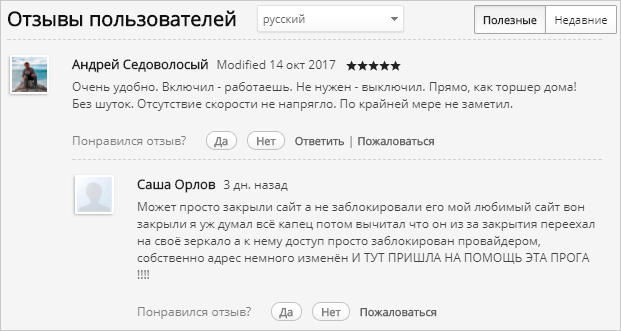
После установки расширения, нажимаем по значку и включаем его.
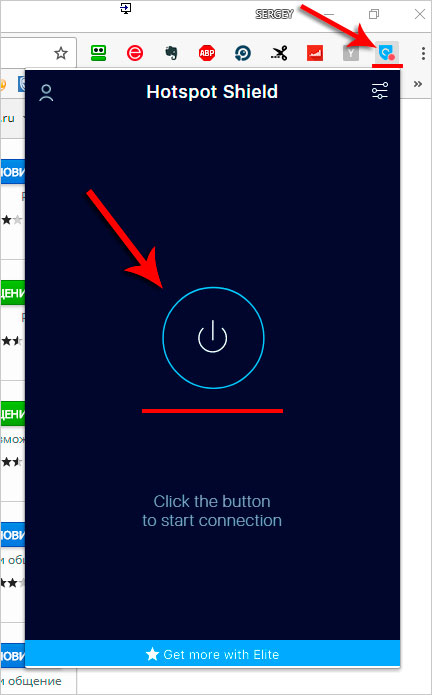
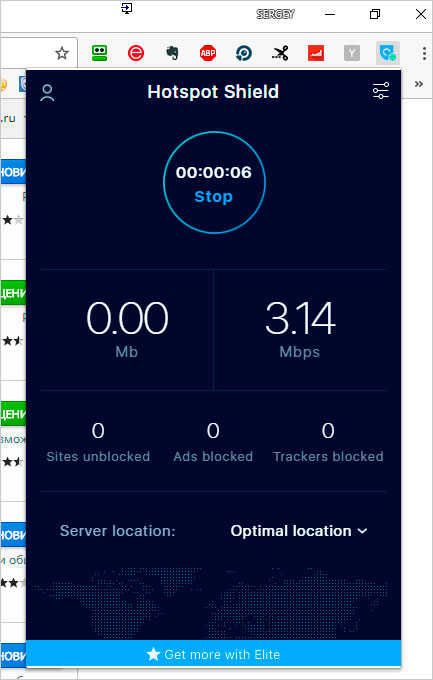
К моменту, когда вы читаете этот урок, есть вероятность того, что VPN Hotspot Shield уже не так круто работает, а может его вообще уже нет среди расширений. В таком случае пробуйте другие. Как я уже сказал, перед установкой VPN-нов не забывайте читать отзывы, чтобы понять, что бесплатная версия реально работает.
Кстати, если у вас не работает ВКонтакте, Одноклассники и некоторые другие сайты и вы именно для них устанавливаете VPN-ны, то я советую вам установить расширение Yandex Access.
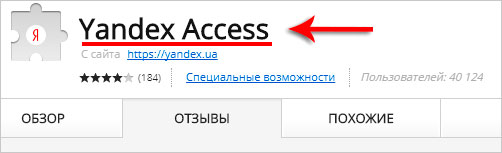
Я сам использую именно это расширение и всем его рекомендую. Разработчик этого расширения сам Яндекс и они его написали для тех, у кого не работает ВК, Одноклассники, сервисы Яндекса маил.ру и так далее.
Как включить VPN в Яндекс Браузере
Кстати, включить VPN в Яндекс Браузере можно точно также, как и в Google Chrome, за исключением лишь того, что вход в Дополнения немного отличается и сами расширения могут быть другими.
В принципе, на этом сегодня всё, надеюсь вам удалось включить VPN.
Cпасибо за внимание, всем пока!
Тут был блок «Поделись в соц. сетях»
Как отключить ВПН в Гугл Хроме
Можем стандартным образом перейти в раздел «Расширения» и отключить VPN-плагины в Гугл Хроме кликом по тумблеру в углу расширения. Альтернативный вариант подразумевает клик ПКМ по дополнению, выбираем «Управление расширениями» и в строке «Вкл.» нажимаем на активный ползунок.
Это вся информация, которая пригодится для того, чтобы установить, включить, заменить и настроить VPN-расширения в Хроме. Осталось только выбрать желанное действие и последовать инструкции в подходящем разделе статьи. Надеемся, читателю удалось достичь поставленной цели и максимально качественно персонализировать ВПН.
-
Не включается ноутбук пишет пресс ай кей
-
Как красиво оформить письмо в аутлук
-
1c edt настройка отладки
-
Сетевой адаптер usb для зарядки как выбрать
- Не найден файл распаковки vids iv50
Как поменять VPN прокси в браузере Гугл Хром
Гугл Хром — ваш любимый и привычный браузер, который передает запрос от устройства в Интернет, и возвращает пользователю ответ в виде информации. На этапе передачи запроса — личные данные могут перехватить злоумышленники или хакеры. Есть ли в хроме встроенный бесплатный и быстрый ВПН? Нет! Но менять программу — не придется. Сохраните данные конфиденциальными — установите специальное расширение Troywell.
Настройка VPN для Chrome
Перед запуском VPN нужно подготовить свой браузер к безопасной работе.
Очистите историю браузера, куки и кэшированные данные
Манипуляция совершается для того, чтобы при входе на сайт через VPN система не смогла вас идентифицировать, как отдельного пользователя, по информации, сохраненной в Хроме.
Для очистки нажмите одновременно на клавиатуре «CTRL+H» — «Очистить историю».Обращаем внимание! В диалоговом окне все «галочки» должны быть проставлены.
Отключаем брендмауэр.
Как включить VPN Google Chrome: способ 1
- Откройте настойки браузера.
- В поиске по настройкам введите «VPN».
- Измените состояние VPN, кликнув на кнопку подключения.
- Внесите порт и IP.
Ура! Настройка завершена!
После завершения работ в Интернете выключите прокси — переведите бегунок в неактивное положение «OFF».
Настройка ВПН в Гугл Хром: способ 2
Второй способ используют для протокола SOСKS5, если не получилось провести настройку первым способом. Он более сложный, но мы предлагаем подробную инструкцию с картинками.
- Откройте «Пуск» — «Свойства браузера».
- Выберите «Подключение» — «Настройка сети».
- Поставьте «галочку» на пункт «Использовать прокси», введите информацию и кликните «Дополнительно».
- Уберите «галочку» с поля «Один прокси…» и заполните вручную пустые поля.
Если хотите на время отключить функцию — деактивируйте поле «Использовать прокси».
Лучшие бесплатные VPN для Chrome
Только вот тут случайность: вариантов тысяча. Как определить, какие расширения допустимы, а какие нет? Я помогу тебе с этим.
Browsec
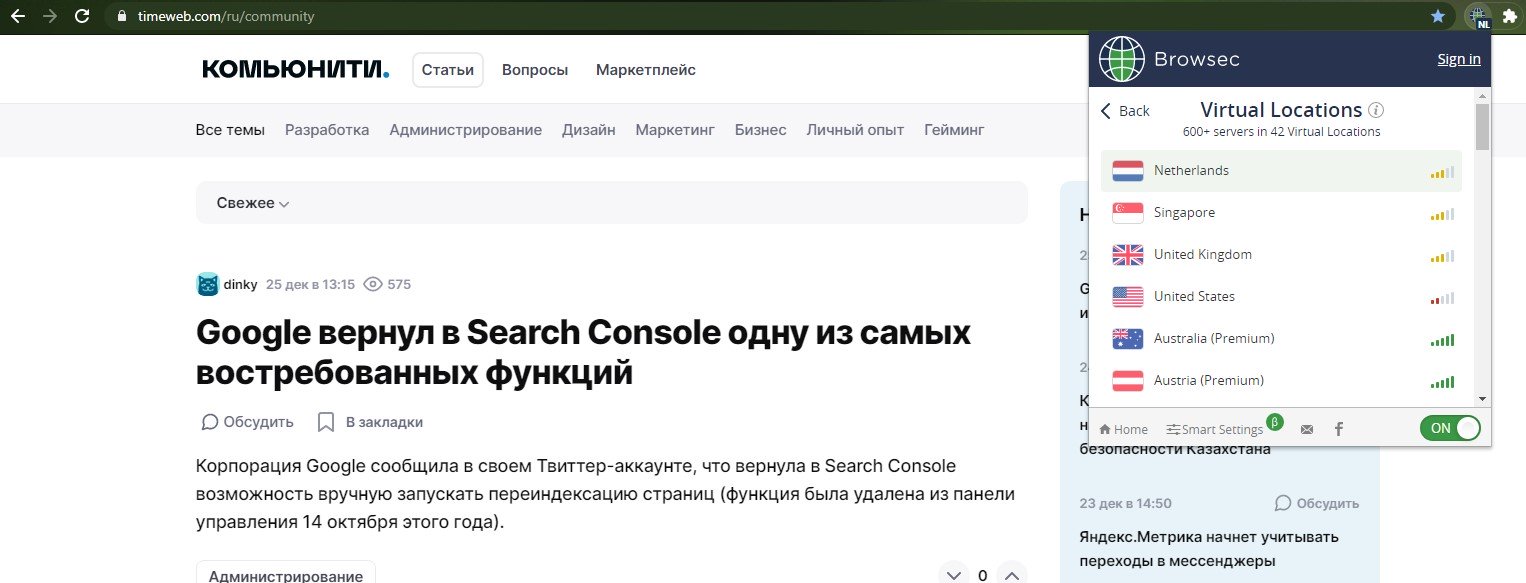
Браузерный VPN популярен благодаря высокому качеству защиты. Правда, есть нюанс: конфиденциальность на высшем уровне обеспечивается только в платном профиле. А в бесплатной придется немного помучиться со стабильностью соединения и скоростью обмена данными. Плагин используют многие, и только 4 сервера в нем предоставляются бесплатно, что является огромной нагрузкой. Из-за этого при загрузке страниц иногда могут возникать ошибки.
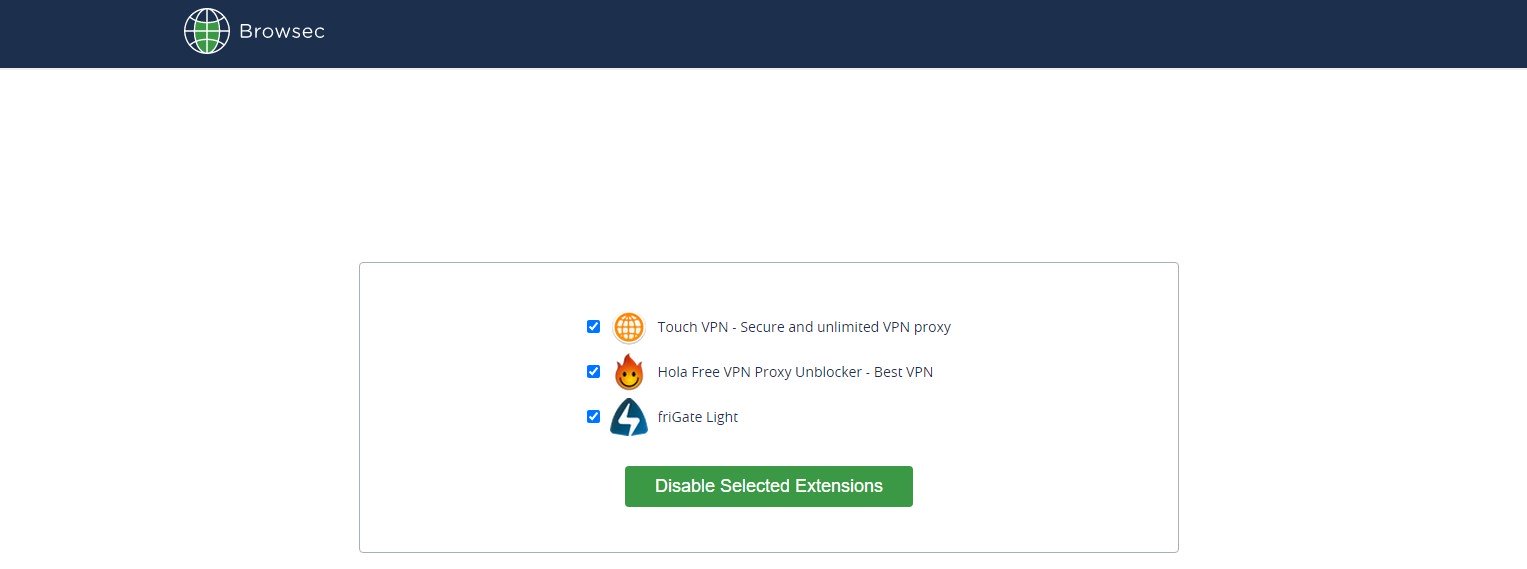
Плюсы
- Бесплатное использование.
- многие функции легко настроить.
- Используйте без регистрации.
- Есть 4 бесплатных сервера, расположенных в Нидерландах, Сингапуре, Великобритании и США (у последнего самая высокая нагрузка).
- Мощные и качественные алгоритмы перенаправления.
- Быстро скройте свой IP-адрес.
Минусы
- Низкий уровень безопасности на бесплатном тарифе.
- Плагин сильно загружает оперативную память, поэтому не подходит для слабых компьютеров.
- Высокая нагрузка на сервер, часто вызывающая сбои и падение скорости.
Hotspot Shield Free
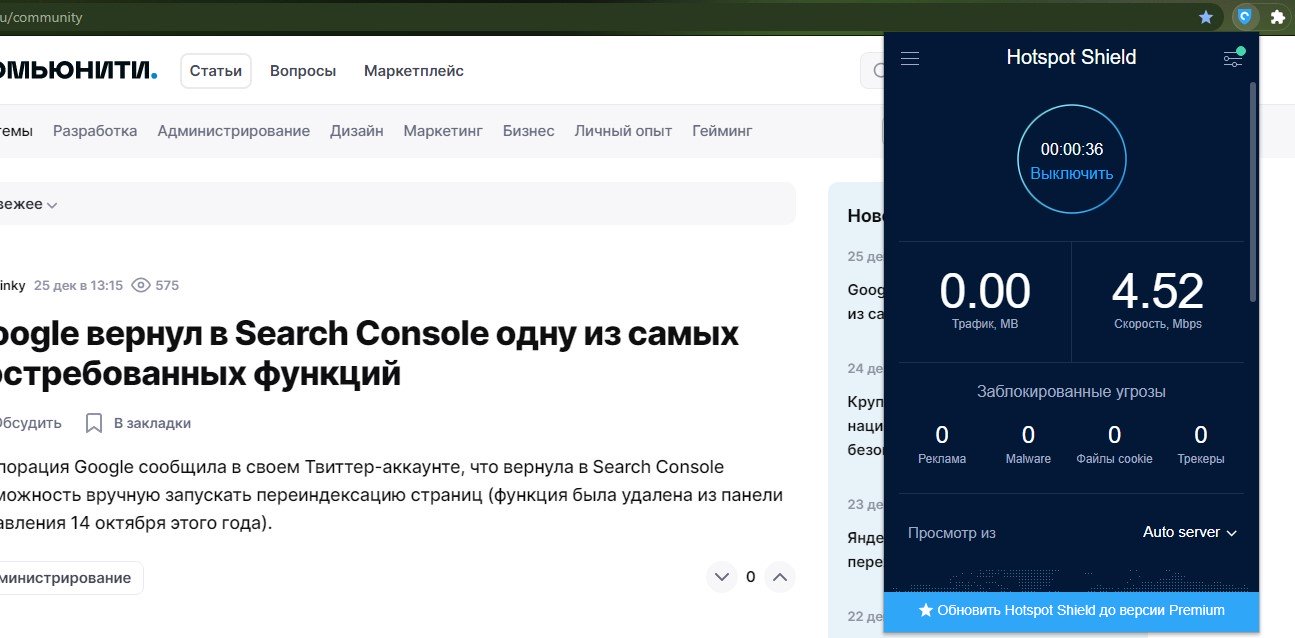
Hotspot Shield Free для Chrome не только скрывает ваш IP-адрес, но и обеспечивает полную конфиденциальность ваших данных. Очень эффективно блокирует любой тип телеметрии, но только за определенную плату. В бесплатной версии функционал ограничен, но этого достаточно для безопасного серфинга в Интернете.
Также сервис обеспечивает стабильное интернет-соединение на достаточно высокой скорости. Только один сервер в США предоставляется бесплатно, остальные по подписке. В меню много настроек, но тем, кто плохо владеет английским, придется нелегко.
Плюсы
- Высокоскоростные серверы в США и Европе.
- Блокируйте шпионское ПО и скрывайте IP-адреса.
- Стабильное интернет-соединение.
- Удобная ручная настройка приложения.
Минусы
- Расширение требует много памяти.
- Ограничения в бесплатной версии.
Windscribe
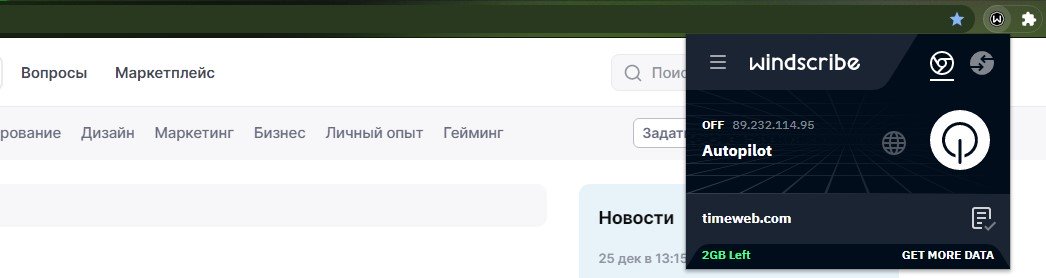
Также отличный VPN-сервер, зарегистрированный в Канаде. Расширение имеет около 100 серверов, доступных в разных странах мира. Схема его работы очень похожа на предыдущие. Ограничения для бесплатной версии следующие: 10 ГБ трафика в месяц, 8 серверов в разных странах и 1 устройство для подключения. Этого будет достаточно для простого интернет-дилетанта.
Расширение блокирует всю информацию о вашем местоположении и тщательно скрывает ваш IP-адрес. Он также скрывает рекламу…
Плюсы
- Высокоскоростное сетевое соединение.
- Интегрированный межсетевой экран и система блокировки рекламы.
- Доступно более 100 серверов в 60 странах мира.
- Данные о подключении, посещенные веб-сайты, журналы и IP-адреса не сохраняются.
Минусы
Очень ограниченный трафик в бесплатной версии.
Hola VPN Proxy Unblocker
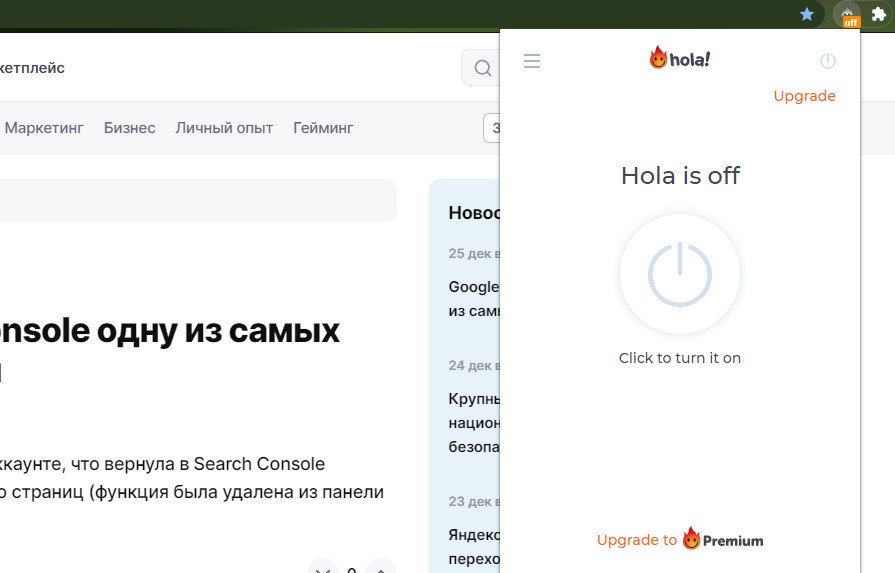
Расширения VPN не могут быть проще. Да, он не переведен на русский язык, но в интерфейсе нет ничего сложного — нажмите большую кнопку и пользуйтесь! Кстати, когда вы просто открываете окно расширения, отображаются самые популярные сайты в вашей стране. Предоставляет услуги прокси, но не показывает вам рекламу.
Большой недостаток: есть ограничения по времени использования, которые можно снять только после платной подписки.
Плюсы
- Бесплатное высокоскоростное соединение по защищенному каналу.
- Простота интерфейса расширения.
- Встроенный прокси.
Минусы
- Ограничения по времени подключения.
- Сервис собирает данные о пользователе.
friGate Light
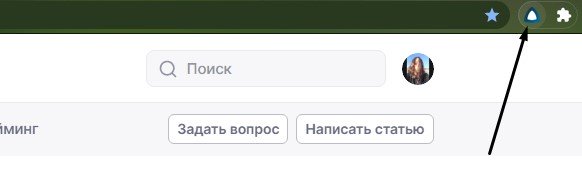
friGate Light можно считать улучшенной версией Browsec. Это скорее прокси-сервер, чем VPN для Chrome. Его легко использовать — просто щелкните значок расширения, и оно включится или выключится. Никаких дополнительных меню или всплывающих подсказок.
Плюсы
- Простое в использовании расширение.
- Подходит для всех компьютеров, как слабых, так и мощных.
- Надежная защита данных.
Минусы
- Сбор информации об активности пользователя на странице.
- Чтобы включить шифрование, придется долго ждать.
Touch VPN
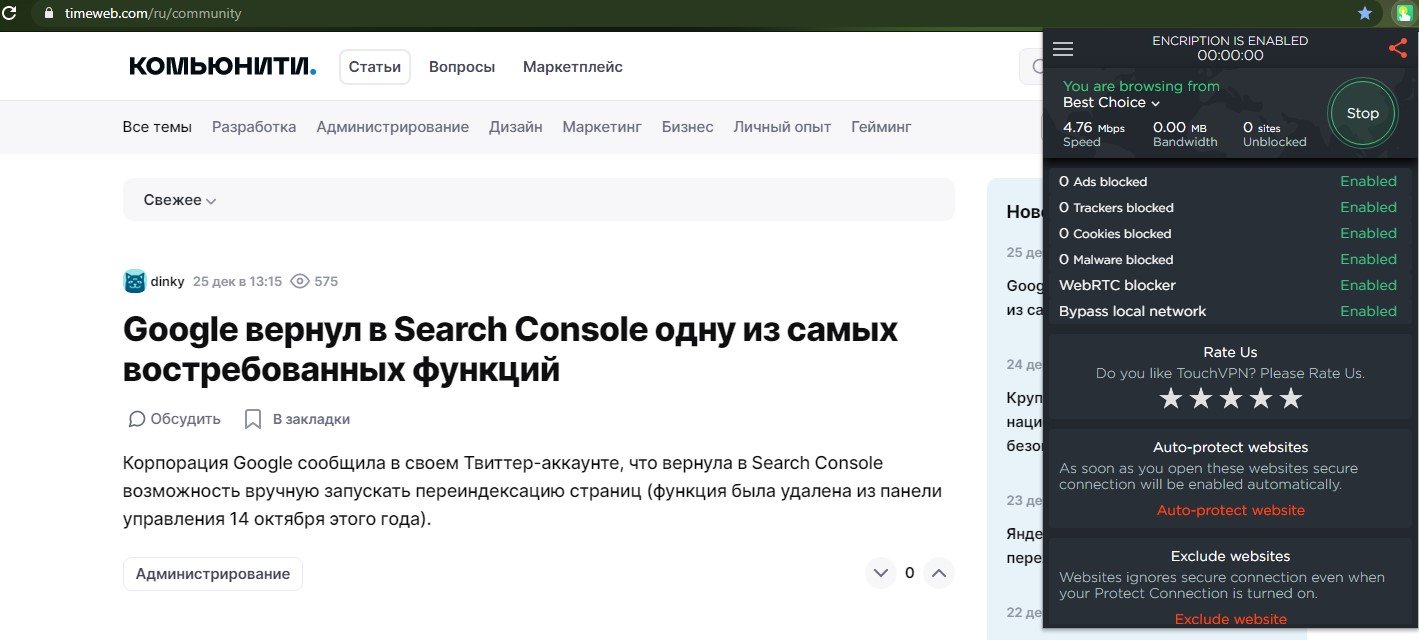
И последнее бесплатное расширение VPN для Chrome на сегодняшний день — Touch VPN. Даже при включенной защите скорость остается высокой, а соединение стабильным.
После загрузки и установки расширения VPN включится автоматически. В меню вы можете включить все остальные функции: блокировку рекламы, блокировку файлов cookie и так далее.
Нет никаких ограничений по функционалу, ни по количеству серверов, ни по объему трафика. При этом плагин также не потребляет много памяти, поэтому отлично работает даже на слабых ПК.
Плюсы
- Серверы в Америке, Канаде, Франции, Дании и других странах.
- Полностью бесплатный сервис.
- Никаких ограничений по скорости и объему трафика.
- Высокий уровень безопасности соединения.
ZenMate
ZenMate – это отличный способ получить доступ к недоступным веб-ресурсам.
Расширение имеет приятный интерфейс с поддержкой русского языка, отличается стабильной работой и высокой скоростью работы прокси-серверов. Единственный нюанс – для работы с расширением потребуется прохождения процедуры регистрации.
И небольшой итог. Если вы столкнулись с тем, что доступ к веб-ресурсу вам недоступен, то это не повод закрывать вкладку и забывать о сайте. Достаточно лишь установки одного из расширений для браузера Google Chrome, предложенных в статье.
Технология VPN обеспечивает зашифрованное интернет-соединение с сайтами, играми и другими ресурсами Сети через сервер-посредник, который может физически находиться практически в любой точке земного шара. Таким образом, пользователь может анонимно пользоваться интернетом, скрывая истинные данные своего узла (IP-адрес, ПК, операционную систему и т. д.).
Из этой статьи вы узнаете, как включить и настроить ВПН для Яндекс.Браузера. Стоит отметить то, что он будет иметь только локальное действие — защищать сетевой канал непосредственно в этом браузере, а в других браузерах, приложениях нет.
В Яндекс.Браузере VPN подключается посредством специальных расширений (аддонов). Их можно найти и скачать следующим образом:
1. Откройте меню Яндекса (кнопка «три полоски»).
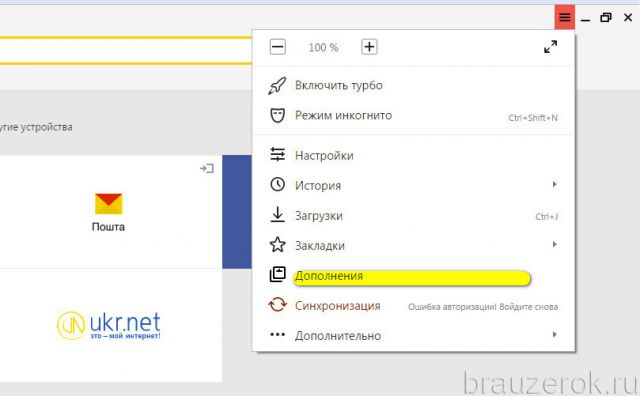
2. Клацните по разделу «Дополнения».
3. Прокрутите страницу с панелями аддонов в самый низ. А потом нажмите кнопку «Каталог расширений… ».
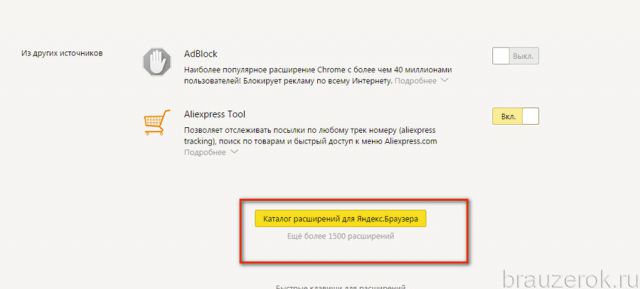
4. На открывшейся странице магазина, в поисковой строке, наберите — «VPN».
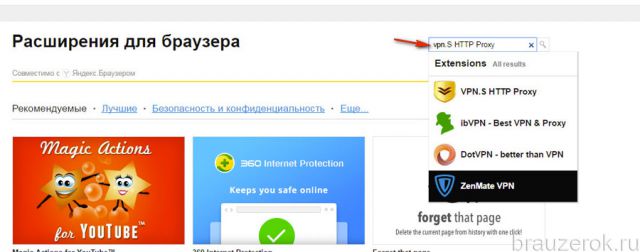
В выпавшем сниппете с подсказками, а затем и в поисковой выдаче (после нажатия клавиши «Enter»), вы увидите множество аддонов, осуществляющих сетевой коннект по VPN.
В рамках этой статьи мы рассмотрим подробно, как пользоваться наиболее популярными расширениями.
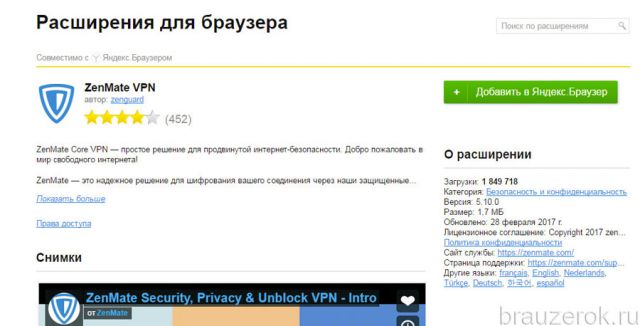
Найдите через опцию поиска аддон и кликните на его страничке кнопку «Добавить… ».
Внимание! Нижеописанные расширения подключаются аналогичным образом. После активации кликните кнопку ZenMate
При первом запуске он предложит вам зарегистрироваться, чтобы воспользоваться тестовой версией премиум-аккаунта с расширенными настройками.
После активации кликните кнопку ZenMate. При первом запуске он предложит вам зарегистрироваться, чтобы воспользоваться тестовой версией премиум-аккаунта с расширенными настройками.
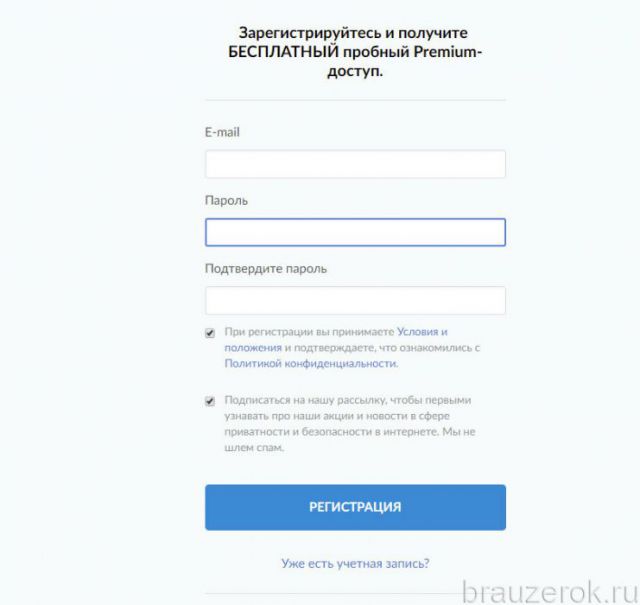
Для получения доступа к настроечной панели снова нажмите по иконке аддона.
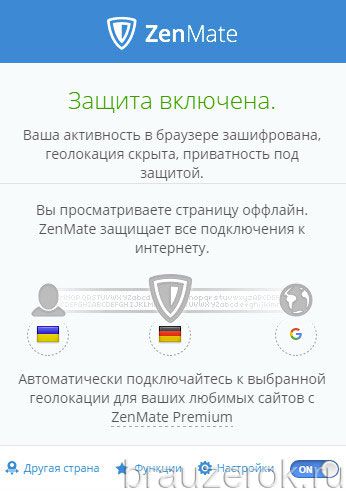
В выпавшем окне можно выбирать другой прокси-сервер, полностью отключать VPN. А также задавать параметры других опций (ссылка «Настройки»).
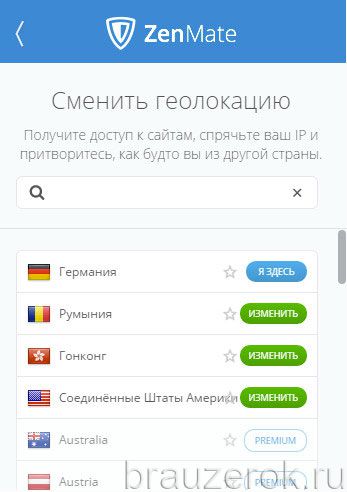
Эффективное решение для обеспечения безопасности интернет-коннекта и обхода различных блокировок IP (геолокационных, по маске адреса, цензура и др.). Имеет наглядную систему управления, с которой может справиться без труда даже пользователь-новичок.
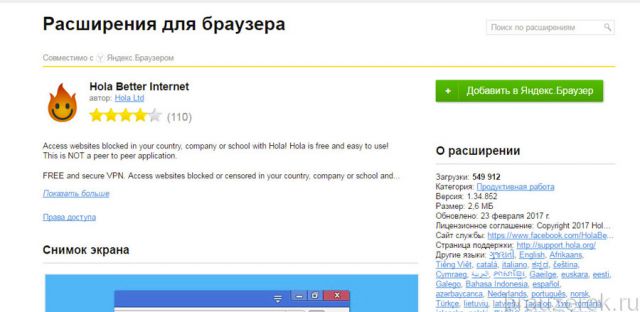
После старта в браузере откроется вкладка с визуальными закладками на самые популярные веб-сайты в вашем регионе. Вы можете щёлкнуть любое превью и быстро перейти на любимый сайт через защищённое соединение.
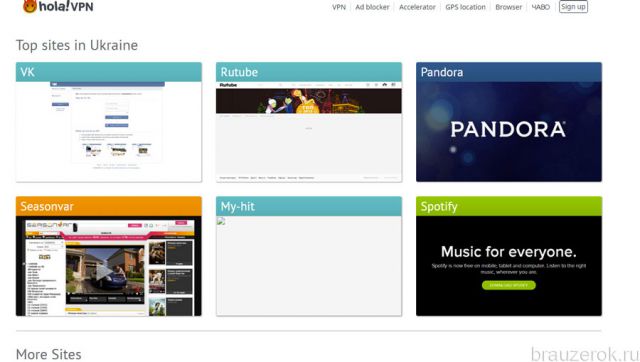
Общие настройки аддона открываются щелчком мыши по его кнопке на панели Яндекса.
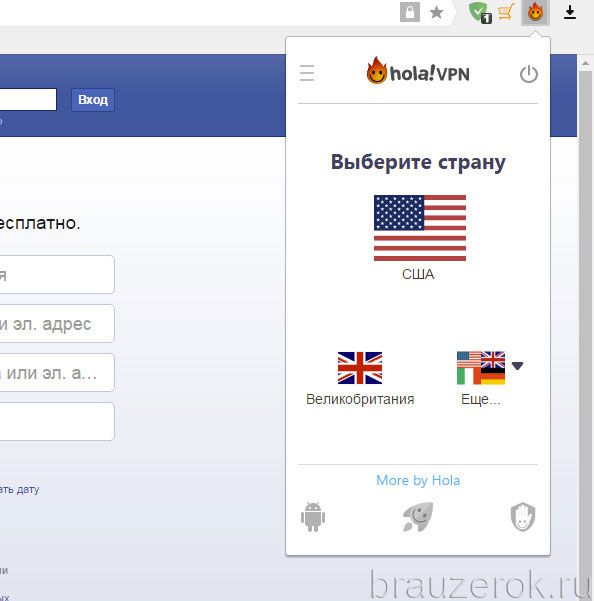
В этом окне можно изменить прокси-коннект (выбрать другую страну), ускорить загрузку видеостриминга, включить антибаннер.
«Классический» формат прокси не только для Яндекс.Браузера, но и для Opera. Успешно «преодолевает» блокировки соцсетей, выполненные системными администраторами на учебных, офисных ПК. Обеспечивает стабильное соединение.
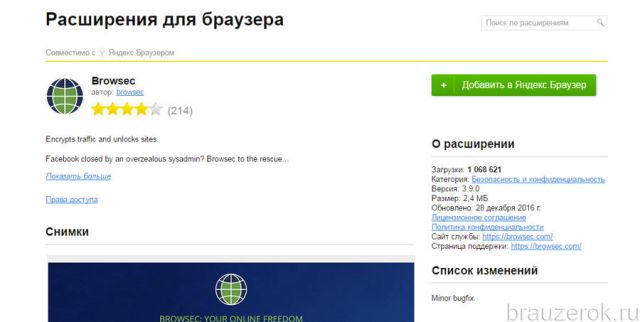
После первого запуска расширения откроется вкладка с предложением активировать премиум-профиль. Её можно проигнорировать — закрыть и приступить к работе. В бесплатной версии Browsec присутствуют все основные функции VPN.
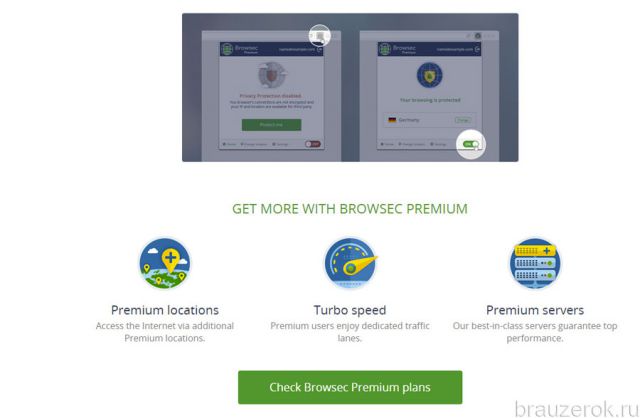
Для изменения прокси достаточно кликнуть по кнопке расширения, а затем клацнуть опцию «Change». После этих действий изменится флаг страны.
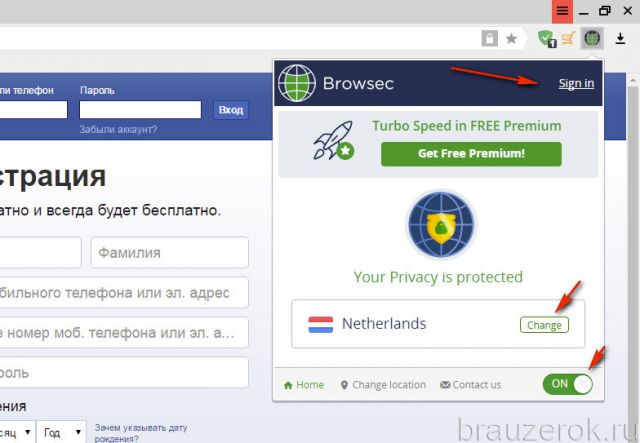
Также на этой панели вы можете отключить аддон и авторизоваться в профиле системы (если он у вас есть).
Платные и бесплатные расширения
VPN для браузера в платной версии – максимально надежные, обычно они разрабатываются мировыми лидерами кибер-безопасности, и предлагают не только смену IP-адреса для доступа к заблокированным сайтам, но и множество других функций. Например, шифрование трафика (чтобы никто не узнал, что вы делаете в сети и какие данные вводите), защиту от вредоносного ПО и мошеннических сайтов, скрывание рекламы и многое другое.
ExpressVPN для браузера предлагает наивысшую скорость в мире, безлимитный канал и трафик, переподлючение и смену IP без разрыва соединения. Смотрите видео без буферизации. Работает в Chrome, Safari, Firefox.
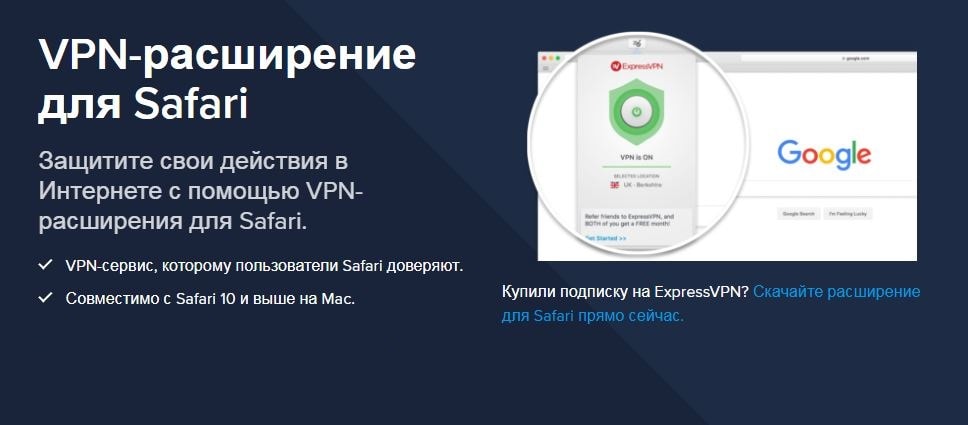
NordVPN для браузера отличается самыми мощными алгоритмами шифрования, предлагает широкий выбор функций, надежную защиту от вредоносного ПО. Доступен для Chrome и Firefox.

PureVPN для браузера – это серфинг в интернете с полной анонимностью, на высокой скорости, без буферизации потокового контента. Расширения можно установить в Chrome и Firefox.
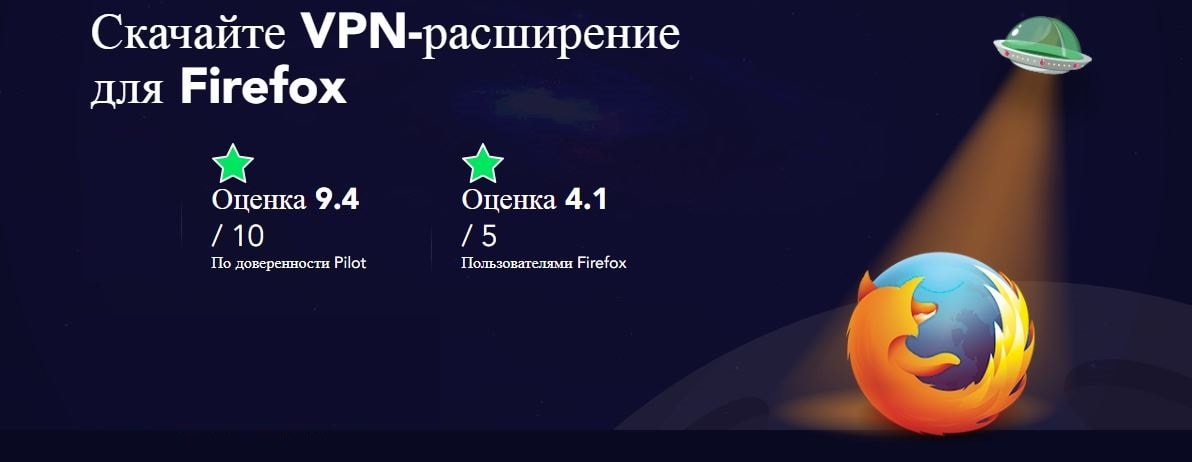
Ivacy VPN для браузера – доступен только для Chrome, предлагает полный доступ к Netflix US, Spotify, Hulu, Sky, BBC iPlayer и другим сервисам. Защищает от утечки IP.
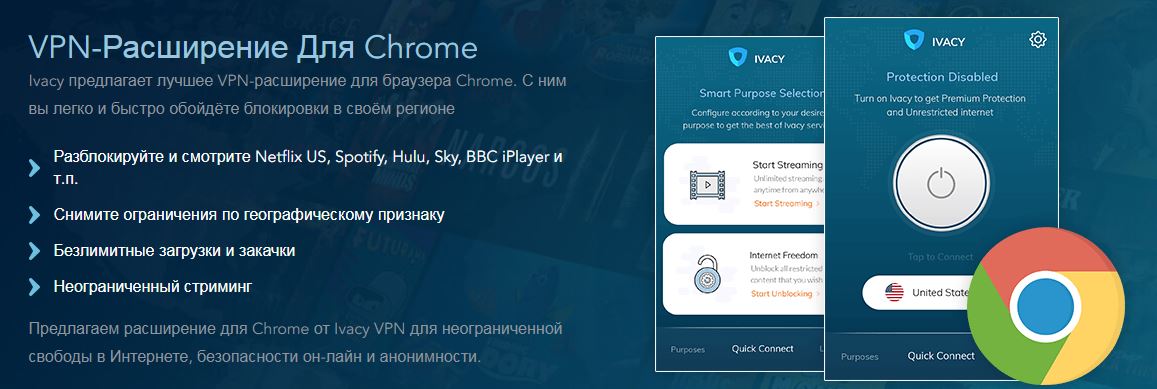
Вы можете попробовать лучшие расширения ВПН для браузера в течение 7 или 30 дней, и вернуть деньги, если передумаете.
Среди полностью бесплатных или базовых (с ограничениями) расширений можно порекомендовать несколько вариантов, но учтите, что обычно они не шифруют трафик, и не защищают от вредоносного ПО, а работают по принципу прокси, просто меняя ваш IP-адрес.
Hotspot Shield – простой и известный многим, есть бесплатная версия, но в ней пользователям показывают рекламу. Только для Chrome.

Frigate – удобный аддон, который позволяет разделять трафик. Немного замедляет скорость, но работает стабильно. Работает в Chrome и Opera.

Windscribe – предлагает базовую бесплатную версию, всего 10ГБ трафика ежемесячно, зато он хорошо блокирует рекламу. Доступен для Chrome, Firefox и Opera.

Пользоваться бесплатными прокси VPN для браузера не очень удобно, но возможно, если вам не требуется шифрование данных или высокая скорость доступа.
VPN для Яндекс браузера
Эти расширения отмечены отдельной категорией, потому что большинство мировых разработчиков не предлагают для него специализированных решений. Все, что доступно – относительно простые программы, с базовым набором функций. Зато они почти все полностью бесплатны.
- Browsec – пожалуй, лучший бесплатный VPN для Яндекс браузера, с высокой скоростью доступа. Называется ВПН, хотя, по сути, прокси.
- ZenMate – медленный и с малым выбором стран, зато пока что вокруг него не было никаких скандалов, так что сервису можно доверять.
- TunnelBear – с очень ограниченым трафиком, годится для разового использования или минимальных подключений.

Будьте осторожны с сервисом Hola – компания использует интернет-каналы пользователей для своих целей, и многим сайтам видно, что пользователь вошел через этот сервис.
Доступные альтернативы
- Private Internet Access. PIA предоставляет расширение для Chrome, высокую скорость, мощную защиту и лучший блокировщик рекламы и вредоносного ПО в составе VPN. Также он поддерживает неограниченные одновременные подключения, поэтому вы сможете защитить все устройства в своём доме. Цена на тарифы начинается от 210 руб. / месяц, а ещё на все покупки действует 30-дневная гарантия возврата средств. Смотрите полный обзор Private Internet Access.
- Surfshark. Surfshark также предоставляет хорошее расширение для Chrome, продвинутую функцию обеспечения конфиденциальности Ротация IP адреса, которая периодически меняет IP-адрес без отключения от VPN, и безлимитные подключения. Цена на самые выгодные тарифы начинается от 220 руб. / месяц, и на все покупки действует 30-дневная гарантия возврата средств. Смотрите полный обзор Surfshark.
Популярные сервисы не попавшие в список
- NordVPN. NordVPN является одним из лучших VPN на рынке. Он предоставляет отличное расширение для Chrome, многофункциональные VPN-приложения и высокую скорость. Однако у NordVPN нет бесплатного тарифа, а платные тарифы стоят достаточно дорого.
- TunnelBear. TunnelBear — это простой в использовании VPN с бесплатным тарифом, который поддерживает безлимитные подключения и предоставляет доступ к серверам в 45+ странах. К сожалению, на бесплатном тарифе очень ограниченный трафик — всего 2 ГБ в месяц.
- DroidVPN. DroidVPN — это бесплатный сервис, но у него нет расширения для Chrome. Помимо этого, на бесплатном тарифе вы получите жалкие 300 МБ в день. Более того, у этого VPN нет функции автоматического отключения и он не защищён от утечек данных через DNS.
Часто задаваемые вопросы
Есть ли бесплатные VPN для Google Chrome?
Да, . Лучшим из них является — у него на 100% бесплатное расширение для Google Chrome, нет ограничений по скорости, безлимитный трафик и он предоставляет доступ к 4 регионам с серверами (в США, Румынии, Нидерландах и Германии). Также он обеспечивает высокую скорость как на местных, так и на далёких серверах и предоставляет мощные функции безопасности, в том числе защиту от утечек, совершенную прямую секретность и серверы на оперативной памяти.
В Google Chrome есть встроенный VPN?
Нет, но . Я рекомендую приобрести , который является лучшим по всем параметрам VPN для Google Chrome в 2024 году. У него очень хорошее расширение для Google Chrome, молниеносная скорость и лучшие в своей сфере функции безопасности. На все тарифы действует 30-дневная гарантия возврата средств, поэтому вы можете протестировать его без риска.
Бесплатные VPN безопасны?
защищают конфиденциальность и безопасность. Всё потому что чаще всего в них нет важных функций безопасности. Помимо этого, некоторые бесплатные VPN хранят логи вашей онлайн-активности или IP-адрес и продают эти сведения третьим лицам, поэтому в некоторых случаях использование таких VPN утрачивает смысл.
Вместо этого я рекомендую приобрести доступный платный VPN, например . Он предоставляет серверы в 90+ странах, молниеносную скорость, превосходные функции безопасности и отличное расширение для Google Chrome, которое работает с VPN-приложением этого сервиса и защищает трафик не только в браузере, но и весь интернет-трафик вашего устройства.
Как использовать VPN для Google Chrome?
Использовать VPN в браузере Google Chrome очень легко. Во-первых, оформите подписку на VPN с хорошим расширением для Google Chrome — я рекомендую . После этого перейдите в магазин приложений Chrome и скачайте расширение. Затем откройте расширение и подключитесь к VPN-серверу. Всё готово! Теперь VPN защитит всю вашу активность в браузере.
Конфликт VPN-расширений в браузере Google Chrome
Пользователи Google Chrome, активно использующие встраиваемые в браузер VPN-инструменты, наверняка заметили проблему – конфликт VPN-расширений. Если на постоянной основе использовать расширения для разблокировки только отдельных сайтов, например, заблокированного в России торрент-трекера «Рутрекер» или заблокированных в Украине поисковика «Яндекс», соцсетей , и т.п.
То можно заметить, как такие расширения дают сбой после временной работы полноценных VPN-расширений, тех, что предназначены для разблокировки каких-угодно веб-ресурсов. И восстановить работоспособность первых можно только путём их переподключения. Что можно предпринять в такой ситуации, чтобы можно было без проблем пользоваться и тем, и другим типом VPN-разблокировщиков?
1. Отключение одного из VPN
Многие пользователи просто забывают о том, что у них в браузере установлен VPN для разблокировки отдельных сайтов. Такие инструменты обычно работают незаметно, не подгружают браузер, обеспечивают вполне себе сносную скорость работы сайтов, для разблокировки которых они созданы. Тем не менее если расширение предназначается для разблокировки пусть даже одного какого-то ресурса, в настройках Google Chrome оно всё равно будет значиться как таковое, что управляет параметрами прокси-сервера.
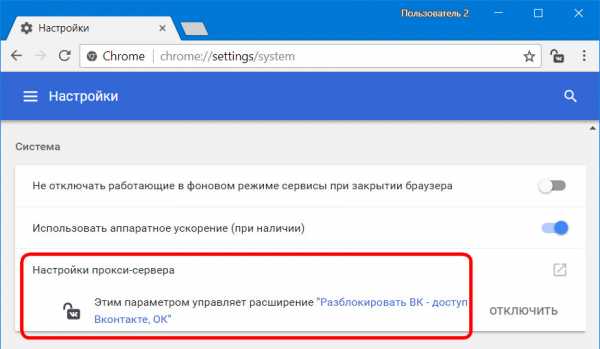
Включённое после него любое другое VPN-расширение перехватит эту настройку, и первое расширение просто отключится. Его просто-напросто потом нужно вручную включить в разделе расширений Chrome.
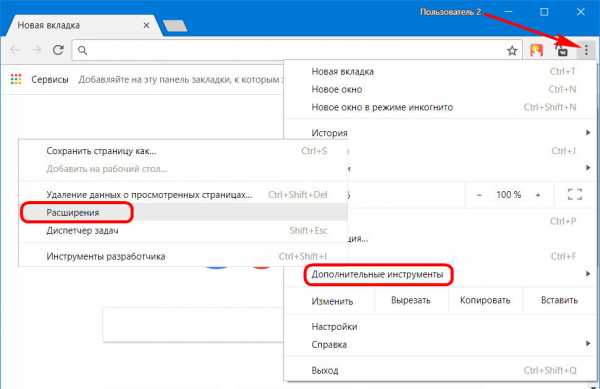
В разделе расширений можно в принципе контролировать работу конфликтующих VPN-инструментов – выключать временные, включать постоянные и наоборот.
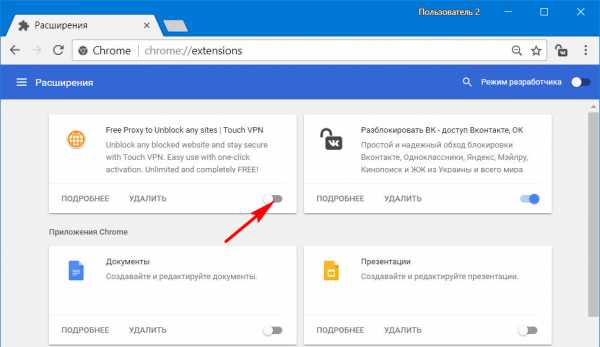
2. Отдельный профиль для каждого VPN
Контроль VPN-разблокировщиков в разделе расширений – это не совсем удобное решение с точки зрения юзабилити. Пользователи, нежелающие заморачиваться с настройками Chrome, могут прибегнуть к возможностям браузера, которые открываются благодаря реализации в нём многопрофильности. В текущем профиле Chrome можно сделать активным, например, постоянно используемое VPN-расширение для разблокировки отдельных сайтов. А в другом, вспомогательном профиле активировать полноценное VPN-расширение для разовых задач. Другие профили Google Chrome создаются в среде управления пользователями.
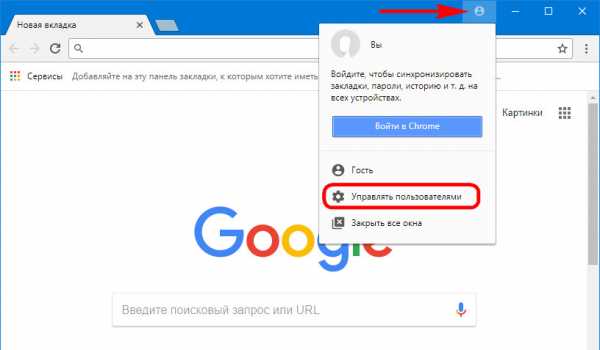
Необходимо нажать «Добавить пользователя».
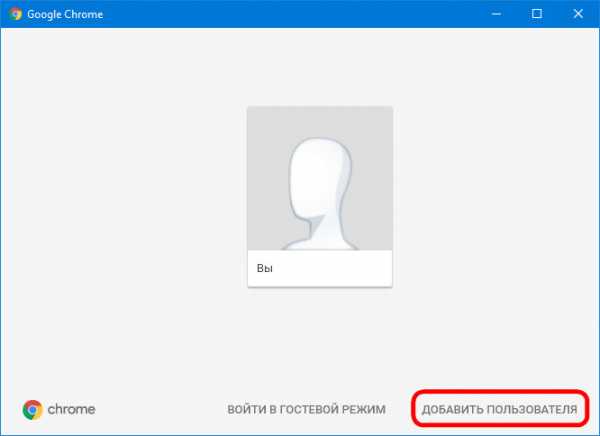
Затем выбрать аватарку и при желании сменить стандартное имя. И, наконец, нажать «Добавить».
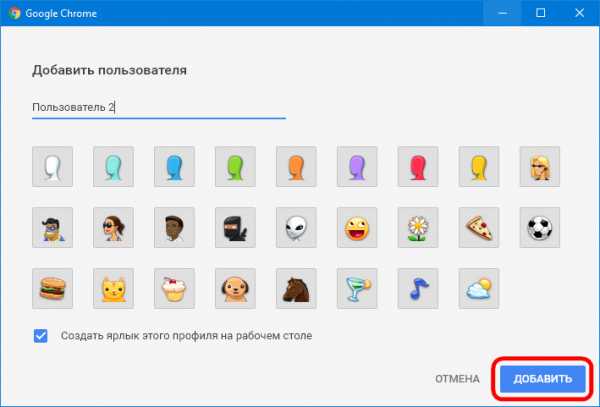
Запустится окно нового профиля браузера, который сможем настроить иначе, нежели текущий профиль. В частности, внедрить отличный VPN-инструмент.