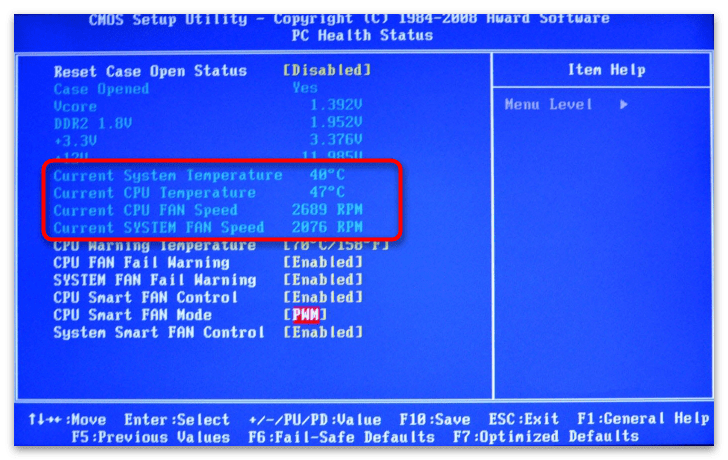Smart Fan Control
В большинстве современных компьютеров управлять вентиляторами можно через базовую систему ввода-вывода (BIOS). Самый простой способ — это изменить в BIOS параметры настройки включения и выключения вентиляторов в зависимости от температуры (если, конечно, такая возможность есть).
Некоторые системы BIOS имеют в меню (раздел PC Health Status) какую-нибудь функцию типа Smart CPU Fan Temperature, CPU Smart Fan Control или даже Noise Control. Достаточно включить эту функцию, и шум от вентиляторов будет беспокоить вас только в момент загрузки (обычно независимо от заданной в Smart Fan Control температуры вентилятор процессора при включении компьютера несколько секунд работает на полную мощность, а затем сбрасывает обороты) или в те редкие моменты, когда вы действительно загрузите компьютер какими-нибудь сложными операциями.
После включения такой опции в процессе работы вентилятор процессора будет прибавлять обороты только при повышении температуры, а при отсутствии нагрузки — снижать (вентилятор даже может вообще выключиться).
Отметим, что функция плавной автоматической регулировки скоростей вращения вентиляторов Smart Fan Control надежно работает обычно только на тех вентиляторах, которые оснащены четвертым управляющим проводом. Кроме того, наличие CPU Smart Fan Control иногда зависит от устанавливаемого процессора. Кстати, по умолчанию эта функция обычно не включена, так что в любом случае вам придется настраивать ее вручную (настройка обычно ограничивается включением этой функции и/или выставлением критических температур).
Конечно, снижение скорости вентиляторов неизбежно приведет к повышению температуры внутри системного блока, но пока процессор, жесткий диск и другие компоненты работают в допустимом температурном диапазоне (узнать его можно у поставщика оборудования), аппаратным средствам ничто не угрожает. Безопасные рабочие температуры ориентировочно составляют около 70 °C для процессоров и 55 °C для жестких дисков. Максимально допустимую рабочую температуру для процессоров Intel можно узнать на сайте компании (например, для процессоров Pentium 4 — http://www.intel.com/support/processors/pentium4/sb/CS-007999.htm). Для процессоров AMD можно проверить значение параметра Case Temp на страницах Technical Documents Page (). Напомним, что для конкретного процессора температуры устойчивой работы могут различаться. Максимальную температуру для жесткого диска можно узнать на сайте соответствующего поставщика.
Настройка через BIOS
Эффективность охлаждающей системы можно повысить с помощью настроек в биос. Большинство ноутбуков оснащены функцией, которая контролирует процесс охлаждения. Поднимаем мощность кулера следующим образом:
Войдите в BIOS, нажав перед загрузкой клавишу «Delete»
- Найдите вкладку «Advanced»
- Настройка «Smart Fan Configuration»
- Напротив пункта CPU Smart Fan поставьте значение «Auto»
Откалибруйте кулер в графе «Smart Fan Calibration», нажав «Enter»
Откройте «Control Mode»
Выберите одну из трех функций: «Quiet» (поддержка оптимальной температуры), «Performance»(при больших нагрузках процессора), «Manual»(пользовательский режим)
Нажимаем «Exit» и сохраняем изменения.
В завершение выполните перезагрузку компьютера и протестируйте его под нагрузкой.
Как настроить скорость вращения кулеров компьютера
Существуют сотни приложений, которые позволяют настраивать скорость вращения кулеров компьютера. При этом некоторые программы разрешают регулировать только обороты вентиляторов только определенных компонентов.
Из наиболее удобных и простых программ для настройки скорости вращения кулеров компьютера можно выделить SpeedFan. Приложение бесплатное, и его можно загрузить с сайта разработчиков или из других проверенных источников в интернете. После загрузки программы ее потребуется установить, а далее запустить. При первом запуске программы SpeedFan может появиться информационное сообщение, которое потребуется закрыть.
Проверка скорости вращения кулеров
Далее запустится непосредственно сама программа SpeedFan, в которой имеется несколько опций. Рассмотрим те из них, которые расположены на первой вкладке «Readings»:
- Minimize. Нажав на данную кнопку, приложение свернется в панель уведомлений;
- Configure. Открывает подробные настройки приложения;
- CPU Usage. Показывает загрузку ядер центрального процессора. Количество прямоугольников, заполняемых зеленым индикатором, зависит от числа ядер CPU. Рядом с прямоугольниками указано, насколько в данный момент задействован процессор в процентах;
- Automatic Fan Speed. Установив галочку в данной опции, включится автоматическая настройка скорости вращения кулеров компьютера. Особой практической пользы от нее нет, поскольку работает она ничуть не лучше, чем когда BIOS автоматически регулирует интенсивность вращения кулеров.
Далее следует блок из показателей скорости вращения кулеров (измеряется в RPM – количество оборотов за минуту) и температуры компонентов компьютера. Разберемся с тем, что обозначает каждый из показателей:
- SysFan – скорость вращения кулера, подключенного к разъему SysFan на материнской плате. Чаще всего туда подключается кулер от центрального процессора;
- CPU0 Fan, CPU1 Fan – скорость вращения кулеров, воткнутых в разъемы CPU_Fan и CPU1_Fan на материнской плате, соответственно;
- Aux1 Fan, Aux0 Fan – скорость вращения кулеров, подключенных к разъемам AUX0_Fan и AUX1_Fan;
- PWR Fan – скорость вращения кулера блока питания или скорость вращения кулера, который подключен к разъему PWR_Fan на материнской плате;
- Fan1 – Fan3 – различные кулеры, например, корпусные, подключенные в соответствующие разъемы материнской платы.
Стоит отметить, что все указанные выше обозначения являются условными, и они могут варьироваться. Не каждая материнская плата отдает информацию о том, какое наименование имеется у того или иного разъема для подключения кулера на ней. Например, на некоторых материнских платах в SpeedFan можно увидеть картину как на изображении ниже, то есть все кулеры будут подключены к разъемам Fan1 – Fan5, без точного определения предназначения каждого из них.
Также важно отметить, что программа SpeedFan позволяет управлять только кулерами, которые подключены к материнской плате. Дело в том, что 3-pin разъем от вентилятора можно запитать от материнской платы или от блока питания напрямую
Если он запитан от блока питания, то регулировать его скорость вращения не получится. Рекомендуется подключать все кулеры к материнской плате.
Справа от обозначений скорости вращения кулеров расположен блок с информацией о температуре компонентов компьютера. Стоит отметить, что SpeedFan является не самым точным диагностическим инструментом в данном плане, и определяет температуру он не всегда точно. Если возникают сомнения по одному или нескольким показателям, рекомендуется загрузить более профессиональное в плане мониторинга температуры ПО, например, AIDA64 или HWMonitor.
Настройка скорости вращения кулеров
Как можно понять, в верхнем окне программы SpeedFan расположены блоки с информационными сведениями о работе кулеров. Ниже находятся сами инструменты регулировки интенсивности вращения вентиляторов в компьютере. Они могут быть обозначены Pwm1 – Pwm3 или, например, Speed01 – Speed06. Разницы особой нет, поскольку определить по таким названиям, за работу какого из кулера отвечает та или иная регулировка невозможно.
Чтобы снизить или увеличить скорость вращения кулера, нужно нажимать соответствующие кнопки вверх и вниз в графах с интенсивностью вращения вентиляторов. При нажатии следует наблюдать за реакцией кулеров в диагностической информации выше. Таким образом удастся определить, за какой из вентилятор отвечает та или иная настройка.
Важно: Снижая скорость вращения вентиляторов для уменьшения уровня шума при работе компьютера, не забывайте контролировать температуру компонентов системного блока, чтобы избежать перегрева
.
называется скважностью импульсов. Если, к примеру, скважность составляет 30%, то время, в течение которого на вентилятор подается напряжение, составляет 30% от периода импульса
Реализации широтно-импульсной модуляции напряжения вентилятора осуществляется с помощью PWM-контроллера на материнской плате, причем данный тип управления поддерживается только материнскими платами для процессоров Intel
Реализации широтно-импульсной модуляции напряжения вентилятора осуществляется с помощью PWM-контроллера на материнской плате, причем данный тип управления поддерживается только материнскими платами для процессоров Intel.
PWM-контроллер, в зависимости от текущей температуры процессора, формирует последовательность импульсов напряжения с определенной скважностью, однако это еще не импульсы напряжения, которые подаются на электродвигатель вентилятора. Последовательность импульсов, формируемая PWM-контроллером, используется для управления электронным ключом (транзистором), отвечающим за подачу напряжения (12 В) на электродвигатель
Упрощенная схема управления скоростью вращения кулера показана на рис
5
Упрощенная схема управления скоростью вращения кулера показана на рис. 5.
Рис. 5. Схема управления скоростью вращения вентилятора
при использовании PWM-сигнала
Кулеры, поддерживающие PWM-управление, должны быть четырехконтактными: два контакта необходимы для подачи напряжения 12 В, третий контакт это сигнал тахометра, формируемый самим вентилятором и необходимый для определения текущей скорости вращения, а четвертый контакт используется для связи с PWM-контроллером.
Как уже говорилось, при широтно-импульсной модуляции напряжения для изменения скорости вращения вентилятора меняется скважность импульсов, но не частота их следования. Типичная минимально возможная скважность импульсов составляет 30%, а максимально возможная 100%, что соответствует постоянному напряжению на вентиляторе
Частота следования PWM-импульсов составляет от 21 до 25 кГц (типичное значение 23 кГц), то есть в течение одной секунды вентилятор включается и отключается приблизительно 23 тыс
раз! На рис
6 показан пример осциллограммы PWM-импульсов с частотой следования 25 кГц и скважностью 78%. Частота следования PWM-импульсов составляет от 21 до 25 кГц (типичное значение 23 кГц), то есть в течение одной секунды вентилятор включается и отключается приблизительно 23 тыс
раз! На рис
Частота следования PWM-импульсов составляет от 21 до 25 кГц (типичное значение 23 кГц), то есть в течение одной секунды вентилятор включается и отключается приблизительно 23 тыс. раз! На рис
6 показан пример осциллограммы PWM-импульсов с частотой следования 25 кГц и скважностью 78%
Рис. 6
Осциллограмма PWM-последовательности со скважностью 78% при частоте следования 25 кГц
Скважность PWM-импульсов определяется текущей температурой процессора. Если температура процессора ниже некоторого порогового значения, то скважность импульсов минимальна следовательно, вентилятор будет вращаться на минимальной скорости и создавать минимальный уровень шума
При превышении температуры процессора порогового значения скважность импульсов начинает линейно меняться в зависимости от температуры, увеличиваясь вплоть до 100%
Соответственно и скорость вращения вентилятора, равно как и уровень создаваемого им шума, будет изменяться в зависимости от температуры процессора (рис. 7)
При превышении температуры процессора порогового значения скважность импульсов начинает линейно меняться в зависимости от температуры, увеличиваясь вплоть до 100%. Соответственно и скорость вращения вентилятора, равно как и уровень создаваемого им шума, будет изменяться в зависимости от температуры процессора (рис. 7)
7).
Рис. 7
Зависимость скважности PWM-импульсов
от температуры процессора
В заключение отметим, что, как и в случае с DC-технологией, для реализации PWM-управления скоростью вращения кулера необходимо активировать данный режим управления в BIOS материнской платы.
SpeedFan
Утилита, заслужившая хорошую репутацию у пользователей ПК, помогает разогнать кулер, протестировать под нагрузкой процессор и жесткий диск. Программа бесплатна, имеет простой интуитивный интерфейс. Проверка скорости вентилятора при высокой температуре осуществляется следующим образом:
Скачиваем и открываем SpeedFan
Обратите внимание на скорость кулера и температуру основных компонентов во вкладке «Readings»
Переходим в раздел «Configure»
- В «Temperatures» выбираем нужный компонент
- Внизу отображено значение «Desired» и «Warning»
- Установите температурный режим в пределах 40-44 градусов
- Жмем «ОК».
Кроме этого, по желанию, перейдите в параметр «Speeds» и поменяйте скорость оборотов лопастей кулера. Для обозначения скорости есть верхние и нижние границы.
Как настроить скорость вращения кулера видеокарты в MSI Afterburner
После установки и запуска MSI Afterburner вы должны увидеть примерно такой интерфейс, как на скриншоте внизу.
Если ваш интерфейс отличается от того, что показано на скриншотах, то вы можете его изменить. Для этого перейдите в настройки, откройте вкладку «Интерфейс» и выберите вариант «Default MSI Afterburner v3 skin».
В нижней части интерфейса Afterburner есть опция «Fan Speed». По умолчанию эта опция работает в режиме «Auto». Это означает, что видеокарта сама управляет скоростью своих кулеров. Чтобы перейти в ручной режим управления нажмите на кнопку «Auto», чтобы выключить автоматический режим.
После этого можно вручную задать скорость вращение кулера. Для этого нужно переместить ползунок «Fan Speed» и нажать на кнопку «Apply».
Указав значение 100% можно проверить, как видеокарта работает на максимальных оборотах кулеров, а также оценить ее максимальный уровень шума.
Но ручной способ управления кулерами не очень удобен. Вместо этого лучше настроить график, который управляет кулером в зависимости от температуры графического чипа. Для этого нужно нажать на кнопку «User Define» и перейти в настройки.
В настройках программы MSI Afterburner нужно открыть вкладку «Кулер». Здесь нужно установить отметку напротив функции «Включить программный пользовательский авторежим».
После этого появится график для настройки скорости вращения кулеров видеокарты. По горизонтали здесь указана температура графического чипа, а по вертикали скорость вращения в процентах. Таким образом, график устанавливает, с какой скоростью будут вращаться кулеры при определенной температуре.
Чтобы настроить скорость вращения кулеров видеокарты нужно переместить точки графика в подходящее положение и нажать на кнопку «Применить».
При желании можно кликнуть по линии графика и добавить новую точку. Это позволит сделать график более плавным.
В последних версиях MSI Afterburner на вкладке «Кулер» появилась функция «Использовать режим микропрограммного управления». Данная функция работает только с некоторыми современными видеокартами, которые поддерживают программирование кривой скорости кулера. При наличии такой поддержки Afterburner отправляет данные о кривой в микропрограмму видеокарты и дальше она самостоятельно управляет скоростью кулера, согласно с этим настройкам.
Если ваша видеокарта поддерживает эту функцию, то программу Afterburner не обязательно добавлять в автозагрузку и деражать постоянно включенной.
Если же видеокарта не поддерживает микропрограммное управление, то нужно зайти на вкладку «Основные» и включить автоматический запуск MSI Afterburner при следующем старте операционной системы Windows. Без этого настройки, указанные в MSI Afterburner, не будут работать после перезагрузки.
Если вам покажется, что вы настроили что-то не так, то вы можете вернуться к стандартным настройкам. Для этого в MSI Afterburner есть кнопка «Reset».
Также вы можете настроить несколько разных профилей и переключаться между ними по мере необходимости.
Настройка Advanced Fan Control
Advanced Fan Control — расширенная функция программы FanControl, появившаяся в свежих сборках. В конфигурациях пользователь может задавать кривую зависимости кулера от температуры. В том случае, если пользователя не устраивают «заводские» настройки точек, то он имеет возможность вручную отредактировать их в файле под названием «speedfansens.cfg».
Необходимо учесть, что наименьший и наибольший пороги скорости пропеллеров в вкладке «Speeds» обладают большим преимуществом, нежели Advanced Fan Control. Аналогичная ситуация и с температурой: в случае если степень в кривой выходит за линию «Warning» в вкладке «Temperatures», то кулер станет вертеться со максимальной допустимой скоростью.
Теперь программа настроена! Осталось доработать мелкие детали, сохранить изменения и перезагрузить программу.
Award
В БИОС компании Phoenix – Award кулер настраивается в подразделе «PC Health Status».
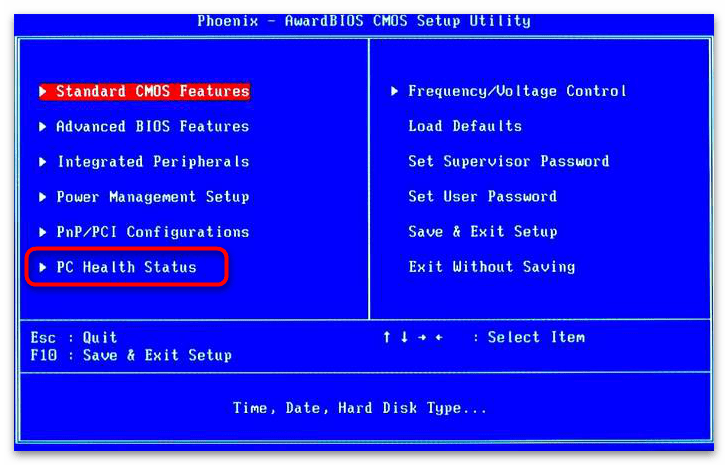
- «Current System Temperature» — общая температура внутри системного корпуса (допускается от 25 до 50°C);
- «Current CPU Temperature» – температура кристалла процессора (нормальный предел: 65–85°C, в состоянии покоя составляет 30—50°C);
- «Current CPU FAN Speed» – скорость вращения основного вентилятора;
- «Current SYSTEM FAN Speed» – скорость вращения каких-либо дополнительных вентиляторов внутри корпуса компьютера.
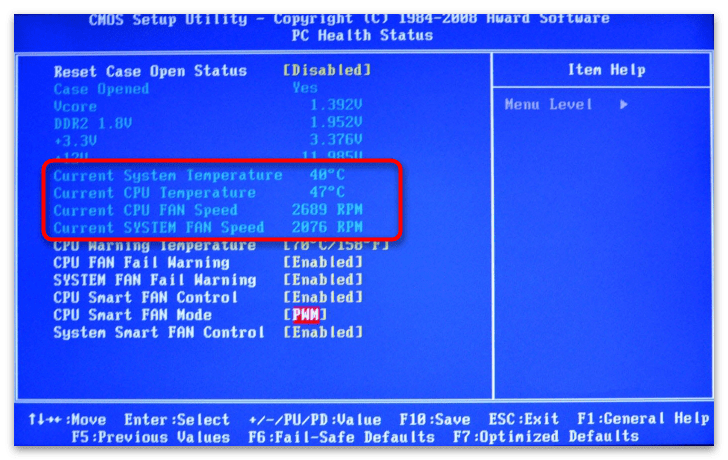
«CPU Warning Temperature»
Доступна настройка звукового сигнала, предупреждающего вас о том, что процессор начал перегреваться. Для этого требуется выбрать опцию «CPU Warning Temperature».
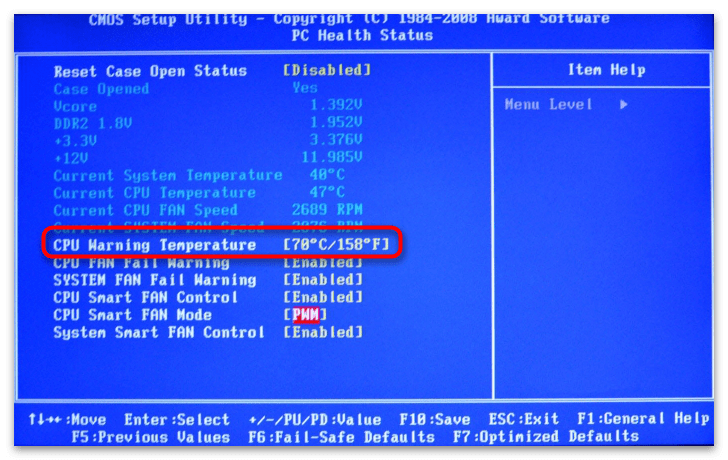
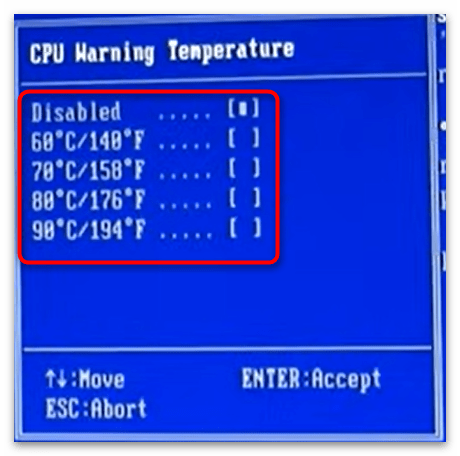
«CPU FAN Fail Warning»
Опция «CPU FAN Fail Warning» будет сообщать о проблемах с вентилятором. Чтобы её активировать, следует перейти к настройке данного подпункта.
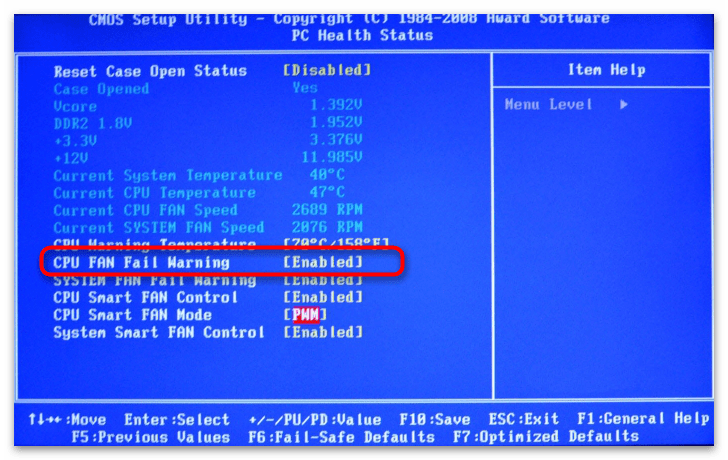
«Enabled»«Disabled»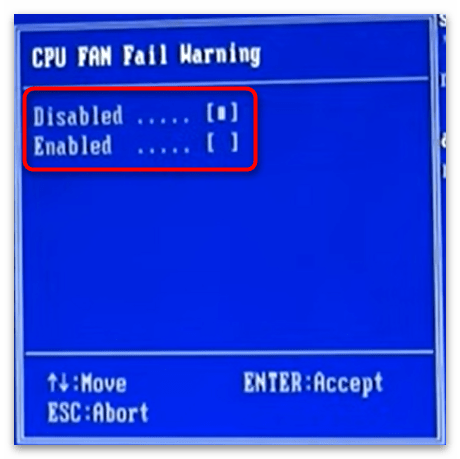
«SYSTEM FAN Fail Warning»
В параметре «SYSTEM FAN Fail Warning» производится настройка оповещения о сбоях других кулеров, которые предназначены для охлаждения корпуса и материнской платы. В зависимости от того, хотите ли получать соответствующие звуковые сигналы или присутствуют ли вообще другие вентиляторы в вашем компьютере: выставьте «Enabled» для активации или «Disabled» для деактивации.
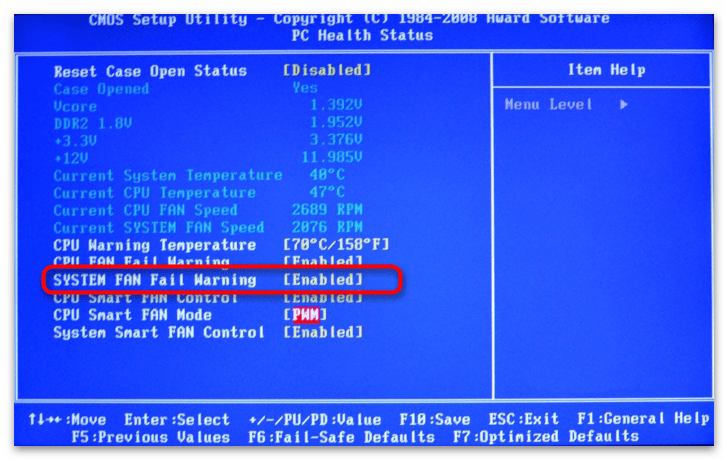
«CPU Smart Fan Control»
«CPU Smart Fan Control» — своеобразный «умный» режим работы кулера. Этот параметр напрямую зависит от количества тепловыделения процессора.
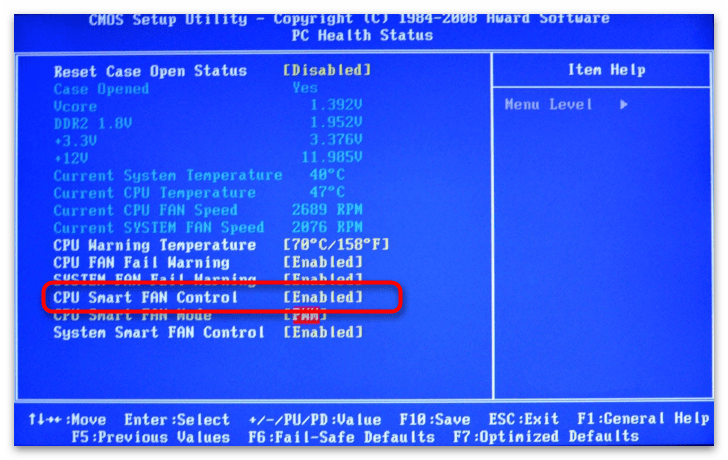
«Enabled»
Если поставить «Disabled», устройство охлаждения станет работать постоянно, из-за чего компьютер начнёт шуметь на протяжении всей своей работы.
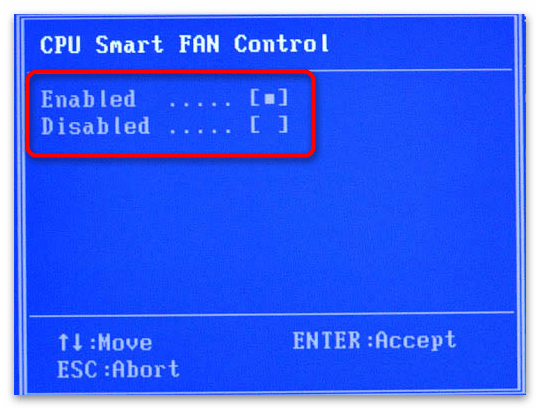
«CPU Smart Fan Mode»
Также вы можете настроить, какой конкретно вентилятор используется в системе: трёхконтактный («3-pin») или четырёхконтактный(«4-pin»).
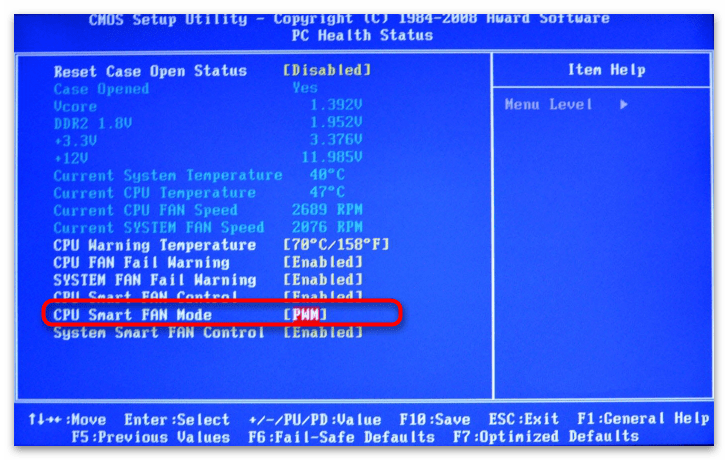
«Auto»
- «Voltage» — для работы с «3-pin»;
- «PWM» — для кулеров с дополнительным, четвёртым, проводом «4-pin».
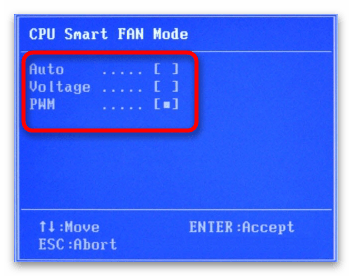
«System Smart Fan Control»
Опция предназначена для автоконтроля скорости дополнительных вентиляторов. Если у вас в компьютере присутствуют другие кулеры, охлаждающие компоненты системного блока, рекомендуется установить значение «Enabled», чтобы они работали только когда термодатчик зафиксирует высокую температуру внутри корпуса устройства.
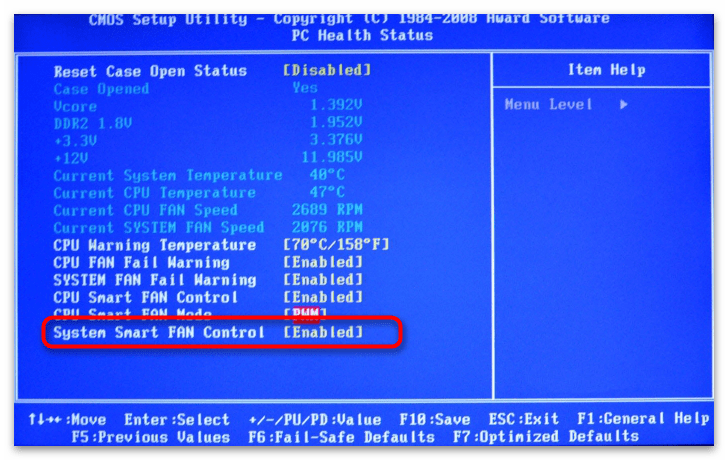
Как можно охладить процессор ПК, ноутбука
Перегрев процессора в ноутбуках, настольных компьютерах существенно увеличивает нагрузку на все системные элементы. Чтобы уменьшить тепловыделение, снизить энергопотребление, необходимо:
- проверить состояние системы охлаждения, выполнить очистку;
- уменьшить нагрузку на ЦПУ;
- разогнать кулер процессора;
- заменить термопасту;
- установить дополнительные кулеры.
Уменьшить тепловыделение процессора можно также в настройках BIOS операционной системы. Это наиболее простой и доступный способ, не требующий особых временных затрат, физических усилий.
Существуют специальные технологии, которые снижают частоту работы ЦП при простое. Для AMD процессоров технология получила название Cool’n’Quite, для Intel — Enhanced SpeedStep Technology. Рассмотри, как ее активировать.
В Windows 7 необходимо перейти в «Панель управления», выбрать раздел «Электропитание». В открывшемся окне проверить, какой режим активный: «Сбалансированный», «Высокая производительность», «Экономия энергии». Для активации технологии можно выбрать любой, за исключением «Высокая производительность». В Виндовс ХР необходимо выбрать «Диспетчер энергосбережения».
Настройки энергосбережения должны быть включены в БИОСе, если их нет, то можно загрузить параметры по умолчанию.
Не менее важно уделить внимание системе вентиляции корпуса. Если система охлаждения работает исправно, регулярно выполняется ее очистка, но ЦПУ по-прежнему греется, то необходимо посмотреть, нет ли на пути выхода потоков воздуха препятствий, к примеру, не закрыты ли они толстыми шлейфами проводов
В системном блоке, корпусе ПК должно быть два–три вентилятора. Один — на вдув на передней стенке, второй — на выдув на задней панели, что в свою очередь обеспечивает хороший воздухопоток. Дополнительно можно установить вентилятор на боковую стенку системного блока.
Если системный блок ПК стоит в тумбочке внутри стола, то не закрывайте дверцы, чтобы нагретый воздух выходил наружу. Не стоит закрывать вентиляционные отверстия корпуса. Располагайте компьютер в нескольких сантиметрах от стены, мебели.
Для ноутбука можно приобрести специальную охлаждающую подставку.
В продаже имеется большой выбор универсальных моделей подставок, которые подстраиваются под габариты, размер лептопа. Теплоотводящая поверхность, встроенные в нее кулеры будут способствовать более эффективному теплоотводу, охлаждению.
Работая на ноутбуке, всегда следите за чистотой рабочего места. Вентиляционные отверстия не должны быть ничем закрыты. Лежащие рядом предметы не должны препятствовать циркуляции воздуха.
Для ноутбуков также можно выполнить разгон кулера. Поскольку в ПК установлено минимум три вентилятора (на ЦПУ, видеокарте, встроенном накопителе), а в большинстве моделей лептопов имеется только один. Второй может быть установлен, если стоит мощная видеокарта. При этом разогнать кулеры можно:
- через специальные утилиты;
- через BIOS.
Перед увеличением скорости вентилятора в первую очередь нужно провести чистку кулера, элементов материнской платы от пыли.
Очищение системы охлаждения ноутбука, стационарного ПК стоит проводить хотя бы раз в шесть–семь месяцев.
Программы для регулировки скорости кулера
Проще всего выполнить поставленную выше задачу при помощи специального софта, позволяющего управлять настройками систем охлаждения. В сети можно найти множество программ подобного рода – как платных, так и бесплатных.
Рассмотрим лучшие из них ниже.
Speed Fan
Это небольшое приложение обладает массой полезных для пользователя функций.
Оно в реальном времени собирает информацию с температурных датчиков, позволяя обнаружить перегрев, показывает нагрузку на процессор и частоты системных компонентов.
Последовательность действий предельно проста:
- Инсталлируйте программу, скачав пакет дистрибутива с официального сайта.
- Запустите программу от имени администратора (правой кнопкой на исполняемом файле и выбор одноименного пункта в выпадающем списке) и не переходите с английской версии на русскую.Так вы точно будете уверены, что все параметры будут отображаться корректно.
- Подождите некоторое время – программа соберет нужную информацию о железе вашего ПК.
-
Выберите один из двух вариантов.Первый способ, это автоматическая регулировка скорости вращения кулера процессора (просто проставьте отметку напротив пункта “Automatic Fan Speed” в основном меню).
Второй – ручное управление.
Перейдите с главной страницы в раздел “Configure”, а оттуда во вкладку Fan Control.
Скорость вращения задается процентным значением. Выбирайте нужное и сохраните изменения нажатием на клавишу “Ок”.
MSI Control Center
Фирменная утилита от известного производителя материнских плат, позволяющая проводить разгон процессора из-под Windows, отслеживать его температуру, собирать информацию о других комплектующих.
Нас же интересует оправление кулерами. Как уменьшить скорость вентилятора в компьютере при помощи MSI CC, будет рассказано далее:
- Устанавливаем и запускаем программу.
- Переходим в раздел Green Power, а оттуда во вкладку Advanced – Motherboard.
- Ищем там отвечающий за контроль над кулерами пункт (он там всего один, поэтому ошибиться вы не сможете точно).
- Меняем значение на понравившееся и сохраняем профиль в файл.
У программы есть два недостатка. Во-первых, это встроенная “защита от дурака”, не дающая снизить частоту вращения более чем на 50%.
Asus Eeectl
Eeectl – это контролирующая скорость вентилятора ноутбука программа, которая позволяет легко и непринужденно изменять параметры вращения лопастей на устройствах производителя Asus.
В данном случае, действовать нужно следующим образом:
- Инсталлировать и запустить приложение.
- Найти его свернутую в трей иконку, находящуюся в правом углу панели ПУСК рядом с часами, и кликнуть по ней правой кнопкой мыши.
- В выпадающем списке найти пункт FAN, перейти по нему и выбрать одно из значений, выраженных в процентах от максимальной скорости оборотов.
Еще больше программ для регулировки скорости вентилятора мы описали в нашей статье «Гудит Вентилятор В Ноутбуке Что Делать»
MSI Afterburner
Бесплатный софт для разгона карт от компании MSI. Представляет много функциональных возможностей для тестирования состояния платы, напряжения на GPU. Включает функцию регулировки кулера. Подходит для Intel и AMD.
Основные настройки находятся на главном экране. Двигайте ползунки в нужном направлении, и самостоятельно регулируйте параметры. Чтобы управлять системой охлаждения, скорость меняется в разделе «Fan Speed». Кнопка «Auto» автоматически меняет скорость оборотов, в зависимости от нагрузки компьютера.
Riva Tuner
Подходит на всех версий Windows для контроля работы кулера. Утилита простая в управлении и при этом бесплатна. Для изменения параметров вентилятора выполните несколько простых действий:
- Откройте Riva Tuner
- Найдите расширенные настройки
- Раздел «Fan»
Для трех позиций есть ползунки, двигайте их
После изменений кликайте «OK» и выходите.
Настраивайте скорость кулера, ориентируясь на состояние компьютера. Поддерживайте оптимальную температуру за счет изменений в программе.
Основные блоки утилиты
Блок утилиты со списком Speed01, 02 и т. д. содержит переключатели скорости винтов. Она указана в процентах. Главная задача — определить, какие переключатели из этого блока за какие вентиляторы отвечают.
Перейдите к первому селектору и измените его значение на 20-30%. Пронаблюдайте, скорость напротив какой строки «Fan» меняется. Теперь измените настройки следующего переключателя. Запомните или запишите каждое найденное соответствие.
Если идентифицировать датчики не получится, есть смысл воспользоваться утилитой AIDA64. Запустите одновременно её и SpeedFan. Изменяйте значения переключателей Speed, а в AIDA смотрите, какие конкретно вентиляторы начинают крутиться с другой скоростью.
Как разогнать кулер
Разогнать кулер, как уже было отмечено, можно через БИОС или посредством специальных бесплатных утилит, которые позволят контролировать, управлять скоростью работы вентиляторов. Программы предназначены для различных типов процессоров.
Рассмотрим, как выполнить разгон кулеров через БИОС:
- При включении ноутбука или ПК нажимаем соответствующую клавишу и переходим к настройкам BIOS.
- Открываем вкладку «Power» и выбираем раздел «Hardware Monitor».
- Просматриваем сведения о скорости работы кулера, выставляем необходимые параметры. Можно установить на максимум или выбрать «Интеллектуальный режим».
- Сохраняем настройки, перезагружаем ПК.
Для ноутбуков с процессором AMD рекомендуем скачать программу AMD OverDrive, которая не только контролирует скорость оборотов вентилятора, но и меняет настройки чипсета.
Для процессоров Intel уменьшить или увеличить скорость вращения кулера позволят программы Riva Tuner, SpeedFan. Имеют большой функционал, выбор настроек, понятный интерфейс, не занимают много места, автоматически контролируют работу кулеров.
Если сторонний на ПК софт не позволяет проводить регулировку скорости оборотов вентиляторов, кулер для процессора можно контролировать посредством оригинальных утилит от производителей. К примеру, в лептотах НР есть программа Notebook Fan Control, в Acer — Smart Fan, ACFanControl. В Леново — Fan Control.
К современным «продвинутым» системам охлаждения, которые чаще всего используют в оверклокинге, можно отнести: радиаторные, фреонные, жидкоазотные, жидкогелевые. Принцип действия их основан на циркуляции теплоносителя. Сильно нагревающиеся элементы греют воду, которая охлаждается в радиаторе. Он может находиться снаружи корпуса или быть пассивным, работая без вентилятора.
Программа SpeedFan
Широко известная утилита, с ее помощью можно осуществлять управление вентилятором ноутбука, регулировать скоростные обороты при тех или иных температурах и отслеживать состояние жесткого диска. Еще несколько жирных плюсов – бесплатность, простой и понятный интерфейс и поддержка русского языка, так что, смело пользуйтесь.
Итак, разберем более подробно, как настроить кулер на ноутбуке используя SpeedFan:
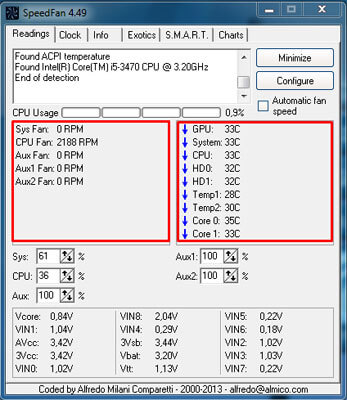
Так же во вкладке «Speeds» можно задать дополнительные параметры для изменения скорости оборотов лопастей. Здесь присутствуют всего две опции, изменяя их, вы легко измените нижние и верхние границы скоростных оборотов.
Регулировка вентилятора видеокарты
Опытные пользователи и особенно геймеры рано или поздно приходят к решению настроить не только скорость вращения на процессоре, но и желают тонко отрегулировать работу кулера видеокарты.
Настройка Nvidia
Одной из лучших утилит для настройки кулера на видеокарте Nvidia является приложение RivaTuner. Из нее выросла масса новых программ, но опытные юзеры сходятся во мнении, что ни одна не смогла обогнать по удобству и эффективности первопроходца области.
Установка RivaTuner проходит традиционно без особых нюансов, кроме возникновения окна с двумя надписями:
- защита памяти процессора… (галочку снимаем).
- защиты выделенных под… (галочку ставим).
В самом конце появится еще одно окошко, в котором софт скажет, что найден непонятный драйвер. Здесь отмечаем «игнорировать» и продолжаем установку. Далее, алгоритм регулировки выглядит так.
В главном окне открываем пункт «Реестр», кликаем по «+» рядом с RivaTuner\Fan и в поле AutoFunSpeedControl выставляет значение «3».
После этого утилиту следует полностью закрыть
Важно не свернуть в трею, а выйти совсем и запустить заново.
В первой вкладке, которая называется «Главная», нажимаем на синий треугольник, видим картинку видеокарты и выбираем «Низкоуровневые настройки».
Ставим галочку на пункт «Низкоуровневое управление». Смотрим в окно с большим количеством надписей: «Цикл работы максимум и минимум» — максимальные и минимальные обороты, «Т.минимум» — самый низкий показатель температуры, который влияет на показатель «цикл работы минимум»
То есть, установив в последнем поле 40% (обороты), а в «т.минимум» 40 градусов, мы указали системе, что такую скорость нужно обеспечить, если температура чипсета достигла этого значения. «Т.диапазон» — здесь выставляются числа, они задают средние обороты.
Настройка AMD
В отличие от видеокарт GeForce детище компании AMD-Radeon имеет собственный софт, который позволит управлять кулером. Программа называется AMD Catalyst Control Center и открывает массу возможностей, в том числе работу с вентилятором. Открыв утилиту, нажимаем «Параметры» и «Расширенное представление». Далее кликаем «Производительность» — «AMD OverDrive» и видим два пункта с возможностью отметить их галочкой, что и требуется сделать. Остается лишь потаскать бегунок вправо и влево, чтобы настроить нужное количество оборотов. Сохраняем результат кнопкой «Применить».