Соединение нескольких видео в одно
Склеить разрозненные материалы в единый клип в социальной сети TikTok нельзя: необходимый функционал до сих пор не заявлен и едва ли появится в ближайшем будущем. А потому обращаться за помощью предстоит к конкурентам: Quik, InShot, YouCut – список с подходящими инструментами легко найти в тематических магазинах для iOS и Android (и даже для ПК!).
Как действовать дальше – подскажет выбранный редактор: часто достаточно выбрать в памяти необходимые видеоролики, а затем – выгрузить на временную шкалу, где в дальнейшем и начнется магия монтажа. Ненужные кадры – вырезать, необходимые – добавить. После череды экспериментов останется совместить готовый ролик с возможностями, представленными в TikTok: те же стикеры точно не помешают!
Если клипы не нужно сшить или соединить, но необходимо объединить в одну публикацию, то с такой задачей социальная сеть уже справится. Потребуется повторить лишь несколько шагов:
Нажать на «плюсик», расположенный в нижней части интерфейса.
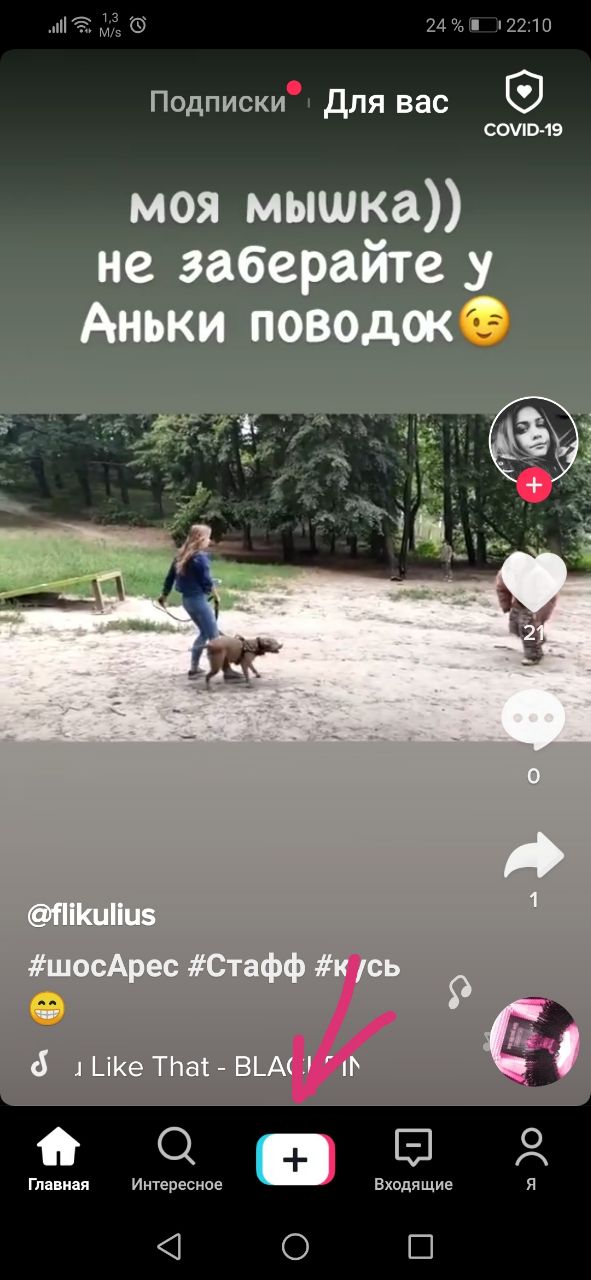
В открывшемся меню выбрать пункт «Загрузить» справа от кнопки для записи нового видео.
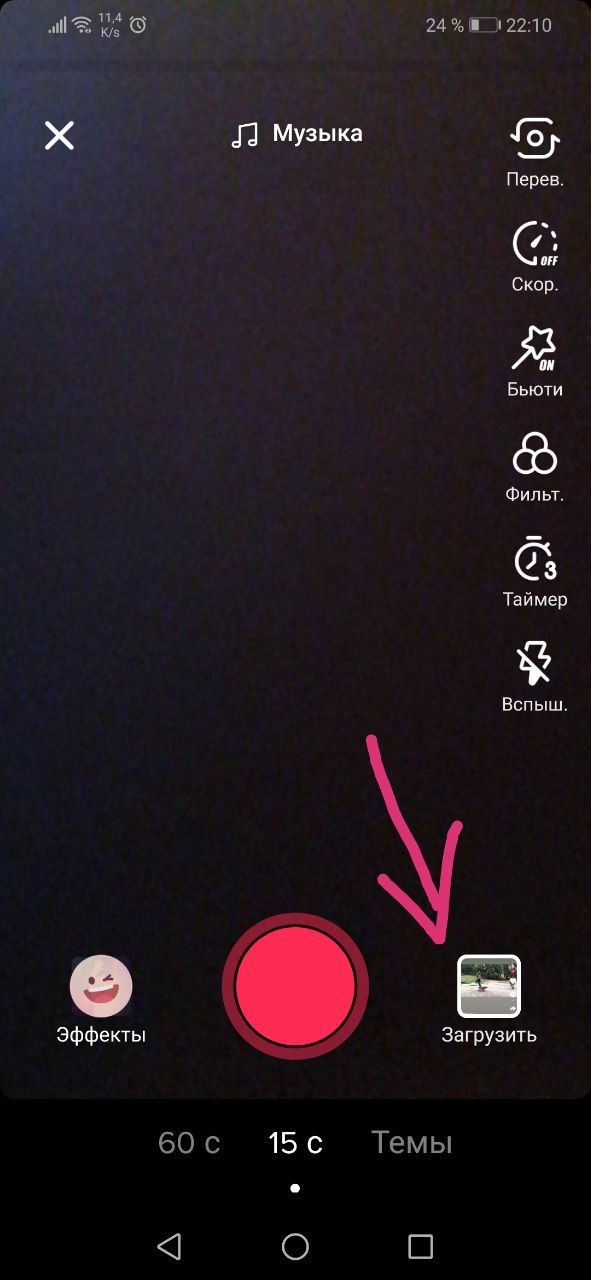
Когда появится возможность отметить необходимые материалы, останется нажать на кнопку «Несколько», а уже после – выбрать те клипы, которые обязаны появиться на странице.
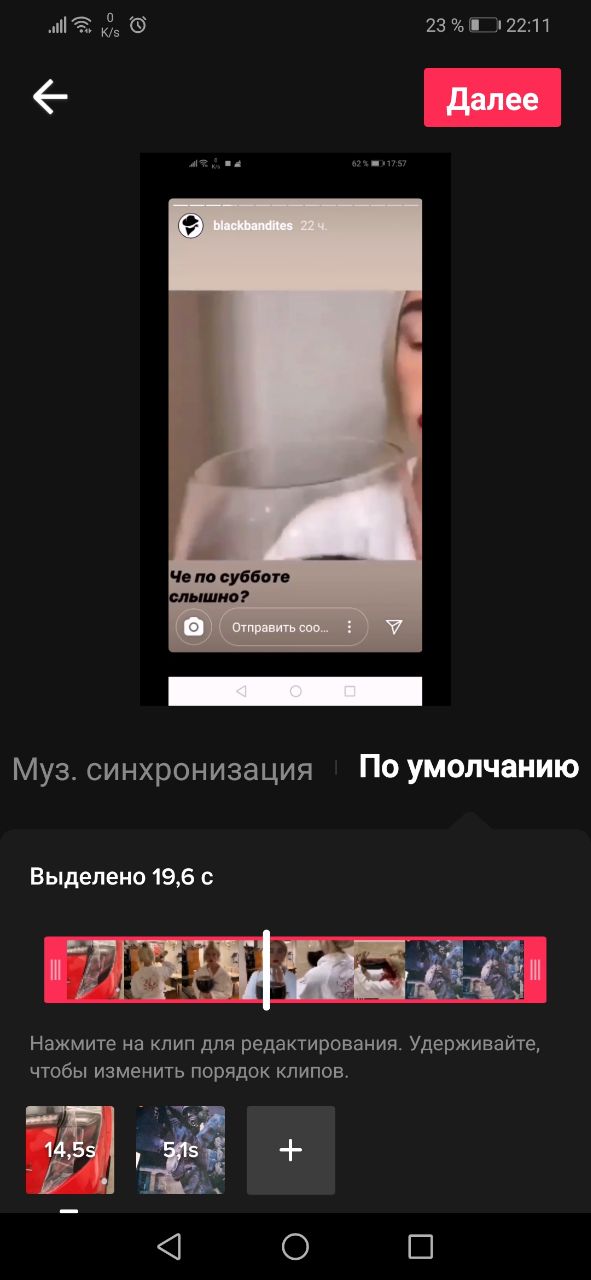
Следующий шаг уже привычный: добавить хештеги, описание, расставить галочки, связанные с дуэтами, комментированием или конфиденциальностью.
Как добавить музыку
Отредактировать клипы с помощью звуков TikTok разрешает через вкладку «Голосовые эффекты», где представлены своеобразные пресеты, корректирующие голос и пропускающие посторонние шорохи и шумы через фильтры. С музыкой ситуация еще проще: после предварительной обработки клипа снизу появится кнопка «Музыка», открывающая целый раздел с треками.
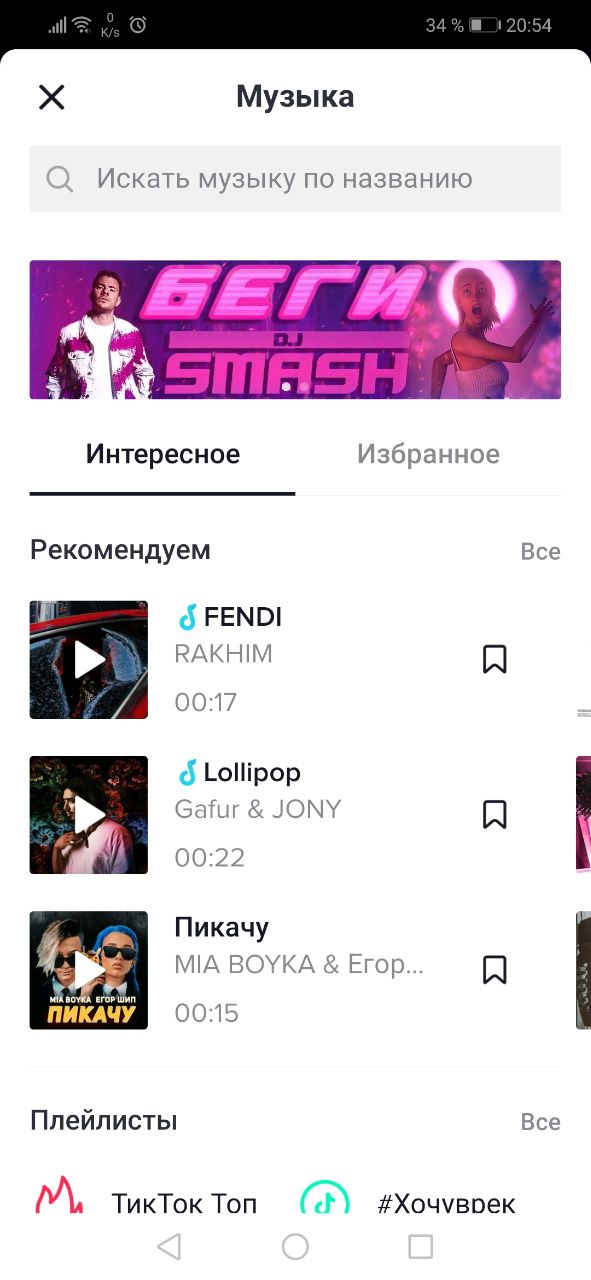
После перехода можно воспользоваться поиском в верхней части интерфейса или пройтись по вкладкам «Избранное» и «Интересное», а заодно обратиться к плейлистам с топами и трендами. Как именно действовать – зависит от желаемого результата, количества свободного времени и индивидуальных предпочтений.
Программы для Тик Ток: голосовое управление
Многие блогеры предпочитают заднюю камеру телефона фронтальной, чтобы снимать видео в лучшем качестве. Когда вы создаете контент в одиночку, это может быть не очень удобно: приходится запускать таймер каждый раз, чтобы снять новый дубль. Хорошей альтернативой становится настройка голосового управления на смартфоне.
8. Управление голосом на iPhone
Посмотрите, как настроить голосовое управление камерой на iPhone. Подобным образом можно заменить и привычные действия в Тик Ток на голосовые команды.
В самой социальной сети функционала управления голосом нет. Но блогеры Тик Тока уже придумали, как это исправить.
На что обратить внимание:
Название команд можно задавать произвольно, но пока в iOS нет возможности делать это на русском языке.
9. Управление голосом на Android
На Android для удаленного управления камерой можно использовать стандартный голосовой помощник Google Assistant или Алису. Виртуальные помощники распознают самые разные варианты команд на русском: «Запусти камеру», «Сделай фото», «Сделай селфи». Последний активирует фронтальную камеру и делает фото спустя три секунды.
На что обратить внимание:
«Алиса» умеет открывать по запросу установленные на устройстве программы, но не всегда распознает команды.
Где найти фильтры в социальной сети
Весь перечень линз мессенджера расположен во вкладке «Эффекты», которая становится видна при открытии камеры в приложении, а наиболее часто используемые юзерами – на странице «Интересное».
Разделы с масками:
- «Животные»;
- «Новое»;
- «Смешные»;
- «Фоны»;
- «Атмосфера»;
- «Внешность» и др.
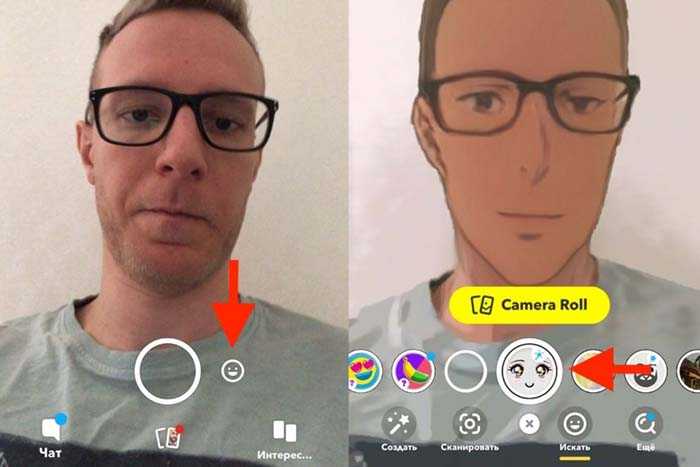
Фильтры появляются при открытии камеры в приложении.
Также можно воспользоваться поисковиком вверху экрана, вбив там название нужной линзы или хэштеги #filterchallenge, #filters.
Как добавить в избранное
Чтобы понравившиеся фильтры были всегда под рукой, их следует добавить в «Избранное». Для этого нужно кликнуть по маске, а затем нажать на белый флажок с левой стороны каталога. После этого флажок окрасится в красный цвет, а маска сохранится в аккаунте.
Что можно изменить в видео после его публикации в Тик ток?
После загрузки можно изменить геоданные, теги, название, описание, параметры. Для смены сведений о видеоролике зайти во вкладку Библиотека и нажать на кнопку Мои видео. Рядом со значком меню находится кнопка с изображением трех вертикальных точек, на которую необходимо нажать и выбрать Изменить. Вносим все необходимые изменения и сохраняем их.
Удаляем опубликованное видео
Редактировать видео после его публикации невозможно. Изменить описание видео в тик токе после публикации — это недоступная функция. Поэтому тиктокеры прибегают к хитростям. Чтобы изменить название видео в тик ток его удаляют. Ролик заново заливают с мобильного устройства.
Если съемка проводилась в онлайн режиме, то ролик сохраняется и публикуется в социальной сети заново. Чтобы его сохранить, нужно открыть социальную сеть и найти ролик, описание которого подлежит замен. Нужно кликнуть по ролику, что позволит его открыть на весь экран. С правой стороны будет располагаться аватарка, лайки, комментарии. В этом же места располагается активная кнопка из трех точек, при нажатии на которую в нижней части экрана появляется всплывающее окно.
Находим иконку скачивания, которая подписана СОХРАНИТЬ ВИДЕО. После появления кружка с процентами загрузки дожидаемся, пока показатель станет 100. Сохранить видеоролик можно более простым способом. Прикосновением зажимаем видео до появления двух полей. Сохраняем ролик и добавляем его в Избранное. После этого на экране появится уведомление СОХРАНЕНО.
Обрабатываем видео заново в стандартном редакторе Тик ток
Для редактирования видео можно использовать на экране иконку. Сверху есть кнопка с изображением мелодии. При нажатии на нее можно выбрать музык4альное сопровождение из галереи приложения или загрузить свою музыку.
В левом нижнем углу находится кнопка ЭФФЕКТЫ, при нажатии на которую предоставляется возможность выбора встроенных анимированных инструментов. В правом нижнем углу находится кнопка ЗАГРУЗИТЬ, с помощью которой видеоролик переносится из памяти устройства.
После завершения записи ролика предоставляется возможность его редактирования на экране просмотра с использованием стандартных инструментов социальной сети. Перед созданием ролика рекомендуется ознакомиться с нижней панелью. При нажатии на кнопку ЭФФЕКТЫ предоставляется возможность выбора эффектов времени, визуальных возможностей, эффектов перехода, стикеров, умножения картинок. Следующая кнопка называется Обложка, при нажатии на которую выбирается кадр ролика. Следующее меню ФИЛЬТРЫ, после которого есть кнопка СТИКУЕРЫ И ЭМОТИКОНЫ.
Верхняя панель характеризуется наличием кнопок, с помощью которых можно обрезать музыку, отрегулировать громкость и выбрать музыкальное сопровождение.
Перед созданием видеоролика рекомендуется ознакомиться с возможностями внутренней настройки. С ее помощью можно ускорять и замедлять видеоролик, что предоставляет возможность монтажа интересной публикации. Для управления громкостью рекомендуется нажать на кнопку с названием ГРОМКОСТЬ, что откроет регулятор для звука и для трека.
У пользователей так случается, что отснятый материал их не устраивает. С этой целью проводится обрезка ненужных частей монтажа. Фильтры и эффекты позволяют изменять цвета и редактировать картинку.
Меняем описание, обложку
После сохранения видеоролик заново загружается с надписями, которые пользователь заменил. Поменять обложку видео в тик токе можно в один клик методом скачивания или сохранения.
https://youtube.com/watch?v=PGC_DpRhl3o
В загруженное из Галереи видео добавляется новое описание. При использовании этого метода есть один недостаток. При сохранении видеоролика остается логотип социальной сети и никнейм аккаунта, с которого был сохранен ролик.
Тик Ток позволяет публиковать новый и интересные видеоролики. После публикации человек может отредактировать описание, а после съемки – сам ролик.
Как снимать видео в Тик Ток?
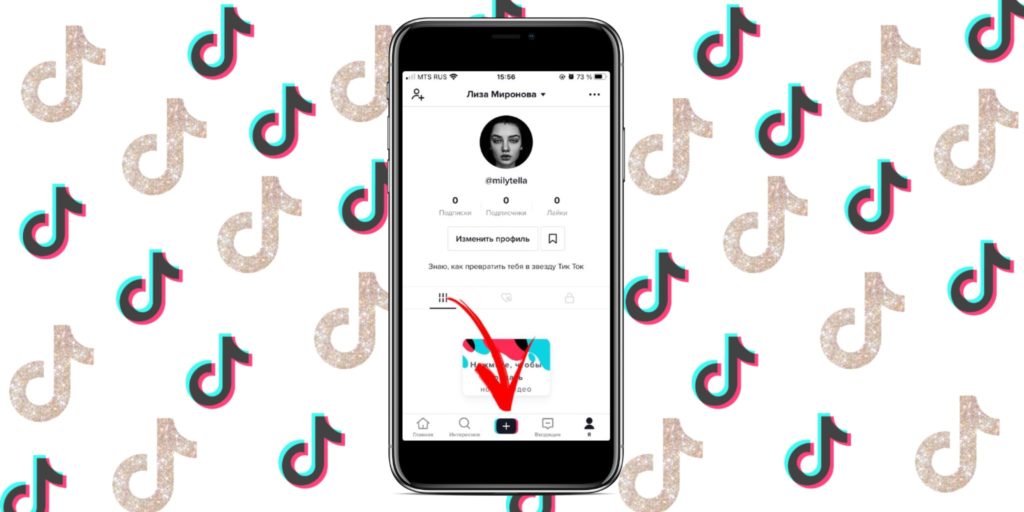
Чтобы начать съемку видео нажмите на + в центре нижней части экрана.
У Вас откроется окно. Здесь можно загрузить уже готовый ролик, нажав на окно справа, или начать снимать при помощи кнопки в центре.
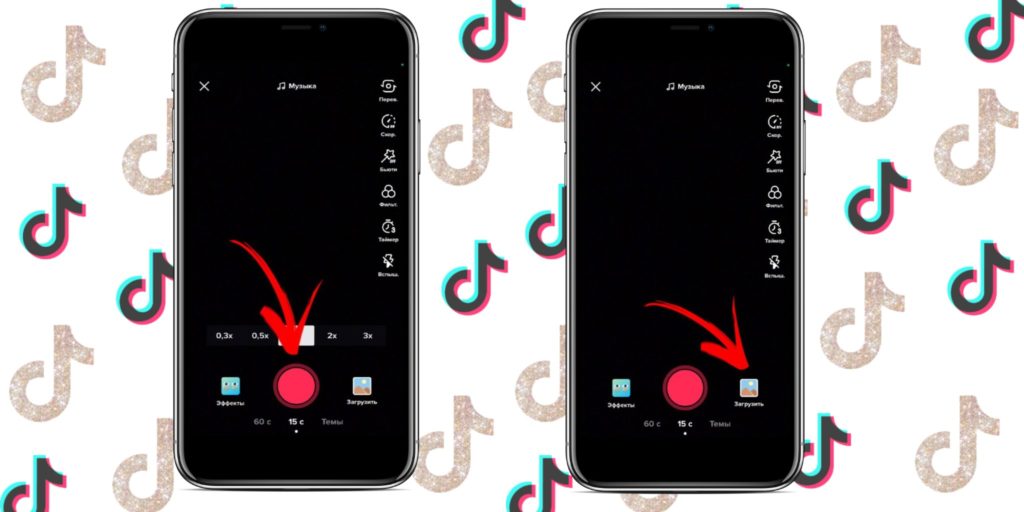
На этом этапе мы подошли к ключевому отличию Тик Тока от других платформ, например, от Instagram. Ролики в Тик Ток можно и нужно снимать фрагментами, иначе говоря, дублями, ставя съемку на паузу. К каждому отрезку можно добавлять текст, стикеры, фильтры, эффекты, менять наряды, местоположение и даже людей в кадре. Тик Ток сам склеивает их в единый фильм.
Именно при помощи кадров был снять этот ролик в Тик Ток
Как удалить или изменить описание опубликованного ролика
Перед публикацией видео вы можете его отредактировать, чтобы довести до идеала. Редактор представляет из себя отдельное окно, в которое вы переходите после записи ролика или выбора нужного видео из галереи. В нем вы просматриваете ролик и меняете его. Вот список функций, доступных пользователю:
«ВидеоШОУ»
Современный редактор видео, рассчитанный на широкую аудиторию. Его софт будет понятен даже начинающим юзерам, а опытные клипмейкеры найдут в программе множество полезных вещей. «ВидеоШОУ» помогает создавать ролики с нуля или применять уже готовые шаблоны.
Как Редактировать Видео в Тик Ток
При работе со встроенными инструментами соцсети выполняют следующие действия:
Популярные приложения → Полезные устройства → Все об Айфонах → Инструкция по настройке → Модели телефонов → Windows 10 и 11 → Подключиться к сети → Отписаться от рассылки→ Нужные видео
С чего начать: 5 фишек, чтобы создать крутое видео в Тик Ток

Делать ролики в Tik Tok может любой зарегистрированный пользователь. А вот создать видео, которое попадет в рекомендации и наберет много просмотров, сможет далеко не каждый. Если вы хотите зарабатывать на этой платформе, то нужно относиться к процессу съемки более серьезно и использовать пять фишек:
1. Пишите сценарии.
Перед тем как приступить к съемке, нужно придумать идею и написать к ней сценарий. Чтобы было проще, сначала определитесь с тематикой аккаунта. Для кого будет этот контент? Что вы хотите показывать и рассказывать? Оцените свои навыки, способности и интересы. Далее переходите к идеям. Лучше сразу составить контент-план на месяц или несколько недели. Где брать идеи:
- Придумать самому. Сидеть перед белым листом бумаги, пытаясь выдавить из себя креатив – не лучший вариант. Лучше записывайте идеи, которые приходят в голову в течение дня. Например, когда вы гуляете, встречаетесь с друзьями, занимаетесь спортом, работаете, учитесь, убираете, готовите и так далее.
- Подглядывать за другими. Не бойтесь, что в комментариях будут писать про плагиат. Здесь принято брать популярные клипы из рекомендаций и создавать похожие. Сделать копию тик тока несложно. Можно взять за основу саму идею и добавить что-нибудь от себя. В итоге получится классный ролик, который с большой вероятностью попадет в рекомендации.
- Использовать топовую музыку, эффекты и все, что сейчас в тренде. Следите за трендами в рекомендациях и делайте похожий контент.
- Обучаться у тех, кто преуспел. В интернете немало платных и бесплатных материалов о том, как продвигаться и на какие темы создавать ролики. Тестируйте гипотезы, пробуйте разные подходы, и успех не заставит себя долго ждать.
- Выбрать рубрику, которая всегда в тренде. Пользователями всегда интересны четыре формата: животные, слоумо, фокусы, приколы и социальные ролики.
Если задаться целью, то можно достаточно быстро собрать массу интересных идей
При этом важно понимать, что тренды постоянно меняются. Посмотрите на известных блогеров, они каждую неделю создают что-то новое
Тысячи пользователей подхватывают тренд и повторяют его. Идеи для клипов, которые популярные сейчас, через неделю станут никому не интересными. Однообразный контент надоедает, перестает набирать просмотры, а, следовательно, не попадает в рекомендации. Поэтому всегда нужно искать и придумывать свежие идеи. Если вы только начинаете, то постарайтесь найти блогера, который снимает похожий контент, и берите пример с него. После того как вы придумаете идею, напишите для нее сценарий. Для этого рассчитайте хронометраж, распишите диалоги и спланируйте сцены.
2. Используйте телефон и дополнительное оборудование
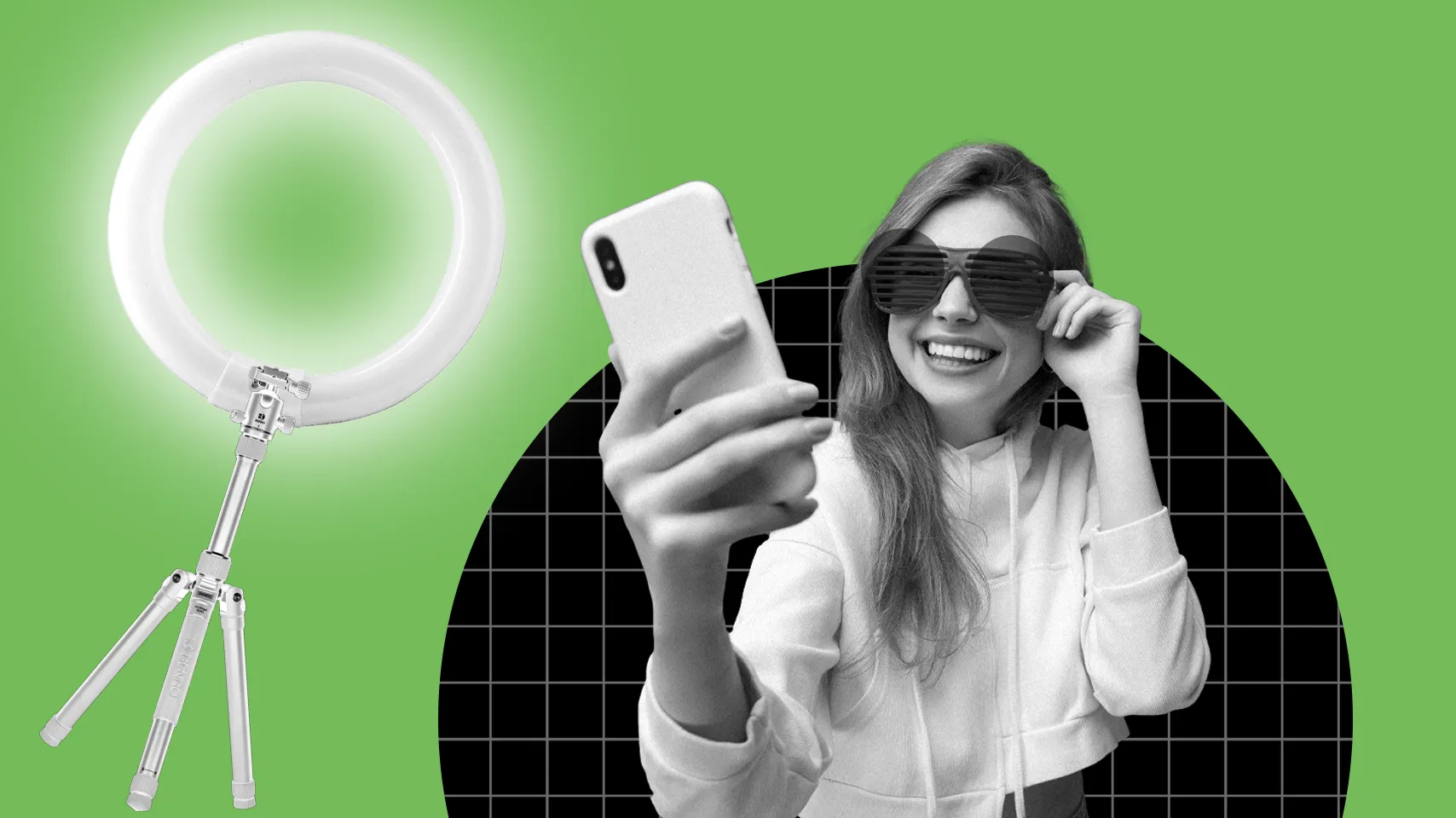
Снимать тикток нужно на телефон с хорошей камерой. Для ведения этой социальной сети отдельные профессиональные камеры не подойдут, потому что видео удобнее создавать через приложение на телефоне. Чтобы в процессе съемки не пострадал звук, используйте петличный микрофон. Рекомендуем также приобрести штатив, который избавит вас от эффекта «трясущихся рук».
3. Выберите интересную локацию
Выбор места для съемки – это важная составляющая успешного ролика. Первые клипы, как правило, создаются дома. Начинающие блогеры пробуют снимать на фоне стены. Это не проблема, если сама идея интересная. Но лучше подобрать более интересную локацию. Популярные блогеры часто снимают на улице и в разных помещениях. Фон должен быть простым и красивым одновременно.
4. Поработайте над ракурсом
Оцените ролик глазами зрителя
Уберите лишние вещи из кадра и сфокусируйте внимание на нужных вещах. Тем, кто только начинает, советуем поэкспериментировать с ракурсом
Попробуйте снимать себя по-разному, придумайте какой-нибудь необычный формат.
5. Настройте освещение
Свет играет важную роль в создании картинки. Чтобы снять качественное видео в Tik Tok, используйте несколько источников света
Светлые акценты и грамотная игра с тенями позволят обратить внимание зрителя на нужные детали и скрыть ненужные. Для начала можно ограничиться светодиодной лампой
Я определился с форматом. Как снимать и монтировать ролики?
У вас есть два варианта: съемки и монтаж в самом приложении TikTok и в сторонних приложениях. У обоих вариантов есть плюсы и минусы.
Съемки и монтаж в TikTok
Плюсы:
- Быстро и удобно
- Не требуется владеть навыками монтажа
- Есть уникальные TikTok-эффекты, часто применяемые в челленджах
Минусы:
- Черновики видео сохраняются только в приложении TikTok в памяти смартфона, нельзя их отправить другому человеку или открыть в другом смартфоне
- Нельзя получить исходник видео
- Ограниченные возможности монтажа и оформления видео
Съемки и монтаж в сторонних приложениях
Мобильных приложений для монтажа очень много. Советую попробовать разные и остановиться на самом удобном для вас варианте. Для меня таким стал InShot.
Но независимо от конкретной программы монтажа, ее плюсы и минусы по отношению к созданию видео в TikTok будут одинаковы, поэтому ознакомьтесь с ними:
Плюсы:
- Есть доступ к исходнику видео
- Богатый арсенал инструментов и возможностей
- Черновик можно отправить другому человеку или открыть его в другом смартфоне
Минусы:
- Необходимо потратить время на изучение навыков монтажа
- Хорошие приложения чаще всего платные
- Недоступны уникальные эффекты TikTok
Я использую оба способа съемки. Снимаю в самом TikTok, если ролик планируется короткий, до 15 секунд и если мне нужны уникальные эффекты TikTok.
Снимаю в сторонних приложениях, если планирую длинный ролик до 60 секунд с большим количеством дублей, а также если снимаю для клиента. Однако чаще встречаются блогеры, которые снимают только одним способом.
Также отвечу на возможный вопрос: влияет на ли на популярность ролика то, где он был снят и смонтирован — в TikTok или в другом приложении. Ответ однозначный: нет
Неважно, где вы монтировали ролик, он станет популярным, только если он интересен вашей аудитории.
А теперь о том, как это делается и какие самые важные функции вам нужно научиться использовать прямо сейчас.
Как сделать дуэт в Тик Ток: пошаговая инструкция с пояснениями
стабильно пробивается в топы ленты рекомендаций
1) Включение функции
Перед использованием встроенного функционала, необходимо покопошиться в настойках пользователя приложения, и выяснить, не имеет ли ограничения данная функция у пользователя вообще. Некоторые блоггеры специально ограничивают доступ к дуэтам через настройки конфиденциальности.
Инструкция включения функции «Дуэт»:
- Для начала переходим в профиль пользователя. Для этого потребуется предварительная авторизация. Далее, на главном экране в правом нижнем углу потребуется выбрать пиктограмму человека. На странице автора нажимаем троеточие в правом верхнем углу.
В категории «Аккаунт» останавливаемся на строке с замком у основания – «Конфиденциальность».
Пролистываем пару экранов и добираемся к категории «Безопасность». Там нас интересует строка «Кто может создавать с вами дуэты». Если в статусе стоит «Все», то ограничений не имеется.
При статусе «Только друзья», снять дуэт смогут только визави пользователя. Если вы к таковым не относитесь, функционал будет недоступен. Имеется возможность также полной блокировки функции съемки дуэтов.
2) Съемка в режиме реального времени
требуется разрешение на съемку от человека, с которым автор планирует снять дуэт в режиме онлайн.
Алгоритм съемки дуэта в онлайн-формате:
- Открываем страницу друга, с которым планируете съемку дуэта.
- В правой панели внизу выбираете кнопку «Поделиться».
Теперь пролистываем карусель по горизонтали в поисках пиктограммы с двумя карикатурами лиц (похоже на два совмещенных круга). Снизу отобразится интересующая нас надпись – «Дуэт».
Загрузится стандартное окно съемки с 3 режимами – выбор музыки, съемка и выбор из библиотеки. Основным является первый способ. Автор выбирает музыкальное сопровождение из библиотеки и запускает съемку видео. Оформление обложки. Выкладка ролика.
Любой из трех режимов поддерживает базовый функционал платформы по съемке – установка таймера, наложение фильтров или масок + выбор необходимых настроек камеры. По умолчанию, видео будет сниматься в вертикальном формате.
3) Как сделать дуэт в Тик Ток без онлайн визави?
Инструкция по съемке дуэта в оффлайн:
- Запускаем желаемый ролик, к которому планируется съемка в режиме дуэта. Снизу нажимаем кнопку «Поделиться».
Опять листаем карусель до появления режима «Дуэт» и тапаем по нему.
Производим запись ролика
Важно отметить, что воспроизведение второй части (ролика визави) произойдет только после нажатия красной кнопки в рамках интерфейса режима съемки
Заправляем видео стикерами, звуковым сопровождением и графическими эффектами. Прописываем хэштеги и добавляем обложку с описанием публикации. Выкладываем ролик на всеобщее обозрение в Тик Ток.
4) Делаем дуэт с самим собой
Инструкция съемки дуэта с самим собой:
Подготовка сценария
Да, при обычном ролике в 15 секунд данный этап можно было обойти стороной, но при съемке дуэта с собственным отражением, важно качественно построить линию подачи, дабы зацепить зрителя, и заставить просмотреть ролик до конца пару раз. Записываем первую часть дуэта на камеру телефона вне приложения и подгружаем ее из галереи. Теперь выбираем пункт «Поделиться» и активируем режим дуэта для записи второй половины будущего ролика
Теперь выбираем пункт «Поделиться» и активируем режим дуэта для записи второй половины будущего ролика.
Произойдет разделение экрана на 2 половины. В левой будет расположен текущий ролик, а в правой — новый. Для объединения обеих частей ролика воедино рационально воспользоваться встроенной функцией приложения «Splice to movie».
Инструментарий в нижней части окна редактирования позволят каждый из кусков общего видео отредактировать индивидуально. Блоггер сможет обрезать лишние куски видео, наложить музыкальное сопровождение, добавить фильтры графику или текстовые вставки.
Описание основных шагов по записи дуэта в Тик Токе:
Какие ролики вообще бывают в ТикТоке?
Все ролики в TikTok:
- Вертикальные
- Длительностью до 1 минуты
Это главное, что вам нужно запомнить. Другого формата контента в ТикТоке в принципе нет — нет ни постов, ни Stories. Только видеоролики.
Можно снять ролик любого хронометража: например, 7,5 секунд или 49 секунд, но чаще всего в TikTok встречается два основных формата: 15 секунд и 60 секунд.
- 15 секунд — вайны, танцы и развлекательный контент, чаще всего под музыку.
- 60 секунд — экспертный контент, чаще всего разговорный.
Сам TikTok рекомендует два этих варианта максимального хронометража и поэтому предусмотрел это в своем интерфейсе. Давайте потренируемся прямо сейчас. Откройте свой аккаунт TikTok и нажмите кнопку записи внизу:
Кнопка записи
Нажмите кнопку «+» внизу, чтобы начать запись ролика
Далее выберите максимальный хронометраж, 15 или 60 секунд.
Выберите формат: 15 или 60 секунд
Как мне выбрать свой формат?
Всё индивидуально и условно, но все же закономерности есть.
Если вы тяготеете к экспертному и познавательному контенту и планируете рассказывать полезные вещи своим голосом, выбирайте формат «60 секунд». За меньшее время вы просто не успеете выразить свою мысль голосом.
Надо понимать, что 15 и 60 секунд — это предельный хронометраж. То есть меньше 15 секунд для разговорного жанра точно выбирать не стоит.
Если же вы планируете снимать развлекательный контент — танцы, вайны, пранки и т.д., выбирайте 15 секунд. Развлекательный контент должен быть быстрым и динамичным, иначе тиктокеры не будут его досматривать.
Попробуйте оба варианта и выберите тот, который понравится вам больше.
Как редактировать текст на видео
После ввода сообщение можно изменить. Если нажать на него, появится кнопка «Редактировать», Кликнув по ней, пользователь вернется к окну, где можно ввести новый текст, поменять размер, цвет и т.д. Для сохранения результата использовать кнопку «Готово».
Изменение шрифта
В процессе набора можно выбирать из нескольких доступных типов шрифтов. Представлены: классический, рукописный, печатный шрифты, а также эффект неонового свечения. Перед вводом фразы кликают по нужной кнопке.
Выравнивание по центру или краю экрана
Кнопка в верхнем ряду в виде нескольких горизонтальных полосок позволяет сдвинуть слово или фразу влево, вправо или выровнять по центру экрана.
Фон (заливка) текста
Чтобы установить цвет фона, нужно кликнуть по кнопке с изображением буквы «А». После нажатия появляется возможность выбрать нужный цвет.
Цвет букв
При печати сообщения над клавиатурой будет расположен ряд кружков различных цветов. Чтобы выбрать подходящий для сообщения, необходимо тапнуть по нему.
Инструкция: как добавить текст в Тик Ток
Тик Ток – это новое приложение XXI века, соответствующее этому времени. Пользователям доступны различные эффекты. Теперь можно смело создавать нестандартный контент. Главное, что это будет авторское видео. Несмотря на разнообразие фильтров, и функций редактирования клипов, пользователи всё это время были ограничены в возможности добавить текст в видео Тик Ток.
Изобретательные тиктокеры писали на листах бумаги, приклеивали сообщения к себе. Некоторые пользователи даже применяют специальные программы, для редактирования видео вне приложения Tik Tok, для добавления постов в видеокадр.
Эра чистых листов закончилась, наступил новый виток в развитии платформы – текстовый. Теперь создавать видео с текстовым контентом стало проще. Разработчики создали функцию редактирования с разным шрифтом и эффектами изменения цвета букв.
Время чтения: 7 минут.
Основные способы
Для изменения длительности роликов используют:
- Встроенные инструменты социальной сети. Пользователю предлагается базовый набор функций и эффектов для редактирования видеофайлов.
- Сторонние приложения. Нужны тогда, когда встроенных возможностей TikTok недостаточно. Программы устанавливают на телефон или компьютер.
- Онлайн-сервисы. Не требуют установки на устройство, что экономит время.
Обрезка роликов в приложении «ТикТок»
Такая функция используется только для удаления расположенных в начале или конце роликов фрагментов. Удалить с ее помощью середину не получится.

Руководство, как обрезать видео в «Тик-Токе»:
- Запустить программу на телефоне. Нажать на значок плюса, предназначенный для добавления нового клипа.
- Снять ролик посредством камеры или загрузить из «Галереи». Открыть вкладку «Коррекция» на странице редактора.
- Подтянуть красную полосу вправо, чтобы убрать начальный фрагмент ролика. Те же действия проделать с другой стороной, если требуется удаление последних секунд.
- Посмотреть длительность обрезанного видео. Нажать кнопку «Сохранить», чтобы изменения вступили в силу.
- При необходимости добавить эффекты. Опубликовать контент привычным способом, настроить параметры показа.
Сторонние приложения для редактирования клипов
Самым популярным софтом считается InShot, совместимый с Android и iOS.
Ролик с его помощью укорачивают так:
- Снимают и сохраняют видео в черновиках TikTok. Нажимают на кнопку «Опубликовать».
- Выбирают вариант показа «Приватный». Размещают файл, который при этом попадает в галерею телефона. Если этого не происходит, нажимают на значок меню (3 точки). Выбирают пункт «Скачать».
- Запускают предварительно загруженный InShot. Создают новый проект. Находят снятый ранее клип, открывают его.
- Выбирают инструмент «Ножницы». Устанавливают границы нового видео. Нажимают кнопку «Обрезать».
- Сохраняют внесенные изменения, публикуют контент в социальной сети.
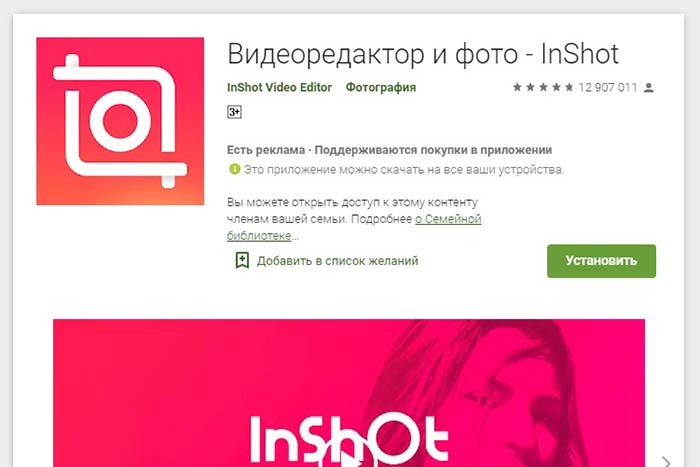
Менять длительность видеофайла можно и с помощью таких программ:
- VidTrim;
- YouCut;
- AndroVid.
Обрезке подлежат не только начальные и конечные, но и любые другие фрагменты. Все указанные приложения снабжены опциями редактирования, регулировки контрастности и яркости. Они помогают создавать интересный контент, привлекающий подписчиков.
Онлайн-сервисы
Такой способ подходит тогда, когда обрезка файлов требуется нечасто и установка программы считается нецелесообразной. Сервис online-video-cutter.com снабжен единственной функцией укорачивания видео. После загрузки и редактирования ролик автоматически сохраняется в «Галерее». Начинающим монтажерам рекомендую пользоваться сервисом Clideo. Сайт снабжен дополнительными инструментами, например, наложением текста или музыки. Снятый в «ТикТоке» клип с его помощью обрезать невозможно.
Съемки и монтаж в приложении TikTok
Где находится кнопка включения записи, вы уже знаете из материала выше. Но что делать во время съемки? Я отвечу: снимать фрагменты.
Запомните важную штуку: в TikTok можно снимать фрагментами — отрезками видео и добавлять элементы, например, текст, который будет всплывать в нужное вам время. Это то, что отличает контент TikTok от контента Instagram, который всегда снимается одним дублем-отрезком.
В рамках Instagram Stories вы снимаете один отрезок, на фронтальную или основную камеру. Но в ТикТоке вы соединяете несколько отрезков в мини-фильм.
Откройте запись видео. Я выбрал максимальный хронометраж 15 секунд. В среднем дубль должен быть не менее 2-3 секунд, чтобы зрители успели понять, что происходит в кадре. По этой причине в 15-секундных роликах рекомендуется делать от 1 до 6 дублей.
О чем делать дубли?
Для этого нужен небольшой сценарий или план. Вот мой:
Я сниму видео про то, как снимать видео в TikTok. Сделаю 4 дубля, каждый примерно по 3-4 секунды.
- Дубль 1: Помашу рукой в кадр и поприветствую читателей Rusability.ru.
- Дубль 2: Покажу пальцем наверх, где находятся синие полоски — индикация дублей.
- Дубль 3: Переверну камеру с фронтальной на основную.
- Дубль 4: Применю местный эффект «Большой дядя».
Да, это может звучать непонятно, но сейчас разберемся.
Нажмите значок записи.
Чтобы снять дубль, вам нужно просто нажать пальцем на круглый значок записи. Сверху появится синяя полоска, отсчитывающая длительность дубля:
Первый дубль — синяя полоска сверху.
Вы отсняли первый дубль. Теперь можно сделать паузу и сменить локацию. Я подошел к стене с картиной и снял второй дубль. Вы можете заметить, что к первой синей полоске добавилась вторая:
Снят второй дубль. Пальцем я показываю, где находится индикатор второго дубля.
Далее, согласно своему плану, я переворачиваю камеру с фронталки на основную. Смотрите туда, куда указывает мой палец:
Можно не только сменить локацию, но и перевернуть камеру.
Нажимаем Эффекты.
Выбираем нужный эффект. Например, «Большой дядя».
Вот, собственно, и дядя. Четвертый дубль готов.
Теперь нажмите красную галочку справа и увидите цельное видео — TikTok автоматически склеит дубли в единый хронометраж. Давайте теперь добавим музыку:
Кнопка добавления музыки.
Выбирайте трек, который подходит по настроению к вашей задумке.
Теперь самое интересное! Вы можете добавить всплывающие в нужный момент надписи. Простой лайфхак: один дубль — одна поясняющая надпись. Что может быть проще?
В соответствии со своим сценарием я придумал 4 надписи:
- Дубль 1: Надпись «Привет, Rusability!»
- Дубль 2: Надпись «Вот эта синяя полоска — длительность дубля»
- Дубль 3: Надпись «Еще можно переключиться на фронталку»
- Дубль 4: Надпись «И включить маску или эффект».
Добавьте надпись.
Нажмите кнопку »Аа» и добавьте нужную вам надпись. Как и в Instagram Stories, можно отрегулировать размер, цвет и положение надписи в ролике.
После регулировки вновь нажмите пальцем на надпись и в появившемся меню выберите пункт Установить Длительность:
Установка длительности — момент появления и исчезновения надписи.
Отрегулируйте пальцем красную область — длительность действия надписи.
После того как все надписи готовы, нажмите красную кнопку Далее и пропишите сопроводительный текст к ролику (максимум 100 символов):
Подготовка к публикации.
Теперь нажмите Опубликовать либо Черновики, чтобы сохранить видео в черновик и опубликовать позже.
Внимательно посмотрите получившийся ролик:
На примере этого ролика обязательно научитесь различать дубли, понимать, сколько их в видео, где они начинаются и заканчиваются. Сверьте увиденное с моим изначальным сценарием:
- Дубль 1: Помашу рукой в кадр и поприветствую читателей Rusability.ru.
- Дубль 2: Покажу пальцем наверх, где находятся синие полоски — индикация дублей.
- Дубль 3: Переверну камеру с фронтальной на основную.
- Дубль 4: Применю местный эффект «Большой дядя».
Если у вас получится «увидеть» дубли и соотнести их с моим сценарием, считайте, что вы уже понимаете, как надо снимать в TikTok. Если же не получилось с первого раза, попытайтесь еще, в том числе не только на моем видео, но и на видео других тиктокеров.
И запомните второй важный момент: при съемке в TikTok все фрагменты видео склеиваются в единый фильм сами собой, автоматически. Это и есть то обстоятельство, которое делает съемки в приложении TikTok такими легкими.
С монтажом в отдельном приложении придется повозиться дольше, потому что отдельные фрагменты видео будут отдельными кусочками, которые вам предстоит соединить в стороннем приложении.
Как добавить смешные эффекты в Tik Tok?
Для создания смешных эффектов в Тик Ток существуют следующие возможности:
- приложение Tik Tok (бесплатно);
- приложение BeeCut (бесплатно);
- Videoshop (бесплатно с ограничениями).
Вы можете загрузить эти приложения из Google Play для Android и App Store для устройств iOS.
Приложение Tik Tok
Если вы увлеченный пользователь Tik Tok, вы, вероятно, знаете, что этот инструмент также снабжен некоторыми эффектами. К ним относятся эффекты фильтров, эффекты времени, видео обложки и наклейки. Эти эффекты можно легко активировать сразу после записи или загрузки видеоклипа. Просто найдите вкладку «Effects», и вы сможете начать добавлять их в ваше видео. Однако этот способ не предлагает добавления эффектов текста или подписи. Но это действительно хороший способ улучшить свое видео Tik Tok перед его загрузкой.
После установки приложения откройте его и добавьте видео, нажав кнопку «+» и начните новую запись, или нажмите кнопку «Upload», чтобы загрузить файлы мультимедиа из вашей фотогалереи.
Когда видеофайл доступен, вы можете добавить эффекты, нажав значок «Effects», расположенный в левой нижней части приложения. Просто выберите эффекты, которые вы хотите использовать.
Чтобы сохранить внесенные изменения, нажмите «Save». Теперь нажмите «Next», а затем «Post».
Приложение BeeCut
Если вы не удовлетворены встроенными эффектами, которые есть в Tik Tok, то использование BeeCut может соответствовать вашим потребностям. Это мобильное приложение для редактирования видео, которое доступно на устройствах Android и iOS. Этот инструмент даёт возможность создавать видеоклипы в любое время без применения компьютера. Чтобы улучшить ваше видео с помощью этого приложения, вы можете добавить фильтры и переходы. Кроме того, вы можете обрезать, разделять, вращать и сортировать видео.
Также в BeeCut дополнительная функция, которую вы можете получить, если используете устройства iOS. Поскольку эта версия имеет «Advanced editing» – функцию, которая позволяет пользователям добавлять текст в свои видео. Большинство эффектов этого инструмента нельзя получить непостредственно в приложении Tik Tok. Так что если вам надоели смешные эффекты по умолчанию, попробуйте использовать это приложение.
Чтобы получить больше эффектов на Tik Tok с помощью этой программы, нажмите кнопку «Scissor», а затем добавьте изображения или видео, которые вы будете использовать для своего проекта.
Нажмите кнопку «Next» и выберите желаемое соотношение сторон для вашего видео. Нажмите на функции и эффекты, которые вы хотите использовать в меню.
Пользователи iOS могут использовать «Advanced editing», чтобы добавить текстовые подписи в видео.
Когда все будет готово, вы можете начать рендеринг видео, нажав «Export». Подождите немного, пока ваше вновь созданное видео не будет обработано.
Приложение Videoshop
Последний способ создания спецэффектов на Tik Tok – использование мобильного инструмента под названием Videoshop. Это приложение для редактирования видео способно создавать новое видео из записанного клипа и фотографий. С помощью этого инструмента пользователи могут обрезать, объединять файлы, а также регулировать скорость отображения и видео. Кроме того, этот инструмент также поддерживает добавление анимированного текста наряду с музыкой, фильтрами, переходами, дублирующимися эффектами.
После установки приложения откройте его и загрузите видеоклип, который вы собираетесь использовать, либо записав новый, либо импортировав его из своей галереи.
Далее вы попадете в панель видеоредактора. Отсюда вы можете начать редактирование файлов, используя функции редактирования и анимации, которые находятся под предварительным просмотром видео.
Вы можете добавлять фильтры, темы, текст, наклейки, изменять скорость, отображать и так далее. После редактирования видео нажмите «Next».
Сделав это, коснитесь значка «Save», расположенного в верхней правой части приложения, и затем выберите «Save to camera roll».































