Загрузка компьютера с установочного носителя
В момент загрузки необходимо нажать клавишу, которая отвечает за запуск настроек BIOS материнской платы. Вход в меню настроек BIOS осуществляется нажатием на определенные клавиши или даже комбинации клавиш, причем в зависимости от производителя материнской платы, эти кнопки могут быть разными. В нижеприведенном списке вы найдете все клавиши, расположенные по убывающей частоте использования:
- Кнопка для удаления «DEL» встречается чаще всего.
- Также довольно часто используются клавиши «F1», «F2», «F8» или «F10».
- Кнопка «TAB», которая располагается в левой части клавиатуры и помимо названия обозначается двумя разнонаправленными стрелками, для рассматриваемых нами целей используется уже гораздо реже.
- Если ни одна из вышеперечисленных кнопок не срабатывает, воспользуйтесь комбинацией одновременно нажатых кнопок «Ctrl»+«Alt»+«Esc» или «Ctrl»+«Alt»+«S».
Если вы все сделали правильно, то вы попадете либо в меню настроек BIOS, либо в меню выбора загрузочного устройства (Boot Menu). Boot Menu — это часть большого функционала микропрограмм материнской платы. С его помощью можно не копаться в многочисленных пунктах настройки, а сразу загрузиться с нужного накопителя. Если вы попали в сам BIOS, то найдите вкладку Boot, а в ней соответственно Boot Menu, в котором также выберите нужный накопитель. После этого сохраняем настройки и уходим на перезагрузку с помощью клавиши F10.
- Как переустановить Windows: инструкция для чайников
- Как создать загрузочную флешку Windows 10: несколько простых способов
Бесплатная программа для создания и записи ISO-файлов.
Давайте рассмотрим бесплатную и многофункциональную программу для создания и записи ISO-файлов CDBurnerXP. Программа также умеет создавать загрузочные диски, проверять данные после записи, преобразовывать nrg и bin файлы в iso, разбивать диски и размещать данные на несколько дисков, записывать любые CD/DVD диски включая двухслойные… Как по мне так для бесплатной программы очень богатый функционал. Кстати, программа может похвастаться не одним десятком наград.
Первым делом давайте рассмотрим как в программе CDBurnerXP создать ISO-образ из файлов и папок.
После запуска программы выбирайте первый пункт меню «Диск с данными» и жмите «ОК».
Теперь нужно найти и добавить необходимые файлы в проект чтобы создать ISO-образ из папки (папок) и файлов.
Далее выбирайте команду из верхнего меню «Файл» и жмем по пункту «Сохранить проект как ISO-образ…». Теперь осталось дать имя будущему ISO-образу и нажать кнопку «Сохранить». Как видите ничего сложного в создании ISO-образа из папок и файлов нет.
Теперь давайте рассмотрим как с помощью этой же программы создать ISO-образ диска.
Для этого после запуска программы выбираем пункт «Копировать диск» и жмем кнопку «OK».
Теперь чтобы создать ISO образ диска согласно Вашим требованиям в новом окне нужно сделать необходимые настройки. Если на Вашем компьютере имеется несколько приводов, то первым делом нужно выбрать тот в котором уже установлен оптический диск.
В строке «Попыток чтения» по умолчанию уже стоит оптимальное количество попыток чтения при обнаружении ошибок, поэтому ничего менять здесь не нужно. Ниже расположены чекбоксы (check box) «Игнорировать нечитабельные данные» и «Отключить аппаратную коррекцию ошибок», при их активации полученный образ может быть не рабочим. Активировать данные чекбоксы целесообразно лишь в крайних случаях, когда без них создание образа становится невозможным…
На следующем этапе необходимо определиться будет ли копия записана на другой оптический диск или же сохранена на жестком диске как ISO-образ. Кстати, если у Вас имеется только один привод, то вы можете выбрать его и как «Источник» и как конечное устройство «Приемник». В этом случае CDBurnerXP создаст временный промежуточный файл с образом диска на винчестере (жесткий диск). После создания образа оригинальный диск будет извлечен из привода автоматически, а Вам нужно будет вставить в него чистый диск для записи.
Я для примера создам ISO-образ оптического диска и сохраню его на жесткий диск компьютера. Для этого необходимо переставить радиокнопку (переключатель) в положение «Жесткий диск», выбрать папку, дать имя файлу и выбрать его тип. В моем случае это будет тип ISO.
Осталось нажать кнопку «Копировать диск».
После завершения процесса на жестком диске компьютера в указанной Вами папке будет создан ISO-образ диска, который при необходимости вы можете с помощью CDBurnerXP записать на диск.
У данной программы есть всего один недостаток — она не умеет монтировать ISO-образ в виртуальный привод. Но с такими огромными возможностями данного приложения этот недостаток не является чем то существенным, тем более что бесплатных программ для монтирования ISO-образа в сети интернет большое количество.
Программа для записи дисков ImgBurn
Утилита ImgBurn предназначена для прожига дисков. Как и UltraISO, она может работать без установки. Процесс записи диска осуществляется несколькими кликами мыши.
После запуска перед нами появится главное окно программы. В нем указываем, что хотим сделать, нажав на соответствующую иконку.
Как записать диск через ImgBurn?
- Кликаем на «Записать образ на диск».
В открывшемся окне выбираем файл-образа.
- Жмем на иконку папки с лупой для указания пути к образу, как на скриншоте.
- В появившемся диалоге указываем путь к образу и кликаем «Открыть».
- Указываем скорость записи (рекомендуется указывать значение поменьше) в соответствующей строке.
- Жмем на кнопку, отвечающую за начало процесса записи, отметив флажком «Проверка».
- Ожидаем окончания операции записи.
Запись ISO образа на диск (Windows)
Стандартные средства Windows
Начиная с 2009 года, когда вышла Windows 7, в данных операционных системах появилась возможность записи образов формата ISO на диски. Делается это очень просто:
Иногда, из-за настроек Windows, запись диска стандартными средствами может быть недоступна. О том, как это исправить, можно прочитать в данной статье.
- Находим нужный образ, нажимаем на нем правой кнопкой мыши. В появившемся меню выбираем «Записать образ диска».
- Откроется окно с настройками записи. В нем можно выбрать устройство записи (CD, DVD, Blue-ray привод), а так же отметить галочкой пункт «Проверить диск после записи».
По нажатию на кнопку «Записать» запустится процесс записи диска. - Процесс записи диска будет отображаться в виде прогресс бара в том же окне. По завершению записи, в случае, если был отмечен пункт «Проверить диск после записи», будет проведена проверка диска.
- Как только процесс записи и проверки будет завершен, откроется лоток оптического привода с диском, а кнопки в окне записи диска станут снова активными.
CDBurnerXP
В случае, если Вам не хватает возможностей стандартного средства записи оптических дисков, или, если Вы пользователь какой-либо старой операционной системы Windows, которая вышла до Windows 7, то волей-неволей, а придется использовать стороннее программное обеспечение. Одним из лучших представителей данного класса программ является бесплатная программа CDBurnerXP, текущие версии которой поддерживают большую часть операционных систем линейки Windows (2000, XP, Vista, 7, 8, 10). Скачать её можно с официального сайта.
-
- Интерфейс у программы достаточно прост. При запуске, программа спросит Вас, что вы хотите — поскольку, речь идет о записи ISO образа на диск, то и выбрать нужно соответствующий пункт.
- После выбора данного пункта, откроется окно, где можно выбрать нужный ISO образ, и выставить различные параметры записи диска — скорость записи, метод записи, а так же действия после завершения записи диска (извлечь диск, выключить компьютер и т. д.).
Выбор образа производится с помощью кнопки «Browse» (в имеющейся на руках версии данная кнопка почему-то осталась не переведенной). Запись диска начинается по нажатию кнопки «Записать диск».
Прогресс записи отображается в отдельном окне программы, в котором пишется о текущем действии, и показывается оставшееся время до конца записи.
По завершению записи, будет выдано соответствующее сообщение:
Часть 5. Часто задаваемые вопросы о записи ISO на DVD в Windows 11/10/8/7
-
Почему ISO-образ Windows 11 не помещается на DVD?
Размер ISO-файла Windows составляет около 5 ГБ. Это означает, что он не подойдет для стандартного DVD. Вам нужно будет использовать двухслойный DVD, чтобы получить больше места для хранения данных.
-
Какая программа для Windows записывает ISO на DVD?
Вы можете попробовать ImgBurn, PowerISO, WinISO, Free ISO Burner и AnyBurn. Большинство этих инструментов доступны в Microsoft Store для записи ISO-образов на DVD в Windows 10, 8 и 7.
-
Может ли Windows записать ISO на DVD?
Да. В Windows есть встроенная программа записи ISO, которую можно использовать в любой версии. Более того, инструменты позволяют копировать файлы ISO на DVD без установки стороннего программного обеспечения.
-
Должен ли файл ISO быть на DVD?
Это зависит от того, хотите ли вы хранить файлы ISO на своем устройстве, а не записывать их на DVD. Этот формат помогает хранить большие данные в одном файле, что позволяет быстро переносить или записывать их. Однако рассмотрите возможность записи файлов ISO на DVD, чтобы избежать их повреждения вирусами или вредоносными программами.
Запись образа на диск
Чтобы копировать данные на дисковый накопитель, необходимо действовать так:
- Запустить программу ImgBurn – как записать образ станет понятно из представленного перечня функций. Там нужно выбрать соответствующую опцию.
- После этого открывается окно, где опреляют параметры процесса. Потребуется указать источник с файлами, которые должны быть записаны на накопитель.
- Нужно уточнить скорость процесса (значок находится справа в углу). По базовым настройкам там стоит максимально допустимое значение. Если требуется записывать важные данные, рекомендуется снизить скорость, чтобы исключить риск потери информации или возникновения иных ошибок.
- В графе «Назначение» прописывается наименование привода дисковода ПК. После запуска программы и выбора файла следует вставить диск, куда будут записываться данные.
- Указать количество копий образа – при необходимости.
Остается только кликнуть по кнопке «Запись». В зависимости от выбранной скорости и объема данных придется ожидать от нескольких секунд до нескольких минут.
Осторожно! После окончания записи программа проверяет образ на ошибки или утраченную информацию. Данный процесс прерывать не рекомендуется.
Основные возможности
- поддержка работы практически со всеми типами приводов CD и DVD;
- поддержка различных форматов образов, даже нераспространенных;
- наличие функций, с помощью которых можно верифицировать данные, анализировать качество записанного файла, а также изучать различные сведения о дисковом носителе;
- возможность блокировки функции открытия привода и внесение изменений в метку образа ISO;
- одновременная автоматическая запись нескольких дисков, а также работа с со всеми имеющимися рекордерами;
- осуществление поиска в интернете для какого-либо вида устройств последних версий прошивки.
Преимущества и недостатки
Среди основных преимуществ программы можно выделить:
- бесплатный доступ к ней для любого пользователя;
- поддержку работы с большим количеством разнообразных форматов образов;
- высокие скоростные показатели выполнения рабочих операций.
Недостатков не обнаружено.
Аналоги
Можно воспользоваться и аналогичными утилитами. Самыми известными из них являются Ashampoo Burning Studio Free и Alcohol 120%.
Ashampoo Burning Studio Free может быстро и качественно записывать все типы дисков, создавать их копии, архивировать файлы, осуществлять мультисессии и др.
Ее плюсы:
- простота и удобство в использовании;
- наличие встроенного конвертера музыки с Audio-CD;
- возможность записи ISO-образов и восстановления данных;
- наличие русской версии.
Минусы:
- ограниченный функционал в бесплатной версии;
- отсутствие встроенного мастера для создания обложек для дисков и автозапуска;
- англоязычная инструкция.
Alcohol 120% умеет одновременно создавать несколько виртуальных образов, копировать данные с одного носителя на другой, удалять перезаписываемую информацию, осуществлять поиск дисков на ПК и др.
Ее плюсы:
- быстрая работа;
- возможность расшифровки образов и снятия различных систем блокировок и защиты;
- доступ к созданным файлам в сети.
Минусы:
ограниченный срок действия бесплатной версии.
Как работает программа
После простой установки перед вами предстанет следующее окно:
 Выбор операции
Выбор операции
Для того чтобы записать с помощью программы какие-либо данные на диск следует зайти в раздел «Записать файлы/папки на диск».
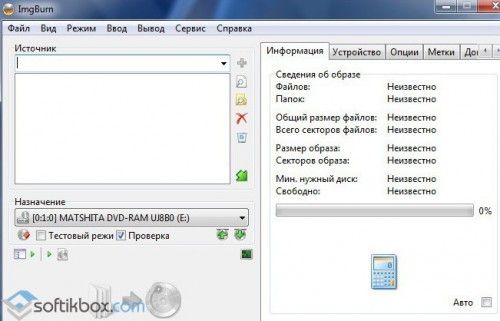 Запись файлов/папок на диск
Запись файлов/папок на диск
В появившееся окно нужно просто перетащить мышкой информацию, которую вы будете записывать или выбрать файл либо папку, нажав на соответствующую кнопку.
Выбрав все необходимое для записи, нужно вставить диск, нажать на кнопку «Запись» и дождаться пока полоска индикатора дойдет до конца.
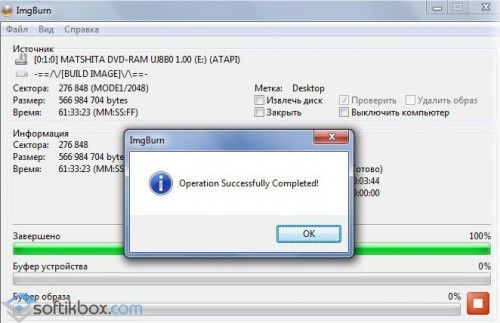 Запись
Запись
Для создания образа следует зайти в раздел «Создать образ диска». Если у вас несколько приводов, нужно выбрать конкретный, и нажать на кнопку «Чтение».
 Чтение
Чтение
Получившийся образ можно записать на диск, зайдя в соответствующий раздел главного меню.
ImgBurn имеет довольно много полезных функций, разобраться в применении которых сможет любой пользователь.
Скачиваем Windows в Media Creation Tool и записываем образ системы в средстве записи образов дисков
С помощью приложения Media Creation Tool можно скачать оригинальный образ Windows с официального сайта Microsoft.
Для загрузки Windows 7 на компьютер, потребуется ввести лицензионный ключ продукта.
На новой странице нажмите на кнопку «Скачать средство сейчас».
Запустите Media Creation Tool на ПК, а затем проделайте следующие действия:
- Примите условия лицензии.
- В окне «Что вы хотите сделать?» активируйте пункт «Создать установочный носитель (USB-устройство флэш-памяти, DVD-диск или ISO-файл)», а затем нажмите на кнопку «Далее».
В программе имеется возможность для выбора варианта, включающего обе разрядности в одном образе. Нам этот вариант не подходит из-за того, что подобный образ Windows не поместится на DVD диске.
- В окне «Выберите носитель» выберите опцию «ISO-файл».
- Затем начнется загрузка Windows, которая займет некоторое время.
- После завершения скачивания операционной системы в Media Creation Tool, в окне «Запишите ISO-файл на DVD-диск» нажмите на «Открыть устройство записи DVD-дисков».
После этого, откроется окно средства записи образов дисков Windows.
Вам необходимо запустить запись образа операционной системы на DVD диск. Подробнее об этом читайте в предыдущей главе этой статьи.
Используем специальные программы
Убедитесь, что вы являетесь администратором компьютера, так как система может потребовать соответствующий доступ. Дополнительно вам потребуется официальный образ системы Windows, который вы можете загрузить с сайта Microsoft.
Windows 7 USB DVD Download Tool
Программа предназначена для создания загрузочного USB или DVD устройства с ОС Windows 7 или 8.
1. Загрузить программу можно по адресу: microsoft.com/download.
2. Подключите в разъём USB флешку.
3. Откройте программу, в главном окне щелкните по кнопке «Browse».
4. Укажите путь, где находится загрузочный образ системы и нажмите кнопку «Next».
5. Отметьте USB устройство для записи.
6. В следующем окошке отобразится подключенное устройство, если это не произошло нужно щелкнуть по значку обновить.
7. Для начала записи образа кликаем по кнопке «Begin copying».
8. Появится уведомление, что все файлы будут удалены, если вы готовы приступить щелкните «Erase USB Device».
9. Дождитесь завершения процесса.
Media creation tool
Еще одно специальное средство от компании Microsoft, которое позволит вам как обновить существующую систему, так и создать загрузочную флешку. Для корректной работы средства нужно иметь как минимум 10Гб свободного пространства на жестком диске, и скоростной интернет, т.к. загрузочный образ будет скачиваться с серверов компании.
Существует несколько версий средства, которые вы можете загрузить для создания конкретной редакции системы Windows.
- 10 — microsoft.com/ru-ru/software-download/windows10
- 8.1 — microsoft.com/ru-ru/software-download/windows8ISO
- 7 — microsoft.com/ru-ru/software-download/windows7
Рассмотрим, как создать загрузочное USB с системой Windows 10.
1. В окне программы выберите пункт «Создать установочный носитель».
2. Выберите язык и архитектуру системы.
3. Установите переключатель в «USB устройство флэш-памяти».
4. В ветке «Съемные носители» щелкните по флешке.
5. Нажмите кнопку «Далее» для инициализации загрузки и записи образа, дождитесь завершения.
Rufus
Очень удобная программа для быстрого создания загрузочных флешек с ОС Windows, FreeDOS и другими загрузочными утилитами.
2. В разделе «Устройство» выберите флешку.
3. В разделе «Метод загрузки» можно выбрать загрузочный ISO или FreeDOS.
Rufus автоматически подберет оптимальные параметры для создания загрузочного устройства.
4. Нажмите кнопку «Старт».
5. Подтвердите действие щелкнув «ОК».
Universal USB Installer
Универсальная софтина для создания загрузчиков с Windows и Linux ОС.
2. В поле «Select a Distribution» выберите дистрибутив для установки.
3. Щелкните по кнопке «Browse» и выберите загрузочный ISO.
4. Нажмите на поле «Select the drive letter» и щелкните по USB устройству.
5. Установите галочку в чекбоксы, если нужно предварительно отформатировать устройство.
6. Кнопка «Create» запустит запись образа на флешку.
Ultra ISO
В отличие от предыдущих эта программа платная и предназначена для работы с ISO образами. Т.к. эта программа довольно популярная, я покажу как с помощью неё создается загрузочная флешка.
2. В меню «Файл» нажмите «Открыть» и выберите загрузочный ISO файл.
В окне программы появится список файлов в образе.
3. В меню «Самозагрузка» выберите «Записать образ жесткого диска».
4. Убедитесь, что в поле «Disk Drive» выбрана флешка.
5. Если есть файлы, предварительно отформатируйте устройство.
6. Кнопка «Записать» запустит процесс создания.
Balena Etcher
Balena Etcher – это новый открытый проект для создания загрузочных файлов c образов дисков ISO и IMG на USB накопитель. Программа не совсем подходит для создания образов с ОС Windows, но хорошо справляется с созданием загрузочных Linux дистрибутивов. Лично мне программа помогла создать загрузчик с Linux, который открылся на старом ПК, когда все другие загрузчики, созданные в других программах, не распознавались.
2. В главном окне нажмите на «Select Image» и выберите файл.
3. В следующем окошке отобразится USB устройство на которое будет произведена запись.
4. Кнопка «Flash» инициализирует процесс записи образа на флешку.
UNetbootin
UNetbootin — это специальная программа предназначена для создания загрузочных флешек с ОС на основе ядра Linux.
2. В поле «Дистрибутив» можно выбрать редакцию и версию Linux.
В окне программы будет показана информация о продукте и где его можно скачать.
3. После того как файл будет загружен переключитесь в «Образ диска» и укажите путь щелкнув по кнопке справа.
4. Убедитесь, что в пункте тип выбрано «Устройство USB» и правильно отмечена его буква.
5. Кнопка «ОК» инициализирует запись образа на флешку.
Запись образа на диск CDBurnerXP
Если у вас нет данной программы, то скачать её и другие полезные утилиты для записи дисков можете в предыдущей статье создание образа диска.
Заходим в программу CDBurnerXP и выбираем Записать ISO-образ на диск.

Появляется окно Запись ISO-образа, в котором можно выбрать основные настройки записи.

Имеется возможность Конвертировать в ISO, этой функцией можно воспользоваться, если у вас файл образа с другими расширениями (*.bin или *.nrg).
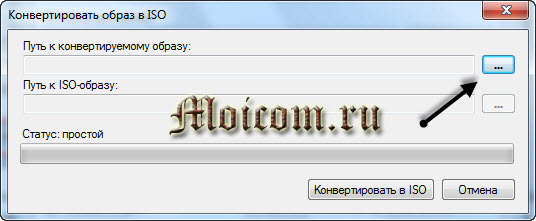
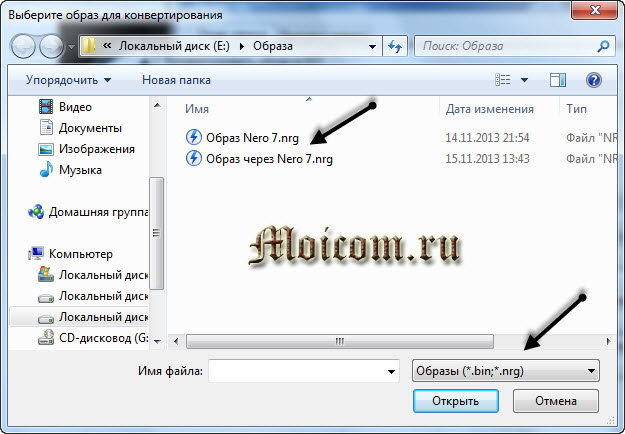
Переходим к ISO-образ для записи, нажав кнопку Browse (Обзор), выбираем нужный файл и жмем открыть.

Если нужного файле в списке нет, то переходим на вкладку внизу экрана ISO-образ, возле кнопок Открыть и Отмена, выбираем Все файлы (*.*).
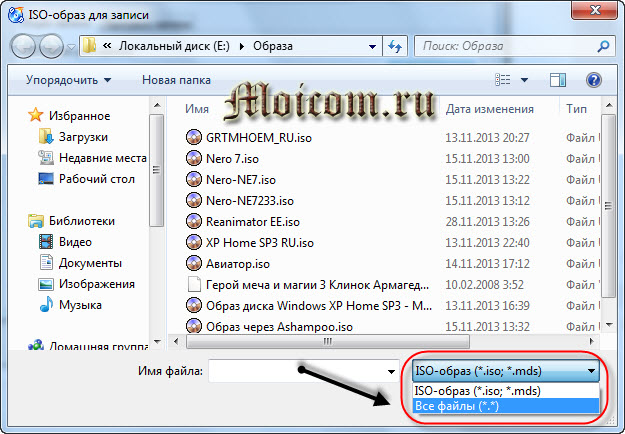
Есть возможность выбрать устройство записи, скорость записи и другие дополнительные опции. Из которых хочу отметить как полезные: проверить данные после записи, извлечь диск после записи и выключить компьютер после записи.
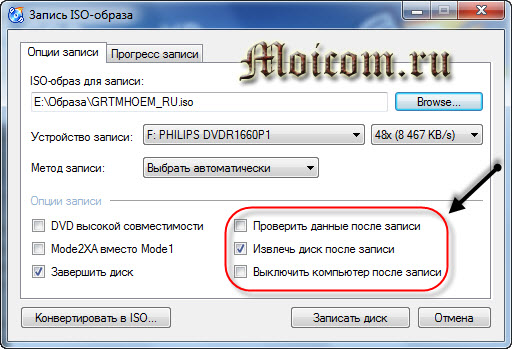
Все выбрали и настроили, тогда можно нажимать кнопку Записать диск.
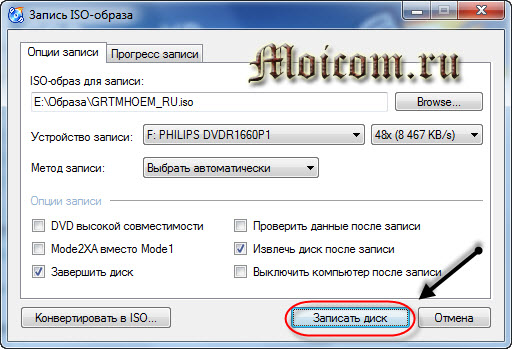
Как записать образ на диск — CDBurnerXP | Moicom.ru
https://youtube.com/watch?v=KP1-dLINwqg
Подготовка к установке образа iso:
Перед началом процесса установки образа iso на жесткий диск важно выполнить несколько подготовительных шагов:
- Проверьте требования системы. Убедитесь, что ваш компьютер соответствует минимальным требованиям к оборудованию и программному обеспечению, указанным в документации к образу iso. Если требования не будут выполнены, установка может не завершиться успешно.
- Создайте резервные копии важных данных. Перед установкой образа iso на жесткий диск рекомендуется создать резервные копии всех важных файлов и данных, которые находятся на компьютере. Это поможет избежать потери информации в случае возникновения проблем во время установки.
- Подготовьте загрузочное устройство. Если вы планируете установить образ iso на компьютер с помощью USB-флешки, убедитесь, что флешка правильно отформатирована и на ней нет других файлов или программ. Если вы будете использовать DVD-диск, убедитесь, что у вас есть соответствующий DVD-ROM или CD-ROM привод и подходящее программное обеспечение для записи образа на диск.
- Проверьте целостность образа iso. Для этого можно использовать специальные программы, которые позволяют проверить целостность файла образа iso. Если обнаружены ошибки или повреждения, необходимо загрузить и установить исправленный образ.
Прежде чем приступить к установке образа iso, убедитесь, что все подготовительные шаги выполнены корректно. Это поможет избежать проблем и снизить риск потери данных во время установки.
Использование ImgBurn: основные возможности и советы
1. Установка и настройка ImgBurn
ImgBurn – бесплатная программа для записи дисков, которая позволяет создавать, копировать и записывать различные типы образов дисков. Чтобы начать использовать ImgBurn, вам необходимо установить программу на ваш компьютер. Следуйте инструкциям установки и выберите настройки в соответствии с вашими потребностями.
После установки откройте ImgBurn и перейдите к настройке программы. Во вкладке “Опции” вы можете настроить различные параметры, такие как языковые настройки, опции записи и многое другое. Рекомендуется ознакомиться с настройками и выбрать наиболее подходящие для ваших нужд.
2. Создание образа диска
Одной из основных возможностей ImgBurn является создание образов дисков. Образ диска представляет собой файл, содержащий все данные с оригинального диска. С помощью ImgBurn вы можете создавать образы дисков в различных форматах, таких как ISO, BIN, IMG и других.
Чтобы создать образ диска, выберите вкладку “Создать образ диска” в главном меню программы. Затем выберите источник данных (диск или файлы и папки) и место для сохранения созданного образа. После этого нажмите кнопку “Создать” и дождитесь завершения процесса создания образа.
3. Копирование диска
ImgBurn также предоставляет возможность копирования дисков. Если у вас есть оригинальный диск и вы хотите создать его точную копию, вы можете воспользоваться функцией копирования диска в ImgBurn.
Для копирования диска выберите вкладку “Копировать диск” в главном меню программы. Укажите источник диска (оригинальный диск) и место для сохранения копии. После этого нажмите кнопку “Копировать” и дождитесь завершения процесса копирования.
4. Запись образа на диск
Когда у вас уже есть образ диска, вы можете записать его на физический диск с помощью ImgBurn. Запись образа на диск может быть полезна, например, если вы хотите создать восстановочный диск с операционной системой или записать медиафайлы на диск для воспроизведения на DVD-плеере.
Чтобы записать образ на диск, выберите вкладку “Запись образа на диск” в главном меню программы. Укажите источник образа (файл образа) и целевой привод для записи. После этого нажмите кнопку “Записать” и дождитесь завершения процесса записи на диск.
5. Советы и рекомендации
Обращайте внимание на настройки программы, особенно при записи образов на диск. Проверьте, что у вас достаточно свободного места на диске, выберите правильный тип диска для записи (CD, DVD или Blu-ray) и установите правильную скорость записи.
Просматривайте логи программы во время процесса записи
Логи могут содержать полезную информацию о процессе записи и помочь выявить возможные проблемы.
Регулярно обновляйте ImgBurn до последней версии, чтобы получить последние исправления ошибок и улучшения в программе.
Используйте диски хорошего качества для записи. Некачественные диски могут привести к ошибкам записи и неправильной работе.
Заключение
ImgBurn является мощным инструментом для работы с образами дисков. С его помощью вы можете создавать, копировать и записывать образы дисков различных типов. Пользуйтесь данным руководством, чтобы научиться использовать основные возможности ImgBurn и достичь успешных результатов.
Мультизагрузка и ISO
Я все-таки думаю, что для любого новичка очень важно разбираться в терминологии, поэтому для начала мне бы хотелось немного поговорить о том, с чем нам собственно предстоит столкнуться сегодня, что такое ISO и почему предпочтительнее работать именно с ним. Компьютерная грамотность еще никому не вредила
Итак, наверняка вам знакома эта ситуация. Вы вставляете в привод CD или засовываете флешку в USB-порт, сразу после этого автоматически открывается окно установки. Этот процесс и называется мультизагрузка.
Для того, чтобы запустить эту операцию, нам нужно внешнее устройство или виртуальный привод. Я уже писал об этом процессе в своем блоге и описывал работу в лучшей, на мой взгляд, программе для монтирования образа диска.
Создать иллюзию, что CD есть на вашем компьютере могут такие программы как Ultraiso, Nero, Alcohol или Daemon Tools и сегодня мы снова будем говорить о них.
Любой программе нужен образ, ISO файл. Он избавляет пользователей от множества трудностей. Вам не придется искать никакие файлы, собирать их из разных частей компьютера и осуществлять загрузку вручную. Из любого набора документов для игры или программы вы можете создавать свои загрузочные диски. Грубо говоря, единый архив.
Об этом процессе я еще не писал в своем блоге и если вас это заинтересовало подписывайтесь на рассылку и сможете узнать о выходе новой публикации первым. Ну а пока можно скачивать готовые образы из интернета.
Создание ISO образа в программе UltraISO
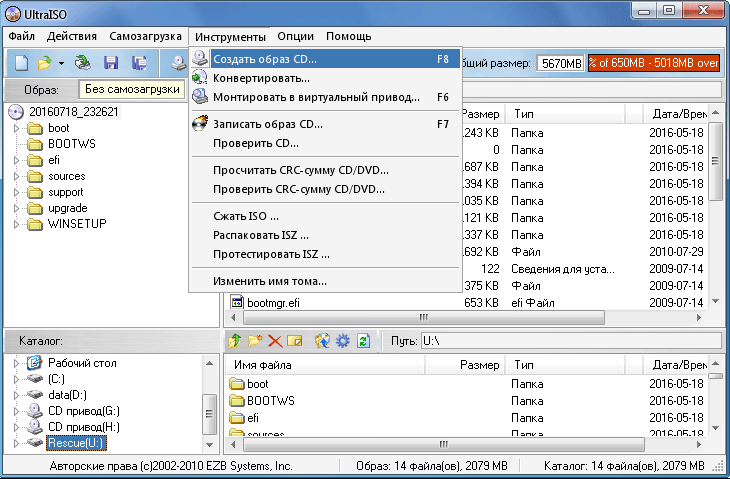
UltraISO — это программа для работы с образами дисков. Программа доступна на русском, бесплатная версия доступна к использованию на протяжении 30 дней и имеет некоторые функциональные ограничения (создание образов до 300 МБ).
Необходимость в создании ISO образов дисков может содержать под собой различные цели: для предотвращения ночных кошмаров надо срочно создать копию оптического носителя, погружение в игровой мир без необходимости вставлять в дисковод оригинальный носитель, защита подарочного диска с Need For Speed от повреждений – вариантов большое множество. UltraISO предлагает быстрое создание образов ISO оптических дисков, разделов накопителей, каталогов и файлов, как и, практически неиспользуемых в настоящее время дискет.
UltraISO, кроме того, предлагает функция записи образов на диски — так что, если мы подготовим «черновик» какого-то материала, который позже будет поврежден или утерян, мы его легко сможем воспроизвести. Стоит также использовать инструменты для создания и проверки контрольных сумм MD5, являющихся гарантией того, что образ был создан или записан правильно с точки зрения соответствия оригиналу. Полезной функцией является также создание загрузочных дисков, пример работы этой функции был рассмотрен в статье Простые способы создания загрузочной флешки Windows или Linux.
Интерфейс программы UltraISO прост, а эксплуатация не доставляет особых проблем. Внешний вид приложения можно настроить, перемещая панели инструментов и другие элементы главного окна, а также использовать скины, слегка меняется цвет интерфейса. UltraISO поддерживает звуковые схемы — отсюда, по умолчанию, при наведении курсора мыши на некоторые кнопки воспроизводится звук.
Хорошо, теперь рассмотрим этапы создания образа ISO в программе UltraISO:
В первую очередь, после запуска программы, в рабочую область нужно добавить необходимые папки, файлы, или целые разделы диска или флешки. Для лучшей ориентации, внизу находится проводник. Как только мы добавили необходимые данные, вверху будет показан занимаемый объем создаваемого ISO файла. В выпадающем списке можно выбрать подходящий размер.
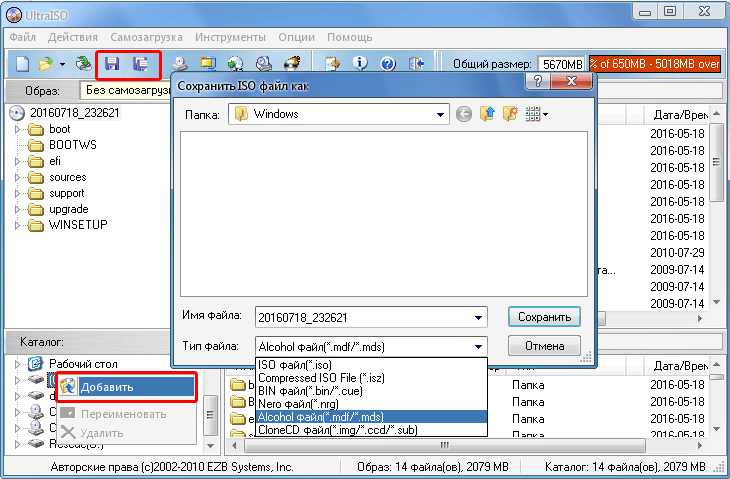
Если мы хотим создать ISO образ из оптического носителя, то важно сохранить размещение данных в нужных секторах. Можно просто кликнуть правой кнопкой мыши по носителю и нажать на пункт Добавить, содержимое диска автоматически появится в рабочей области
По сути, нам интересны следующие функции:
Сохранение добавленных файлов в нужном формате образа – этот вариант подходит, если мы хотим создать снимок из произвольно добавленных данных, снова сохранить открытый снимок, удалив или добавив в него новые данные, или сохранить открытый образ в новом формате.
Создание образа CD/DVD – в данном случае, нет необходимости что-то добавлять, просто указываем путь к нужному накопителю и выбираем выходной формат.
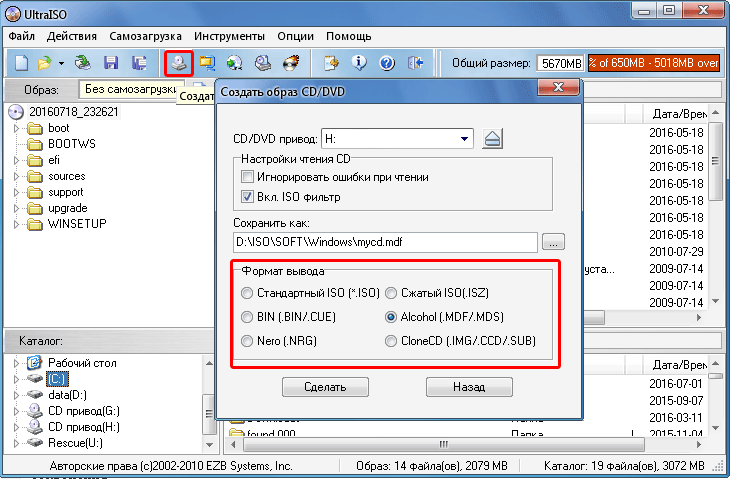
Можно сразу сохранить добавленные файлы в нужном формате образа, просто указав необходимую папку для сохранения.
Кроме всего прочего, программа позволяет указать путь к образу и конвертировать его в другой формат. В таком случае, нет необходимости открывать и просматривать сам снимок.
С помощью других бесплатных программ
Существует множество других программ для записи дисков, почти все из них (а может и вообще все) имеют функции записи диска из образа и подойдут для создания дистрибутива Windows 10 на DVD.
Например, Ashampoo Burning Studio Free, один из лучших (на мой взгляд) представителей такого рода программ. В ней также достаточно лишь выбрать «Образ диска» — «Записать образ», после чего запустится простой и удобный мастер записи ISO на диск. С другими примерами таких утилит вы можете познакомиться в обзоре Лучшие бесплатные программы для записи дисков.
Я постарался сделать эту инструкцию максимально понятной для начинающего пользователя, однако, если у вас остались вопросы или что-то не получается — пишите комментарии с описанием проблемы, а я постараюсь помочь.
Привет! В предыдущей статье я рассказывал как записать Windows 10 на USB накопитель. Ну и решил еще подготовить инструкцию по созданию загрузочного диска с Windows 10. Не все хотят разбираться с установкой Windows с флешки, а с диска вроде как-то проще. На самом деле, разницы практически никакой нет, просто с диска привычнее. Это уже на любителя. В любом случае, вы без проблем запишите iso образ Windows 10 на диск, и установите ее на компьютер. К тому же, загрузочный диск никогда не помешает, он может пригодится в любой момент, для переустановки системы, или, например восстановления.
Для создания загрузочного диска нам понадобится DVD диск, iso образ «десятки», ну и компьютер с пишущим приводом. В наше время это не проблема Хотя, в какой-то степени уже проблема, ведь сейчас очень много ноутбуков идет без привода.
Сразу, пока не забыл, даю ссылку на инструкцию по загрузке компьютера с диска.
Дальше просто запустите ее, примите условия лицензии, и выберите пункт Создать установочный носитель для другого компьютера.
Дальше выберите параметры системы, образ которой вы хотите скачать, и нажмите Далее.
Выделите пункт ISO-файл, и нажмите кнопку Далее.
Укажите место куда вы хотите сохранить .iso файл, и дождитесь пока он будет скачан на ваш компьютер.
После того, как у вас будет образ операционной системы Windows 10, можно приступать к записи загрузочного диска.




























