Преимущества UltraISO
Существует множество программ, позволяющих создавать загрузочные диски и выполнять другие операции, перечисленные выше в описании функционала. Многие пользователи выбирают именно UltraISO за ряд преимуществ:
• удобную навигацию; • русифицированный интерфейс; • внушительный функционал; • возможность записи самозагружаемого образа из набора установочных файлов; • удобная система просмотра файлов на жестком диске и образе; • основной функционал выполнен в виде специального меню.
Пользователям программы UltraISO не обязательно разбираться в механизме записи данных, особенностях файловых систем и других тонкостях. Вышеприведенный алгоритм позволяет создать загрузочный диск с операционной системой Windows любому пользователю, в том числе и новичкам, которые никогда ранее не сталкивались с подобными задачами. Вероятность возникновения ошибок при записи минимальная. Процесс занимает 1-5 минут, в зависимости от размера исходного файла.
Системные требования программы к аппаратным ресурсам компьютера предельно низкие – если ПК справляется с Google Chrome, то и с UltraISO не будет никаких проблем. Программа распространяется разработчиками на коммерческой основе. В бесплатной версии установлено ограничение на максимальный размер файлов, которые можно использовать для записи – не более 300 Мб.
Создание загрузочной флешки из папки с файлами
Наконец, есть еще один способ, как можно создать загрузочную флешку в UltraISO. Он подходит в том случае, если лицензионная цифровая копия уже сохранена у вас на компьютере в папке.
Чтобы записать установочные файлы на USB-флешку, необходимо выполнить следующее:
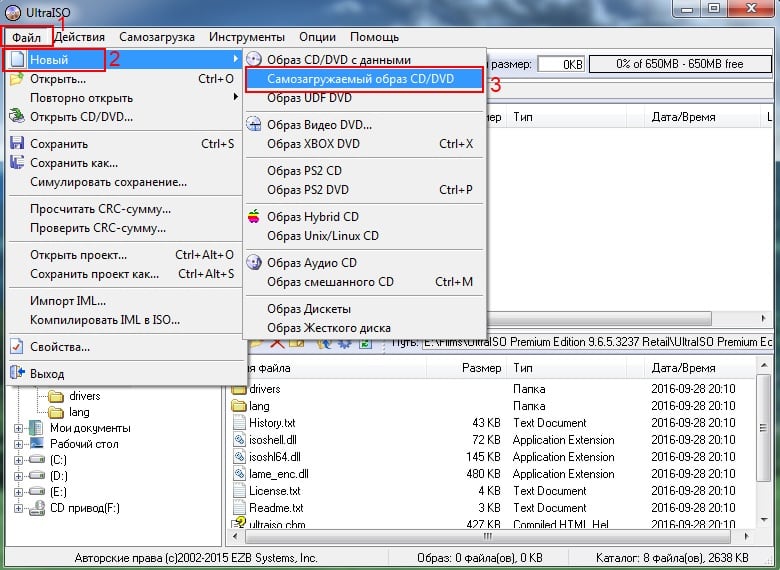
Через некоторое время загрузочная флешка будет готова.
P.S. Если по каким-то причинам создание загрузочной флешки в UltraISO не получилось (появилась ошибка или что-то еще), попробуйте повторить процедуру, внимательно следуя инструкции. В крайнем случае, всегда можно записать ее другой программой – благо их существует предостаточно.
Для многих не секрет, что UltraIso является одной из лучших программ для записи образов windows всех версий на флешку. То есть по сути с ее помощью вы всего в несколько кликов создаете загрузочную флешку из iso образа. О том, как это сделать вы узнаете в данной статье.
Итак, для начала записи виндовс 7 на флешку через ultraiso запускаем программу. Перед нами открывается главное окно.
Главное окно программы UltraIso
В нем выбираем «Файл» -> «Открыть».
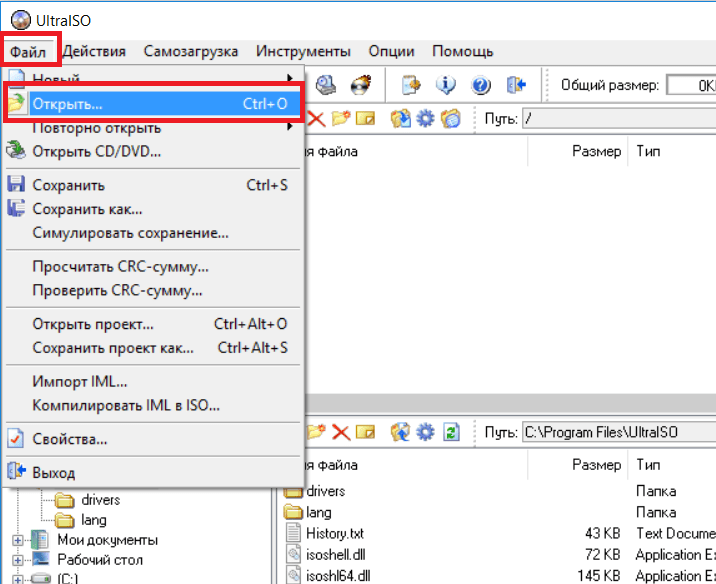
Открываем образ windows
В открывшемся окне нужно выбрать образ Windows, который будет записан на флешку. Его вы должны были скачать заранее, например в интернете.
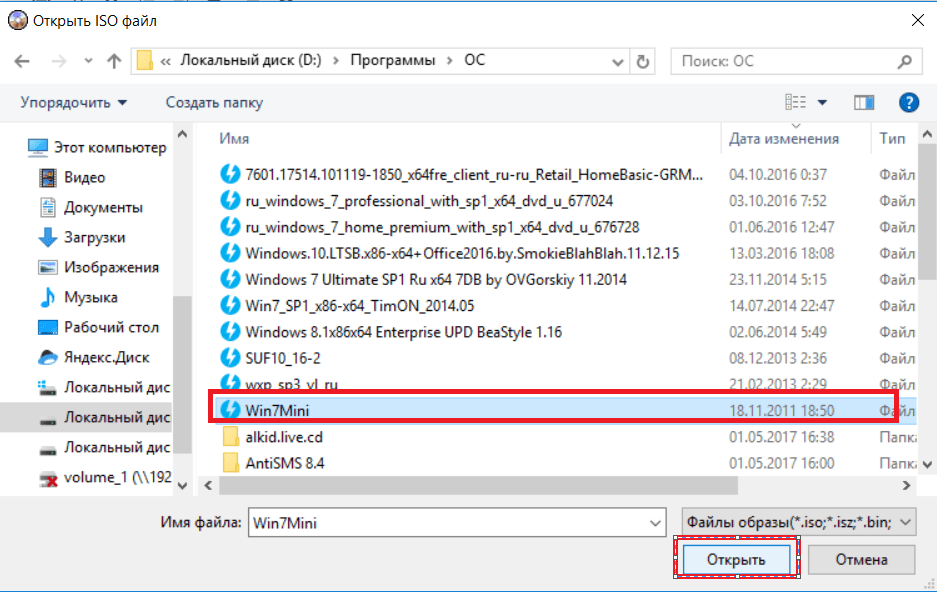
Выбираем образ для записи
Выбираем iso образ и жмем кнопку «Открыть».
Теперь вставляем флешку, на которую будет записан наш образ в USB разъем.
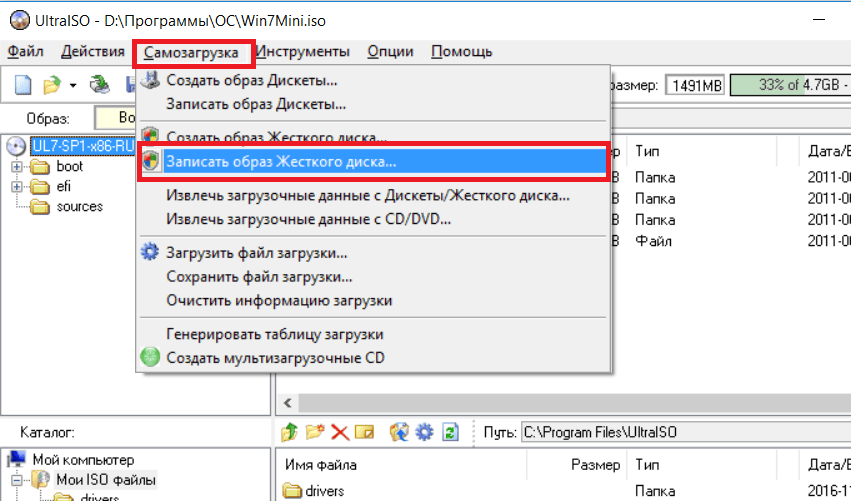
Переходим непосредственно к записи в UltraIso
Откроется окно, в котором нужно проверить что используется именно нужная вам флешка, при этом метод записи должен стоять «USB-HDD+» и все остальные параметры как на рисунке ниже.
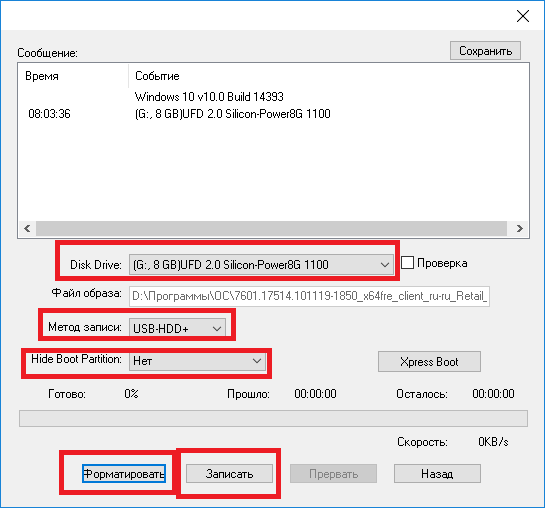
Выставляем параметры записи образа Windows на флешку
Сперва жмем кнопку «Форматировать». В открывшемся окне выбираем файловую систему «FAT32» и ставим галочку «Очистка оглавления».
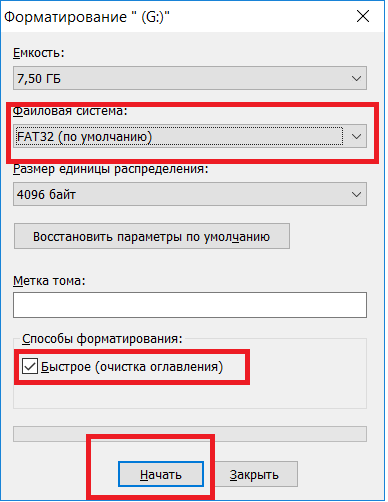
Подготавливаем флешку для записи на нее windows
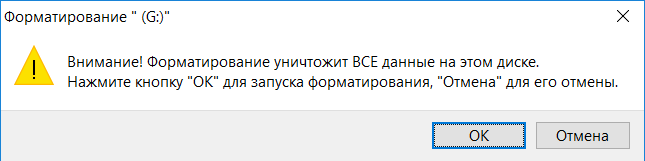
Спустя несколько секунд флешка будет отформатирована. Жмем «Ок» и закрываем окно форматирования.
Теперь для того, чтобы записать виндовс 7 на флешку через ultraiso жмем кнопку «Записать» и в открывшемся окне жмете «Да».
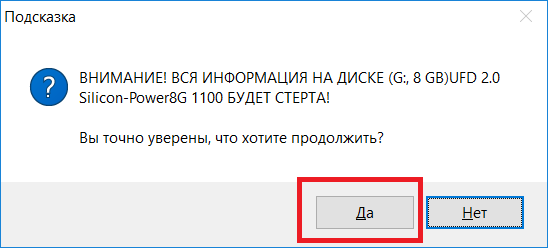
Предупреждение об удалении данных
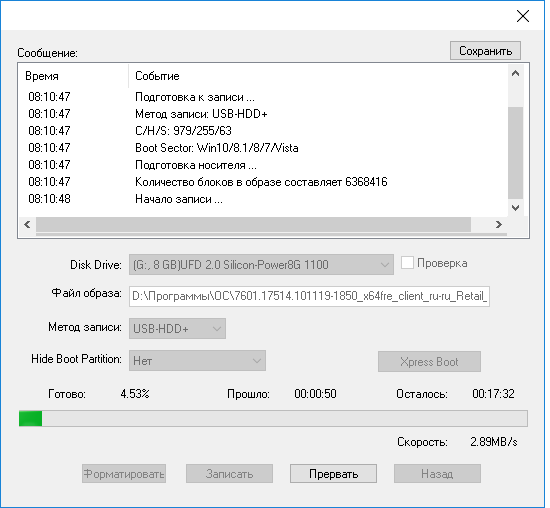
Запись виндовс 7 на флешку через ultraiso
Начнется процесс записи. По истечению которого вам нужно будет закрыть программу Ultraiso и ваша загрузочная флешка будет готова к работе. Вам останется лишь загрузку с флешки и можно приступать к установке Windows.
Теперь вы знаете как при помощи UltraIso — Программs для записи windows на флешку записать виндовс 7 и сделать тем самым загрузочную флешку из ISO образа.
В предыдущей статье я рассмотрел вопрос об установке Windows 7. Было затронуты несколько моментов где брать дистрибутив Windows 7. Один из вариантов предполагал скачивание образа операционной системы из сети Интернет. В рамках данной статьи я расскажу более подробно как записать скаченный образ на диск DVD, используя при этом различные приложения. Попутно коснёмся некоторых нюансов записи для Windows 10.
Для создания загрузочного диска с операционной системой Windows 7 или 8 или 10 нам понадобится DVD-R или DVD-RW диск, образ windows и компьютер или ноутбук с пишущим приводом. Ранее мы рассмотрели запись образа с помощью программы BurnAware Free
. Ознакомиться можно .
Для начала опишем общие правила записи, которые не будет отличаться для практически любых программ записи. Эти правила характерны для записи не только образов windows, но и для записи любых данных на DVD, CD или BR диски:
- Для записи образа Windows старайтесь не экономить на DVD-диске. Пусть это будет не топовая по стоимости болванка, но и не диск по минимальной стоимости. Качественный диск позволит Вам произвести установку операционной системы еще много раз, конечно при должном хранении диска.
- Скорость записи диска должна быть минимальной для вашего привода и для конкретного DVD-диска. Чем меньше скорость записи, тем выше вероятность записи без сбоев.
- На время записи компьютер желательно оснастить источником бесперебойного питания — ИБП, для того чтобы минимизировать риски испортить болванку диска во время скачков напряжения или отключения электричества.
Что такое загрузочный диск
Это обычный носитель с той лишь разницей, что в один из физических секторов (как правило, первый) записываются системные данные, необходимые для старта ОС. Загрузочные сектора (boot-sector) нельзя просто скопировать штатными средствами Windows, как то происходит с рядовыми файлами.
Для этих целей используют специальный софт. В качестве загрузочного диска может выступать практически любой физический носитель данных: CD/DVD, флешка, внешний HDD и т.д. Главное, чтобы он содержал boot-сектора.
Варианты применения загрузочного диска:
- установка или восстановление ОС;
- диагностика компонентов ПК без загрузки ОС;
- работа со специфическим софтом (редактирование разделов HDD/SSD, перенос ОС и т.п.).
Загрузочный диск никогда не будет лишним. Даже дорогостоящие и технически продвинутые устройства могут давать сбои. В таких случаях носитель с ОС придётся кстати.
Как записать образ на диск через UltraIso
Компакт диски все больше вытесняются флешками и другими накопителями информации, но они все еще используются
Поэтому очень важно уметь ими пользоваться. В этом материале мы расскажем о том, как записать образ на диск через UltraIso
Шаг № 1. Откройте образ диска через программу UltraIso.
Если вы хотите записать образ на диск через UltraIso, то первое, что вам нужно сделать, это запустить UltraIso и открыть образ диска. Для этого нажмите на кнопку «Открыть», которая находится на панели с инструментами.
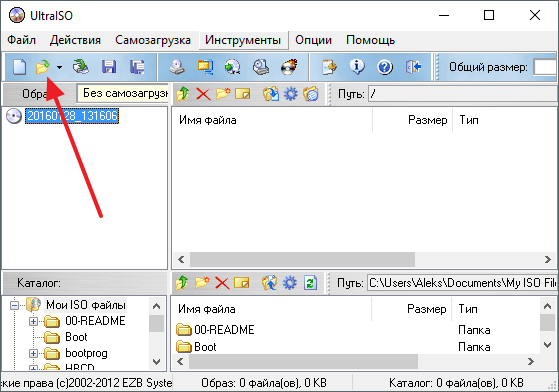
Также вы можете открыть образ с помощью меню «Файл – Открыть».
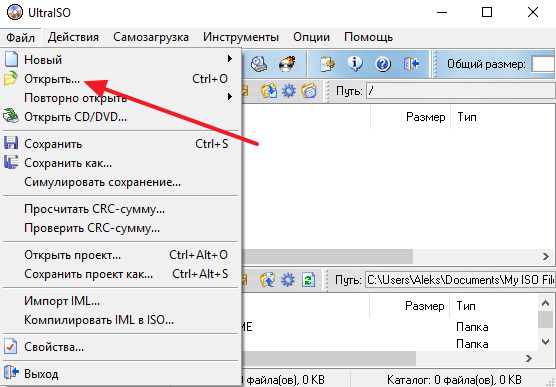
После этого появится стандартное окно для выбора файлов. Здесь просто выберите файл образа диска, который вы хотите записать, и нажмите на кнопку «Открыть».
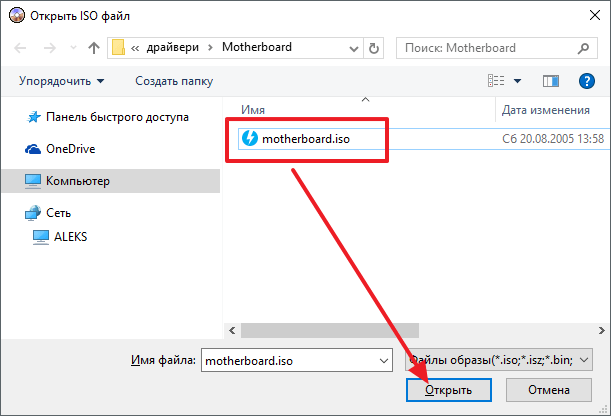
В результате выше описанных действий, содержимое выбранного вами образа диска должно появиться в окне программы UltraIso.
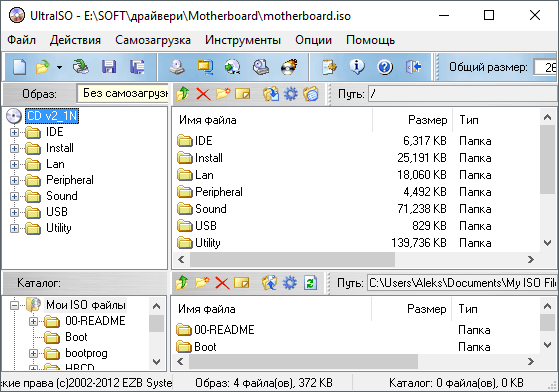
Шаг № 2. Запустите запись образа.
Дальше нужно просто запустить запись образа. Для этого нажимаем на кнопку «Записать образ CD», которая находится на панели инструментов.
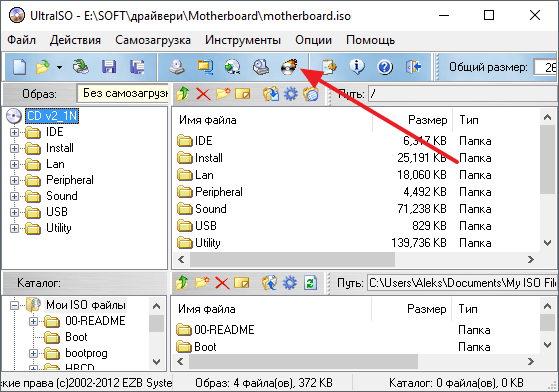
Также вы можете запустить запись образа с помощью меню «Инструменты – Записать образ CD» или с помощью клавиши F7 на клавиатуре.
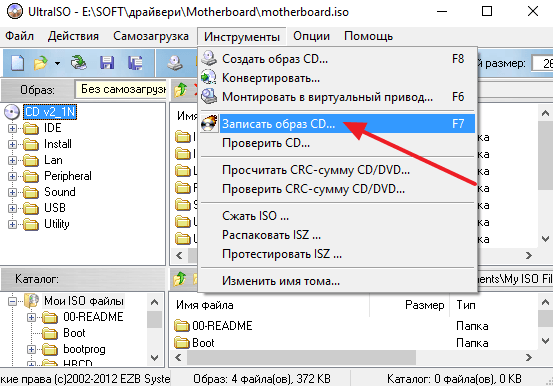
В результате появится окно для записи образа на диск. На этом этапе нужно просто вставить диск в дисковод (если диск еще не вставлен) и нажать на кнопку «Запись».
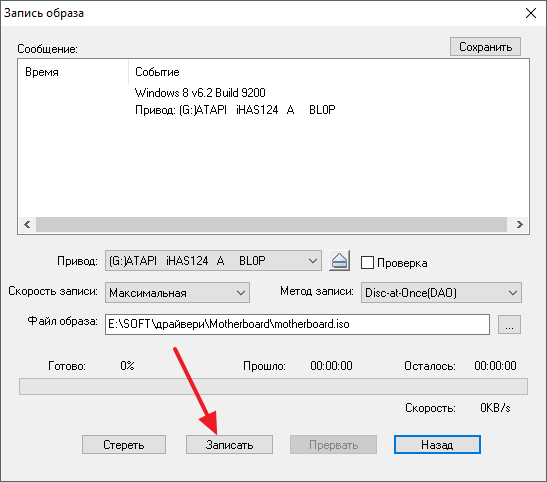
Если у вас одноразовый или пустой диск, то запись начнется сразу. Если же вы используете перезаписываемый диск и на нем есть данные, то программа сначала попросит подтвердить очистку диска. Для того чтобы продолжить здесь нужно нажать на кнопку «Да».
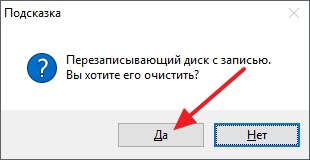
После этого программа начнет очистку диска, а после очистки сразу начнется запись образа на диск.
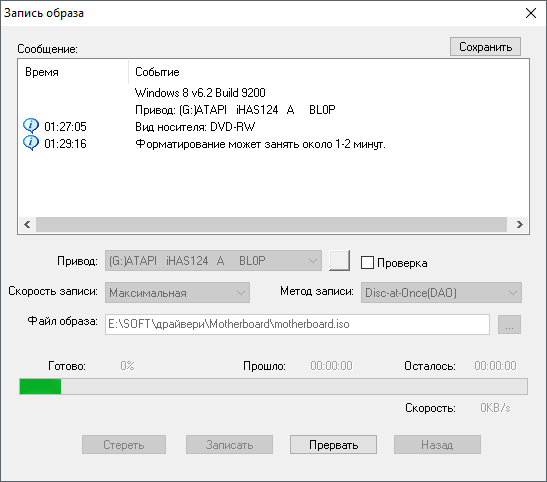
Теперь вам остается только дождаться, пока программа UltraIso запишет образ на диск.
Как записать образ на флеш диск через UltraIso
Нужно добавить, что с помощью программы UltraIso вы также можете записывать образы дисков на флеш накопители. Для этого вам нужно открыть образ диска в программе UltraIso (так как это описано в шаге № 1), а потом открыть меню «Самозагрузка – Записать образ Жесткого диска»
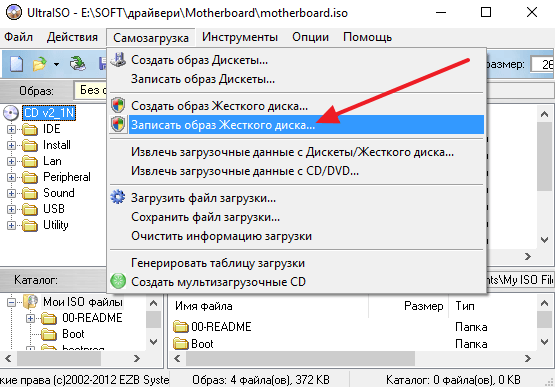
В результате появится окно для записи образов на флеш диски. В данном окне нужно выбрать флешку, которую вы хотите исползовать для записи и нажать на кнопку «Запись».
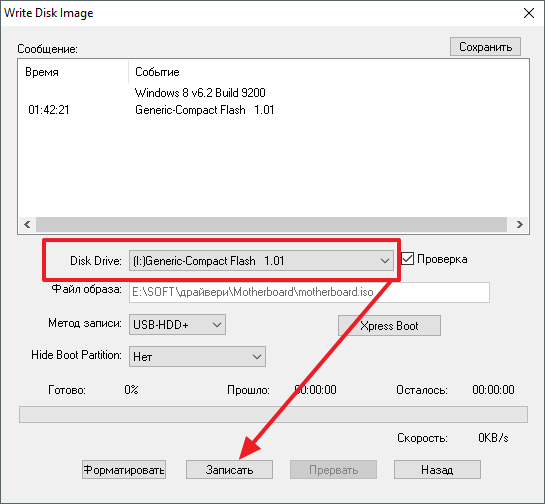
После этого программа UltraIso предупредит об удалении старых данных с флешки. Для того чтобы продолжить нужно нажать на кнопку «Да».

После этого начнется процесс записи образа на флеш диск.
- Как сделать загрузочную флешку через UltraISO
- Как записать образ на флешку через UltraISO
- Как записать образ Windows 7 на флешку через UltraISO
- Как ISO образ записать на флешку
- Как записать загрузочный диск
Создатель сайта comp-security.net, автор более 2000 статей о ремонте компьютеров, работе с программами, настройке операционных систем.
Большое спасибо. Как на флешку записывать я знаю, а как записывать на dvd диск, у меня ума не хватило!))
А вы уверены, что писать можно на МАКСИМАЛЬНОЙ скорости, а не выбрать х4?
Всегда записывал загрузочные диски на максимальной скорости, никогда не было никаких проблем.
Записывать на максимальной скорости можно. Именно у вас, на вашем CD/DVD приводе все будет отлично воспроизводиться. Но стоит такой загрузочный диск дать другому человеку и у него он не запустится.
Мое мнение — глупости. Если диск не читается у другого пользователя, то его скорее всего просто повредили по пути.
Как записать загрузочный диск при помощи программы CDBurnerXP
Это программа для записи дисков. Как и ImgBurn, данная программа распространяется абсолютно бесплатно. Преимуществом CDBurnerXP является приятный интерфейс, немного похожий на Nero, популярную платную программу для записи дисков.
После загрузки, установки и первого запуска программы CDBurnerXP вы увидите вот такое окно.
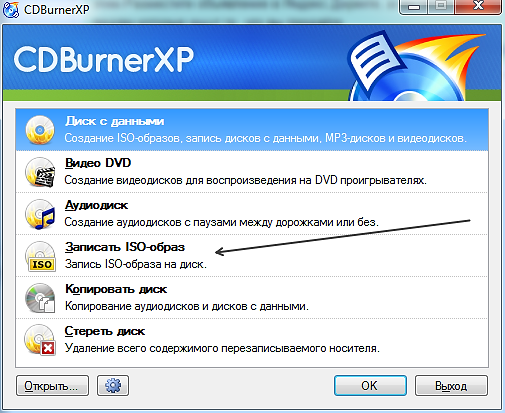
Это основное окно программы, с его помощью можно запускать все функции по работе с дисками. В нашем случае нам нужна функция . Поэтому выбираем соответствующий пункт и жмем на кнопку «ОК».
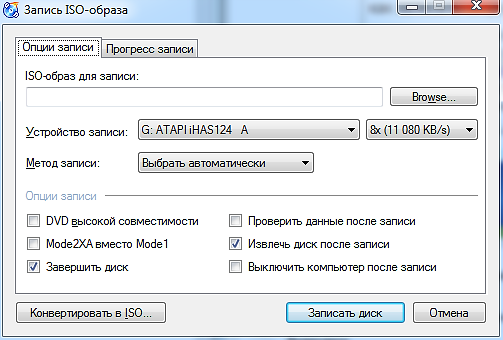
После этого перед вами должно открыться небольшое окно для записи загрузочных дисков. Интерфейс данного окна максимально прост. Первое, что необходимо сделать, это указать место расположения ISO файла, который будет использоваться для создания загрузочного диска. Для этого жмем на кнопку «Browse» и выбираем нужный файл.
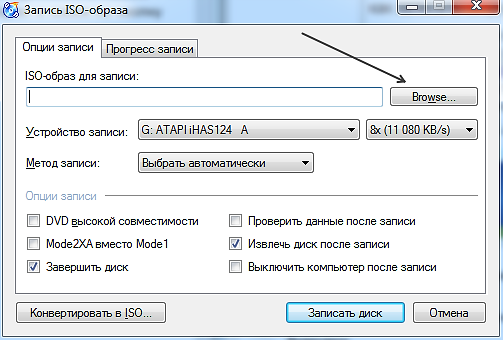
В принципе этого достаточно для того чтобы начинать запись загрузочного диска. После того как вы выбрали ISO файл можете нажимать на кнопку «Записать диск».
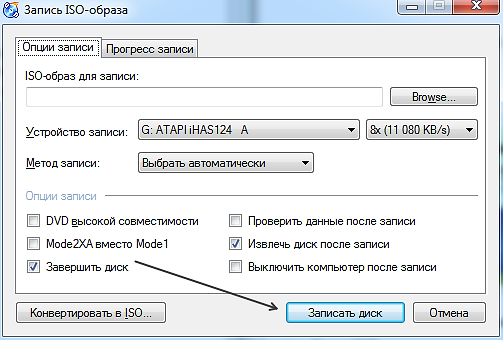
Но при необходимости вы можете выбрать оптический дисковод, выбрать скорость записи, проверить данные после записи или выключить компьютер после окончания процесса записи загрузочного диска. Все эти функции доступны в этом же окне.
Обновлено: 27.10.2017
103583
Дискобраз переполнен
Если случилось так, что диск образа переполнен, то эта проблема является самой распространенной среди пользователей. Распространенные основания возникновения ошибки 2 при доступе к устройству:
- Носитель переполнен, что означает, что файл, используемый для записи слишком большой.
- Носитель поврежден, следовательно, осуществить на него запись никогда не удастся.
Первая причина
Когда диск просто переполнен, то это решается путем разбиения файла на отдельные фрагменты. Если это невозможно осуществить, то стоит использовать носитель большего объема.
А если объем флешки позволяет, но запись все равно не идет, стоит попробовать выполнить форматирование, после чего сменить файловую систему.
Если пользуетесь диском, то стоит записать вторую часть образа на другой диск, ведь здесь сменить систему файлов не выйдет.
Вторая причина
В этом случае будет несколько сложнее избавиться от трудностей. Если проблема возникла с диском, то стоит просто приобрести новый. Если пытаетесь осуществить запись на флешку, то можно попробовать осуществить полное форматирование. Для этого нужно снять галочку с пункта «Быстрое». Если появилась надпись «Error formatting NTFS volume», то лучше просто сменить носитель.
Запись Windows на диск в CDBurnerXP
В бесплатной программе CDBurnerXP можно без проблем записать на DVD диск загрузочный образ Windows.
Запустите программу CDBurnerXP. В главном окне приложения выделите «Записать ISO-образ», а затем нажмите на кнопку «ОК».
В окне «Запись ISO-образа», во вкладке «Опции записи» выполните необходимые настройки:
- с помощью кнопки «Browse» укажите путь к ISO образу Windows на компьютере;
- выберите скорость записи;
- поставьте флажок напротив пункта «Проверить данные после записи».
Нажмите на кнопку «Записать диск».
При настройках по умолчанию, программа извлечет диск из привода, после завершения записи и проверки носителя.
Как записать образ на диск в программе UltraISO
С программой UltraISO знакомы многие пользователи – это один из наиболее популярных инструментов для работы со съемными носителями, файлами образов и виртуальными приводами. Сегодня мы рассмотрим, как в данной программе провести запись образа на диск.
Программа UltraISO – это эффективный инструмент, позволяющий работать с образами, записывать их на флешку или диск, создавать загрузочный накопитель с ОС windows, монтировать виртуальный привод и многое другое.
Скачать программу UltraISO
Как записать образ на диск с помощью UltraISO?
1. Вставьте в привод диск, который будет подвергнут записи, а затем запустите программу UltraISO.
2. Вам потребуется добавить в программу файл образа. Сделать это можно простым перетаскиванием файла в окно программы или через меню UltraISO. Для этого щелкните по кнопке «Файл» и перейдите к пункту «Открыть». В отобразившемся окне двойным кликом мыши выберите дисковый образ.
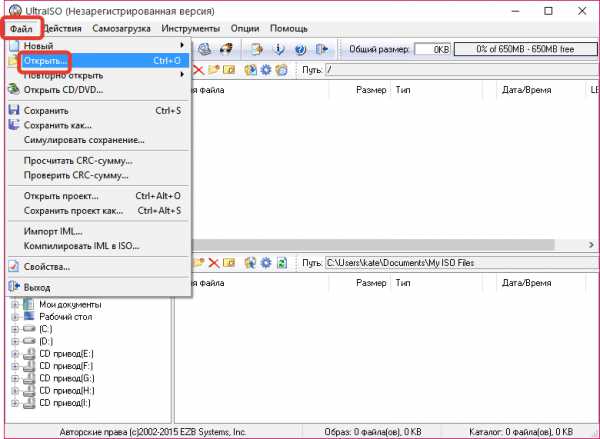
3. Когда образ диска будет успешно добавлен в программу, можно переходить непосредственно к самому процессу прожига. Для этого в шапке программы щелкните по кнопке «Инструменты», а затем перейдите к пункту «Записать образ CD».
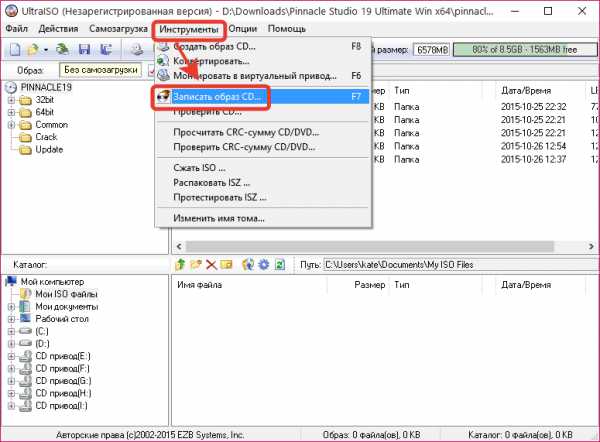
4. В отобразившийся окне подержатся несколько параметров:
Привод. Если у вас два и более подключенных приводов, отметьте тот, в котором содержится записываемый оптический накопитель;
Скорость записи. По умолчанию установлена максимальная, т.е. наиболее быстрая. Однако, чтобы гарантировать качество записи, рекомендуется установить более низкий скоростной параметр;
Метод записи. Оставляем параметр по умолчанию;
Файл образа. Здесь указан путь к файлу, который будет записан на диск. Если до этого он был выбран неверно, здесь вы сможете выбрать нужный.
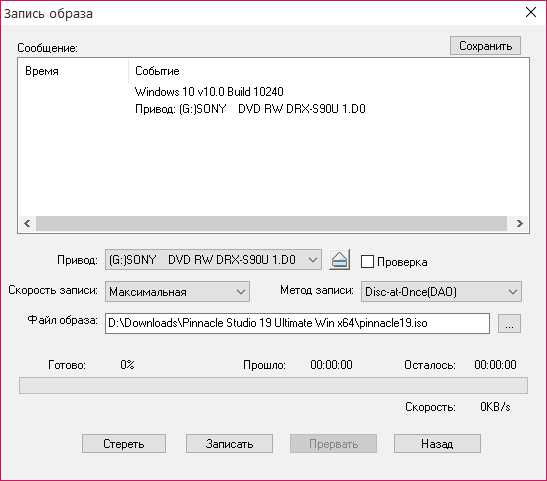
5. Если у вас перезаписываемый диск (RW), тогда, если на нем уже содержится информация, его необходимо очистить. Для этого нажмите кнопку «Очистить». Если у вас полностью чистая болванка, то данный пункт пропускайте.
6. Теперь все готово к началу прожига, поэтому вам остается лишь нажать кнопку «Записать».
Обратите внимание, что точно так же можно записать загрузочный диск с образа ISO, чтобы впоследсвии, например, переустановить windows. Начнется ход выполнения процесса, который займет несколько минут
Как только запись будет заверена, на экране отобразится уведомление об окончании процесса прожига
Начнется ход выполнения процесса, который займет несколько минут. Как только запись будет заверена, на экране отобразится уведомление об окончании процесса прожига.
Как видите, программой UltraISO чрезвычайно просто пользоваться. Используя данный инструмент, вы сможете легко записывать всю интересующую информацию на съемные носители.
Создание образа диска Deamon Tools
Deamon Tools распространенная программа, с помощью которой можно создавать ISO-образа, монтировать виртуальные привода на компьютере, записывать диски и многое другое. Лично я ею пользуюсь уже более 5 лет.
Скачать Deamon Tools Lite версии 4
После того как скачали программу, запускаете её и выставляете все галочки в настройках, так же можете выбрать бесплатную лицензию. Далее вас спросят устанавливать различные дополнения от Яндекса: Яндекс бар, поиск от Яндекса, сделать Яндекс домашней страницей и так далее. Мне не нужны все эти дополнения, поэтому я убрал все лишние галочки.
Если вы работаете в операционной системе Windows 7, то вам предложат установить гаджет Deamon Tools на рабочий стол, я его установил, вы можете согласиться или отказаться от него.
Заходим в программу Deamon Tools Lite, сверху будет написано Бесплатная лицензия. Находим, выбираем и нажимаем на диск с дискетой, при наведении на который будет надпись Записать образ диска.
Перед нами появляется окно Создание образа. Тут можно выбрать привод, скорость чтения от 12.0х до 48.0х, указать место выходного файла образа.
По умолчанию программа сохраняет файл образа в свою папку под названием DAEMON Tools Images с расширением MDX-файлы (*.mdx). Если вы будите пользоваться только программой DAEMON Tools, то можете оставить данный формат. Но если же вы хотите пользоваться еще и другими программами, то рекомендую поменять Тип файла на Стандартные ISO-образы (*.iso).
Имеются и дополнительные настройки, можно поставить или убрать галочки напротив:
- Сжимать данные образа
- Удалить образ при ошибке
- Добавить в каталог образов
- Защитить наш образ паролем
Как все выбрали и настроили нажимаем кнопочку Старт.
Далее выходит окно Прогресс создания образа, можно поставить галочку Закрыть это окно при успешном завершении. Оно может пригодиться если у вас например диск с царапинами и поврежденными секторами.
Чтение и запись образа такого диска займет больше времени чем обычного. А пока вы ждете рекомендую познакомиться с информацией настройка компьютера.
По завершении должно быть 100% общего и текущего состояния, так же после события Чтение трека должна появиться надпись — Создание образа завершено.
Жмем закрыть. На этом процесс создания ISO-образа диска можно считать завершенным.
Создание образа диска — Deamon Tools | Moicom.ru
https://youtube.com/watch?v=1f4RQJXMoY8
Подготовка и запись образа на USB накопитель через UltraISO
Для создания загрузочной флешки ее необходимо вставить в порт USB. Стоит отметить, что съемный носитель должен иметь объем памяти не менее 4 Гб. Для Windows XP можно использовать флешку объемом не менее 2 Гб. Для успешного создания образа, USB-носитель должен быть отформатирован в системе FAT32. Это можно сделать через систему: в папке «Мой компьютер» кликните по устройству правой кнопкой мыши и нажмите «Форматировать». В настройках, отметьте галочкой FAT32.
Всю нужную информацию, если таковая имеется на флешке нужно сохранить в памяти жесткого диска, так как форматирование удаляет все имеющиеся файлы. Эту операцию можно также осуществить позднее через специальное окно записи и создания UltraISO.
Если USB накопитель готов и вставлен в порт, можно переходить к следующему действию. В окне UltraISO в меню выберите команду «Самозагрузка» → «Записать образ Жесткого диска…».
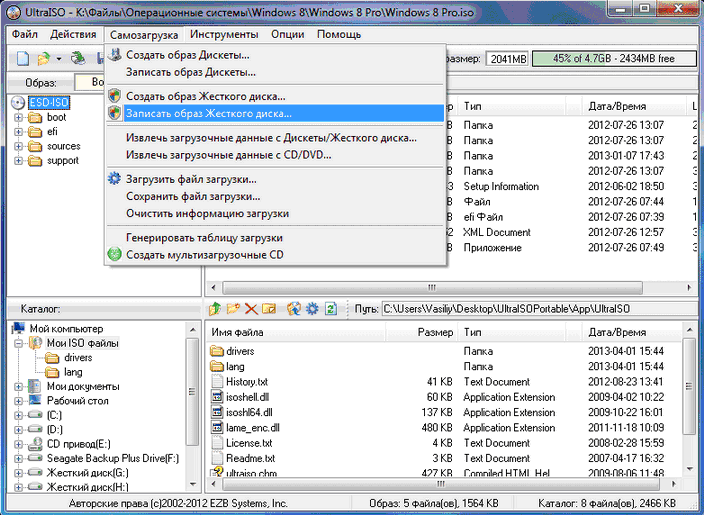
Откроется окно для записи жесткого диска, в котором нужно выбрать наш USB накопитель (проверьте под какой буквой латинского алфавита он отмечен в папке «Мой компьютер»). Здесь также можно отформатировать флешку, если вы не сделали этого ранее. Нажмите кнопку Записать для записи образа исо. Далее, вас предупредят, что вся информация будет удалена. Нажимаем Да. Далее начинается сам процесс распаковки и копирования файлов. Ждем до окончания загрузки. Здесь можно увидеть приблизительное оставшееся время и скорость записи, которые будут зависеть от мощности компьютера.
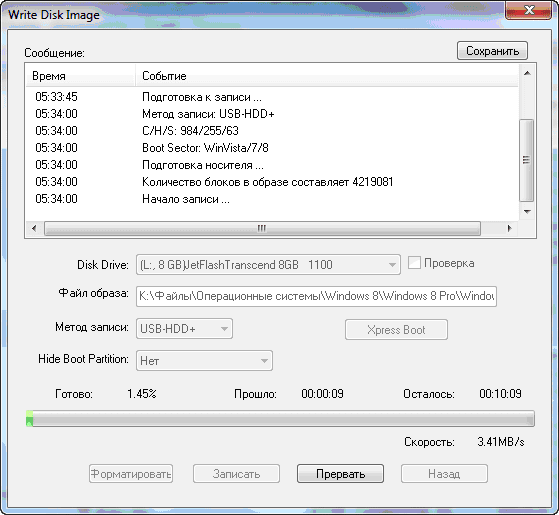
После оповещения о том, что запись завершена, можно закрыть UltraISO и проверить наличие образа на USB накопителе. В зависимости от системы количество файлов будет отличаться. Так, Windows XP занимает меньше памяти и соответственно имеет меньше файлов.
Далее можно использовать загрузочную флешку по своему усмотрению. Она готова для произведения установки на ваши компьютеры. Для этого необходимо запуститься с нее на нужном устройстве и далее следовать подсказкам. Если вы никогда ранее не устанавливали Windows при помощи загрузочной флешки, прочитайте о том как это нужно делать.
Как уже упоминалось ранее, эта инструкция для записи исо может быть использована для любой ОС. Лучше всего иметь загрузочную флешку, чтобы в случае отказа системы, можно было ею воспользоваться
Обращаем ваше внимание, что в статье о подготовке к установке Windows 10 с флешки приведены целых 5 способов создания загрузочного девайса из ISO файла
Создаем загрузочную флешку с помощью UltraISO
Теперь, после того как вы установили программу, запустите ее от имени администратора, щелкнув по ней правой клавишей мыши. Это поможет избавиться от возникновения дальнейших возможных проблем.
Затем следуйте следующей инструкции по работе:
- В верхнем меню нажмите по кнопке «Файл» и выберите пункт «Открыть». Также можно использовать горячие клавиши «Ctrl+O».
- Выберите образ Windows, который требуется записать на флешку и нажмите «Открыть». Убедитесь, что он находится на одном из разделов жесткого диска, но никак не на USB носителе.
- Отобразится структура со всеми файлами, но по большому счету она нам не важна, поэтому двигаемся далее.
- В верхнем меню перемещаемся в раздел «Самозагрузка» и щелкаем «Записать …». У каждой версии приложения может быть свой перевод, в связи с чем названия пунктов могут немного отличаться. Обязательно учитывайте этот момент и в случае чего ищите похожие названия пунктов.
- В графе «Disk Drive» выбираем USB-накопитель и нажимаем по кнопке «Форматировать».
- В новом окне в качестве файловой системы выставляем «FAT32», все остальные опции можно не трогать и нажимаем «Начать». Следует понимать, что процесс форматирования удалит все данные, находящиеся на USB носителе, поэтому предварительно сохраните всю важную информацию в другом месте.
- После того, как форматирование будет завершено, закройте данное окно.
- В основном окне задайте метод записи «USB-HDD+», не изменяя все другие параметры нажмите «Записать».
- Подтвердите действие, нажав по кнопке «Да».
- После этого начнется создание накопителя, дождитесь окончания процесса. Обычно он длится 5-30 минут, все зависит от скорости работы накопителя и USB порта к которому он подключен.
После того, как программа успешно завершит запись образа Windows, можно закрывать приложение и переходить к установке.
Рассмотренный выше способ универсален и подходит для всех версий операционных систем, включая Windows 10.
С какими проблемами вы можете столкнуться
Обычно процесс работы с утилитой проходит гладко, но в некоторых случаях могут возникнуть проблемы и дополнительные вопросы. Давайте разберем основные из них.
- Не удается создать загрузочную флешку с дистрибутивом Windows XP. Решением будет воспользоваться утилитой WinSetupFromUSB или откатом текущей даты в BIOS на 10 лет назад. После установки можно будет вернуть актуальную дату.
- Уменьшился объем USB-носителя или он распознается как CD-ROM. В таком случае поможет форматирование с помощью утилиты «ImageUSB» (скачать с официального сайта), которую я рассматривал в самом конце статьи про Memtest86.
- Некоторые пользователи пытаются записать сразу несколько дистрибутивов, к сожалению, сделать это невозможно.
- Программа зависает или замирает процесс записи. Скорее всего проблема на стороне USB накопителя, проверьте его работоспособность.
- Иногда возникает необходимость создания мультизагрузочной USB флешки с большим набором утилит. В UltraISO сделать такой накопитель можно только одним способом – записать готовый мультизагрузочный образ. Но вот создать самостоятельно его не получится. Здесь может помочь утилита WinSetupFromUSB.
Записать такой образ может помочь утилита WinSetupFromUSB. Скачать ее можно с официального сайта разработчиков.
Старался написать максимально подробную статью. Надеюсь, что у меня это получилось и теперь вы знаете, как пользоваться программой UltraISO. Если у вас есть дополнительные вопросы, задавайте их, помогу, чем смогу.
Общие характеристики программы UltraISO
Прежде чем пользоваться программой UltraISO, нужно ее скачать и установить на ваш компьютер. Сделать это можно, например, вот по этой ссылке. После того, как вы запустите программу, вы увидите перед собой ее главное окно, которое состоит из четырех частей.
Вверху слева находится раздел, содержащий информацию об образе диска, вверху справа находится список файлов, находящихся в этой папке. Слева внизу вы видите каталог HDD и CD/DVD приводов вашего компьютера или ноутбука, внизу справа описываются папки, которые здесь находятся.
На панели инструментов программы вы видите следующие кнопки: создать новый образ , открыть образ, сжать ISO образ, монтировать в виртуальный привод (если он установлен, например Alcohol 120), записать образ и другие.
С программой UltraISO становится возможным:
- запись и эмуляция компакт-дисков любых типов;
- автоматическое сжатие файловой структуры образа для экономии места;
- создание загрузочных дискет, дисков, флешек с boot-секторами ОС DOS, Windows NT, SysLinux, но не более 2 ГБ;
- поддержка огромного количества CD и DVD image-форматов, среди них.ISO, .NRG, .MDS, .VCD и многие другие;
- преобразование любого известного типа образа в ISO-формат;
- полный контроль и управление над структурой файлов и директорий внутри ISO-образа;
- многоуровневая поддержка ISO стандарта;
- поддержка создания загрузочных USB с режимами USB-ZIP/USB-HDD;
- взаимодействие с не менее популярным софтом в области работы с образами Alcohol 120% и DAEMON Tools.
Добавление кряка или патча
После того, как вы успешно установили игру через UltraISO, может возникнуть необходимость добавить кряк или патч для корректной работы игры. В данном разделе мы рассмотрим шаги, которые нужно выполнить, чтобы добавить кряк или патч с помощью UltraISO.
1. Загрузите кряк или патч, который соответствует вашей версии игры. Обычно их можно найти на официальных форумах или специализированных сайтах.
2. Откройте UltraISO и выберите файл образа игры, к которому вы хотите добавить кряк или патч. Для этого щелкните правой кнопкой мыши по файлу и выберите пункт «Открыть с помощью UltraISO».
3. В меню UltraISO найдите и выберите пункт «Инструменты» – «Добавить в образ…».
4. В появившемся окне найдите загруженный ранее кряк или патч и выберите его. Нажмите кнопку «Открыть», чтобы добавить его в образ игры.
5. После добавления кряка или патча в образ игры сохраните изменения, перейдя в меню «Файл» – «Сохранить». UltraISO обновит образ игры с учетом внесенных изменений.
6. Теперь образ игры, включающий кряк или патч, готов к использованию. Вы можете либо запустить игру с помощью эмулятора виртуального привода, либо записать образ на диск и запустить игру на компьютере.
Важно: Перед добавлением кряка или патча обязательно делайте резервные копии файлов игры, чтобы в случае проблем можно было восстановить оригинальные файлы. Теперь вы знаете, как добавить кряк или патч с помощью UltraISO
Следуя инструкциям вы сможете установить и наслаждаться игрой, даже если потребовалось применить дополнительные файлы для корректной работы игры
Теперь вы знаете, как добавить кряк или патч с помощью UltraISO. Следуя инструкциям вы сможете установить и наслаждаться игрой, даже если потребовалось применить дополнительные файлы для корректной работы игры.
Резервная копия Windows 10 в Aomei Backupper Standard
Еще один вариант создания бэкапов системы — простая бесплатная программа Aomei Backupper Standard. Ее использование, пожалуй, для многих пользователей окажется самым простым вариантом. Если вас интересует более сложный, но и более продвинутый бесплатный вариант, рекомендую ознакомиться с инструкцией: Резервные копии с помощью Veeam Agent For Microsoft Windows Free.
После запуска программы, перейдите на вкладку «Backup» и выберите, какого рода резервную копию вы хотите создать. В рамках этой инструкции это будет образ системы — System Backup (создается образ раздела с загрузчиком и образ системного раздела диска).
Укажите имя резервной копии, а также место сохранения образа (в пункте Step 2) — это может быть любая папка, диск или сетевое расположение. Также при желании вы можете установить опции в пункте «Backup Options», но для начинающего пользователя полностью подойдут настройки по умолчанию. Нажмите кнопку «Start Backup» и подождите, пока процедура создания образа системы не будет завершена.
Восстановить компьютер к сохраненному состоянию вы в дальнейшем можете прямо из интерфейса программы, но лучше предварительно создать загрузочный диск или флешку с Aomei Backupper, чтобы в случае проблем с запуском ОС можно было загрузиться с них и восстановить систему из имеющегося образа. Создание такого накопителя выполняется с помощью пункта программы «Utilities» — «Create Bootable Media» (при этом накопитель можно создать как на базе WinPE, так и Linux).
При загрузке с загрузочного USB или CD Aomei Backupper Standard, вы увидите обычное окно программы. На вкладке «Restore» в пункте «Path» укажите путь к сохраненной резервной копии (если расположения не определились автоматически), выберите ее в списке и нажмите «Next».
Убедитесь, что восстановление Windows 10 будет произведено в нужные расположения и нажмите кнопку «Start Restore» для начала применения резервной копии системы.
Итоги
Мы рассмотрели теоретическую основу виртуальных приводов и дисков, разобрались с программами, позволяющими использовать данную технологию
Несомненно, использование этих вещей сэкономит ваше время и нервы, что очень важно в век информационных технологий
Если у вас нет лицензионного диска, продукция и/или компьютерные игры не будут работать. Возникает вопрос: что делать?
Существуют утилиты, позволяющие создавать виртуальные приводы, которые воспринимаются компьютером как настоящие дисководы. Популярны среди них DaemonTools, Alcohol 120% и UltraISO. О последнем и пойдёт речь. Он позволяет не только создавать искусственные разделы, а потом монтировать в них, но и записывать их.
Интерфейс программы выглядит так:
Чтобы начать пользоваться этой утилитой, необходимо настроить эмулятор дисковода. Для этого, кликните на «Опции
», а в выпавшем контекстном меню на пункт «Настройки
», как это показано на скриншоте:
В появившемся окне нужно выбрать вкладку как на скриншоте:
В списке «Количество устройств
» выберите необходимое число. Наилучшим вариантом будет два, потому что многие диски делятся на две или более частей. Но если их будет слишком много, можно запутаться.
После нажатия «ОК
», настройки закроются, а созданные разделы можно будет увидеть, зайдя в « »:
Если до этого вы пользовались другой аналогичной программой, то возможно передать управление разделами ей.
Для этого нужно кликнуть «Найти
», как показано на скриншоте, и, если на компьютере будет найдена подходящая утилита, у вас спросят разрешение на её использование. Если вы согласитесь, то не сможете больше использовать UltraISO для создания приводов и монтирования.
Щёлкните по кнопке «Инструменты
», а в появившемся контекстном меню выберите пункт «Монтировать в виртуальный привод…».
Или используйте горячую клавишу «F6
», после чего откроется окно монтирования. Третий способ открытия этого окна – иконка монтирования на панели.
Откроется окно, выберите в нём раздел, который вы хотите использовать, а потом кликните на кнопку «…
» и укажите путь к файлу с расширением iso, img, mds, mdf.
Выбрав его, щёлкните на «Монтировать
», а потом закройте окно. Теперь можно пользоваться диском. А чтобы извлечь образ, зайдите в это же окно, выберите привод и нажмите кнопку «размонтировать
».
Работа с UltraISO
Образы можно скачивать в интернете или самим записывать их с дисков. Для этого вставьте диск в компьютер, и в меню «Инструменты
» выберите пункт «Создать образ
CD…»(горячая клавиша F7
»).
Затем нажмите кнопку «…» и укажите путь сохранения. При этом лучше не менять название. После этого кликните на «Сделать
» и ждите. Теперь, пока он не сохранится, лучше ничего не трогать, даже если у вас хорошая конфигурация. Это убережёт от возможных ошибок.
UltraISO также поддерживает возможность прожигать образы, что позволяет создать копию диска. Для этого нужно зайти в меню «Инструменты
» и выбрать пункт «Записать образ
CD…»,
нажать кнопку «F7
» или выбрать соответствующий значок на меню инструментов. В появившемся окне выберите нужный дисковод в списке «Привод
».
Укажите скорость записи. Если ваше устройство поддерживает быструю запись, вы можете установить высокую скорость, но это не рекомендуется, так как может упасть качество прожигания. Теперь нажмите кнопку «…
» и укажите путь к файлу, либо же скопируйте путь в поле «Файл образа
».
Указав все параметры, нажмите кнопку «записать». Во время прожига оставить компьютер в покое даже важнее, чем при сохранении.
Итоги
В этой статье мы рассмотрели:
- создание виртуальных приводов
- сохранение образов
- монтирование и размонтирование
- запись дисков.
Информация, полученная в этой статье, поможет вам уверенно управляться не только с этой, но с другими утилитами со схожими задачами. Зная, как создать виртуальный привод в UltraISO, вы обойдёте неизбежность денежных затрат на .
Виртуальный привод предназначен для чтения виртуальных дисков, и является важным инструментом практически на любом компьютере. С помощью привода можно просматривать файлы образов дисков, или использовать их как своеобразный NoDVD. Однако, не каждый знает как создать виртуальный привод, и в этой статье мы рассмотрим пример создания виртуального привода в программе UltraISO.
UltraISO — это полезная утилита для создания и редактирования образов дисков самых разных форматов. Однако, помимо этого у программы есть еще один плюс — она умеет создавать и использовать виртуальные приводы, которые по своим функциям отличаются от настоящих только тем, что в них нельзя вставить настоящий диск. Но как же создавать такие приводы в программе? Давайте разберемся!

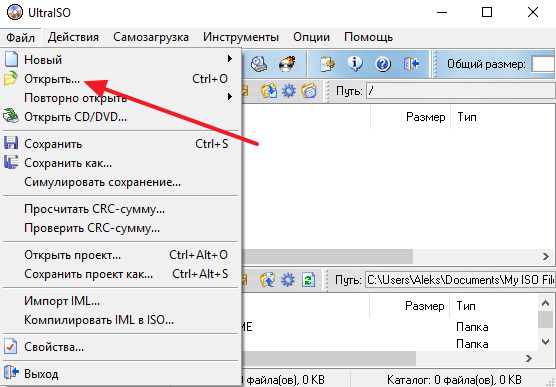














![Как записать образ на флешку через ultraiso – пошаговая инструкция [2020]](http://lakfol76.ru/wp-content/uploads/8/5/c/85cfe91f5690a29608b05fd687a0c171.jpeg)









![Пошаговая инструкция: записать образ на флешку ultraiso [2019]](http://lakfol76.ru/wp-content/uploads/7/a/f/7af5061476c24ebd7bd7622d32c6d8a2.jpeg)


