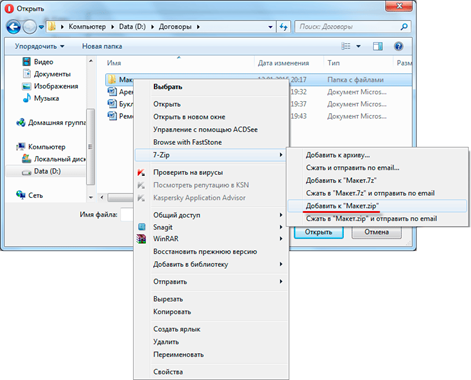Введение
Передовые технологии позволяют осуществить рациональную организацию бизнеса в любых сферах, организовать управление разными рабочими процессами удаленно и выполнять другие виды работ с наименьшими трудовыми затратами. Всемирная сеть Интернет способна предоставить безграничные возможности для сбора, обработки, публикации и передачи информационных данных в самой разной форме.
С помощью инновационных технологий люди получили возможность общаться на больших расстояниях, управлять самыми разными производственными процессами. Кроме того, человек может свести к минимуму свой труд для исполнения очень сложных задач. Интернет технологии являются стремительно развивающейся отраслью с огромными перспективами.
Outlook.com (ранее Hotmail)
- Войдите в свою учетную запись электронной почты Microsoft Outlook.com.
- В верхней части окна с левой стороны, нажмите стрелку вниз рядом с New и выберите Email message. Вы также можете ответить на сообщение, которое вы получили ранее.
- Когда вы будете готовы вставить вложение в текст сообщения, нажмите
значок в нижней части окна сообщения.
![]()
- Перейдите к местоположению файла (ов), который вы хотите прикрепить, сделайте свой выбор (A) и нажмите «Открыть» (B).
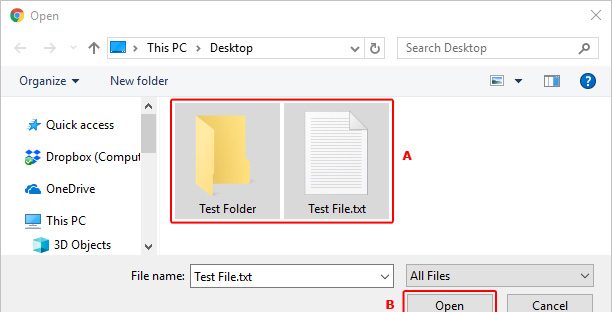
Заметка
Если вы используете параметры онлайн-файла (например, OneDrive), установите флажки рядом с файлами, которые вы хотите прикрепить, и затем нажмите
- После выбора файлов, которые вы хотите отправить, нажмите «Прикрепить как копии» на следующем экране.
- Когда вы успешно прикрепите свои элементы, вы увидите их в верхней части тела вашего сообщения.

- Закончив составление сообщения, нажмите
кнопка.
Нормативное регулирование
- Федеральный закон от 29.12.2010 № 436-ФЗ «О защите детей от информации, причиняющей вред их здоровью и развитию»
- Федеральный закон от 27.07.2006 № 152-ФЗ «О персональных данных»
Компьютерные вирусы
Компьютерный вирус — это разновидность компьютерных программ, отличительной особенностью которой является способность к размножению (копированию). В дополнение к этому, вирусы могут повредить или полностью уничтожить все файлы и данные, подконтрольные пользователю, от имени которого была запущена заражённая программа, а также повредить или даже уничтожить операционную систему со всеми файлами в целом. В большинстве случаев распространяются вирусы через интернет.Методы защиты от вредоносных программ:
1. Используй современные операционные системы, имеющие серьёзный уровень защиты от вредоносных программ;
2. Постоянно устанавливай патчи (цифровые заплатки, которые автоматически устанавливаются с целью доработки программы) и другие обновления своей операционной системы. Скачивай их только с официального сайта разработчика ОС. Если существует режим автоматического обновления, включи его;
3. Работай на своем компьютере под правами пользователя, а не администратора. Это не позволит большинству вредоносных программ инсталлироваться на твоем персональном компьютере;
4. Используй антивирусные программные продукты известных производителей, с автоматическим обновлением баз;
5. Ограничь физический доступ к компьютеру для посторонних лиц;
6. Используй внешние носители информации, такие как флешка, диск или файл из Интернета, только из проверенных источников;
7. Не открывай компьютерные файлы, полученные из ненадёжных источников. Даже те файлы, которые прислал твой знакомый. Лучше уточни у него, отправлял ли он тебе их.
Информационная безопасность – это процесс обеспечения конфиденциальности, целостности и доступности информации.
На сегодняшний день сформулировано три базовых принципа, которые должна обеспечивать информационная безопасность:
- целостность данных — защита от сбоев, ведущих к потере информации, а также зашита от неавторизованного создания или уничтожения данных;
- конфиденциальность информации;
- доступность информации для всех авторизованных пользователей.
Как отправить фото электронной почтой?
- Входим в почту, щелкаем по вкладке «написать», заполняем строки «Кому» и «Тема».
- Щелкаем по кнопке «Прикрепить файл».
- В открывшемся окне выбираем папку с фотографией, которую хотите отправить. Например, ваши фото лежат в папке «Фото» на диске D. Нажимаем на вкладку «Мой компьютер», щелкаем 2 раза по вкладке «(D:) Локальный диск», затем 2 раза по папке «Фото».
- Выбираем нужную фотографию и щелкаем по ней 1 раз.
- Внизу окошка в строке «Имя файла» отобразится название выбранного файла.
- Щелкаем 1 раз по кнопке «Сохранить» и фотография начинает загружаться на страницу электронного письма.
-
После загрузки файла (зеленая галочка под файлом покажет, что загрузка завершена) нажимаем на кнопку «Отправить».
Чтобы отправить фото электронной почтой, нужно знать объем почтового ящика адресата. Если объем ограничен, адаптируйте, т.е. уменьшите размер фото. Внизу окошка с фото Вы увидите надпись «Фото не будет адаптированы для интернета Изменить». Щелкаем по кнопке «Изменить». В открывшемся окне выбираем функцию «Сжимать большие фото» и щелкаем «Применить».
Отправляем фото по e-mail: пошаговая инструкция
Порядок действий при передаче снимков со смартфона практически такой же, как на компьютере. Чтобы отправить скриншот или фото из галереи, достаточно воспользоваться командой «Поделиться», которая предусмотрена в смартфоне по умолчанию. Также, чтобы перекинуть изображения, необходимо знать адрес электронной почты получателя. Рассмотрим алгоритм пересылки снимков пошагово для смартфонов под управлением Android и iOS.
Устройства под управление Android
Любой смартфон на Андроиде имеет встроенную почтовую службу. В зависимости от марки, модели и версии устройства, в нем могут быть установлены сервисы Google или Yandex. Способ отправки не зависит от того, какая именно почтовая служба установлена. Алгоритм действий будет следующий:
- Открываем галерею смартфона. Ищем и выделяем нужную фотографию, которую нужно скинуть адресату по e-mail. Можно выделить несколько изображений и послать их человеку все вместе. Затем внизу нажимаем команду «Отправить» или «Поделиться» – ее название зависит от модели смартфона.
- Далее выбираем почтовую службу. В нашем случае на смартфоне установлен почтовый клиент Gmail, поэтому посылать изображение будем через него. Если на устройстве установлена другая почта, например, Яндекс, выбираем ее. Дальнейший порядок действий не имеет никаких отличий.
- После выбора почтового клиента надо указать электронный адрес получателя. Можно прописать несколько ящиков, если нужно переслать фото или картинку нескольким пользователям. При необходимости указываем тему и пишем текст сообщения. Снимки уже прикреплены, поэтому скидываем письмо, нажав команду «Отправить».
Смартфоны под управлением iOS
Отправка снимков на iPhone осуществляется точно таким же образом. Единственное отличие состоит в том, что на смартфонах с этой ОС, предусмотрена собственная почтовая служба. Поэтому можно передавать письма или изображения даже тогда, когда на устройстве не установлены Gmail, Яндекс.Почта или иные почтовые сервисы.
О том, как отправить фото по электронной почте на смартфоне iPhone, подскажет такая инструкция:
- Заходим в раздел «Фото» и выбираем изображения, которые нужно переслать на компьютер другому пользователю. Потом выделяем один или несколько снимков. Затем нажимаем значок со стрелкой «Поделиться». Он расположен в панели инструментов внизу слева на экране.
- Выбираем приложение «Почта» для отправки сообщения. По аналогии со смартфоном Андроид, можно использовать и сторонние приложения, например, Gmail. Но если его нет, стандартная служба вполне подойдет для этих целей.
- Далее пишем адрес получателя. Можно отправить сообщение нескольким пользователям или указать собственный e-mail, чтобы переслать снимки себе. При необходимости, пишем текст сообщения и указываем тему. Потом нажимаем клавишу «Отправить», чтобы переслать изображения.
Отправка писем с вложениями
В предыдущих разделах я показал, как отправлять письма в популярных сервисах. В этом разделе мы научимся прикреплять файлы к письму. Это могут быть документы, фотографии, музыка и другие файлы.
Все примеры мы рассмотрим на компьютере в браузере Google Chrome.
Один или несколько файлов
В Яндексе
1. Перейдите в ящик Яндекс по адресу mail.yandex.ru. Нажмите «Написать».
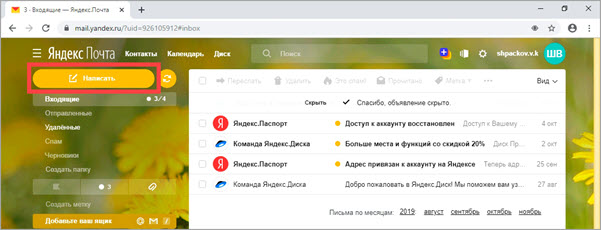
2. Заполните форму, как мы это делали . Чтобы прикрепить файл, щелкните по иконке скрепки справа от кнопки «Отправить».
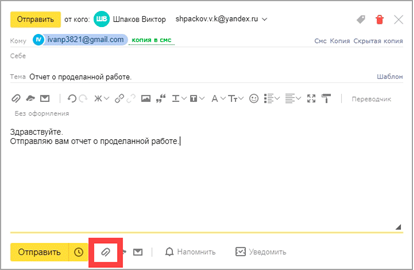
3. Откроется окошко, через которое нужно выбрать файл.
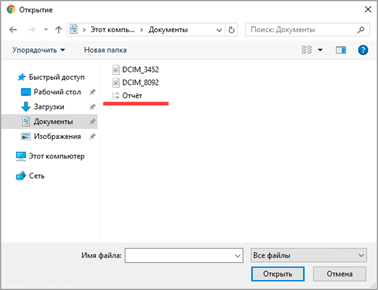
4. Щелкните по файлу два раза левой кнопкой мыши, и он автоматически прикрепится к письму.
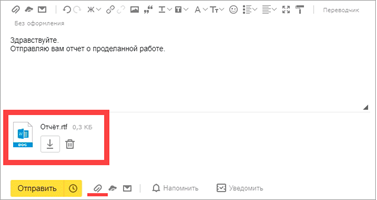
5. Чтобы добавить другие файлы, нажмите еще раз на значок скрепки. Откроется окошко для загрузки.
Их можно загружать по одному, а можно, зажав клавишу Ctrl, щелкать левой кнопкой мышки по каждому. Таким образом выделится сразу несколько элементов.
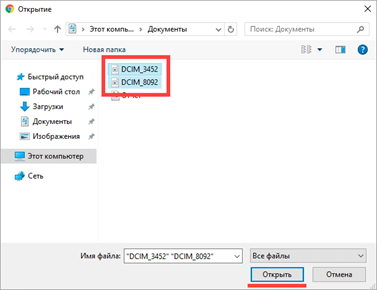
Кликните по кнопке «Открыть» и выделенные файлы прикрепятся к письму.
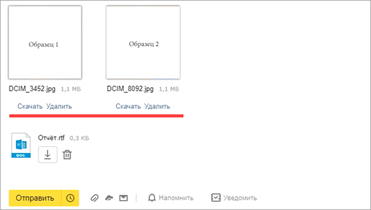
6. Щелкните «Отправить» и письмо с вложениями уйдет по адресу. Вот в каком виде оно поступит:
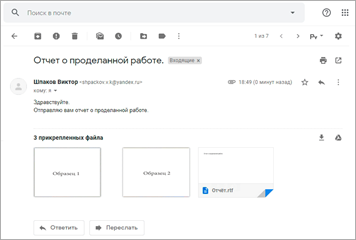
В Mail.ru
1. Перейдите в ящик по адресу e.mail.ru.
2. Нажмите на кнопку «Написать письмо» и заполните форму, как мы это делали .
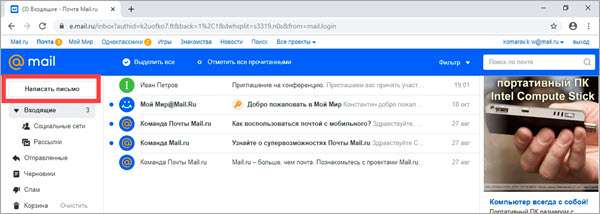
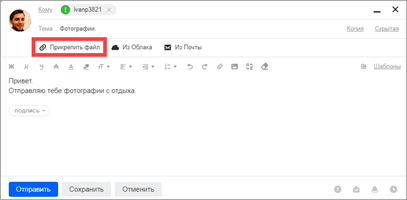
Откроется окошко для выбора. Чтобы добавить один файл просто щелкните по нему два раза левой кнопкой мыши. А чтобы добавить несколько – удерживайте клавишу Ctrl и кликайте по каждому из них. Затем нажмите «Открыть».
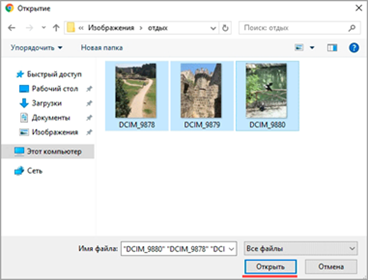
Файлы успешно загрузились.
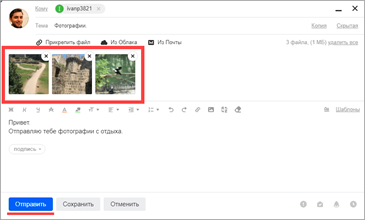
4. Кликните по кнопке «Отправить». Сообщение поступит вот в таком виде:
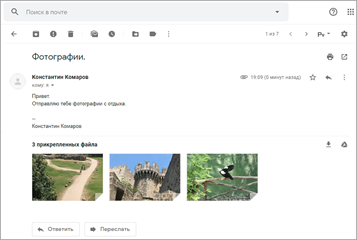
В Gmail.com
2. Снизу, напротив «Отправить», будет иконка скрепки – щелкните по ней.
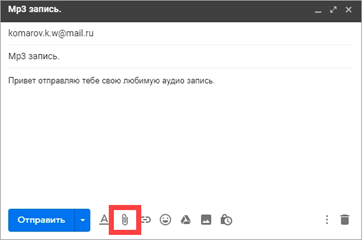
3. Откроется окошко для выбора.
Кликните два раза левой кнопкой мыши по файлу для его загрузки. Или клавишей Ctrl и левой кнопкой выберите несколько файлов, а затем нажмите «Открыть».
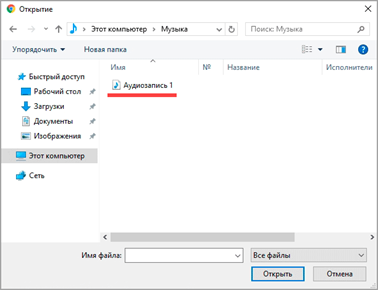
4. Щелкните по «Отправить» и сообщение с вложением уйдет по адресу.
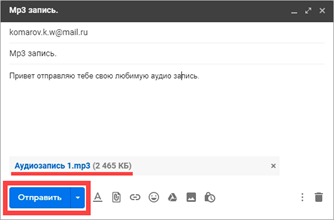
Вот в каком видео оно поступит:
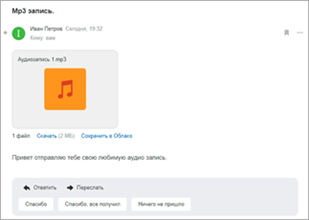
Много файлов (папку)
В предыдущем пункте мы рассмотрели, как отправить один или несколько файлов. Сейчас я покажу, как переслать много файлов. Например, более 30 фотографий или большой пакет документов.
Чтобы не добавлять каждый файл отдельно их можно запаковать в архив. Тогда получится всего один файл, внутри которого будут находиться все нужные данные. Таким образом можно пересылать целые папки.
Мы рассмотрим архивацию (добавление в архив) двумя способами:
- через программу WinRaR
- через архиватор 7-Zip
Используйте ту программу, которая установлена на вашем компьютере.
Если нет ни одной, скачайте и установите 7-Zip с официального сайта. Это бесплатно.
WinRaR
Щелкните по папке с нужными файлами правой кнопкой мыши. Выберите пункт «Добавить в архив».
Откроется окошко с настройкой сжатия. Я рекомендую в пункте «Формат архива» установить переключатель на ZIP, так как этот формат будет открываться без дополнительных программ.
Также можете применить дополнительное сжатие в пункте «Метод сжатия», что немного уменьшит размера архива.
Нажмите OK, и архив будет создан рядом с папкой.
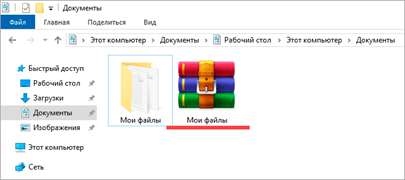
Если его открыть, внутри будет нужная папка с файлами. Теперь зайдите в ящик и прикрепите архив к письму, как мы это делали .
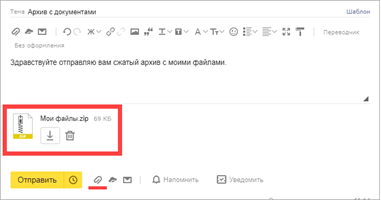
7-Zip
Откройте каталог с нужной папкой. Щелкните по ней правой кнопкой мыши, выберите 7-Zip – Добавить к архиву.
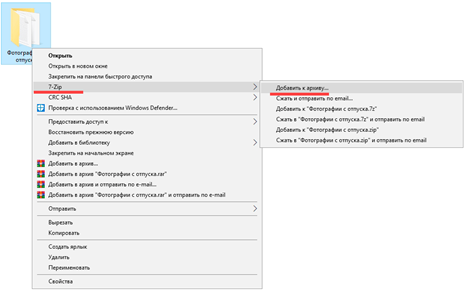
Появится окошко с настройками архивации:
- В пункте «Формат архива» рекомендую установить «zip», чтобы архив без проблем открылся на компьютере получателя.
- Чуть ниже можно задать уровень сжатия.
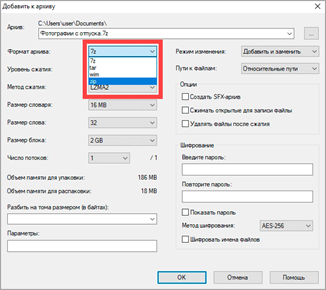
Полученный файл-архив отправьте по почте как обычный вложенный файл.
Каков максимальный размер вложения в электронном письме и как отправлять файлы большего и большего размера?
Hotmail et Outlook иметь меньшую емкость между 10 и 20 мегабайт .
Кукуруза как мы можем отправлять информацию большего размера, чем позволяют эти платформы? Ответ прост: в такой ситуации мы должны размещать то, что мы хотим отправить, в облаке и отправьте получателю электронной почты ссылку на наш файл.
Чтобы отправить вложение Gmail, вам необходимо выполнить следующие действия:
- выбрать «Сочинить».
- Cliquez-сюр- «Прикрепление файлов».
- пресс «Присоединиться» . Откроется файловый браузер, в котором вы должны выбрать документы, которые нужно отправить.
- Затем выберите «Открыть» и через несколько секунд файл будет успешно загружен.
Если вы хотите отправить электронную почту со своего Android-устройства, вы выполните это руководство:
- пресс «Сочинить».
- выбрать «Присоединиться».
- Выберите файл, который хотите отправить.
Для мобильных устройств iOS вам нужно будет сделать следующее:
- Cliquez-сюр- «Напишите».
- Затем нажмите «Присоединиться».
- Найдите файл или файл, который вы хотите отправить.
Все эти шаги можно выполнить, когда файл или архив небольшой. Если нам нужно отправить большой документ, мы должны сжать его с помощью специальной программы. В нашем случае мы выберем WinZip .
После того, как вы загрузили это приложение, вы выполните следующую процедуру:
- идти «Начинать» и выберите «Проводник».
- Щелкните правой кнопкой мыши, затем выберите «Отправить».
- выбрать «Я принимаю» .
Если вы хотите сделать это напрямую с помощью ОС Windows 10, вы можете выбрать файл, вариант поиска «Отправить» и нажмите на «Сжатый файл (в zip)» .
Отправка с помощью Yandex
Работа с Яндекс.Диском принципиально не отличается от работы с Гугл Диском. Также обязательным условием является наличие аккаунта в системе. У большинства пользователей он есть либо его можно создать за 1 минуту.
Инструкция как отправить файл через Яндекс:
1
Необходимо зайти в свой аккаунт Yandex. В правом верхнем углу выберите вкладку Диск.
2
Нажмите оранжевую кнопку Загрузить в левом верхнем углу.
3
Укажите на нужный файл, после чего следует нажать кнопку Открыть.
4
Начнется загрузка, за ходом которой можно будет наблюдать в специальном окне в правом нижнем углу.
5
Когда file будет загружен нажмите появившуюся кнопку Поделиться.
6
Яндекс предложит несколько вариантов на выбор: просто скопировать ссылку в буфер обмена, отправить ее в Vkontakte, , , по почте или сгенерировать QR-код. Для примера выберем копирование ссылки.
7
Сразу же после нажатия по кнопке Копировать вы увидите сообщение, что ссылка уже находится в буфере обмена. Теперь ее можно вставить в любое сообщение с помощью Cntrl+V или клика правой кнопкой мышки по полю сообщения и затем Вставить.
В отличие от Гугл.Диска здесь нельзя открыть данные только для одного конкретного пользователя. Все, кто каким-то образом получил ссылку, смогут скачать файл.
С помощью Яндекс.Диска можно отправлять файлы и папки до 10 гб. Есть возможность воспользоваться платной опцией и расширить диск до 1 тб за 300 руб./мес либо до 100 гб за 90 руб./мес. Ограничения по сроку хранения отсутствуют.
Как передать файлы с компьютера на компьютер — 10 способов 2019 года
Как отправить файл по почте
В этом уроке я покажу, как отправить файл по электронной почте. Мы научимся пересылать документы, фотографии и другие данные через Майл, Яндекс и Gmail.
Данные, которые пересылают по интернету, называются вложениями или прикрепленными файлами (аттачментами).
Как добавить файл к письму
Технология пересылки файлов по почте следующая:
- Заходим в свой ящик в интернете. Делается это через почтовый сайт, на котором находится адрес: Майл (mail.ru), Яндекс (yandex.ru), Google (gmail.com) или другой.
- Нажимаем на «Написать письмо».
- Заполняем форму: указываем email получателя, тему и, если необходимо, печатаем сообщение.
- Щелкаем по специальной кнопке для добавления вложения. Откроется окно выбора данных с компьютера. Добавляем через него файл.
- Нажимаем на «Отправить».
После этого сообщение с вложением уходит по указанному адресу. В ящике остается копия – она попадаем в папку «Отправленные».
При быстром интернете пересылка занимает несколько секунд.
Пример
1 . Сначала нужно зайти в ящик. Для этого открыть сайт, на котором он находится, ввести логин и пароль.
Подробнее об этом читайте в уроке Моя электронная почта.
2 . Затем нажать на кнопку для составления письма. Вот как она выглядит в разных сервисах:
| Яндекс.Почта | Mail.ru | Gmail.com |
3 . Далее заполнить форму:
- Напечатать адрес получателя.
- Указать тему письма.
- Набрать сообщение (если нужно).
4 . Для загрузки файла щелкнуть на специальную кнопку. Обычно она находится вверху или внизу — над или под частью для ввода текста.
| Яндекс.Почта | Mail.ru | Gmail.com |
Появляется небольшое окошко для выбора данных с компьютера. Через него нужно выбрать объект для пересылки.
Допустим, мне необходимо выбрать документ, который находится в Локальном диске D в папке «Договоры». Значит, в окошке перехожу в Локальный диск D.
И открываю «Договоры».
Показываются файлы, которые есть в этой папке. Нахожу среди них нужный и щелкаю по нему два раза левой кнопкой мыши.
Окошко исчезает, а мой документ появляется на странице.
в Яндекс.Почте:
в Mail.ru:
в Gmail.com:
Если файл большого размера (от 1 МБ), он будет какое-то время закачиваться. В случае с объемными данными (от 35 МБ) загрузка будет происходить сразу на облако.
5 . Когда вложение загружено, нужно нажать на «Отправить».
Сразу после этого сообщение с вложением уйдет по указанному адресу. Вот как его увидит получатель:
Обратите внимание на иконку с изображением скрепки в конце. Таким образом сервис показывает, что внутри есть аттачмент. Открыв письмо, получатель увидит и текст, и документ, которой сможет посмотреть или скачать на свой компьютер
Открыв письмо, получатель увидит и текст, и документ, которой сможет посмотреть или скачать на свой компьютер.
Как переслать несколько файлов
В одно письмо можно добавить несколько объектов любого типа. Это могут быть фото, документы, музыка и даже видео.
Для этого вовсе необязательно посылать несколько писем – можно написать одно и вложить в него всё, что нужно. Происходит это так: добавляем в сообщение один файл, затем, точно также, второй, третий и так далее.
А что делать, если объектов много, например, двадцать?! Можно ли добавить папку целиком, а не каждый из них по отдельности?!
Отправить папку по интернету нельзя. Но ее можно заархивировать и прикрепить к письму.
Покажу, как это сделать прямо в окошке, через которое мы добавляем файл для отправки.
Кликаем правой кнопкой мыши по папке, из списка выбираем 7-Zip или WinRAR и создаем архив.
Затем выбираем только что созданный архив — щелкаем по нему два раза левой кнопкой мыши.
Архив, в котором находится нужная для пересылки папка, прикрепляется к письму. Остается только его отправить.
Подробнее об архивации можно узнать из этого урока.
Нюансы
1 . Если нужно переслать более трех файлов в одном письме, лучше их заархивировать.
Например, я хочу выслать десять фотографий. Чтобы не добавлять каждую по отдельности, лучше положить их в новую папку на компьютере, заархивировать ее и при отправке письма добавить этот архив.
В итоге отправится один объект, а не десять. Получателю будет проще его скачать и разархивировать, чем смотреть (скачивать) каждый снимок отдельно.
2 . Перед пересылкой фото следует сжимать — уменьшать размер.
Сделать это можно в любой программе для редактирования изображений. Например, в стандартной Paint (есть в Пуске). Подробнее об этом читайте в уроке Сжатие фото.
- Отправьте сообщение с прикрепленным файлом на свой же ящик. Для этого в поле «Кому» напечатайте адрес своей электронной почты.
- Откройте полученное письмо и попробуйте посмотреть вложение прямо в почте. Затем скачайте его на компьютер и откройте непосредственно с ПК.
- Отправьте себе же письмо с несколькими файлами: как по отдельности, так и заархивировав их.
История Интернета

История создания Интернета насчитывает несколько
десятилетий, в ней задействовано множество людей и организаций. Он начался в
начале 1960-х годов как исследовательский проект, инициированный Агентством
перспективных исследовательских проектов (ARPA) Министерства обороны США,
которое искало способ связать компьютерные системы вместе, чтобы они могли
обмениваться информацией и ресурсами.
Первые шаги к созданию Интернета были сделаны в 1962 году,
когда психолог и компьютерный ученый Дж. К. Р. Ликлайдер стал первым директором
Офиса по технологиям обработки информации (IPTO) в ARPA. Ликлайдер представлял
себе глобальную сеть взаимосвязанных компьютеров, которая позволила бы
исследователям и ученым обмениваться данными и сотрудничать в рамках проектов.
В 1969 году был создан первый узел ARPANET между
Калифорнийским университетом в Лос-Анджелесе (UCLA) и Стэнфордским
исследовательским институтом (SRI). ARPANET была предшественницей современного
Интернета и была спроектирована как децентрализованная сеть, способная
выдержать ядерную атаку. В течение следующих нескольких лет сеть быстро
развивалась, объединяя все больше университетов и исследовательских центров по
всей территории США.
Развитие Интернета продолжалось на протяжении 1970-х и
1980-х годов, создавались новые протоколы и технологии, облегчающие обмен
информацией и ресурсами в сети. В 1983 году был разработан протокол Интернета
(IP), который позволял передавать данные по сети небольшими пакетами. Эта
технология сыграла решающую роль в развитии Интернета.
В 1990-х годах Всемирная паутина была разработана британским
компьютерным ученым Тимом Бернерсом-Ли, который работал в CERN, Европейской
организации ядерных исследований. Бернерс-Ли разработал первый веб-браузер под
названием WorldWideWeb и первый веб-сервер, которые позволили пользователям
получать доступ к информации и обмениваться ею через Интернет. Всемирная
паутина произвела революцию в Интернете и сделала его доступным для миллионов
людей по всему миру.
Сегодня Интернет является неотъемлемой частью современной
жизни, миллиарды людей ежедневно используют его для общения, работы, покупок и
доступа к информации.
Как начать общение в интернете

Прежде, чем начать общение в интернете, надо внимательно изучить свой профиль, поскольку от его наполненности зависит, заинтересуете вы других пользователей или нет. Фотографии надо выбрать качественные, чтобы они могли рассказать о вас как многогранной, развитой личности. Чем будет больше информации, тем больше шансов, что ваше сообщение заметят и ответят на него.
Стоит ли знакомиться в интернете и надеяться, что интернет – знакомство перерастет в серьезные отношения? Да, это возможно, если люди нашли друг друга по интересам и настроены не на нескучное времяпрепровождение, а на создание долгосрочного союза.
Но с помощью интернета можно попасть и в опасные ситуации и чаще всего в такие ситуации попадают легкомысленные люди, которые, например, соглашаются пойти на свидание с незнакомым человеком.
Чтобы себя обезопасить прежде, чем согласиться встретиться, нужно лучше узнать своего собеседника и назначать первое свидание надо в общественных местах, а не приглашать домой или соглашаться покататься на машине. И обязательно надо предупредить своих родных с кем и куда вы идете.
Кроме этого, общаясь в Сети, не надо малознакомым людям говорить свой адрес места проживания, работы или учебы. Не разглашать данные об остатках на своих банковских картах и не высылать никому денег. Ну и, конечно же, не нарушать закон и думать, когда ставите лайки и репосты, чтобы их не посчитали пропагандой чего-то запрещенного.
Нюансы
1. Если нужно переслать более трех файлов в одном письме, лучше их заархивировать.
Например, я хочу выслать десять фотографий. Чтобы не добавлять каждую по отдельности, лучше положить их в новую папку на компьютере, заархивировать ее и при отправке письма добавить этот архив.
В итоге отправится один объект, а не десять. Получателю будет проще его скачать и разархивировать, чем смотреть (скачивать) каждый снимок отдельно.
2. Перед пересылкой фото следует сжимать — уменьшать размер.
Сделать это можно в любой программе для редактирования изображений. Например, в стандартной Paint (есть в Пуске). Подробнее об этом читайте в уроке Сжатие фото.
Совместное использование и хранение файлов через Интернет, что-то очень распространенное
Посмотрите на график Интернет для обмена или хранения файлов сегодня очень распространено. Для этого у нас есть широкий спектр возможностей. Мы можем использовать бесплатные и платные, многоплатформенные сервисы, которые обеспечивают лучшую или худшую безопасность … Но есть два разных варианта, хотя оба полезны: отправлять файлы прямо в Интернете, через веб-страницу или использовать программы в облаке.
Мы собираемся посмотреть, какие Преимущества использования обоих вариантов, но прежде всего мы хотим вспомнить, насколько возросло использование этого типа услуг в Интернете. Например, они очень полезны, когда файлы доступны в любое время. Также для создания резервных копий и обеспечения доступности.
Поэтому совместное использование и хранение файлов в сети сегодня очень распространено. Мы всегда должны выбирать лучший вариант, чтобы наши данные не подвергались опасности и были доступны где угодно. Вот основные преимущества хранения файлов в Интернете:
Максимальная доступность : несомненно, одно из преимуществ использования Интернета для хранения файлов — это постоянная максимальная доступность. Это означает, что мы сможем получить доступ к этому контенту из любого места и в любое время. Интересный способ всегда иметь все под рукой.
Создавать резервные копии : он также позволяет нам создавать резервные копии. С одной стороны, мы можем хранить файлы и хранить их в безопасности, чтобы предотвратить их потерю в случае кражи оборудования или проблем с оборудованием или программным обеспечением. В облаке у нас всегда будут файлы. Но он также будет служить для создания копий вне устройства, чтобы освободить место на диске.
Храните файлы на всех устройствах : это хорошее решение, чтобы иметь возможность хранить все файлы на любом устройстве
Не имеет значения, используем ли мы компьютер или мобильный телефон, поскольку большинство этих сервисов будут мультиплатформенными.
Возможность легко делиться с другими : очень важной причиной для использования этих параметров является тот факт, что вы можете легко обмениваться файлами с другими пользователями. Здесь у нас есть возможность обмениваться файлами в Интернете напрямую через службу или с помощью облачной программы.
Поддерживать безопасность : но вы также должны упомянуть о безопасности
Мы можем не захотеть хранить файлы в физической памяти, которые могут быть потеряны или доступны третьим лицам. Благодаря онлайн-хранилищу мы сможем обеспечить безопасность и зашифровать файлы.
Как отправить письмо с телефона
Через приложение
Почтовое приложение – это отдельная программа для телефона. Она помогает работать с письмами: быстро их получать и отправлять.
У каждого почтового сайта есть свое официальное приложение. Установить его можно бесплатно через Play Market (Google Play) на Андроиде и App Store на Айфоне. После установки нужно открыть программу и ввести данные от ящика: его название (логин) и пароль.
Приложения для Андроида:
Приложения для Айфона:
Яндекс.Почта
1. Откройте приложение.
2. Нажмите на иконку карандаша в нижнем углу.
3. Заполните форму:
- В поле «Кому» напечатайте электронный адрес получателя.
- В поле «Тема» укажите, о чем или от кого письмо.
- В поле под темой напечатайте свое сообщение.
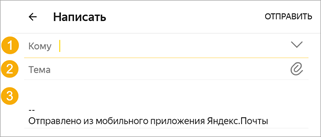
Программа добавляет подпись «Отправлено из мобильного приложения Яндекс.Почты». Ее можно удалить или изменить в настройках.
4. Нажмите «Отправить» вверху.
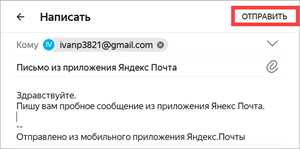
Почта Mail.ru
1. Откройте приложение.
2. В правом верхнем углу нажмите на иконку карандаша.
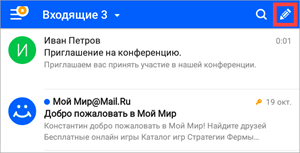
3. Откроется окошко для создания нового сообщения.
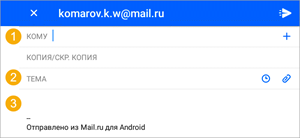
- В строку «Кому» введите адрес получателя.
- В строку «Копия» можно дополнительно добавить еще один или несколько адресов.
- В строку «Тема» введите тему сообщения.
- В самую большую область напечатайте основной текст.
Приложение автоматически добавляет цифровую подпись. Ее можно изменить в настройках.
4. Нажмите на перевернутый треугольник в правом верхнем углу для отправки сообщения.
Приложение Gmail
1. Откройте программу.
2. Нажмите на значок + в нижнем углу.
3. Заполните форму.
- Кому: адрес получателя.
- Тема: суть сообщения.
- Текст сообщения: содержание письма.
4. Для отправки нажмите на иконку вверху справа.
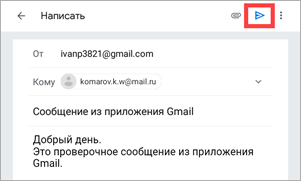
Через мобильный браузер
Яндекс
1. Перейдите по адресу mail.yandex.ru.
2. Напечатайте логин и нажмите «Войти».
3. Напечатайте пароль и нажмите «Войти».
4. Откроется ящик. Чтобы написать новое сообщение, нажмите на маленький значок карандаша в левом верхнем углу.
5. Откроется окошко:
- В поле «Кому» напечатайте адрес.
- В поле «Тема» придумайте тему.
- В нижнее большое поле напечатайте текст.
6. Для отправки нажмите на иконку конверта в правом углу.
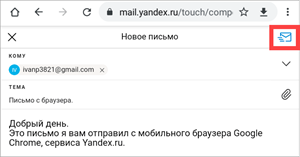
Mail.ru
1. Перейдите в сервис Майл по адресу m.mail.ru.
2. Нажмите на кнопку «Почта».
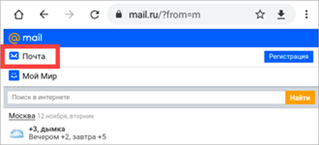
3. Откроется форма авторизации. Заполните ее своими данными – напечатайте логин и пароль. Нажмите «Войти».
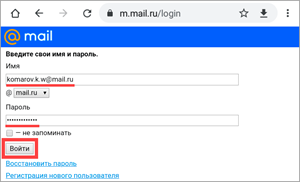
4. Откроется ящик. Нажмите кнопку «Написать».
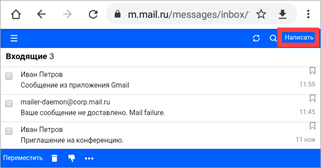
5. Появится форма для создания нового сообщения:
- В поле «Кому» укажите адрес получателя.
- В поле «Тема» напечатайте тему.
- В следующее большое текстовое поле напечатайте сообщение.
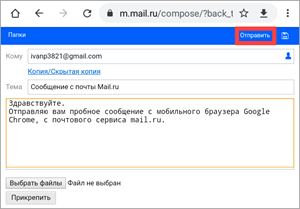
6. Нажмите «Отправить».
Gmail.com
1. Перейдите на сайт gmail.com.
2. Нажмите на «Добавить аккаунт».
3. Напечатайте логин.
4. Напечатайте пароль.
5. Откроется электронный ящик. Нажмите на значок карандаша для создания нового сообщения.
6. Заполните форму:
- В поле «Кому» напечатайте адрес.
- Поле «Копия» оставьте пустым.
- В поле «Тема» придумайте тему.
- В текстовое поле под темой напишите основной текст.
7. Нажмите на кнопку «Отправить».
Почтовое приложение на iPhone или iPad
- Откройте приложение «Фотографии» для просмотра изображений на iPhone или iPad.
- Найдите и коснитесь картинки, которую вы хотите прикрепить к электронному письму.
- При просмотре изображения нажмите
значок в левом нижнем углу экрана. - На экране «Выбранные фотографии» коснитесь значка Почта.
- Откроется новое сообщение электронной почты с прикрепленной картинкой и отображенной в теле письма. Введите адрес электронной почты, на который вы хотите отправить сообщение, тему сообщения и любой текст, который вы хотите включить в текст сообщения.
- Нажмите на ссылку «Отправить» в правом верхнем углу экрана «Новое сообщение», чтобы отправить электронное письмо.
Как отправить письмо с компьютера
1. Для отправления письма нужно зайти в свой ящик и нажать на кнопку «Написать». Обычно она находится на самом видном месте в личном кабинете – вверху слева. Вот как она выглядит на разных сайтах:
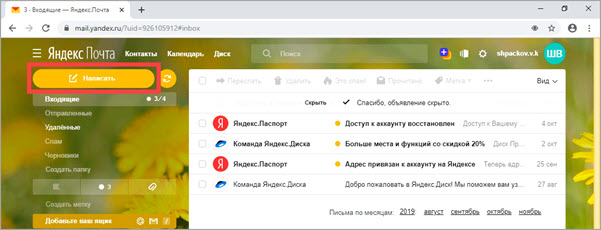
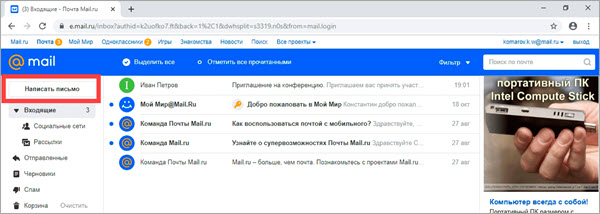
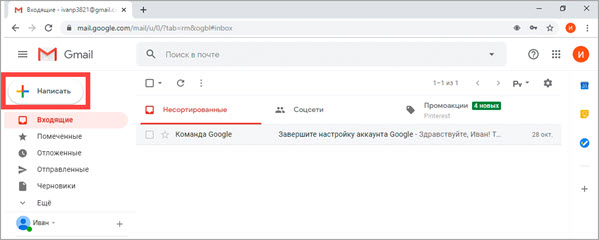
2. Откроется форма отправки. Заполняем ее.
Кому. В это поле печатаем электронный адрес, на который нужно отправить письмо. Он пишется только английскими буквами без пробелов. В нем могут быть знаки (точка, дефис или нижнее подчеркивание) и цифры. Примерно посередине обязательно есть знак @, а после него идет почтовый сайт. Пример: komarov.k.w@mail.ru
Чтобы напечатать знак @ нажмите Shift на клавиатуре и, не отпуская, цифру 2 в верхнем ряду клавиш.
Если при наборе адреса вы допустите техническую ошибку, например, не укажете знак @, то название подсветится красным цветом. А если ошибетесь в написании, например, укажите не ту букву, то либо после отправки придет уведомление о недоставленном сообщении, либо письмо придет другому человеку.
Тема. В это поле нужно напечатать заголовок письма, его суть. Чем точнее, тем лучше. Примеры:
- Предложение по закупкам
- Отчёт о работе
- Напоминание об оплате счета
- Запись на прием
Старайтесь всегда заполнять поле «Тема». Так как если вы оставите его пустым, получателю поступит сообщение с заголовком «Без темы».
![]()
Многие люди не открывают такие письма, так как в них могут быть вирусы и реклама. По той же причине не стоит писать шуточные или неконкретные темы.
Примеры плохих «тем»:
- Срочно
- Я к вам пишу — чего же боле?
- Открой меня!
Также не пишите в эту строку текст самого письма. Во-первых, это не принято, а, во-вторых, данное поле имеет определенную длину. И если слов будет много, часть обрежется.
Поле для текста. Находится под строкой «Тема». Здесь и нужно печатать сообщение, то есть непосредственно само письмо. Если текста много, поле автоматически расширится.
3. После заполнения всех полей нажимаем на кнопку «Отправить» внизу.
Как переслать несколько файлов
В одно письмо можно добавить несколько объектов любого типа. Это могут быть фото, документы, музыка и даже видео.
Для этого вовсе необязательно посылать несколько писем – можно написать одно и вложить в него всё, что нужно. Происходит это так: добавляем в сообщение один файл, затем, точно также, второй, третий и так далее.
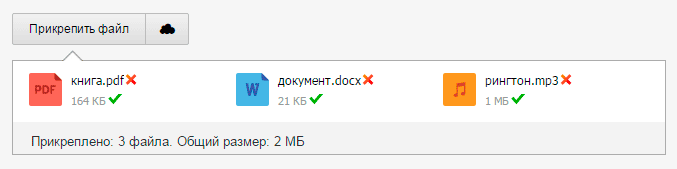
А что делать, если объектов много, например, двадцать?! Можно ли добавить папку целиком, а не каждый из них по отдельности?!
Отправить папку по интернету нельзя. Но ее можно заархивировать и прикрепить к письму.
Покажу, как это сделать прямо в окошке, через которое мы добавляем файл для отправки.
Кликаем правой кнопкой мыши по папке, из списка выбираем 7-Zip или WinRAR и создаем архив.
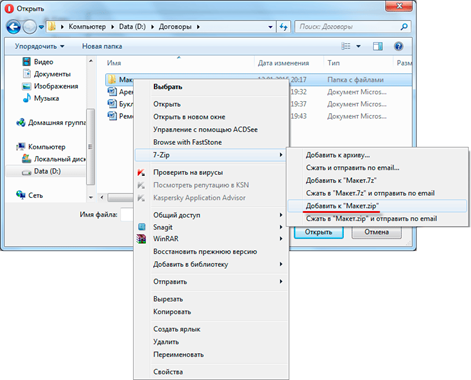
Затем выбираем только что созданный архив — щелкаем по нему два раза левой кнопкой мыши.
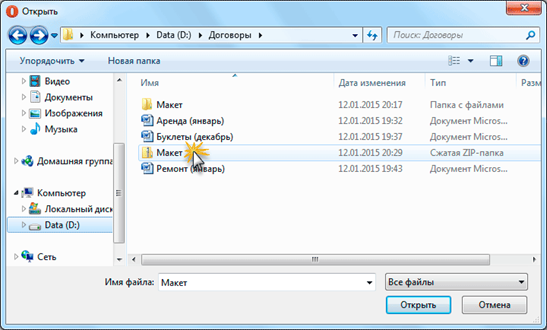
Архив, в котором находится нужная для пересылки папка, прикрепляется к письму. Остается только его отправить.
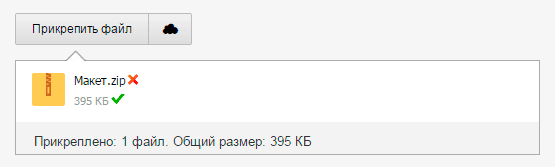
Подробнее об архивации можно узнать из этого урока.
Загрузка в облако
Если вы заранее знаете, что файлы не отправятся в прикрепленном виде из-за большого размера, то предварительно загрузите их в облако самостоятельно. Разберемся на примере Майл.ру:
- Зайдите на сайт https://cloud.mail.ru/home/ и авторизуйтесь со своего почтового аккаунта.
- Нажмите кнопку «Загрузить» и укажите местоположение папки или архива с фотографиями на жестком диске.
- Дождитесь окончания загрузки. Время процедуры зависит от скорости вашего подключения к интернету.
- Теперь вернитесь к почте и начните создание письма, как это указано в первом руководстве из статьи.
- Нажмите на кнопку «Из Облака». Выберите папку или архив из файлового менеджера. Нажмите «Прикрепить».
- Поскольку файлы превышают допустимый размер, возле них появится иконка ссылки. Это значит, что материалы будут прикреплены в качестве ссылки на облачное хранилище.
Обязательно проверьте настройки приватности, чтобы получатель смог спокойно открыть вашу ссылку, просмотреть или загрузить файлы на свой компьютер. Все пересланные сообщения сохраняются в папке «Отправленные».
В любой момент вы можете вернуться к ним и воспользоваться материалами, чтобы прикрепить к другим письмам. Например, это можно сделать с помощью функции «Из Почты» в Майл.ру.
Также вы можете поставить фирменное приложение для смартфона и отправлять фото, скриншоты и картинки с мобильного девайса в любом месте при подключении к интернету.
Каждый почтовый сервис сделан по принципу упрощения интерфейса и функций, чтобы любой пользователь смог за пару нажатий загрузить и переслать файлы. Фотографии, скриншоты и архивы отправляются по одному и тому же принципу. Вам достаточно выбрать один из описанных вариантов.