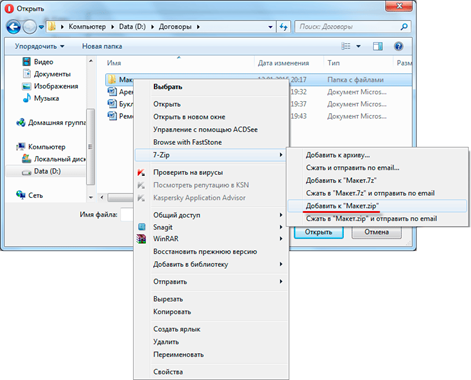Outlook.com (ранее Hotmail)
- Войдите в свою учетную запись электронной почты Microsoft Outlook.com.
- В верхней части окна с левой стороны, нажмите стрелку вниз рядом с New и выберите Email message. Вы также можете ответить на сообщение, которое вы получили ранее.
- Когда вы будете готовы вставить вложение в текст сообщения, нажмите
значок в нижней части окна сообщения.
- Перейдите к местоположению файла (ов), который вы хотите прикрепить, сделайте свой выбор (A) и нажмите «Открыть» (B).
Заметка
Если вы используете параметры онлайн-файла (например, OneDrive), установите флажки рядом с файлами, которые вы хотите прикрепить, и затем нажмите
- После выбора файлов, которые вы хотите отправить, нажмите «Прикрепить как копии» на следующем экране.
- Когда вы успешно прикрепите свои элементы, вы увидите их в верхней части тела вашего сообщения.
- Закончив составление сообщения, нажмите
кнопка.
Как дать доступ к одному файлу
Зайдите в свой диск через главное меню Яндекса или почту. После этого выберите файл и кликните на нём правой кнопкой мыши затем:
в меню, появившемся на файле, выберите пункт «Поделиться»;
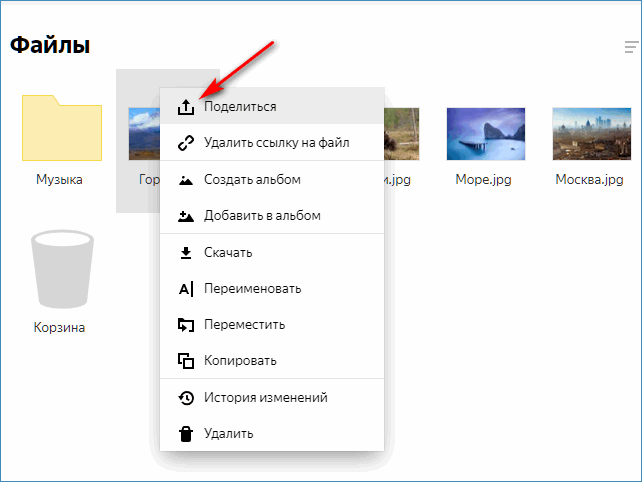
создастся прямая ссылка, по которой каждый, у кого она есть, сможет просмотреть контент и скачать его;
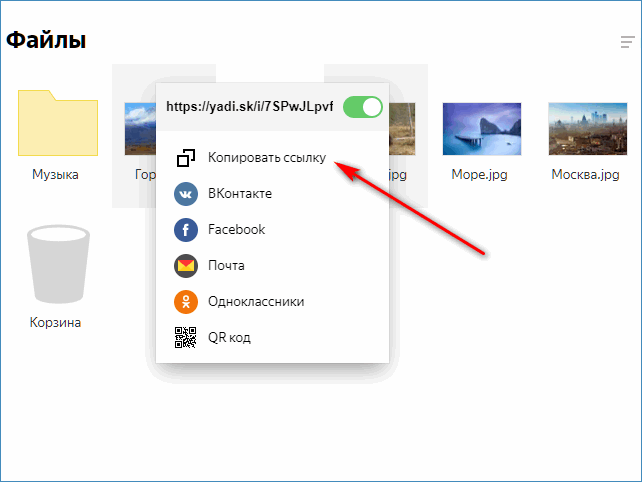
Кроме ссылки, доступ к контенту можно дать и через социальные сети, нажав на соответствующую кнопку под ссылкой. Далее можно выбрать имена получателей из предложенного списка. Можно закрывать и вновь открывать доступ к документам.
Узнать о том, доступен ли контент для скачивания или нет, можно в меню своего диска – напротив конкретного пункта будет соответствующий знак – «цепь». При удалении ссылки значок тоже исчезает.
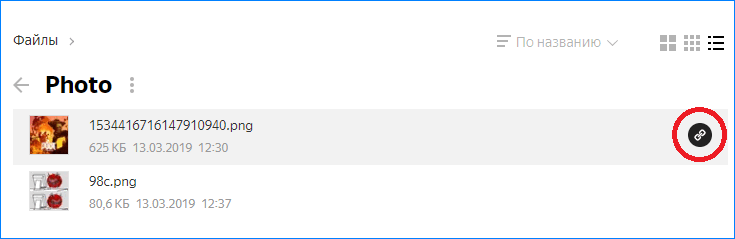
Достоинства
Несмотря на тот факт, что KMSAuto выполняет очень сложную работу по активации дорогостоящего софта, работать с ним не составит большого труда. Для этого юзеру даже не потребуются никакие навыки – разобраться в принципе работы можно за считанные минуты, в том числе и абсолютному новичку.
Помимо простоты в использовании, активатора KMSAuto обладает следующими преимуществами:
- Проводит быструю и безопасную активацию до лицензионного софта.
- Присутствует функция заменить домашние версии Windows на более функциональные и продвинутые – профессиональную и максимальную.
- Полная поддержка серверных системы 2008-2016 годов.
- Стирание истории предыдущих активаций (успешных и неудачных) – это крайне важная функция, ведь история активаций и обновлений может помешать при новой попытке активации.
- Работает как на 32-битных, так и на 64-битных системах.
Почему выбрать пересылку на почту
Пересылка данных с телефона на почту предоставляет ряд преимуществ, которые могут быть полезными в различных ситуациях.
1. Безопасность
Пересылка на почту является одним из наиболее безопасных способов передачи информации. Почтовые сервисы обеспечивают защиту данных пользователя, используя шифрование и другие средства безопасности. Это гарантирует конфиденциальность пересылаемых файлов и защиту от несанкционированного доступа.
2. Доступность
Пересылка данных на почту предоставляет возможность получить доступ к информации с любого устройства, имеющего подключение к Интернету. Это особенно полезно в случаях, когда необходимо иметь доступ к файлам или сообщениям, хранящимся на мобильном устройстве, но само устройство находится вне зоны доступа или выключено. Почтовые сервисы также обеспечивают возможность работы с данными без установки дополнительного программного обеспечения или настройки специальных соединений.
3. Архивирование и организация
Пересылка на почту позволяет создать архив копий важных документов, фотографий или других файлов. Это особенно полезно при нехватке места на устройстве или при необходимости регулярного резервного копирования данных. Почтовые сервисы обычно предоставляют возможность организации писем и файлов в папки, что упрощает их поиск и управление.
В целом, пересылка данных на почту является удобным и надежным способом передачи информации. Она обеспечивает безопасность, доступность и организацию данных, что делает ее привлекательным выбором для многих пользователей.
Распространенные ошибки
В ряде случаев пользователи могут сталкиваться с ошибками во время активации, которые не позволяют им заполучить лицензионную ОС или софт. К счастью, причин, почему бывают ошибки немного и все они без проблем решаются.
Рассмотрим основные и наиболее частые причины ошибок и их решения:
Неактуальная версия KMSAuto – разработчики Windows и Office постоянно выпускают обновления к своему продукту и потому пользователю важно использовать только последние версии активатора, ведь старый софт попросту не сможет работать с той же новой версией Windows.
Несовместимость активатора с версией Windows – как уже говорилось, есть три вида KMSAuto и вам нужно использовать сборку конкретно под вашу систему.
Блокировка со стороны антивирусной программы – в таком случае требуется просто отключать ее на время процесса активации и лучше всего, добавить KMSAuto в исключения, чтобы в дальнейшем антивирус не блокировал работу сервиса.
Максимальный размер письма
При отправке писем по электронной почте Mail.ru есть ограничение на максимальный размер вложения. Это ограничение зависит от используемого клиента или программы для отправки писем.
Обычно, максимальный размер письма в Mail.ru составляет 25 Мб. Это ограничение включает в себя размер всех вложенных файлов, включая текстовое содержимое, изображения, аудио и другие файлы.
Если вам необходимо отправить файлы, превышающие максимальный размер, существуют несколько способов решения этой проблемы:
- Разделение файла на несколько частей и отправка их по отдельности. Например, если ваш файл имеет размер 50 Мб, вы можете разделить его на две части по 25 Мб каждая и отправить два отдельных письма.
- Использование файлового хостинга или облачного хранилища. Вы можете загрузить файлы на хостинг или использовать сервисы облачного хранения, такие как Google Диск или Яндекс.Диск. Затем вы можете отправить ссылку на файлы в письме.
- Сжатие файлов. Если ваши файлы не являются сжатыми, вы можете попробовать сжать их с помощью специальных программ, таких как WinRAR или 7-Zip. Сжатые файлы могут быть отправлены в письме.
Не забывайте, что получатели ваших писем также могут иметь ограничения на размер вложения в своих почтовых клиентах. Убедитесь, что размер ваших файлов не превышает ограничения получателя, чтобы гарантированно доставить письмо.
В целом, ограничение на максимальный размер письма в Mail.ru можно преодолеть, используя различные методы и сервисы
Однако, важно помнить о том, что отправка слишком больших файлов может занимать больше времени, особенно при медленном интернет-соединении, и может создавать проблемы для получателей с ограниченным доступом к Интернету
Как отправить файл по почте
В этом уроке я покажу, как отправить файл по электронной почте. Мы научимся пересылать документы, фотографии и другие данные через Майл, Яндекс и Gmail.
Данные, которые пересылают по интернету, называются вложениями или прикрепленными файлами (аттачментами).
Как добавить файл к письму
Технология пересылки файлов по почте следующая:
- Заходим в свой ящик в интернете. Делается это через почтовый сайт, на котором находится адрес: Майл (mail.ru), Яндекс (yandex.ru), Google (gmail.com) или другой.
- Нажимаем на «Написать письмо».
- Заполняем форму: указываем email получателя, тему и, если необходимо, печатаем сообщение.
- Щелкаем по специальной кнопке для добавления вложения. Откроется окно выбора данных с компьютера. Добавляем через него файл.
- Нажимаем на «Отправить».
После этого сообщение с вложением уходит по указанному адресу. В ящике остается копия – она попадаем в папку «Отправленные».
При быстром интернете пересылка занимает несколько секунд.
Пример
1 . Сначала нужно зайти в ящик. Для этого открыть сайт, на котором он находится, ввести логин и пароль.
Подробнее об этом читайте в уроке Моя электронная почта.
2 . Затем нажать на кнопку для составления письма. Вот как она выглядит в разных сервисах:
| Яндекс.Почта | Mail.ru | Gmail.com |
3 . Далее заполнить форму:
- Напечатать адрес получателя.
- Указать тему письма.
- Набрать сообщение (если нужно).
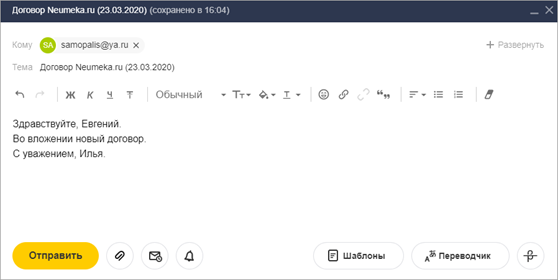
4 . Для загрузки файла щелкнуть на специальную кнопку. Обычно она находится вверху или внизу — над или под частью для ввода текста.
| Яндекс.Почта | Mail.ru | Gmail.com |
Появляется небольшое окошко для выбора данных с компьютера. Через него нужно выбрать объект для пересылки.
Допустим, мне необходимо выбрать документ, который находится в Локальном диске D в папке «Договоры». Значит, в окошке перехожу в Локальный диск D.

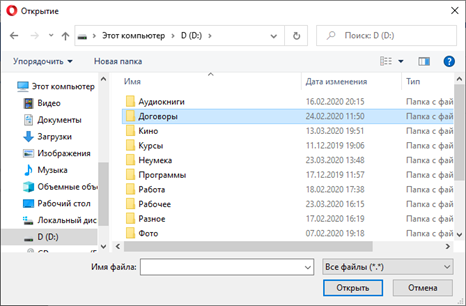
Показываются файлы, которые есть в этой папке. Нахожу среди них нужный и щелкаю по нему два раза левой кнопкой мыши.
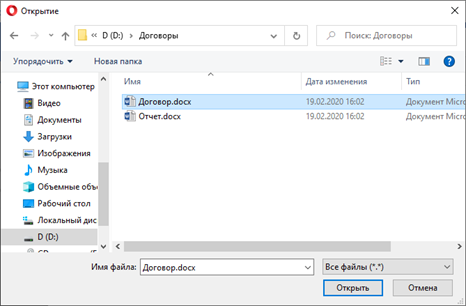
Окошко исчезает, а мой документ появляется на странице.
в Яндекс.Почте: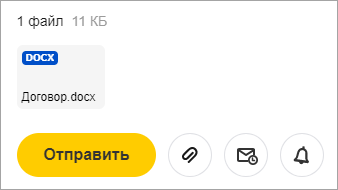
в Mail.ru: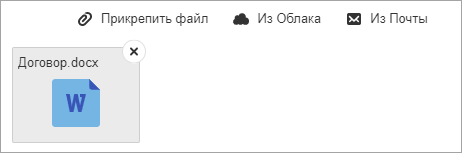
в Gmail.com: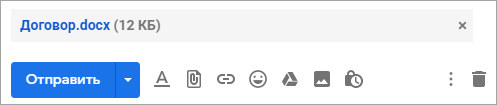
Если файл большого размера (от 1 МБ), он будет какое-то время закачиваться. В случае с объемными данными (от 35 МБ) загрузка будет происходить сразу на облако.
5 . Когда вложение загружено, нужно нажать на «Отправить».
Сразу после этого сообщение с вложением уйдет по указанному адресу. Вот как его увидит получатель:
![]()
Обратите внимание на иконку с изображением скрепки в конце. Таким образом сервис показывает, что внутри есть аттачмент
Открыв письмо, получатель увидит и текст, и документ, которой сможет посмотреть или скачать на свой компьютер.
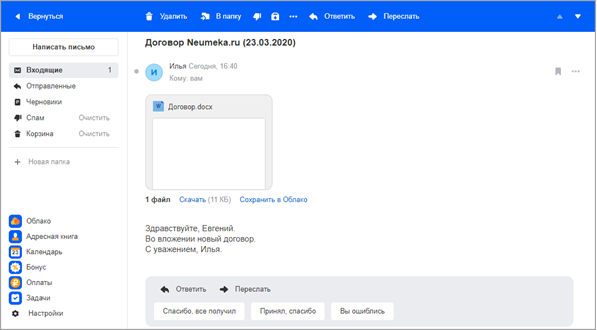
Как переслать несколько файлов
В одно письмо можно добавить несколько объектов любого типа. Это могут быть фото, документы, музыка и даже видео.
Для этого вовсе необязательно посылать несколько писем – можно написать одно и вложить в него всё, что нужно. Происходит это так: добавляем в сообщение один файл, затем, точно также, второй, третий и так далее.
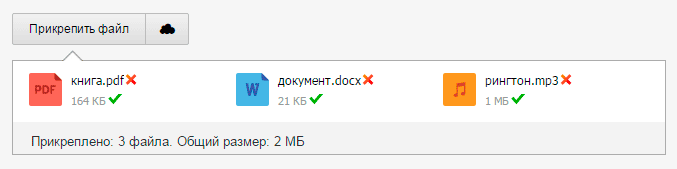
А что делать, если объектов много, например, двадцать?! Можно ли добавить папку целиком, а не каждый из них по отдельности?!
Отправить папку по интернету нельзя. Но ее можно заархивировать и прикрепить к письму.
Покажу, как это сделать прямо в окошке, через которое мы добавляем файл для отправки.
Кликаем правой кнопкой мыши по папке, из списка выбираем 7-Zip или WinRAR и создаем архив.
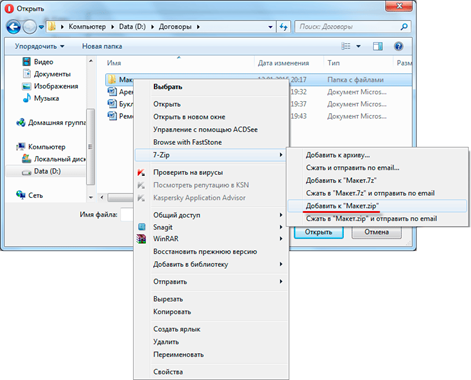
Затем выбираем только что созданный архив — щелкаем по нему два раза левой кнопкой мыши.
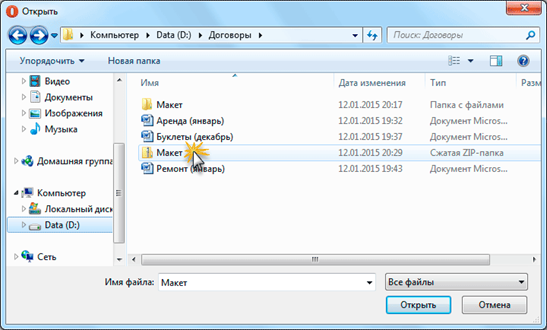
Архив, в котором находится нужная для пересылки папка, прикрепляется к письму. Остается только его отправить.
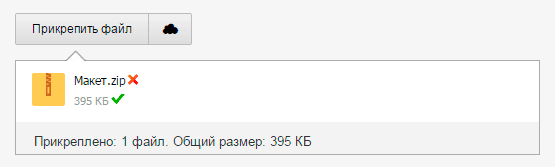
Подробнее об архивации можно узнать из этого урока.
Нюансы
1 . Если нужно переслать более трех файлов в одном письме, лучше их заархивировать.
Например, я хочу выслать десять фотографий. Чтобы не добавлять каждую по отдельности, лучше положить их в новую папку на компьютере, заархивировать ее и при отправке письма добавить этот архив.
В итоге отправится один объект, а не десять. Получателю будет проще его скачать и разархивировать, чем смотреть (скачивать) каждый снимок отдельно.
2 . Перед пересылкой фото следует сжимать — уменьшать размер.
Сделать это можно в любой программе для редактирования изображений. Например, в стандартной Paint (есть в Пуске). Подробнее об этом читайте в уроке Сжатие фото.
Как отправить письмо с компьютера
Чтобы напечатать знак @ нажмите Shift на клавиатуре и, не отпуская, цифру 2 в верхнем ряду клавиш.
Если при наборе адреса вы допустите техническую ошибку, например, не укажете знак @, то название подсветится красным цветом. А если ошибетесь в написании, например, укажите не ту букву, то либо после отправки придет уведомление о недоставленном сообщении, либо письмо придет другому человеку.
Старайтесь всегда заполнять поле «Тема». Так как если вы оставите его пустым, получателю поступит сообщение с заголовком «Без темы».
Многие люди не открывают такие письма, так как в них могут быть вирусы и реклама. По той же причине не стоит писать шуточные или неконкретные темы.
Примеры плохих «тем»:
Также не пишите в эту строку текст самого письма. Во-первых, это не принято, а, во-вторых, данное поле имеет определенную длину. И если слов будет много, часть обрежется.
На компьютере
Отправить письмо через почту мейл можно как одному, так и сразу нескольким пользователям. Кроме того, доступная возможность отправлять сообщение самому себе. Такая опция может быть полезна для сохранения нужной информации. Также можно назначить время отправки сообщения, прикрепить к нему файлы и добавить уведомления о прочтении.
Как это все организовать, мы поговорим в следующих разделах.
Одному человеку
Отправляем письмо пользователю:
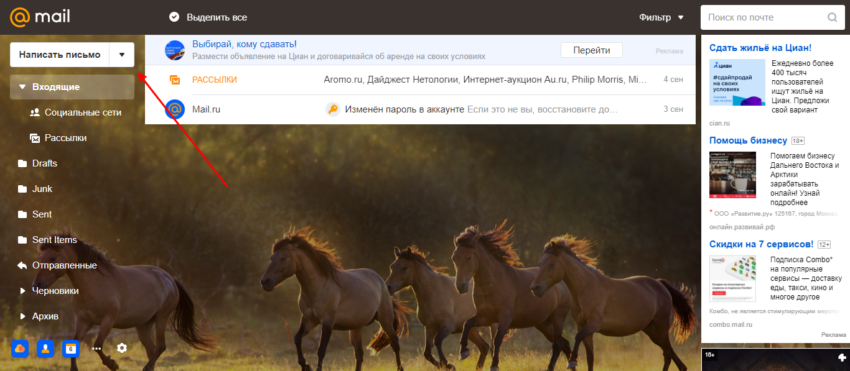
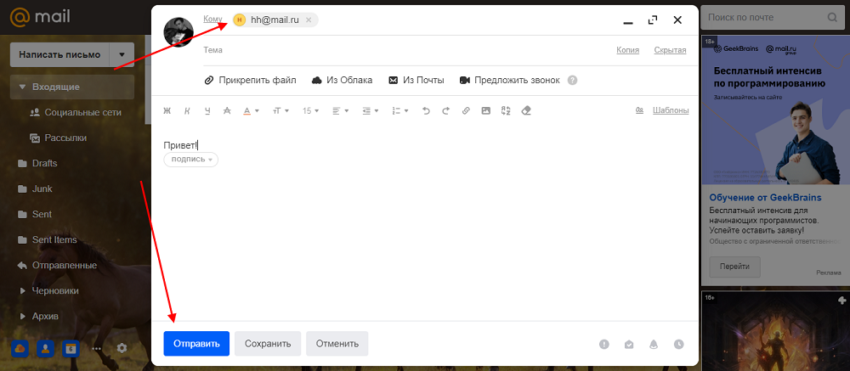
Таким образом можно отправить письмо одному пользователю, данную процедуру можно выполнять неограниченное количество раз. Но чтобы такого не делать, можно сразу указать несколько адресантов, о чем мы поговорим далее.
Чтобы отправить письмо сразу нескольким пользователям, достаточно в строке «Кому» указать несколько адресантов.
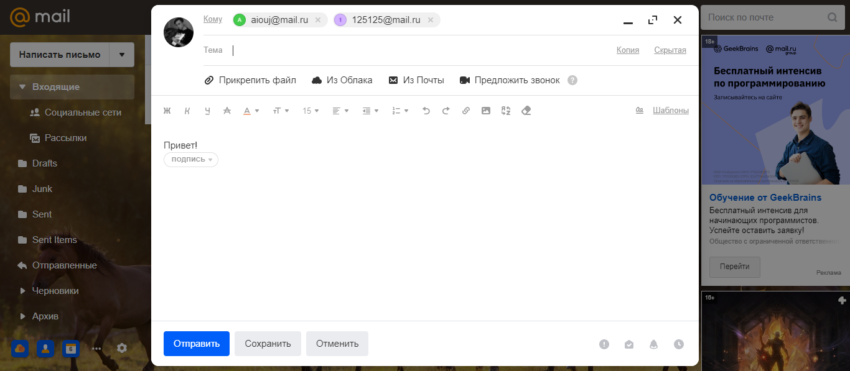
Самому себе
Для отправки письма самому себе, достаточно указать в строке «Кому» свой личный адрес. Например, если у вас адрес называется test@mail.ru, то его же и нужно будет указать.
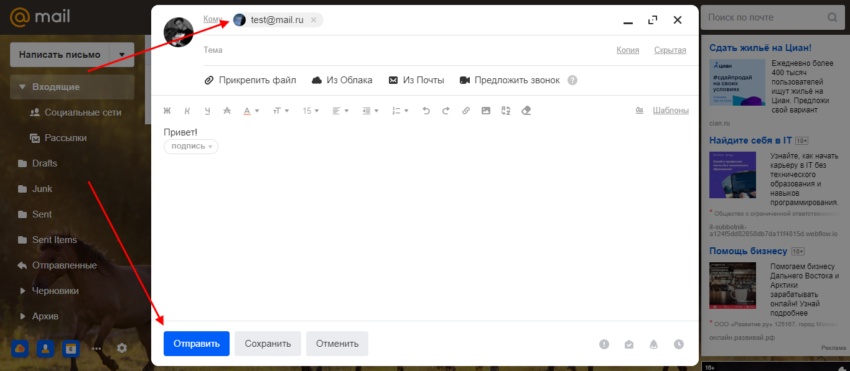
Отправка писем самому себе может помочь в том случае, когда необходимо сохранить важные документы или простое сообщение.
В определенное время
Для отправки письма в определенное время, первым делом наводим курсор на иконку в нижнем правом углу. Затем нажимаем поочередно нажимаем на каждую подчеркнутую строку для выбора необходимой даты и времени.
После этого кликаем на эту иконку, чтобы она загорелась оранжевым цветом. Затем в левой части нажимаем на кнопку «Отправить сегодня в …».
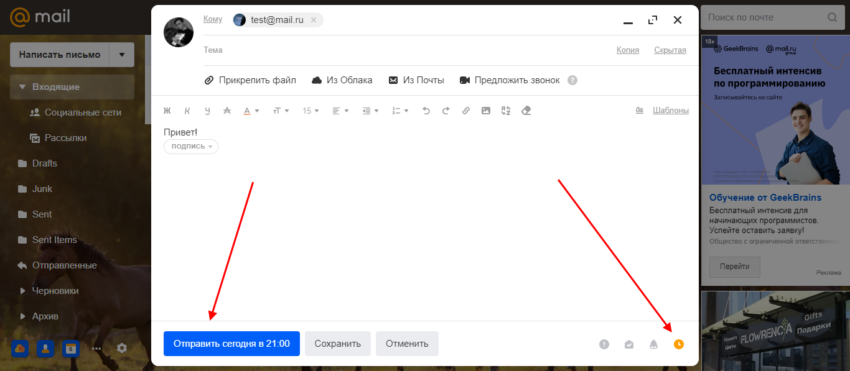
С файлами
К каждому письму также можно прикреплять различные типы файлов: документы, фотографии, аудио- и видеофайлы, и многое другое.
Для того, чтобы добавить файл, достаточно воспользоваться опцией «Прикрепить файл».
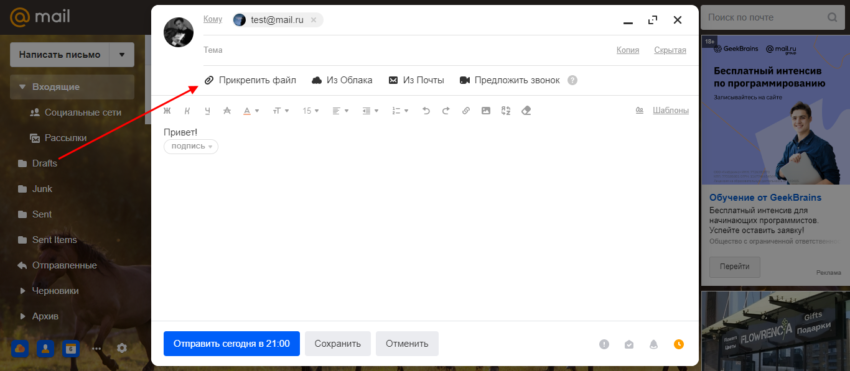
С уведомлением о прочтении
В отличие от некоторых конкурентов, в майл ру можно включить уведомления о прочтении без использования стороннего софта. Единственное только то, что получатель должен будет подтвердить присланное сообщение внутри письма.
Чтобы отправить такое сообщение, отмечаем в нижней правой части иконку с конвертом и нажимаем «Отправить».
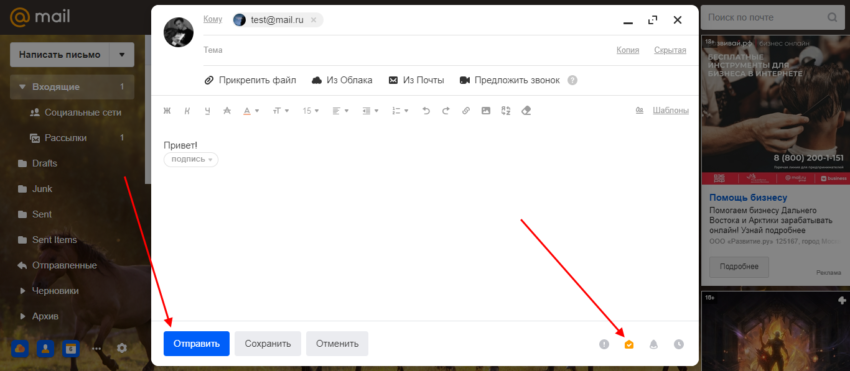
Инструкция по отправке большого количества фотографий по электронной почте
- Во-первых, для начала вам необходимо скомпоновать сотню снимков в один цельный файл. Для этого вам понадобится какой-нибудь архиватор. В качестве примера пусть это будет известный и популярный архиватор 7-zip. Заархивируйте фотки этим архиватором и половина дела сделано.
- Теперь идем дальше и переходим, к примеру, почтовых ящиков. Допустим, у вас и вашего друга почтовые ящики зарегистрированы на таком «мэйлере», как ukr.net. Для отправки больших файлов существует такой укрнетовский сервис, как e-Disk. С помощью этого сервиса вы сможете отправить файл, который «весит» аж 4 «гига».
- Работать с этим сервисом очень просто: заходим и выбираем функцию «Загрузить файлы». Дождитесь окончания процесса загрузки. Теперь смотрите: с правой стороны от названия файла есть стрелка вниз. Жмете на неё и выбираете «Общий доступ».
- В окошке «Общий доступ» ставим «птичку».
- Далее в поле «Кому» вписываем адресат. Если надо, то в поле «Послать уведомление» текст сообщения, вроде «Привет, Вася! Зацени фотки».
- Затем жмите на «Применить».
Теперь ваш друг получит сообщение о том, что ему выслан файл. Там же, в письме будет отображена ссылка на ваш файл.
Этот способ очень удобен и отлично работает. Так что дерзайте, друзья — не пожалеете! Всего вам доброго и до новых встреч!
Как отправить сразу много фотографий по e-mail
Сегодня я решил поделиться с вами таким секретом, как отправка большого количества фотографий по электронной почте. Уверен, что вы тоже интересуетесь этим вопросом. Итак, начнем!
Вы отлично провели отдых, встретили Новый год, просто оттянулись по полной на какой-то вечеринке. Впечатлений — полный контейнер, а главное — есть пару сотен таких клевых снимков, что пальчики оближешь!
Да и не факт, что это вообще получится. Скорее всего, придется отсылать всего по паре снимков, потом ещё пару, и снова пару, и т.д. и т.п. И так пройдет целых пятнадцать лет! Вас не прельщает такая перспектива? И правильно: время — деньги. Тогда начинаем «шаманить».
В мобильном приложении на телефоне также доступны все опции за исключением функции «С уведомление о прочтении». Подробнее о каждой мы поговорим в последующих разделах.
Как прикрепить к письму Майл ру файл, находящийся в Загрузках
Рис. 5.1. (Кликните для увеличения). Прикрепляем к письму файл, который расположен на компьютере в «Загрузках».
2 на рис. 5.1. — в окне «Открытие» щелкаем папку «Загрузки». В ней находим нужный файл, кликаем по нему и жмем на кнопку «Открыть». В итоге файл прикреплен к письму.
Как отправить письмо по электронной почте mail
Отправка писем по электронной почте — это задача, с которой мы сталкиваемся ежедневно. Электронная почта является одним из самых распространенных инструментов для работы и личного общения. Следуя заранее определенным шагам, вы сможете легко отправлять электронные письма.
Существует ряд шагов, которые необходимо выполнить для успешной отправки письма:
- Нажмите на кнопку «Написать» в правом верхнем углу экрана.
- Укажите адрес получателя в поле «Кому».
- Если необходимо, укажите «Копию» и «Скрытую копию».
- Укажите тему письма.
- В большинстве мобильных устройств вы можете прикрепить файлы к письму.
- Введите текст сообщения.
Как Отправить Фото Через Почту Майл
Это, пожалуй, самый простой способ из рассматриваемых сегодня. Если вы пользуетесь почтой от Google или Яндекс, то просто зайдите в свою почту и создайте новой письмо.
Комментарии
Комментарий добавил(а): Юлия Т. Дата: 2016-05-22
Комментарий добавил(а): Надя Дата: 2012-09-19
Мне кажется, что именно таким образом основная часть интернет-пользователей и отправляет свои фотографии к больших количествах.
Популярные приложения → Полезные устройства → Все об Айфонах → Инструкция по настройке → Модели телефонов → Windows 10 и 11 → Подключиться к сети → Отписаться от рассылки→ Нужные видео
Как активировать с KMSAuto
Новичкам процедура может показаться с первого раза сложной, но на самом деле для этого потребуется лишь несколько простых шагов.
Автоматическая активация
Такой метод активации лицензии подходит только в том случае, если пользователь ранее не пытался провести активацию и если Windows еще не устанавливал обновления. Это идеально сразу после установки ОС.
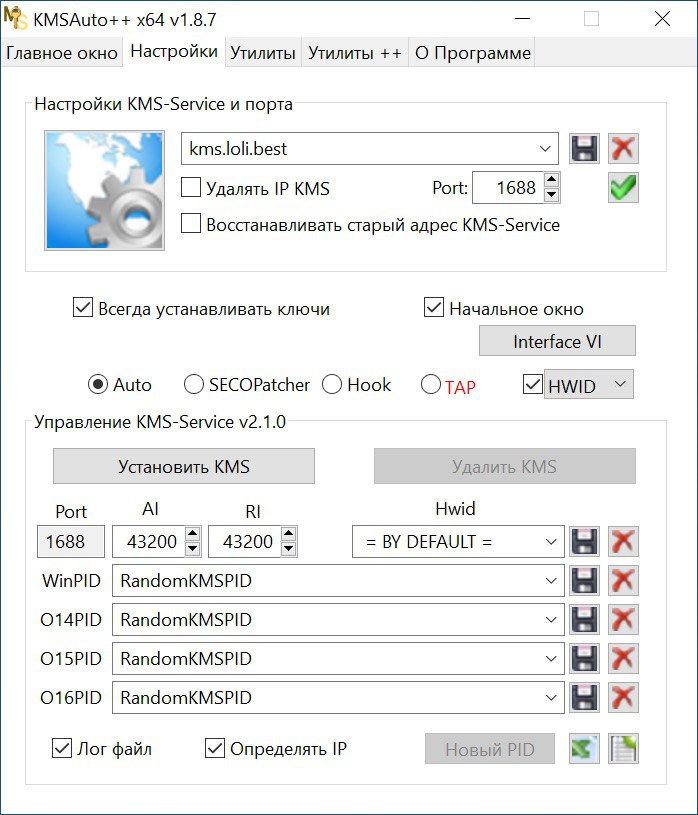
Процесс активации в таком случае выглядит следующим образом:
- Обязательно отключить антивирус перед началом работы с KMSAuto.
- Запустить программу от имени администратора.
- Выбрать, что требуется активировать и нажать «Далее».
- Разрешить установку драйвера.
- Дождаться завершения процесса активации, закрыть утилиту и перезагрузить ПК.
Ручная активация
Алгоритм активации выглядит следующим образом:
- Отключить антивирус и запустить активатор.
- Перейти во вкладку «Утилиты» и нажать на «Установить GVLK-ключ».
- Выбрать систему, которую нужно активировать.
- После того как появился список ключей, один из них требуется скопировать.
- Перейти во вкладку «Система» и нажать на «Установить GVLK-ключ», после чего вставить скопированный ключ и нажать «Продолжить».
- На завершающем этапе нужно установить планировщика активации.
Отправляем фото из галереи телефона на электронную почту
Если фотографии уже находятся в вашем телефоне, рассмотрим два простых способа, как вы их можете отправить.
- В смартфоне переходим в галерею, где хранятся изображения.
- Прикасаемся пальчиком к одному из них и держим. Появится возможность выбирать другие фотографии галочкой. Дотроньтесь до тех, которые нужно переслать на Email.
- Вверху в меню следует нажать на кнопку Поделиться. Она изображена в виде трёх точек, соединённых линиями (пример на скриншоте).
- Из предложенных программа на телефоне Андроид выберите почтовый клиент.
- На экране вы увидите новое письмо, в котором уже будут вставлены фото.
- Вверху в строку Кому добавьте адрес и нажмите на кнопку Отправить.
Дополнительный способ переслать фотографии с телефона на почту
Кому-то может быть удобнее работать прямо из почтового приложения. Когда вы уже написали текстовое письмо, можно прикрепить картинки из галереи к нему и отправить получателю.
-
Запустите приложение и нажмите кнопку для открытия нового письма.
- Найдите на панели кнопку похожую на канцелярскую скрепку и нажмите.
- Приложение может потребовать разрешение пользоваться галереей. Нужно позволить, иначе оно не сможет открыть ваши фотографии.
-
Нужно снова прикоснуться к изображению и удерживать его. Выберите после этого остальные.
- Нажмите на кнопку Готово.
- И снова файлы появятся ниже вашего письма. Чтобы передать их выберите кнопку Отправить.
Как добавить новые места (облачные хранилища) в iPhone или iPad?
Добавление файлов к электронному письму напрямую связано с работой стандартного приложения Файлы. Предварительно необходимо добавить в список мест приложения Файлы нужные облачные хранилища, для этого:
1. Установите из App Store официальное приложение-клиент того облачного хранилища, которое необходимо добавить, например, это могут быть приложения Яндекс.Диска, iCloud, Google Drive, Dropbox и т.д.
2. Откройте стандартное приложение Файлы на iPhone или iPad, перейдите на вкладку Обзор и нажмите значок с изображением трех точек в кругу, находящийся в правом верхнем углу.
3. В появившемся всплывающем окне выберите Изменить.
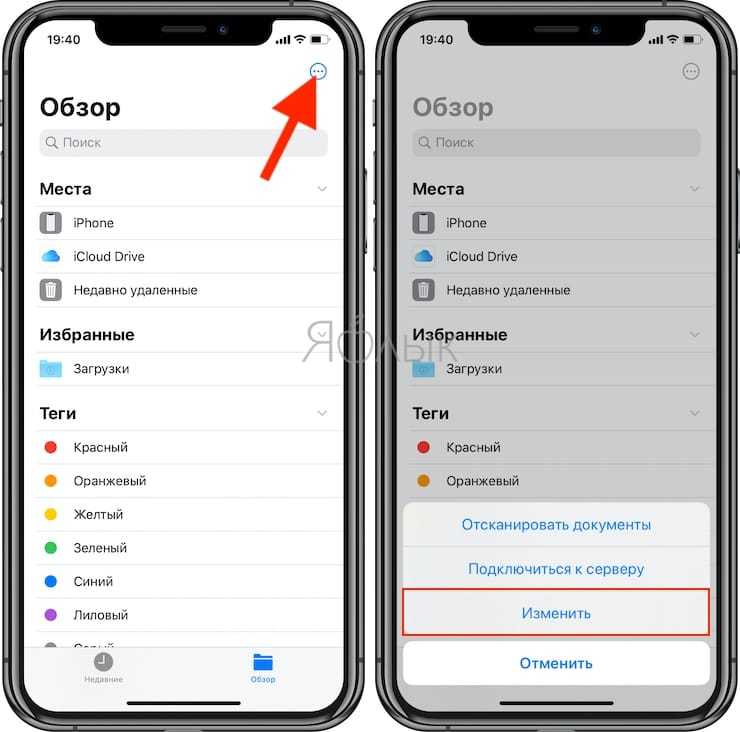
4. Переведите переключатели напротив необходимых «облачных» приложений в положение Включено. Нажмите Готово. Проверьте, чтобы в списке мест отображались необходимые сервисы.
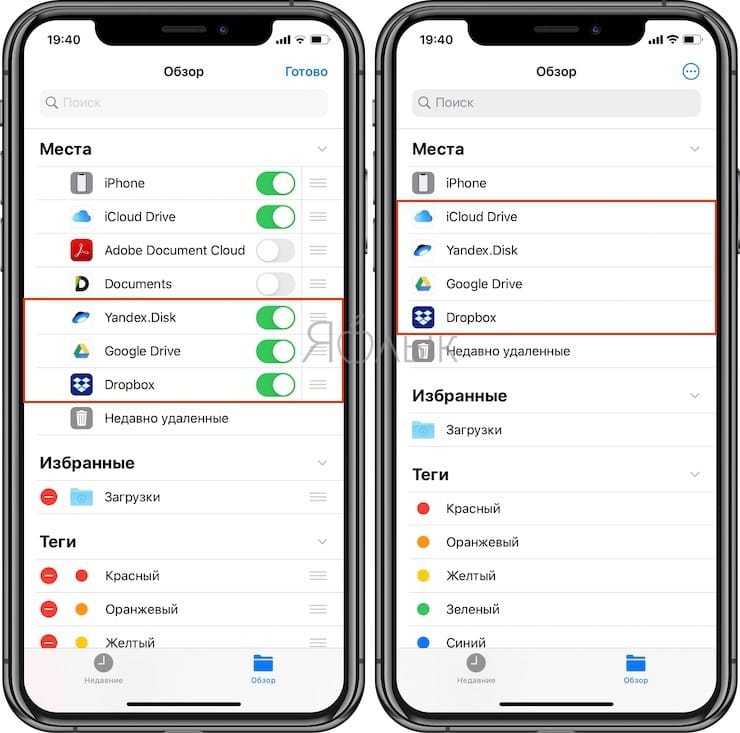
Как отправить фото по электронной почте
Здравствуйте уважаемый посетитель сайта! Если у вас вдруг возник вопрос на тему как отправить фото по электронной почте, то вам сюда в этом уроке я подробно и пошагово расскажу вам, как отправить фото по электронной почте. Урок очень простой и не займёт много времени на изучение.
Отправлять фото по электронной почте мы будим через сервис mail.ru.Обратите внимание:Если вы используете почтовый сервис Яндекс, то вы можете ознакомиться с инструкцией, о том, как отправить фото через Яндекс.Если вы используете сервис Gmail, то вы можете просмотреть инструкцию, о том, как отправить фото через Gmail.Если вы используете сервис Рамблер, то вы можете просмотреть урок, о том, как отправить фото через Рамблер.И так чтобы отправить фото в майле, вам нужно войти в свой аккаунт mail, затем навести курсор мыши на пункт «Написать письмо» и один раз нажать левую кнопку мыши
![]()
После чего на вашем компьютере откроется страничка, в которой вы сможете добавить и отправить вашу фотографию по электронной почте.Чтобы продолжить и добавить фотографию, вам нужно навести курсор мыши на кнопку «Прикрепить файл» и один раз нажать левую кнопку мыши.
![]()
Затем на вашем компьютере откроется проводник Windows, в проводнике Windows, вам нужно открыть локальный диск и папку, в которой у вас лежат фотографии.После того как вы открыли папку с фотографиями вам нужно выбрать нужную вам фотографию и нажать на кнопку «Открыть».
![]()
Когда вы нажмете на кнопку «Открыть», на вашем компьютере начнется процесс загрузки фотографии в ваше письмо. Процесс загрузки фото будет зависеть от скорости вашего интернета и веса вашей фотографии.
![]()
Когда вы нажмёте на кнопку «Отправить», то в вашем браузере откроется страничка, в которой будет указано, что ваше письмо отправлено.
На этом у меня все, всем пока, удачи! До новых встреч на сайте computerhom.ru.
![]()
Как отправить фото по электронной почте с помощью разных почтовых серверов?
Как отправить фото по электронной почте Rambler.ru
Как отправить фото по электронной почте Ukr.net
Итак, вы на сайте почты. В левом верхнем углу вводите логин и пароль и входите. Слева нажимаете на «Написать письмо». Заполняете поля «Кому» и «Тема». Далее идет пункт «Прикрепить». После нажатия на «Файл» откроется новое окно, где вы сможете выбрать подходящее фото для дальнейшей его отправки. Кликаете на фото, чтобы оно выделилось, и нажимаете снизу на «Открыть». Все, файл в процессе загрузки. После успешной загрузки файла, в левом верхнем углу выбираете «Отправить». Ваше фото успешно отправлено!
Как отправить фото по электронной почте Mail.ru
Войдя на сайт почты Mail.ru, проходите авторизацию. Создаете письмо и после заполнения всех полей (адрес и тема), в левом верхнем углу нажимаете на «Прикрепить файл». Точно так же, как и на других почтовых серверах, откроется новое окошко, в котором выбираете фото, выделяете его и выполняете функцию «Открыть». После того как фотография загрузится, в левом нижнем углу выбираете команду «Отправить». Поздравляю, ваше фото было успешно отправлено!
Как отправить фото по электронной почте Gmail.com
Заходите на свой почтовый сервер, проходите авторизацию и в левом верхнем углу кликаете на «Написать». После этого у вас в правом нижнем углу появится новое небольшое окошко с названием «Новое сообщение». Выбираете получателя и вводите тему письма. Внизу у вас будет заглавная буква «А» и значок «скрепка». Проведите курсором мыши вправо по ним и у вас откроются дополнительные значки. Одним из них будет знак «фотоаппарат». После того, как вы нажмете на него, появится окошко с кнопкой «Выберите файл». Выбираете фото, выделяете его и нажимаете «Открыть». Начинается загрузка. Все, нажимаете «Отправить».
Как отправить документы по электронной почте
Способы настройки электронной почты для Андроида
Существует два способа настройки электронной почты на смартфон, функционирующий на платформе Андроид:
- автоматическая настройка;
- настройка вручную (настроить по протокам IMAP и POP3).
При автоматической настройке пользователь вводит электронный адрес и пароль (если почтовый ящик уже зарегистрирован), и система сама определяет нужные настройки. Этот способ более удобный и приоритетный.
Если же случилось так, что система не справилась с определением необходимых настроек, то их можно устанавливать вручную. Такой способ подходит, если отключена служба IMAP SMTP Андроид – как включить приходится решать самостоятельно.
Заключение
В этой статье мы рассмотрели вопрос, как отправить документ по электронной почте для чайников. Конечно, используя почтовые ящики, Вы можете отправлять другим людям не только документы. Это могут быть фото, видео, аудио, архивы и так далее.
Почтовые ящики отличные помощники в решении многих вопросов, особенно тех, которые касаются заработка через Интернет. Ведь на некоторых сервисах невозможно зарегистрироваться, не имея почтового ящика, или не получится создать электронный кошелёк. Пользуйтесь почтовыми ящиками, и тогда Вы будете быстро отправлять новые письма и документы своим родственникам, друзьям, коллегам по работе!