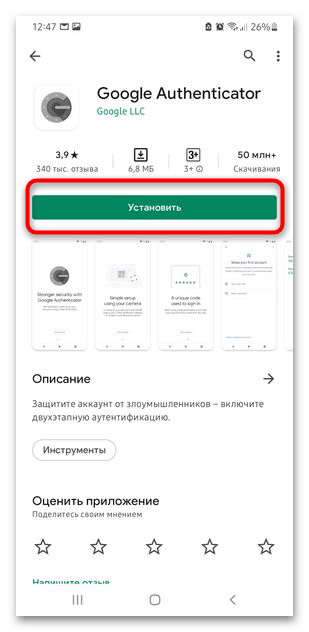Как использовать уведомления от Google
Мы рекомендуем вам войти в систему с помощью уведомлений Google. Щелкнуть уведомление проще, чем ввести код подтверждения. Кроме того, этот метод аутентификации защищает вас от мошенничества с SIM-картами и телефонными номерами.
Push-уведомления Google будут отправляться по адресу:
- iPhone, на котором вы вошли в свою учетную запись Google в приложении Smart Lock , Gmail или гугл
- телефоны Android, на которых вы вошли в свою учетную запись Google;
В зависимости от информации в уведомлении вы можете:
- заблокировать запись, если вы не запрашивали ее, выбрав вариант Нет.
- разрешите доступ, если вы запросили его, нажав Да;
В качестве дополнительной меры безопасности Google может попросить вас ввести PIN-код или предоставить другое подтверждение.
Переносим данные Google Authenticator на другой телефон
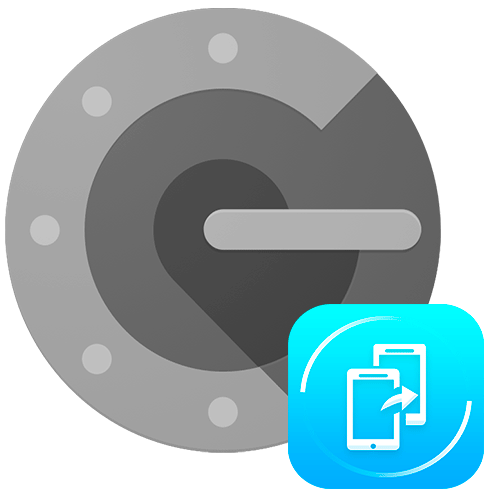
Шаг 1: Установка приложения Google Authenticator на новый телефон
Коды Google Authenticator не переносятся автоматически при смене телефона, из-за чего их нужно перемещать вручную. Сделать это несложно при условии, что на устройствах, подключенных к аккаунту Гугл, включена двухфакторная аутентификация 2FA. Приложение Google Authenticator на старом смартфоне удалять не нужно, иначе потеряются все ключи для переноса данных. Для начала установите его на новое устройство.
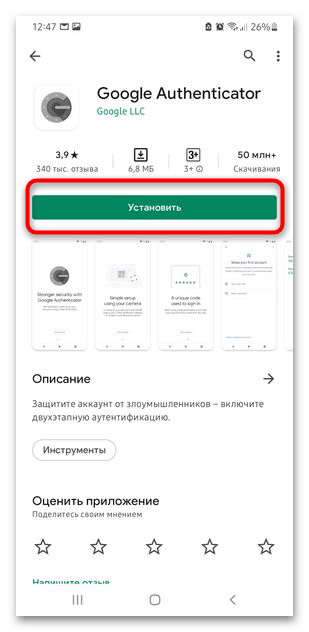
Сделать это можно следующим образом: вызовите Google Play Маркет на новом смартфоне и ведите в поисковой строке запрос «Google Authenticator». Перейдите на страницу приложения, затем тапните по кнопке «Установить».
Через некоторое время приложения появится на рабочем столе и в списке установленного софта.
Шаг 2: Настройка профиля Google
Для следующего шага потребуется перейти в профиль Google на старом устройстве или в браузере на компьютере. В этом случае действуйте так:
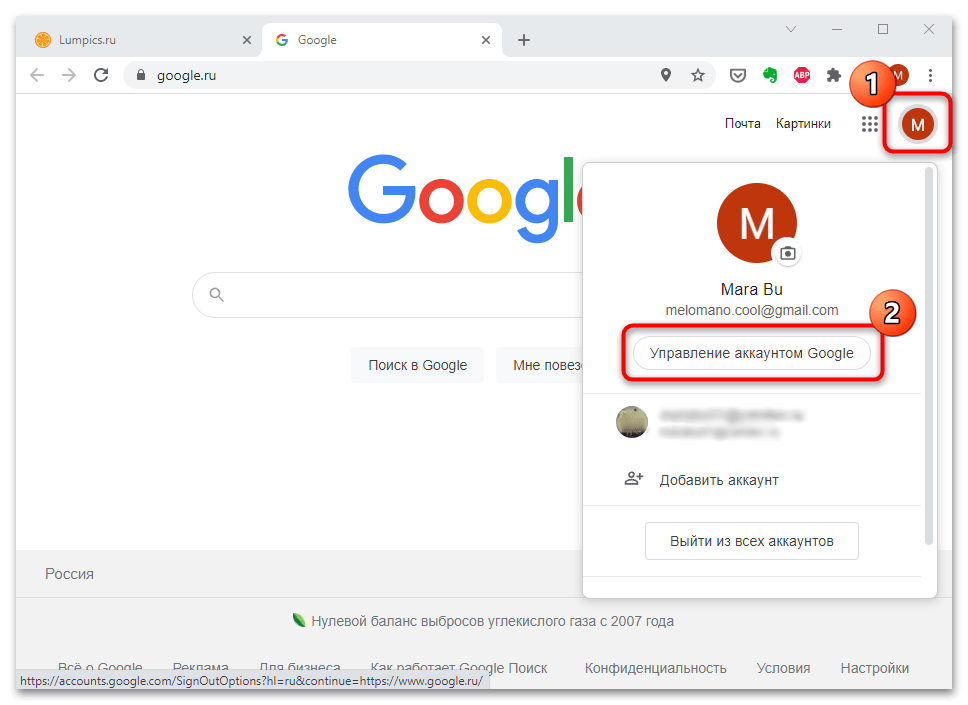
- Перейдите на главную страницу Google, затем кликните по миниатюре аватарки профиля, расположенной в верхнем углу справа. В появившемся меню выберите кнопку «Управление аккаунтом Google».
Появится новое окно, где отобразится QR-код, необходимый для сканирования и сопряжения устройств. Также здесь есть подробная инструкция по последовательности действий.
Шаг 3: Добавление аккаунта в приложение
После того как код станет известен, возьмите новый телефон и следуйте инструкции:
- На новом смартфоне запустите приложение «Authenticator». Нажмите на кнопку настройки аккаунта.
- В появившемся окне создания аккаунта выберите функцию «Сканировать QR-код». Наведите камеру смартфона на код, который отобразился в профиле Гугл на старом телефоне или ПК.
После сканирования на старом устройстве появится автоматически сгенерированный код, который нужно ввести в соответствующее поле на новом телефоне. Подтвердите действие кнопкой «Готово».
Шаг 4: Перенос данных на другой телефон
После двухэтапной аутентификации в приложение Google Authenticator все данные и настройки от аккаунта Гугл автоматически перенесутся на другой телефон. Но это не коснется сторонних сайтов, приложений или сервисов. В этом случае придется вручную заходить на каждый ресурс, отключать его от функции 2FA (это можно найти в настройках безопасности профиля или в личном кабинете), затем снова сканировать QR-код, только уже на другом устройстве. Проделать процедуру придется с каждым сайтом или службой, которая есть в списке в Authenticator на старом смартфоне.
Как использовать уведомления от Google
Мы рекомендуем входить в аккаунт с помощью уведомлений от Google. Нажать на уведомление проще, чем ввести код подтверждения. Кроме того, этот способ аутентификации защищает вас от мошеннических манипуляций с SIM-картами и номерами телефонов.
Push-уведомления от Google будут приходить на:
- телефоны Android, на которых вы вошли в аккаунт Google;
- устройства iPhone, на которых выполнен вход в аккаунт Google в приложении Smart Lock , Gmail , «Фото» , YouTube или Google .
Опираясь на информацию из уведомления, вы можете:
- разрешить вход, если его запрашивали вы, нажав Да;
- заблокировать вход, если его запрашивали не вы, выбрав вариант Нет.
В качестве дополнительной меры безопасности Google может попросить вас ввести PIN-код или предоставить другое подтверждение.
Как установить двухэтапную аутентификацию в Google
В ходе описанной ниже процедуры к вашему аккаунту будет привязан дополнительный способ подтверждения: электронный ключ, какой-то дополнительный номер, специальное уведомление и т.д. По умолчанию сервис предлагает задать аутентификацию как раз с помощью дополнительного кода. Подключается она следующим образом:
- Откройте страницу с настройками своего Google Аккаунта. Здесь, в главном левом меню, откройте раздел «Безопасность».
- Пролистайте до блока «Вход в аккаунт Google». Там будет строка «Двухэтапная аутентификация». Нажмите на нее.
- На следующей странице будет предложено ознакомиться с данной функцией. Если вам все понятно, то жмите «Начать».
- Введите пароль от того аккаунта, для которого будете делать дополнительный этап аутентификации. По умолчанию пароль там и так будет вписан, если конечно, у вас в браузере не отключено автоматическое заполнение форм. Жмите «Далее».
- На следующей странице выберите телефон, на который будут приходить уведомления. В списке может быть несколько устройств, если к ним подключена одна и та же учетная запись, а может не быть ни одного. В таком случае придется войти в свою учетную запись на нужном устройстве.
- Определившись с устройством, нажмите кнопку «Отправить уведомление».
- На ваш телефон придет уведомление от Google. В нем требуется нажать «Да».
- После подтверждения уведомления страница Google обновится. Там потребуется указать номер телефона, на который вам удобно получать уведомления, плюс, выбрать тип получаемых уведомлений: SMS или телефон звонок, где вам продиктуют код.
- Затем придет уведомление на смартфон. Пропишите код из него в специальном поле и нажмите «Включить».
Таким образом вы подключите двухэтапную аутентификацию. При каждом входе в аккаунт Google вам потребуется вводить не только пароль, но и код из SMS. Однако сервис предлагает и альтернативные варианты коду, которые рассмотрим ниже.
Вариант 1: Использовать только уведомление
Если не выполнить инструкцию, представленную выше вы можете подключить авторизацию только через уведомление на телефон, без дополнительных СМС.
- Перейдите на страницу двухэтапной аутентификации, как это было описано выше. На ней воспользуйтесь кнопкой «Начать».
- Выполните вход в свой аккаунт введя от него пароль.
- Выберите устройство, к которому хотите сделать привязку аккаунта, если у вас их несколько. Если привязано одно, то оно будет использоваться по умолчанию.
- Нажмите «Отправить уведомление».
- В пришедшем уведомлении нажмите «Да».
Больше от вас ничего не потребуется делать, так как двухэтапная аутентификация будет настроена через указанное вами устройство. Страницу с настройками на компьютере можно закрыть или перейти к другому разделу.
Вариант 2: Резервные коды
В случае с этим вариантом система предложит вам 10 уникальных кодов, которые можно будет использовать для входа в аккаунт в качестве дополнительного способа.
Указанные резервные коды можно использовать только один раз. Когда они «закончатся» вы можете запросить генерацию новых – нужно только повторить описанную выше инструкцию.
Вариант 3: Использовать резервный номер телефона
Вы можете на последних этапах настройки привязать дополнительный номер телефона, который будет использован для подтверждения входа в Google-аккаунт.
Вариант 4: Использование электронного ключа
Аппаратный электронный ключ — специальное приспособление, которое подключается непосредственно к компьютеру. Это может быть полезно, если вы планируете войти в свой аккаунт на ПК, на котором ранее вход не производился.
Инструкция по его настройке выглядит следующим образом:
На этом регистрация будет завершена. Далее будет несколько вариантов входа:
- Подключите электронный ключ к USB и нажатие на специальную кнопку, что расположена на корпусе;
- Если кнопки нет, то придется обходится только подключением к USB-разъему компьютера.
Таким образом можно задать не только дополнительный этап для авторизации в своем аккаунте Google, но выбрать наиболее удобный и практичный способ по вашему мнению. Однако в случае потери доступа к аккаунту, восстановить его будет значительно сложнее и, скорее всего, это придется реализовывать через техническую поддержку.
Метаданные расширения
Используется
Authenticator generates two-factor authentication (2FA) codes in your browser. Use it to add an extra layer of security to your online accounts.
Always keep a backup of your secrets in a safe location.Encrypting your secrets is strongly recommended, especially if you are logged into a Firefox account.Features:
- Add accounts by scanning QR codes
- Search your accounts by pressing «/»
- Translated into more than ten languages
- Encrypt your secrets with a password
- Backup your secrets to a file, Google Drive, or Dropbox
- Sync your secrets with your Firefox Account
- Open source
Permissions:
- «Access your data for all websites» – Needed to take screenshots for scanning QR codes
- «Input data to the clipboard» – Needed to copy codes when clicked
Supports:
- TOTP
- HOTP
- Steam Guard
- Blizzard Authenticator
Сообщить о нарушении правил этим дополнением
Если вы считаете, что это дополнение нарушает политики Mozilla в отношении дополнений, или имеет проблемы с безопасностью или приватностью, сообщите об этих проблемах в Mozilla, используя эту форму.
Не используйте эту форму, чтобы сообщать об ошибках или запрашивать новые функции в дополнении; это сообщение будет отправлено в Mozilla, а не разработчику дополнения.
Это дополнение может:
- Получать доступ к вашим данных на всех сайтах
- Помещать данные в буфер обмена
Узнать больше о разрешениях
Возможности и функции Google Authenticator Что я могу делать с этим Google Authenticator?
Как уже упоминалось в статье, Google Authenticator характеризуется тем, что является приложением, основная функция которого — защитить доступ пользователей к совместимым сервисам и приложениям , с помощью которого вы можете использовать двухэтапную проверку, для того, кто отвечает за генерацию кодов, чтобы вы могли входить гораздо безопаснее.
Следует отметить, что это довольно простое в использовании приложение, которое было очень полезно для пользователей, и что не имеет много функций помимо предоставления защита доступа к приложению, социальным сетям и другие услуги. онлайн совместим. Однако следует отметить, что недавно опубликовал Обновление Google Authenticator, кто достиг версия 5.10 и где он предлагает новую функцию для своих пользователей, а также новый дизайн в интерфейсе.
Что касается новой добавленной функции, у пользователей теперь будет возможность импорт или экспорт счетов прямо из приложения. Эта новая функция позволит пользователям выбирать, какую учетную запись экспортировать и, таким образом, создавать QR код. Хотя следует иметь в виду, что этот код не сохраняется, но цель состоит в том, чтобы использовать другое устройство с приложением, чтобы иметь возможность сканировать и импортировать эти учетные записи.
Таким образом, эта функция стала очень простой возможностью переноса Google Authenticator с одного смартфона на другой
Важно помнить, что для того, чтобы воспользоваться этой новой функцией экспорта или импорта учетных записей, вы должны иметь установлена версия 5.1 на обоих устройствах, так как это будет единственный способ завершить эту процедуру
И, наконец, мы должны упомянуть его новые возможности в терминах дизайн интерфейса, что не было радикальным изменением, но позволяет увидеть приложение гораздо более современным способом. В случае с верхней панелью другого цвета она не имеет, список счетов подсвечивается иначе, логотип Google имеет цвета бренда, позволяет видеть больше учетных записей на одном экране, и лучше всего этот дизайн применяется к la время темный и светлый режим .
Резервное копирование Google Authenticator
Никакое резервирование в Google Authenticator не предусмотрено. Это приложение не связывается с серверами Google и ничего туда не передает. Единственное, что может делать Google Authenticator, это синхронизировать время на телефоне, так как, если время не точное, одноразовые коды не будут работать.
Если ваш телефон украли или он сломался, Google предлагает использовать резервные коды, которые необходимо заранее сгенерировать и записать. Но, во-первых, далеко не все делают такие резервные коды. Во-вторых, резервный код восстановит только доступ к аккаунту Google. Получить доступ ко всем остальным приложениям, использующим Google Authenticator не получится. Но решение есть, и не одно.
Способы резервирования данных в Google Authenticator
Многие приложения и сайты, использующие Google Authenticator предлагают при активации двухфакторной авторизации создать специальный код восстановления, записать его и хранить в надежном месте. Способ не очень надежный, так как листочек с кодом можно потерять, и не очень безопасный, так как этот листочек могут украсть. Кроме этого, он еще и крайне неудобный. И самый главный минус такого способа — он подходит не для всех приложений и сайтов, так как не все они дают возможность создать такой код. Но есть и более универсальные способы:
1. Сделать скриншоты с сохранить QR коды, с помощью которых вы добавляли приложение в Google Authenticator.
Имея такой код, вы всегда сможете добавить приложение в Google Authenticator повторно или на другом устройстве. Можно даже использовать Authenticator на нескольких устройствах одновременно. Каждый раз при добавлении приложения делайте скриншот:

И складывайте такие скриншоты в специальную папку в надежном месте, например, в личном облаке. На всякий случай можно заархивировать такую папку с использованием длинного пароля (30-40 символов), тогда даже при краже архива, расшифровать его в разумные сроки будет нельзя. Если с вашим телефоном что-то случится, вы всегда сможете расшифровать архив и восстановить генерацию кодов для всех приложений в Google Authenticator.
2. Использовать другое приложение, например, Authy.
Google Authenticator — не единственное, не самое удобное и не самое безопасное приложение для двухфакторной авторизации, существуют и другие. Я рекомендую использовать бесплатное приложение Authy:
Оно работает точно так же, как и Google Authenticator, но дополнительно позволяет:
- Использовать несколько устройств;
- Контролировать количество устройств с приложением, запрещать использовать другие устройства;
-
Настроить автоматическое резервное копирование с шифрованием в облако
.
Приложение Authy можно найти в официальном магазине приложений для вашей платформы. Если у вас остались вопросы по Google Authenticator или Authy — обязательно оставьте комментарий к этому ответу и я помогу.
Случается, что у пользователей возникает необходимость настроить дополнительные меры безопасности на своем аккаунте. Ведь если злоумышленнику удастся получить ваш пароль, это грозит очень серьезными последствиями — взломщик сможет рассылать от вашего лица вирусы, спам-информацию, а также получит доступ к другим сайтам, которыми вы пользуетесь. Двухэтапная аутентификация Google — дополнительный способ защитить свои данные от действий хакеров.
Двухэтапная аутентификация заключается в следующем: к вашему аккаунту Google привязывается определенный способ подтверждения, благодаря чему при попытке взлома хакер не сможет получить полный доступ к вашему аккаунту.
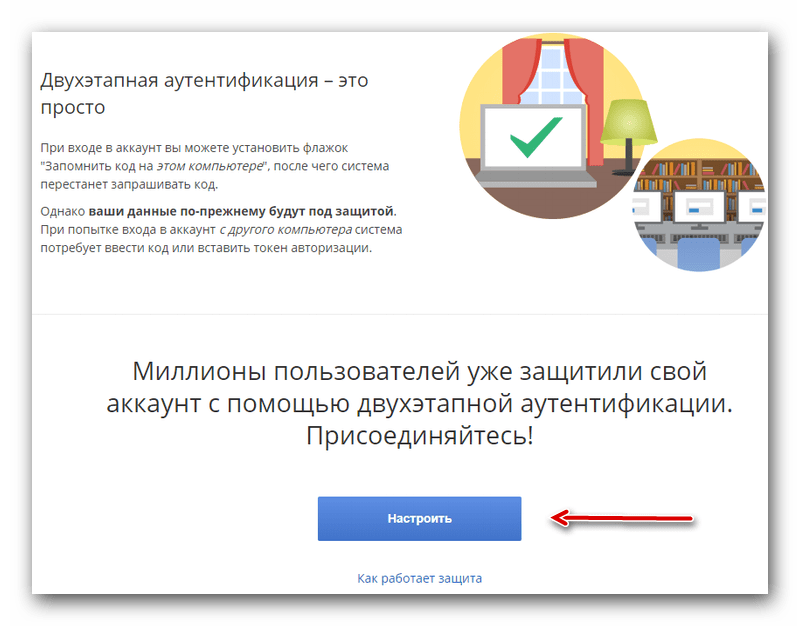
Узнать, получилось ли включить эту функцию защиты можно уже на следующем экране.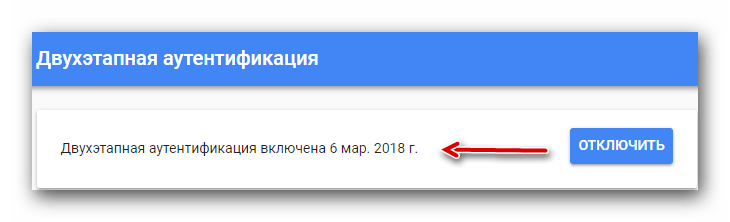
После проделанных действий, каждый раз при входе в ваш аккаунт система будет запрашивать код, который будет приходить на указанный номер телефона. Следует отметить, что после установления защиты появляется возможность настроить дополнительные виды верификации.
Двухфакторная аутентификация, биржа Kraken
Ну и для последнего примера возьмем еще одну известную биржу — Kraken.
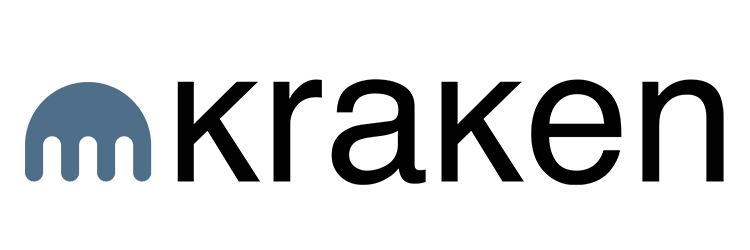
На ней можно настраивать 2FA не только на вход, но и на различные действия, например, на вывод, что мы и сделаем. Для доступа к настройкам двухфакторной аутентификации перейдите в раздел «Security», затем на вкладку «Two-Factor Authentication»:
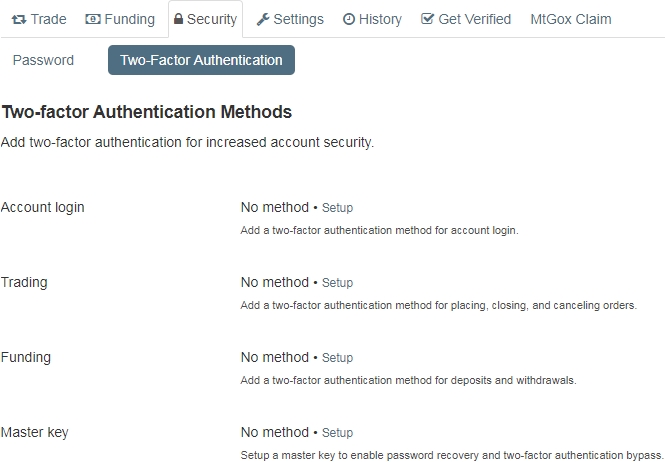
Напротив раздела «Funding» нажмите кнопку «Setup» для доступа к настройкам:
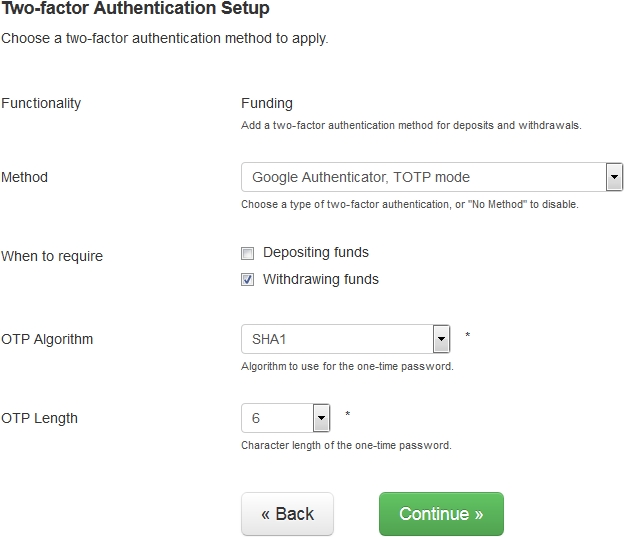
Сперва выбираем метод 2FA — я выбрал «TOTP режим с помощью Google Authenticator». В этом режиме каждые 30 секунд генерируется новый уникальный код, да и он нам уже знаком по двум первым примерам. Затем я снял галочку с пополнения баланса, но оставил на выводе — если кто-то взломает мой аккаунт и внесет депозит, то я ему только спасибо скажу, а вот для вывода будет нужен уже код 2FA. Алгоритм для кода я оставил по умолчанию SHA1, хотя можно выбрать более сложные. Длину кода оставил 6-значной, хотя доступны и 7, и 8 знаков. Заполнив форму, нажимаем «Continue»:
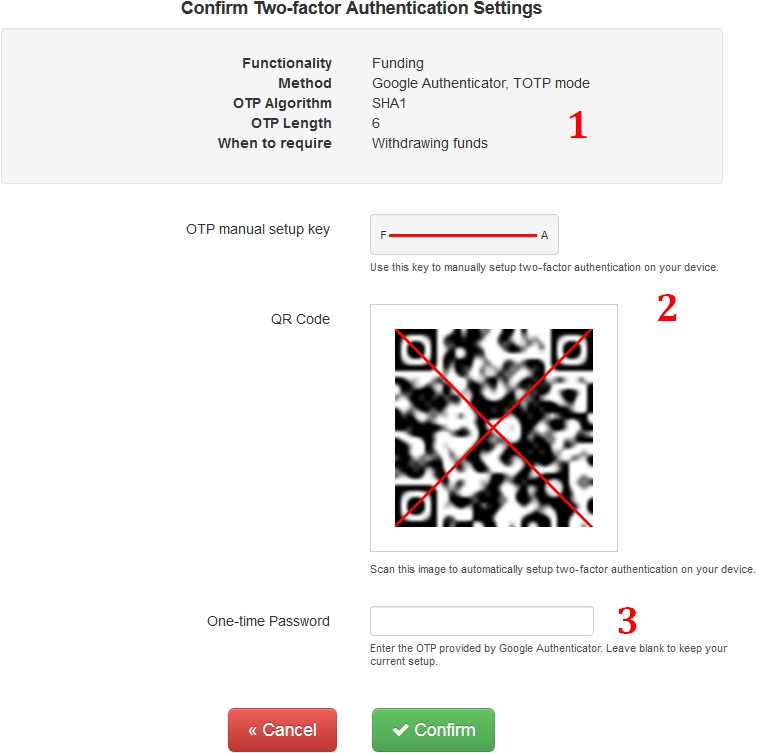
В верхнем поле (1) проверяем еще раз выбранные нами ранее опции. В центре (2) находится 16-значный ключ и QR-код — используем что больше нравится. И в строке «One-time Password» (3) вводим первый сгенерированный код, после того как аккаунт биржи будет подключен к приложению. Теперь не забываем сделать скриншот экрана, чтобы сохранить ключ и код. И лишь после этого нажимаем кнопку «Confirm».
Вот так на примере трех бирж мы рассмотрели как с помощью приложения Google Authenticator можно подключить 2FA.
Для криптовалютных кошельков, которые поддерживают 2FA, все будет происходить подобным образом, но возможны минимальные отличия. Поэтому сделав такую привязку один раз на одном любом аккаунте, с другими аккаунтами проблем не должно быть.
Если же Вы вдруг захотите отключить 2FA, то проделайте все эти действия повторно. Только пройдя весь этот путь заново, сервисы позволят Вам отказаться от второго уровня защиты.
Как работает двухфакторная аутентификация
Различные сервисы используют два основных типа аутентификации:
- За счет внутренних процедур ресурса. К примеру, программа может отправить код в коротком сообщении на телефон пользователя или в письме по имейл, который следует ввести в определенную форму для входа в аккаунт.
- С применением программного приложения, которое работает в связке с ресурсами. К примеру, пользователь устанавливает Яндекс Ключ, обеспечивающий доступ к различным сервисам Яндекс, аккаунтам ВК, Гугл и т. д. Это приложение может сканировать QR-код, а также генерирует одноразовые пароли для входа на определенные ресурсы.
После ввода верного кода пользователь получает доступ к сервису, если он введен неправильно, нужно повторить попытку. В ситуации, когда утеряны (забыты) данные, которые необходимо указать для входа, чтобы восстановить доступ нужно обратиться в техническую поддержку.

Как работает двухфакторная аутентификация
Есть ли возможность обойти двухфакторную аутентификацию? Порядок действий определяется отдельно для каждой конкретной ситуации. К примеру, при утере смартфона двухфакторная аутентификация через СМС малоэффективна, так как злоумышленник получит доступ к нему. Аутентификация по одноразовым паролям, отправляемым на имейл, может быть более надежной.
Не зная ПИН-код, злоумышленник не сможет их сгенерировать (если только владелец смартфона не зашел с него сам в свою почту). Чтобы обойти 2FA без доступа к смартфону, преступник должен получить доступ к электронной почте, на которую сервис отправляет подтверждение для входа.
Хотя двухфакторная аутентификация и не гарантирует максимальную безопасность, она все же существенно повышает уровень защищенности аккаунта.
2FA может серьезно затруднить доступ к чужим данным. Она обеспечивает высокую безопасность данных в сравнении с классической защитой. Большинство механизмов онлайн-авторизации основано на паролях, имеющих недостатки, тесно связанные с их достоинствами. Короткое и простое секретное слово легко запоминается, зато подбирается злоумышленниками.
Длинные и сложные пароли сложнее взломать, но их часто забывают и сами пользователи. Поэтому многие часто используют одно секретное слово и сразу на всех сервисах. Решением описанной здесь проблемы является 2FA (второй фактор). Чтобы использовать чужие данные, злоумышленник должен не только подобрать пароль, но и получить доступ к смартфону или электронной почте.
Разработчики предпринимали немало попыток заменить пароли чем-то более инновационным, но уйти от этой концепции пока не удается. На данный момент двухфакторную аутентификацию можно считать одним из самых надежных способов защиты.
Для вас подарок! В свободном доступе до
21.04
Скачайте ТОП-10
нейросетей, которые помогут облегчить вашу работу
Чтобы получить подарок, заполните информацию в открывшемся окне
Перейти
Скачать
файл
Еще одно преимущество данной технологии состоит в том, что жертва получает уведомление о попытке взлома (на телефон или почту приходит уведомление с одноразовым кодом, хотя человек сам не пытался войти в свой аккаунт). В этом случае можно изменить уже опасный вариант пароля.
Настройки, выполняемые администратором устройства TING¶
-
Настройка сетевого времени
Настройка времени на устройстве производится в рамках работы мастера первоначальной настройки, который доступен в разделе Система -> Мастер.
Также, настройки времени доступны в разделе Службы -> Сетевое время -> Общие настройки. В поле Серверы времени укажите ваш предпочитаемый сервер времени, например, time.bakulev.ru.
-
Создание сервера аутентификации
Пройдите в раздел Система -> Доступ -> Серверы. Затем заполните форму следующим образом:
|
Описательное имя |
TOTP server |
|
Тип |
Локальный + Синхронизированный по времени одноразовый пароль |
|
Длина токена |
6 (для Google Authenticator) |
|
Интервал времени |
Оставьте пустым для Google Authenticator |
|
Разрешенный период регистрации |
Оставьте пустым для Google Authenticator |
|
Обратный порядок токена |
Флаг не установлен |
-
Пройдите в раздел Система -> Настройки -> Администрирование. Выбрать способ аутентификации Сервер -> Totp. Сохранить изменения.
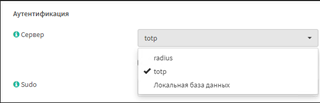
Дождитесь перезагрузки интерфейса.
-
Настройка службы
TING поддерживает двухфакторную аутентификацию для следующих служб:
-
в веб-интерфейсе
-
в Captive Portal
-
на веб-прокси сервере
-
в VPN-серверах (OpenVPN и IPsec)
Двухфакторная аутентификация в терминале / по SSH в настоящее время не поддерживается.
Для включения двухфакторной аутентификация для службы, в свойствах соответствующей службы нужно выбрать ранее созданный сервер аутентификации. В нашем примере сервер аутентификации называется TOTP server.
Например, для включения веб-прокси пройдите в раздел Службы -> Веб-прокси -> Администрирование – Перенаправляющий прокси – Настройки аутентификации. Выбрать Метод аутентификации — Totp. Применить настройки.
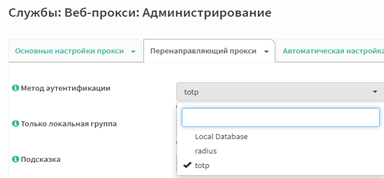
-
Добавление / настройка пользователя
Пройдите в раздел Система -> Доступ -> Пользователи и кликните на знак «плюс» в правом нижнем углу.
Введите имя пользователя, пароль и заполните остальные поля. В поле Выдача одноразовых паролей, установите флаг Сгенерировать новый ключ (160 бит). Нажмите Сохранить.
Вновь откройте настройки только что созданного пользователя. В поле OTP QR код, кликните на кнопку Нажмите, чтобы показать. Ниже приводится пример того, как выглядит QR код.
QR код должен быть передан пользователю, который будет пользоваться услугами двухфакторной аутентификации по безопасному коммуникационному каналу.
Использование двухфакторной аутентификации¶
Любая из служб на устройстве TING, которая настроена на использование двухфакторной аутентификации, предоставляет пользователю два поля для ввода — логин и пароль.
Пользователь открывает настроенное приложение Google Authenticator на мобильном устройстве и может увидеть одноразовый пароль.
Далее, пользователь обращается к службе, которая запрашивает логин и пароль.
Пользователь вводит в одном и том же поле пароль — одноразовый пароль + постоянный пароль, без пробелов или разделителей между паролями.
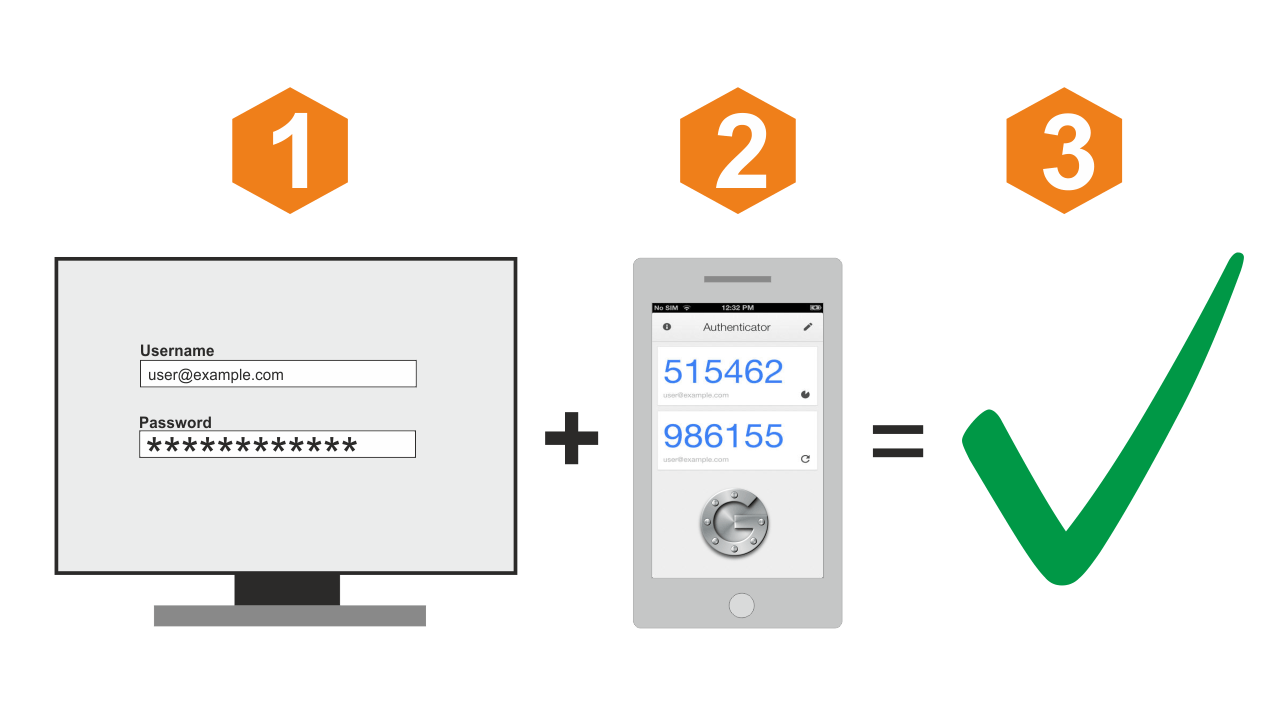
Примечание
Нужно объединить одноразовый пароль и постоянный пароль в единый пароль и именно его вводить в поле пароль.
- Например:
-
-
Одноразовый пароль Google Authenticator: 123456
-
Постоянный пароль пользователя: Qwe123
-
В поле ввода пароля необходимо ввести: 123456Qwe123
-
Примечание
Порядок ввода одноразовый пароль + постоянный пароль (используется по умолчанию) или постоянный пароль + одноразовый пароль можно изменить в настройках сервера аутентификации.
Примечание
Период времени, в течение которого действителен одноразовый пароль, можно изменить в настройках сервера аутентифкации. Значение по умолчанию, подходящее для Google Authenticator — 30 секунд.
Как предоставить всем пользователям доступ к небезопасным приложениям
Чтобы предоставить доступ к небезопасным приложениям на определенный срок (например, на время обновления), выполните следующие действия:
- Нажмите Безопасность > Основные настройки
.Как найти эти настройки? - В разделе Приложения, не обладающие надежной защитой
нажмите Перейти к настройкам для приложений, не обладающих надежной защитой
. - В открывшемся окне выберите вариант Предоставить всем пользователям доступ к приложениям, не обладающим надежной защитой
.
После этого пользователи внутри выбранной группы или организационного подразделения не смогут самостоятельно изменять настройки доступа к небезопасным приложениям . Чтобы у них снова появилась эта возможность, администратор должен выбрать вариант Разрешить пользователям управлять своим доступом к приложениям, не обладающим надежной защитой
.
Почему не приходит подтверждение аккаунта гугл
Текстовые сообщения могут приходить не сразу, если вы живете в густонаселенном городе или оборудование вашего мобильного оператора находится в плохом состоянии. Подождите несколько минут. Если сообщение так и не пришло, запросите телефонный звонок.
10.06.2023 Что делать если не получается подтвердить личность в гугл
Простой и удобный почтовый сервис от Google позволяет пользователям обмениваться письмами, создавать документы, общаться в чате и использовать множество других функций, основанных на облачных технологиях. Однако, как и любой другой сервис, Google требует подтверждения личности своих пользователей, что может вызывать трудности у некоторых из них.
Если вы сейчас находитесь в такой ситуации и не знаете, как подтвердить свою личность в аккаунте Google, то находимся вам рассказать, что делать в такой ситуации.
Первое, что следует сделать, если вы не получили запрос на подтверждение личности, это настройка двухэтапной аутентификации в аккаунте и подождать не менее семи дней. Это позволяет повысить уровень безопасности вашей учетной записи, так как помимо пароля при входе в аккаунт потребуется еще один код, который вы получите на свой мобильный телефон.
Если это не помогло, то можно добавить в свой аккаунт Google резервный номер телефона и подождать как минимум семь дней.
Если вы хотите подтвердить свою личность в аккаунте Google, нужно открыть настройки телефона Google и выбрать управление аккаунтом Google. Если это потребуется, введите пароль и выберите необходимый аккаунт. После этого на вашем телефоне, зарегистрированном в Google, будет создан 10-значный код, который нужно ввести на устройстве, с которого хотите выполнить вход.
Если вы не можете получить доступ к своему аккаунту Google обычным путем, можно воспользоваться специальным приложением Authenticator, созданным Google. Вам нужно будет связать приложение со своей учетной записью, отсканировав QR-код.
Если вы хотите убрать подтверждение личности гугл аккаунта, вам нужно нажать на имя пользователя, перейти в раздел «безопасность», найти дополнительную аутентификацию и нажать «отключить на 10 минут».
Чтобы подтвердить свою личность на гугле плей, нужно использовать устройство или электронный ключ, зарегистрированные в аккаунте уже как минимум семь дней. Например: устройство, на котором используется номер телефона, заданный в качестве резервного для вашего аккаунта.
Так же можно подтвердить личность в гугл адс. Для этого нужно заполнить раздел «Информация о компании» на странице «Проверка рекламодателя» в аккаунте Google Рекламы. Затем рядом с пунктом «Пройдите проверку от имени своего клиента» нажмите «Начать». Вы перейдете на страницу Справочного центра, где нужно будет заполнить форму.
Чтобы подтвердить данные аккаунта Google при регистрации, необходимо ввести код подтверждения, который вы получите на указанный при регистрации адрес электронной почты.
Таким образом, существует несколько способов подтвердить свою личность в аккаунте Google. Некоторые из них требуют времени, но использование таких функций, как Authenticator или двухэтапная аутентификация, повышает безопасность вашей учетной записи. Если у вас возникли проблемы с подтверждением личности в аккаунте Google, вы всегда можете обратиться в службу поддержки.