Удаление Kaspersky на компьютерах Mac
У пользователей Mac OS есть два способа, как удалить Kaspersky: посредством специальной команды в меню антивируса или путем использования мастера удаления. Первый вариант рассмотрим на примере Kaspersky Internet Security 19:
- Открыть окно продукта.
- Активировать раздел меню «Справка», выбрать пункт «Поддержка».
Кликнуть по кнопке «Удалить».

Подтвердить действие.
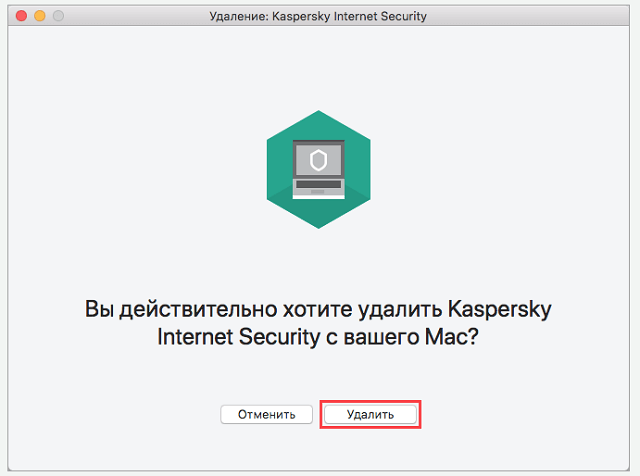
Отобразится системное окно, в котором нужно предоставить данные учетной записи администратора устройства. Вводим логин и пароль в соответствующие строки.
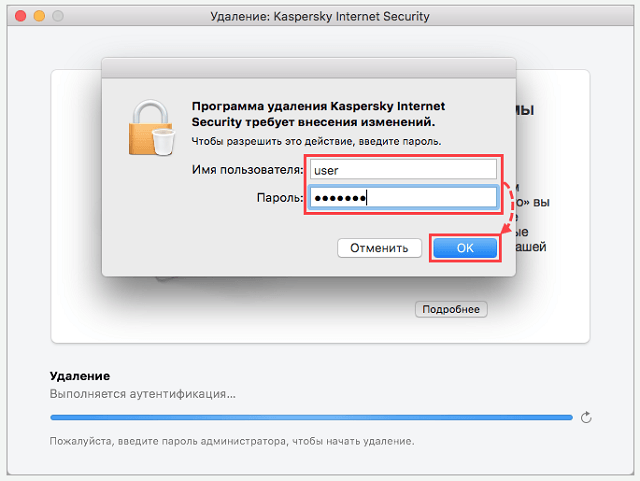
После завершения процедуры остается нажать кнопку «Выйти».
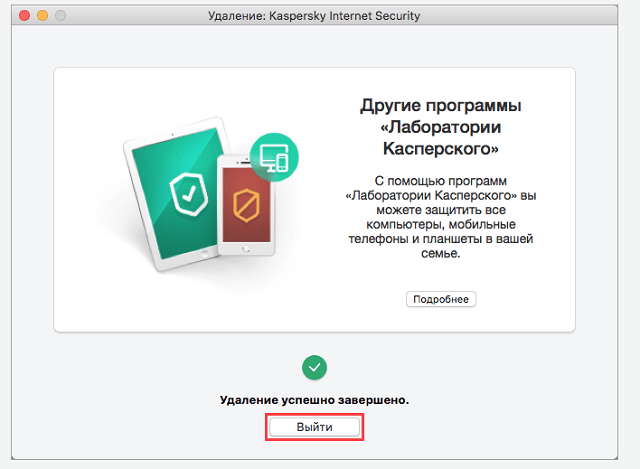
Программа полностью удалена с ПК.
Мастер удаления для Mac представляет собой аналог Kavremover для Windows. Его также необходимо скачать на странице справки сайта разработчиков. Далее:
- Распаковать архив и запустить находящийся там файл с расширением «dmg».
- Выполнить двойной клик мышью по строке «Удаление».
Повторить шаги 4-6 предыдущего списка.
Это все методы, как полностью удалить с компьютера Касперский Фри и любые другие продукты разработчика. Изначально рекомендуется использовать стандартное средство Windows или соответствующий пункт программы на устройствах Mac. При возникновении проблем следует скачать специализированную утилиту с официального сайта «Лаборатории». В качестве альтернативы можно рассматривать Uninstall Tool и другой универсальный софт со схожими возможностями.
Неправильное удаление антивируса
Удалить антивирус можно и нужно при помощи специализированного программного обеспечения. Поиск его элементов в недрах каталогов устройства с последующим удалением строго запрещено, поэтому не нужно стирать папки с названиями программы.
Это может негативно сказаться на дальнейшей работе устройства
Закажите бесплатный выезд мастера в своем городе!
Появляется риск возникновения ошибки, которая приводит к тому, что программы не удаляются. Причиной такого хода развития событий служит работа сканера или другой службы антивируса.К примеру, если попробовать удалить открытый файл Microsoft Word, появится сообщение «Файл уже используется», где будет предложено закрыть его и повторно провести процедуру удаления.
Посмотреть все запущенные программы и процессы можно воспользовавшись «Диспетчером задач».
на windows XP
Попытка неграмотной деинсталляции антивируса чревата повреждением файлов, используемых программной для удаления своих компонентов.
Применение вышеописанного подхода противопоказано, когда удаляется не только антивирус, но и любая другая утилита
Большинство владельцев устройств знают об отрицательных последствиях, сложности при деинсталляции чаще всего вызваны именно с этой проблемой — пользователи недооценивают важность поврежденных или удаленных несанкционированным способом файлов
Как удалить антивирус Касперского с компьютера?
Антивирус Касперский занимает одну из лидирующих позиций в сфере интернет защиты. В связи с этим он обладает повышенной устойчивостью к различного рода воздействиям вирусов и присутствует на множестве компьютеров, что и сделало тему актуальной.
Сёрфинг сайтов связан с определённым риском подхватить какие-то вирусы, что приведёт к утечке информации, снижению производительности и многим другим последствиям. Поэтому, если вы не уверены в своих навыках, лучше всё же оставить приложение в активном положении.
Несмотря на все очевидные плюсы антивирусной программы, далеко не все компьютеры испытывают необходимость в таком приложении ежедневно. Если у вас нет доступа к сети или компьютер весьма слаб, чтобы в фоновом режиме беспроблемно тянуть антивирус, вам может понадобиться удалить программу и далее мы рассмотрим как это сделать.
Прежде всего следует сказать, что нельзя удалить программу антивирус Касперского вручную. То есть, если вы зайдёте в папку и выбрав всё удалите файлы, у вас будут существенные затруднения с последующим удалением программы, так как она все равно останется у вас на компьютере.
Обязательно перед установкой другого антивируса, вам следует удалить Касперского, иначе это чревато существенными лагами системы и даже сбоями в работе windows. Одновременное использование нескольких программ такого рода категорически неприемлемо.
Как удалить антивирус Касперского?
Любой из этих способ позволяет добиться результата, но первый способ не очистит следы пребывания программы в вашей системе, останутся временные файлы, записи в реестре и пользовательская информация.
Теперь для начала удаления, вам следует выйти из самого приложения, нажав правой кнопкой по значку в панели уведомлений. Это действие необходимо для всех способов удаления.
Способ 1 – Стандартными средствами windows
Метод обладает преимуществом только в том, что не требует установки и загрузки дополнительных программ. Для его использования нужно:
Выберите плитку «Программы и компоненты»;
Найдите среди списка антивирус Касперский и кликните по кнопке «Удалить».
Недостатком способа, является необходимость вручную подчищать хвосты за приложением, так как в Program Files остались некоторые записи, в хранилище временных файлов мусор, пользовательские данные о работе программы и остаточные следы в реестре.
Данное решение рекомендуется производителями антивируса для того, чтобы полностью удалить программу Касперского с вашего компьютера. Текущее приложение создано только с одной целью – удаление продуктов лаборатории Касперского, поэтому вариант наиболее предпочтительный.
- Загрузите приложение с сайта https://www.comss.ru/page.php?id=343;
- Произведите установку программы, попутно соглашаясь с пользовательским соглашением;
- После запуска программы, если у вас на компьютере установлено приложение от данного производителя оно автоматически будет найдено. Иначе просто выберите нужный пункт и утилита подчистит следы;
- Введите капчу и нажмите кнопку «Удалить».
Использование утилиты доступно даже, если вы прежде воспользовались неполным удалением встроенными средствами windows. Вам просто следует выбрать ваш продукт среди перечня, несмотря на то, что программа не найдёт приложение автоматически.
Способ 3 – Удаление с помощью IObit Uninstaller
Подобных приложений много, вы можете использовать своё.
- Теперь в главном меню найдите антивирус Касперский и кликнете по кнопке удалить;
- После стандартного удаления вам предложат воспользоваться функцией «Мощное сканирование», согласитесь на него и через мгновение вы полностью удалите антивирус.
Также перед выполнением всех указанных действий, вы можете создать точку восстановления, для резервного сохранения файлов в системе на случай каких-либо сбоев.
Теперь вы наверняка знаете, как удалить антивирус Касперского с компьютера и можете использовать любой предложенный вариант, который вам кажется наиболее лёгким.
Наверняка антивирус — полезная вещь и без неё можно попасть в неприятные ситуации, но Касперский далеко не единственное решение ситуации да и, иногда, приходится идти на компромисс с безопасностью. Поэтому не стоит излишне бояться удаления программы, но и легкомысленно относиться тоже не стоит.
Главным источником вирусов являются вредоносные сайты, которые либо просто при посещении загружают свой код в систему, либо, что чаще, во время скачивания программ.
Загружайте файлы с проверенных источников и это позволит вам защититься от 80% всех заражений.
Был ли материал для Вас полезным? Оставьте Ваш отзыв или поделитесь в соц. сетях:
Альтернативные способы реализации задач со специализированным софтом
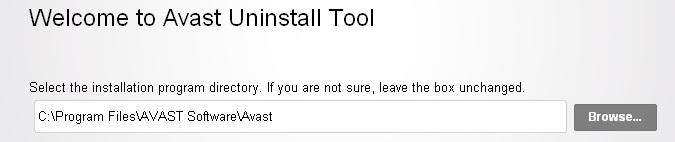 Специальная разработка от Avast
Специальная разработка от Avast
В некоторых случаях антивирусные компании предлагают собственные наработки для удаления их собственных программ. Подобное решение также полностью решает поставленную задачу в комплексе без лишних проблем и задержек во времени. Достаточно реализовать следующие действия:
- Скачать необходимый файл с официального сайта компании, которая предоставляет услуги по защите пользователей от вирусных атак;
- Запустить приложение, выполнить запрашиваемые действия. Для этого необходимо следовать инструкциям, реализовать необходимые действия согласно алгоритму;
- В некоторых случаях потребуются дополнительные решения от пользователя, в частности, заполнение анкеты;
- Дождаться завершения операции, перезагрузить персональный компьютер. После входа в систему убедиться в отсутствии остаточных материалов программного обеспечения.
Обращаем внимание, что не у каждого антивируса имеются подобные утилиты, поэтому узнавать этот момент стоит непосредственно на официальном сайте или соответствующей статье на этом веб-ресурсе.
Как удалить 360 Total Security с компьютера (стандартно)
Стандартное удаление подразумевает использование штатной утилиты деинсталляции программ Виндовс или специального файла, расположенного в папке с китайским антивирусом.
В Windows 11 / 10 щелкните правой кнопкой мыши по меню «Пуск», выберите пункт «Приложение и возможности».
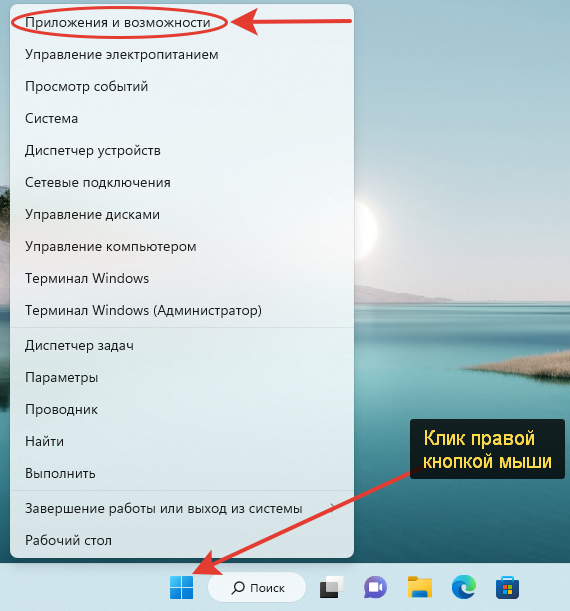 Переход к перечню установленных приложений в Win 10 / 11
Переход к перечню установленных приложений в Win 10 / 11
Появится список программ.
Найдите 360 Total Security, откройте меню (кнопка с тремя точками) и нажмите «Удалить».
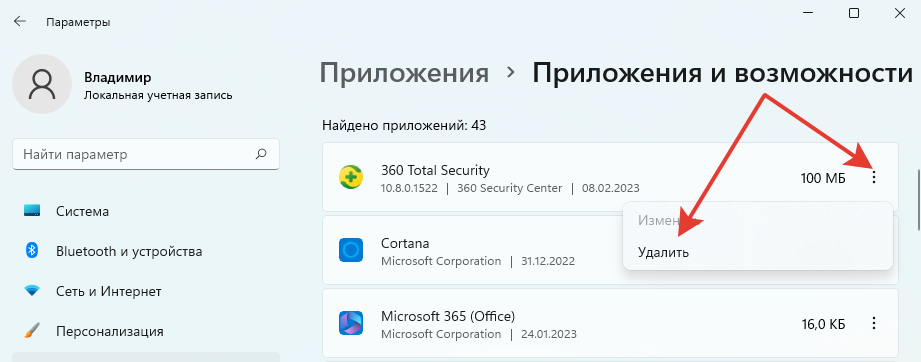 Запуск удаления 360 Тотал Секьюрити
Запуск удаления 360 Тотал Секьюрити
Откроется окно, где нас пытаются отговорить удалять антивирусник. Не обращайте внимания, жмите «Продолжить удаление» внизу.
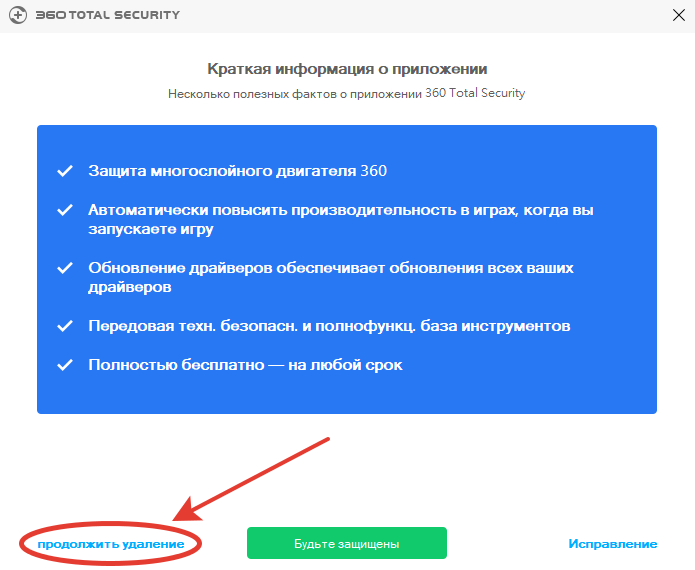 Первое окно деинсталляции антивирусного решения 360 Total Security
Первое окно деинсталляции антивирусного решения 360 Total Security
Сделайте тоже самое на следующем этапе, где очередной раз создатели антивируса пытаются донести, как хорош их продукт и что не нужно его удалять ?
В следующем шаге отметьте оба пункта:
- Удалить файлы, помещенный в карантин;
- Удалить параметры ускорения игр.
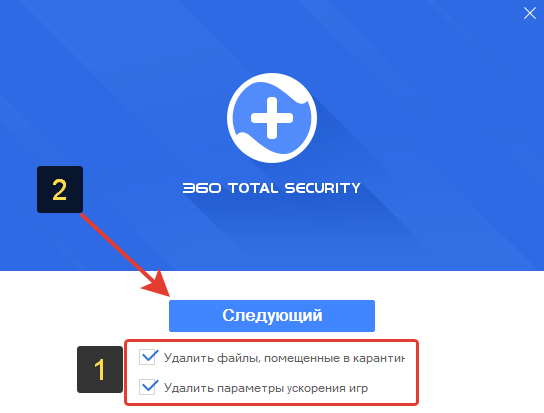 Настройка процесса удаления 360 TS
Настройка процесса удаления 360 TS
Появится окошко, в котором отвечаем «Да» на очередной вопрос, точно ли мы хотим удалить антивирус?
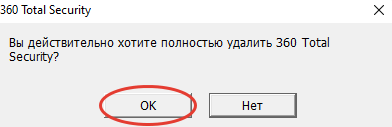 Предупреждение об удалении антивирусника «360»
Предупреждение об удалении антивирусника «360»
Наконец, кликните «Завершить» в последнем окне.
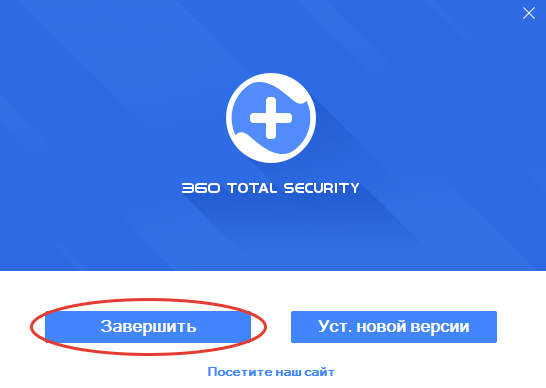 Завершение процедуры удаления защиты
Завершение процедуры удаления защиты
Затем сразу откроется сайт с опросом, почему вы решили удалить программу. Просто закройте его.
Теперь обязательно перезагрузите ПК, чтобы подчистились некоторые оставшиеся элементы программы.
Честно сказать, этого достаточно и более глубокой чистки не требуется. Если удалить программу как показал, остаются лишь некоторые хвосты в реестре, которые никак не мешают, на работу системы не влияют и места на диске не занимают. Все остальное (папки и файлы антивируса) будут убраны в результате перезагрузки.
Как удалить антивирус с компьютера полностью
Добрый день, друзья. Разнообразие компьютерного софта увеличивается каждый день. По мере роста софта возникает и конкуренция таких программ между собой. Среди подобного софта пользователи стараются выбрать самые производительные и удобные. Поэтому, они удаляют старые и устанавливают более новые (хотя на практике частенько оказывается, что старые программы более удобны и производительны, чем новые).
Тоже самое относится и к антивирусным программам. Ведь что такое антивирус – это такая же программа, как большинство прочих. Пишется похожими кодами, значит, на неё действуют похожие законы. Но, тут есть небольшой нюанс. Программа вроде обычная, да не совсем!
Я думаю, для вас нет секрета в том, что большинство антивирусов плохо сочетаются друг с другом. Отсюда, желательно, что бы в ОС находился только один мощный антивирус. Или вообще только одна антивирусная программа. Иначе могут возникнуть проблемы. По крайней мере, антивирусы в активном режиме.
Если у вас на компьютере есть не активированные антивирусные ПО, то и в этом случае, частенько активированные антивирусы при сканировании, определяют их, как вирусы и предлогают удалить. Конечно, может оказаться, что под видом антивируса действительно скрывается вредительское ПО, например – троян.
Но, скорее всего, это обычная антивирусная программа, просто ваш сканер определил её как вирус. К слову сказать, частенько за вирусы принимаются просто незнакомые для вашего антивируса программы. Поэтому, при сканировании не спешите сразу удалять разоблаченные антивирусом софты. Лучше такую программу вначале поместить в карантин, а потом делать выводы.
К чему я это все говорю? А к тому, что для корректной работы нового антивируса – необходимо полностью удалить старый. Я сам частенько наблюдал, как Касперский отказывался устанавливаться, когда на компьютере остались хоть какие-то следы от прошлой антивирусной программы.
Советую почитать: — Как заработать в интернете 36 способов и Как скачать музыку с ВК
Как настроить расписание для запуска анализа
- В главном окне Kaspersky Internet Security нажмите .
Чтобы узнать, как открыть программу, смотрите инструкцию в статье.
- Перейдите в раздел Защита и выберите Менеджер программ.
- Установите флажок Выполнять анализ установленных программ и расширений браузеров и нажмите Настроить расписание.
- В раскрывающемся списке Выполнять анализ выберите один из пунктов:
- Автоматически. Kaspersky Internet Security будет выполнять анализ раз в сутки в заданное по умолчанию время.
- Каждый день. В поле Время укажите время для запуска анализа. Kaspersky Internet Security будет выполнять анализ каждый день в указанное вами время.
- Каждый рабочий день. В поле Время укажите время для запуска анализа. Kaspersky Internet Security будет выполнять анализ в указанное время только в рабочие дни.
- Каждый выходной. В поле Время укажите время для запуска анализа. Kaspersky Internet Security будет выполнять анализ в указанное время только в выходные дни.
- Еженедельно. В списке День недели выберите день выполнения анализа и в поле Время укажите время для его запуска. Kaspersky Internet Security будет выполнять анализ каждую неделю в выбранные вами день и время.
- Ежемесячно. В поле День месяца выберите день выполнения анализа и в поле Время укажите время для его запуска. Kaspersky Internet Security будет выполнять анализ каждый месяц в выбранные вами день и время.
- Установите флажок Выполнять анализ объектов на следующий день, если компьютер был выключен, чтобы выполнять анализ после включения компьютера, если запланированное время анализа было пропущено.
- Установите флажок Выполнять анализ объектов только в случае, когда компьютер заблокирован или включена экранная заставка, чтобы выполнять анализ объектов, если вы не работаете с компьютером.
- Нажмите Сохранить.
Расписание для запуска анализа установленных программ и расширений настроено.
Решение №1: удаление посредством встроенного деинсталлятора
1. Щёлкните на панели задач (ряд кнопок в нижней части экрана) по значку Windows.
2. В панели «Пуск» нажмите «Все программы». Найдите в каталоге установленного ПО папку антивирусника. А затем кликните по ней.
3. В списке элементов программы клацните по значку встроенного деинсталлятора. Как правило, он имеет иконку «Корзина» и называется «Удалить» (или «Uninstall»).
4. Далее внимательно следуйте инструкциям деинсталлятора. Некоторые разработчики предлагают удалять свою антивирусную программу со специальными надстройками (с сохранением созданной конфигурации, выборочная деинсталляция и т.д.).
Также при помощи штатных средств Windows удалить антивирус можно в полуавтоматическом режиме. Чтобы активировать эту функцию, выполните следующие операции:
1. В панели системного меню «Пуск» выберите «Панель управления».
2. В настройке «Просмотр» установите режим отображения «Категория».
3. В разделе «Программа» нажмите подраздел «Удаление программы».
4. В перечне установленных программ клацните правой кнопкой мышки по названию антивируса. А затем в открывшейся мини-панели выберите «Удалить».

5. Системная утилита автоматически найдёт встроенный деинсталлятор и запустит. Следуйте инструкциям, отображённым в его окне (кнопки «Далее», «OK»).
Стандартное удаление утилиты для Windows 7, 8, Vista
Первый и самый простой способ очистки антивируса с компьютера, это удаление при помощи средств операционной системы Windows. Минус метода — иногда не все файлы удаляются из системы.
Для этого потребуется выполнить следующие задачи.
- Войти в «Панель управления» Виндовс.
- Затем найти раздел «Программы и компоненты» (для версии Windows 7 и
 или «Установка и удаление программ» (для версии Windows Vista).
или «Установка и удаление программ» (для версии Windows Vista).
- Теперь в списке установленных программ небходимо отыскать антивирус и кликнуть на кнопку «Удалить» или «Изменить».
- Откроется окно с мастером установки и удаления.
- На данном этапе необходимо следовать указаниям помощника Есет.
Если же мастер не запускается или выдает ошибку, возможно в операционной системе (ОС) возникла ошибка. Придется действовать другими способами.
Примечание! В версии 8 каждый пользователь также может развернуть список «Все приложения», для этого необходимо найти значок Есет и нажать по нему правой кнопкой мыши. В нижней части панели появится пункт «Удалить». Нажмите по нему, чтобы выполнить деинсталляцию.
Откат до прежнего состояния
Во время удаления могут возникнуть самые разные ситуации. Тогда приходится прибегать к такому методу, как откат действия. Это переустановка последней удачной конфигурации ОС.
Для восстановления системы потребуется сделать следующие шаги.
- Зайдите в меню «Пуск».
- Найдите раздел «Все программы».
- Отыщите каталог «Стандартные».
- Затем пункт «Служебные». Дальше найдите «Восстановление системы».
- Теперь откроется окно, где система выдаст запрос, какое действие необходимо выполнить. Выберите пункт «Восстановление более раннего состояния».
- На экране выскочит окно, где будет отображен календарь и список со всевозможными точками восстановления. Выберите и ждите, когда произойдет откат.
Если же возникла ситуация, когда пользователь не в силах загрузить операционную систему, существует иной способ сделать откат.
- Для начала перезагрузите устройство в «Безопасном режиме». Выключите и включите компьютер. Пока загружается система, на клавиатуре нажмите кнопку F8. Появится меню, в котором выберите строчку «Безопасный режим».
- Следующий шаг – это откат. Здесь потребуется проделать все шаги, которые были описаны выше.
Если и в этот раз попытка оказалась неудачной, перезагрузите гаджет еще раз. Нажмите кнопку F8 и выберите пункт «Загрузка последней удачной конфигурации». После этого можно повторно произвести откат системы.
Важно! Чтобы не было проблем с точками отката, не стоит выключать службу восстановления. При неудачной загрузке, вы всегда сможете вернуть все в исходное состояние.
Все способы
Операционная система предусматривает два варианта удаления – с помощью «Панели управления» и через меню «Все программы». Оба метода избавят жесткий диск и ОС от всех файлов и настроек антивируса Kaspersky. Также для полного удаления вам потребуется внести правки в реестр.
Чтобы не выполнять все действия вручную, вы можете воспользоваться одной из сторонних программ, описанных ниже. С их помощью удаление осуществляется всего за пару нажатий.
Сначала необходимо отключить самозащиту антивируса и закрыть его. Для этого нужно:
- Открыть раздел настроек антивируса.
- Во вкладке «Дополнительно» найдите строку «Самозащита».
- Уберите галочку возле обозначенного пункта.
- Теперь кликните ПКМ по иконке Kaspersky на панели задач и в меню нажмите на пункт «Выход».
Сейчас можно приступить к удалению защитного ПО.
Удаляем средствами Windows 8
Знакомая всем пользователям ПК утилита «Удаление программ», расположенная в панели управления, позволяет избавиться от любого ПО. Для удаления антивируса воспользуйтесь следующей инструкцией:
- Кликните ПКМ по иконке «Пуск» и выберите в меню пункт «Панель управления».
- Сначала установите тип просмотра на «Мелкие значки», а затем кликните на «Программы и компоненты».
- В списке установленного ПО найдите Kaspersky Internet Security и нажмите на него ПКМ. Выберите пункт «Удалить/изменить».
- В предупредительном окне нажмите на кнопку «ОК», соглашаясь с полным удалением антивируса. На первом экране жмите кнопку «Далее».
- На втором экране снимите галочки со всех пунктов, чтобы не оставлять на компьютере или ноутбуке лишнюю информацию.
- Далее подтвердите начало процедуры кнопкой «Удалить».
- После этого программа предложит перезагрузить компьютер. Вы можете сделать это тут же, нажав на «ОК», либо позже выполнить перезагрузку самостоятельно по.
Второй вариант – деинсталляция через меню «Пуск». Для этого необходимо выполнить следующие действия:
- Кликните ЛКМ по иконке «Пуск» на панели задач либо нажмите на клавишу Win на клавиатуре.
- Далее нажмите на значок со стрелкой в нижней части экрана.
- В списке установленных приложений найдите Kaspersky (можно воспользоваться строкой поиска в верхнем углу) и, нажав ПКМ, выберите пункт «Удалить».
- Готово! Теперь вы запустите меню деинсталляции, описанное в инструкции выше. Повторите все действия из нее с 4 по 8 пункты.
Если вы воспользовались 1 или 2 методом удаления, то обязательно очистите реестр от строк, внесенных антивирусом. Без этих действий удаление нельзя считать полным:
- Нажмите ПКМ на «Пуск» и выберите «Найти».
- Впишите «regedit» в поисковую строку. Откройте отмеченное приложение.
- В ветках реестра необходимо найти две строки: «HKEY_LOCAL_MACHINE\SOFTWARE\KasperskyLab\LicStorage» и «HKEY_LOCAL_MACHINE\SOFTWARE\Microsoft\SystemCertificates\SPC\Certificates\». Отыщите их с помощью бокового меню и полностью очистите.
- После этого перезагрузите компьютер.
Сторонние программы
Ручное выполнение вышеописанных действий можно заменить функционалом одной из сторонних программ.
Первая – это Kav Removal Tool. Официальное средство от разработчиков Kaspersky можно скачать по . Загрузите архив kavremvr.zip и распакуйте его в любую папку на жестком диске. После этого запустите деинсталлятор и следуйте инструкции:
- Для начала примите условия лицензионного соглашения.
- Введите код с картинки в первое поле, затем выберите нужный антивирус и нажмите кнопку «Удалить». Если у вас установлено несколько продуктов Касперского, то их необходимо деинсталлировать с помощью данного приложения по одному.
- Дождитесь окончания процедуры. В конце программа предложит перезагрузить ПК. Соглашайтесь.
Следующая утилита – Crystalidea Uninstall Tool. Она используется для деинсталляции любого ПО. Загрузите ее по , нажав на кнопку «Попробовать бесплатно»:
После простой процедуры установки запустите Crystalidea Uninstall Tool через ярлык на рабочем столе. В окне программы найдите в списке Kaspersky Anti-Virus:
Нажмите на кнопку «Принудительное удаление», расположенную слева. Это начнет процесс без запуска стандартных приложений Windows 8. Утилита найдет все файлы и записи реестра, относящиеся к Касперскому, и сотрет их. Если нажать на «Деинсталляция», то откроется обычное средство для удаления. Подтвердите действие кнопкой «Да». После завершения операции перезагрузите ПК.
Как полностью выключить защитника
В новых редакциях Windows 10 (1903 и выше) сначала необходимо отключить «Защиту от подделки», которая мониторит компьютер на внесение изменений вредоносным ПО и блокирует доступ к настройкам.
Все шаги необходимо выполнять от имени администратора.
1. Нажмите на значок стрелки в трее, щелкните по иконке щита.
2. Откройте раздел «Защита от вирусов и угроз».
3. Перейдите в «Управление настройками».
4. Отключите защиту от подделки.
Рассмотрим несколько способов, как полностью выключить системный антивирус Windows Defender.
Способ 1: в редакторе групповых политик
Способ сработает, если у вас установлена Windows 10 редакции «Профессиональная» или «Корпоративная».
1. В меню Пуск введите gpedit.msc и откройте приложение.
2. Раскройте ветку: Конфигурация компьютера – Административные шаблоны – Компоненты Windows.
3. В левом списке выберите папку «Антивирусная программа защитника Windows». Затем в правой части окна дважды кликните по настройке «Выключить антивирусную программу Защитник Windows».
В настройках активируйте переключатель в положение «Включено» и нажмите кнопку «Применить».
4. Далее поочередно откройте следующие настройки:
- Разрешить запуск службы защиты от вредоносных программ.
- Разрешить постоянную работу службы защиты от вредоносных программ.
В каждой из них установите переключатель в положение «Отключено» и нажмите «Применить».
5. Перейдите в папку «Защита в режиме реального времени».
Измените следующие параметры:
- Выключить защиту в реальном времени: установите переключатель в положение «Включено».
- Включить наблюдение за поведением — Отключено.
- Проверять все загруженные файлы и вложения — Отключено.
- Отслеживать активность программ и файлов на компьютере — Отключено.
6. После проделанных действий обязательно перезагрузите компьютер.
На заметку. Для повторной активации защитника проделайте все шаги в обратном порядке, только параметры во всех настройках установите в «Не задано».
Способ 2: в редакторе реестра
Способ подойдет, если у вас установлена Windows 10 редакции «Домашняя».
Важно! Выполняйте шаги в той последовательности, в которой они указаны в инструкции. Не изменяйте другие параметры реестра, так как некорректные действия могут нарушить работу системы
Если вы начинающий пользователь, рекомендую прочитать материал для общего ознакомления. Ведь существует более простой способ отключения защитника – при помощи специальной программы (см. ).
1. В меню Пуск введите regedit и запустите редактор реестра.
2. Разверните ветку HKEY_LOCAL_MACHINE, а в ней SOFTWARE.
3. Чуть ниже раскройте ветку «Policies», а в ней «Microsoft». Кликните правой кнопкой мыши по «Windows Defender», в контекстном меню выберите «Создать» — Параметр DWORD (32 бита).
4. Задайте название DisableAntiSpyware. Затем дважды щелкните по параметру, в поле значение напечатайте 1 и нажмите OK.
5. Правой кнопкой мыши кликните по «Windows Defender», в пункте «Создать» выберите «Раздел». Название для раздела укажите Real-Time Protection.
6. В этот раздел добавьте еще несколько параметров DWORD (32 бита) со значением 1:
- DisableIOAVProtection
- DisableBehaviorMonitoring
- DisableRealtimeMonitoring
- DisableOnAccessProtection
7. Создайте раздел с названием Spynet, добавьте в него три параметра:
- DisableBlockAtFirstSeen, значение 1.
- LocalSettingOverrideSpynetReporting, значение 0.
- SubmitSamplesConsent, значение 2.
8. Разверните ветку: HKEY_LOCAL_MACHINE\SYSTEM – CurrentControlSet – Services – WinDefend. Найдите параметр Start и задайте ему значение 4.
В дополнение можно отключить иконку защитника в трее. Для этого откройте Диспетчер задач, перейдите на вкладку «Автозагрузка», щелкните правой кнопкой мыши по «Windows Security notification icon» и выберите пункт «Отключить».
9. Перезагрузите компьютер.
Для возобновления работы защитника нужно будет удалить все созданные параметры.
Способ 3: через PowerShell
- В меню Пуск напечатайте Powershell, и запустите приложение от имени администратора.
- Введите команду Set-MpPreference -DisableRealtimeMonitoring $true, и нажмите клавишу Enter.
Неправильное удаление антивируса
Удалить антивирус можно и нужно при помощи специализированного программного обеспечения. Поиск его элементов в недрах каталогов устройства с последующим удалением строго запрещено, поэтому не нужно стирать папки с названиями программы.
Это может негативно сказаться на дальнейшей работе устройства
Закажите бесплатный выезд мастера в своем городе!
Появляется риск возникновения ошибки, которая приводит к тому, что программы не удаляются. Причиной такого хода развития событий служит работа сканера или другой службы антивируса.К примеру, если попробовать удалить открытый файл Microsoft Word, появится сообщение «Файл уже используется», где будет предложено закрыть его и повторно провести процедуру удаления.
Посмотреть все запущенные программы и процессы можно воспользовавшись «Диспетчером задач».
на windows XP
Попытка неграмотной деинсталляции антивируса чревата повреждением файлов, используемых программной для удаления своих компонентов.
Применение вышеописанного подхода противопоказано, когда удаляется не только антивирус, но и любая другая утилита
Большинство владельцев устройств знают об отрицательных последствиях, сложности при деинсталляции чаще всего вызваны именно с этой проблемой — пользователи недооценивают важность поврежденных или удаленных несанкционированным способом файлов
Рубрики
-
Графика (16)
- Оформление (5)
- Просмоторщики (4)
- Редакторы изображений (7)
-
Интернет (33)
- FTP (2)
- Антивирусы (9)
- Браузеры (7)
- Закачка файлов (3)
- Общение (6)
- Радио и TV (2)
- Фаерволы (2)
- Электронная почта (2)
-
Личный опыт (28)
- Вебмастер (16)
- Железо (1)
-
Настройка софта (8)
- Антивирусы (2)
- Браузер (1)
- Социальные сети (2)
-
Мультимедия (24)
- Видеоредакторы (1)
- Запись дисков (4)
- Кодеки (2)
- Конвертеры (4)
- Плееры (10)
- Утилиты (3)
- Новости софта (1)
- Офисная мебель (1)
- Офисные программы (6)
-
Система (17)
- Архиваторы (2)
- Диагностика (1)
- Оптимизация (1)
- Системные компоненты (6)
- Утилиты (5)
- Файловые менеджеры (2)
- Украшение шарами (1)

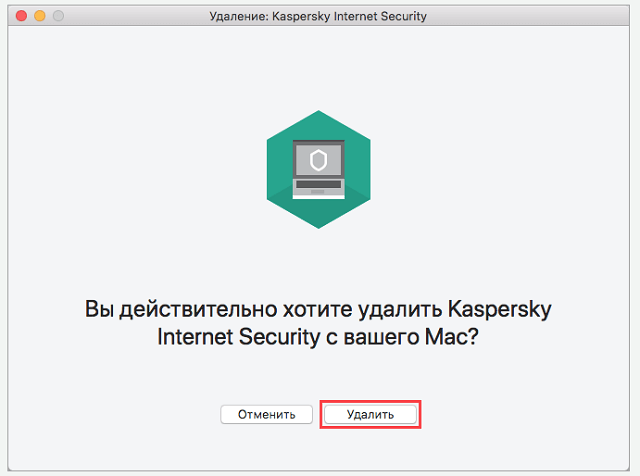



















![[инструкция] как полностью удалить касперский с компьютера](http://lakfol76.ru/wp-content/uploads/5/6/3/563498256615966683adf3dbf1eecf79.png)


![[инструкция] как полностью удалить антивирус касперского с компьютера под windows](http://lakfol76.ru/wp-content/uploads/0/4/2/0422c9a3fc68e10ba6eab41ae7b2a51e.png)


