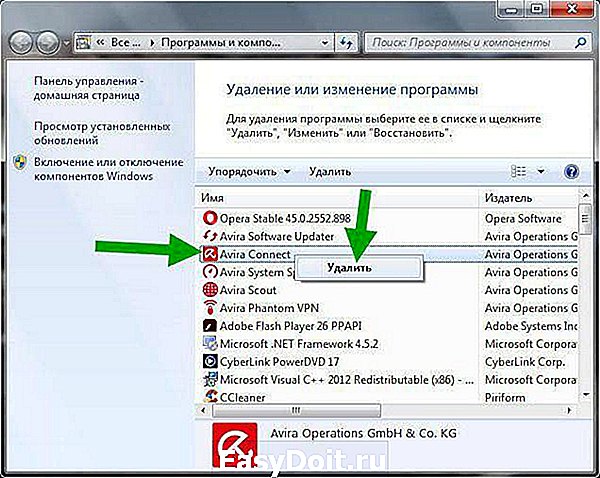Как удалить антивирус Avira? Удаление продуктов Avira.
Как удалить антивирус Avira? Удаление продуктов Avira.
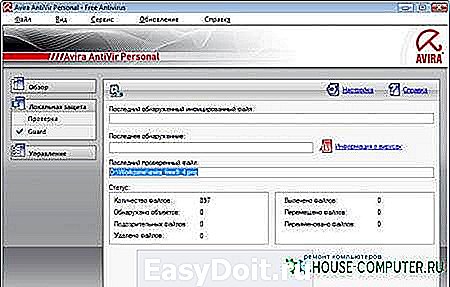
Инструкции по удалению продуктов Avira.
В некоторых случаях после удаления антивируса Avira стандартными средствами и перезагрузки компьютера, в системном реестре операционной системы могут остаться записи, по причине которых невозможно установить другой антивирус
Поэтому важно полностью удалить антивирус Avira до установки иного продукта
Чтобы полностью удалить антивирус Avira и записи в системном реестре, воспользуйтесь следующими способами:
Удаление с стандартными средствами Microsoft Windows. Удаление с помощью специальной утилиты… Как удалить антивирус Avira? Удаление продуктов Avira.
Инструкции по удалению продуктов Avira.
В некоторых случаях после удаления антивируса Avira стандартными средствами и перезагрузки компьютера, в системном реестре операционной системы могут остаться записи, по причине которых невозможно установить другой антивирус
Поэтому важно полностью удалить антивирус Avira до установки иного продукта
Чтобы полностью удалить антивирус Avira и записи в системном реестре, воспользуйтесь следующими способами:
Удаление с стандартными средствами Microsoft Windows. Удаление с помощью специальной утилиты.
Обратите внимание Деинсталляция программного обеспечения Avira вручную требуется только в том случае, если не удалось выполнить удаление через (Пуск → Панель управления → Установка и удаление программ (Windows XP/ 2000) или Пуск → Панель управления → Программы и компоненты (Windows 7/ Vista)). 1
Подготовка: Загрузите последнюю версию файла установки с веб-сайта Avira и сохраните копию файла лицензии hbedv.key в отдельный каталог или держите наготове 25-значный код активации. Файл hbedv.key (если доступен) находится в программной папке Avira: C:\Program Files\Avira\Antivir Desktop\
1. Подготовка: Загрузите последнюю версию файла установки с веб-сайта Avira и сохраните копию файла лицензии hbedv.key в отдельный каталог или держите наготове 25-значный код активации. Файл hbedv.key (если доступен) находится в программной папке Avira: C:\Program Files\Avira\Antivir Desktop\
Примечание Если используется программа Avira Free Antivirus, это делать необязательно.
Выберите необходимое программное обеспечение Avira из раздела Загрузка: http://www.avira.com/ru/support-download и сохраните его на компьютере. Кроме того, загрузите программу RegistryCleaner:
2. Безопасный режим Windows: Запустите Microsoft Windows 7/Microsoft Windows Vista/Microsoft Windows XP/Microsoft Windows 2000 в безопасном режиме (нажмите и удерживайте клавишу F8 во время загрузки системы). В меню выберите безопасный режим и нажмите клавишу ВВОД. Операционная система перезагрузится после подтверждения Windows повторным нажатием клавиши ВВОД.
3. Удаление программных файлов Avira:
Запустите проводник Windows, нажав Пуск → (Все) Программы → Стандартные → Проводник Windows. Затем перейдите в каталог C:\Program Files\. Удалите все существующие папки Avira .
Примечание. Если во время установки продукта Avira был создан пользовательский каталог, удалите его. Если удалить вышеуказанные каталоги невозможно, переименуйте каталог Avira. Затем, после перезапуска системы в безопасном режиме, его можно будет удалить.
4. Удаление файлов программы Avira:
В проводнике Windows откройте каталог C:\Documents and Settings\All Users\Application Data\ (Windows XP/2000) или C:\ProgramData\ (Windows 7/Vista) и удалите оттуда папки Avira.
Примечание. Если папка Application Data является скрытой, перейдите в меню Сервис → Свойства папки → Вид и установите переключатель “Показывать скрытые файлы, папки и диски”.
5. Очистка реестра Windows:
Распакуйте программу Avira Registry Cleaner в любую папку. Запустите программу Registry Cleaner, щелкнув по файлу RegCleaner.exe. Выберите Сканировать разделы, активируйте параметр Выбрать все и нажмите Удалить.
6. Удаление завершено Перезагрузите компьютер. Теперь можно повторно установить ПО Avira.
Надеемся, эти инструкции оказались для вас полезными. Почувствуйте себя в безопасности с новым программным обеспечением Avira.
Удалить Avira Connect Launcher
Хотя пусковая установка Avira Connect выглядит несколько иначе, чем AVG Zen, они обе делают одно и то же. До подключения, когда вы щелкали значок Avira на панели задач, раньше было всплывающее окно. Теперь это полноценный пользовательский интерфейс. Одно из преимуществ Connect над AVG Zen состоит в том, что у вас есть прямой доступ и некоторый контроль над антивирусом из контекстного меню значка на панели задач, поэтому открытия интерфейса Connect можно избежать.
Хорошо, что Connect можно полностью удалить из системы. Недостаток в том, что у вас нет иконки в трее и вам нужно открыть окно антивируса с помощью ярлыка на рабочем столе или панели задач и т. Д.
1. Если вы еще этого не сделали, скачать и установить Avira Antivirus Free edition, Откройте окно антивируса и перейдите в «Дополнения»> «Конфигурация» (или нажмите F8).
2. Нажмите Общие> Безопасность, затем снимите флажок Защитить процессы от нежелательного завершения а также Защитите файлы и записи реестра от манипуляций в разделе «Защита продукта». Нажмите ОК.
3. Тип Services.msc в меню «Пуск» или «Выполнить» (Win + R) или перейдите в Панель управления> Администрирование> Службы. найти Avira Service Hostвыберите его и нажмите Стоп, Закрыть Услуги.
4. Перейдите в Панель управления> Программы и компоненты (или щелкните правой кнопкой мыши Пуск> Программы и компоненты). Дважды щелкните запись Avira Connect, чтобы удалить Connect.
5. После удаления Connect загрузите следующий файл реестра, соответствующий вашей системе:
64-разрядный файл реестра Avira Connect32-разрядный файл реестра Avira Connect
Запустите файл реестра и импортируйте данные в свой реестр. Добавление этих ключей необходимо, иначе Avira не будет работать правильно, а Connect переустановит себя при следующей проверке обновлений.
НЕ открывайте Avira и не перезагружайте компьютер перед применением файла реестра, иначе Avira вызовет сбои и нестабильность системы. Он также заблокирует ключи реестра, которые вы пытаетесь изменить, поэтому импорт реестра не удастся.
Если вы уже открыли Avira или перезагрузили компьютер перед добавлением файла реестра и у вас возникли проблемы, необходимо переустановить Connect. Установщик 4.5MB Connect находится в следующей папке в 64-разрядных системах. Измените путь соответственно для 32-битных систем:
C: Program Files (x86) Avira Antivirus avira_en ____ fm.exe
6. Повторите шаг 2, но на этот раз еще раз проверьте два поля, чтобы включить самозащиту, и нажмите OK.
7. Этот последний шаг является совершенно необязательным, он заключается в закреплении ярлыка на панели задач или в меню «Пуск», поскольку у Avira теперь нет значка на панели задач. Это даст вам быстрый доступ к окну антивируса.
Чтобы показать вам, насколько легко этот процесс, вот видео на YouTube, демонстрирующее, как это сделать.
Как и AVG Zen, мы некоторое время запускали Avira Free без Connect после выполнения этих действий. Добавление ключа реестра обманывает Avira, думая, что Connect все еще установлен. В результате он не пытается переустановить Connect при следующей проверке определения и обновлений программы. Другой раздел реестра останавливает проблему неправильной работы Avira при удалении Connect в более поздних версиях Avira.
Отключить Avira Connect Launcher
Если вы не особенно обеспокоены удалением Avira Connect, но по-прежнему хотите, чтобы он не работал и не находился в системном трее, это можно сделать. На самом деле, процесс довольно прост и включает всего несколько шагов. Вам необходимо отключить службу Avira ServiceHost и остановить запуск исполняемого модуля панели задач при загрузке Windows.
Чтобы все было просто и понятно, мы создали пакетный файл, чтобы остановить и отключить службу Avira ServiceHost, завершить процесс Avira.systray.exe и, наконец, отключить запуск программы tray из Windows.
Скачать Отключить командный файл Avira Connect
Обязательно запустите скрипт от имени администратора. Используя этот метод, вам не нужно отключать самозащиту Avira, так как исполняемый файл службы и лотка находится в папке Avira Launcher, которая не защищена антивирусом. Если Connect будет включен в будущем обновлении, просто запустите сценарий, чтобы отключить его снова.
Что делать, если Avira Antivirus не обновляется?
- Перейти на другое антивирусное программное обеспечение
- Отключить Защитник Windows
- Временно отключить веб-защиту
- Переустановите Avira
- Обновите Avira вручную
1. Перейти на другое антивирусное программное обеспечение
Прежде чем перейти к другим решениям, мы хотели бы дать теплые рекомендации, которые могут оказаться полезными при возникновении проблем с текущим антивирусом.
А именно, мы советуем вам перейти на другое антивирусное программное обеспечение, которое лучше поддерживается его разработчиками и которое имеет другие полезные функции.
Хотя Avira — отличный выбор для тех, кто предпочитает бесплатный антивирус, существуют лучшие приложения премиум-класса, которые включают еще больше инструментов, связанных с безопасностью.
Помимо защиты вашего компьютера от вредоносных программ, программ-вымогателей и других вредоносных файлов, программное обеспечение также защитит ваши банковские транзакции и защитит вашу веб-камеру и микрофон от угнан.
Воспользуйтесь преимуществами надежной многоуровневой защиты премиум-класса, которая использует машинное обучение для борьбы со старыми и новыми угрозами.
2. Отключить Защитник Windows
- Открыть Защитник Windows.
- Открыть Защита от вирусов и угроз.
- Выбирать Настройки защиты от вирусов и угроз.
- Запрещать Защита в режиме реального времени.
Чтобы легко отключить Защитник Windows, не стесняйтесь применять вышеуказанные шаги. Это исправление уже было подтверждено несколькими пользователями Avira.
3. Временно отключить веб-защиту
- Открыть Антивирус Avira.
- Выбирать Настройки.
- Открыть Интернет-защита.
- Запрещать веб-защита.
- Попробуйте скачать обновления.
Поскольку Avira охватывает все возможные защитные сегменты, как и любой другой пакет, она обязательно защитить просмотр веб-страниц также.
К счастью, некоторые пользователи решили Ошибка обновления Avira проблема, просто временно отключив веб-защиту. После этого они смогли без дополнительных проблем обновить клиент Avira для Windows 10.
Не беспокойтесь о том, что из-за этого изменения вы подвергнетесь угрозам при просмотре Интернета. Если вы пользователь Chrome, вы можете защитить себя с помощью одного из расширений на этом полезная статья.
Если у вас было установлено какое-либо другое решение до Avira, мы рекомендуем удалить все оставшиеся связанные файлы и записи реестра. Лучший способ сделать это — использовать сторонние инструменты.
4. Переустановите Avira
- Загрузите Avira RegistryCleaner.
- Нажмите и удерживайте Сдвиг и нажмите на Запустить снова чтобы перезагрузить компьютер.
- Выбирать Устранение неполадок а потом Расширенные опции.
- Нажмите на Параметры запуска а потом Запустить снова.
- Выбирать Безопасный режим на следующем экране.
- Перейдите к Панель управления и выберитеУдалить программу и удалите Avira.
- Запустить Средство очистки реестра Avira инструмент для очистки всех входных данных реестра.
- Перейдите по следующему пути и удалите папку Avira:
- Перезагрузите компьютер и скачать последнюю версию Avira.
5. Обновите Avira вручную

- Загрузите бесплатный инструмент обновления Avira (также известный как Avira Fusebundle Generator).
- Распакуйте его и сохраните в удобном для вас месте.
- Запустить Файл Fusebundle.exe.
- Откройте Avira и нажмите Обновлять и выберите Ручное обновление.
- Загрузите заархивированный файл VDF, хранящийся в Avira Fusbundle Generator, и выберите папку «Установить».
- Дождитесь установки обновлений и перезагрузите компьютер.
На этом мы можем закончить эту статью. Если проблема с обновлением не исчезнет, мы предлагаем поделиться файлами журнала на официальном форуме поддержки или напрямую обратиться в службу поддержки.
Если у вас есть дополнительные предложения или альтернативные решения, мы рекомендуем вам поделиться ими с нами в разделе комментариев ниже.
Как правильно удалить остатки антивируса авира
ПРИМЕЧАНИЕ: даже если вы не воспользуетесь ни одной программой / утилитой, все одно рекомендую вам скачать и установить себе на компьютер или ноутбук все.
Здравствуйте уважаемые читатели сайта. Вы находитесь в разделе посвященному быстродействию и правильной работе вашего компьютера и я продолжаю серию статей о антивирусной программе Авира. Сегодня пойдет речь о том, как удалить антивирус Авира
с вашего компьютера и полностью избавиться от папок данной программы и записей в реестре.
Причин по удалению программы Авира может быть много, это и переход на более новую версию программы, переход на другой антивирус, бывает даже не возможно установить новый ключ Авира, без удаления и переустановки антивируса если истек срок ключа или код активации. Поэтому как удалить Авиру вы должны знать и сейчас я расскажу как это сделать.
Удаление Авира средствами Windows
Вначале мы должны удалить антивирус стандартными средствами
. Переходим в Пуск
– Пенель управления
– Удаление программ
, находим в списке нашу программу Avira AntiVir Premium, нажимаем один раз левой кнопкой мыши на программе, делая ее активной, и нажимаем вкладку Удалить. У нас спросят «Вы хотите полностью удалить выбранное приложение и все его компоненты» мы соглашаемся, и идет удаление антивируса с вашего компьютера.
Если Вы подключены к интернету
, в процессе удаления откроется окно браузера, где вам предложат указать причину, почему вы хотите удалить Ваш продукт Avira. Можете отвечать можете нет, закрываем окно браузера и мы увидим сообщение о том что работа установщика завершена. Нажимаем готово и откроется новое окно, где нам предложат для удаления всех файлов и папок перезагрузить компьютер, мы соглашаемся и происходит перезагрузка.
Полное удаление антивируса Авира
Мы удалили антивирус Авира встроенным деинсталлятором Windows, но этого мало. Для того чтобы полностью почистить компьютер от всех папок и всех записей в реестре нужно воспользоваться дополнительной программой
.
После того как вы скачали архив, распаковываем его в одноименную папку, которая создается автоматически.
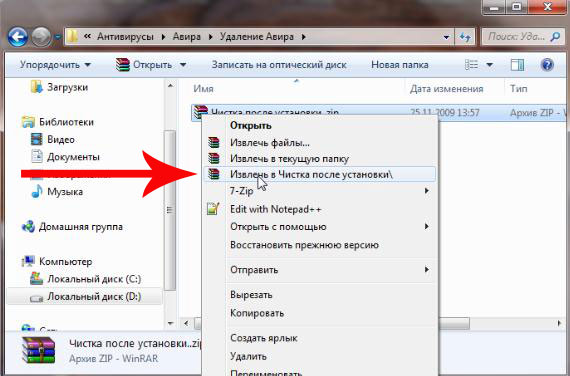
Открываем папку и запускаем файл RegCleaner.exe
. Перед нами откроется главное окно программы, в которой мы находим кнопку Skan for keys
и запускаем сканирование нашего компьютера. Программа находит записи, которые остались после удаления деинсталлятором Windows, мы их все выделяем, ставив галочку в окне select all
и нажимаем Delete
. Соглашаемся с удалением, и программа удаляет последние записи.
И еще один момент, на котором хотелось бы остановиться – это удаление записи тестового ключа в реестре
. Эта запись остается после того, когда вы использовали 30 дневный тестовый период антивируса Авира.
Идем в меню Пуск
(если у вас Windows XP нажимаем Пуск — Выполнить) и запускаем редактор реестра прописывая regedit.exe
и нажимаем Enter
или Ввод, кто как привык называть. Добираемся до файла {80b8c23c-16e0-4cd8-bbc3-cecec9a78b79} следующим образом.
Открываем папку HKEY_LOCAL_MACHINE
Потом папку SOFTWARE
Затем папку Classes
И в папке Classes ищем папку с названием {80b8c23c-16e0-4cd8-bbc3-cecec9a78b79} и удаляем вместе со всем содержимым. У нас запросят подтверждение, мы соглашаемся и удаляем.
Теперь слово антивирус знакомо каждому человеку. Даже пятилетний ребенок знает, что в сети Интернет есть много угроз и от них компьютер защищает именно он. Их существуем достаточно много. При этом постоянно появляются все новые и новые, усовершенствуются старые. И если вы захотите поменять программное обеспечение данного типа, в первую очередь, нужно полностью удалить старую программу.
Что делать если не удается удалить антивирус
Случается, и такое, не удаляется антивирус и все. Что тогда делать? В таком случае скачайте отсюда маленький файлик.
Там вы найдете для каждого антивируса индивидуальную программу, которая удалит его с остатками (с реестра).
Вам только понадобиться ее найти и скачать. Поскольку все они бесплатные, то это не сложно. Я специально не пишу ссылки, поскольку они постоянно обновляться.
Чтобы долго не искать можете скачать бесплатную программу на русском языке «AV.Uninstall.Tools.Pack». Там есть все утилиты для удаления всех антивирусов, весит примерно 100 Мб. Вот и все. Удачи.
Антивирусная программа устанавливается не только в стандартную папку Program Files, а значительно глубже и шире. Именно с этим связаны основные трудности при его полном удалении.
Деинсталляцию нужно делать правильно, тогда не будет трудностей с дальнейшей установкой антивируса. Если изначально были сделаны неверные действия, все можно исправить, вооружившись соответствующими рекомендациями. Простые инструкции могут легко решить поставленную задачу.
Шаг 3: Удалите остатки Avira Launcher вручную из реестра и файловой системы
После удаления программы Avira Launcher с помощью деинсталлятора, остаются некоторые остатки, которые необходимо удалить вручную из реестра и файловой системы компьютера.
Для удаления остатков из реестра выполните следующие действия:
- Откройте редактор реестра, нажав сочетание клавиш Win + R и введя команду «regedit».
- В редакторе реестра перейдите к разделу «HKEY_CURRENT_USER\Software» и найдите папку «Avira Launcher».
- Щелкните правой кнопкой мыши на папке «Avira Launcher» и выберите «Удалить», чтобы удалить ее из реестра.
- Перейдите в раздел «HKEY_LOCAL_MACHINE\SOFTWARE» и найдите папку «Avira Launcher».
- Повторите операцию удаления, щелкнув правой кнопкой мыши на папке «Avira Launcher» и выбрав «Удалить».
- Откройте проводник и перейдите по следующему пути: «C:\Program Files» или «C:\Program Files (x86)».
- Найдите папку «Avira Launcher» и удалите ее.
Теперь все остатки Avira Launcher должны быть полностью удалены с вашего компьютера. Перезагрузите систему, чтобы изменения вступили в силу.
Удаление мешающих обновлению файлов
Почему отсутствует функция автообновления? В редких случаях Avira больше не сможет выполнять автоматические или ручные обновления. Это вызвано файлом RebootPending.txt, который остаётся в каталоге установки Avira даже после перезагрузки компьютера . В результате компьютер ожидает последующего перезапуска после перезагрузки и, следовательно, не удаётся установить подключение и автоматически и вручную обновить антивирусную программу не может.
Ручное удаление файла RebootPending.txt впоследствии позволяет обычное автоматическое и ручное обновление продукта Avira:
- Откройте консоль Avira с помощью значка Avira на панели задач.
- Перейдите в «Настройки» – «Общие» – «Безопасность» и отключите параметр «Защита файлов и записей реестра от изменения».
- Удалите файл RebootPending.txt из следующего каталога Avira:
- Windows 7: C:\ProgramData\Avira\AntiVir Desktop\CONFIG\RebootPending.txt
- Windows 8 / 8.1: C:\ProgramData\Avira\Antivirus\CONFIG\RebootPending.txt
- Windows 10: C:\ProgramData\Avira\Antivirus\CONFIG\RebootPending.txt
Если папка «ProgramData» не видна, вам необходимо активировать опцию «Отображать скрытые файлы и папки» в панели управления Windows.
- Вернитесь в «Настройки» – «Общие» – «Безопасность» и снова включите опцию «Защита файлов и записей реестра от изменения».
- Подтвердите изменение, нажав «Применить» и «ОК».
- Обновите свой антивирус.
Функционал
Многие, прежде чем скачивать рекламируемую утилиту на компьютер, знакомятся с ее функционалом. Расскажем вам, что же умеет Avira Free Antivirus.
- В программу встроен Avira SafeSearch Plus. Это технология, которая проводит анализ урла и сайта, который за ним скрывается, и вовремя предупреждает вас об опасном переходе на подозрительный ресурс.
- Virus Guard стоит на страже, если необходимо защитить ПК от червей, троянов или шпионов. Причем делается все в режиме реального времени.
- Для того, чтобы вы не сомневались в высоком уровне безопасности, в антиплагиаторе имеются антишпионы и антируткиты.
- В повышении производительности системы помогает System Speedup. Она же освобождает место на жестком диске, оптимизируя имеющиеся файлы.
- Для спокойствия родителей и безопасности детей имеется функция родительского контроля. С помощью нее можно закрыть доступ на нежелательные сайты.
- Модуль Resident Shield работает, когда вы взаимодействуете с разными приложениями. В этом случае все открытые программы в фоновом режиме сканируются и проверяются на безопасность.
- Для предотвращении кражи личных данных имеется Identity Protection.
- Ваша почта не станет источником заразы, так как в Avira Free Antivirus имеется E-mail Scanner. Он работает с любым почтовым агентом и сканирует как входящую, так и исходящую информацию.
- LinkScanner – еще одна дополнительная защита во время вашего посещения сети.
- Для поиска проблем в работе реестра, отслеживания мусорных файлов предусмотрен PC Analyzer.
Обновление Avira вручную с использованием Fusebundle Generator
Вот как обновить антивирусное ПО Avira вручную. Имейте в виду, что это должно работать для всех версий Avira – Free, Premium или Security Suite. Способ был протестирован в нескольких версиях Windows, включая 7 и 10. Утилита представила новый метод ручной процедуры обновления ещё в 2012 году. Если новый метод не поможет, попробуйте второй.
Что делать, чтобы Авира обновлялся? Во-первых, найдите подходящий для вашей операционной системы Fusebundle Generator. Загрузите и установите его в новую папку, обязательно запомните местоположение. Цель этого генератора – разрешить загрузку последней подписи базы данных на вашем компьютере, в то время как он создаёт архивы VDF локально, инкрементным способом. В следующий раз, когда вы захотите обновить продукты Avira, вы загрузите только последние подписи, добавленные в новый архив VDF, а не полную базу данных снова.
- Перейдите в раздел сайта разработчика, где вы можете скачать Fusebundle Generator
Загрузка Fusebundle Generator
Если по какой-либо причине метод не сработает, используйте старый способ (следующий).
Обновите Avira вручную без подключения к интернету – загрузите файл VDF.
Если антивирус прекратил обновляться, для ручного обновления необходимо найти и скачать подходящий файл IVDF. Вы можете сохранить файл на рабочем столе или создать новую папку – просто убедитесь, что вы помните, где вы сохранили файл.
Теперь вам нужно скопировать файл IVDF (последний файл обновления для ПО) на USB-накопитель, внешний жёсткий диск или записать файл IVDF на CD. Вам нужно будет скопировать этот файл на ПК, у которого нет доступа к Интернету.
После этого запустите Avira и из интерфейса программы (в меню) выберите «Обновление», а затем «Ручное обновление». Найдите файл IVDF (последний файл определения), если он все ещё находится на USB-накопителе, внешнем жёстком диске или компакт-диске, перейдите к этому местоположению, если он находится на ПК без доступа в Интернет, выберите файл IVDF и нажмите «Открыть». После этого антивирус должен быть обновлён с помощью последних версий баз угроз.
По крайней мере один из этих методов должен сработать. Очевидно, что первый из них сохраняет работоспособность, а про второй, к сожалению, нельзя с уверенностью сказать, как долго он будет работать. Avira Free Antivirus – действительно очень быстрый антивирус, который эффективно обгоняет по производительности многих платных конкурентов. Это приложение идеально подходит для людей с более слабыми компьютерами, которые не ждут от антивируса приятного внешнего вида.
-
Pci device remapping что это
-
Как заморозить экран компьютера
-
Texet tb 840hd не видит компьютер
-
Сколько зарабатывает сборщик пк в hyperpc
- Планшет самсунг симка какая
Использование деинсталляторов
Впрочем, как показывает практика, намного более простым решением проблемы того, как полностью удалить «Авира» с компьютера, станет применение специальных программ. Из них можно выделить две наиболее мощных: iObit Uninstaller и Revo Uninstaller.
Рассмотрим вторую утилиту. После запуска программы выбираем иконку антивируса и жмем кнопку удаления, после чего последует стандартная деинсталляция. Затем возвращаемся в окно приложения и выбираем продвинутое сканирование на предмет наличия остаточных компонентов. Все найденные объекты подлежат удалению (их нужно выделить и нажать соответствующую кнопку очистки).
По завершении процедуры систему стоит полностью перезагрузить, после чего ее желательно «подчистить», например, с помощью пакета CCleaner или любого другого оптимизатора. Как видите, проблема того, как удалить антивирус «Авира» с компьютера («Виндовс 7») полностью, решается достаточно сложно, поэтому придется проявить терпение и усидчивость.
Немецкие продукты всегда отличались своей надежностью, но в то же время никогда не были простыми в обслуживании. И немецкий антивирус Avira тут не исключение. Когда у пользователей появляется необходимость в удалении антивирусного программного обеспечения компании Avira, они сталкиваются с целым рядом препятствий. Avira полностью удаляться штатными средствами не желает, к ней нужен определенный подход. Расскажу о том, как удалить Avira наиболее легким способом.
Для начала вам нужно удалить Avira с помощью средств Windows. Идете в «Панель управления» через меню «Пуск» .
В открывшейся панели нажмите на «Удаление программы» (если такой нет, тогда «Программы и компоненты» или «Установка и удаление программ» , в зависимости от версии Windows).
Выберите в списке ваш продукт компании Avira и нажмите «Удалить» над списком программ (в Windows XP справа).
Запустится процесс удаления Avira. По завершению нажмите «Готово» и перезагрузите компьютер (утилита предложит вам это сделать после успешного удаления антивируса).
Далее вам нужно почистить реестр Windows от остатков Avira с помощью официальной утилиты разработчика. Скачать ее можно по этой ссылке https://www.avira.com/en/download-start?product=avira-registrycleaner&buy= . Запустите AviraRegistryCleaner и жмите «Scan for keys» . После поиска утилитой ключей поставьте галку возле «Select All» и нажмите «Delete» . Щелкните «Ok» для подтверждения действий. На этом процесс удаления завершен, перезагрузите еще раз компьютер и установите новый антивирус.
Здравствуйте, приветствую всех интернет-пользователей! И сегодня мы ответим с вами на очередной немаловажный вопрос, касающийся программного обеспечения, а именно: как удалить антивирус Авира с компьютера? Данный антивирус не получил такого большого распространения в России как, например, Avast, но тем не менее он достаточно популярен. Если вы в свое время выбрали Авиру, как основной антивирус у себя на компьютере, а сейчас хотите сменить его на другой, то эта статья для вас. Приступим!
Первое, что нужно сделать, это попробовать удалить антивирус при помощи стандартных средств Windows. Идем в меню «Пуск», затем – «Панель управления». Убеждаемся в том, что справа от надписи «Просмотр», находящейся сверху, стоит параметр: «Категория». В противном случае выбираем его.
Как удалить антивирус «Авира» с компьютера полностью, если она не удаляется?
Хотя стандартная деинсталляция выглядит достаточно сложной и долгой, все равно ее нужно рассмотреть. Такие знания могут пригодиться и при удалении других аналогичных программных продуктов.
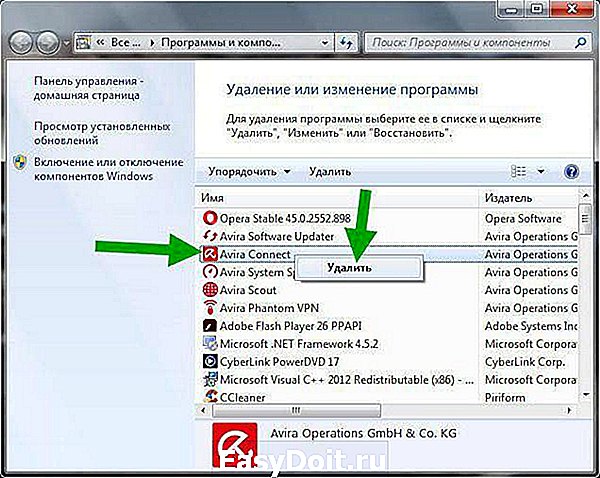
Сначала используем стандартный раздел программ и компонентов, найти который можно в обычной «Панели управления». Казалось бы, нужно всего лишь выделить приложение и нажать кнопку удаления. Но не все так просто. Дело в том, что бесплатная версия дополнительно в систему устанавливает еще несколько модулей: Launcher, Browser Safety и System SpeedUp (в зависимости от модификации продукта, могут присутствовать и другие компоненты).
В такой ситуации вопрос того, как полностью удалить «Авира с компьютера, на первом этапе сводится к деинсталляции самого антивируса. Здесь сложностей быть не должно.

Вторым действием станет удаление дополнений. Первым удаляется System SpeedUp. В окне деинсталляции обязательно нужно поставить флажки напротив строк удаления резервных копий, настроек программы и данных лицензии
Это важно! В противном случае избавиться от пакета полностью не получится
Таким же образом избавляемся от дополнения Browser Safety и всех остальных модулей (если они есть), а только потом переходим к удалению Launcher
Он удаляется самым последним! Крайне важно использовать именно такой порядок удаления. Если вышеуказанные компоненты до этого не удалить, при попытке деинсталляции последнего получите сообщение о том, что Launcher занят другим ПО Avira
Но это только половина дела. Теперь проблема того, как полностью удалить «Авира с компьютера, в качестве промежуточного решения предполагает удаление остаточных элементов.
Сначала необходимо загрузить компьютер в режиме безопасности (Safe Mode), зайти в директории Program Files (x86) для систем 32 бита или Program Files для 64-битных систем в системном разделе и найти там каталог программы. Обычно он называется Avira.
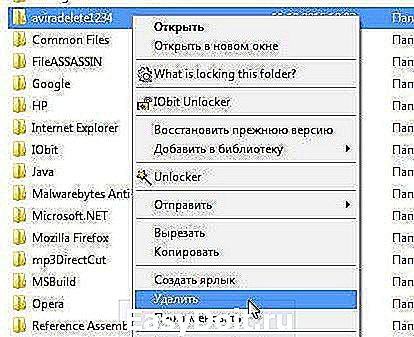
Его нужно переименовать (можете просто добавить к основному названию несколько цифр). Затем систему нужно перезагрузить еще раз, опять же, в режиме Safe Mode. Только после этого переименованный каталог можно удалить.
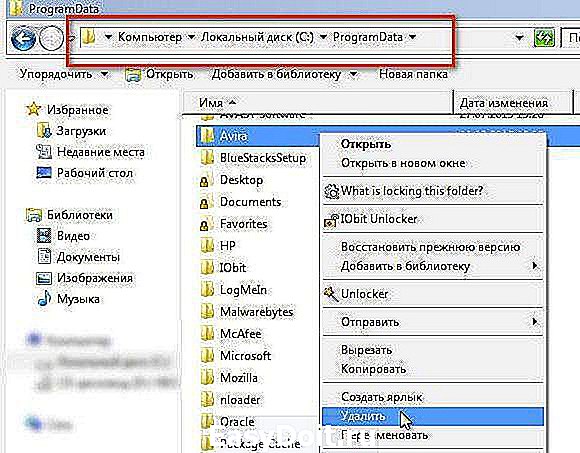
Далее в вопросе того, как удалить антивирус «Авира с компьютера полностью, на следующем этапе необходимо через меню вида включить отображение скрытых каталогов и файлов, после чего найти папку ProgramData и избавиться от директории антивируса. После удаления можно произвести перезагрузку и заняться чисткой реестра.