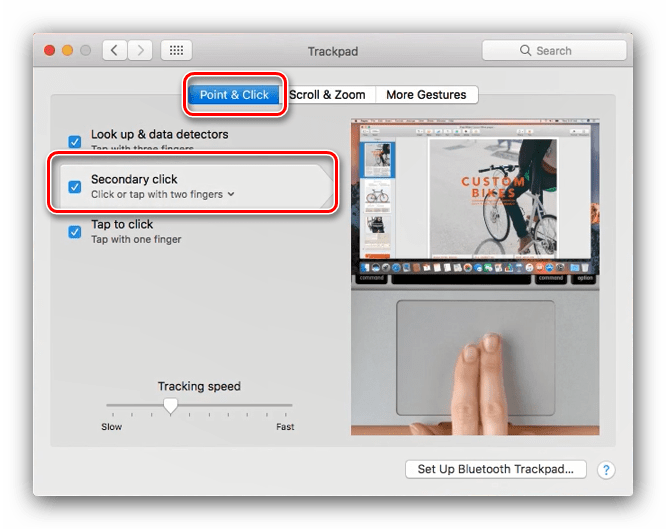Как скопировать и вставить текст?
Для начала стоит разобраться с текстовым документом. Часто, возникает необходимость взять какой-либо отрывок, а затем вставить его в другом документе или приложении. Сделать это можно несколькими способами.
Используем мышь
Если у пользователя есть подключенная мышка, можно воспользоваться ею. В данном случае последовательность действий не будет отличаться от обычного компьютера. Так, необходимо выделить нужный текст в браузере или документе.
После этого следует нажать правой кнопкой мыши. В контекстном меню Макбука будет функция копирования, в некоторых случаях она может быть на английском языке. Пользователю нужно выбрать именно ее. Тогда, фрагмент будет скопирован в буфер обмена Макбука. Его можно будет вставить в нужное поле.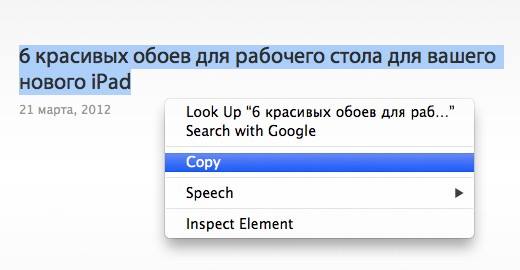
Используем трекпад
Тачпад или трекпад представляет собой прямоугольную область под клавиатурой в Макбуке. Она необходима для того, чтобы заменить мышку. Таким устройством удобно пользоваться в путешествиях, во время поездки.
Это значит, что скопировать текст можно и с помощью трекпада. Для начала следует выбрать нужный фрагмент. Делается это при помощи нажатия на тачпад и выделения его. После этого его получится скопировать.
После нажатия двумя пальцами на трекпад, будет вызвано контекстное меню. В нем содержится нужная команда. Скопированный текст содержится в буфере обмена до тех пор, пока не будет выбран новый.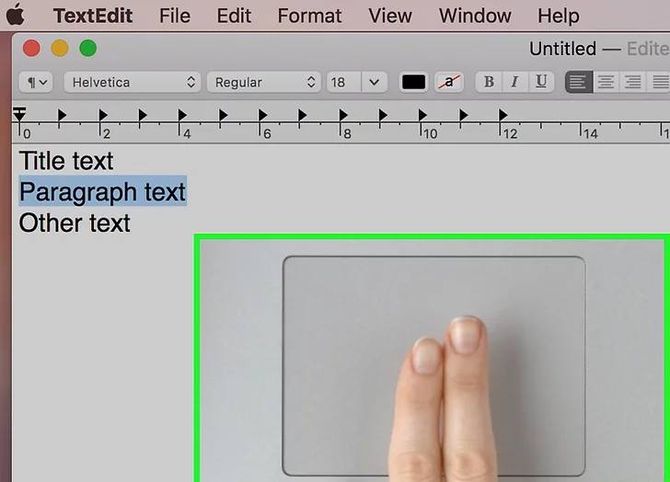
Комбинации клавиш
Существуют специальные комбинации клавиш. С их помощью можно копировать текст без использования мышки или тачпада. Необходимо только подготовить фрагмент, который нужно сохранить в буфер обмена.
Так, чтобы скопировать текстовую информацию, следует кликнуть на «Command+C». Она заменяет привычное в Windows «Ctrl+C». Этого достаточно, чтобы сохранить текст.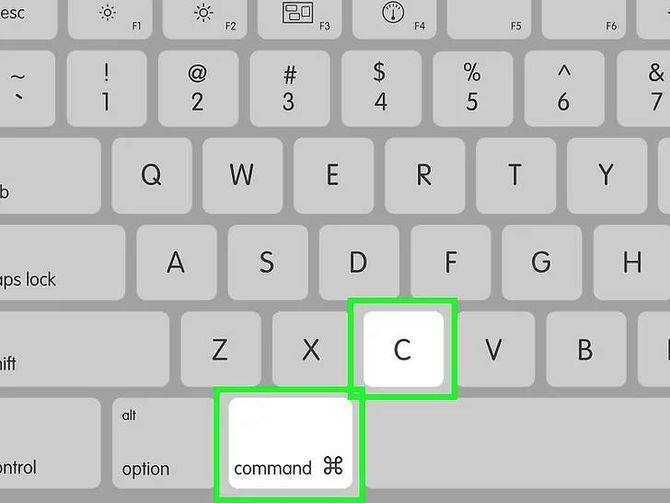
Если пользователь просто нажмет на «Command», то на экране отобразится меню с перечнем функций. В нем также будет содержаться нужная. «Command+V» позволит разметить фрагмент из буфера обмена в нужное место.
Как копировать и вставлять на Mac мышью
Копировать контент на Mac также возможно с помощью контекстного меню мыши.
Мышью выделиь контент для копирования: текстовый абзац или файлы и папки в приложении Finder. Щелкните правой кнопкой мыши, чтобы открыть контекстное меню. Нажмите на опцию «Копировать».
Также можно перейти на панель инструментов в верхней части экрана Mac и выбрать опцию » копировать «в меню»Редактировать».
Перейдите к месту, куда нужно вставить контент, и щелкните правой кнопкой мыши на мыши или трекпаде. Выберите опцию «Вставить». Также можно перейти в меню «Правка» на панели инструментов и выбрать опцию «Вставить».
Как скопировать и вставить текст на Макбуке без клавиатуры
Большинство пользователей, особенно имевших опыт использования ОС Windows, не представляет себе работу с компьютером без мышки. Она значительно упрощает взаимодействие с графическим интерфейсом. Достаточно просто выделить нужный фрагмент текста и вызвать контекстное меню нажатием правой кнопки. В macOS при использовании мыши эти действия ничем не отличаются. Изменяться может только вид контекстного меню.
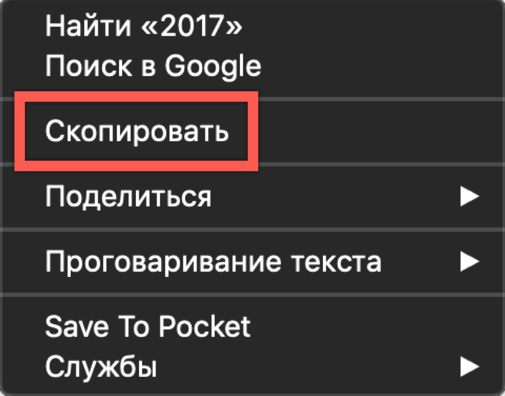
Контекстное меню браузера Safari
Как видно на скриншотах, он зависит от функционала программы, с которой работает пользователь. Операции, которые поддерживаются, но в данный момент недоступны выглядят в меню затемненными.
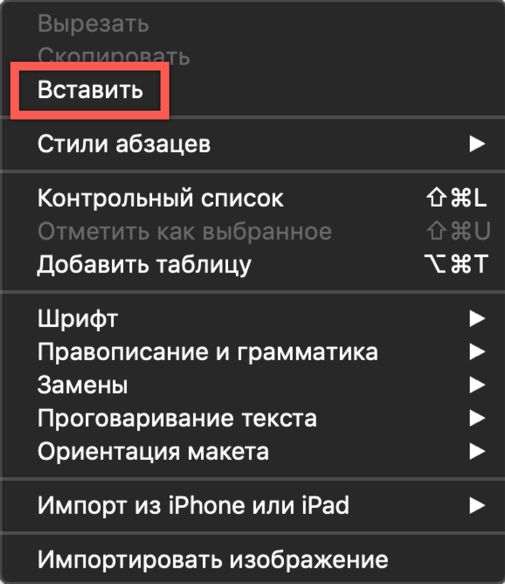
Контекстное меню приложения Заметки
Как скопировать несколько элементов на Mac
Если вы переходите на Mac из Windows, вам может быть интересно, можно ли скопировать несколько элементов в буфер обмена на Mac, чтобы можно было выбирать, что вы хотите вставить.
К сожалению, Mac не предлагает этой функции (хотя нам бы очень хотелось ее увидеть!)
На ПК вы можете скопировать до 24 элементов из документов Office в буфер обмена Office и вставить их в документ, выбрав то, что вы хотите вставить, на панели задач.
Для Mac доступно несколько менеджеров буфера обмена, в том числе:
Центр буфера обмена Джереми Маршана (6,99 долларов США), Copy’em Paste от Apprywhere (14,99 долларов США), CopyClip от FIPLAB (7,99 долларов США/7,59 фунтов стерлингов), CopyLess от maxbor (5 долларов США), CopyPaste от Plum Amazing (30 долларов США/23,70 фунтов стерлингов) и утилита макросов Keyboard Maestro от Stairways Software за 36 долларов США.
История буфера обмена доступна в Butler (20 долларов США), LaunchBar (35 долларов США) и Quicksilver (с дополнительным бесплатным плагином буфера обмена).
Мы считаем, что Альфред — хороший вариант. Alfred — отмеченное наградами приложение для повышения производительности, но среди других функций оно предлагает История буфера обмена как часть дополнительного пакета Powerpack стоимостью 34 фунта стерлингов. С помощью этого инструмента все, что вы копируете, будет доступно в вашей истории поиска. Вы даже можете сохранить популярные фрагменты текста для быстрого доступа. Вы можете выбрать, чтобы Альфред сохранял вашу историю Clipbpard в течение 24 часов, 7 дней, 1 месяца или 3 месяцев.
Мы рассмотрим лучшие менеджеры буфера обмена для Mac в отдельной статье.
Копирование и вставка на компьютере Mac
Копируйте или вырезайте текст либо другие объекты в одном месте, а затем вставляйте их в другое место. Эти способы работают в большинстве приложений. Копирование или вырезание Вставка либо вставка и согласование стиля Если не получается вырезать, копировать или вставить Дополнительная информация
Копирование или вырезание
Сначала выберите текст или другой объект, который требуется скопировать или вырезать. Затем выполните одно из следующих действий, чтобы сохранить объект в буфере обмена и вставить его в другом месте.
Копирование
- Нажмите на клавиатуре сочетание клавиш Command–C, чтобы скопировать выбранный объект.
- Либо выберите в строке меню пункт «Правка», а затем «Копировать».
- Либо выберите необходимый объект, удерживая клавишу Control (или щелчком правой кнопкой мыши), а затем выберите «Копировать» в контекстном меню.
Вырезание
- Нажмите на клавиатуре сочетание клавиш Command–X, чтобы вырезать выбранный объект.
- Либо выберите в строке меню пункт «Правка», а затем «Вырезать».
- Либо выберите необходимый объект, удерживая клавишу Control (или щелчком правой кнопкой мыши), а затем выберите «Вырезать» в контекстном меню.
Вставка либо вставка и согласование стиля
Сначала щелкните мышью, чтобы разместить точку вставки, а затем выполните одно из следующих действий, чтобы вставить скопированный объект в это место.
Вставка
- Нажмите на клавиатуре сочетание клавиш Command–V, чтобы вставить вырезанный или скопированный объект.
- Либо выберите в строке меню пункт «Правка», а затем «Вставить».
- Либо выберите необходимый объект, удерживая клавишу Control (или щелчком правой кнопкой мыши), а затем выберите «Вставить» в контекстном меню.
Вставка и согласование стиля
При использовании функции «Вставить и согласовать стиль» шрифт, цвет, размер и другой стиль вставляемого объекта будут согласованы с окружающим его содержимым.
- Нажмите на клавиатуре сочетание клавиш Option–Shift–Command–V, чтобы вставить вырезанный или скопированный объект.
- Либо выберите в строке меню пункт «Правка», а затем «Вставить и согласовать стиль».
Если не получается вырезать, копировать или вставить
Разработчики каждого приложения сами определяют, какие объекты в нем можно вырезать, копировать или вставлять, а также где и когда эти действия возможны. Если вырезать, скопировать или вставить нельзя, соответствующий пункт меню неактивен, чтобы вы не могли выбрать его или использовать сочетание клавиш.
Для некоторых объектов, такие как файлы или папки, может быть доступна возможность удалить или переместить в корзину, но недоступна возможность вырезать. Для перемещения объектов также может быть доступна возможность перетягивания.
- Если вы используете клавиатуру, созданную для ПК с Windows, где нет клавиши Command ⌘, попробуйте использовать клавишу Ctrl или клавишу с логотипом Windows.
- Если нажать и удерживать клавишу Control во время создания снимка экрана, он сохранится в буфере обмена для последующей вставки.
- Узнайте, как копировать и вставлять на iPhone или iPad. Вы также можете использовать Универсальный буфер обмена, чтобы выполнять операции копирования и вставки между компьютером Mac, устройствами iPhone и iPad.
Манипуляции текстом в macOS
На самом деле макОС во многом похожа на Виндовс, поэтому способы копирования и вставки текстовых блоков подобны для обеих ОС. Доступно два основных способа совершения рассматриваемых операций: через строку меню или посредством контекстного меню. Также эти возможности дублируют комбинации клавиш, о которых мы тоже расскажем.
Способ 1: Строка меню
Одной из особенностей интерфейса macOS является строка меню: своего рода панель инструментов, отображаемая поверх рабочего стола. Она характерна для всех системных и некоторых сторонних приложений, причём набор доступных в ней опций зависит от конкретной программы. Тем не менее, большинство из них имеют в себе пункты для копирования или вставки текста. Использовать их можно следующим образом:
Откройте программу, из которой вы хотите скопировать текстовый фрагмент. В нашем примере мы будем использовать веб-браузер Safari. Для выделения текста используйте мышь или тачпад: в первом случае зажмите левую кнопку и используйте курсор для выбора фрагмента, а во втором прикоснитесь к тачпаду для выделения, затем протяните для выделения.
Далее обратитесь к строке меню, в которой выберите пункт «Правка». Кликните по нему и выберите вариант «Скопировать».
Далее откройте или выберите в Dock программу, куда желаете вставить скопированное – в нашем примере это будет редактор TextEdit.
Для вставки текста снова используйте пункт «Правка» строки меню, но на этот раз выберите вариант «Вставить».
Текст будет помещён в выбранную программу
Обратите внимание, что форматирование скопированного фрагмента обычно сохраняется.
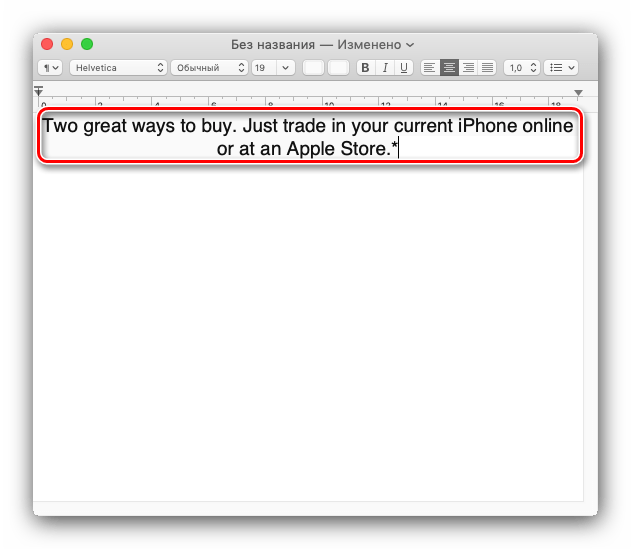
Как видите, ничего сложного эта операция собой не представляет.
Способ 2: Контекстное меню
Операционная система Apple, как и её конкурент от Microsoft, имеет в себе функцию контекстного меню. Как и в случае Виндовс, оно вызывается правой кнопкой мыши. Однако многие пользователи МакБуков используют свои устройства в дороге, где мышь заменяет сенсорная панель Multitouch. Она тоже поддерживает вызов контекстного меню, но следует убедиться, что включены жесты двумя пальцами.
Щёлкните по значку меню Apple и выберите пункт «Системные настройки».
Найдите в списке настроек вариант «Трекпад» и кликните по нему.
Перейдите на вкладку «Выбор и нажатие»
Обратите внимание на опцию «Двойной клик» – для работы функции вызова контекстного меню с помощью Multitouch указанная опция должна быть включена.
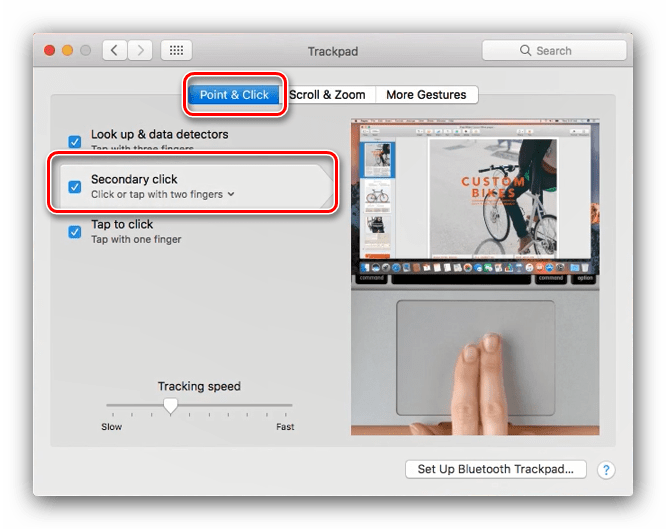
После этого можно переходить непосредственно к инструкции по использованию.
- Выделите текст в первой программе (обратитесь к первому способу за подробностями) и нажмите правую кнопку мыши. На Multitouch коснитесь панели одновременно двумя пальцами. Появится меню, выберите в нём вариант «Скопировать».
- Перейдите к программе, в которую хотите поместить скопированный фрагмент, снова вызовите контекстное меню тем же способом, и используйте пункт «Вставить».
- Текст будет помещён в выбранное приложение.
Этот вариант манипуляций с текстовыми блоками представляет собой более удобный вариант первого, с теми же преимуществами и недостатками.
Способ 3: Комбинации клавиш
Манипулировать текстом можно и с помощью разнообразных сочетаний клавиш. Забегая наперёд, отметим, что клавиша Ctrl, пусть и присутствует на клавиатурах современных MacBook, используется не так обширно. Её функции на себя взяла клавиша Command, поэтому комбинации для копирования и вставки текста используют именно её.
- За копирование выделенного фрагмента отвечает сочетание Command+C.
- Вставить выделенный текст можно комбинацией Command+V. Если вам требуется вставить текст без сохранения форматирования, используйте клавиши Command+Option+Shift+V.
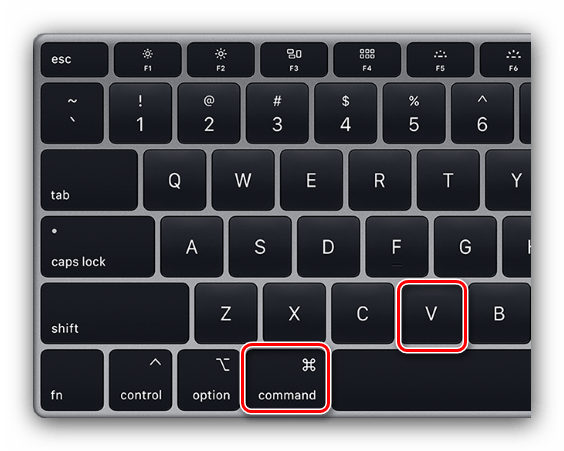
Эти комбинации работают практически везде в системе macOS.
Заключение
Мы рассмотрели методы копирования и вставки текста на MacBook. Как видим, эти операции проводится не сложнее, чем на ноутбуках под управлением Microsoft Windows.
Помогла ли Вам статья?
Да
Нет
Как вставить без рисунка на Mac
Когда вы копируете и вставляете текст на свой Mac, как показано выше, вставленный текст сохраняет свой исходный стиль, такой как шрифт, цвет, размер или другой стиль окружающего контента. Итак, если вы хотите удалить стиль при копировании и вставке текста, выберите Редактировать -> Вставить и сопоставить шаблон. вместо этого из строки меню Правка -> Вставить.
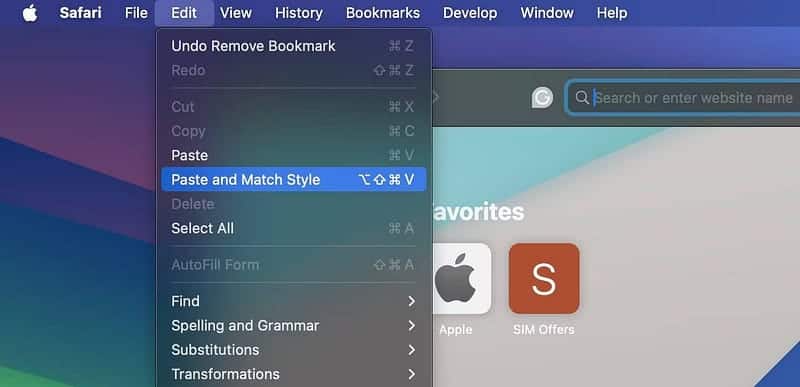
При вставке с помощью клавиатуры используйте сочетание клавиш Option + Shift + Cmd + V вместо Ctrl + V. Мы понимаем, что эту аббревиатуру не так-то просто запомнить. К счастью, вы можете Настройте параметры клавиатуры на своем Mac Чтобы создать запоминающееся сочетание клавиш для «Вставки без рисунка».
Полезные сочетания клавиш
Как UNIX-подобная система, macOS поддерживает большое количество клавиатурных сочетаний. По мере освоения Макбука многие пользователи привыкают к их использованию для ускорения постоянных операций. Ниже мы приведем список и описание комбинаций, которые могут оказаться полезными при работе с текстом или файлами.
- Command + X. Аналог функции «Вырезать». Работает во всех текстовых редакторах, используемых в macOS. Слово или текстовый блок вырезаются из текущего фрагмента и могут быть перенесены в любое другое место документа с исходным форматированием.
- Command + А. Выделение содержимого открытого окна. Работает как в текстовых редакторах, так и в Finder. С ее помощью можно выделить все объекты в открытой папке для последующего копирования в новое место назначения.
- Command + D. Дублирование файла в текущей папке без использования контекстного меню.
- Command + Z. Отмена последнего выполненного действия. Работает в текстовых редакторах и файловом менеджере. К примеру, с ее помощью можно отменить создание копии в текущей папке или вернуть на место вырезанный фрагмент текста.
Как копировать и вставлять текст на Макбуке без мышки
Все модели MacBook оснащаются трекпадом, сенсорной поверхностью, позволяющей работать с ноутбуком без мышки. По своим возможностям он значительно превосходит устанавливаемые на ноутбуки с Windows тачпады, поскольку предназначен для жестового управления. Отсутствие на трекпаде кнопок, имитирующих работу мыши, выглядит непривычно. По умолчанию контекстное меню вызывается нажатием в правом нижнем углу сенсорной панели. В настройках трекпада это действие можно заменить на двойное прикосновение в любой области.
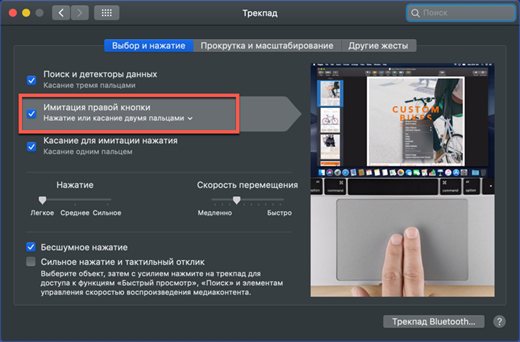
Меню настроек трекпада MacBook
Освоившись с жестовым управлением и настроив удобные сочетания, пользователь может копировать и вставлять фрагменты текста без клавиатуры и даже без мышки.
Как копировать файлы и папки в macOS
При работе с собственным жестким диском macOS всегда перемещает файлы с одной папки в другую. Предполагается, что пользователь таким образом сортирует данные и не нуждается в создании копий. Иную картину мы наблюдаем при подключении флешки или другого внешнего накопителя. Определяя подключенное устройство, как предназначенное для хранения данных, система автоматически создает копию переносимого файла. Учитывая эту особенность ОС, разберемся, как создавать копию на жестком диске MacBook:
- В контекстном меню действий с файлами на macOS не содержится привычного пользователям Windows пункта «Копировать». Здесь нам предлагается на выбор два варианта: использовать команды «Дублировать» или «Скопировать».
Контекстное меню действий с файлами в macOS
- С помощью первого действия можно создать дубликат файла, его точную копию. Помещается он в ту же папку, где находится оригинал и имеет имя «Файл – копия». Следующим действием дубликат можно перетащить в нужное место на жестком диске. Аналогичным образом этот метод работает и с папками. Используя дублирование, можно создавать копии папок со всем содержимым. Результат дублирования файлов и папок
- Второе действие, «Скопировать», активирует буфер обмена операционной системы. После его выполнения нужно перейти в папку назначения и снова вызвать контекстное меню. Выбираем пункт «Вставить объект», чтобы поместить копию файла в его новое место расположения.

Меню вставки объекта в Finder
Как копировать файлы и папки в macOS
При работе с собственным жестким диском macOS всегда перемещает файлы с одной папки в другую. Предполагается, что пользователь таким образом сортирует данные и не нуждается в создании копий. Иную картину мы наблюдаем при подключении флешки или другого внешнего накопителя. Определяя подключенное устройство, как предназначенное для хранения данных, система автоматически создает копию переносимого файла. Учитывая эту особенность ОС, разберемся, как создавать копию на жестком диске MacBook:
- В контекстном меню действий с файлами на macOS не содержится привычного пользователям Windows пункта «Копировать». Здесь нам предлагается на выбор два варианта: использовать команды «Дублировать» или «Скопировать».
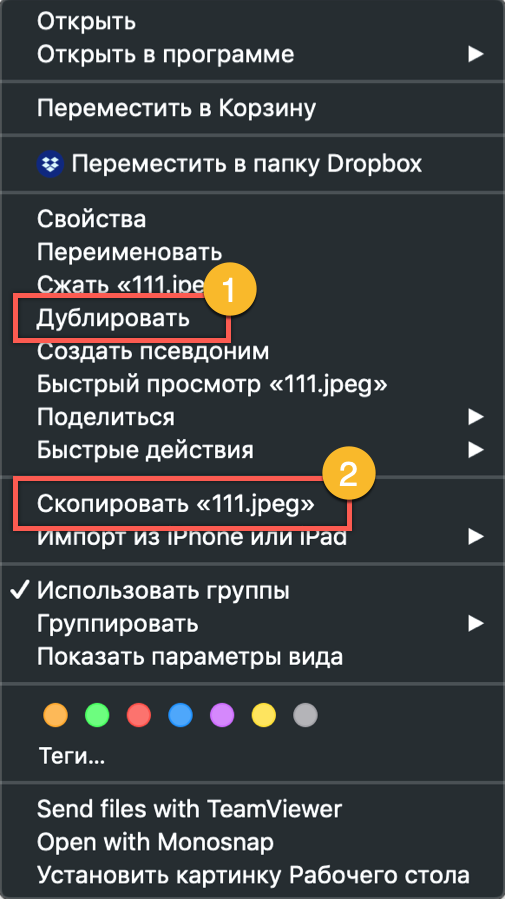
Контекстное меню действий с файлами в macOS
Результат дублирования файлов и папок

Меню вставки объекта в Finder
Копирование и вставка текста на MacBook
Пользователи, которые решили приобрести МакБук после опыта использования лэптопов на Windows, могут испытывать трудности с адаптацией к новой операционной системе. В сегодняшней статье мы хотим облегчить пользователям привыкание к macOS, и поговорим о методах копирования и вставки текста.
Манипуляции текстом в macOS
На самом деле макОС во многом похожа на Виндовс, поэтому способы копирования и вставки текстовых блоков подобны для обеих ОС. Доступно два основных способа совершения рассматриваемых операций: через строку меню или посредством контекстного меню. Также эти возможности дублируют комбинации клавиш, о которых мы тоже расскажем.
Способ 1: Строка меню
Одной из особенностей интерфейса macOS является строка меню: своего рода панель инструментов, отображаемая поверх рабочего стола. Она характерна для всех системных и некоторых сторонних приложений, причём набор доступных в ней опций зависит от конкретной программы. Тем не менее, большинство из них имеют в себе пункты для копирования или вставки текста. Использовать их можно следующим образом:
Откройте программу, из которой вы хотите скопировать текстовый фрагмент. В нашем примере мы будем использовать веб-браузер Safari. Для выделения текста используйте мышь или тачпад: в первом случае зажмите левую кнопку и используйте курсор для выбора фрагмента, а во втором прикоснитесь к тачпаду для выделения, затем протяните для выделения.
Далее обратитесь к строке меню, в которой выберите пункт «Правка». Кликните по нему и выберите вариант «Скопировать».
Далее откройте или выберите в Dock программу, куда желаете вставить скопированное – в нашем примере это будет редактор TextEdit. Для вставки текста снова используйте пункт «Правка» строки меню, но на этот раз выберите вариант «Вставить».
Текст будет помещён в выбранную программу
Обратите внимание, что форматирование скопированного фрагмента обычно сохраняется.
Как видите, ничего сложного эта операция собой не представляет.
Способ 2: Контекстное меню
Операционная система Apple, как и её конкурент от Microsoft, имеет в себе функцию контекстного меню. Как и в случае Виндовс, оно вызывается правой кнопкой мыши. Однако многие пользователи МакБуков используют свои устройства в дороге, где мышь заменяет сенсорная панель Multitouch. Она тоже поддерживает вызов контекстного меню, но следует убедиться, что включены жесты двумя пальцами.
Щёлкните по значку меню Apple и выберите пункт «Системные настройки».
Найдите в списке настроек вариант «Трекпад» и кликните по нему.
Перейдите на вкладку «Выбор и нажатие»
Обратите внимание на опцию «Двойной клик» – для работы функции вызова контекстного меню с помощью Multitouch указанная опция должна быть включена.
После этого можно переходить непосредственно к инструкции по использованию.
- Выделите текст в первой программе (обратитесь к первому способу за подробностями) и нажмите правую кнопку мыши. На Multitouch коснитесь панели одновременно двумя пальцами. Появится меню, выберите в нём вариант «Скопировать».
- Перейдите к программе, в которую хотите поместить скопированный фрагмент, снова вызовите контекстное меню тем же способом, и используйте пункт «Вставить».
- Текст будет помещён в выбранное приложение.
Этот вариант манипуляций с текстовыми блоками представляет собой более удобный вариант первого, с теми же преимуществами и недостатками.
Способ 3: Комбинации клавиш
Манипулировать текстом можно и с помощью разнообразных сочетаний клавиш. Забегая наперёд, отметим, что клавиша Ctrl, пусть и присутствует на клавиатурах современных MacBook, используется не так обширно. Её функции на себя взяла клавиша Command, поэтому комбинации для копирования и вставки текста используют именно её.
- За копирование выделенного фрагмента отвечает сочетание Command+C.
- Вставить выделенный текст можно комбинацией Command+V. Если вам требуется вставить текст без сохранения форматирования, используйте клавиши Command+Option+Shift+V.
Эти комбинации работают практически везде в системе macOS.
Заключение
Мы рассмотрели методы копирования и вставки текста на MacBook. Как видим, эти операции проводится не сложнее, чем на ноутбуках под управлением Microsoft Windows.
Часть 3. Ограничения копирования и вставки и надежные решения
#1: сторонние инструменты буфера обмена
Недостаток копирования-вставки возникает из-за того, что буфер обмена может поддерживать только один файл за раз. Вы можете расширить свои горизонты хранения с помощью стороннего менеджера буфера обмена, который хранит, упорядочивает и вставляет несколько фрагментов.
Эти приложения автоматически сохраняют все, что вы вырезаете или копируете, включая текст, изображения, ссылки или другие элементы. Они включают в себя функцию поиска того, что вы ищете, чтобы вытащить его с доски на ваш любимый пункт назначения. Скопированные фрагменты фрагментов также можно обменять на десантный и синхронизируется с помощью iCloud.
Аналогично, программное обеспечение, разработанное для поддержания аккуратного рабочего стола или буфера обмена, сохраняет выбранный контент. Это дает вам снимок вашей истории буфера обмена, чтобы вы могли получить любую цель, которую вы хотите вставить. Вы также можете хранить куски текста, а затем вставлять выборочно. Реструктурируйте свои данные в папках и подготовьте их.
Как скопировать фото с Айфона на Макбуке
Преимущество экосистемы, созданной Apple, заключается во взаимодействии между собой продуктов компании. Если у вас есть MacBook и iPhone с активированной Медиатекой или Фотопотоком можно вообще не задумываться о переносе фотографий между ними. Как только смартфон и ноутбук оказываются в зоне действия одной сети Wi-Fi, снимки синхронизируются автоматически. Все, что нужно сделать, это открыть на Mac программу Фото и скопировать изображения в нужное место. На случай, когда беспроводной сети нет или фото надо передать на чужой Mac, можно воспользоваться функцией AirDrop:
- Включаем Bluetooth на обоих устройствах.
- Открываем на iPhone приложение Фото и выбираем снимки, которые хотим скопировать.
- Нажав меню «Поделиться», под уменьшенными изображениями с индикаторами выбора, видим доступный в зоне действия Bluetooth компьютер Mac. Нажимаем на иконку ноутбука и отправляем на него фотографии.
Передача фото с iPhone на MacBook при использовании технологии AirDrop
Для старых моделей iPhone и MacBook, которые не поддерживают прямую передачу по протоколу Bluetooth, можно использовать кабельное подключение. В этом случае на смартфоне необходимо подтвердить свое желание подключиться к компьютеру и доверять ему, разрешив доступ к медиатеке. После успешного прохождения процедуры связывания устройств автоматически запустится программа Фото, предлагая импортировать изображения с Айфона.
Копирование файлов перетаскиванием
Еще один вариант копирования предполагает использование действий мышью или трекпадом в сочетании с горячей клавишей. На этот раз мы будем использовать другой полезный модификатор – клавишу Option. На клавиатуре Mac она располагается рядом с Command:
Расположение клавиш Option
- Зажимаем указанную на предыдущем скриншоте кнопку и сдвигаем файл в окне Finder со своего места. Переместить его в сторону нужно так, чтобы на иконке появился знак «+» в зеленом круге.
- После этого файл можно перенести на изображение конечной папки или просто отпустить. В первом случае он будет скопирован в папку назначения, а во втором продублирован в текущей. К существующему имени файла при этом добавляется цифра «2».
Файл, скопированный перетаскиванием
Полезные сочетания клавиш
Как UNIX-подобная система, macOS поддерживает большое количество клавиатурных сочетаний. По мере освоения Макбука многие пользователи привыкают к их использованию для ускорения постоянных операций. Ниже мы приведем список и описание комбинаций, которые могут оказаться полезными при работе с текстом или файлами.
- Command + X. Аналог функции «Вырезать». Работает во всех текстовых редакторах, используемых в macOS. Слово или текстовый блок вырезаются из текущего фрагмента и могут быть перенесены в любое другое место документа с исходным форматированием.
- Command + А. Выделение содержимого открытого окна. Работает как в текстовых редакторах, так и в Finder. С ее помощью можно выделить все объекты в открытой папке для последующего копирования в новое место назначения.
- Command + D. Дублирование файла в текущей папке без использования контекстного меню.
- Command + Z. Отмена последнего выполненного действия. Работает в текстовых редакторах и файловом менеджере. К примеру, с ее помощью можно отменить создание копии в текущей папке или вернуть на место вырезанный фрагмент текста.
Облако тегов
- AdSense
- CMS
- CSS
- Chrome
- Dmoz
- Drupal
- Evernote
- Firefox
- ICQ
- Joomla
- Linux
- Mac OS X
- Microsoft
- Photoshop
- Sape
- Skype
- Telegram
- WebMoney
- Windows
- YouTube
- html
- iOS
- iPad
- iPhone iPad
- Антивирусные программы
- Аудит
- Блог
- Видео
- Графика
- Дизайн
- Домен
- Заработок в Интернет
- Игры
- Индексация
- Интернет магазин
- Интернет-реклама
- Конверсия
- Контекстная реклама
- Контент
- Метрика
- Мобильные приложения
- Настройка компьютера
- Облачные сервисы
- Онлайн сервисы
- Перелинковка
- Поведенческие факторы
- Поисковые запросы
- Почта Яндекс
- Роботы
- Семантическое ядро
- Спам
- Ссылки
- Статистика
- Текст
- Траст
- Трафик
- Фильтры Яндекс
- Форматы
- Хостинг
- Электронные книги
- Юзабилити
- Яндекс
- Яндекс.Деньги
В заключение
В этом материале мы собрали и описали различные методы копирования, доступные пользователям macOS. Используя их, вы сможете раскрыть для себя неизвестные возможности своего MacBook и выйти на новый, продвинутый уровень взаимодействия с этой удивительно удобной операционной системой.
После перехода с компьютера под управлением Windows на компьютер с операционной системой Mac OS по началу у большинства пользователей возникают разные вопросы.
Одним из первых, безусловно, является вопрос «как скопировать и вставить на Mac», и совершенно не важно что: часть текста, файл, или папку. К несчастью, привычный ctrl+c и ctrl+v не работает
Как же копировать на Маке? Очень просто!
Совсем недавно мы писали о том, как переключать язык на Маке, где рассказывалось о клавише command и её жизненной необходимости в среде Mac OS. Собственно, для того что бы копировать и вставлять, используется она же.
Комбинации клавиш аналогичны комбинациям в Windows, только вместо привычного ctrl используется кнопка command (cmd), та самая, что слева от пробела.
В заключение
В этом материале мы собрали и описали различные методы копирования, доступные пользователям macOS. Используя их, вы сможете раскрыть для себя неизвестные возможности своего MacBook и выйти на новый, продвинутый уровень взаимодействия с этой удивительно удобной операционной системой.
Одним из первых, безусловно, является вопрос «как скопировать и вставить на Mac», и совершенно не важно что: часть текста, файл, или папку. К несчастью, привычный ctrl+c и ctrl+v не работает
Как же копировать на Маке? Очень просто!
Совсем недавно мы писали о том, как переключать язык на Маке, где рассказывалось о клавише command и её жизненной необходимости в среде Mac OS. Собственно, для того что бы копировать и вставлять, используется она же.
Комбинации клавиш аналогичны комбинациям в Windows, только вместо привычного ctrl используется кнопка command (cmd), та самая, что слева от пробела.