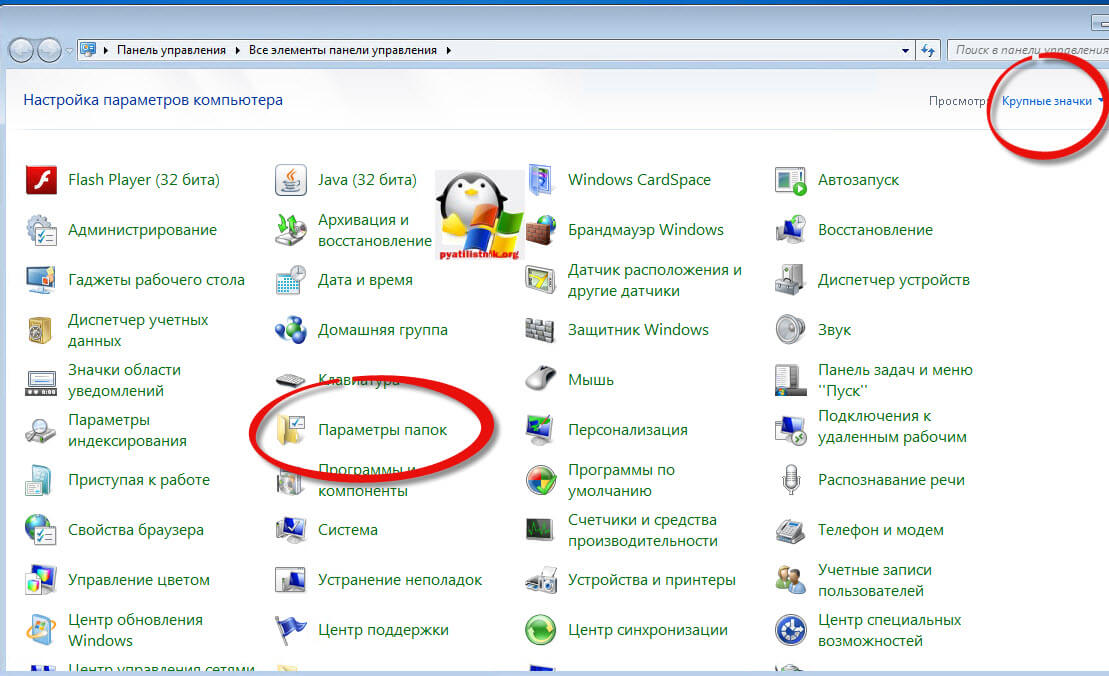Как изменить тип файла в windows 7
И так в восьмеркой мы с вами разобрались, давайте посмотрим как изменить тип файла в windows 7, тут слегка это находится в другом месте.
Описанный метод для семерки через панель управления, подойдет и для десятки и восьмерки
У меня есть файл архив, у него формат rar, мне нужно изменить расширение файла в windows 7 на zip, это тоже такой архиватор. По умолчанию семерка, так же не отображает форматы, поэтому ей нужно в этом помочь, так сказать слегка подтюнить .
У нас с вами два способа, каждый из ниж вам должен открыть оснастку Параметры папок. Первый метод, это открываем Пуск > Панель управления.
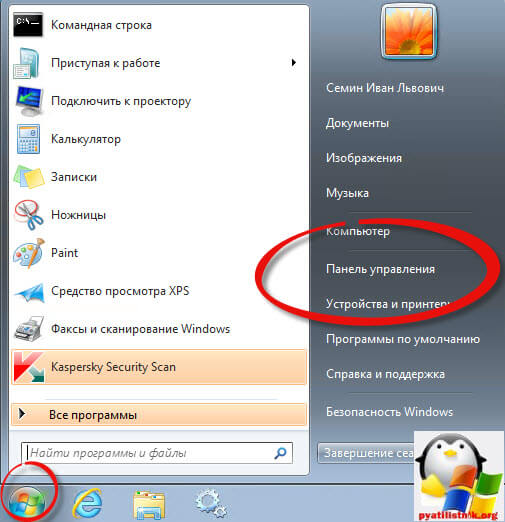
В правом верхнем углу в пункте просмотр выбираем крупные значки, после чего ищем иконку Параметры папок, именно ее возможности нам позволят изменить тип файла в windows.
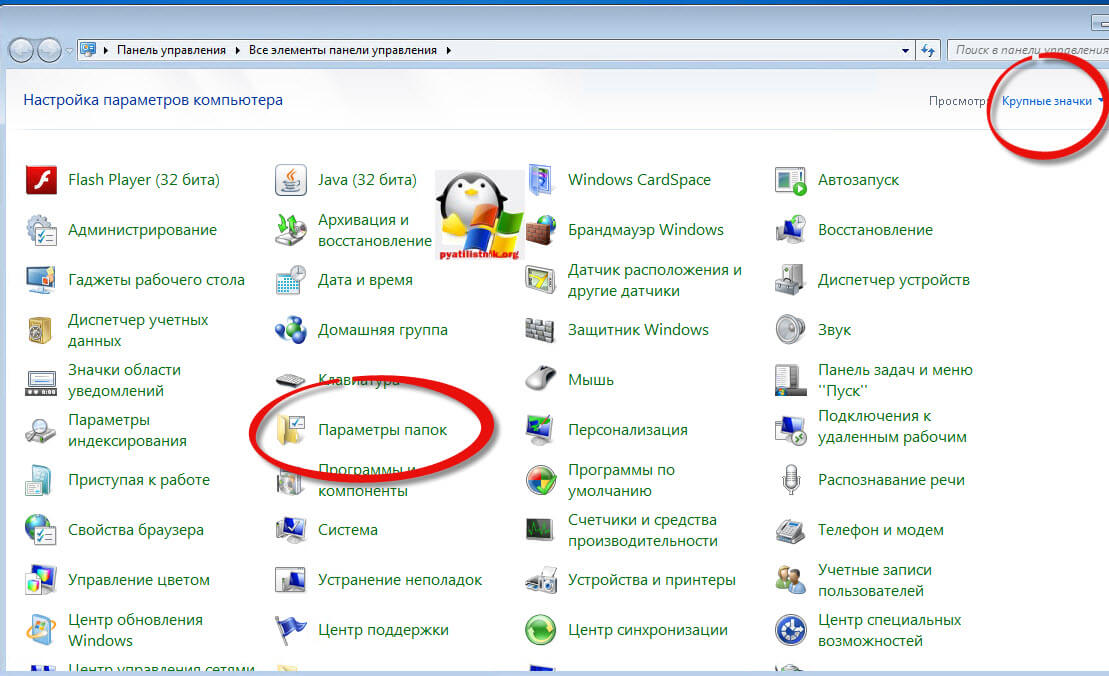
Попасть в меню Параметры папок можно еще вот таким методом, открываем мой компьютер, как видите сверху нет дополнительных кнопок.
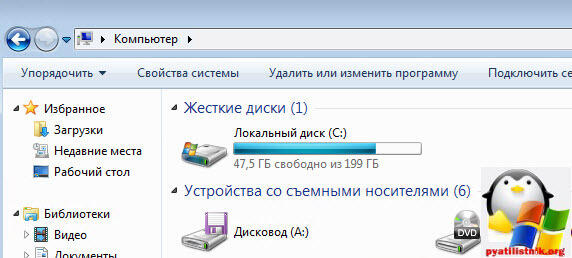
Нажимаем волшебную клавишу Alt и в итоге вы откроете скрытое меню. В нем жмете на кнопку Сервис и далее Параметры папок. Сами выбирайте какой метод вам нравится больше.
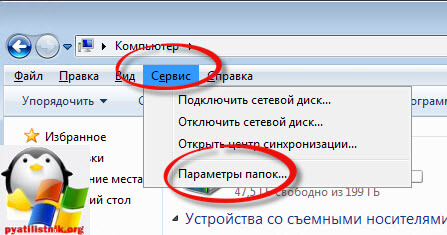
Переходим на вкладку Вид, где вам необходимо убрать галку Скрыть расширения для зарегистрированных типов файлов. Сняв ее вы получите возможность изменить тип файла в windows.
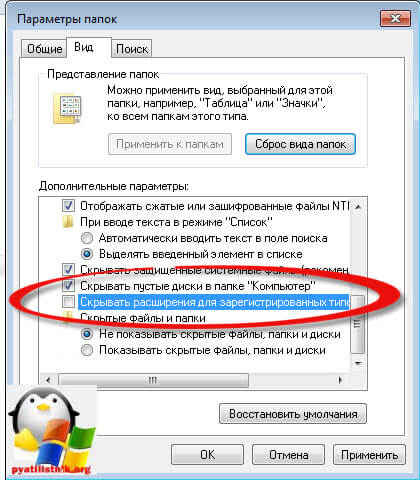
Все проверяем наш архив, выбираем его жмем F2 или правым кликом переименовать, и ставим нужное расширение.
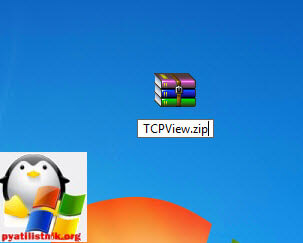
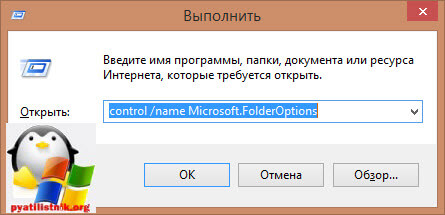
Итог
Давайте подведем итог и пробежимся по пунктам, что мы теперь знаем:
- Разобрали, что такое типы форматов файлов
- Рассмотрели способы включения расширений в Windows
- Научились проводить изменение формата файла в Windows 7 по 10
Конвертирование видео
Конвертирование видеофайлов выполняется с помощью простых последовательных операций:
- Выделить видеофайл, с которым вы собираетесь работать и перетащить на интерфейс программы.
- В появившемся меню выбрать необходимый формат. Вы также можете выбрать формат аудио, таким образом, вырезав звуковую дорожку из видеозаписи.
- Открыть раздел «Показатель» и выбрать необходимый уровень качества. Вы можете, как воспользоваться шаблонами, так и ввести значения самостоятельно. Наиболее важными параметрами являются «Видео размер» и «Битрейт».
- Нажать «ОК». При необходимости изменить конечную папку и нажать «ОК».
- Для начала конвертирования файла следует нажать кнопку «Старт».
Для чего используются расширения файлов
Вы замечали, что различные типы файлов имеют разные расширения. Текстовые файлы имеют расширения «.doc», «.docx», «.txt», музыкальные файлы – «.mp3», «.wav», «.wma», видео файлы – «.avi», «.wmv», «.mkv» и другие. Самой главной функцией расширения файлов является возможность устанавливать соответствие каждого расширения с программой, которая может открывать и обрабатывать такие файлы. Расширения помогают операционной системе оперативно идентифицировать соответствующую программу, предназначенную для каждого конкретного файла, и автоматически запускать ее. Также, если вы видите расширение имени файла, то работа с ним будет более безопасной, и возможность открыть вредоносный файл, как упоминалось ранее, существенно снижается.
По умолчанию последние версии «Windows» не показывают расширения имени файлов, данная опция отключена, и расширения файлов скрыты. С одной стороны – это правильно, так как уменьшается длина названия файла, и отсутствуют разные непонятные символы в его имени. С другой стороны – неудобно, если возникнет необходимость изменить расширение файла, или просто его увидеть, ведь файлы с разными расширениями могут иметь одинаковую иконку, что затруднит их выбор. А также под известное расширение может спрятаться вредоносный файл. Поэтому лучше включить опцию для отображения расширения имени файлов в «Windows», чтобы иметь возможность идентифицировать их.
Графический редактор
Самый известный и легкодоступный способ для этих целей — это воспользоваться любым графическим редактором. В этом примере мы рассмотрим Paint, так как эта программа есть в каждом Windows, а значит все ей смогут воспользоваться.
Откройте Paint любым удобным для вас способом. Я лично предпочитаю открывать его в помощью строчки «Выполнить». Я вообще очень люблю эту строчку. В общем откройте её (для тех, то не знает нажмите комбинацию клавиш WIN+R). Ну а в самой строчке напишите mspaint и нажмите ОК.
В редакторе нажмите на меню «Файл» (на кнопку, которая отвечает за основные пункты меню). А уже из выпадающего меню нажмите пункт «Открыть». А теперь найдите на своём компьютере то изображение, которое вам нужно и оно откроется в редакторе.
Я решил открыть изображение в формате PNG. Можно в принципе открывать в Paint’е самые распространенные форматы, такие как PNG, JPG, BMP, GIF. Ну в общем теперь всё, что нам нужно сделать — это опять нажать на меню «файл», только на сей раз выбрать пункт «Сохранить как…». Если вы не заметили, то чуть правее появилось дополнительное меню с возможными формата изображений.

Я сюда пришел, чтобы из PNG сделать JPG, поэтому я выбираю «Сохранить изображение в формате JPG» и ищем место, для сохранения. Вот и всё. Даже вспотеть не успели).
Часто задаваемые вопросы
Как мне преобразовать мой документ?
Чтобы преобразовать документ с помощью Convertise: щелкните внутри области перетаскивания файла, чтобы загрузить файл документа, или перетащите файл документа; выберите нужные параметры преобразования; нажмите «Конвертировать», чтобы запустите процесс конвертации; дождитесь завершения конвертации и нажмите кнопку Загрузить, чтобы получить конвертированный документ.
Какие типы документов я могу конвертировать?
Convertise поддерживает широкий спектр форматов документов для преобразования, включая PDF, DOCX, XLSX, PPTX и другие. Вы можете конвертировать документы из одного формата в другой в соответствии со своими потребностями.
Существует ли ограничение размера файла для конвертации?
Convertise позволяет конвертировать документы различных размеров. Хотя существует ограничение на максимальный размер файла для преобразования, оно зависит от конкретных параметров преобразования и возможностей вашего устройства или подключения к Интернету. . Для файлов большего размера рекомендуется обеспечить стабильное подключение к Интернету и использовать устройство с достаточными ресурсами.
Сколько времени занимает процесс конвертации?
Время преобразования может варьироваться в зависимости от размера и сложности документа, а также выбранных параметров преобразования. Convertise стремится обеспечить быстрое и эффективное преобразование, и в большинстве случаев процесс завершается в течение нескольких минут. Однако для файлов большего размера или сложных преобразований может потребоваться больше времени. Вы можете отслеживать ход преобразования на веб-сайте.
Могу ли я конвертировать несколько документов одновременно?
В настоящее время Convertise поддерживает преобразование одного документа за раз. Если у вас есть несколько документов, которые необходимо преобразовать, вы можете обрабатывать их последовательно, загружая и конвертируя каждый документ по отдельности. Преобразованные файлы можно скачать отдельно.
Защищены ли мои загруженные документы?
В Convertise мы уделяем приоритетное внимание безопасности и конфиденциальности загруженных вами документов. Мы применяем стандартные меры безопасности для защиты ваших файлов от несанкционированного доступа или раскрытия
Ваши загруженные документы безопасно обрабатываются и удаляются. с наших серверов по истечении определенного периода времени. Вы можете узнать больше о наших методах защиты данных в нашей Политике конфиденциальности.
Могу ли я получить доступ к преобразованным документам позже?
Как только ваш документ будет преобразован, вы сможете немедленно загрузить его, используя предоставленную ссылку для скачивания. Однако рекомендуется сохранить копию преобразованного документа в локальном или облачном хранилище на будущее. доступ. Ссылка для скачивания активна в течение ограниченного периода времени, поэтому рекомендуется сохранять резервную копию преобразованных файлов.
VideoProc
VideoProc by Digiarty is our top pick for the best video converter for Windows. This is a paid-only software, but you can try it out for free to see if it’s a good fit. One of the benefits of a paid service is that you don’t have to worry about intrusive ads or annoying upsells. Output video quality is excellent and fast conversion speeds are achieved through a GPU Hardware acceleration feature.
The trial version gives you all the features of the full software including the recording feature, but it limits the length of the videos you can convert to five minutes. This is in contrast to trials for many other paid video converters which limit you in additional areas such as conversion speed or the availability of certain tools. If you decide to go for the full version, once you pay, you’ll get a license code that will alleviate the time limitation.
The VideoProc interface is very easy to navigate, with conversion formats divided into types. Selecting a tool and clicking the corresponding gear icon will pull up a separate screen for you to work in with that tool. Options include merge, flip, trim, split, snapshot, fisheye correction, and more. There are even a couple of features designed specifically with GoPro users in mind: deshake and denoise. While this software has plenty of attributes to delight advanced users, it’s also a great one for beginners to try.
VideoProc supports more than 70 formats, including AVI, MOV, MKV, MP3, and MP4. It has a ton of pre-configured profiles that are categorized intuitively. 4K conversions are no problem for VideoProc, and it even supports 8K resolution. You can also download this software for MacOS.
Price: VideoProc offers a trial version of the software but this is limited in terms of video length. The full version starts at $29.95 for a one-year package for one PC, which isn’t at all bad when you consider what you’re getting. You can also save at least 50% by using the specific coupon on VideoProc Lifetime license.
Pros:
- Great conversion speeds
- Supports up to 8K resolution
- Intuitive client
- No upsells or advertisements
- Special GoPro features
- Includes video recorder
VSDC Free Audio Converter
VSDC Free Audio Converter – конвертер медиафайлов с простым интерфейсом. Программа поддерживает пакетную обработку. С ее помощью можно вытянуть аудиодорожки с CD дисков и из видео, а затем перевести в формат WAV или любой другой без потери качества.
Редактор включает в себя функции изменения информации: имя артиста, жанр, название альбома и прочее. Также можно обрезать аудио или вырезать ненужные фрагменты. Есть встроенный проигрыватель, благодаря чему можно отследить все изменения. Присутствует возможность ручной настройки параметров сохранения, можно установить качество выходного файла, битрейт и частоту. Наиболее часто используемые настройки можно сохранить в качестве пресетов.
Преимущества:
- Конвертирует файлы с ПК и ссылок;
- Редактирование тегов;
- Быстрая скорость работы.
Недостатки:
- Официальный установщик может подгрузить сторонний софт;
- Устаревший интерфейс.
Заключительные мысли
Что ж, необходимость конвертировать ваши аудиофайлы из одного формата в другой — один из наиболее распространенных аспектов вашей повседневной деятельности по работе с медиаформатами. Если у вас более одного устройства или вам необходимо использовать разные платформы, преобразование аудиофайлов из одного формата в другой может оказаться одним из отличных вариантов .
DVDFab был явным лидером в предоставлении вам доступа к превосходным требованиям к форматированию аудио и видео. Конечно, другие инструменты действительно многообещающие, но универсальность, предлагаемая инструментами DVDFab, впечатляет.
Основные возможности программы Hamster Free Ebook Converter
Для конвертации электронных книг в требуемый формат можно использовать бесплатную программу Hamster Free Ebook Converter. Программа имеет поддержку русского языка и проста в управлении.
Этой программой поддерживаются более 200 различных устройств разных производителей (Apple, Amazon, Sony и другие).
Программа Hamster Free Ebook Converter поддерживает конвертацию следующих форматов:
TXT, Adobe PDF, FB2, ePUB, LIT, HTMLZ, MOBI, PDB, LRF, PML, RB, OEB, TXTZ.
Hamster Free Ebook Converter скачать
После загрузки программы, установите Hamster Free Ebook Converter на свой компьютер
Обратите внимание, что во время установки эта программа предложит вам установку дополнительных ненужных программ. Откажитесь от этого предложения
Главные преимущества
Недавно передо мной возникла задача – конвертировать видео из AVI в MP4 для дальнейшей записи на смартфон. Он наотрез отказался воспроизводить AVI файлы.
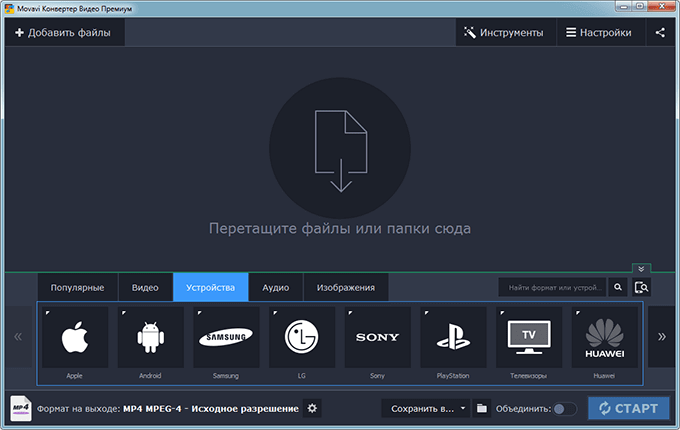
После тестирования нескольких программ конвертеров, я решил остановиться на Movavi и вот почему:
- Приложение обладает понятным и удобным интерфейсом на русском языке. При необходимости язык можно изменить в меню.
- Конвертер поддерживает множество различных аудио и видео форматов.
- Радует быстрой скоростью работы с минимальной нагрузкой на системные ресурсы (процессор, ОЗУ, жесткий диск и видеокарту). Компьютер продолжает работать в штатном режиме, без зависаний.
- Сохраняет оригинальное качество файлов.
- Бесплатная;
- Регулярный выпуск обновлений;
Также на официальном сайте доступен центр поддержки с весьма объемной базой всевозможных инструкций к программе.
Бесплатные Конвертеры для Mac без регистрации
Конвертеры для Mac представлены в большом количестве. Нашел хорошую библиотеку но там книги в fb2, а мне, по определению, нужен epub. Вручную переводить каждую не вариант, поэтому пришлось искать хорошую утилиту.
Ёе название . Утилита очень простая и интуитивно понятная даже новичку. Сначала выбираем нужную папку с документами fb2, затем место хранения переделанных объектов, настройки для заглавия.
Жмем старт и получаем нужный результат. Несмотря на удобство, приложение работает исправно без перебоев. Хочу порекомендовать его всем, кому необходимо конвертировать на устройстве Mac в epub.
Часть 2. 6 лучших бесплатных онлайн конвертеров MP4 в AVI
Как оказалось, Windows и Mac являются одними из тех редких платформ, которые способны поддерживать преобразование MP4 в AVI. Во многом это связано с тем, что многие программы, которые вы можете использовать на этих платформах, способны работать с широким спектром форматов, что делает их чрезвычайно совместимыми.
Если Вы ищите бесплатные конвертеры для преобразования MP4 в AVI, предлагаем Вам ознакомиться с некоторыми из них.
1. Wondershare Free Video Converter
Wondershare Free Video Converter – это абсолютно бесплатное решение для конвертации MP4 видео в AVI и наоборот. Это, безусловно, самая простая программа из тех, что мы рассматриваем. Более того, она выпущена абсолютно безопасной и надежной компанией Wondershare. Она поддерживает все популярные видео или аудио форматы. Программа доступна для бесплатной загрузки на Windows и Mac. Установите ее на Ваш компьютер, а затем следуйте простой инструкции ниже для того, чтобы легко конвертировать MP4 в AVI.
Шаг 1: Откройте бесплатный видео конвертер от Wondershare на Вашем ПК/Mac, затем непосредственно откроется вкладка Конвертировать, нажмите на кнопку Добавить файлы в левом верхнем углу, чтобы добавить файлы, которые Вы хотите конвертировать. Вы можете добавить несколько файлов путем перетаскивания.
Шаг 2: Нажмите Конвертировать все файлы в:, чтобы открыть список форматов. Выберите формат AVI во вкладке Видео, а также выберите разрешение видео. Если Вы хотите отредактировать видео перед конвертацией, нажмите по иконке редактирования под миниатюрой видео, чтобы обрезать, кадрировать, повернуть добавленное видео.
Шаг 3: Нажмите кнопку Конвертировать все, чтобы начать процесс бесплатной конвертации MP4 в AVI на ПК/Mac. Через несколько минут Вы сможете найти конвертированные файлы AVI во вкладке Конвертированные.
2. Any Video Converter
Одно только имя должно дать вам представление о том, что предлагает этот конвертер. Any Video Converter является не только полностью бесплатной программой, но и дает возможность работать с десятками различных форматов видео. Он довольно хорошо поддерживает конвертацию MP4 в AVI. Единственный недостаток этой программы – время конвертации. Очень часто вам придется просить программу, чтобы дела шли немного быстрее. Программа доступна для Windows и Mac.
3. Handbrake
Handbrake существует уже некоторое время. Handbrake предлагает широкий выбор опций, поэтому нетрудно понять, почему пользователи выбирают его. Кроме того, конвертер очень прост в использовании, особенно если вы хотите конвертировать MP4 в AVI. Доступен для систем Windows и Mac.
4. Freemake Video Converter
Что касается бесплатных конвертеров, которые действительно обеспечивают хороший пользовательский опыт, Вы будете немало разочарованы. Но не в случае с Freemake Video Converter. Вы можете загружать видео с различных веб-сайтов, и, наверняка, останетесь довольны диапазоном возможностей конвертации. Программа доступна для Windows.
5. Zamzar – Бесплатный онлайн конвертер MP4 в AVI
Что касается бесплатных видео конвертеров для преобразования небольших видео MP4 в AVI, Zamzar вряд ли подведет вас. Однако это все касается только небольших видео. Если Вы хотите конвертировать MP4 видео размером более 200 МБ в формат AVI, вам будет предложено обновиться до премиум-версии, которая стоит недорого. Программа доступна для Windows и Mac.
6. Cloud Convert – Конвертация MP4 в AVI бесплатно онлайн
Этот вариант конвертации на основе облака стоит рассмотреть, особенно если вы настроены против загрузки. Тем не менее, имейте в виду, что это приложение может быть немного медленным и запутанным для новичков.
Изменение формата файлов, используемого по умолчанию
При создании пустой базы данных Access запрашивает имя для файла базы данных. По умолчанию файлу присваивается расширение ACCDB: он создается в формате ACCDB для вашей версии Access, так что его невозможно открыть в более ранних версиях этого приложения.
Вы можете настроить создание файлов в формате Access 2000 или Access 2002–2003 (в обоих случаях используется расширение MDB). В этом случае при создании новой базы данных ее файл сохраняется в формате более ранней версии Access, что позволяет делиться им с пользователями, которые работают с соответствующим выпуском. Это может пригодиться, если вы выполнили обновление до более поздней версии, но обмениваетесь файлами с пользователями, у которых установлена одна из предыдущих версий приложения.
Изменение формата файлов, используемого по умолчанию
- Откройте вкладку Файл.
- Нажмите кнопку Параметры.
- В диалоговом окне Параметры Access выберите пункт Общие.
- В разделе Создание баз данных в поле Формат файла по умолчанию для пустой базы данных выберите формат файла, который требуется использовать по умолчанию.
- Нажмите кнопку ОК.
- Откройте меню Файл и выберите команду Создать.
- Чтобы создать новый файл, введите для него имя, не изменяя расширение, и нажмите кнопку Создать. Если вы пока не хотите создавать файл, нажмите кнопку Отмена.
Преобразование одного формата базы данных в другой
Если у вас уже есть база данных и вы хотите преобразовать ее в другой формат, вы можете указать его, выбрав команду Сохранить базу данных как. При выборе этой команды база данных в исходном формате не будет удалена, но будет создана ее копия в заданном вами формате. С этой копией можно будет работать в нужной версии Access.
Примечание: Если исходная база данных имеет формат файла ACCDB и содержит сложные данные, автономные данные или вложения, копию нельзя сохранить в более раннем формате, например в Access 2000 или Access 2002–2003.
- Если база данных, которую необходимо преобразовать, еще не открыта, откройте ее.
- Выберите в меню Файл >Сохранить как >Сохранить базу данных как.
Примечание: Если попытаться сохранить в другом формате базу данных, когда открыты какие-либо ее объекты, то приложению Access потребуется закрыть их перед созданием копии. Чтобы закрыть объекты, нажмите кнопку Да (при необходимости появится запрос на сохранение изменений), а чтобы отменить всю процедуру, нажмите Нет.
Format Factory. Знакомство с возможностями и начинкой
Думаю, Вы сами прекрасно знаете, что такое медиаконвертер (для чего он нужен) и что сия весьма полезная вещь в любом компьютерном хозяйстве (тем более, с появлением всякой разности, вроде планшетов, смартфонов и прочей, жующей разные форматы файлов, медиатехники). Однако несмотря на то, что спрос на оные со стороны ПК-пользователей велик (если не сказать, огромен) и, казалось бы, выбрать есть из чего, но не тут-то было: у одних — хромает функционал (причем на обе ноги:-)) , у других — «непонятно-кривой» интерфейс, у третьих, самое печальное (у очень многих), еще и денежку заплати за все это безобразие. Но не будем о грустном, ибо попадаются . Об одном из таких (от группы разработчиков Free Time
), как уже говорилось выше, под кодовым названием Format Factory
мы и поговорим.
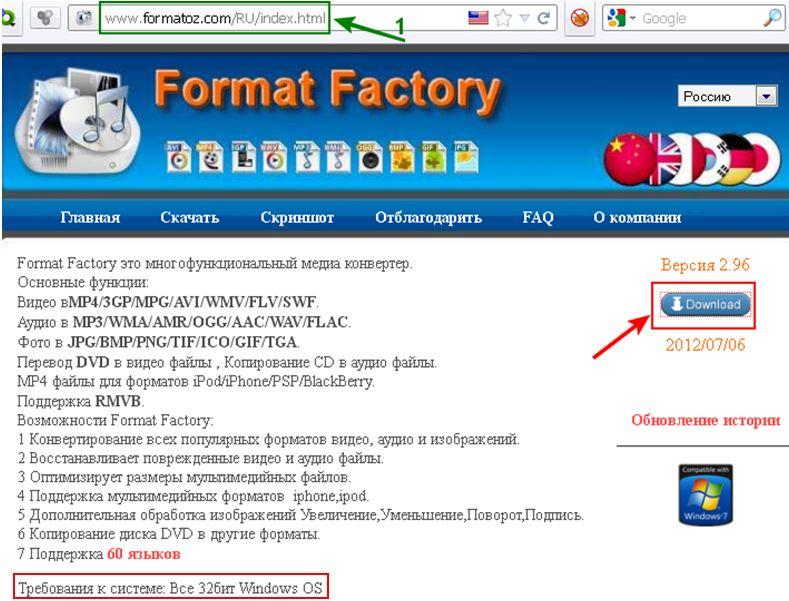
Далее, если Вы воспользовались переходом на сайт разработчиков, то нам предлагается на выбор три варианта загрузки дистрибутива программы: через главный (1
), вспомогательный (3
) серверы и -клиент (2
) (см. изображение).
Теперь пришло самое время познакомиться с заявленными возможности софтинки или, по-простому, на что она годна, что умеет.
Возможности:
- Конвертирование всех популярных форматов видео, аудио и изображений;
- Восстановление поврежденных видео- и аудиофайлов;
- Оптимизация размеров мультимедийных файлов;
- Поддержка мультимедийных форматов мобильных телефонов, плееров Samsung, iRiver, Archos
и др.; - Увеличение/Уменьшение/Поворот/Подпись;
- Копирование диска DVD
в другие форматы; - Поддержка 60
языков.
Основные функции конвертирования:
-
Видео в формате MP4/3GP/MPG/AVI/WMV/FLV/SWF/VOB;
- Аудио в формате MP3/
WMA/
AMR/
OGG/
AAC/
WAV/
MMF/
M4
A/
M4
R/
MP2/
FLAC; -
Фото в формате JPG/BMP/jpg/TIF/ICO/GIF/TGA/PCX;
- Перевод DVD
в видеофайлы, копирование CD
в аудиофайлы; - MP4
-файлы для форматов iPod/iPhone/PSP/BlackBerry; - Поддержка RMVB
.
Собственно, набор возможностей из разряда «всё включено» и ничего лишнего.
Однако программа не так проста, как может показаться на первый взгляд, и таит в себе еще много полезных плюшек, например:
- Соединение разных частей видео;
- Извлечение аудиодорожки;
- Наложение аудио на видео;
- Функции замены звуковой дорожки видеоролика;
- Конвертация видео в форматы для мобильных устройств (например, 3gp
); - Выдает подробную информацию о файлах (с помощью встроенной утилиты Media-File Info
); - Поддерживает пакетную обработку файлов и отключение компьютера после окончания работы.
В общем, что сказать, своё название «Фабрика форматов» (а именно так переводится Format Factory
) программа полностью оправдывает. Также присутствует полная бесплатность (что просто не может не радовать) и имеется поддержка русского языка.
Итак, довольно лирики, давайте перейдем непосредственно к самому процессу использования.
Как конвертировать онлайн файлы с помощью конвертера DocsPal.
Для наглядности сразу приведу скриншот этого онлайн конвертера.
Как видно, – у онлайн конвертера простой и очень приятный внешний вид, и, хотя он на английском языке, – все интуитивно понятно для того, чтобы конвертировать файл (для перевода можно включить переводчик-транслит, если он установлен на вашем браузере). Кстати, этот онлайн конвертерDocsPal может отлично конвертировать файл и с мобильной версией браузера Opera Mobile.
Чтобы конвертировать нужный вам файл – достаточно будет загрузить нужный файла на сервер. Работать с этим онлайн конвертером – одно удовольствие! Рассмотрим работу конвертирования файла конкретно и пошагово.
- Загружаете нужный вам для конвертирования файл щелчком по кнопке Browse или Add. Первая кнопка предназначена для того, чтобы выбрать и конвертировать файл с вашего компьютера, а вторая – для ввода Url`а желаемого для конвертирования файла.
- Из выпадающего списка (кнопка Original Format) выбираете формат файла, который вы желаете конвертировать онлайн, а в выпадающем списке (кнопка ConvertTo) выбираете формат, в который вы будете конвертировать файл.
- Нажмите кнопку Convert, которая начнет конвертировать файл. Если вы желаете получить сконвертированный файл на свой электронный ящик, то поставьте крыжик в чек-боксе Send a download link to my email address и укажите адрес своего e-mail, в противном случае – онлайн конвертер выдаст ссылку на скачивание готового файла.
Чем лично мне нравится онлайн конвертерDocsPal: регистрация на сервисе не требуется; максимальная загрузка файлов за один раз – 5 штук; сконвертированный файл можно скачать в течение 5 суток; ссылку на сконвертированный файл можно отправить заинтересованному лицу; на сервисе можно сделать E-книгу для book reader, iPhone, iPad.
Еще один положительный момент онлайн конвертераDocsPal – это встроенный просмотрщик (кнопка ViewFiles), с помощью которого можно просматривать файлы изображений и текстовых документов большого числа форматов. Есть не принципиальный недостаток – иногда не все файлы можно просматривать в высоком качестве, но за неимением лучшего – сойдет и этот просмотрщик.
Должен сказать и еще о некоторых нюансах-неудобствах (это спорно!) онлайн конвертера DocsPal: загружаемые для конвертирования файлы изображений не должны быть более 20 Мb, а архивные файлы – не более 50 Mb; если архивные файлы и PDF-файлы защищены паролем, то их конвертировать не получится. И еще – я уже писал выше о том, что сконвертированный файл хранится 5 суток, а значит, он будет доступен к просмотру для любого пользователя интернета.
Как бы ни был хорош онлайн конвертер DocsPal, но и у него могут быть проблемы с конвертированием файла. Например, если у вас, уважаемый читатель, установлена на компьютере программа MS Office старой версии, и вам нужно будет конвертировать файл из нового формата в старый и наоборот. Тогда я вам рекомендую также бесплатный онлайн конвертер InvestInTech Word Converter, с помощью которого также можно конвертировать файл
. Это удобный конвертер с понятным интерфейсом.
Вот, пожалуй, и все, что мне хотелось рассказать вам, дорогие читатели, о том, как конвертировать файл, если у вас возникнет необходимость в этом.