Онлайн сервисы
Как правило, неплохо справляются со снятием паролей пользователя и владельца. Их существенный плюс в том, что они не используют ресурсы вашего компьютера — все операции по расшифровке документа выполняются на сервере.
Онлайн-сервисов, занимающихся снятием DRM-лицензий, которым можно доверять, мы в сети не нашли.
thepdf.com

thepdf.com
Убирает ограничения с пдф-документа, взламывает пароль методом перебора. Также конвертирует документы из PDF в другие форматы MS Office и наоборот.
Работает с тяжелыми многостраничными документами. На английском языке. Бесплатный.
Перейти
sodapdf.com (бывший pdfunlock.com)

sodapdf.com (бывший pdfunlock.com)
Работает с разными видами паролей. Помимо этого разделяет, соединяет, сжимает, конвертирует. Позволяет просматривать, редактировать, распознавать текст, устанавливать электронную подпись, защищать документы паролем.
Поддерживает загрузку файлов с облачных сервисов: Dropbox, Google Drive. На страничке ресурса можно скачать приложение от тех же разработчиков, которое работает без доступа к интернету. Не поддерживает русский язык.
Перейти
ilovepdf.com

ilovepdf.com
Поддерживает множество функций: снятие / установку паролей, просмотр, сжатие, разделение, конвертацию в разные форматы, автоматическую нумерацию страниц, водяные знаки. Также есть функция восстановления поврежденных документов.
Есть версия на русском языке. Бесплатный.
Перейти
smallpdf.com

smallpdf.com
Снимет / устанавливает пароли. Есть функции конвертации, редактирования, добавления электронной подписи, сжатия, объединения / разъединения, удаления, добавления и нумерации страниц.
Имеет десктоп-приложение. Есть 14-дневная триал-версия, а также поддержка русского языка.
Перейти
pdfio.co

pdfio.co
Условно-бесплатный. Русифицирован. После покупки pro-версии открываются дополнительные возможности.
Поддерживает вход через аккаунты facebook, google. Хранит историю: ссылки на документы, с которыми вы работали, остаются в личном кабинете пользователя.
Перейти
unlock-pdf.com

unlock-pdf.com
Бесплатный сервис. Снимает ограничения на редактирование / копирование / печать. Для подбора пароля на открытие файла предлагает платную PDF Password Recovery от тех же разработчиков.
Прост в использовании несмотря на то, что русифицирован лишь частично.
Перейти
ТОП-10 Бесплатных программ для работы (просмотра/чтения) с PDF (ПДФ) файлами +Отзывы
Различные типы безопасности в PDF документах
Два типа защиты паролем в основном добавляются в документы PDF. Это следующие:
1- Пароль уровня владельца
2- Пароль уровня пользователя
1. Пароль уровня владельца. Этот тип пароля также известен как пароль доступа. С этим типом безопасности ограничения могут быть применены к документам PDF. Такие разрешения, как копирование, редактирование, печать или извлечение, могут применяться к файлам PDF для защиты от неавторизованных пользователей.
2. Пароль уровня пользователя: он также известен как «пароль открытого документа». Он добавлен для защиты документа от просмотра или открытия. Без ввода правильного пароля файл не может быть открыт.
Разблокировка безопасности PDF с помощью Google Chrome
1. Перетащите защищенный документ Adobe PDF в Google Chrome.
2. Теперь введите пароль открытия документа в браузере Chrome
3. После этого перейдите к кнопке «Отправить» и нажмите значок «Печать».
4. Нажмите кнопку «Изменить», а затем выберите вариант «Сохранить как PDF»
5. Нажмите кнопку Сохранить, чтобы сохранить незащищенный файл PDF в нужном месте
6. Вы успешно убрать защиту (пароль) с pdf-файла
Как снять защиту паролем с PDF файла Использование Adobe Acrobat
Adobe Acrobat Pro может устранить все ограничения и пароли из файла PDF. Но вы должны убедиться, что вы загрузили полную версию этого приложения. Здесь вы должны выполнить несколько полезных шагов, чтобы удалить безопасность файла PDF:
1. Прежде всего, вам нужно открыть Adobe Acrobat Pro
2. Затем откройте защищенный файл PDF, введя пароль (если есть)
3. Перейдите в Файл >> Свойства
4. В разделе «Метод безопасности» вы можете увидеть четыре различных варианта:
а) Нет безопасности
б) Изменить безопасность
в) сертификат безопасности
г) Adobe Policy Server
6. Выберите опцию «Нет безопасности», если вы хотите убрать защиту (пароль) с pdf-файла постоянно
7. Появится подтверждающее сообщение.
8. Наконец, нажмите кнопку ОК и сохраните полученный файл в любом определенном месте.
С помощью вышеуказанных шагов пользователи могут просто разблокировать файлы PDF.
Заметка. Если хотите снять ограничения с пдф файла, вам нужно знать пароль доступа, иначе этот метод не удастся.
Эффективный способ убрать защиту (пароль) с pdf-файла
В случае сбоя вышеуказанных ручных методов пользователи могут выбрать надежное стороннее приложение, например, программа разблокировки PDF. Этот инструмент разработан таким образом, что он может снять защиту паролем с pdf файла эффективно. Кроме того, он позволяет пользователю разблокировать разрешения безопасности PDF, такие как редактирование, печать, копирование и извлечение текста. Он имеет графический пользовательский интерфейс, так что даже нетехнический или начинающий пользователь может использовать его без какой-либо внешней помощи. Некоторые из интересных особенностей этого инструмента описаны ниже:
1 – Удаляет безопасность пароля уровня владельца из файлов PDF
2- Установка Adobe Acrobat не является обязательной
3- Совместим со всеми версиями Adobe Acrobat 9.0 и ниже
4 – Незащищенные PDF-файлы оптом с лицензией Business, а также Enterprise
5- Способен поддерживать целостность данных безопасным и надежным способом
Знать, как работает программное обеспечение
1. Загрузите и запустите программное обеспечение для убрать защиту (пароль) с pdf-файла
2. Затем нажмите «Обзор», чтобы добавить файл документа Adobe PDF.
3. Теперь вы можете легко просматривать ограничения, присутствующие в файле PDF
4. Выбрав место, нажмите «Разблокировать PDF» и введите пароль PDF.
5- Теперь все ограничения и пароли удалены из файлов PDF
Нижняя линия
Как всем известно, PDF-файл может использоваться несколькими настольными платформами. Эти файлы обычно компактны и могут быть быстро доступны на рабочих станциях. Иногда пользователи раздражаются, вводя точный пароль снова и снова при открытии файла PDF. Поэтому мы обсудили ручные решения убрать защиту (пароль) с pdf-файла. Наряду с ручными методами автоматизированное решение также обсуждается в этой статье.
By Chirag Arora
Chirag Arora is a seasoned professional who wears multiple hats in the digital realm. As a Digital Marketing Manager, he orchestrates successful online campaigns, optimizing brand visibility and engagement. Additionally, Chirag brings meticulous attention to detail to his role as a Content Proofreader, ensuring that every piece of content shines with accuracy and clarity.
View all of Chirag Arora’s posts.
Способ 3: Использование Adobe Acrobat Pro
Для начала, убедитесь, что у вас установлена лицензионная версия Adobe Acrobat Pro. Если у вас нет этой программы, вы можете приобрести ее на официальном сайте Adobe.
Как только у вас есть Adobe Acrobat Pro, следуйте этим шагам, чтобы снять защиту с PDF-файла:
- Откройте Adobe Acrobat Pro и выберите вкладку «Файл».
- В меню выберите «Открыть» и найдите нужный вам PDF-файл.
- После открытия файла, выберите вкладку «Инструменты» в верхней части окна программы.
- В разделе «Защита» выберите «Удалить защиту».
- Программа попросит вас ввести пароль, если PDF-файл защищен паролем. Введите пароль и нажмите «OK».
- Подтвердите действие, нажав «Да» в диалоговом окне.
- После этого, программа снимет защиту с PDF-файла и вы сможете редактировать его по своему усмотрению.
Используя Adobe Acrobat Pro, вы можете не только снять защиту с PDF-файла, но и выполнять другие операции, такие как объединение файлов, разделение файла на несколько страниц и многое другое.
Не забудьте сохранить изменения после редактирования файла, чтобы сохранить его в новом редактированном виде.
Программы для разблокировки
Эти утилиты потребуют установки на устройство пользователя. Это действие будет иметь смысл, в случае, если онлайн сервисы не справились, или же, если пользователю часто приходится иметь дело с подобными файлами.
PDF Password Remover Tool
Довольно простая утилита, которая, тем не менее, позволит справиться с большей частью зашифрованных документов. Программа распространяется бесплатно
и скачивать ее лучше всего с сайта разработчика, это позволит избежать эксцессов с дополнительным и вредоносным ПО, которые так любят пихать в программы авторы различных неблагонадежный сайтов и «сборок».
В первой строке будет нужно указать путь к документу
, на котором установлен пароль. Во второй строке необходимо указать папку и имя под которым будет сохранен результат работы утилиты.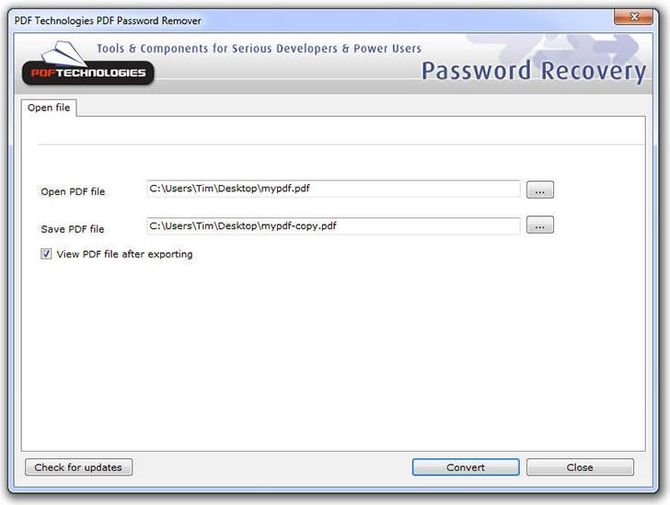
PDF Unlocker
Еще одна бесплатная программа, воспользоваться которой очень просто. Нужно в первой строке указать путь
к зашифрованным данным, а во второй то, куда нужно будет сохранить результат работы программы. После чего останется лишь нажать на нижнюю кнопку и дождаться окончания процесса разблокирования.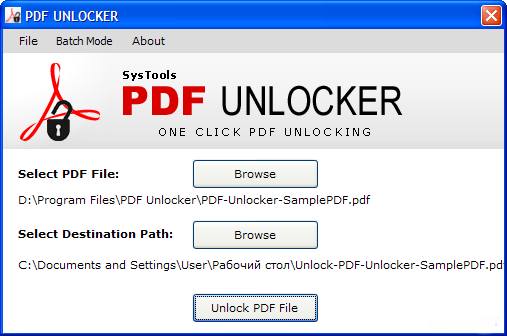
VeryPDF Password Remover
В случае, если ни один из вариантов не помог, можно воспользоваться этой утилитой. Она способна справится с документами любой сложности. Единственный недостаток — это то, что утилита является платной
и стоит около 30 долларов. Однако есть возможность скачать пробную версию. В любом случае, если вариантов нет, а документ необходимо разблокировать срочно, то можно использовать эту программу.
Файлы с разрешением PDF – это хороший себя способ хранения текстовой и графической информации, при котором сохраняется форматирование и внешний вид исходного документа, вне зависимости от того, в какой программе открывается файл. В виде PDF можно часто встретить книги, копии журналов и других периодических изданий. Правообладатели защищают PDF паролем, чтобы уменьшить вероятность пиратства или исключить вмешательство третьих лиц в содержимое файла
Снять защиту с pdf штатными средствами чтения нельзя, и требуется использовать стороннее ПО. копирования и печати – тоже распространенное явление, и обойти данную блокировку без использования сторонних сервисов нельзя.
Ниже речь пойдет о бесплатных способах снять пароль с PDF, благодаря которым пользователи получат возможность копировать и редактировать текст, отправлять содержимое файла на принтер и иным образом преобразовывать его.
веб-приложение
Веб-приложения стали очень популярными и доступными для всех благодаря высокой скорости, которую обеспечивают оптоволокно и соединение ADSL. Как и с другими задачами, мы можем загрузить файл pdf с паролем и снять защиту pdf через веб-приложение который затем вернет нам PDF-файл совершенно бесплатно и с полным набором функций.

Проблема с этим методом заключается в юридических и некомпьютерных областях. Если мы собираемся снять защиту PDF-файла с небольшими юридическими целями, передача этой задачи веб-службе не кажется лучшим вариантом., особенно если учесть, что есть RGPD и запрос пользовательских данных. Даже в этом случае, если наши файлы являются нашими, и мы забыли пароль, такие приложения, как онлайн2pdf похоже хороший вариант.
Online2pdf будет самым популярным сервисом из всех и лучшим из них, поскольку он не только снимает защиту с файла pdf, но и позволяет преобразовать файл в любой другой формат. Полезный 2-1 для многих начинающих пользователей. Он не единственный, есть и другие, которые появятся, если вы напишете «снять защиту pdf» в любом веб-браузере, но online2pdf — один из лучших сервисов.
Способ 1: Использование онлайн-сервисов
Если у вас есть защищенный паролем PDF-файл, который вы хотите отредактировать, вы можете воспользоваться онлайн-сервисами, которые помогут вам снять защиту с документа. Это простой и удобный способ, который не требует установки дополнительных программ на ваш компьютер.
Существует множество онлайн-сервисов, которые позволяют вам снять защиту с PDF-файлов. Один из них — Smallpdf. Для этого вам нужно выполнить следующие шаги:
- Откройте браузер и перейдите на сайт Smallpdf.
- Выберите опцию «Разблокировать PDF».
- Перетащите защищенный PDF-файл на страницу или выберите его из файлового менеджера, нажав на кнопку «Выбрать файл».
- Дождитесь загрузки файла и нажмите кнопку «Разблокировать».
- Smallpdf удалит защиту с PDF-файла и предоставит вам возможность скачать разблокированный документ.
Обратите внимание: перед использованием онлайн-сервисов для снятия защиты с PDF-файлов, будьте осторожны и проверьте надежность и безопасность выбранного сервиса. Убедитесь, что ваш файл будет удален после обработки и не будет использован для других целей
Таким образом, использование онлайн-сервисов — удобный и доступный способ снять защиту с PDF-файла для его редактирования.
Основные характеристики — Программа Pазблокировки ПДф файлов Характеристики программного обеспечения для убрать защиту с PDF файла
Cнять ограничения PDF
программа разблокировки PDF позволяет пользователям снять защиту PDF. Инструмент может разблокировать PDF документ для копирования, редактирования, печати и т. Д. Пользователи также могут снять ограничения, такие как комментарии, подписи, сборка документов и включить заполнение форм. После разблокировки файла PDF сохраните незащищенный файл PDF в любом месте. Кроме того, в режиме одного файла пользователи могут одновременно разблокировать один PDF-файл.
Yдалить пароль из PDF файлов
инструменты для удаления безопасности PDF может удалить безопасность пароля уровня владельца и разблокировать ограничения PDF. Кроме того, если к PDF-документу применен какой-либо пароль уровня пользователя, пользователи могут разблокировать его, указав соответствующий пароль при появлении запроса. Однако, как только PDF будет разблокирован, полученный PDF-документ не будет запрашивать пароль для открытия
Pазблокировать документ PDF в пакетном режиме
Чтобы снять защиту с нескольких документов PDF, можно использовать программу разблокировки PDF. Это программное обеспечение может удалить PDF пароль для печати, копирования, редактирования и извлечения данных. Чтобы снять защиту с различных файлов PDF, используйте корпоративную или деловую лицензию на программное обеспечение.
Показывает ограничения PDF
Когда вы добавляете PDF-файл, инструменты для удаления безопасности PDF
немедленно перечислит соответствующие разрешения. Пользователи могут видеть текущее состояние разрешений для файлов PDF в столбцах «После» и «До» соответственно. Как только файл PDF будет разблокирован, предварительный просмотр статуса разрешений будет изменен соответствующим образом.
Поддерживает целостность файла
Разблокируя и сохраняя документ PDF, эта программа разблокировки пдф файлов поддерживает целостность данных. Он не будет вносить никаких изменений в исходное форматирование файла PDF. Кроме того, он сохранит вложения и другое форматирование без изменений для соответствующего документа.
Сохранить файл в новой папке
Чтобы сохранить PDF-файлы после разблокировки, этот инструмент для удаления пароля PDF позволяет выбрать любое желаемое место. После того как программное обеспечение удалит ограничения PDF из выбранных файлов, вы можете создать новую папку прямо из самой панели программного обеспечения и сохранить файл для дальнейшего удобства.
Удалить подпись PDF и ограничение комментариев
Эта программа разблокировки PDF позволяет пользователю удалить ограничения на комментарии для файлов PDF. Однако после снятия защиты пользователи могут легко добавлять комментарии в заметках или выделенном текстовом формате. Кроме того, этот инструмент также поддерживает удаление ограничений подписи, чтобы пользователи могли легко подписывать свои файлы PDF. По сути, подписание делает документ подлинным и гарантирует лицу, что документ исходит из надежного источника.
Включить разрешения для заполнения форм PDF
Средство удаления ограничений PDF также может удалить ограничения сборки документов из файлов PDF. Более того, если пользователи не могут заполнить детали в PDF-формах из-за безопасности, они могут использовать это программное обеспечение. Потому что это снимет ограничения документа PDF и позволит вам заполнить форму в файлах PDF.
Must know: как снять защиту с файлов PDF
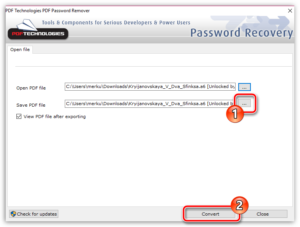
Есть простые способы, которые позволят спокойно работать с ПДФ-документацией, даже если она запаролена.
Какие вариации PDF бывают
- защита DRM;
- с использованием пользовательских паролей;
- могут быть запаролены непосредственно авторами;
- также ПДФки могут состоять из картинок с текстами.
Мы расскажем Вам, как снимается защита с PDF файлов, надеясь, что Вы не будете применять такие знания в неправомерных целях.
Как снять запрет с PDF файлов, защищенныхпользовательским паролем
Итак, если док защищен юзерским паролем, то его будет требовать система при попытке открытия. К сожалению, если его не знаете, то сделать с документом ничего не сможете, только если сделать принтскрин. Конечно, обойти пароль сложно, но возможно. Что можно сделать в этом случае?
Для начала можно попытаться найти нужную подборку символов, используя словарь при помощи вариаций утилит, которые предлагаются. Только вот такой способ не дает никаких гарантий. В частности, это касается ситуаций, когда пароль мега сложный. Также эта процедура занимает много времени и нужен мощный комп. А вот с помощью смартфонов убрать защиту не выйдет.
Полезный ресурс для компов с Windows, который знает, как снять защиту с PDF файла, восстанавливает пароли не только для ПДФок, но и для других доков. Но, как Вы понимаете, бесплатно получить полный доступ к функционалу не получится.
Для информации
Чтобы воспользоваться полной версией программы, придется выложить почти 200 баксов. Но и это не дает стопроцентной гарантии, что сервис справится с поставленной задачей.
Еще одна интересная программулина, которая решает эту проблему. Она просто перебирает возможные варианты. Отличие от вышеуказанного сервиса состоит в том, что он работает с устройствами macOS. В остальном ресурсы схожи. Процесс поиска занимает много времени, если пароли сложные. Если же подборка простая и состоит только из цифр, тогда сервис найдет пароль быстро.
Как снять защиту с PDF файла с авторским паролем
Что же делать в такой ситуации? Такие пароли ставятся для того, чтобы защитить свои авторские права. ПДФ-ки, которые запаролены авторами можно просмотреть, но нельзя поправить, скопировать и даже отправить в печать. Что интересно, такие документы намного проще разблокировать. Ловите наши подсказки.
https://youtube.com/watch?v=XV9M0Yf6WCg
Это самый простой метод, который поможет скопировать и распечатать тексты из защищенных ПДФ-документов.
Итак, алгоритм действий для снятия защиты с PDF файла следующий.
- Заходите через Гугл Хром в онлайн-сервис Google Документы.
- Открываете окно выбора документа. Эта иконка находится справа в виде папки.
- Переходите во вкладку загрузок и заливаете на Гугл диск зашифрованный документ, который надо открыть.
- После открытия дока, распечатываете его или же нажимаете иконку «Изменить» и «Сохранить в ПДФ».
Как видите, сложного в этом ничего нет. Благодаря этой программе Вы можете спокойно дальше редактировать и править полученный PDF файл.
Платный софт
Всего вышеописанного обычно достаточно для удаления пароля. Данные способы довольно просты и не требуют никаких материальных вложений. Но если по какой-либо причине ни один из вышеперечисленных методов не решил вашу проблему, и пароль у PDF-документа остался, попробуйте воспользоваться еще одной программой, которая называется «Very PDF Password Remover». Скачать ее можно, как и все предыдущие, на сайте разработчика.

Полная версия данного программного обеспечения стоит одну тысячу российских рублей, однако пробная версия ничего вам стоить не будет. Вы без труда сможете разобраться с ее интерфейсом, и наверняка она сделает все, что вам необходимо. Программа справляется с любыми трудностями, которые касаются PDF-формата.
Существует еще море аналогичного софта, как правило, платного, использовать который я не вижу необходимости, поскольку, как вы видите, есть достаточно бесплатных программ, решающих возникшую проблему. Если все же вы решите воспользоваться платным программным обеспечением, то лучший из возможных вариантов я вам также предложил.
На этом буду заканчивать, поскольку рассказал вам все, что хотел. Все перечисленные способы точно работают, поскольку проверялись мною лично и не раз. Надеюсь, избавил вас от ненужной траты времени в поисках решения этой актуальной проблемы на интернет-ресурсах, а также тематических форумах.
Современный пользователь компьютеров нередко сталкивается при работе с документами в pdf формате. Подобные файлы пользуются популярностью благодаря своей функциональности, удобству. Но нередко бывают ситуации, когда подобные документы имеют определенный вид защиты, что вызывает некоторые сложности. Ведь не всегда получится скопировать информацию с такого файла, а иногда документ даже нельзя распечатать.
Искать причину подобной ситуации нет смысла, а вот выполнить желанное действие с защищенным документом не получится, пока не будут сняты ограничения. Взломать подобные документы просто необходимо. Как убрать защиту с pdf будет
подробно рассмотрено чуть ниже.
Важно знать, как можно снять подобную защиту,. Сегодня существует несколько способов, которые помогут сделать такой документ доступным для использования
Как уже было отмечено, существует несколько удобных вариантов. Некоторые выбирают онлайн-сервисы, другие скачивают и устанавливают специальные программы для выполнения подобных действий.
Метод 1. Разблокируйте защищенный паролем PDF-файл с помощью Google Chrome
В этом разделе мы решим вопрос «Защищенный PDF-файл, как его разблокировать». Потому что здесь мы упомянули полный пошаговый процесс разблокировки безопасности на уровне владельца для файлов PDF. Google Chrome предоставляет возможность распечатать PDF-документ, поэтому мы собираемся использовать эту функцию и разблокировать безопасность на уровне владельца. Следуйте данным шагам –
- Откройте браузер Google Chrome, чтобы разблокировать защищенный файл PDF.
- Теперь откройте Google Диск и импортируйте защищенный PDF-файл.
- Теперь дважды щелкните файл PDF, он откроется в Google Chrome. Если PDF заблокирован паролем пользователя, вы должны ввести пароль.
- Когда PDF-файл открыт, нажмите ctrl + p, чтобы распечатать PDF-документ.
- Теперь нажмите «Изменить».
- Нажмите на «Сохранить как PDF».
- Нажмите «Сохранить», чтобы загрузить PDF-файл на локальный компьютер. Теперь вы можете печатать, редактировать, копировать PDF-файл.
Ограничения: Не будет работать, если для файла есть ограничения на печать PDF.
Метод 2 – Adobe Acrobat Pro для разблокировки защищенного PDF-документа
Чтобы разблокировать защищенный PDF-файл с помощью этого метода, вам потребуется Adobe Acrobat Pro. Следуйте приведенным ниже инструкциям, чтобы выполнить эту задачу –
- Откройте Adobe Acrobat Pro и нажмите «Файл».
- Щелкните «Открыть». Выберите PDF-файл и удвойте PDF-файл, который вы хотите открыть.
- Если PDF-файл защищен паролем пользователя, вам необходимо ввести пароль, иначе вы не сможете разблокировать PDF.
- Теперь щелкните значок замка.
- Нажмите на сведения о разрешении, на вашем экране откроется окно безопасности.
- Нажмите на метод безопасности и выберите в раскрывающемся меню вариант «Нет безопасности».
- Теперь вы получите это сообщение «Вы действительно хотите снять защиту с этого документа» от Adobe Acrobat, нажмите «ОК».
- Теперь ваш PDF-файл разблокирован.
Ограничения: Это дорогостоящая программа, которая запрашивает пароль для снятия защиты PDF-файла.
Метод 3 – простой и автоматический способ разблокировать защищенный файл PDF
Средство разблокировки паролей PDF это автоматизированный инструмент для разблокировки защищенного PDF-файла, он разблокирует уровень безопасности владельца и позволит вам редактировать, копировать, печатать PDF-файл. Вы также можете разблокировать пароль уровня пользователя из файла PDF, но сначала вы применили правильный пароль к PDF. Этот инструмент удобен и прост в использовании для выполнения этой задачи разблокировки.
Загрузите инструмент отсюда:
Некоторые выделенные функции приведены ниже –
- Разблокируйте защищенный файл PDF на уровне владельца.
- Разблокируйте безопасность в пакетном режиме с лицензией для бизнеса и предприятия.
- Можно удалить ограничения подписи из PDF-документа.
- Возможность снимать ограничения на комментарии к PDF-файлам.
- Установка Adobe Acrobat не требуется для разблокировки защищенного PDF-файла на уровне владельца.
- Сохраняйте целостность PDF-файла после выполнения задачи.
Вывод
Вышеуказанные методы разрешают ваш запрос о защищенном PDF-файле, как разблокировать ?. Здесь описаны ручные и автоматизированные решения. Но из-за ограничений ручных методов рекомендуется выбрать надежное программное обеспечение от DataHelp. Также, если у вас есть файлы PDF в пакетном режиме, вы можете использовать автоматизированный инструмент. Он разблокирует защищенные PDF-файлы в пакетном режиме, не нарушая их целостность.
PDFcrack
обычно все вышеперечисленные методы делают копию файла pdf, и защита не применяется к этой копии. Это происходит потому, что удалить пароль защиты сложно, если вообще возможно. Но это не значит, что мы не можем узнать пароль и использовать его простым способом. Эта функция выполняет программа pdfcrack, программа, которая восстанавливает пароль любого файла pdf, чтобы использовать его и таким образом использовать все его функции.
Чтобы использовать его, мы должны сначала установить его, открыть терминал и написать следующее:
sudo apt-get install pdfcrack
Как и в случае с инструментом qpdf, мы должны помнить, что команда apt-get должна быть изменена в соответствии с используемым нами дистрибутивом gnu / linux.
Теперь, чтобы использовать его, нам просто нужно открыть терминал и написать следующее:
pdfcrack -f filename.pdf -l savedstate.sav
Это создаст нас текстовый файл, который будет содержать пароль файла, который мы защищаем. Пароль, который мы можем использовать позже.
Как открыть PDF без пароля тремя способами
Если у вас нет пароля, возможно, вы не сможете удалить пароль из файла PDF. Вы можете попробовать все следующие решения, пока не сможете открыть зашифрованные файлы PDF. Ознакомьтесь с таблицей, в которой описаны основные характеристики этих трех решений.
| Сравнение | Adobe Acrobat (рекомендуется) | Бесплатный онлайн-сервис по удалению паролей | Google Chrome |
|---|---|---|---|
| Степень успеха | Высокая | Высокая | Низкая |
| Информационная безопасность | Да | Да (безопасная обработка вашей информации). | Не уверены |
| Подходящие пользователи | Пользователи Adobe Acrobat | Поклонники онлайн-инструментов | Предпочитающие ручной способ без дополнительного программного обеспечения |
| Бесплатно или платно | Платно | Бесплатно | Бесплатно |
1. Разблокируйте зашифрованный PDF без пароля с помощью Adobe Acrobat
Шаг 1. Откройте зашифрованный или заблокированный файл PDF в Adobe Acrobat.
Шаг 2. Щелкните «Файл» и откройте «Свойства».
Шаг 3. Теперь нажмите «Сведения о правах» и откройте вкладку «Защита». Отметьте опцию «Без защиты».
Шаг 4. Щелкните в меню «Удалить пароль в методе безопасности». Тогда пароль будет удален из исходного PDF-файла.
Шаг 5. Сохраните файл PDF и откройте файл.
2. Удалите пароль из файлов PDF с помощью бесплатного онлайн-сервиса удаления паролей PDF.
Совет: Мы не можем гарантировать, что упомянутая здесь программа для удаления паролей из файлов PDF не имеет проблем с безопасностью. Мы настоятельно рекомендуем вам сначала выбрать тот инструмент, которому вы доверяете, чтобы быть на 100% уверенным в безопасности.
Шаг 1. Перейдите на сайт Smallpdf.
Шаг 2. Нажмите «Choose file» (Выбрать файл) и загрузите зашифрованный PDF-документ.
Шаг 3. Затем нажмите «Unlock PDF!» (Разблокировать PDF!). И дождитесь завершения процесса. Как только ограничение пароля будет снято с файла PDF, скачайте его, чтобы сохранить локально. Теперь вы можете получить доступ к PDF-файлу и открыть его без пароля.
3. Откройте зашифрованный PDF-файл с помощью Google Chrome.
Шаг 1. Выберите зашифрованный PDF-файл. Щелкните по нему правой кнопкой мыши и выберите «Открыть с помощью» браузера Chrome.
Шаг 2. Щелкните по PDF-файлу правой кнопкой мыши и выберите «Печать».
Шаг 3. Выберите опцию Microsoft Print to PDF и нажмите Печать. Теперь вы можете открыть зашифрованный PDF-файл без пароля.
Способ 2: Программы для снятия защиты с PDF файлов
Кроме онлайн-сервисов, существуют также программы, которые позволяют снять защиту с PDF файлов непосредственно на вашем компьютере. Эти программы обладают большей функциональностью и не требуют постоянного подключения к интернету.
1. Adobe Acrobat Pro
Adobe Acrobat Pro является одной из наиболее популярных программ для работы с PDF файлами. Она предлагает множество функций, включая возможность снятия защиты с паролем. Для этого вы должны открыть файл в программе, ввести пароль и затем сохранить его без защиты.
2. PDF Password Remover
PDF Password Remover – это специальная программа, разработанная для снятия защиты с PDF файлов без пароля. Она может быть полезна, если вы забыли пароль от файла или получили его от другого пользователя.
Для использования PDF Password Remover вы должны скачать и установить программу на свой компьютер. Затем откройте ее и выберите файл PDF, от которого вы хотите снять защиту. Нажмите на кнопку «Remove Password» и программа удалит защиту с вашего файла. Затем вы сможете редактировать его в любой программе, поддерживающей формат PDF.
| Программа | Особенности |
|---|---|
| Adobe Acrobat Pro | Многофункциональность |
| PDF Password Remover | Снятие защиты без пароля |
Как снять защиту DRM
Некоторые PDF-книги, купленные в электронных библиотеках, невозможно читать на ридерах или планшетах, потому что они обладают вшитой защитой Digital Restrictions Management. Предполагается, что вы будете открывать их в программе Adobe Digital Editions, используя правильный ID пользователя для подтверждения своих прав на чтение.
All DRM Removal
Это приложение для Windows, macOS и Linux помогает снять с PDF DRM-защиту, а значит, открывать, копировать и редактировать файл как угодно. Учтите, что это нарушает авторские права.
All DRM Removal можно бесплатно опробовать, но затем придётся заплатить 19,99 доллара.
All DRM Removal →
Причины блокировки
В век тотальной доступности информации и, как следствие, развития нелегального копирования чужих достижений, некоторые творцы контента, писатели и учёные стараются защитить собственный интеллектуальный труд. Есть среди них, конечно, люди, которые исповедуют принцип всеобщей доступности и открытости данных, но таких меньшинство. И человек, который считает, что авторство какого-либо труда важнее, чем его практическая ценность пытается любым способом предотвратить или усложнить его нелегальное тиражирование.
Кроме нежелания отдавать все лавры другим людям, существует и более прозаичная причина — секретность. Не все документы предназначены для глаз простого гражданина. Некоторые из них содержат информацию, критическую для обеспечения безопасности страны, некоторые — личную переписку и конфиденциальные сведения о человеке. Независимо от своего формата, подобные вещи защищаются надёжным ключом шифрования и, как правило, в общий доступ не попадают.
Третья причина — желание сохранить труд в первозданном состоянии. Очень часто бывает так, что, например, страница в Википедии или важный научный доклад учёного подвергаются беспощадному редактированию людьми, не имеющими достаточной компетенции в вопросах. А потому, статьи сетевых энциклопедий защищаются от редактирования, а труды учёных, выложенные в открытый доступ, представлены только для чтения.
Таким образом, причин обеспокоенности сохранностью информации есть три:
- Противостояние краже интеллектуального труда.
- Секретность информации.
- Защита от цензуры и редактирования.
Видов же защиты PDF-файлов существует два:
- От открытия. Как правило, таким образом защищается либо секретная информация, либо методические материалы одного учебного заведения от использования студентами другого. Во втором случае обычно студентам выдаётся универсальный пароль, которым документ можно разблокировать.
- От копирования и печати — так тоже могут поступать некоторые преподаватели, которым нужно, чтобы их подопечные излагали мысли в своих работах собственными словами, а не простым копированием из учебника. Кроме того, защита от печати позволяет уберечь документ от нелегального тиражирования и распространения.























![Разблокировать pdf без пароля | удаление пароля из файлов pdf [реальное решение 2022] - easeus](http://lakfol76.ru/wp-content/uploads/6/f/e/6feac668f9998a974da3f7deb977929c.jpeg)





