Префикс «chrome://»
В сегодняшней статье мы рассмотрим веб-браузер «Google Chrome», который имеет достаточно простой внешний вид, но обладает большим количеством внутренних встроенных страниц, управляющих его расширенными настройками. Все эти страницы скрыты за префиксом «chrome://» и мы рассмотрим некоторые лучшие их них.
Однако, прежде чем приступить к описанию, вероятно, нам необходимо объяснить, как работают такие страницы приложения «Google Chrome» с разделителями: «//». Когда вы вводите в адресной строке «chrome://», а затем название страницы, к которой хотите получить доступ, то приложение работает по принципу любой веб-страницы, открываемой в браузере. Только вместо веб-префикса «https://» используется внутренний префикс «chrome://».
Так, например, для первого варианта, мы рассмотрим переход на следующую страницу приложения: «chrome://about». Просто введите эту команду в адресную строку приложения «Google Chrome», как показано на рисунке ниже.
И указанная страница приложения будет открыта. Таким образом, используя внутренний префикс «chrome://»вы можете открыть любую из внутренних страниц «Google Chrome».
https://youtube.com/watch?v=akoGeSgWguY
Скрытый потенциал Google Chrome
Прежде чем мы перейдем к самому интересному, необходимо ответить, что такие настройки не лежат на поверхности. Введите в адресной строке chrome://flags — команду, которая позволит открыть скрытые параметры Chrome и поработать даже с экспериментальными настройками браузера, которые официально еще не были выпущены.
Важно подчеркнуть тот факт, что экспериментальные параметры могут работать некорректно, что в свою очередь способно повлечь за собой сбой программы и ее вылет. Официальное сообщение от гугл гласит: “Мы не даем никаких гарантий относительно того, что может произойти, если вы включите одну из представленных функций
Ваш браузер может попросту прекратить работу”
Официальное сообщение от гугл гласит: “Мы не даем никаких гарантий относительно того, что может произойти, если вы включите одну из представленных функций. Ваш браузер может попросту прекратить работу”.
Если что-то пошло не так, на этот случай Google предусмотрели кнопку, способную спасти ваш браузер — Reset all to default. Вы можете увидеть ее в верхнем углу справа.
Теперь же давайте перейдем к рассмотрению, на наш взгляд, 14 наиболее полезных скрытых функций Google Chrome!
Что такое браузер
Это приложение, которое позволяет посещать страницы сайтов, просматривать любой контент. Программа, позволяющая смотреть видео прямо в браузере, скачивать любую интересную информацию и многое другое. В Сети просто необъятный поток информации, и наша цель — обезопасить себя, свой компьютер и свои данные от злоумышленников в браузере «Гугл Хром». Как настроить его, чтобы они не смогли пробраться в компьютер и навредить нам? В статье вы найдёте ответ на этот вопрос.
Если вы не знаете, как настроить браузер «Гугл Хром», то давайте начинать. После скачивания и установки, впервые открыв браузер, вы увидите незамысловатое окно (фото ниже). В центре логотип Google, строка поиска, а выше адресная строка, куда раньше необходимо было писать URL запросы, но теперь это уже так называемая умная строка, которая позволяет писать там не только точный адрес сайта, но и просто любые запросы, и поиск будет производиться в поисковой системе. Но об этом немного позже.
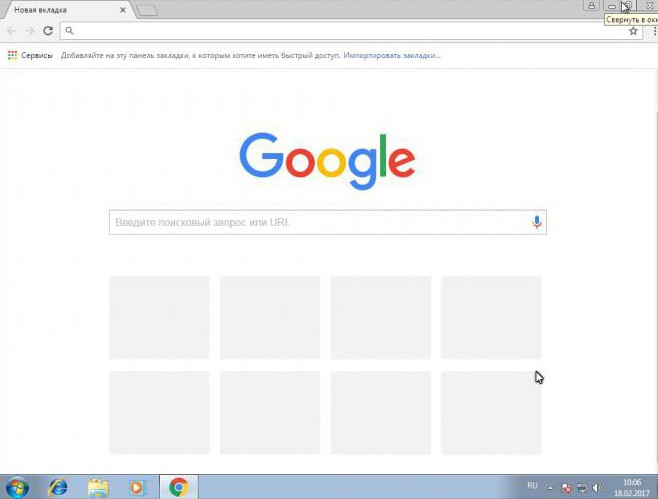
Ниже поисковой строки плитки быстрого доступа, они пока пустые, но при посещении вами различных сайтов там будут отображаться последние посещённые страницы, что очень удобно.
как настроить браузер под себя :: SYL.ru
Для нормальной работы в обозревателе необходимо прежде его настроить. Изначально браузер, а в данной статье мы будем говорить о «Гугл Хроме», настроен для большинства пользователей одинаково. В настройках включено много функций, которые позволяют улучшить браузер, так как компанией Google ведётся непрерывная статистика и сбор данных. Не всем пользователям нравится подобный сбор. Ведь только сотрудникам компании известно, какие именно данные отправляются браузером о пользователе и его деятельности в Сети и что с ними затем происходит.
Один из знаменитых браузеров — «Гугл Хром». Как настроить его так, чтобы дальнейшая работа не приносила неудобств? Очень просто. В настройках отключим всё то, что нас может смутить или насторожить, пройдёмся по всем пунктам настроек и сделаем работу браузера максимально комфортной.
Что такое браузер
Это приложение, которое позволяет посещать страницы сайтов, просматривать любой контент. Программа, позволяющая смотреть видео прямо в браузере, скачивать любую интересную информацию и многое другое. В Сети просто необъятный поток информации, и наша цель — обезопасить себя, свой компьютер и свои данные от злоумышленников в браузере «Гугл Хром». Как настроить его, чтобы они не смогли пробраться в компьютер и навредить нам? В статье вы найдёте ответ на этот вопрос.
Если вы не знаете, как настроить браузер «Гугл Хром», то давайте начинать. После скачивания и установки, впервые открыв браузер, вы увидите незамысловатое окно (фото ниже). В центре логотип Google, строка поиска, а выше адресная строка, куда раньше необходимо было писать URL запросы, но теперь это уже так называемая умная строка, которая позволяет писать там не только точный адрес сайта, но и просто любые запросы, и поиск будет производиться в поисковой системе. Но об этом немного позже.
Ниже поисковой строки плитки быстрого доступа, они пока пустые, но при посещении вами различных сайтов там будут отображаться последние посещённые страницы, что очень удобно.
Теперь идём в настройки
Нажимаем мышкой на кнопку в виде трёх горизонтально расположенных точек, откроется контекстное меню, в котором нас интересует пункт «Настройки».
Дальше вы увидите окно, в котором нам нужно будет вносить изменения в «Гугл Хром». Как настроить, чтобы браузер работал максимально эффективно, не принося неудобств пользователю? Главное, внимательно читать описание пунктов меню настроек и не бояться их переключать. В любом случае всегда можно вернуть исходное состояние браузера.
Более подробно по пунктам
В первом пункте мы можем синхронизировать свой аккаунт в Chrome, тем самым подключить к своему аккаунту браузеры «Гугл Хром» на других устройствах.
- Настроить, что именно будет открываться при запуске обозревателя: новая страница, какой-либо сайт или ранее открытые вкладки.
- Здесь можно выбрать тему, при необходимости отметить пункт «Всегда показывать панель закладок», так как настроить закладки в «Гугл Хром» можно несколькими способами. В данном случае эта панель появится под умной строкой.
- Определиться с поисковой системой. Здесь, если вас не устраивает поисковая система Google, её можно переключить на другую — «Яндекс», Bing или Mail. На ваше усмотрение.
- Дальше мы можем импортировать закладки и настройки из другого браузера в «Гугл Хром». Как настроить — добавить, изменить или удалить пользователя, а также присвоить ему аватарку из предложенного перечня? Здесь можно это сделать.
Настройки быстрого доступа
Выходим и снова кликаем по кнопке «Настройка и управление «Гугл Хром»». Здесь мы видим другие разделы.
- Здесь можно настроить вкладки «Гугл Хром» — открыть страницу в новой вкладке или новое окно.
- В браузере есть возможность открыть окно в режиме инкогнито, этот режим не оставляет следов, не сохраняет файлов историю. Актуально, если необходимо войти в кабинет с чужого компьютера.
- Раздел с настройками закладок, загрузок и истории.
- А также здесь можно изменить масштаб страницы браузера.
- Распечатать страницу или сохранить её в формате PDF.
Настройте браузер под свой вкус
В разделе «Дополнительные инструменты» можно устанавливать, загружать, удалять различные дополнения и расширения к браузеру. Огромное количество интересных расширений можно скачать, кликнув на кнопку «Ещё расширения». В магазине «Гугл Хром» есть много бесплатных расширений, тем, приложений и игр, которые можно скачать в один клик.
Производительность
Снижение потребления ОЗУ. Чем больше вкладок, тем больше оперативной памяти потребляет Chrome. Особенно это критично для обладателей слабых устройств и тех, кто постоянно работает со многими сайтами. Функция Automatic tab discarding приостанавливает работу вкладок спустя некоторое время после того, как вы перестали их использовать. Вкладки, где в фоне идёт воспроизведение музыки или видео, приостанавливаться не будут. При нажатии на отключённую вкладку она перезагружается.
- Платформы: Windows, macOS
- Название функции: Automatic tab discarding
Плавная прокрутка страниц. Если вам кажется, что прокрутка страниц в Chrome происходит не совсем плавно или вовсе с заметными рывками, то исправить это поможет функция Smooth Scrolling. Её название говорит само за себя — прокрутка становится более плавной.
- Платформы: Windows, Linux, Chrome OS, Andro >
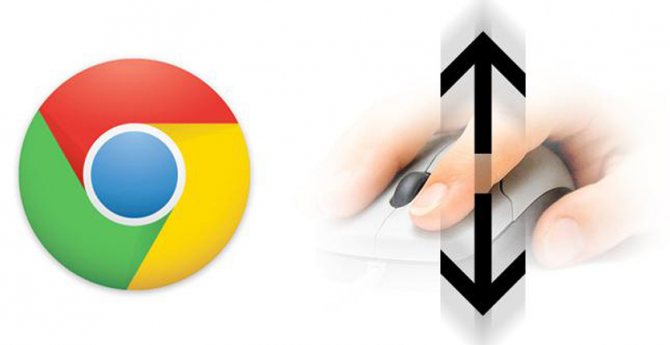
Повышение скорости скачивания файлов. Для ускорения скачивания файлов из интернета стоит активировать функцию параллельной загрузки Parallel downloading. Она отвечает за создание нескольких подключений к серверу для одновременной загрузки разных частей файла с последующим их объединением.
- Платформы: Windows, macOS, Linux, Chrome OS, Andro >Быстрое закрытие вкладок.Опция Fast tab/window close заметно ускоряет анимацию закрытия вкладок. Даже если система загружена, вкладка закроется без задержки. Данная настройка влияет только на визуальную составляющую, а полноценное завершение всех процессов, связанных с вкладкой, происходит в фоне.
- Платформы: Windows, macOS, Linux, Chrome OS, Andro >
«chrome://about»: Список всех внутренних страниц приложения «Google Chrome» представлен в одном месте
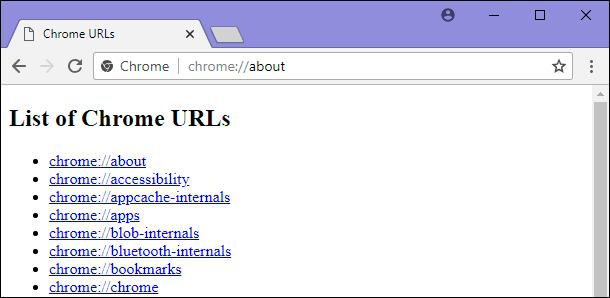
Наиболее полезной из всех доступных внутренних страниц «chrome://» является, вероятно, «chrome://about», потому что на ней показаны ссылки на все остальные внутренние страницы «Google Chrome», представленные в виде простого списка, и позволяющие выполнять переход на них одним нажатием мышки.
Если вы просмотрите весь список, то сможете легко обнаружить, что многие из них связаны с конкретными элементами меню настроек приложения «Google Chrome». Например, страница «chrome://chrome» выведет вас на страницу проверки доступных обновлений веб-браузера «Google Chrome». Или страницы «chrome://bookmarks», «chrome://apps», и «chrome://newtab», каждая открывают, соответствующие своим названиям, внутренние страницы приложения.
Если вы хотите подробнее узнать обо всех внутренних страницах веб-браузера, то страница «chrome://about» – это лучшее место для поиска и изучения любых скрытых страниц приложения «Google Chrome».
Стартовая страница
А теперь рекомендуется ознакомиться с настройкой страницы, которая будет открываться при запуске браузера. Как правило, многие юзеры в качестве «Домашней страницы» используют сайт одной из поисковых систем. Однако, возможно, вам не нужно, чтобы браузер после запуска открывал «поисковик».
Итак, вы работаете в браузере «Гугл Хром». Как настроить вкладки в этом веб-обозревателе? В действительности все достаточно просто
Перейдите в «Настройки» и обратите внимание на блок «При запуске открывать». Здесь у вас есть несколько вариантов:
Если отметить чекбоксом пункт «Новую вкладку», при запуске «Хрома» откроется «Экспресс-панель».
Если установить чекбокс возле опции «Ранее открытые вкладки», будут загружаться страницы, которые вы просматривали до закрытия браузера, посредством нажатия кнопки «Закрыть».
Отметив третий вариант, вы сможете указать страницы, которые должны загружаться после запуска веб-обозревателя.
Какую опцию выбрать — решать вам.
Подборка основных
Внутренних страниц, отображаемых в списке, очень много, поэтому не всегда пользователям удается быстро определить, какие потребуются для настройки. Некоторые ссылки указывают на конкретный пункт опций браузера, однако большинство открывают доступ к служебным инструментам обозревателя.
chrome://flags/
На этой странице находятся экспериментальные инструменты браузера, которые недоступны через обычное меню программы. Вы можете войти и активировать любую бета-функцию, однако разработчики не гарантируют их стабильную работу.
Для активации выбранного флага нужно войти в контекстное меню, нажав на строку состояния справа и выбрать «Enabled». Для удаления или деактивации устанавливают значения «Default» или «Disabled».
chrome://system/
Если войти на эту страницу, на экране отобразится вся информация об используемой версии Хром. Здесь же будут отображены данные об операционной системе, аппаратных компонентах, версии прошивки.
chrome://net-internals/
Вы можете войти по указанному адресу для диагностики обозревателя в реальном времени. Здесь находится множество параметров и характеристик. Для большинства пользователей они не несут практической пользы, но пригодятся тем, кто ищет детальную информацию о работе программы.
chrome://inspect
С помощью ссылки можно войти в экспериментальный сервис DevTools. Это своеобразная контрольная панель, которая позволяет вносить настройки и анализировать работу определенных структурных компонентов программы. Инструмент будет полезен для разработчиков и тестировщиков. Обычным пользователям DevTools поможет разобраться в принципах работы Chrome и аналогичных программ.
Проверяем результаты
Для применения выставленных значений достаточно перезагрузить браузер. Соответствующая кнопка расположена в нижней части меню.
Предложенные настройки вовсе не гарантируют вам сногсшибательного эффекта. В некоторых случаях, наоборот, возможно возникновение проблем. Если вы столкнётесь с «тормозами» или некорректной работой браузера, достаточно откатиться к первоначальным настройкам. Вернитесь в меню и нажмите кнопку «Восстановить настройки по умолчанию».
Заметили ли вы улучшения в работе Chrome после изменения настроек? Поделитесь своими впечатлениями.
Google Chrome — самый популярный в мире обозреватель, разработанный компанией Google, рыночная доля которого, по оценке оборота в мае 2018 года, составляет не менее 58%.
Многие пользователи даже не подозревают о наличии в нем скрытых возможностей
, способных в какой-то мере упростить работу с браузером. Применив эти знания, вы сможете избавить себя от необходимости совершать лишние клики и тем самым существенно сэкономить время.
В этой статье мы рассмотрим 14 скрытых настроек web-браузера Google Chrome.
Ускорение Google Chrome
Теперь несколько слов о том, как улучшить производительность Chrome. Для этого есть свои инструменты (тонкая настройка Google Chrome без этого невозможна).
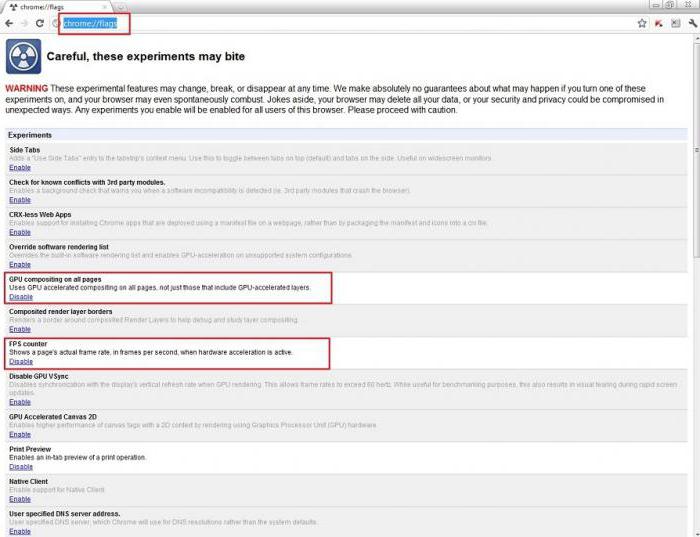
Прежде всего, если судить по отзывам специалистов, стоит обратить внимание на доступ к разделу, открываемому с помощью адресного окончания flags. Это, наверное, самый интересный раздел скрытых настроек
Чтобы добиться максимальной производительности браузера, рекомендуется включить обработку страниц графическим процессором и режим вторичного источника. Также следует задействовать ускоренную работу фильтров SVG, плавную прокрутку и специальную функцию Native Client.
В разделе, доступ к которому осуществляется путем ввода окончания twisted, рекомендуется активировать асинхронный DNS-клиент, конвейерную передачу по HTTP и SPDY/3.
Как говорят отзывы, в разделе flags можно найти еще много интересного. Например, в Chrome скрытые настройки таковы, что с помощью инструмента FPS Counter можно просматривать фактическую частоту кадров, отображающуюся на текущий момент. Совершенно просто можно отключить звук для выбранной вкладки или автоматически сохранять пароли, логины или любые другие регистрационные данные для сайтов.
5 скрытых настроек для улучшения Google Chrome
1. «Плавная прокрутка».
Данный режим позволит плавно прокручивать страницу колесиком мыши, значительно улучшая качество веб-серфинга.
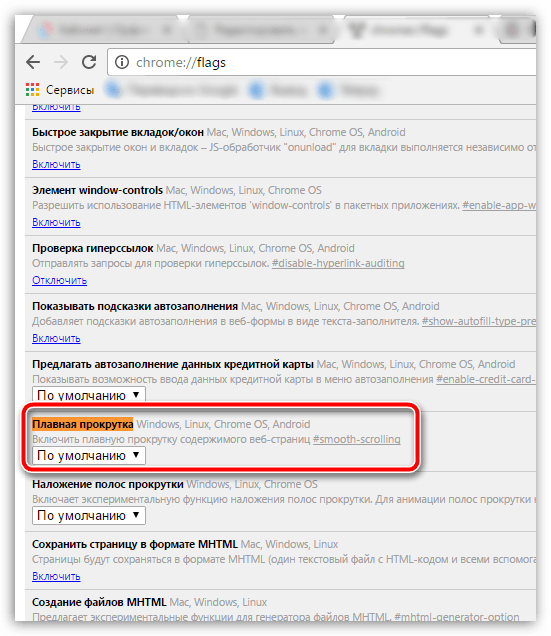
2. «Быстрое закрытие вкладок/окон».
Полезная функция, позволяющая увеличить время отклика браузера для практически моментального закрытия окон и вкладок.
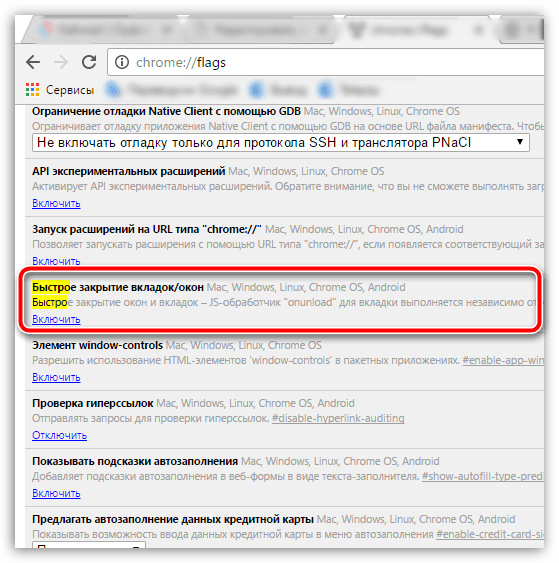
3. «Автоматически удалять содержимое вкладок».
До принятия данной функции Гугл Хром потреблял огромное количество ресурсов, а также за счет этого и тратил значительно больше заряда аккумулятора, в связи с чем от данного веб-обозревателя отказывались пользователи ноутбуков и планшетов. Теперь все значительно лучше: активировав данную функцию, при заполнении памяти содержимое вкладки будет стираться, но сама вкладка останется на своем месте. Открыв снова вкладку, страница будет повторно загружена.
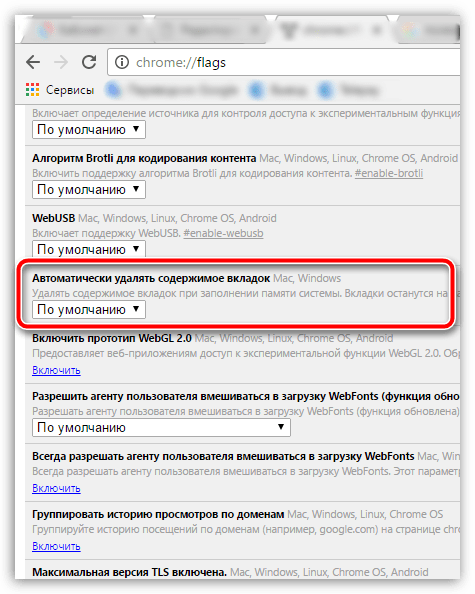
4. «Material Design в верхней части браузера Chrome» и «Material Design в остальном интерфейсе браузера».
Позволяет активировать в обозревателе один из наиболее успешных дизайнов, который на протяжении уже нескольких лет совершенствуется в ОС Android и других сервисах Google.
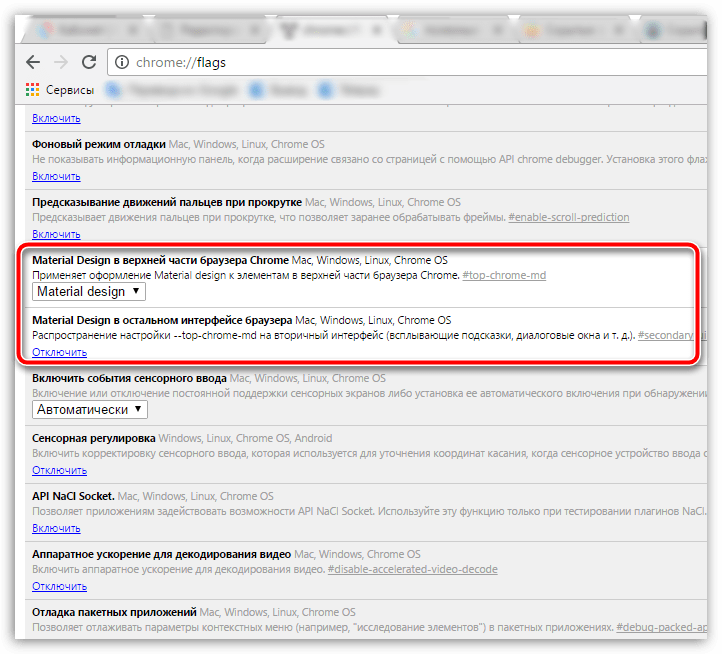
5
«Создание паролей».
В связи с тем, что каждый интернет-пользователь регистрируется далеко не на одном веб-ресурсе, особое внимание следует уделить надежности паролей. Данная функция позволит браузеру автоматически генерировать для вас надежные пароли и автоматически сохранять их в системе (пароли надежно шифруются, поэтому за их безопасность можете быть спокойны)
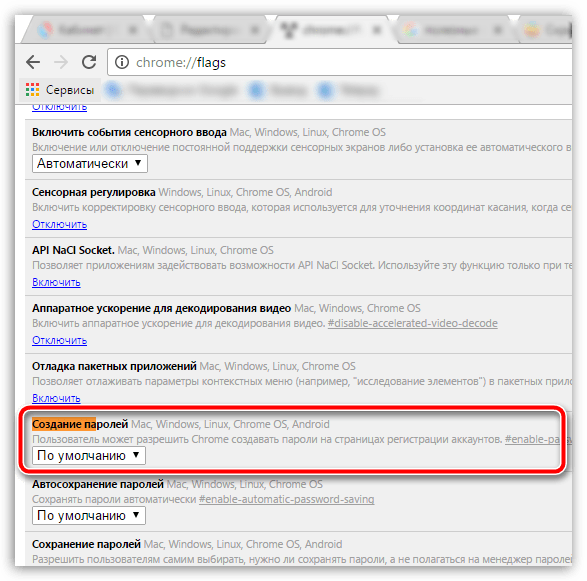
Надеемся, данная статья была вам полезна.
Опытные пользователи прекрасно осведомлены о присутствии в Chrome раздела с экспериментальными настройками, находящегося по адресу chrome://flags
. Именно здесь программисты Google прячут от глаз неопытных пользователей новые, ещё не обкатанные функции браузера. Мы выбрали для вас те из них, которые можно безопасно активировать и использовать уже сейчас.
Весело с ним
Помимо выбора забавных аватаров для представления ваших профилей, вы также можете немного повеселиться с кнопкой в строке заголовка. Обычно вы можете просто использовать свое имя, что вполне разумно, но вы также можете использовать смайлики и эмодзи.
Мы показали вам
тонкости эмодзи в этой статье
. Чтобы изменить имя профиля на другое имя, смайлики или смайлики, вам нужно открыть настройки Chrome, выбрать профиль в разделе «Люди» и нажать «Изменить…»
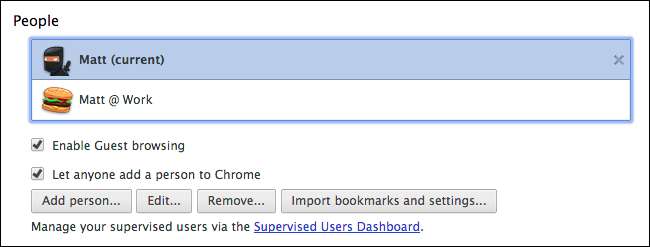
Изменить его на смайлик так же просто, как набрать его, например, если вы хотите, чтобы это было пожатие плечами ¯ \ _ (ツ) _ / ¯ или просто улыбка :-), или другой любимый.
Чтобы использовать эмодзи, вам сначала нужно получить доступ к персонажам эмодзи. В OS X 10.9 или новее используйте комбинацию клавиш «Command + Control + Space», а в 10.7 и 10.8 используйте «Command + Option + T». В следующем примере мы изменим наше имя на purple devil + panda + hamburger, а затем нажмем «Сохранить».
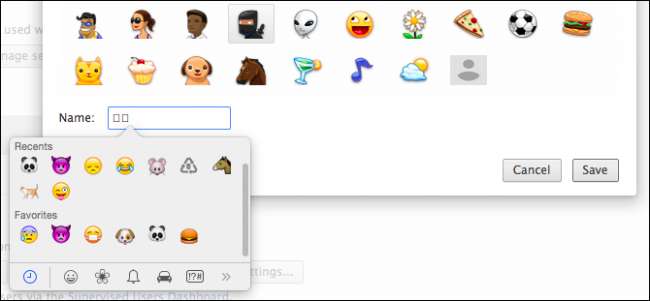
Теперь видите, имя нашего профиля представлено эмодзи на кнопке в строке заголовка. Вы можете использовать одного или столько символов, сколько захотите, хотя через некоторое время это может стать немного занятым.
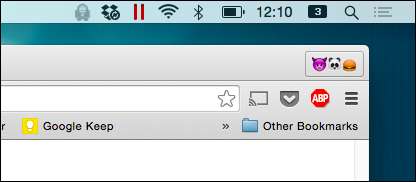
Чтобы сделать то же самое в Windows (8.x и новее), снова откройте настройки Chrome, выберите профиль в разделе «Люди», нажмите «Изменить…», а затем откройте сенсорную клавиатуру с эмодзи. Для этого щелкните значок сенсорной клавиатуры на панели задач.
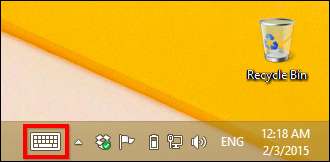
Если вы не видите этот значок, щелкните правой кнопкой мыши на панели задач и выберите «Панели инструментов -> Сенсорная клавиатура». Теперь, когда на экране отображается сенсорная клавиатура с эмодзи, вы можете удалить свое имя и приступить к выбору новых персонажей.
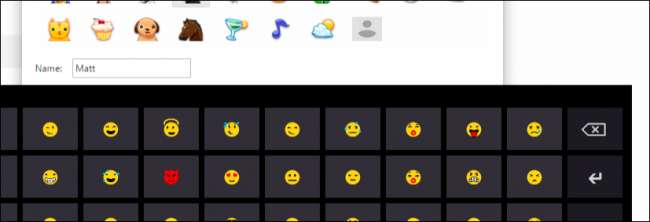
Когда закончите, нажмите «Сохранить», и ваше новое «имя» эмодзи снова отобразится на кнопке панели заголовка.
Система управления профилями в Chrome довольно проста и является хорошим вариантом, например, если вы хотите иметь один профиль, в котором вам нужно отключить определенные расширения, или вы хотите поддерживать отдельные наборы закладок, использовать определенные приложения или любую их комбинацию, тогда Chrome Профильная система упрощает это.
Давайте послушаем вас сейчас, мы будем рады вашим комментариям, например, о том, как вы используете эту функцию лично и профессионально. Пожалуйста, высказывайтесь на нашем дискуссионном форуме и дайте нам знать, что вы думаете.
Функция повышения скорости взаимодействия с протоколом «QUIC»
Протокол «QUIC (HTTP/3)», разработанный корпорацией «Google», позволяет веб-браузерам и веб-серверам быстрее общаться и передавать информацию друг другу, обладает большей устойчивостью к ошибкам и включает в себя шифрование «TLS 1.3», что позволяет значительно повысить безопасность протокола. «QUIC» предлагает меньше накладных расходов при организации сетевого соединения и обеспечивает более быструю передачу данных при подключении. В отличие от предыдущих распространенных образцов протоколов, наличие ошибки, такой как потерянная в процессе передачи часть данных, не приведет к остановке соединения и ожиданию окончания устранения проблемы. «QUIC» будет продолжать передавать другие данные, пока существующая неполадка устраняется.
Несмотря на то, что поддержка протокола «QUIC» уже включена в «Opera» и «Chrome Canary», пользователи могут активировать флаг «Google Chrome» и начать использовать его в стабильном канале непосредственно перед выпуском. Конечно, данная функция ускорит общее взаимодействие только в том случае, если пользователи обращаются к веб-сайту, размещенному на сервере с поддержкой «QUIC».
Чтобы воспользоваться преимуществами протокола «HTTP/3», введите следующую ссылку «chrome://flags/#enable-quic» или скопируйте и вставьте ее непосредственно в связанную строку «Google Chrome», а затем нажмите на клавишу «Ввод», чтобы включить флаг:
Живи на кровоточащей грани: используй канарейку
Если вы действительно хотите посмотреть, что готовит Google, лучше всего использовать канал Канарские острова. Это улучшенная сборка для разработчиков Chrome, в которую вставляются ночные коммиты в его код – это означает, что он сильно нестабилен, но при этом он также использует самые последние функции Google.
Чтобы запустить Canary на вашем ПК, Mac или Linux, просто загрузите сборку Canary и установите ее. В отличие от других сборок Chrome, Canary будет устанавливаться как автономный браузер, то есть он не будет перезаписывать существующую установку. Таким образом, вы можете запустить стабильную, бета-версию или версию Chrome для разработчиков, а также запустить Canary вместе с основной установкой. Это аккуратно.
Chrome OS, с другой стороны, не работает таким образом. У вас может быть только одна установка Chrome OS за раз, так что вам действительно нужно выполнить эту крайне нестабильную версию операционной системы. В результате они не делают это простым переходом. Чтобы переключиться на Canary-сборку ОС Chrome, сначала нужно перевести Chromebook в режим разработчика.
Примечание. Режим разработчика и канал разработчика – это две разные вещи. Прочтите ссылку, приведенную выше, для получения дополнительной информации о том, что такое режим разработчика и что вы можете с ним сделать.
После входа в режим разработчика откройте оболочку CROSH (Ctrl + Alt + T), введите следующий текст и нажмите клавишу ВВОД:
live_in_a_coal_mine
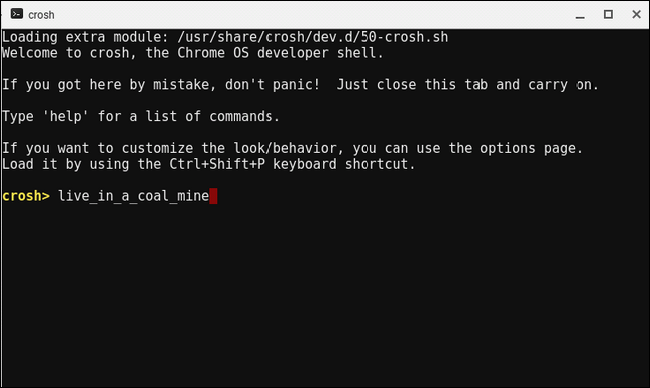
Вас спросят, уверены ли вы, что хотите переключиться. Если у вас олл-ин, введите «Y» и нажмите Enter.
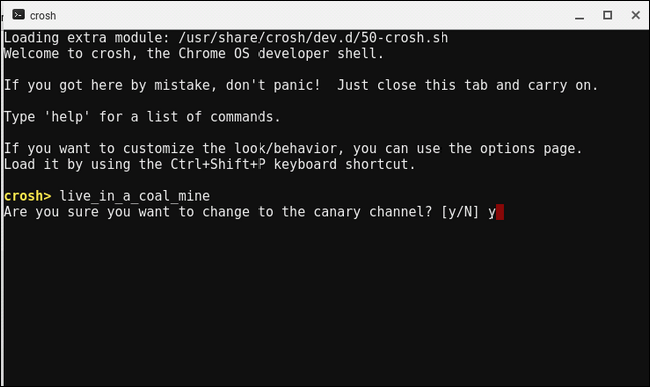
Вернитесь в Настройки> О Chrome OS и проверьте наличие обновлений. Это должно загрузить и установить сборку Canary. И удачи! Это будет ухабистая поездка с этого момента.
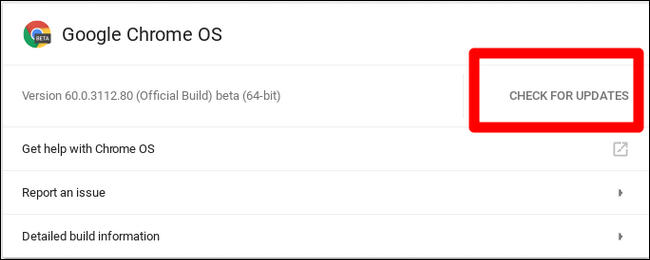
Дополнительную информацию о канальном канале Chrome OS, а также о том, как переключиться на одну из наиболее стабильных сборок, можно найти в нашей статье о переключении на канал Canary на вашем Chromebook или выходе из него.
Функциональность скрытых настроек
К примеру, Override software rendering list из настроек Chroma отвечает за аппаратное ускорение продукта. Если его включить, браузеру будут доступны большее,количество оперативной памяти и прочих ресурсов ПК. Однако включенная настройка позволит сократить время загрузки страниц с видео, прочего.
Experimental canvas features – также отвечает за просмотр веб страниц. Они являются неотъемлемой частью HTML5
Включенная функция GPU Accelerated Canvas 2D разгрузит основной процессор, посредством загрузки CPU видеокарты. Это будет влиять на гораздо лучшую производительность при показе «тяжёлых» страниц.
Composited render layer borders функция автоматического переноса текста регулирует ширину абзацев так, чтобы они помещались на экране.
Список спрятанных возможностей внушительный. Для ускорения browser достаточно включить обработку страниц при помощи графического процессора и опцию вторичного источника для показа веб ресурсов.
Отключите экспериментальную конвейерную обработку HTTP запросов.
Список скрытого опционала в Mozilla FireFox еще больше. Подход к улучшению функционала browser несколько иной. Назначения опций изменяются вручную или дже они создаются вновь.
Проще всего копировать и вставить нужный функционал в поле «Поиск».
По строчке поиска нужно кликнуть дважды мышью. Появится функциональное диалоговое окно. В него нужно вводить соответствующие параметры, к примеру:
Жмите ок.
Теперь некоторые важные параметры:
security.dialog_enable_delay — 0 уберет торможение установленных дополнений
layout.word_select.eat_space_to_next_word — false при выделении части текста двойным щелчком не будет захватывать пробел после текста
layout.spellcheckDefault -2 организует проверочную работу орфографических ошибок
browser.display.focus_ring_width — 0 удалит пунктирное дополнение к ссылке
browser.urlbar.autoFill -true включит автоматическое появление адреса в строке поиска
Все знают, что для того чтобы попасть в меню у Хрома, нужно нажать на Гаечный ключ в правом верхнем углу.
Однако есть несколько особенностей, которые не доступны из меню, которые вы можете увидеть только с помощью chrome:// команд.
Под катом приведены 12 самых полезных chrome:// команд, которые должны знать все.
1. chrome://flags
Отсюда вы можете включить некоторые экспериментальные возможности, которые скрыты в браузере Google Chrome
Обратите внимание, что как уже упоминалось на этой странице, так как они являются экспериментальными, они не могут работать как ожидалось, и могут вызвать вопросы. Включить эти возможности и использовать их Вы будете на свой страх и риск
chrome://print/
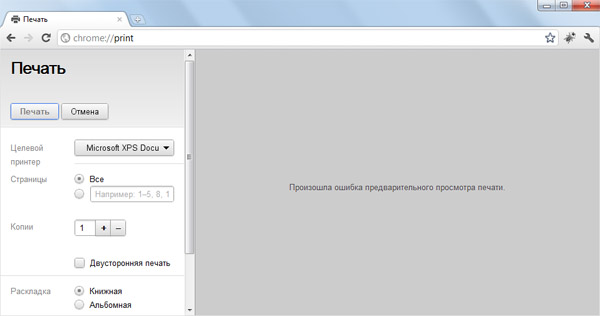
И в заключении, чтобы посмотреть все доступные chrome://команды, наберите chrome://about/ или chrome://chrome-urls/ в адресной строке браузера.
Кроме того, все упомянутые выше команды могут также вызываться при помощи команды about:
К примеру, это одинаковые команды, которые возвращают одно и то же.
Google Chrome – мощный и функциональный веб-обозреватель, который имеет в своем арсенале массу возможностей для тонкой настройки. Однако далеко не все пользователи знают, что в разделе «Настройки» представлена лишь малая часть инструментов для работы над улучшением браузера, ведь еще имеются и скрытые настройки, речь о которых и пойдет в статье.
Многие обновления веб-обозревателя добавляют новые функции и возможности в Гугл Хром. Однако, подобные функции появляются в нем далеко не сразу – сначала они длительное время тестируются всеми желающими, а доступ к ним можно получить в скрытых настройках.
Таким образом, скрытые настройки – это тестовые настройки Google Chrome, которые на текущий момент находятся на стадии разработки, потому могут быть весьма нестабильны. Некоторые параметры внезапно могут в любой момент из браузера исчезнуть, а некоторые так и остаются в скрытом меню, не попадая в основное.
chrome://flags
На экране отобразится список скрытых настроек, который весьма обширный.
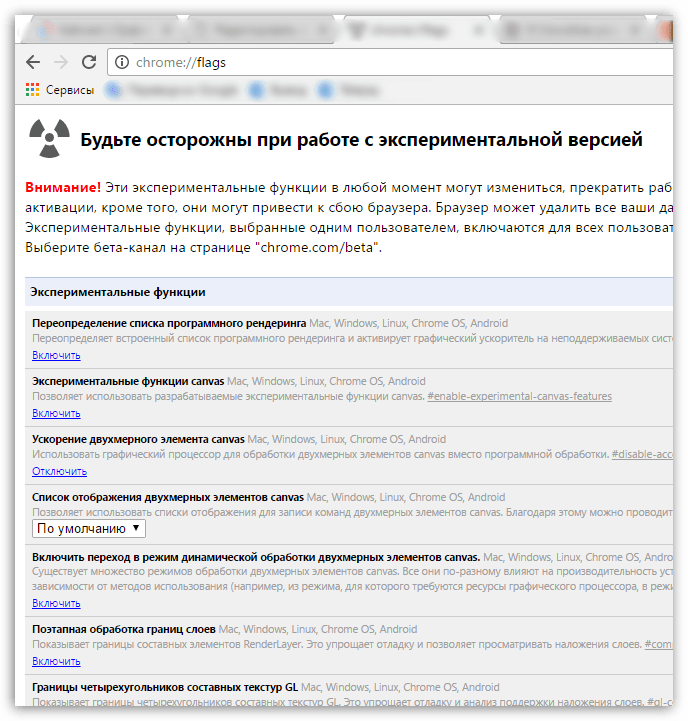
Ускорение Google Chrome
Теперь несколько слов о том, как улучшить производительность Chrome. Для этого есть свои инструменты (тонкая настройка Google Chrome без этого невозможна).
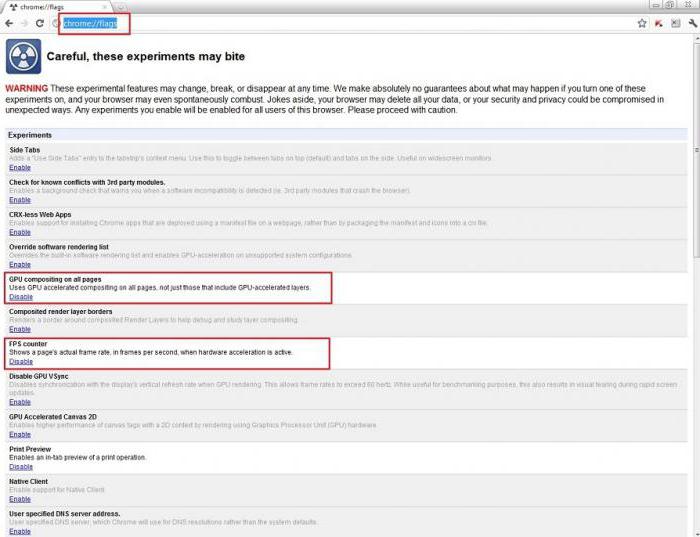
Прежде всего, если судить по отзывам специалистов, стоит обратить внимание на доступ к разделу, открываемому с помощью адресного окончания flags. Это, наверное, самый интересный раздел скрытых настроек
Чтобы добиться максимальной производительности браузера, рекомендуется включить обработку страниц графическим процессором и режим вторичного источника. Также следует задействовать ускоренную работу фильтров SVG, плавную прокрутку и специальную функцию Native Client.
В разделе, доступ к которому осуществляется путем ввода окончания twisted, рекомендуется активировать асинхронный DNS-клиент, конвейерную передачу по HTTP и SPDY/3.
Как говорят отзывы, в разделе flags можно найти еще много интересного. Например, в Chrome скрытые настройки таковы, что с помощью инструмента FPS Counter можно просматривать фактическую частоту кадров, отображающуюся на текущий момент. Совершенно просто можно отключить звук для выбранной вкладки или автоматически сохранять пароли, логины или любые другие регистрационные данные для сайтов.
Более подробно по пунктам
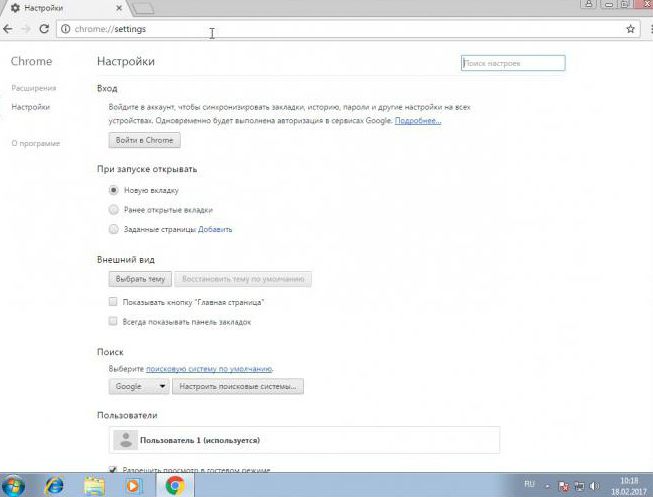
- Настроить, что именно будет открываться при запуске обозревателя: новая страница, какой-либо сайт или ранее открытые вкладки.
- Здесь можно выбрать тему, при необходимости отметить пункт «Всегда показывать панель закладок», так как настроить закладки в «Гугл Хром» можно несколькими способами. В данном случае эта панель появится под умной строкой.
- Определиться с поисковой системой. Здесь, если вас не устраивает поисковая система Google, её можно переключить на другую — «Яндекс», Bing или Mail. На ваше усмотрение.
- Дальше мы можем импортировать закладки и настройки из другого браузера в «Гугл Хром». Как настроить — добавить, изменить или удалить пользователя, а также присвоить ему аватарку из предложенного перечня? Здесь можно это сделать.
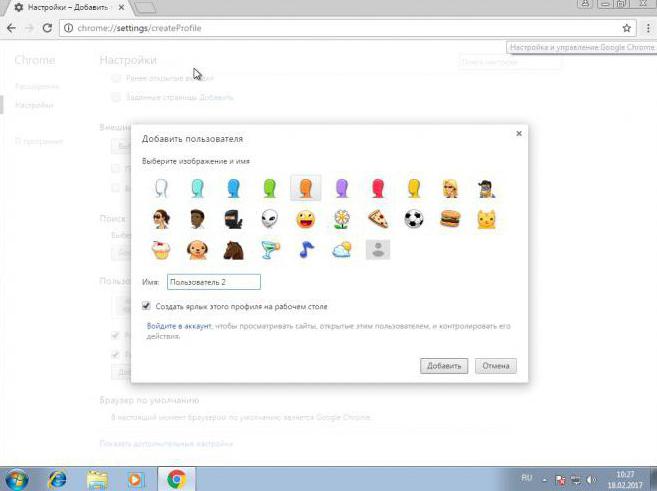
Префикс «chrome://»
В сегодняшней статье мы рассмотрим веб-браузер «Google Chrome», который имеет достаточно простой внешний вид, но обладает большим количеством внутренних встроенных страниц, управляющих его расширенными настройками . Все эти страницы скрыты за префиксом «chrome://» и мы рассмотрим некоторые лучшие их них.
Однако, прежде чем приступить к описанию, вероятно, нам необходимо объяснить, как работают такие страницы приложения «Google Chrome» с разделителями: «//». Когда вы вводите в адресной строке «chrome://», а затем название страницы, к которой хотите получить доступ, то приложение работает по принципу любой веб-страницы, открываемой в браузере. Только вместо веб-префикса «http://» используется внутренний префикс «chrome://».
Так, например, для первого варианта, мы рассмотрим переход на следующую страницу приложения: «chrome://about». Просто введите эту команду в адресную строку приложения «Google Chrome», как показано на рисунке ниже.
И указанная страница приложения будет открыта. Таким образом, используя внутренний префикс «chrome://»вы можете открыть любую из внутренних страниц «Google Chrome».

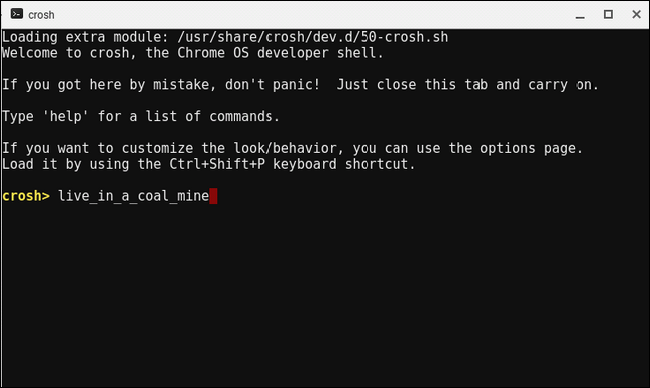















![Скрытые и секретные настройки браузеров [обзор]](http://lakfol76.ru/wp-content/uploads/f/b/b/fbb26d376ea9a3030e3f9cc94be3c82f.png)












