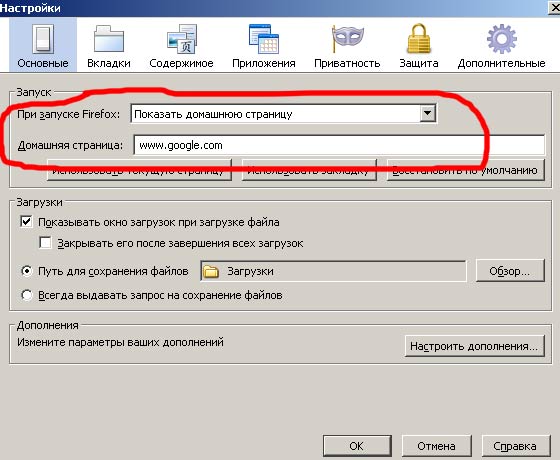Экстравагантный вариант № 4. Влиятельная индивидуальность
Если ни один из вышеописанных методов не возымел должного действия, и все остается, как и прежде («незваный гость» не покидает обозреватель), вероятнее всего, вопрос о том, браузера, требует «расширенного» рассмотрения.
Google Chrome
- Заходим в настройки.
- В левой части интерфейса нажимаем «Расширения».
Mozilla Firefox
- Меню «Настройки».
- Затем «Дополнения»-«Расширения».
Внимание
: усматривая сложность понимания, для чего то или иное приложение установлено, а иногда «вредитель» может маскироваться подо что угодно, просто методично отключайте их, анализируя результат ваших действий с перезапуском браузера. Обнаружив «виновника» ваших злоключений, удалите
Как в Оперу встроить переводчик.
Есть несколько способов как осуществлять перевод текста в самом браузере и именно на той странице, которую Вы переводите, не переключаясь между табами. Это различные скрипты, виджеты, и т.д. Вот некоторые из них.
1. Переводчик Гугл.
Скачиваем программу по адресу : http://widgets.opera.com/search/?order=name&q=Translator , выбираем виджет Google Translator и нажимаем Lanch.
Далее сохраняем виджет :
Запускаем переводчик в Опере : меню : Виджеты > Google Translator
Далее делаем правый клик на треугольничке переводчика и выбираем : «Поверх всех окон» и начинаем перводить. Копируем с вэб-страницы в буфер обмена слово, которое хотим перевести, вставляем его в верхнее поле и нажимаем кнопку Translate.
2. Переводчик Яндекса.
|
Но я предпочитаю пользоваться переводчиком от Яндекса, расположенным в боковой панели Опера. По сравнению с виджетом от гугл, переводчик яндекса более функционален, и в отличие ог гугла никогда не выдает вместо перевода слова его транслитерацию. |
|
Рядом со словом находится транскрипция и кнопка правильного произношения. |
3. Перевод мышкой NeoDic.
|
Работает по принципу всплывающей подсказки при наведении курсора на слово. Работает в Опере, Internet Explorer и в др программах. Скачать можно здесь или с сайта NeoDic. |
|
Может переводить пункты меню других программ. Как видно, работает даже с меню Пуск. |
Море словарей для Оперы
. Выберите словарь и просто нажмите на кнопку : Add panel.
Звуковая схема Оперы.
|
Выбираем : Уведомления, ставим чекбокс : Включить звуки. Справа перечислены события, которые Опера может озвучить. Выделяем «Страница загружена» и нажимаем кнопку «Обзор». |
|
Находим нужный нам звуковой файл в окне выбора : Page Loaded. |
|
Далее проверяем звук. |
Как в Опере заблокировать рекламу
|
Вообще говоря в Опере существует три (или 4?) способа заблокировать рекламу. Этот способ самый простой, самый быстрый и самый понятный. Чем еще хорош данный способ вырезания рекламы — тем, что вы на 100% контролируете процесс фильтрации (а не кто-то другой). Еще такой момент, если в поиске набрать слово из созданного фильта (banners) Опера откажется его искать. Иногда на каком-либо сайте не работает та или иная функция — надо посмотреть не является ли блокирование нежелательного содержимого тому причиной (их несколько способов : 3 или 4). Помимо блокировки рекламы Опера позволяет для отдельных сайтов отключать javascript. Это бывает полезно когда на сайте находятся вирусы. Вы заходите на сайт и антивирус сообщает, что в кэше Оперы обнаружен вирус. В таком случае следует дать антивирусу команду удалить данный временной файл и в настройках Оперы для данного сайта отключить javascript (вирусы для сайтов пишутся в основном на языке javascript). |
Как в Опере сделать кнопки ?
- Драг & Дроп. Захватываем левой клавишей корешок вкладки и при нажатом Shift перетаскиваем на к-л панель. Получается кнопка для быстрого доступа к веб-странице.
См . Чтобы убарть кнопку — правый клик по кнопке и выбрать : Убрать с панели. - Buttonmaker. Идем по адресу и генерируем в специальной форме код для своей кнопки. Посл того как код будет сгенерирован, перетащите его на панель инструментов.
Как изменить стартовую страницу в Опере?
Хотите, чтобы при открытии Оперы автоматически загружалась страничка Яндекса, Гугла или вашего любимого сайта? Ее очень легко настроить. И ниже рассмотрена подробная инструкция о том, как в Опере сделать стартовую страницу. Плюс сразу в двух версиях – в 43 и 12.
На всякий случай напомню: стартовая страница – это веб-сайт, загружаемый при включении браузера. Ее часто путают с домашней, но последняя открывается при нажатии на иконку «домика».
Как изменить стартовую страницу в Опере 43?
Поскольку большая часть пользователей использует новую версию – начнем с нее. Чтобы настроить стартовую страницу в Опере, надо лишь немного изменить настройки.
По умолчанию в Opera открывается экспресс-панель с закладками, но при необходимости пользователь может изменить выбрать другой вариант.
- Запустите браузер.
-
Щелкните на «Меню» и зайдите в «Настройки».
-
Поставьте птичку в пункте «Открыть определенную…», а затем щелкните на строку «Задать».
- Напишите адрес сайта и кликните Enter.
Здесь можно вводить абсолютно любые веб-ресурсы. Хотите сделать Яндекс стартовой страницей в Opera? Не вопрос. Нужно лишь на третьем шаге написать соответствующий адрес и сохранить его. После перезагрузки браузера будет загружаться этот поисковик.
Кстати, здесь можно добавлять сразу несколько страничек. Допустим вам нужен Яндекс, ВКонтакте и Кинопоиск. Добавьте по очереди каждый сайт и не забудьте сохранить изменения. Все – теперь после каждого включения браузера эти 3 странички будут запускаться автоматически.
Если вам надо добавить много сайтов, нажмите кнопку «Использовать текущие странички».
В результате все открытые в браузере вкладки добавятся в список «Начальные страницы». То есть, они будут загружаться при каждом включении Opera.
При желании можно удалить любую из них, нажав крестик.
Как убрать стартовую страницу в Опере?
Если вы поняли, что этот вариант не очень удобен, его можно отключить. Надо открыть «Настройки», найти раздел «Основные» и поставить птичку в одном из двух других пунктов: «Открыть начальную страничку» и «Продолжить с того же места».
Первый вариант загружает Экспресс-панель (т.е. страничку с фоновой картинкой и вашими закладками). А во втором случае браузер запоминает, какие у вас были открыты вкладки и открывает их при следующем запуске.
Лично я пользуюсь последним способом: когда открыто десяток вкладок, как-то не хочется каждый раз открывать их заново. А так Opera все запоминает и сама восстанавливает запущенные ранее сайты.
Если хотите просто поменять стартовую страницу в Опере на другую, тогда зайдите в «Настройки», откройте раздел «Основные» и кликните на строку «Задать странички».
После этого удалите старые сайты, которые имеются в списке, введите адрес нового, щелкните Enter, а затем «ОК».
В старой версии Opera настройка выполняется даже проще
- Нажмите Ctrl+F12.
-
В первой строке выберите вариант «Начать с домашней…» (здесь она называется так).
- Во второй строке пропишите адрес сайта (Google, Яндекса и т.п.).
Если надумаете сменить домашнюю страничку, можете поменять URL-адрес в любое время. А если хотите сделать экспресс панель стартовой страницей в Опере, тогда на втором шаге выберите в списке соответствующий пункт.
И напоследок небольшой бонус. В старой версии Opera 12 есть значок «домик», при щелчке на котором открывается домашняя страничка. Та самая, которую вы указали. Изначально он не отображается, но это легко исправить:
-
Откройте пункты Панели инструментов – Настроить.
-
В новом окошке поставьте птичку в пункте «Стартовая панель».
- Перетащите значок «Домой» (с изображением дома) в удобное место.
Готово. Теперь домашняя страничка будет открываться не только при включении браузера, но и при нажатии на значок домика.
Это очень удобно, ведь вы можете открыть любимую страницу, не вводя ее адрес. Достаточно просто щелкнуть на значок домика.
Как изменить начальную страницу в опере – Как в Опере изменить стартовую страницу на нужную
Mozilla Firefox
Порядок установки стартовой страницы через браузер на компьютере:
- Откройте сайт, который должен стать стартовым.
- Кликните «Меню» — «Настройки».
- В разделе «Основные» найдите пункт «При запуске Firefox» — «Показать домашнюю страницу».
- Кликните «Использовать текущую страницу» либо вставьте ссылку на желаемый сайт в специальное поле, если не открыли ресурс.
- Также можно кликнуть на «Использовать закладку» — появится окошко, в котором можно будет указать один из желаемых ресурсов.
Конфигурация не вызовет затруднений у пользователя
Установка на телефоне:
- По умолчанию на мобильных устройствах роль стартовой выполняет вкладка с панелью наиболее востребованных ресурсов. Чтобы открыть стартовую, кликните «Меню», после чего «Закладки» — «Домашняя страница».
- Закрепите на ней сайт. Для этого нужно нажать и удерживать его. В открывшемся меню выберите «Закрепить сайт» — теперь он постоянно будет отображаться на главной странице.
- Чтобы добавить новую закладку на панель, кликните и удерживайте одну из ненужных — появится меню, в котором можно выбрать «Изменить», после этого установите новый адрес (введите его или выберите из закладок).
- Закройте браузер. Теперь, если вы переключитесь на другую программу, он будет активен в фоновом режиме. Чтобы видеть панель, закреплённую при следующем запуске, нажмите «Меню» — «Выйти».
Изменение стартовой страницы
Экспресс-панель делается стартовой страницей автоматически после установки. Чтобы изменить это необходимо:
- кликнуть по значку Опера, который расположен в левом верхнем углу программы;
- откроется меню приложения, в котором требуется выбрать пункт «Настройки»;
- в открывшемся диалоговом окне выбираем вкладку «При запуске»;
- пользователю доступно на выбор три действия: «Открыть начальную страницу», «Продолжить с того же места» и «Открыть определенную страницу или несколько»;
- выбираем последний вариант;
- открывается еще одно окно, в котором следует указать адреса интересующих сайтов. Их можно скопировать из адресной строки при запуске приложения;
Для тех, кому лень вбивать каждый адрес по отдельности, Opera предлагает альтернативный вариант настройки:
- открываем нужные страницы заранее;
- повторяем первые 5 пунктов настройки, указанных в инструкции выше;
- кликаем по кнопке «Использовать текущие закладки»;
Программа сама произведет необходимые настройки и будет открывать выбранные страницы при каждом последующем запуске, используя их вместо домашней панели.
Что делать, если не получается установить стартовую страницу
У некоторых пользователей возникает вопрос о том, как изменить стартовую страницу в Google Chrome или другом браузере, если обычная настройка не помогает — ничего не происходит или навязчивая вкладка возвращается на своё место (после перезапуска браузера либо компьютера).
Чаще всего причиной являются сервисы вроде Webalta или Amigo, которые попадают на компьютер в качестве вируса. Также ПК может быть заражён вредоносным кодом либо на него была установлена программа, которая принудительно меняет домашнюю страницу .
В первую очередь вы можете сбросить версию или настройки браузера. При этом сохранятся все пароли и закладки, но приложения и расширения будут удалены.
Также можно выборочно удалить дополнения, которые могут быть вирусными. К ним относится Babylon — программа для перевода, которая меняет ресурс, открывающийся по умолчанию, а также некоторые другие настройки, после чего не допускает их редактирования. Чтобы удалить Babylon в Windows, кликните «Панель управления» — «Удаление программ». Найдите это приложение и нажмите «Удалить». Это же проделайте с дополнениями Babylon, такими как Toolbar, Browser Protection и прочими. Чтобы удалить приложение в Mac OS, найдите его в «Applications». Поместите в «Корзину», после чего очистите последнюю.
Если это не помогло, то скачайте программу для удаления вирусов, например, AdwCleaner и активируйте её. В некоторых случаях причина, по которой не изменяется вкладка, находится глубоко в системе.
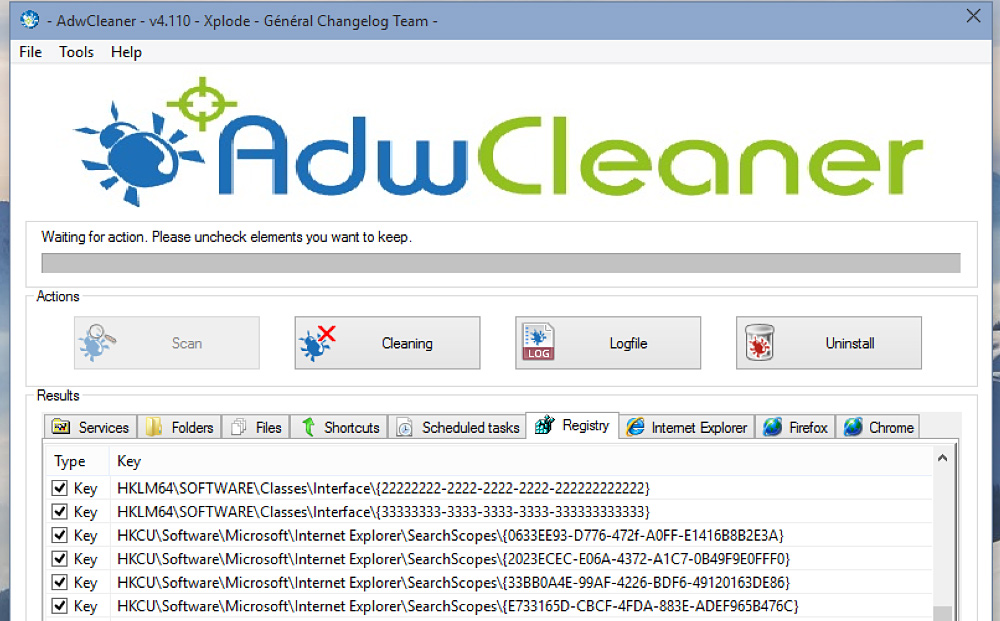
Порой помочь могут только специальные утилиты для очистки
Способы, которые работают только на Windows с любым браузером
Редактирование свойств:
- Кликните по ярлыку поисковика правой кнопкой мыши и выберите «Свойства».
- Во вкладке «Ярлык» найдите «Объект».
- Удалите кавычки и адрес веб-сайта, если они там есть, а остальное оставьте.
- Проделайте это со всеми ярлыками браузера в системе.
- При дальнейшем использовании браузера внимательнее реагируйте на уведомления при установке и не пропускайте пункты, где предлагают установить поисковик или стартовую страницу — кликайте «Нет».
Редактирование hosts
- Найдите файл C: — Windows — System32 — drivers — ets — hosts.
- Откройте его в виде текстового документа, кликните «редактировать» и удалите всё содержимое файла.
- Удалите все старые ярлыки к браузеру и установите новые.
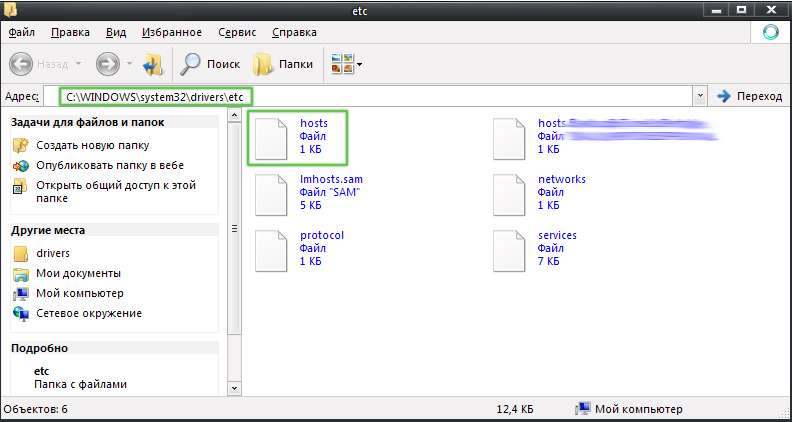
Указанный файл следует открыть в текстовом редакторе для изменения
Браузер открывается сам по себе с рекламой, что делать: видео
Теперь вы знаете, почему открываются сайты сами по себе, как исправить это и чтобы в дальнейшем не допустить появления проблемы будьте внимательны при использовании интернета. Не посещайте сомнительных сайтов, не скачивайте подозрительные файлы и старайтесь поменьше переходить через сторонние ссылки и тогда данная проблема вас никогда не коснётся.
Благодарим за интерес к статье «Что делать, если сайты открываются сами по себе: как исправить в Яндекс Браузере, Опере, Гугл Хром, Internet Explorer». Если она оказалась полезной, то просьба сделать следующее:
Всего вам доброго!
Настройки стартовой страницы Опера
У пользователя есть возможность сделать настройки стартовой страницы Opera.
Для этого нужно:
Тут у пользователя есть возможность:
- Скрыть или показать поле поиска;
- Скрыть или показать экспресс-панель визуальных закладок;
- Скрыть или показать кнопку «Добавить сайт»;
- Скрыть или показать рекламные экспресс-панели и закладки;
- Скрыть или показать подсказки (варианты);
- Упростить анимацию;
- Изменить максимально число колонок;
- Включить или отключить показ новостей.
У пользователя так же есть возможность изменить фоновый рисунок на экспресс-панели Оперы или отключить фоновые рисунки вовсе.
Как заменить страницу
Для того, чтобы стартовая страница в opera была та, что необходимо, понадобится выполнить несколько несложных действий.
- Открываем браузер.
- Нажимаем значок Опера.
- Выбираем Настройки.
- Переходим в раздел Общие настройки.
- Кликаем на пункт Основные.
- В поле рядом с надписью Домашняя страница вводим адрес необходимого сайта.
- Жмем ОК.
Если вы часто используете другой веб-сайт или браузер, чем тот, который предварительно загружен, настройки вашей домашней страницы могут быть изменены в любое время из настроек интернет-настроек вашего браузера. Домашняя страница также является именем первой или начальной страницы веб-сайта. На веб-сайте домашняя страница обычно включает в себя панель навигации или меню, которая направляет пользователей на другие страницы, которые они могут получить на веб-сайте. Пользователи могут рассматривать домашнюю страницу веб-сайта как оглавление, в котором можно найти и получить доступ к информации о содержимом всего сайта.
Иногда простого изменения настроек недостаточно для того, чтобы избавиться от назойливого ресурса. В таком случае понадобится . Запустить его можно, прописав regedit в поисковой строке системы и нажав Ввод. Далее выполняем поэтапно следующее.
Как заменить страницу
Несколько веб-сайтов, которые вы часто посещаете, можно настроить как вкладки главной страницы, которые запускаются одновременно при открытии экрана вашего браузера. Какие веб-сайты появляются, а другие настройки домашней страницы можно настроить в настройках вашего браузера.
В раскрывающемся меню выберите «Параметры». На экране «Параметры» выберите вкладку «Общие». В поле ввода рядом с «Главная страница» введите первый полный адрес веб-сайта, который вы хотите использовать для своей первой вкладки. В том же поле введите вертикальную полосу после первого веб-адреса и введите второй адрес. Продолжайте этот шаблон, пока не включите все ваши предпочтительные вкладки веб-сайта.
- Открываем вкладку Правка.
- Нажимаем Найти.
- Вписываем в поисковую строку адрес сайта, который необходимо удалить.
- В колонке Значение находим интересующий ресурс.
- Удаляем его кнопкой F.
- Заходим в настройки и устанавливаем домашнюю страницу тем способом, который описан выше.
Нужно отметить, что в разных алгоритм действий будет немного отличаться.
В разделе «Ввод в эксплуатацию» выберите «Открыть конкретную страницу или набор страниц». Вы увидите ссылку с надписью «Установить страницы». В меню «Инструменты» выберите «Параметры». Как изменить веб-страницу по умолчанию, отображаемую, когда кто-то переходит к вашему доменному имени. Один из посетителей сайта написал, чтобы спросить меня, как он может сделать определенную страницу веб-страницей по умолчанию, которая отображается, когда его посетители переходят на его доменное имя. В этой статье объясняется, как это можно сделать.
Если вы здесь пытаетесь выяснить, как получить свое собственное доменное имя, прочитайте вместо этого. Это должен быть используемый вами метод, если у вас нет особых причин не желать стандартного имени файла. Отделите каждое имя файла от остальных пробелом. Эта статья защищена авторским правом. Эта статья предназначена для тех, у кого уже есть доменное имя.
. Они обеспечивают быстрый доступ к желаемому контенту.
Запускаем браузер и нажимаем кнопку Opera.
Переходим в Настройки, раздел Браузер.
Обращаем внимание на самый верхний блок При запуске.
Устанавливаем выделение рядом с надписью, предлагающей открыть определенную страницу.
Нажимаем Задать страницы.
Вводим адреса необходимых сайтов.
Перезапускаем браузер.
Как настроить домашнюю страницу в популярных браузерах
компании Googleпредыдущих версиях
Для настройки домашней страницы в популярном браузере Mozilla Firefox, нажмите на кнопку «Инструменты» и из выпадающего меню выберите пункт «настройки». Откройте вкладку «Основные», там в меню «Запуск» находится поле «При запуске Firefox», в котором и установите из прокручивающегося списка параметр «Показывать домашнюю страницу». После чего пропишите нужный адрес и подтвердите изменения кнопкой ОК. Теперь не придется тратить лишнее время на переходы, страничка на «Одноклассниках» загрузится сразу.
Для установки домашней страницы в Opera в меню «Настройки» выберите пункт «Общие настройки». После этого в открывшемся окне на вкладке «Основные» задайте действия браузера при запуске. Для того чтобы по умолчанию сайт «Одноклассники», выберите вариант «Начинать с домашней страницы». Пропишите в строку «Домашняя» адрес любимой соцсети. ОК — для подтверждения.
Чтобы сделать «Одноклассники» стартовой страницей в браузере Internet Explorer, в меню «Сервис» нажмите на пункт «Свойства обозревателя», расположенное в самом конце выпадающего списка. В открывшемся окошке выберитк вкладку «Общие». Затем в строке под названием «Домашняя страница» укажите адрес «Одноклассников», жмите кнопку «Применить». Теперь страничка будет автоматически открываться при каждом запуске обозревателя.
Если вы часто пользуетесь сервисами Google, то установите страницу www.google.ru как стартовую в своем браузере, и тогда всякий раз при включении вам не нужно будет вводить адрес или выбирать закладку.
Инструкция
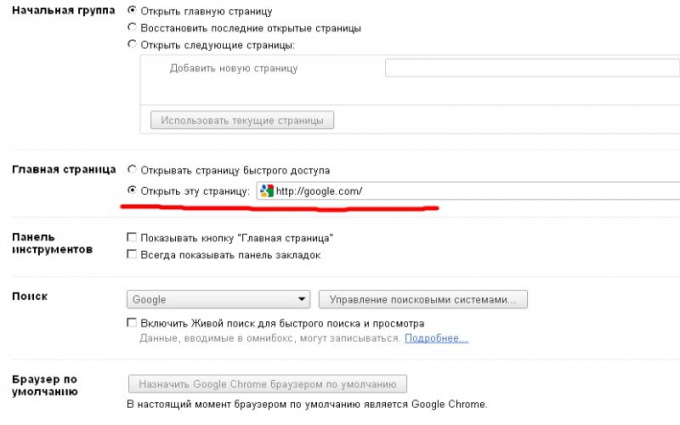
Mozilla Firefox:В панели меню нажимаете вкладку Инструменты->Настройки. В разделе Основные все идентично настройкам Opera. Напротив При Запуске Firefox выберите Показать Домашнюю , напротив Домашняя страница собственно нужный вам сайт. Нажимаем ОК.Ну вот и все, теперь вы умеете ваш любимый сайт в качестве домашней странички самых распространенных браузеров.
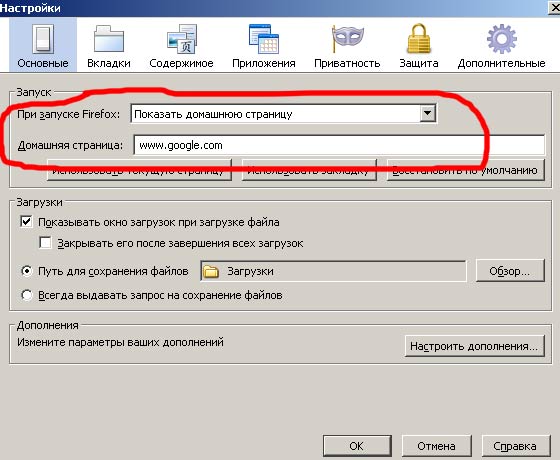
Видео по теме
Как сделать яндекс стартовой страницей в гугл хром при каждом
Домашняя – это страница, загружаемая сразу после запуска интернет-браузера или при нажатии кнопки, вызывающей начальную страницу. Ее удобно использовать для быстрого доступа к часто посещаемым сайтам, например, к почте, различным каталогам или новостным ресурсам. Для того чтобы назначить определенный сайт в качестве стартовой страницы, необходимо прописать его адрес в соответствующих настройках браузера.
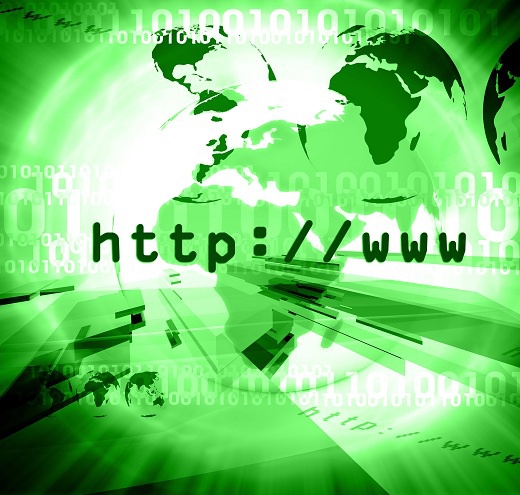
Инструкция
Видео по теме
Домашняя страница всегда открывается самой первой при запуске интернет-браузера. И для удобства вы можете стартовой страницей ваш любимый или самый часто посещаемый сайт.
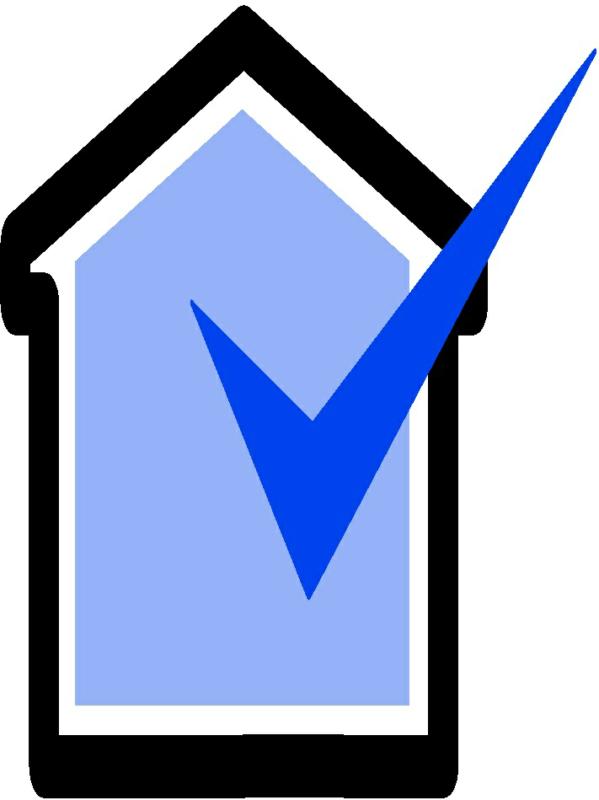
Инструкция
Стартовая страница это страницы которые автоматически открываются при запуске браузера. Главная страница это страница которая открывается при нажатии на кнопку расположенную прямо перед адресной строкой.
Проблемы изменения стартовой страницы браузера
Многие пользователи сети интернет сталкиваются с проблемой, когда при запуске интернет браузера выходит произвольная страница, отличающаяся от той, которую вы назначали домашней. Часто это бывает сайт «webalta», «вулкан», «apeha», бывает «яндекс» и «mail», для IE это «bing», вариантов огромное количество.
Иногда случается даже такое, что браузер открывается в системе каждый раз при включении компьютера сам, без обращения пользователя, либо стартует с определённым интервалом времени, открывая не нужные посторонние сайты, рекламные страницы и тому подобное.
Виной такого поведения программы может быть как вирусная атака на ваш компьютер, так и установка легального софта от недобросовестного разработчика или распространителя.
Домашняя страница браузера (стартовая страница, Homepage) — это страница, которая открывается сразу после запуска программы интернет-обозревателя. В качестве домашней страницы может выступать конкретный адрес/адреса в интернете; пустая страница; либо последние сайты, которые были открыты во вкладках браузера перед завершением его работы
Давайте отдельно рассмотрим решение каждой из этих проблем, постаравшись охватить все возможные способы устранения ситуаций, когда в браузере сами открываются сайты с рекламой. Мы не претендуем на то, что в статье будут раскрыты абсолютно все способы изменения домашней страницы браузера, но самые популярны из них точно будут рассмотрены ниже.
В пределах данной статьи будем приводить примеры на одном или двух браузерах, вы же, если используете альтернативный софт, легко проделаете все те же манипуляции по аналогии.
В старой версии Opera настройка выполняется даже проще
- Нажмите Ctrl+F12.
- В первой строке выберите вариант «Начать с домашней…» (здесь она называется так).
- Во второй строке пропишите адрес сайта (Google, Яндекса и т.п.).
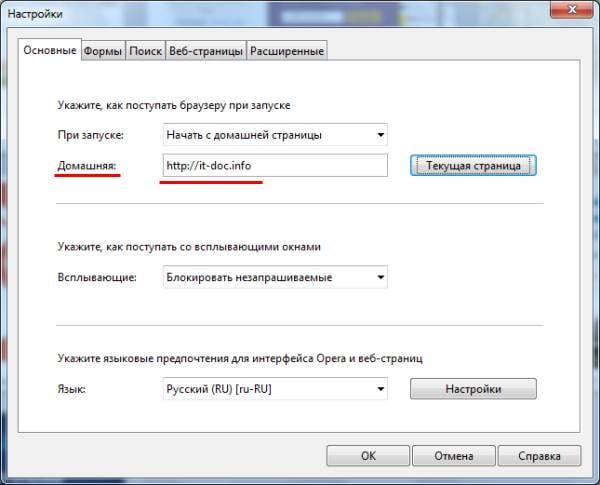
Если надумаете сменить домашнюю страничку, можете поменять URL-адрес в любое время. А если хотите сделать экспресс панель стартовой страницей в Опере, тогда на втором шаге выберите в списке соответствующий пункт.
И напоследок небольшой бонус. В старой версии Opera 12 есть значок «домик», при щелчке на котором открывается домашняя страничка. Та самая, которую вы указали. Изначально он не отображается, но это легко исправить:
- Откройте пункты Панели инструментов – Настроить.
- В новом окошке поставьте птичку в пункте «Стартовая панель».
- Перетащите значок «Домой» (с изображением дома) в удобное место.
Готово. Теперь домашняя страничка будет открываться не только при включении браузера, но и при нажатии на значок домика.
Это очень удобно, ведь вы можете открыть любимую страницу, не вводя ее адрес. Достаточно просто щелкнуть на значок домика.
Меняем стартовую страницу в различных браузерах
Настройки в Гугл Хром
В Google Chrome есть два варианта стартовой страницы: заранее заданная в настройках или быстрого доступа со списком часто посещаемых сайтов.
- Чтобы изменить настройки домашней страницы в браузере Google Сhrome, нажимаем иконку в виде ключа в правом верхнем углу программы. В выпавшем меню выбираем пункт «Параметры».
- Откроется вкладка настроек. В «Начальной группе» предлагается три настройки:
- открыть главную страницу;
- восстановить последние открытые вкладки;
- открыть следующие страницы (здесь можно перечислить, которые будут открываться при запуске браузера).
- В настройках «Главной страницы» можно выбрать один из двух вариантов:
- открывать страницу быстрого доступа;
- открыть эту страницу (указать адрес страницы, которая должна открываться при запуске браузера).
- Готово. Вкладку можно закрыть, кнопок для сохранения настроек не предусмотрено. После этих действий при очередном запуске Google Chrome будет открывать стартовая страница, которую вы настроили.
Internet Explorer
- Открываем меню настроек Internet Explorer: правой кнопкой мыши щёлкаем по иконке браузера и в выпадающем меню выбираем пункт «Свойства».
- Или запускаем Explorer и в правом верхнем углу нажимаем значок в виде шестерёнки. Открываем меню открываем «Свойства» — «Свойства обозревателя».
- Откроется стандартное меню свойств интернета. Чтобы браузер открывался с пустой стартовой страницей, удаляем всё из поля «Домашняя страница» и нажимаем кнопку «ОК». Если же нужно открывать определённые страницы, вписываем впишите их адреса, по одному в каждой строчке.
Как изменить в Mozilla Firefox
Теперь поговорим о Mozilla Firefox.
- Запускаем Firefox, в верхнем меню выбираем пункт «Инструменты» — «Настройки».
- В появившемся меню настроек во вкладке «Основные» выбираем раздел «Запуск» (он находится вверху). В выпадающем меню можно выбрать один из трёх вариантов:
- показывать стартовую страницу (тогда в поле под этим меню нужно ввести желаемый адрес);
- показывать пустую страницу;
- показывать окна и вкладки, открытые в прошлый раз.
Как поменять стартовую страницу в браузере Opera
В браузере Opera настройки примерно такие же, как и в Firefox, но небольшая разница всё же есть.
- Меню настроек вызывается нажатием комбинации клавиш «Ctrl+F12».
- В выпадающем меню опций запуска есть дополнительный пункт «Показывать окно запуска». При выборе этого пункта, с каждым запуском Opera будет вас спрашивать о том, что именно открывать.
Если вы ищете способ удаления стартовой страницы или поиска от mail.ru, то вам сюда: http://remnabor.net/kak-ubrat-startovuyu-stranicu-mail-ru-zashhitnikmail-ru-i-sputnikmail-ru
Один из наших читателей под ником VladKW подсказал ещё один способ удаления назойливых стартовых страниц: http://remnabor.net/radikalnyj-metod-borby-s-nazojlivymi-startovymi-stranicami-ot-polzovatelya-vladkw
Удаление ссылки из свойств ярлыка браузера
Такая проблема может быть решена вручную, путем замены ярлыка браузера. На данном примере будет использован браузер Google Chrome. В других браузерах необходимо будет выполнить точно такие, аналогичные действия.
Сначала кликните правой кнопкой мыши по ярлыку браузера, а затем в контекстном меню выберите пункт «Свойства». После этого будет открыто окно «Свойства браузера», во вкладке «Ярлык».
В поле «Объект:», сразу после пути к файлу приложения с расширением «.exe», вы увидите дополнительную ссылку на сайт. В большинстве случаев, просто удалить такую ссылку из данного поля не получиться, операционная система заблокирует удаление.
Поэтому необходимо будет поступить по-другому. Во вкладке «Ярлык» нажмите на кнопку «Расположение файла».
После этого будет открыто окно папки, в которой расположен файл — «приложение» (браузер), в нашем случае файл «chrome.exe».
Далее необходимо будет кликнуть по файлу «Приложение» правой кнопкой мыши, а в контекстном меню сначала нужно будет выбрать пункт «Отправить», а затем выбрать пункт «Рабочий стол (создать ярлык)».
На Рабочем столе появится ярлык браузера, в данном случае, ярлык браузера Google Chrome. Вы можете открыть свойства этого ярлыка и убедиться, что там уже нет «левой» ссылки на сайт с рекламой.
Теперь вам нужно будет удалить тот ярлык браузера, который содержит в своих свойствах дополнительную ссылку. Если такой ярлык закреплен на Панели задач, то тогда также удалите этот ярлык оттуда.
Затем переименуйте новый ярлык, с которого вы будете запускать браузер, по названию данного браузера, и закрепите ярлык, если это необходимо, на Панели задач. Такого же алгоритма действий придерживайтесь при удалении «левых» ссылок из свойств ярлыков других браузеров.
После удаления из свойств ярлыка ссылки на сайт с рекламой, браузер будет открыт на той стартовой странице, которая была выбрана в настройках вашего браузера.
На моем сайте есть несколько статей, которые посвящены решению подобной проблемы в более сложных случаях. Вы можете ознакомиться с этими статьями в разделе «Безопасность».
Вам также может быть интересно:
- Браузер сам открывается с рекламой: как исправить
- AdwCleaner для удаления рекламных и нежелательных программ с компьютера
- Удаление зараженных файлов браузера
- Malwarebytes Anti-Malware — поиск и удаление вредоносных программ
Выводы статьи
После запуска браузера, вместо стартовой (домашней) страницы, открывается вкладка с рекламой. Одна из причин подобной ситуации: изменение свойств ярлыка браузера, в результате воздействия вредоносного программного обеспечения. Пользователь может самостоятельно удалить из свойств ярлыка браузера вредоносную ссылку, которая ведет на сайты с рекламой.
При запуске браузера открывается реклама: удаление ссылки из свойств ярлыка браузера (видео)
Похожие публикации:
- Unchecky — предотвращение установки нежелательных программ
- VirusTotal.com — онлайн сервис для проверки на вирусы
- Emsisoft Emergency Kit — бесплатный пакет антивирусных утилит
- KeePass — безопасное хранение паролей
- Zemana AntiMalware Free — облачный антивирусный сканер