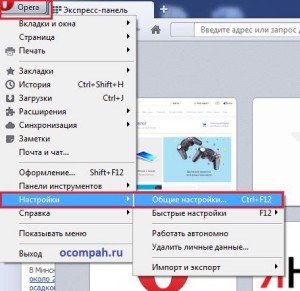Изменение стартовой страницы в Яндекс.Браузере
Яндекс.Браузер — один из тех браузеров, в которых невозможно изменить стартовую страницу. Сделано это, чтобы пользователи не пользовались никакими другими сервисами, кроме тех, что предоставляет компания Яндекс. Ну и, конечно же, невозможность смены стартовой страницы обрекает пользователей на просмотр рекламы при каждом запуске браузера (впрочем, ее можно отключить, зарывшись глубоко в настройки).
Но не думайте расстраиваться. Все же есть способ сделать так, чтобы при запуске Яндекс.Браузера автоматически открывалась поисковая система Google или любой другой сайт. И для этого даже не придется копаться в настройках браузерах — все гораздо проще:
- Найдите на рабочем столе ярлык, запускающий Яндекс.Браузер (обычно он называется просто «Yandex»). Если у вас его нет, а сам браузер вы запускаете из закрепленного в панели задач Windows ярлыка, прочтите сначала инструкцию ниже для его добавления.
- Кликните правой кнопкой мыши по ярлыку «Yandex», выберите в контекстном меню пункт «Свойства».
Во вновь открывшемся окне найдите поле «Объект», установите курсор для ввода текста в самый конец строки.
Поставьте после «browser.exe» пробел, а затем скопируйте следом — https://www.google.ru/. Кликните по кнопке «ОК».
Теперь при запуске Яндекс.Браузера с ярлыка на рабочем столе всегда будет открываться страница поисковой системы Google.
Если на рабочем столе нет ярлыка «Yandex»
Для добавления ярлыка браузера Yandex на рабочий стол сделайте следующее:
- Нажмите на клавиатуре комбинацию клавиш «Win + R».
- В отобразившееся окошко «Выполнить» скопируйте команду: %localappdata%.
- Нажмите «ОК».
В «Проводнике» откроется системная папка «Local». Найдите в ней папку «Yandex» и перейдите в нее.
- Далее перейдите в папку «YandexBrowser», а оттуда в — «Application».
- В последней папке вы увидите программу «exe» (или просто «browser»).
- Кликните по программе правой кнопкой мыши, выберите из выпадающего меню пункт «Отправить», затем — «Рабочий стол (создать ярлык)».
Теперь переходите к предыдущей инструкции для редактирования свойств добавленного на рабочий стол ярлык.
Как изменить стартовую страницу в Chrome на iOS
Здесь ситуация та же самая, что и в случае с мобильным вариантом Safari — Chrome для iPhone не имеет штатных возможностей по настройке стартовой страницы программы. Если непременно хочется запускать «Яндекс», то можно поступить так же, как и с Safari — сделать ярлык. Загрузить поисковик, через кнопку «Поделиться» меню «Добавить на главный экран», указать имя ярлыка и кликнуть на «Добавить».
Как видите, нет ничего сложного в том, чтобы поменять в браузере стартовую страницу и установить вместо неё то, что вам нужно. Какую бы платформу вы ни использовали, будь то Windows или Mac OS, каким бы приложением вы ни пользовались, задать искомый российскую поисковую систему в качестве той страницы, которая будет загружаться при запуске софта — сделать это можно в несколько кликов.
Конечно, путь к желаемым настройкам может отличаться, если вы используете устаревшие версии операционных систем или программ для доступа в Интернет. В таком случае вам стоит найти настройки самостоятельно, пользуясь нашими подсказками. А лучше всего — обновите, если есть такая возможность, операционную систему до максимально возможной для вас актуальной версии и поставьте последнюю версию браузера. Это сделает ваш серфинг в интернете и удобнее и, что важнее всего, намного безопаснее.
Кроме того не стоит забывать, что каждая новая версия браузера получает какие-то новые возможности. Например, в приложение Microsoft Edge встроили удобный VPN-сервис, а Mozilla выпустила масштабное обновление своего софта Firefox за номером 100 — в юбилейной версии появилось множество нововведений. Одним словом, если вы заботитесь о своей онлайн-безопасности, то не забывайте периодически проверять свои программы на наличие обновлений и если софт предлагает вам установить обновление — не игнорируйте эти уведомления и старайтесь при первой же возможности апдейтить свои программы. Только так можно минимизировать шансы оказаться в сложной ситуации — начиная от проблем с работой расширений браузеров или загрузки страниц до потенциальных уязвимостей перед хакерами и прочими злоумышленниками.
Как google сделать стартовой страницей
Установка страницы крупнейшей мировой поисковой системы в роли стартовой даст вам возможность сразу же после входа в интернет пользоваться поиском Googlе и его сервисами. Поэтому вопрос о том, как Googlе сделать стартовой страницей, очень популярен среди пользователей. При желании стартовой страницей можно установить сервис iGooglе. Вопрос: как google сделать стартовой страницей?
Установка страницы Googlе в качестве стартовой в браузерах Mozilla Firefox и Googlе Chrome
Как google сделать стартовой страницей? После запуска браузера Mozilla Firefox нужно в адресной строке набрать googlе.com., нажать «Ввод». В верхнем углу слева находится оранжевая кнопка с именем браузера. Нажав на нее, получаете меню, где ищете «Настройки». В подменю также нужно выбрать строку «Настройки». Во вкладке «Основные» в категории «Запуск» должно стоять уведомление, что при запуске браузера будет показана домашняя страница. После нажатия клавиши «Использовать текущую страницу» — «Ок».
Googlе Chrome – это браузер, обладающий отличным от других браузеров интерфейсом. Начало действий в данном случае происходит аналогично предыдущему случаю. После загрузки стартовой страницы поисковика начинаете установку ее в качестве стартовой. Необходимо, чтобы при этом не было открытых веб-страниц. Нажав на изображение гаечного ключа вверху справа, нажимаете строку «Настройки». В подменю опять же — «Настройки». В категории «Начальная группа» вызываем «Следующие страницы: добавить». В открывшемся окне выбираете «Использовать текущую страницу» — «Ок».
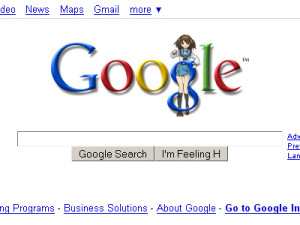
Установка Googlе стартовой страницей в Opera, Internet Explorer, Safari
Как google сделать стартовой страницей в этих браузерах? Для смены стартовой страницы в Opera загружаем страницу Googlе. После этого нажимаете кнопку с именем браузера и в пункте меню «Настройки» нужно выбрать «Общие настройки». Эти действия можно заменить нажатием группы клавиш Ctrl +F12. Открывается окно, где нужно выбрать вкладку «Основные». В строке «При запуске» находите «Начать с домашней страницы». Далее – в записи «Домашняя страница» выбираете «Текущая» и «Ок» — для сохранения внесенных изменений.
В Internet Explorer вверху справа ищете значок шестеренки. В открывшемся меню нужно выбрать «Свойства обозревателя», далее — вкладку «Общие». В «Домашней странице» выберите «Текущая». Для подтверждения внесенных данных вначале нажимается «Применить», а затем «Ок».
https://youtube.com/watch?v=HgSp2fm-OFE
Есть еще один браузер, на котором стоит остановиться отдельно – это Safari. Он не является столь популярным, как выше перечисленные, но очень распространен среди пользователей устройствами, произведенными компанией Apple. После открытия страницы Googlе действия, производимые для систем Windows и Mac OC X, различны.
В Windows как google сделать стартовой страницей? Нужно нажать шестеренку в правом верхнем углу. После выпадения меню выбираете «Настройки». Такой же результат можно получить, используя сочетание клавиш Ctrl и «,» (знак запятой). В Mac OC X нужно нажать на «Safari» в общей строке и нажать «Настройки». Также можно использовать комбинацию клавиш Cmd и «,» (знак запятой).
Дальнейшие операции являются идентичными для обеих операционных систем. В категории «В новых окнах открывать» должно быть установлено «Домашняя страница», набран адрес Googlе. Далее нажимаете на категорию «Текущая страница». Если вам будет задан вопрос о вашем согласии на изменение стартовой страницы, дайте положительный ответ. Введенные настройки сохранятся автоматически.
Установив страницу поисковой системы в качестве стартовой, вам не придется больше тратить время на ввод ее адреса, а вы сразу получите возможность начать поиск желаемой информации.
Страница 1 из 31
Меняем стартовую страницу в Google Chrome
1. Также как и в первом примере нужно открыть настройки путем нажатия на кнопки «Настройка и управление Google Chrome» и выбора пункта «Настройки».
2. Для установки стартовой страницы Chrome существует три варианта:
- По умолчанию запускается страница быстрого доступа.
- Продолжается работа с того же места. Т.е. при запуске загружаются те же вкладки, которые были открыты при завершении работы браузера.
- Устанавливается любой сайт, который будет открываться при запуске Google Chrome.
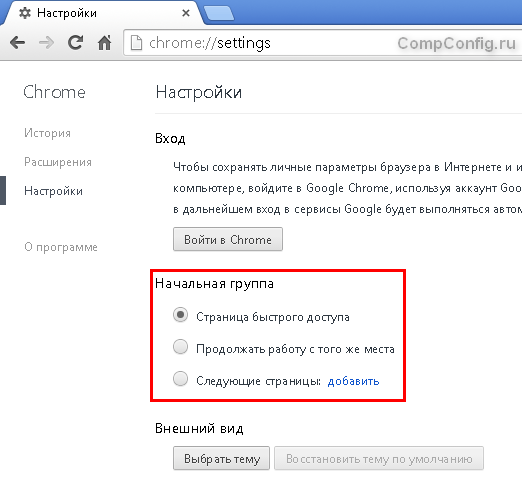
В данном примере произведем изменения, используя 3-й способ.
3. Нажмите на ссылку «добавить» напротив пункта «Следующие страницы». В результате должно отобразиться окно «Начальные страницы». В этом окне можно ввести один или несколько сайтов, которые будут открываться на отдельных вкладках при запуске браузера.
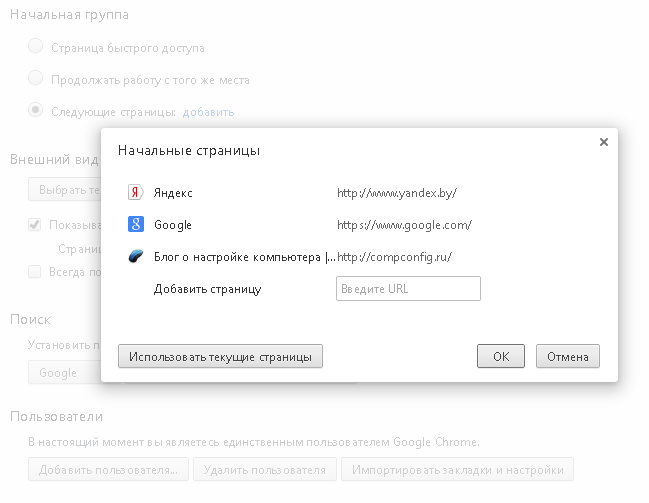 Также можно нажать кнопку «Использовать текущие страницы», которая добавит в список все открытые в данный момент в Google Chrome сайты.
Также можно нажать кнопку «Использовать текущие страницы», которая добавит в список все открытые в данный момент в Google Chrome сайты.
4. Вот и все. Теперь вы можете нажать кнопку «ОК» и проверить, как изменилась стартовая страница гугл хром при запуске.
Стартовая — это та страница, которая открывается сразу после запуска программы для просмотра интернет-страниц. Она позволяет получить быстрый доступ к необходимому сайту или сервису. Мы расскажем в данной статье о том, как сделать Google стартовой страницей. Так как браузеров на текущий момент достаточно много, а настройки в них различаются, то информация будет дана относительно самых основных и распространенных программ для пользования интернетом.
Браузер Google Chrom
Несмотря на то что данный браузер является продуктом стартовую страницу также необходимо настроить. Как это сделать? 1. Кликаем по «Настройка и управление Google Chrom».
3. Нас интересует блок «Начальная группа». Как мы видим, в данной интернет-клиенте можно задать несколько стартовых страниц. Нам нужна всего одна. Выбираем пункт «Следующие страницы».
4. В открывшемся окне прописываем интересующий нас адрес. Все готово!
Браузер Internet Explorer
Если вы отдаете предпочтение продукту от компании Microsoft, то для установления в качестве домашней (стартовой страницы) поисковой системы Google вам необходимо сделать следующее:
1. Заходим в раздел «Сервис»-«Настройки обозревателя».
2. В появившемся окне нажимаем на вкладку «Общее».
3. Находим строчку «Домашняя страница» и вносим в нее адрес.
4. Подтверждаем введенную информацию кнопкой «Ок» и радуемся.
Браузер Mozilla FireFox
В данной программе? Все просто:
1. Выбираем пункт меню «Инструменты».
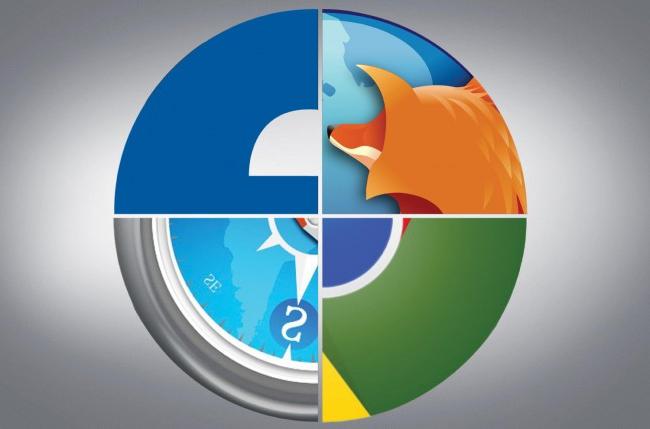
2. Находим вкладку «Основные».
3. В поле «При запуске» устанавливаем «Начинать с домашней страницы».
4. В поле «Домашняя» прописываем наш адрес.
5. Жмем «Ок» и начинаем работать!
Браузер Opera
Если установлен браузер Opera? Настройка данной программы схожа с предыдущим интернет-клиентом.
1. В меню выбираем «Инструменты».
2. Потом «Общие настройки».
3. Жмем «Основные».
4. В графе «При запуске» устанавливаем «Начинать с домашней страницы».
5. В поле «Домашняя» прописываем адрес поисковика Google.
6. Жмем «Ок», и все готово!
Браузер Safari
Как сделать Google стартовой страницей в браузере от «яблочной компании»? Настройки здесь более специфичны, но также абсолютно просты.
1. Находим меню «Редактировать».

3. В появившемся окне кликаем по вкладке «Основные».
4. Кликаем по полю «Открыть новое окно» и активируем пункт «Домашняя страница».
5. В этом поле прописываем адрес.
6. Вот и все!
Мы рассмотрели, как сделать стартовой страницей Google в наиболее популярных и востребованных браузерах. Во всех остальных принцип тот же. Что еще можно сделать в настройках полезного для работы? Практически во всех программах для просмотра интернет-страниц есть базовые настройки и расширенные. Второй вид рекомендуется для продвинутых пользователей. По своему усмотрению можно указать поисковик по умолчанию, параметры обновления, задать или отменить автоматическое сохранение паролей и так далее.
Надеемся, что вам стало понятно, как установить Google стартовой страницей, и больше подобных вопросов у вас не возникнет. Если со временем вам будет необходимо поменять начальный сайт на какой-либо другой, то делается это аналогичным образом.
В разных браузерах установка стартовой страницы происходит по-разному.
Многим пользователям не хочется, чтобы при открытии программы они видели рекламу или какие-то ненужные вкладки, поэтому их интересует, как сделать Гугл стартовой страницей.
Поэтому было бы полезно рассмотреть, как это делается в разных браузерах – Опера, Гугл Хром, Мозила, Яндекс.Браузер , а также на устройствах, которые работают на платформе Андроид.
И начнем с одной из самых популярных таких программ.
Тёмная тема
Бесспорно, так называемый ночной режим — один из главных трендов последнего времени. Всё больше и больше разработчиков начали включать тёмную тему в свои приложения. Не осталась в стороне и компания Google, которая уже во всю тестирует тёмный интерфейс во многих своих продуктах, чтобы они были готовы к запуску вместе и Android Q.
Если быть честными, ночной режим появился в Chrome пару месяцев назад. За это время разработчики успели исправить много ошибок и на данный момент эту функцию можно считать стабильной.
Чтобы активировать тёмную тему в Google Chrome достаточно перейти в раздел экспериментальных настроек, найти там флаг #enable-android-night-mode и перевести значение в Enable, после чего перезапустить браузер.
После этого в настройках браузера появится раздел «Темы», в котором на выбор будут даны три позиции: «Светлый», «Тёмный» и «По умолчанию» (при включении тёмная тема будет применяться при включении режима экономии энергии).
Гугл Хром
Чтобы установить Гугл стартовой страницей в данном браузере, необходимо проделать следующие действия:
- Нажать на пиктограмму дополнительных функций браузера, которая на рисунке №4 выделена оранжевым цветом.
- В выпадающем меню выбрать команду «Настройки» (выделена красным цветом).
- Найти раздел под названием «При запуске открывать». Там поставить галочку напротив пункта «Заданные страницы» (выделена зеленым цветом).
- Теперь следует задать саму главную страницу. Для этого нужно нажать на надпись «Добавить» (выделена синим цветом).
№4. Окно настроек браузера Гугл Хром
В окне, показанном на рисунке №5, собственно, и нужно задать саму начальную страницу. Поэтому в строке ввода снова пишем google.ru точно так же, как это делается в браузере Опера и нажимаем кнопку ОК.
№5. Окно задавания стартовой страницы в Гугл Хром
Как видим, действия очень похожие.
Кстати, в каждом из этих браузеров есть так называемые визуальные вкладки, то есть некоторый набор сайтов, которые пользователь может задавать самостоятельно.
Возможно, вам будет удобнее начинать именно с того, чтобы открывались визуальные вкладки. Выглядят они примерно так, как показано на рисунке №6.
№6. Страница визуальных вкладок в Опере
Чтобы добавить сюда какую-то вкладку, необходимо просто нажать на большой плюс, под которым написано «Добавить сайт».
Чаще всего такие стандартные вкладки уже встроены в браузеры, а чтобы при запуске пользователь видел меню вкладок, следует в настройках выбирать пункт с названием «Открыть начальную страницу», «Показывать вкладку» или нечто подобное.
В общем, нашей задачей является открытие новой вкладки, где и располагаются эти самые визуальные закладки.
Кстати, каждый может установить индивидуальную страницу вкладок – все поисковики бесплатно распространяют установочные файлы своих таких панелей.
То же самое касается и браузера Мозила.
Как сделать Яндекс стартовой страницей бесплатно в разных браузерах
Теперь о ручной настройке разных браузеров. Некоторые пользователи предпочитают устанавливать на своем ПК несколько браузеров. Каждый из них предназначен для решения разных задач. Поэтому и неудивительно, что в разных программах устанавливаются разные стартовые страницы. Чтобы добиться такого результата, автоматизированный способ не подходит. Нужна только настройка своими руками, которая предполагает выполнение определенных, но несложных действий.
Internet Explorer
Здесь вам нужно сделать всего несколько простых «шагов». После запуска браузера необходимо:
- найти кнопку Настройки, которая расположена в правом верхнем углу;
- кликнуть по ней;
- в открывшемся окошке выбрать раздел Свойства браузера;
- указать нужный вам адрес домашней страницы – то есть, сайта Яндекс.
Но это еще не все. В меню нужно найти раздел Автозагрузка и там отметить вариант «Начинать с домашней страницы». После этого не забудьте кликнуть на кнопку ОК.
Microsoft Edge
Продолжаю рассказывать, как сделать Яндекс стартовой страницей сейчас. Теперь о новом браузере, который только набирает популярность. В качестве стартовой страницы тут используется поисковая система MSN. В наших широтах она не пользуется популярностью.
Чтобы стартовой был Яндекс, нужно:
- открыть настройки – правый верхний угол;
- найти раздел Параметры;
- найти строку Показывать в новом окне Майкрософт Эдж;
- выделить Конкретную страницу;
- нажать на крестик, чтобы удалить MSN;
- ввести адрес Яндекса.
Google Chrome
Один из самых популярных браузеров. Он привлекает своей простотой и удобство. Не возникнет проблем и с тем, чтобы сделать Яндекс стартовой страницей бесплатно. Нужно выполнить всего несколько действий:
- выбрать меню;
- там – Настройки;
- в них – Внешний вид;
- отметить кнопку Показывать кнопку Главная страница;
- изменить адрес домашнего сайта, введя www.yandex.ru.
Но в таком случае интересуемая вас страница будет открываться только после того, как кликнуть на кнопку с изображением Домика. Чтобы она активировалась автоматически, нужно:
- открыть настройки – они находятся в правом верхнем углу;
- найти Начальная группа;
- выбрать пункт Следующие страницы;
- там – кликнуть на Добавить и внести адрес Яндекса;
- найти раздел Поиск и сделать Яндекс основной поисковой системой;
- закрыть Настройки.
Mozilla Firefox
Не возникнет трудностей и с «лисой». Но, чтобы достичь результата и не нервничать, будьте внимательны. В этом браузере, чтобы поменять стартовую страницу, необходимо:
- открыть Настройки;
- в них найти раздел Основные;
- после этого найти строку «При запуске Firefox»;
- перейти на строку «Показывать домашнюю страницу»;
- в строке под соответствующим разделом ввести адрес Яндекса;
- кликнуть на кнопку ОК.
На этом настройки завершены. Все должно работать нормально. Чтобы выполнять переход на установленную стартовую страницу, вам нужно будет нажимать сочетание клавиш Alt+Home. Как видите, все действительно просто!
Opera
Некогда Опера была едва ли не самым популярным браузером в нашей стране. Однако появление сильных конкурентов отбросило ее на несколько позиций назад. Но все равно она еще остается достаточно популярной.
Тем более что у нее простой и понятный интерфейс. Чтобы настроить стартовую страницу, нужно выполнить следующие действия:
- открыть Меню;
- найти раздел Инструменты;
- в нем отыскать раздел Общие настройки;
- там перейти во вкладку Основные;
- найти поле с надписью При запуске;
- и кликнуть по разделу Начать с домашней страницы;
- после этого выбрать Домашняя и ввести адрес Яндекса;
- кликнуть на ОК.
Все, теперь вы знаете, как сделать Яндекс стартовой страницей бесплатно в Опере. Страница крупной поисковой системы будет активироваться сразу же после открытия браузера. Как видите, ничего сложного нет.
Safari
Тут также не будет проблем. Нужно кликнуть на Настройки, а там перейти в раздел Основные. После чего найти строку с надписью New windows open with и Home page. Перед вами появится еще одна строка – поле для введения адреса. Сюда нужно вписать адрес Яндекса.
Яндекс.Браузер
Тут вообще ничего делать не придется. Те, кто пользуется браузером, знают, что Яндекс тут является стартовой по умолчанию. Поэтому и рассказывать ничего не нужно!
Получить сайт для рабочего стола вместо мобильного
Большинство мобильных сайтов хорошего качества идеально подходят для их среды. Некоторые нет. То, что вы используете мобильное устройство, не означает, что вы должны использовать мобильный веб-сайт. Вместо этого вы можете указать Chrome запросить сайт рабочего стола.
- Откройте нужный веб-сайт в Chrome.
- Выберите трехточечный значок меню.
- Установите флажок «Запросить сайт рабочего стола».
- Обновите страницу, если это не произойдет автоматически.
Когда вы запрашиваете веб-сайт, предназначенный для экрана большего размера, на вашем устройстве могут возникнуть проблемы с дизайном, но вы получите всю функциональность полного сайта, а не мобильной версии.
Как сделать Google (Гугл) стартовой страницей в разных браузерах
В разных браузерах установка стартовой страницы происходит по-разному.
Многим пользователям не хочется, чтобы при открытии программы они видели рекламу или какие-то ненужные вкладки, поэтому их интересует, как сделать Гугл стартовой страницей.
Поэтому было бы полезно рассмотреть, как это делается в разных браузерах – Опера, Гугл Хром, Мозила, Яндекс.Браузер, а также на устройствах, которые работают на платформе Андроид.
И начнем с одной из самых популярных таких программ.
Чтобы при запуске браузера Опера автоматически открывался сайт google.ru, необходимо сделать следующее:
Нажать в браузере кнопку «Меню» (в некоторых версиях она также называется «Opera», но от этого ее расположение не меняется), которая выделена красным цветом на рисунке №1. После этого выбрать пункт «Настройки» (выделен зеленым цветом на том же рисунке).
В настройках следует перейти в раздел «Основные» (выделен красным цветом на рисунке №2). Он располагается в меню, которое находится с левой стороны основного окна. Далее следует найти раздел «При запуске», где выбрать пункт «Открыть определенную страницу или несколько страниц» (также иногда называется «Начать с домашней страницы»), который выделен зеленым цветом на рисунке №2.
№2. Окно настроек браузера Опера
Также необходимо задать саму начальную страницу, которая будет автоматически открываться при запуске программы. Для этого следует нажать на надпись «Задать страницу» (выделена синим цветом на рисунке №2). После этого откроется окно, показанное на рисунке №3. В строке ввода следует ввести «google.ru» и нажать кнопку ОК.
№3. Окно ввода стартовой страницы
Вот и все, дело сделано! Теперь перейдем к другому браузеру – Гугл Хром.
Чтобы установить Гугл стартовой страницей в данном браузере, необходимо проделать следующие действия:
- Нажать на пиктограмму дополнительных функций браузера, которая на рисунке №4 выделена оранжевым цветом.
- В выпадающем меню выбрать команду «Настройки» (выделена красным цветом).
- Найти раздел под названием «При запуске открывать». Там поставить галочку напротив пункта «Заданные страницы» (выделена зеленым цветом).
- Теперь следует задать саму главную страницу. Для этого нужно нажать на надпись «Добавить» (выделена синим цветом).
№4. Окно настроек браузера Гугл Хром
В окне, показанном на рисунке №5, собственно, и нужно задать саму начальную страницу. Поэтому в строке ввода снова пишем google.ru точно так же, как это делается в браузере Опера и нажимаем кнопку ОК.
№5. Окно задавания стартовой страницы в Гугл Хром
Как видим, действия очень похожие.
Кстати, в каждом из этих браузеров есть так называемые визуальные вкладки, то есть некоторый набор сайтов, которые пользователь может задавать самостоятельно.
Возможно, вам будет удобнее начинать именно с того, чтобы открывались визуальные вкладки. Выглядят они примерно так, как показано на рисунке №6.
№6. Страница визуальных вкладок в Опере
Чтобы добавить сюда какую-то вкладку, необходимо просто нажать на большой плюс, под которым написано «Добавить сайт».
Чаще всего такие стандартные вкладки уже встроены в браузеры, а чтобы при запуске пользователь видел меню вкладок, следует в настройках выбирать пункт с названием «Открыть начальную страницу», «Показывать вкладку» или нечто подобное.
В общем, нашей задачей является открытие новой вкладки, где и располагаются эти самые визуальные закладки.
Кстати, каждый может установить индивидуальную страницу вкладок – все поисковики бесплатно распространяют установочные файлы своих таких панелей.
То же самое касается и браузера Мозила.
Как изменить стартовую страницу браузера.
Рассмотрим на примере всех основных браузеров, начнем с лидера браузеров — Google Chrome (Гугл Хром).
Как изменить стартовую страницу в Google Chrome.
И так, что бы поменять домашнюю страницу в Гугл Хром, нужно нажать на значок настроек в верхнем правом углу под крестиком, далее выбрать «Настройки». В открывшемся окне, в пункте «При запуске открывать», напротив «Заданные страницы» нажать на «Добавить» и уже там вписать адрес нужного сайта.
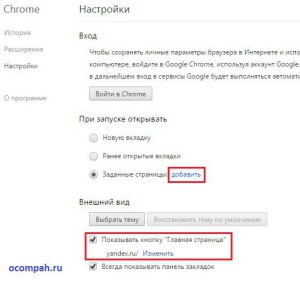
Если посмотреть чуть ниже, там будет пункт «Внешний вид» и напротив «Показывать кнопку Главная страница», можно вписать адрес, который будет открываться при нажатии на кнопку «Главная страница»:
Так же, главную страницу можно открыть использовав комбинацию Alt+Home, полный список комбинаций горячих клавиш Google Chrome можно посмотреть здесь.
Как изменить стартовую страницу в браузере Opera.
Что бы изменить домашнюю (стартовую) страницу в браузере Опера, нужно нажать на значок «Opera», далее «Настройки» — «Общие настройки», или воспользоваться комбинацией горячих клавиш Ctrl + функциональная клавиша F12.
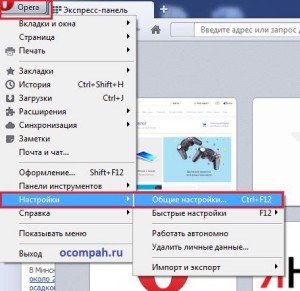
В окне настроек «Основные», в пункте «Домашняя» нужно вписать адрес нужного сайта и нажать «Ок».
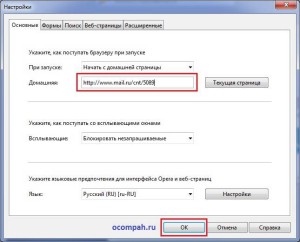
Как поменять стартовую страницу в Mozilla Firefox.
В Mozilla Firefox это делается так: «Инструменты — Настройки — Основные» и напротив «Домашняя страница», нужно ввести адрес сайта. Чуть выше, в строке «При запуске Firefox», так же можно выбрать вариант открытия страницы при запуске Mozilla Firefox, в выпадающем меню можно выбрать из трех вариантов: «Показать домашнюю страницу» (будет открываться адрес сайта, который прописали ниже), «Показать пустую страницу» (откроется пустая вкладка Mozilla Firefox) и «Показать окна и вкладки, открытые в прошлый раз» (будут восстановлены вкладки, которые просматривали в последний раз, т.е. которые не закрыли). В общем, если надо, что бы при запуске загружался нужный сайт, то надо выбрать первый вариант «Домашняя страница», а ниже прописать нужный адрес и при любом запуске Mozilla Firefox будет загружаться этот сайт.
Как поменять домашнюю страницу в Internet Explorer.
«Сервис — Свойство обозревателя — Общие», ввести адрес в окне «Домашняя страница», далее нажать кнопку «Применить» и «Ок». В новых версиях Internet Explorer, например как в Windows 8, надо просто нажать на значок настроек в верхнем углу, а в выпадающем меню выбрать «Свойства браузера», на вкладке «Общие» в строке Домашняя страница» прописать нужный адрес.
Как изменить домашнюю страницу в Safari.
В браузере Apple Safari поменять стартовую страницу так же просто, как и в примерах выше. Для этого нужно перейти в меню «Настройки», далее «Основные», в пункте «Домашняя страница» вписать адрес.

Яндекс.Браузер.
Еще иногда, у пользователей возникает вопрос, как изменить стартовую страницу Яндекс.Браузера? Дело в том, что таким образом, как в примерах выше, изменить страницу в браузере от Яндекс не получиться, нет такой опции, т.е. она есть, но другой сайт на загрузку поставить нельзя, выбор лишь падает либо на загрузку сайта yandex.ru, либо страница быстрого запуска, либо восстановление последних открытых вкладок. Но поставить другой сайт на страницу быстрого доступа можно другим способом. Для этого надо нажать правой кнопкой компьютерной мыши на ярлыке Яндекс.Браузера, выбрать «Свойства», на вкладке «Ярлык», в строке «Объект» вписать адрес нужного сайта, таким образом: browser.exe //ocompah.ru, где вместо ocompah.ru — вписываете нужный Вам сайт.
После этого, нужно зайти в настройки Яндекс.Браузера и выбрать способ загрузки, в строке «С чего начать», выбираем «Открыть страницу быстрого доступа».
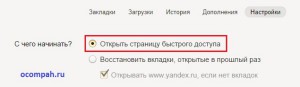
Все теперь в Яндекс.Браузере установлена страница быстрого доступа и при его запуске будет загружаться сайт, который указали в свойствах.