Настройки стартовой страницы Опера
У пользователя есть возможность сделать настройки стартовой страницы Opera.
Для этого нужно:
- Зайти в настройки браузера (Alt + P или Ctrl + F12);
- Внизу страницы нажать «Дополнительно»;
- Найти категорию «Начальная страница».
Тут у пользователя есть возможность:
- Скрыть или показать поле поиска;
- Скрыть или показать экспресс-панель визуальных закладок;
- Скрыть или показать кнопку «Добавить сайт»;
- Скрыть или показать рекламные экспресс-панели и закладки;
- Скрыть или показать подсказки (варианты);
- Упростить анимацию;
- Изменить максимально число колонок;
- Включить или отключить показ новостей.
У пользователя так же есть возможность изменить фоновый рисунок на экспресс-панели Оперы или отключить фоновые рисунки вовсе.
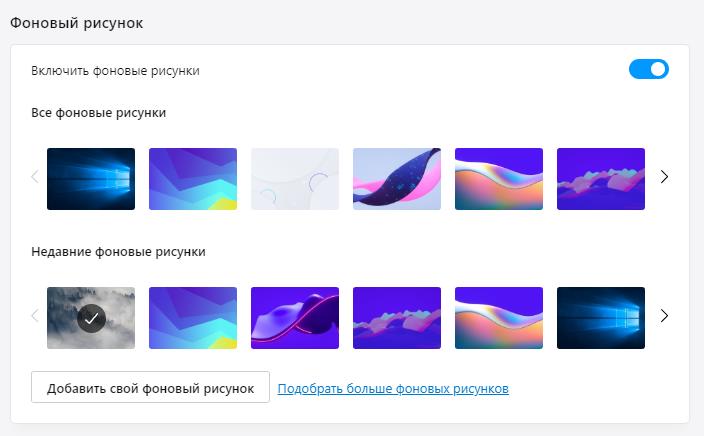
Батник запуска сайта в планировщике заданий
Этот же батник можно настроить на срабатывание при запуске компьютера с помощью планировщика заданий Windows. В таком случае у нас будут гораздо шире возможности. Мы сможем настроить запуск батника для любого из пользователей компьютера или вообще для всех. И сможем настроить запуск батника не только на включение, но на любое иное событие компьютера. Как и сможем настроить запуск батника по плану в определённое время.
Заходим в планировщик заданий, для этого просто вписываем его название в системный поиск.
Кликаем «Создать задачу».
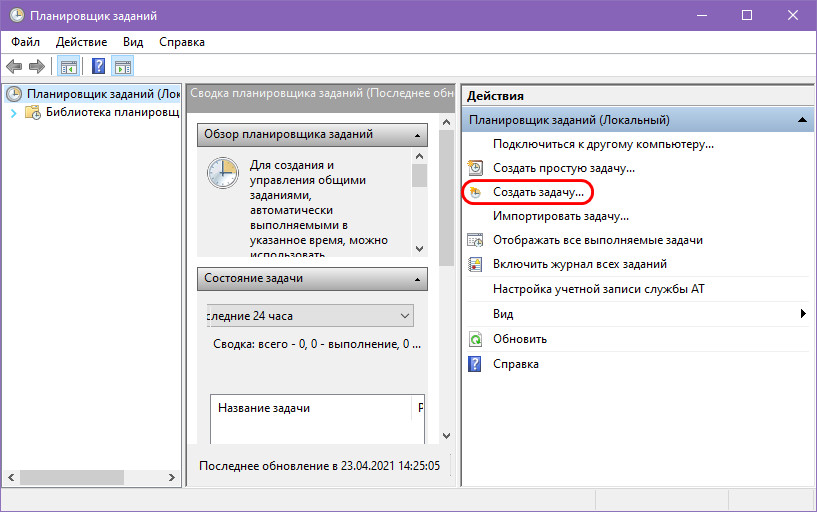
Придумываем имя задачи во вкладке «Общие».
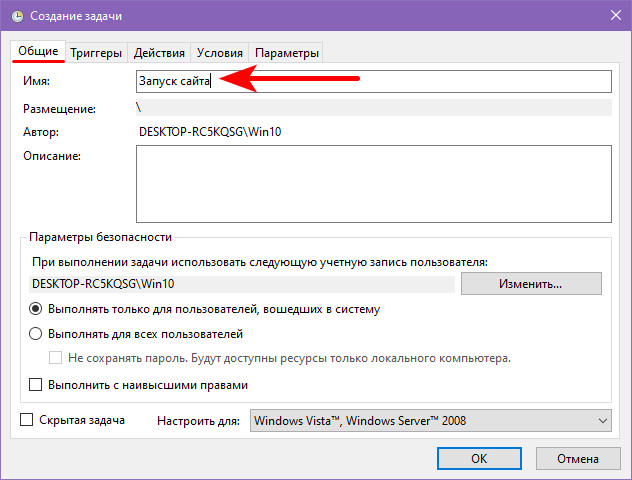
Во вкладке «Триггеры» жмём «Создать».
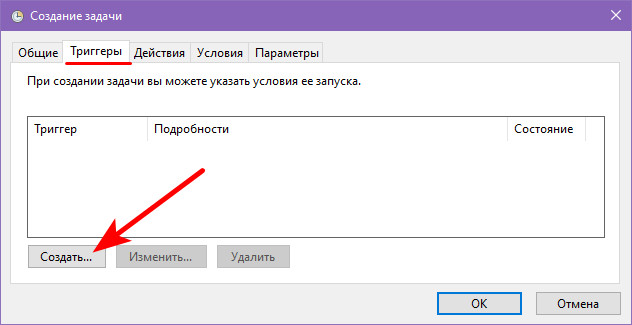
Выбираем триггер запуска задания. Если не нужны иные системные события или запуск по плану, а нужно именно событие включения компьютера, в списке «Начать задачу» выбираем «При входе в систему». Таким образом задача точно будет выполнена при включении компьютера, и также она будет выполняться при перезагрузке и перезаходе в систему.
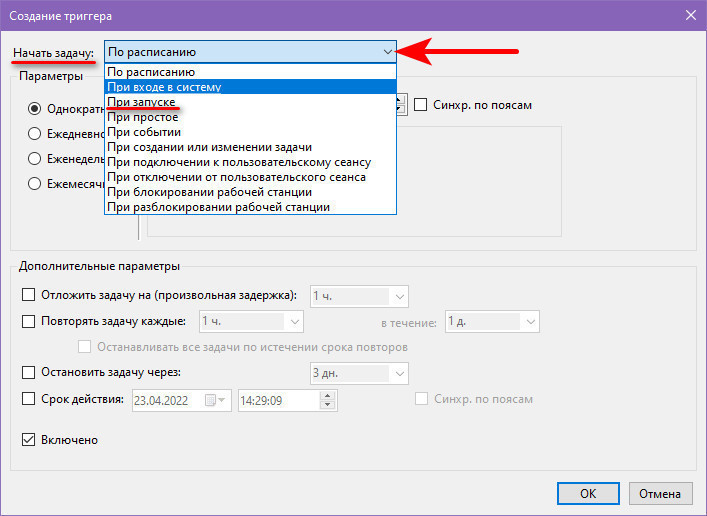
Если у Windows несколько учётных записей, ниже в графе «Параметры» можем указать, для всех ли пользователей это задание, либо только для отдельных (и указать их).
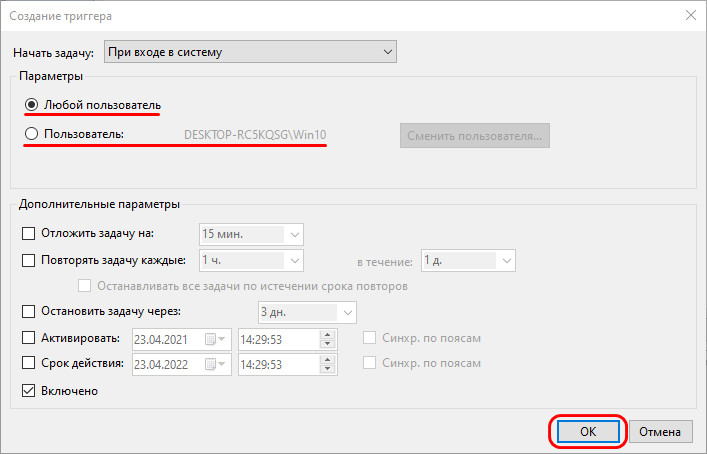
Далее во вкладке «Действия» нажимаем «Создать».
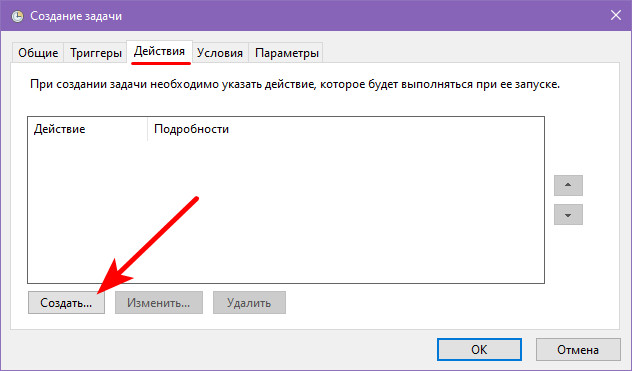
В графе «Действие» должно быть «Запуск программы». В графе «Параметры» с помощью кнопки обзора указываем путь к батнику.
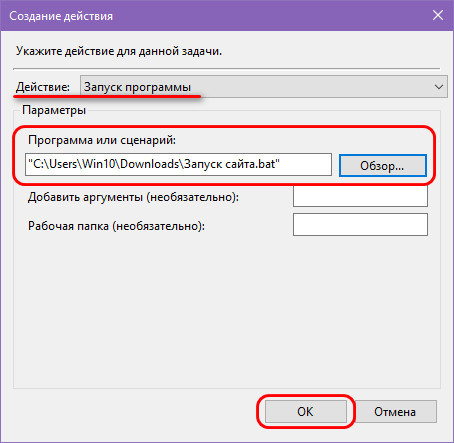
Если вы работаете с ноутбуком, зайдите на вкладку «Условия» и уберите галочки в графе «Питание», чтобы задание не игнорировалось при питании от батареи.
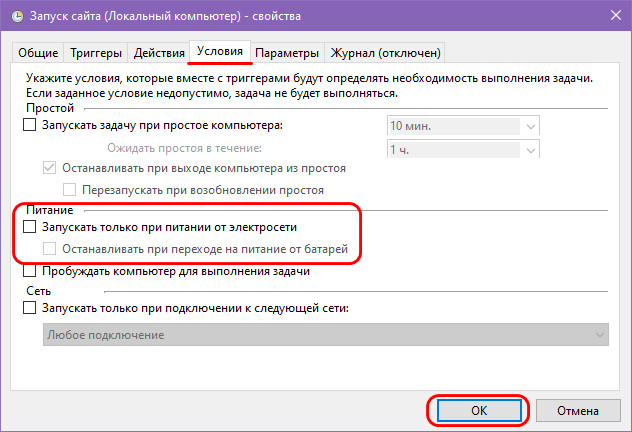
Как сделать Гугл стартовой страницей в Опере
Opera уже прославилась обилием разнообразных опций и не имеет привычки по умолчанию загружать Home Page. Поэтому производить все подобные действия этот обозреватель может только после проведения определенных манипуляций в меню обозревателя. Изначально Opera по умолчанию запускает только экспресс-панель с набором мини-эскизов сайтов для быстрого доступа на часто посещаемые места в Интернете.
Фото: логотип Оперы
Пошаговый порядок действий для установки стартовой в опере схематично выглядит следующим образом:
- активируется главное меню обозревателя с помощью значка «Опера» на панели программы или клавишей управления Alt;
- выбрать раздел «Настройки»;
Фото: окно Настройки
Фото: выпадающее меню
Фото: поле ввода адреса
В дальнейшем при каждом запуске программы Home Page нужный поисковик будет сразу загружаться.
Отобразить ее для удобства дальнейшей работы можно с помощью следующих действий:
- открыть главное меню с помощью значка на панели;
- активировать «Панель инструментов»;
- выбрать пункт «Настроить»;
- перейти в секцию «Оформление» и вкладку «Панели инструментов»;
- кнопка «Домой» находится в двух разделах сразу: «Главная панель» и «Стартовая панель». Можно отобразить обе, проставив в соответствующих местах галочки;
- сохранить результаты с помощью «ОК».
Самая простая Установка Windows 7 на ноутбук с диска. Здесь.
Как вариант можно воспользоваться удобным способом перетаскивания значка «Домашняя страница» из раздела «Главная панель» в любое удобное для работы место.
Для полноты картины следует далее объяснить, как устанавливать Home Page в Safari – не таком популярном и востребованном браузере, как предыдущие описанные, но, тем не менее, имеющий свой определенный спрос и круг почитателей среди «маководов» или фанатов ПК Apple.
Для начала в Windows выбирается соответствующий раздел для настроек (значок «шестеренки» в углу) или комбинация клавиш управления Ctrl и «,». Для Mac OS X подобные действия осуществляются с помощью раздела Safari и строки «Настройки» (как вариант – клавиши Cmd и «,»).
Видео: как сделать google домашней страницей
Дальнейшие действия аналогичны для обеих ОС:
- в разделе «В новых окнах открывать: » маркируется «Домашняя страница»;
- в поле «Домашняя страница» вносится адрес поисковика, установив поле «Текущая страница»;
- положительно ответить на вопрос о сохранении действий.
Все изменения будут автоматически сохранены в лучших традициях разработчиков Apple простым выходом из подменю.
В принципе, основные методы установки Home Page остаются в силе, потому что на сегодняшний день еще ни один браузер не претерпел кардинального модифицирования, полностью изменившего его функциональные способности и свойства.
В любом случае, используя приведенные, достаточно несложные в реализации пошаговые инструкции даже малоопытный юзер без труда и наличия специфических знаний сможет установить ту необходимую ему стартовую, которая полностью соответствует его ожиданиям и требованиям, сделав для себя серфинг по всемирной паутине максимально удобным, быстрым и комфортным.
proremontpk.ru
Как изменить стартовую страницу браузера.
Рассмотрим на примере всех основных браузеров, начнем с лидера браузеров — Google Chrome (Гугл Хром).
Как изменить стартовую страницу в Google Chrome.
И так, что бы поменять домашнюю страницу в Гугл Хром, нужно нажать на значок настроек в верхнем правом углу под крестиком, далее выбрать «Настройки». В открывшемся окне, в пункте «При запуске открывать», напротив «Заданные страницы» нажать на «Добавить» и уже там вписать адрес нужного сайта.
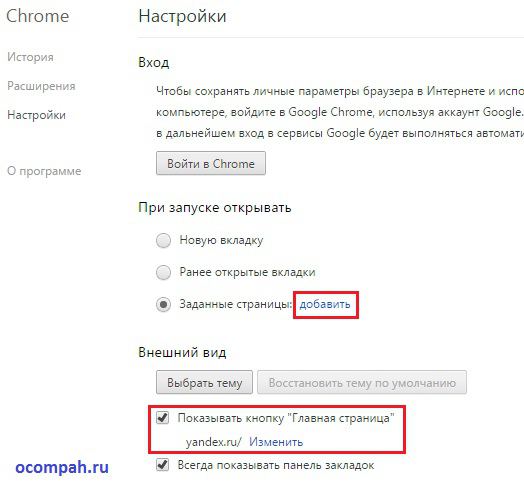
Если посмотреть чуть ниже, там будет пункт «Внешний вид» и напротив «Показывать кнопку Главная страница», можно вписать адрес, который будет открываться при нажатии на кнопку «Главная страница»:
Так же, главную страницу можно открыть использовав комбинацию Alt+Home, полный список комбинаций горячих клавиш Google Chrome можно посмотреть .
Как изменить стартовую страницу в браузере Opera.
Что бы изменить домашнюю (стартовую) страницу в браузере Опера, нужно нажать на значок «Opera», далее «Настройки» — «Общие настройки», или воспользоваться комбинацией горячих клавиш Ctrl + .
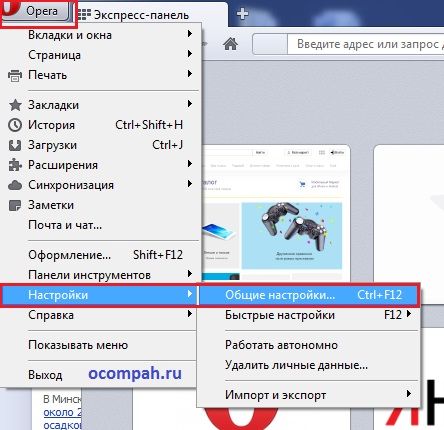
В окне настроек «Основные», в пункте «Домашняя» нужно вписать адрес нужного сайта и нажать «Ок».
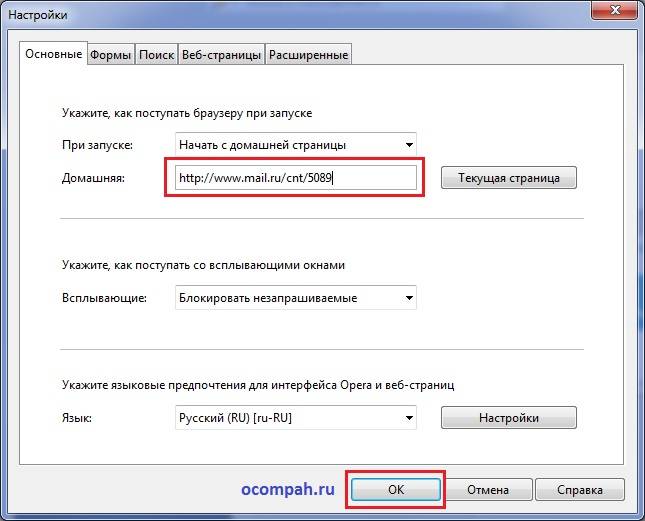
Как поменять стартовую страницу в Mozilla Firefox.
В Mozilla Firefox это делается так: «Инструменты — Настройки — Основные» и напротив «Домашняя страница», нужно ввести адрес сайта. Чуть выше, в строке «При запуске Firefox», так же можно выбрать вариант открытия страницы при запуске Mozilla Firefox, в выпадающем меню можно выбрать из трех вариантов: «Показать домашнюю страницу» (будет открываться адрес сайта, который прописали ниже), «Показать пустую страницу» (откроется пустая вкладка Mozilla Firefox) и «Показать окна и вкладки, открытые в прошлый раз» (будут восстановлены вкладки, которые просматривали в последний раз, т.е. которые не закрыли). В общем, если надо, что бы при запуске загружался нужный сайт, то надо выбрать первый вариант «Домашняя страница», а ниже прописать нужный адрес и при любом запуске Mozilla Firefox будет загружаться этот сайт.
Как поменять домашнюю страницу в Internet Explorer.
«Сервис — Свойство обозревателя — Общие», ввести адрес в окне «Домашняя страница», далее нажать кнопку «Применить» и «Ок». В новых версиях Internet Explorer, например как в Windows 8, надо просто нажать на значок настроек в верхнем углу, а в выпадающем меню выбрать «Свойства браузера», на вкладке «Общие» в строке Домашняя страница» прописать нужный адрес.
Как изменить домашнюю страницу в Safari.
В браузере Apple Safari поменять стартовую страницу так же просто, как и в примерах выше. Для этого нужно перейти в меню «Настройки», далее «Основные», в пункте «Домашняя страница» вписать адрес.
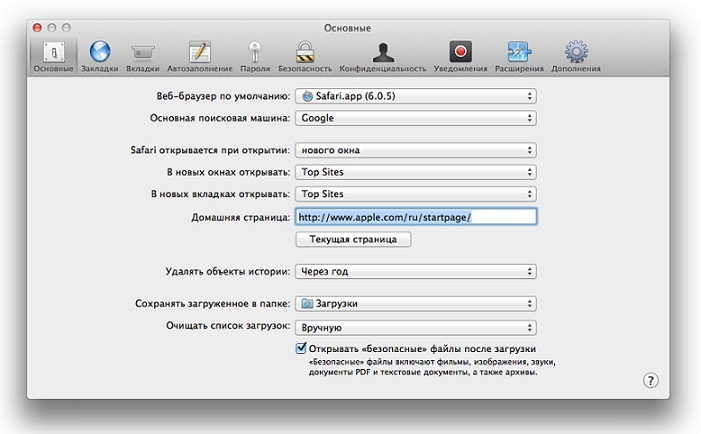
Яндекс.Браузер.
Еще иногда, у пользователей возникает вопрос, как изменить стартовую страницу Яндекс.Браузера? Дело в том, что таким образом, как в примерах выше, изменить страницу в браузере от Яндекс не получиться, нет такой опции, т.е. она есть, но другой сайт на загрузку поставить нельзя, выбор лишь падает либо на загрузку сайта yandex.ru, либо страница быстрого запуска, либо восстановление последних открытых вкладок. Но поставить другой сайт на страницу быстрого доступа можно другим способом. Для этого надо нажать правой кнопкой на ярлыке Яндекс.Браузера, выбрать «Свойства», на вкладке «Ярлык», в строке «Объект» вписать адрес нужного сайта, таким образом: browser..ru — вписываете нужный Вам сайт.
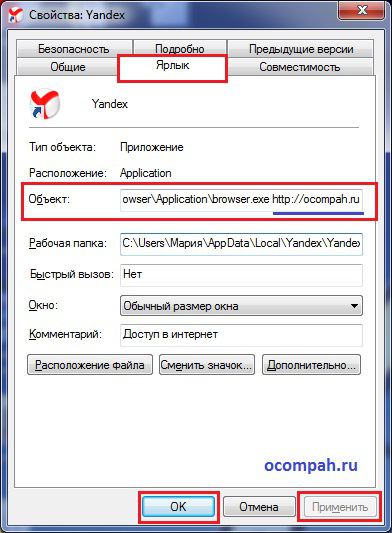
После этого, нужно зайти в настройки Яндекс.Браузера и выбрать способ загрузки, в строке «С чего начать», выбираем «Открыть страницу быстрого доступа».
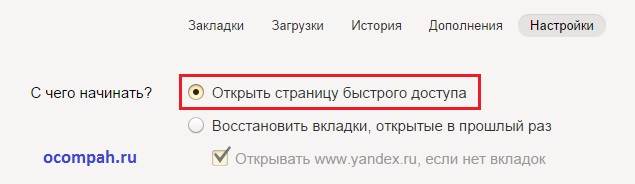
Все теперь в Яндекс.Браузере установлена страница быстрого доступа и при его запуске будет загружаться сайт, который указали в свойствах.
Персонализация виджетов на стартовой странице
В Opera есть возможность настроить стартовую страницу с помощью виджетов, которые предлагают быстрый доступ к различным функциям и сервисам. Вы можете настроить виджеты на стартовой странице в соответствии со своими предпочтениями и потребностями. Вот несколько способов персонализации виджетов:
1. Добавление новых виджетов
Opera предлагает множество виджетов для стартовой страницы, которые вы можете добавить, чтобы расширить функциональность вашей стартовой страницы. Чтобы добавить новый виджет, нажмите на кнопку «Добавить виджет«, которая обычно находится в верхнем правом углу стартовой страницы. Затем выберите нужный виджет из списка и следуйте инструкциям для его установки. После успешной установки виджет появится на вашей стартовой странице.
2. Удаление виджетов
Если вы хотите удалить виджет с вашей стартовой страницы, просто наведите курсор мыши на него и нажмите на кнопку «Удалить«, которая появится рядом с виджетом. Виджет будет удален сразу же после подтверждения вашего выбора.
3. Перемещение виджетов
Вы также можете перемещать виджеты на вашей стартовой странице для удобного размещения. Чтобы переместить виджет, просто нажмите на него и перетащите на новое место. Отпустите кнопку мыши, чтобы закрепить виджет на новом месте.
Настройка виджетов позволяет вам создать уникальную стартовую страницу, которая отражает ваши предпочтения и повышает удобство использования Opera. Экспериментируйте с различными виджетами и настройками, чтобы найти идеальную комбинацию для себя.
Как настроить фон за считанные минуты
Иногда пользователям надоедают старые веб-порталы и фоны, соответственно, стремятся сменить на другую. В этом случае придется воспользоваться советами специалистов, которые тщательно рассказывают об этапах изменения тем в яндекс браузере.
Как утверждают, разработчики, обозреватель яндекс достаточно часто обновляет свои функции и предлагает инновационные новшества. Многомиллионные пользователи часто следят за новостями и стараются быть в курсе событий, чтобы не упустить важную деталь.
Поэтому теперь, каждый желающий может воспользоваться новым интерфейсом. Однако, стоит отметить, что данный интерфейс не устанавливает сторонние темы. Решить проблему очень легко. Необходимо всего лишь отключить эту функцию.
Для начала следует запустить обозреватель и нажать на кнопку, которая находится в правой части верхнего угла. Перед вами откроется список, где нужно выбрать пункт «Настройки». После чего на экране откроется строка с названием «настройки внешнего вида».
Нажав «выключить новый интерфейс», можно устранить проблему. Как только завершиться процесс, у вас появится возможность установить фон. Для этого чтобы выбрать наиболее понравившиеся изображениями, можно воспользоваться магазинами Гугла и Хрома. Здесь представлено огромное количество тем.
Как изменить стартовую страницу в Опере?
Хотите, чтобы при открытии Оперы автоматически загружалась страничка Яндекса, Гугла или вашего любимого сайта? Ее очень легко настроить. И ниже рассмотрена подробная инструкция о том, как в Опере сделать стартовую страницу. Плюс сразу в двух версиях – в 43 и 12.
На всякий случай напомню: стартовая страница – это веб-сайт, загружаемый при включении браузера. Ее часто путают с домашней, но последняя открывается при нажатии на иконку «домика».
Как изменить стартовую страницу в Опере 43?
Поскольку большая часть пользователей использует новую версию – начнем с нее. Чтобы настроить стартовую страницу в Опере, надо лишь немного изменить настройки.
По умолчанию в Opera открывается экспресс-панель с закладками, но при необходимости пользователь может изменить выбрать другой вариант.
- Запустите браузер.
-
Щелкните на «Меню» и зайдите в «Настройки».
-
Поставьте птичку в пункте «Открыть определенную…», а затем щелкните на строку «Задать».
- Напишите адрес сайта и кликните Enter.
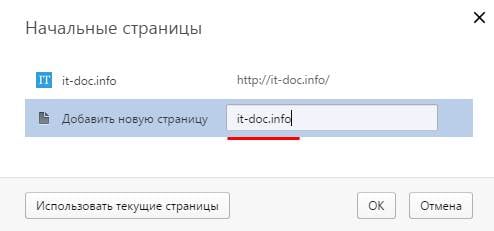
Здесь можно вводить абсолютно любые веб-ресурсы. Хотите сделать Яндекс стартовой страницей в Opera? Не вопрос. Нужно лишь на третьем шаге написать соответствующий адрес и сохранить его. После перезагрузки браузера будет загружаться этот поисковик.
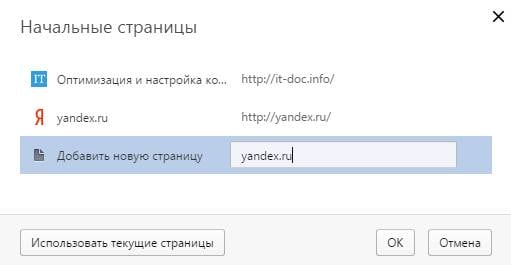
Кстати, здесь можно добавлять сразу несколько страничек. Допустим вам нужен Яндекс, ВКонтакте и Кинопоиск. Добавьте по очереди каждый сайт и не забудьте сохранить изменения. Все – теперь после каждого включения браузера эти 3 странички будут запускаться автоматически.
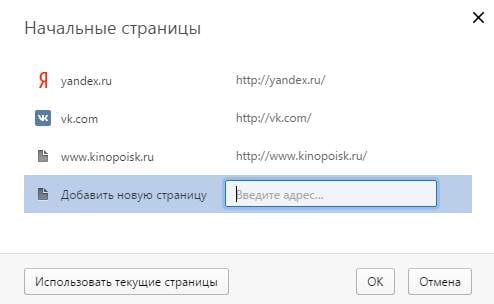
Если вам надо добавить много сайтов, нажмите кнопку «Использовать текущие странички».
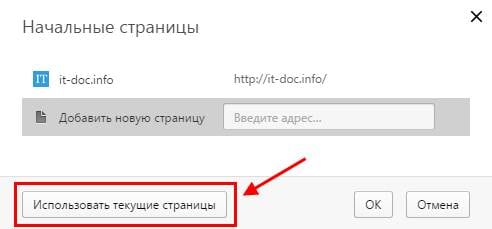
В результате все открытые в браузере вкладки добавятся в список «Начальные страницы». То есть, они будут загружаться при каждом включении Opera.
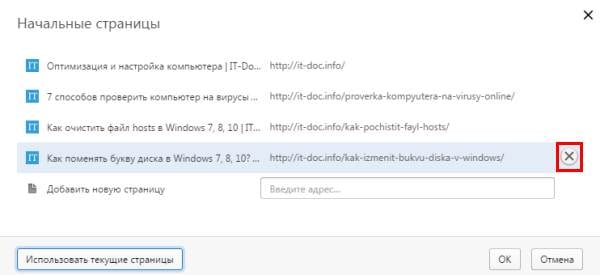
При желании можно удалить любую из них, нажав крестик.
Как убрать стартовую страницу в Опере?
Если вы поняли, что этот вариант не очень удобен, его можно отключить. Надо открыть «Настройки», найти раздел «Основные» и поставить птичку в одном из двух других пунктов: «Открыть начальную страничку» и «Продолжить с того же места».
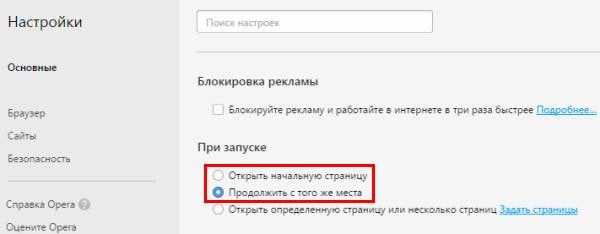
Первый вариант загружает Экспресс-панель (т.е. страничку с фоновой картинкой и вашими закладками). А во втором случае браузер запоминает, какие у вас были открыты вкладки и открывает их при следующем запуске.
Лично я пользуюсь последним способом: когда открыто десяток вкладок, как-то не хочется каждый раз открывать их заново. А так Opera все запоминает и сама восстанавливает запущенные ранее сайты.
Если хотите просто поменять стартовую страницу в Опере на другую, тогда зайдите в «Настройки», откройте раздел «Основные» и кликните на строку «Задать странички».
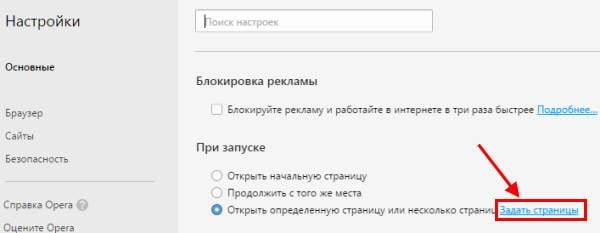
После этого удалите старые сайты, которые имеются в списке, введите адрес нового, щелкните Enter, а затем «ОК».
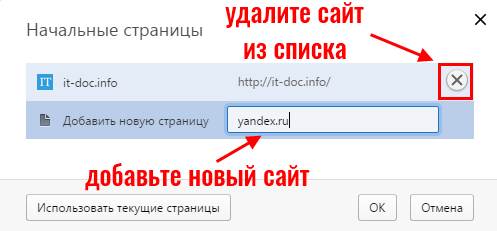
В старой версии Opera настройка выполняется даже проще
- Нажмите Ctrl+F12.
-
В первой строке выберите вариант «Начать с домашней…» (здесь она называется так).
- Во второй строке пропишите адрес сайта (Google, Яндекса и т.п.).
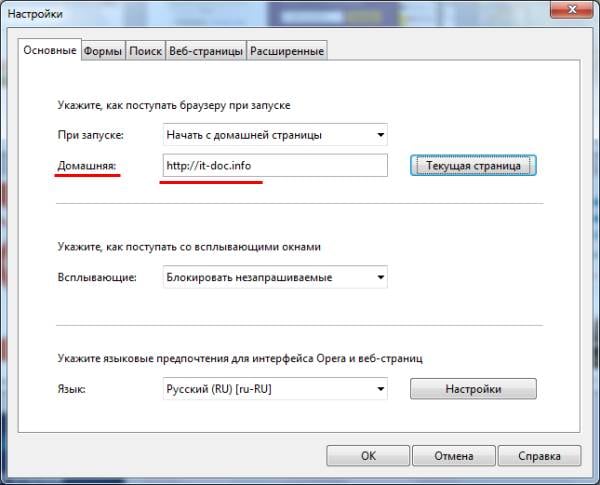
Если надумаете сменить домашнюю страничку, можете поменять URL-адрес в любое время. А если хотите сделать экспресс панель стартовой страницей в Опере, тогда на втором шаге выберите в списке соответствующий пункт.
И напоследок небольшой бонус. В старой версии Opera 12 есть значок «домик», при щелчке на котором открывается домашняя страничка. Та самая, которую вы указали. Изначально он не отображается, но это легко исправить:
-
Откройте пункты Панели инструментов – Настроить.
-
В новом окошке поставьте птичку в пункте «Стартовая панель».
- Перетащите значок «Домой» (с изображением дома) в удобное место.
Готово. Теперь домашняя страничка будет открываться не только при включении браузера, но и при нажатии на значок домика.
Это очень удобно, ведь вы можете открыть любимую страницу, не вводя ее адрес. Достаточно просто щелкнуть на значок домика.
Как изменить начальную страницу в опере – Как в Опере изменить стартовую страницу на нужную
Как настроить стартовую страницу в Опере: инструкция

Пользователь может настроить программу так, чтобы отображалась именно та стартовая страница, которая больше всего ему интересна.
Подобные настройки схожи в разных браузерах, но всё же имеются определённые отличия. Рассмотрим, как поставить желаемый сайт на стартовую в последней версии браузера Опера.
Альтернатива стартовой странице
По умолчанию в Опере при открытии браузера появляется так называемая экспресс-панель, которая также известна как страница визуальных закладок. Последнее название особенно точно отражает её суть – на ней отображаются небольшие прямоугольники-виджеты с миниатюрами любимых ресурсов пользователя. При нажатии на тот или иной прямоугольник осуществляется переход на изображённый на нём сайт.
Казалось бы, это достаточно удобно, ведь при запуске браузера пользователь сразу может выбрать, куда именно он хочет зайти. Но некоторые всё же предпочитают поставить нечто фиксированное.
- Во-первых, многие юзеры всегда начинают работу с браузером с какого-то конкретного сайта, например, проверяют утром почту на яндексе/гугле, читают на яндексе/гугле новости и так далее. В таком случае экспресс-панель заставляет их делать лишний клик.
- Во-вторых, существуют особые сайты, которые позволяют создать при помощи специального конструктора оптимальную для пользователя стартовую страницу, которая будет устраивать ещё больше, чем экспресс-панель. Раньше такой удобный сервис имел гугл, но теперь, к сожалению, остались только решения от менее крупных сайтов, вроде start.me или top-page.ru.
В любом случае, у пользователя могут причины предпочесть именно стартовую страницу, а не экспресс-панель. А ведь Opera позволяет сделать их даже несколько! Потому разберёмся, как именно выбрать то, что вам нравится для открытия при запуске браузера.
Инструкция
Установить стартовую страницу по желанию пользователя достаточно просто, для этого нужно сделать несколько простых шагов. Инструкция исходит из того, что вы используете последнюю русскоязычную версию браузера.
Способ 1
Шаг 1. Нажмите на кнопку меню Opera. Это кнопка с большим красным логотипом браузера Opera, находящаяся в левом верхнем углу экрана.
Шаг 2. Выберите пункт «Настройки». Вы можете пропустить первый шаг и сразу выбрать пункт «Настройки» при помощи горячих клавиш. Для этого необходимо нажать сочетание Alt+P (от английского Preferences, то есть «Настройки»). Откроется то же окно.
Шаг 3. Найдите заголовок «При запуске», который, как следует из его названия, определяет, что же именно происходит при запуске браузера. Выберите подпункт «Открыть определённую страницу или несколько страниц». Далее нажмите на «Задать страницы», что находится рядом с этим подпунктом.
- Шаг 4. Теперь откроется всплывающее окно, которое позволяет выбрать, что же именно вы хотите задать. Введите её адрес. Например, если вы хотите выбрать гугл или яндекс, то, соответственно, введите google.ru для гугла или yandex.ru для яндекса. Если вы боитесь, что ошибитесь при вводе, то лучше предварительно его скопировать. Вы можете задать одну страниц или несколько.
- Шаг 5. Нажмите «Ок», чтобы сохранить изменения или «Отмена», если вы вдруг передумали. Готово!
Способ 2
Есть альтернативный подход, который подразумевает, что вы сначала открываете те сайты, которые вы бы хотели видеть при запуске вашего браузера. После этого вы следуете способу 1, но на 4 шаге вместо ручного ввода адреса нажимаете «Использовать текущие страницы». Например, если при этом у вас был открыт яндекс, то он добавится в список.
Стартовая страница (или несколько таковых) – это замечательная альтернатива экспресс-панели, которая позволит быстрее приступить к любимым делам при старте браузера.
Как убрать стартовую страницу?
Если предлагаемый Opera функционал не подходит для конкретных задач, и вы не желаете пользоваться стандартной экспресс-панелью, уберите ее при помощи следующей последовательности действий:
- открываем меню;
- переходим во вкладку настройки;
- выбираем «Продолжить с того же места»;
- при запуске Opera будет отображаться последний сайт, просматриваемый вами в течении прошлой рабочей сессии;
Как видите, Opera предлагает набор всевозможных опций, settings, среди которых каждый найдет что-то подходящее для себя. Сами настройки производятся при помощи пары щелчков мыши и справиться с этим сможет даже новичок в этом деле. Имейте в виду, что последовательность действий может слегка отличаться в зависимости от текущей версии вашего программного продукта. Если ваш устарел и требует замены – скачайте новую версию Оперы на нашем портале
Стартовая страница Яндекс в Google Chrome
Чтобы сделать поисковую систему Яндекс стартовой страницей в Гугл Хром, нужно:
1. Нажать на решетку в правом верхнем углу и выбрать «Настройки».
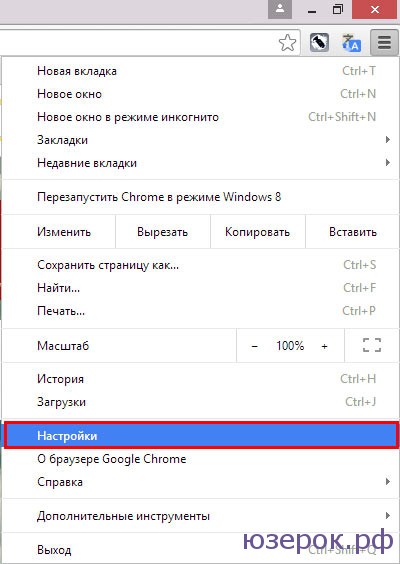
Переходим в «Настройки»
2. Ищем раздел «Внешний вид» и ставим галочку на пункте «Показывать кнопку «Главная страница». Внизу появляется ссылка и надпись «Изменить». Нажимаем на нее.
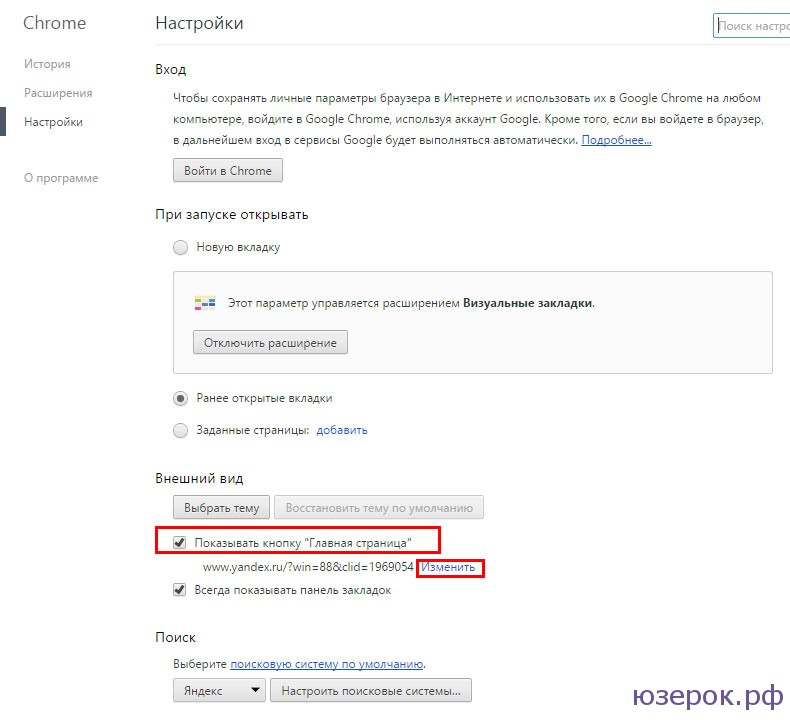
Меняем главную страницу
3. Открывается маленькое окошко в которое нужно прописать адрес Яндекса и нажать «Ок».
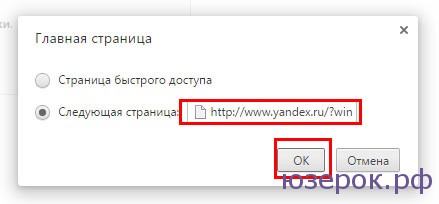
Вставляем адрес Яндекса и нажимаем Ок
Если вы открываете Гугл Хром и видите закладки, а вы хотите сразу перейти на страницу Яндекса, то в настройках делаем следующее:
1. Ищем раздел «При запуске открывать» и ставим отметку «Заданные страницы».
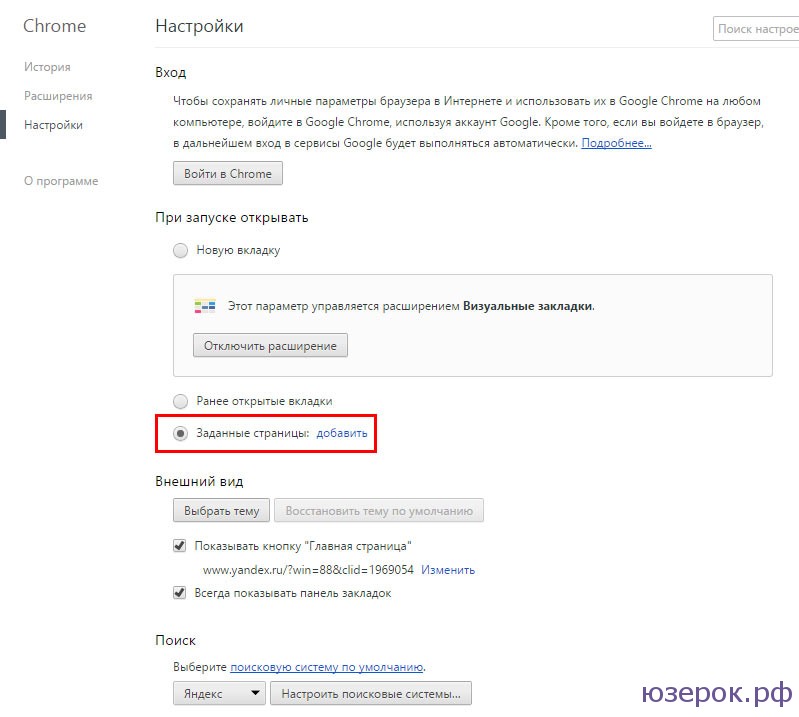
В Настройках Гугл Хрома ставим точку напротив «Заданные страницы»
2. Нажимаем «Добавить». Открывается окно в котором мы прописываем адрес Яндекса и нажимаем «Ок».
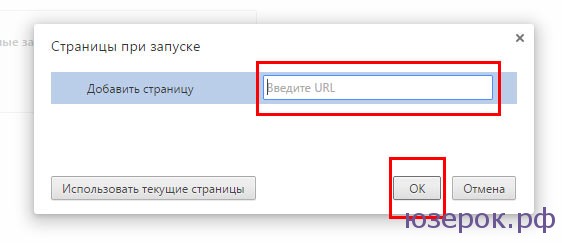
Вставляем адрес Яндекса
Теперь при запуске браузера вы будете видеть страницу Яндекса.
Также в разделе «Поиск» следует выбрать «Яндекс».
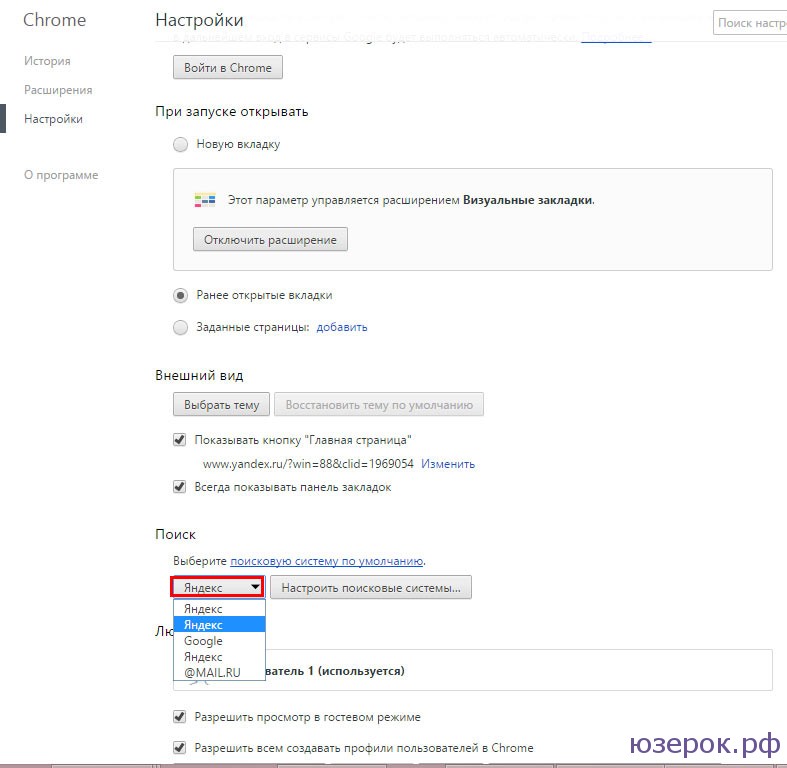
В Хроме в разделе Поиск выберите поисковую систему по умолчанию. Нажмите на меню и выберите «Яндекс»
Как удалить нежелательную домашнюю страницу
На вопрос о том, как в «Опера» поменять стартовую страницу, есть еще один ответ. Иногда убрать какой-нибудь назойливый сайт просто путем изменения настроек не удается. В этом случае придется выполнять более сложные действия. Для восстановления работоспособности браузера нужно будет запустить «Редактор реестра». Нажмите на кнопку «Пуск» или на флажок на клавиатуре. Далее в строке поиска нужно прописать команду regedit. Затем нажимаем на Enter.
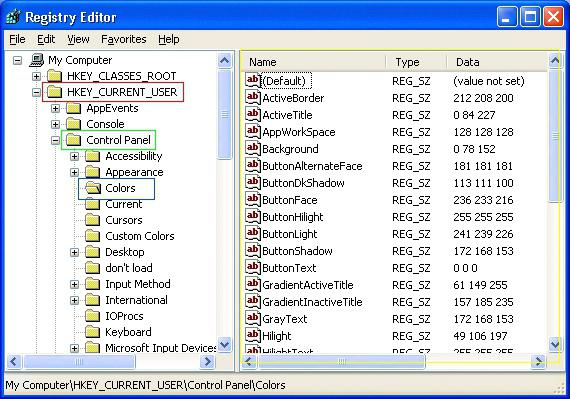
В том случае, если вы до выполнения этих действий работали в системе на правах обычного пользователя, Windows предложит вам подтвердить свои действия путем ввода пароля администратора. После этого откроется редактор. Здесь нужно будет открыть вкладку «Правка» и нажать на «Найти». Далее в поисковую строку следует вписать имя (или часть имени) того сайта, который открывается после старта «Оперы».
После того как будут выданы результаты поиска, нужно обратить внимание на колонку «Значение» в рабочем окне (последняя). Если здесь будет найдено искомое имя, имеющее отношение к загружающемуся сайту, его следует удалить, нажав на кнопку F3
Таким образом из реестра нужно убрать все ненужные значения. После этого запускаем браузер «Опера» и меняем адрес домашней страницы на необходимый.
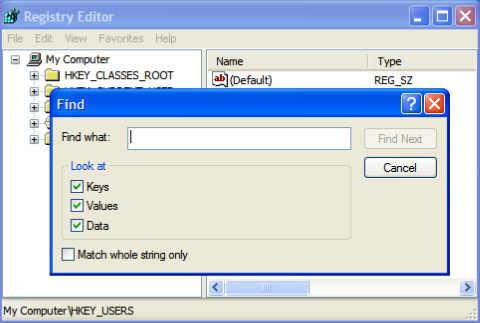
Стартовая страница в Яндекс браузере – изменяем хитростью
Признаюсь откровенно, этим браузером я не пользуюсь, так как мой эксперимент показал, что он работает значительно медленнее конкурентов (об этом я писал тут), а по внешнему виду Яндекс браузер не отличается от Гугл Хрома. Но для этой статьи я его установил и делаю обзор наряду с другими популярными программами для интернета.
Несмотря на то, что Яндекс браузер основан на движке Chrome, он не позволяет стандартными способами сделать стартовую страницу. Он позволяет либо показывать стартовую страницу с закладками, либо открывает вкладки, оставшиеся с прошлого раза и, только если их нет, автоматом загружает поисковую систему Яндекс (без возможности выбрать другую).
Существует способ настройки стартового сайта с помощью ручного изменения файлов браузера, но я бы не советовал туда лезть неподготовленным людям.
Мы пойдем другим путем – применим небольшую хитрость, которая позволит сделать домашней страницей любой сайт.
Для ее работы нам нужно сделать следующее:
Настроить показ страницы быстрого доступа при открытии
Открываем программу, в правом верхнем углу находим кнопку «Настройка браузера Yandex» (три горизонтальных полоски). В выпадающем меню выбираем пункт «Настройки».
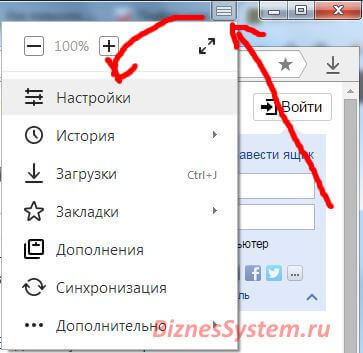
Первое, что написано в этом пункте «С чего начать?», нам нужно поставить точку напротив пункта об открытии страницы быстрого доступа. Тут все сохраняется автоматически, жать кнопки не требуется.
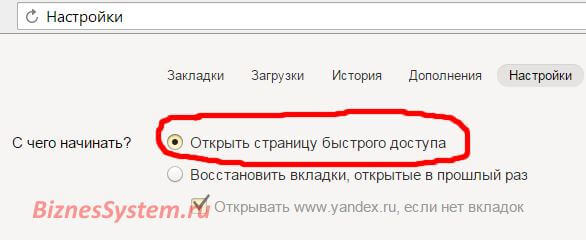
Настраиваем стартовую страницу Яндекс браузера
Открываем сайт, который мы хотим сделать домашней страницей (yandex.ru). Правой кнопкой мыши кликаем по вкладке этого сайта в верхней панели Яндекс браузера. В выпадающем меню нажимаем «закрепить вкладку».
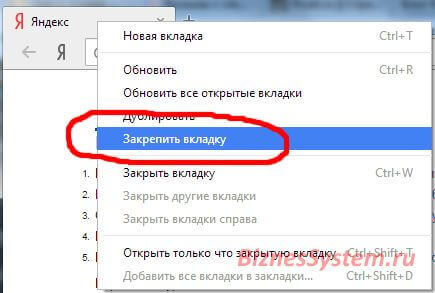
На этом все. Теперь, каждый раз при открытии браузера у вас будет открываться та вкладка, которую вы закрепили.
Как заменить страницу
Для того, чтобы стартовая страница в opera была та, что необходимо, понадобится выполнить несколько несложных действий.
- Открываем браузер.
- Нажимаем значок Опера.
- Выбираем Настройки.
- Переходим в раздел Общие настройки.
- Кликаем на пункт Основные.
- В поле рядом с надписью Домашняя страница вводим адрес необходимого сайта.
- Жмем ОК.
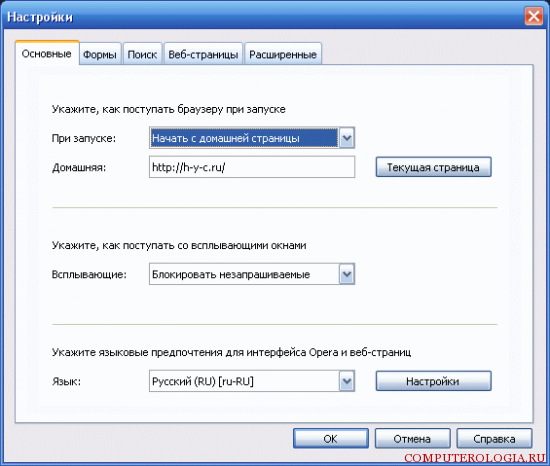
Если вы часто используете другой веб-сайт или браузер, чем тот, который предварительно загружен, настройки вашей домашней страницы могут быть изменены в любое время из настроек интернет-настроек вашего браузера. Домашняя страница также является именем первой или начальной страницы веб-сайта. На веб-сайте домашняя страница обычно включает в себя панель навигации или меню, которая направляет пользователей на другие страницы, которые они могут получить на веб-сайте. Пользователи могут рассматривать домашнюю страницу веб-сайта как оглавление, в котором можно найти и получить доступ к информации о содержимом всего сайта.
Иногда простого изменения настроек недостаточно для того, чтобы избавиться от назойливого ресурса. В таком случае понадобится . Запустить его можно, прописав regedit в поисковой строке системы и нажав Ввод. Далее выполняем поэтапно следующее.
Как заменить страницу
Несколько веб-сайтов, которые вы часто посещаете, можно настроить как вкладки главной страницы, которые запускаются одновременно при открытии экрана вашего браузера. Какие веб-сайты появляются, а другие настройки домашней страницы можно настроить в настройках вашего браузера.
В раскрывающемся меню выберите «Параметры». На экране «Параметры» выберите вкладку «Общие». В поле ввода рядом с «Главная страница» введите первый полный адрес веб-сайта, который вы хотите использовать для своей первой вкладки. В том же поле введите вертикальную полосу после первого веб-адреса и введите второй адрес. Продолжайте этот шаблон, пока не включите все ваши предпочтительные вкладки веб-сайта.
- Открываем вкладку Правка.
- Нажимаем Найти.
- Вписываем в поисковую строку адрес сайта, который необходимо удалить.
- В колонке Значение находим интересующий ресурс.
- Удаляем его кнопкой F.
- Заходим в настройки и устанавливаем домашнюю страницу тем способом, который описан выше.
Нужно отметить, что в разных алгоритм действий будет немного отличаться.
В разделе «Ввод в эксплуатацию» выберите «Открыть конкретную страницу или набор страниц». Вы увидите ссылку с надписью «Установить страницы». В меню «Инструменты» выберите «Параметры». Как изменить веб-страницу по умолчанию, отображаемую, когда кто-то переходит к вашему доменному имени. Один из посетителей сайта написал, чтобы спросить меня, как он может сделать определенную страницу веб-страницей по умолчанию, которая отображается, когда его посетители переходят на его доменное имя. В этой статье объясняется, как это можно сделать.
Если вы здесь пытаетесь выяснить, как получить свое собственное доменное имя, прочитайте вместо этого. Это должен быть используемый вами метод, если у вас нет особых причин не желать стандартного имени файла. Отделите каждое имя файла от остальных пробелом. Эта статья защищена авторским правом. Эта статья предназначена для тех, у кого уже есть доменное имя.
. Они обеспечивают быстрый доступ к желаемому контенту.
Запускаем браузер и нажимаем кнопку Opera.
Переходим в Настройки, раздел Браузер.
Обращаем внимание на самый верхний блок При запуске.
Устанавливаем выделение рядом с надписью, предлагающей открыть определенную страницу.
Нажимаем Задать страницы.
Вводим адреса необходимых сайтов.
Перезапускаем браузер.
Поиск стартовой страницы в Опере
Настройка стартовой страницы в браузере Опера может быть полезна для быстрого доступа к вашим любимым сайтам. Если вы забыли, какая страница у вас установлена в качестве стартовой, не волнуйтесь! Опера предоставляет несколько способов проверить и изменить стартовую страницу в несколько кликов.
1. Откройте настройки: для этого щелкните на иконке «Меню» в верхнем левом углу окна браузера и выберите «Настройки».
2. В меню «Настройки» найдите раздел, связанный со стартовой страницей. Обычно он называется «Настройка стартовой страницы» или просто «Стартовая страница».
3. После того как вы открыли страницу настроек стартовой страницы, вам будет предложено несколько вариантов: установить странице вашей домашней, открыть пустую страницу или открыть страницу, которую вы открыли в последний раз при запуске Оперы. Если вы хотите изменить стартовую страницу, выберите раздел «Установить страницу» или «Выбрать страницу».
4. В новом окне вас будет предоставлен список избранных сайтов или возможность ввести URL-адрес желаемой стартовой страницы вручную. Вы можете вставить URL-адрес в поле ввода или выбрать одну из предложенных страниц.
5. После того как вы выбрали желаемую страницу в качестве стартовой, не забудьте сохранить изменения, щелкнув на кнопке «Сохранить» или «ОК».
Теперь вы знаете, как проверить и изменить стартовую страницу в браузере Опера. Пользоваться браузером станет еще проще и удобнее, когда стартовая страница будет уже готово открыта при первом запуске.
Как изменить стартовую страницу в Chrome на iOS
Здесь ситуация та же самая, что и в случае с мобильным вариантом Safari — Chrome для iPhone не имеет штатных возможностей по настройке стартовой страницы программы. Если непременно хочется запускать «Яндекс», то можно поступить так же, как и с Safari — сделать ярлык. Загрузить поисковик, через кнопку «Поделиться» меню «Добавить на главный экран», указать имя ярлыка и кликнуть на «Добавить».
Как видите, нет ничего сложного в том, чтобы поменять в браузере стартовую страницу и установить вместо неё то, что вам нужно. Какую бы платформу вы ни использовали, будь то Windows или Mac OS, каким бы приложением вы ни пользовались, задать искомый российскую поисковую систему в качестве той страницы, которая будет загружаться при запуске софта — сделать это можно в несколько кликов.
Конечно, путь к желаемым настройкам может отличаться, если вы используете устаревшие версии операционных систем или программ для доступа в Интернет. В таком случае вам стоит найти настройки самостоятельно, пользуясь нашими подсказками. А лучше всего — обновите, если есть такая возможность, операционную систему до максимально возможной для вас актуальной версии и поставьте последнюю версию браузера. Это сделает ваш серфинг в интернете и удобнее и, что важнее всего, намного безопаснее.
Кроме того не стоит забывать, что каждая новая версия браузера получает какие-то новые возможности. Например, в приложение Microsoft Edge встроили удобный VPN-сервис, а Mozilla выпустила масштабное обновление своего софта Firefox за номером 100 — в юбилейной версии появилось множество нововведений. Одним словом, если вы заботитесь о своей онлайн-безопасности, то не забывайте периодически проверять свои программы на наличие обновлений и если софт предлагает вам установить обновление — не игнорируйте эти уведомления и старайтесь при первой же возможности апдейтить свои программы. Только так можно минимизировать шансы оказаться в сложной ситуации — начиная от проблем с работой расширений браузеров или загрузки страниц до потенциальных уязвимостей перед хакерами и прочими злоумышленниками.
Google Chrome
Гугл Хром — самый популярный поисковик в большинстве стран мира, тем не менее не все пользователи знают, как изменить его начальный ресурс. Делается это через настройки браузера – можно изменить параметры так, чтобы Гугл запускал определённую вкладку (возможно, несколько) при начале работы.
Настройка домашнего ресурса через поисковик:
- Кликните на меню Хром, перейдите в «Настройки» — в браузере откроется новая вкладка.
- Выберите вариант «Показывать кнопку «Главная страница»», который находится в меню «Внешний вид».
- В левой стороне относительно строки поиска теперь будет располагаться кнопка с символом домика, которая нужна для быстрого возвращения на «Домашнюю страницу».
- Кликните «Изменить», поставьте такую стартовую страницу, с которой вам удобно начинать работу в браузере.
- Запустится окошко, где вписана текущая страница, которая запускается по умолчанию, а вам нужно указать в поле желаемый сайт.
- Вставьте в окошко адрес сайта, чтобы он учитывался как стартовый.
- Также можно нажать на опцию «Страница быстрого доступа», которая нужна для использования поиска Гугл и доступа к нескольким избранным сайтам.
- Сохраните прогресс, после чего проверьте работоспособность — должен запуститься ресурс, указанный ранее.
Произвести настройку очень просто
Настройка через действия при запуске. В отличие от прошлого способа, этот поможет открывать при запуске Гугл Хром не только ресурс по умолчанию, но и один или несколько специально обозначенных. Алгоритм настройки:
- Кликните «Меню» в Хром, перейдите в пункт «Настройки».
- В пункте «При запуске открывать» активируйте один из параметров: «Открывать новую вкладку» (поисковая строка и закладки), «Открывать ранее открытые вкладки» (закрытые при окончании прошлой сессии работы, в том числе случайно) либо «Открывать заданные страницы» (можно указать одну или несколько).
- При выборе последнего нажмите «Добавить», затем впишите или скопируйте ссылки на ресурсы в окно (не рекомендуется добавлять много, если используется слабый компьютер, а также пользоваться функцией за чужим — это нарушит конфиденциальность).
- Возможно открытие нынешних вкладок при запуске — так не придётся копировать ссылки на ресурсы.
- Сохраните изменения, кликнув «ОК и проверьте, всё ли работает.
Вы можете выбрать, какие именно страницы будет загружать браузер при запуске
В отличие от других браузеров, в версии Гугл Хром для мобильных устройств нельзя установить ресурс по умолчанию или назначить вкладки, которые будут открываться при запуске. Тем не менее, если не закрывать определённые сайты, то они появятся при следующем использовании поисковика. Кроме того, если закрывать все вкладки перед выключением программы, то при новом запуске откроется главное окно с поисковой строкой и панелью часто используемых ресурсов.





























