Преимущества системы mail.ru
Почему мы задаемся вопросом, как mail.ru сделать стартовой страницей? Дело в преимуществах этой системы. Сервис Мail.ru предоставляет большое количество дополнительных услуг:
— редактор HTML-писем;
— поддержку почтовых программ;
— адресную книгу;
— программы проверки орфографии;
— автоответчик, фильтры для почты, сборщики почты, поступающей с других серверов;
— переводчики, уведомления и другие опции.
Мail.ru представляет собой не только почтовый сервис, но и более 40 других служб. Среди них:
- Социальная сеть под названием «Мой мир», которая насчитывает около 40 млн. зарегистрированных пользователей;
- Фото-Мail.ru – фотохостинг, который насчитывает на своем хранении более 490 млн. фотографий;
- «Видео», «Блоги», «Поиск», «Авто», «Игры», «Недвижимость», «Путешествия» и многие другие сервисы.
Служба знакомств на mail.ru имеет ряд несомненных достоинств:
- популярность самого сервера обеспечивает его частую посещаемость, что увеличивает шансы на знакомство;
- удобный поисковый интерфейс, учитывающий множество факторов – возраст, увлечения, сексуальные предпочтения, социальный статус;
- постоянные фото-рейтинги, отдельные для парней и девушек;
- существование мобильной версии сайта знакомств.
Инструкция
Стоит отметить, что данный способ является универсальным. Он работает и в том случае, если проблема вызвана вирусами, и при условии, что сие – работа расширений. Именно поэтому многие специалисты рекомендуют использовать именно этот вариант. Он является наиболее эффективным из всех.
Самое интересное, что для решения проблемы даже не понадобится никаких дополнительных программ. Все, что нам нужно – сам браузер. Именно с его настройками мы и будем работать. А на втором этапе мы отредактируем ярлык Оперы. В общем, все не так сложно, как кажется. Вот подробный алгоритм действий:
- Сначала запускаем браузер.
- Далее нужно найти в правом верхнем углу кнопку «Меню» (с красной буквой «О») и нажать на нее.
- В контекстном меню, которое появится после нажатия, кликаем по пункту «Настройки».
- Находим в списке параметров блок «При запуске».
- Здесь активируем режим «Восстановить вкладки с предыдущего сеанса» или же «Запускать с начальной страницы». Все остальные варианты в данном случае не подходят.
После этого следует закрыть браузер. Однако это только первый этап. Если все оставить, как есть, то через некоторое время назойливый сайт опять будет появляться при запуске. Так что переходим ко второму этапу. Здесь все просто. Вот инструкция:
- Находим на рабочем столе ярлык веб-обозревателя и кликаем по нему правой кнопкой мыши.
- В появившемся контекстном меню выбираем пункт «Свойства».
- Теперь смотрим на графу «Объект». Там должен быть путь размещения исполняемого файла браузера. Если есть еще что-то после надписи launcher.exe, что безжалостно это удаляем.
- После этого последовательно жмем на кнопки «Применить» и «ОК».
Только что мы отредактировали ярлык. В нем был ключ, который заставлял Оперу грузить определенный сайт при старте. После удаления этого ключа все должно прийти в норму.
Остается только убедиться, что в браузере не работают «сомнительные» расширения. Для этого:
- Нажимаем комбинацию Ctrl + Shift + E, чтобы перейти к соответствующей странице.
- Проверьте, есть ли тут расширения, которые вы не устанавливали.
- При необходимости удалите лишние, нажав на значок в виде крестика и подтвердив действие.
Не забывайте только, что если проблема вызвана вирусами, то сразу же нужно запустить проверку при помощи соответствующей программы. Иначе проблема вернется.
Заключение
В рамках данного материала мы поговорили о том, что делать, если в браузере Opera при старте загружается какой-то неизвестный сайт. Как уже говорилось выше, причин для появления этого ресурса при старте довольно много. Но существует универсальный способ, который позволит быстро решить проблему.
Подробная инструкция для пользователей
Для настройки главной страницы Mail.ru следуйте следующим шагам:
Шаг 1: Зайдите на сайт Mail.ru и авторизуйтесь, введя свой логин и пароль. Если у вас еще нет аккаунта на Mail.ru, создайте его, нажав на кнопку «Зарегистрироваться».
Шаг 2: После авторизации вы попадете на главную страницу Mail.ru. На этой странице вы увидите несколько разделов, таких как «Почта», «Новости», «Погода» и другие.
Шаг 3: Чтобы изменить порядок разделов или добавить новые, нажмите на иконку с тремя горизонтальными полосками в верхнем левом углу главной страницы. В открывшемся меню выберите пункт «Настройки».
Шаг 4: В настройках главной страницы вы можете выбрать главные разделы, которые будут отображаться на главной странице Mail.ru. Чтобы изменить порядок разделов, перетащите их с помощью мыши.
Шаг 5: Также вы можете добавить новые разделы, нажав на кнопку «Добавить блок» внизу настройки главной страницы. В появившемся окне выберите нужный раздел из списка, а затем нажмите кнопку «Добавить».
Шаг 6: После выполнения всех нужных настроек главной страницы нажмите кнопку «Сохранить». Изменения вступят в силу сразу же.
Теперь вы знаете, как настроить главную страницу Mail.ru. Приятного пользования!
Шаг 3: Выбор виджетов и новостей
Настройка главной страницы Mail.ru включает в себя возможность выбора различных виджетов и новостей, которые будут отображаться на вашей главной странице. Это позволяет создать удобную и персонализированную стартовую страницу, отображающую интересующую вас информацию.
Для выбора виджетов и новостей вам необходимо выполнить следующие шаги:
|
1. |
Перейдите на главную страницу Mail.ru и войдите в свой аккаунт, используя логин и пароль. |
|
2. |
На верхней панели навигации найдите раздел «Настройки» и нажмите на него. |
|
3. |
В открывшемся меню выберите пункт «Настройка главной страницы». |
|
4. |
На странице настроек главной страницы вы увидите различные разделы виджетов и новостей, которые можно добавить или удалить. |
|
5. |
Для добавления виджета или новости нажмите на соответствующую кнопку «Добавить» рядом с нужным разделом. |
|
6. |
Выберите нужные виджеты или новости из предложенного списка или воспользуйтесь поиском для поиска конкретной информации. |
|
7. |
После выбора всех необходимых виджетов и новостей нажмите кнопку «Сохранить», чтобы применить изменения. |
Теперь на вашей главной странице Mail.ru будут отображаться выбранные вами виджеты и новости, предоставляя вам удобный доступ к информации, которая вас интересует.
Способ #2: очистка программами
Удаление приложений программой-деинсталлятором
1. В окне Soft Organizer, в перечне установленных в Windows программ, кликом мышки выделите «Спутник@Mail.ru» (либо другое приложение этого сервиса).
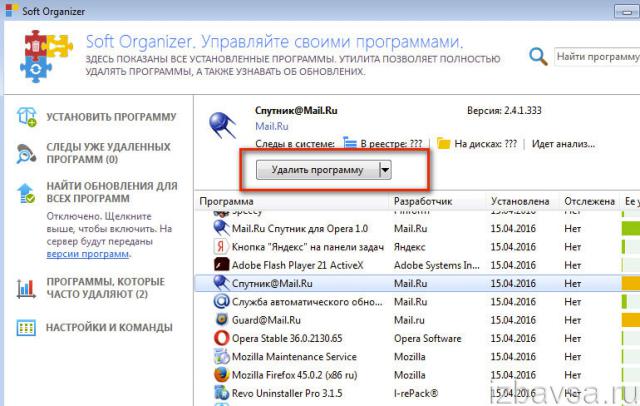
2. Кликните в верхней панели команду «Удалить программу».
3. По окончании стандартной деинсталляции нажмите «Найти», чтобы запустить поиск остатков удалённого приложения.
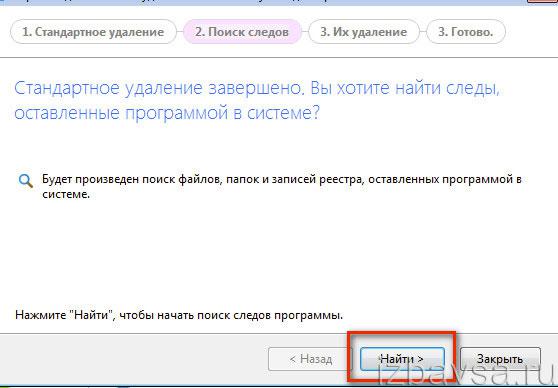
4. Удалите оставшиеся ключи и файлы приложения, найденные Soft Organizer.
Google Chrome
1. Скачайте на официальной страничке инструмент для очистки Хрома — google.com/chrome/cleanup-tool/:
- кликните «Скачать»;
- в дополнительном окне «Условия предоставления услуг… » нажмите «Принять и скачать».
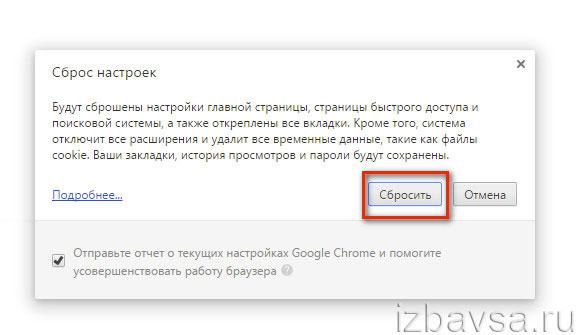
2. Запустите скачанную утилиту с правами администратора.
3. По окончании очистки в панели браузера «Сброс настроек» выберите «Сбросить».
Internet Explorer, Firefox
1. Скачайте чистильщик браузеров на офсайте антивирусной компании Avast — https://www.avast.ua/browser-cleanup.
2. Проинсталлируйте и запустите его.
3. В вертикальном меню выберите браузер, который нуждается в очистке.
4. Снимите щелчком метку в надстройке «Исключить расширения… » (строчка в нижней части окна).
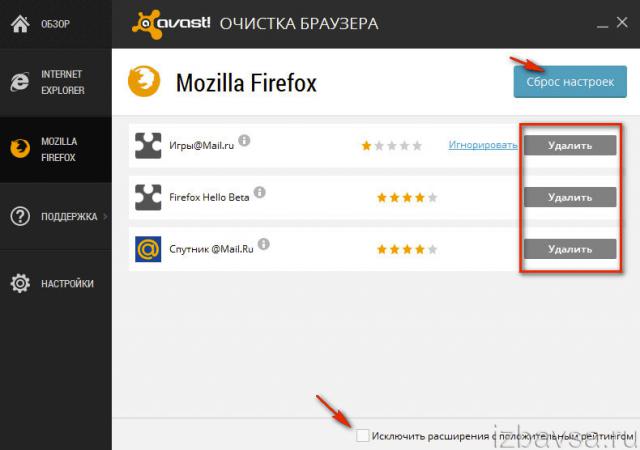
5. Кликните «Удалить» в блоках расширений от Mail.ru.
6. Вверху справа кликните кнопку «Сброс настроек».
7. В ниспадающем списке выберите поисковик для стартовой страницы.
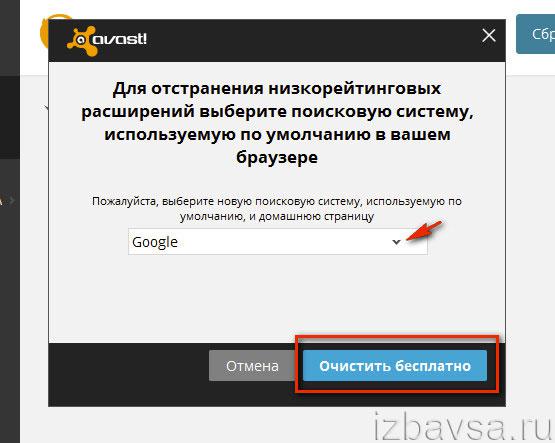
8. Нажмите «Очистить бесплатно».
Делаем mail.ru первой страницей
Как mail.ru сделать стартовой страницей? Для того чтобы иметь возможность оперативного прочтения пришедшей на ящик почты, рекомендуется установка mail.ru стартовой страницей. Так как Мail.ru сделать стартовой страницей? Самым простым вариантом установки Мail.ru в качестве стартовой страницы является скачивание Mail Agent или браузера Mail (ссылки есть на главной странице Mail.ru). В процессе установки вы увидите вкладку с вопросом: «Хотите ли использовать mail.ru стартовой страницей?» Нажимаете: «Да».
Вторым вариантом является следующий путь. Открываете браузер: например, «Опера», затем выбираете – «Инструменты» — «Настройки» — «Основные». Далее выбирается клавиша «При запуске» — затем «Начать с домашней страницы», в строке ввода – www. mail.ru, а потом нажимается кнопка «Ок».
В браузере Mozilla Firefox во вкладке «Инструменты» нужно выбрать «Настройки» — «Основные». В категории «При запуске» необходимо выбрать раздел «Показать домашнюю страницу». На «Домашней странице» вводим адрес и нажимаем «Ок».
Если вы хотите установить Мail.ru в качестве стартовой страницы в других браузерах, то следует следовать инструкциям поставщика программного обеспечения.
Главная страница сервиса Mail.Ru состоит из нескольких блоков, которые позволяют пользователю получить различную полезную информацию, быстро переходить к фирменным сервисам и начать поиск в интернете через собственный поисковик. Если вы хотите видеть эту страницу в качестве основной для своего браузера, выполните несколько несложных действий.
Главная Мэйл.Ру предлагает своим пользователям основную полезную информацию: новости мировые и местные, погоду, курсы валют, гороскоп. Здесь же можно быстро перейти к использованию фирменных сервисов, развлекательных разделов и авторизации в почте.
Чтобы получать доступ ко всему этому быстро, не переходя каждый раз на сайт вручную, вы можете сделать главную страницу стартовой. В этом случае она будет открываться при каждом запуске веб-обозревателя. Давайте рассмотрим, как установить Мэйл.Ру таковой в разных браузерах.
Яндекс.Браузер не предполагает установку сторонней домашней страницы. Его пользователям не удастся применить ни один из предложенных ниже способов.
Способ 1: Установка расширения
Некоторые браузеры дают возможность установить Мэйл.Ру стартовой страницей за пару кликов. В этом случае в веб-обозреватель инсталлируется расширение «Домашняя страница Mail.Ru»
.
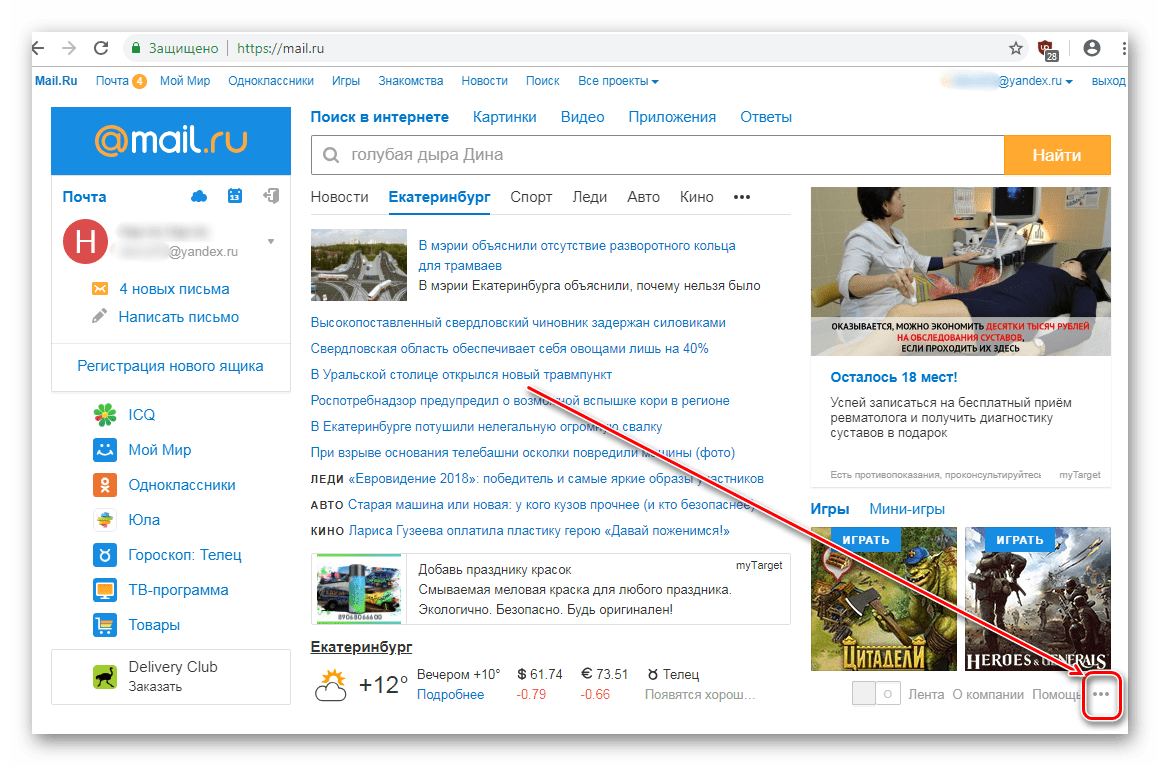
Приложение самостоятельно изменит параметр браузера, отвечающий за его запуск. Если ранее у вас при каждом старте веб-обозревателя открывались предыдущие вкладки, то теперь этим автоматически будет управлять Mail.Ru, открывая каждый раз свой сайт.
Чтобы в этом удостовериться, предварительно сохраните нужные открытые вкладки, закройте и откройте браузер. Вместо предыдущего сеанса вы увидите одну вкладку со стартовой страницей Мэйл.Ру.
Некоторые веб-обозреватели могут предупредить о смене домашней страницы и предложить восстановить только что измененные настройки по умолчанию (включая тип запуска браузера). Откажитесь от этого, если планируете и дальше пользоваться «Домашней страницей Мэйл.Ру»
.
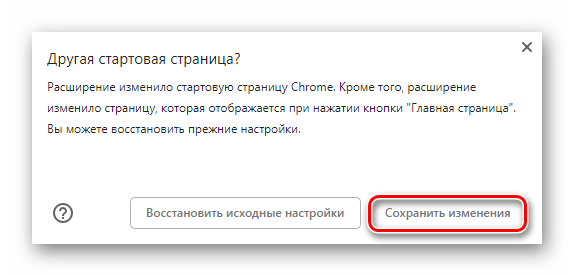
Кроме этого на панели с расширениями появится кнопка, по нажатию на которую вы быстро переместитесь на главную Mail.Ru.
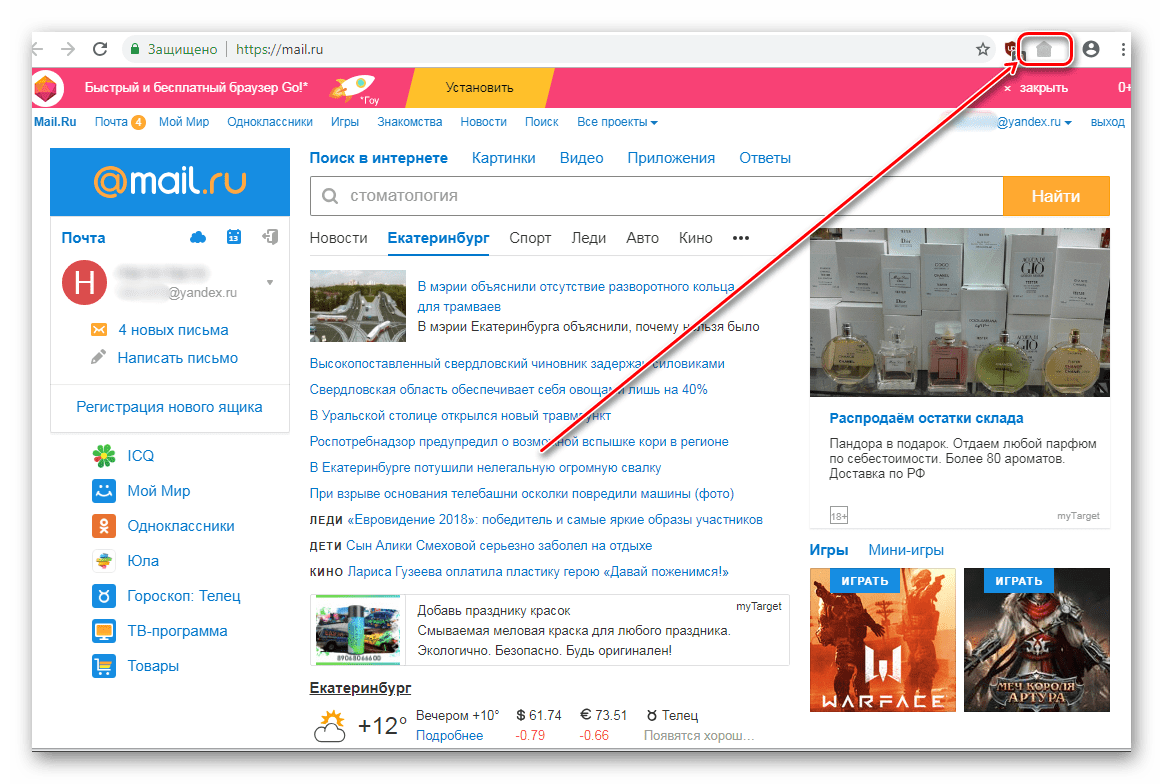
Способ 2: Индивидуальная настройка браузера
Пользователь, который не желает устанавливать никакие дополнительные программы в свой браузер, может воспользоваться ручной настройкой. В первую очередь это удобно для владельцев малопроизводительных ПК и ноутбуков.
Google Chrome
Другой популярный веб-обозреватель, Mozilla Firefox, можно настроить на запуск Мэйл.Ру следующим способом:
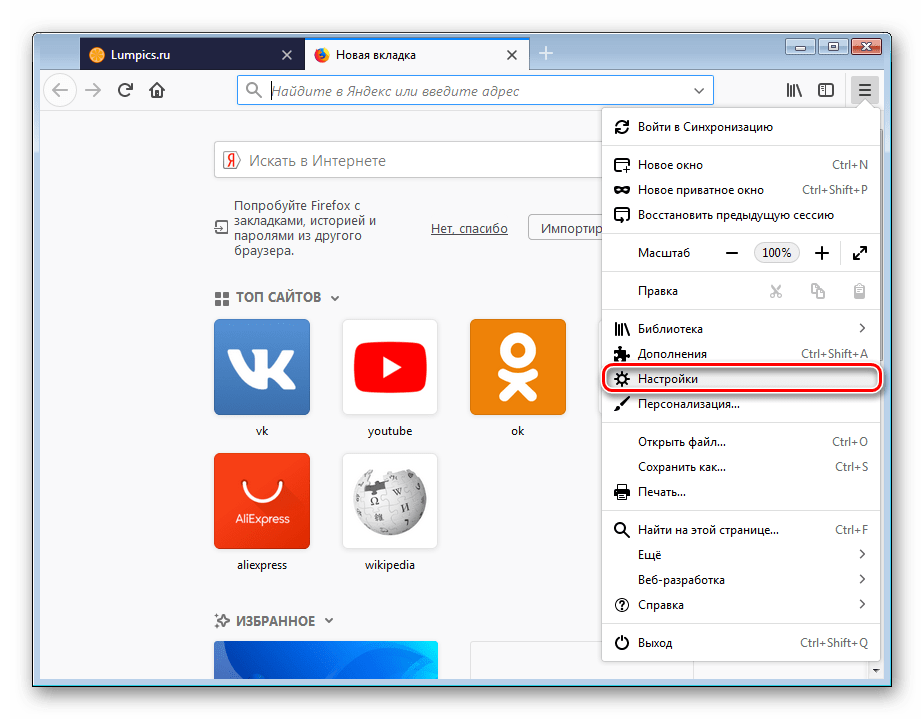
Вы можете проверить, все ли сделано правильно, перезапустив браузер. Не забудьте предварительно сохранить открытые вкладки и учтите, что с каждым новым запуском веб-обозревателя предыдущий сеанс не будет восстановлен.
Чтобы получать быстрый доступ к Мэйл.Ру в любое время, нажимайте на иконку с домиком. В текущей вкладке сразу же откроется нужный вам сайт от Mail.Ru.
В Opera все настраивается еще удобнее.
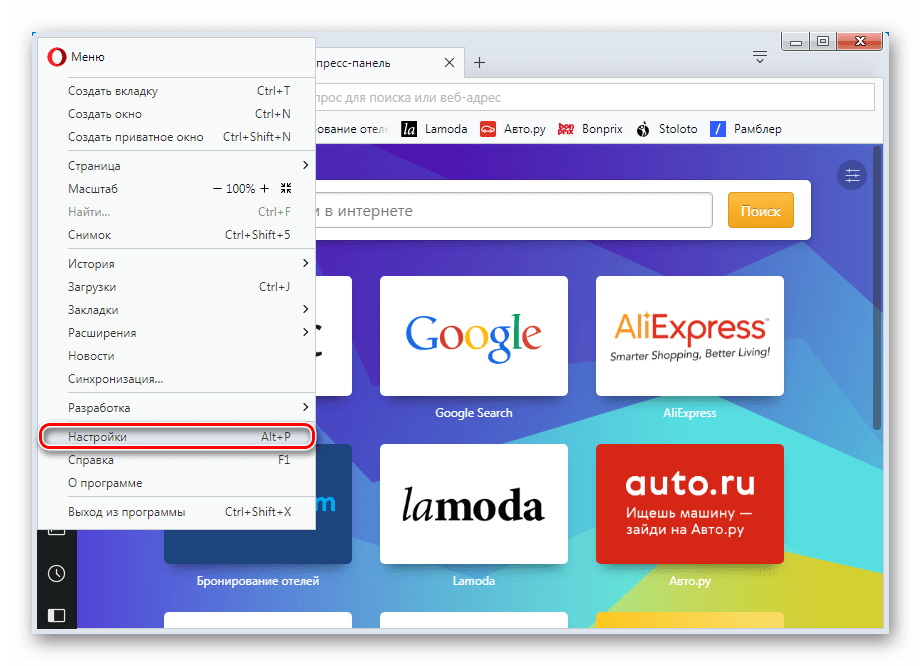
Проверить работоспособность можно перезапуском Opera. Не забудьте предварительно сохранить открытые вкладки и учтите, что в будущем последний сеанс сохраняться не станет — вместе со стартом веб-обозревателя будет открываться единственная вкладка Мэйл.Ру.
Теперь вы знаете, как сделать Мэйл.Ру в качестве стартовой в популярных браузерах. Если вы используете другой проводник в интернет, действуйте по аналогии с вышеприведенными инструкциями — особой разницы в способе настройки нет.
Что делать, если браузер сам запускается с рекламой
Этот случай выглядит ещё интереснее. Пользователь просто работает за компьютером, и, внезапно, перед ним открывается браузер с неизвестным сайтом. Либо окно браузера открывается каждый раз при включении компьютера.
Тут возможно два варианта:
- либо в автоматический запуск системы добавлен сайт, тогда он будет открываться браузером по умолчанию;
- либо в автоматическую загрузку добавлен непосредственно браузер, а домашняя страница его изменена на рекламную одним из способов, рассмотренных выше.
И в том, и в другом случае вам нужно найти причину автоматического старта программы. Если запуск рекламной страницы происходит только при включении компьютера, то, вероятно, настройку стоит искать в автозагрузке Windows.
Если же страница открывается с определённой периодичностью, либо при наступлении определённых событий в системе, то капать следует планировщик задач Windows.
Самопроизвольно открытие браузера, осуществлённое без обращения к программе пользователя, свидетельствует о наличии записей, касающихся самого браузера, либо открывающегося URL, в автозагрузке системы или планировщике задач Windows
Оба способа работы с автозагрузкой Windows подробно рассмотрены в статье Автозагрузка. Добавление приложений в автозагрузку Windows.
При поиске по автозагрузке и планировщику в качестве искомого слова необходимо брать и название сайта, и название открывающегося браузера. Все несанкционированные пользователем записи нужно удалить.
На этом всё. Мы рассмотрели способы исправления ситуации, когда браузер запускается с рекламным сайтом. Удобных вам домашних страниц в каждый браузер.
Как убрать рекламные вкладки в Хроме, Файрфоксе, Опере и Интернет Эксплорере
- Деинсталлировать ПО, которое является причиной появления рекламных вкладок
- Удалить самооткрывающиеся рекламные вкладки, используя AdwCleaner
- Удалить вкладки с рекламой в браузере с помощью Malwarebytes
- Удалить рекламные вкладки в Chrome, сбросив его настройки
- Удалить рекламные вкладки в Firefox, сбросив настройки браузера
- Сбросить настройки Интернет Эксплорера, чтобы удалить вкладки с рекламой
- Избавиться от вкладок с рекламой, очистив ярлыки браузеров
- Избавиться от рекламных вкладок, удалив вирус в планировщике заданий
- Заблокировать рекламу, опасные и обманные сайты
Если вы используете компьютер Apple под управлением Mac OS X, то используйте следующую инструкцию Как удалить вирус, убрать рекламные вкладки в Mac OS X
Деинсталлировать ПО, которое является причиной появления рекламных вкладок
Первым шагом в очистке вашего компьютера от рекламных вкладок является проверка списка установленных приложений и деинсталляция всех, которые вызывают малейшее подозрение.
Способ #1: очистка штатными средствами
Деинсталляция программ
1. Клацните кнопку «Пуск» (первая в панели задач).
2. Перейдите: Панель управления → подраздел «Удаление программы».
3. Нажмите правой кнопкой программу Майл.ру, кликните панель «Удалить».
4. Следуйте указаниям деинсталлятора.
5. Деинсталлируйте аналогичным образом всё имеющееся в системе ПО сервиса (Guard, Спутник, модуль для Opera, служба автоматического обновления).
Удаление оставшихся ключей реестра
1. Удерживая клавишу «Win», нажмите «R».
2. В строчке «Выполнить» наберите команду — regedit. Кликните «OK».

3. В панели «Поиск», в поле «Найти», задайте запрос — mail.ru.
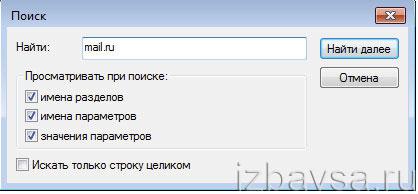
4. Запустите сканирование реестра: нажмите «Найти далее».
5. Щёлкните правой кнопкой по обнаруженной записи. Выберите в списке «Удалить».
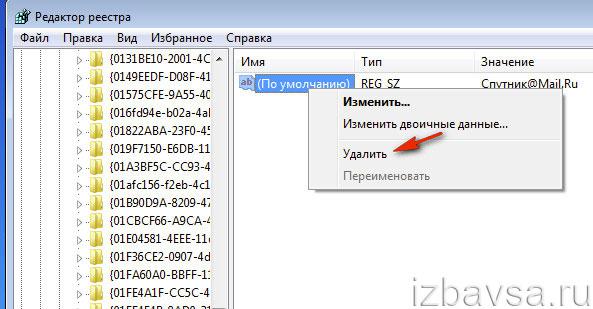
Очистка браузеров
1. Щелчком откройте меню «Сервис» (в версиях 9-11 — иконка «шестерёнка»).
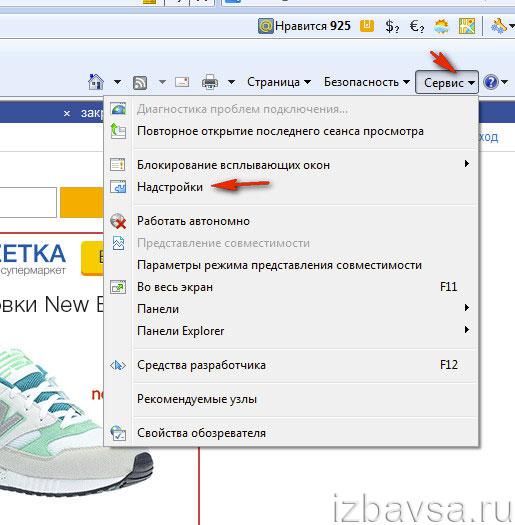
2. В разделе «Типы настроек» выделите кликом мыши пункт «Панели инструментов… ».
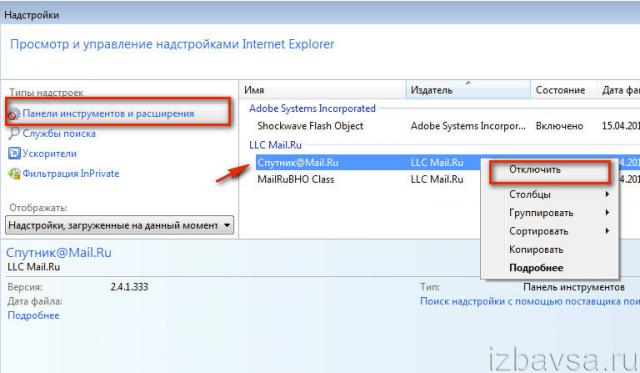
3. Щёлкните правой кнопкой аддон Майл.ру. В контекстном меню запустите команду «Отключить».
4. Перейдите в подраздел «Службы поиска». И также (через меню) отключите поиск портала mail.ru.
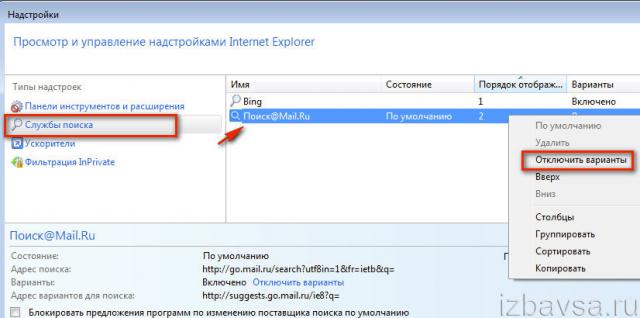
5. Перейдите в меню Internet Explorer. Выберите «Свойства обозревателя».
6. В панели свойств, в строке «Домашняя страница», укажите адрес используемой поисковой системы (например, google.ru).
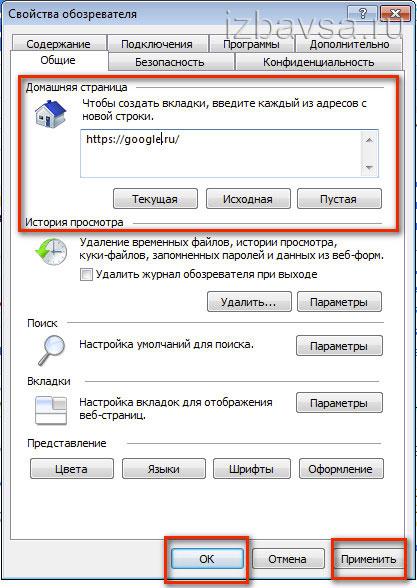
7. Клацните «Применить», а потом «OK».
Google Chrome
1. Нажмите вверху справа значок «три полоски».
2. Откройте: Дополнительные инструменты → Расширения.
3. Нажмите ярлык «Корзина» напротив аддонов от Майл ру (подтвердите удаление в дополнительном запросе).
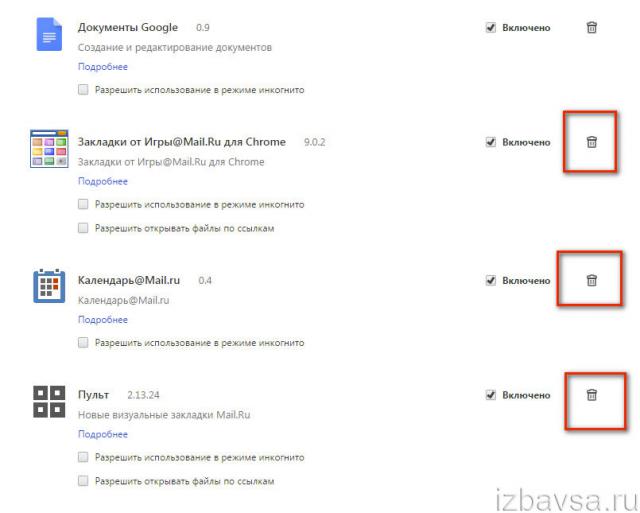
4. На этой же вкладке клацните в списке слева пункт «Настройки».
5. В опции «При запуске… » нажмите функцию «Добавить».
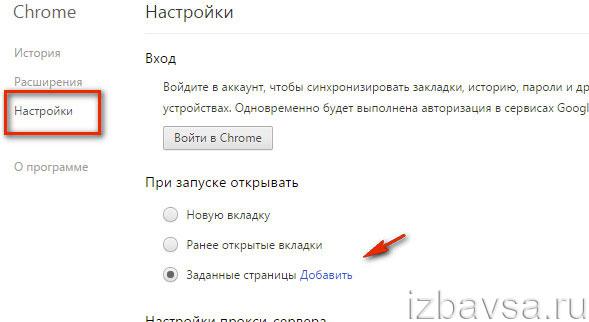
7. В блоке «Поиск»:
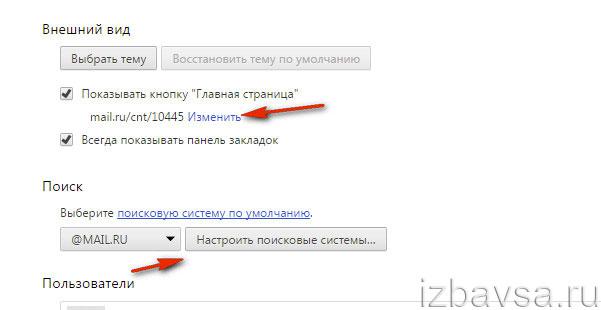
- откройте ниспадающий список и установите необходимый поисковик;
- клацните «Настроить… системы… »;
- в поле «Настройки поиска» удалите ссылки на майл.ру.
Opera
1. В окне браузера нажмите: Меню (кнопка в левом верхнем углу) → Расширения → Менеджер расширений.
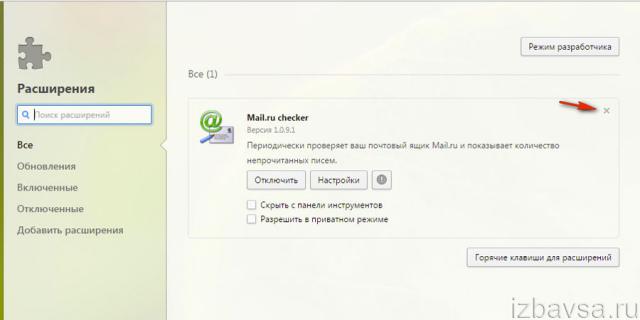
2. Установите курсор в правый верхний угол «мэйловского» аддона, а затем щёлкните появившийся «крестик».
1. Нажмите одновременно комбинацию клавиш «Ctrl» + «Shift» + «A».
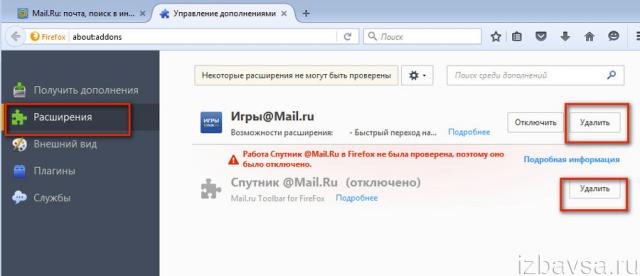
2. Кликните команду «Удалить» в графе аддона mail.ru.
3. Снова щёлкните раздел «Инструменты» и перейдите в «Настройки».
4. В поле «Домашняя страница» (вкладка «Основные») напечатайте url поисковой системы, которой пользуетесь.
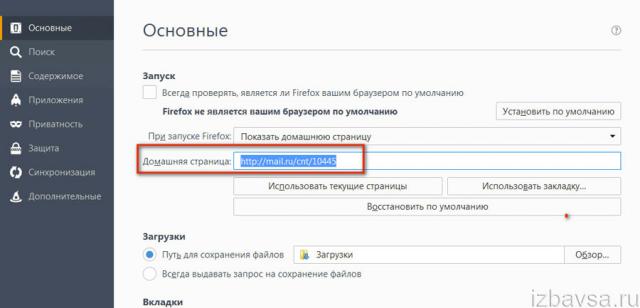
Как удалить спутник mail ru из Firefox
И так, мы имеем систему Windows 7 и браузер Firefox, где обосновался Спутник mail.ru, который ко всему прочему сменил главную страницу на свой портал, во всех браузерах, что были установлены на компьютере. Но это еще пол дела, в автозагрузку вашего ПК прописывается все тот же Спутник и защитная программа GuardMailRU, которая сменяет домашние страницы и ограничивает любые настройки параметров в браузере.
Многие идут по пути удаления приложений стандартным образом. Так даже сами разработчики рекомендуют. Но вот какая незадача, на практике это далеко не всегда помогает. В некоторых случаях даже в реестре нечего чистить. Даже встречались ситуации, когда «Спутник» попросту отсутствовал в списке приложений, которые установлены.
Чтобы избавиться от такой навязчивой программы, необходимо выполнить следующие действия:
- полностью отключите интернет;
- через меню «Пуск» открываем «Панель управления» и заходим в «Установку и удаление программ». Ищите любые приложения, которые могут быть связанны с mail.ru и безжалостно удаляете их.
- запустите Firefox и откройте «Дополнения», снова удаляете все, что связанно с непрошеными гостями;
- так же заходим в разделы «Плагины» и «Расширения» и удаляем части маил.ру;
- теперь в строке адреса наберите «about:config» и нажмите «Enter». Откроются настройки, где вверху, в строке фильтра вводим «mail.ru» и сбрасываем все обнаруженные настройки. Браузер выделяет их жирным шрифтом. Найдите параметр «keyword.URL» и укажите в нем свою поисковик, к которому привыкли и обычно используете.
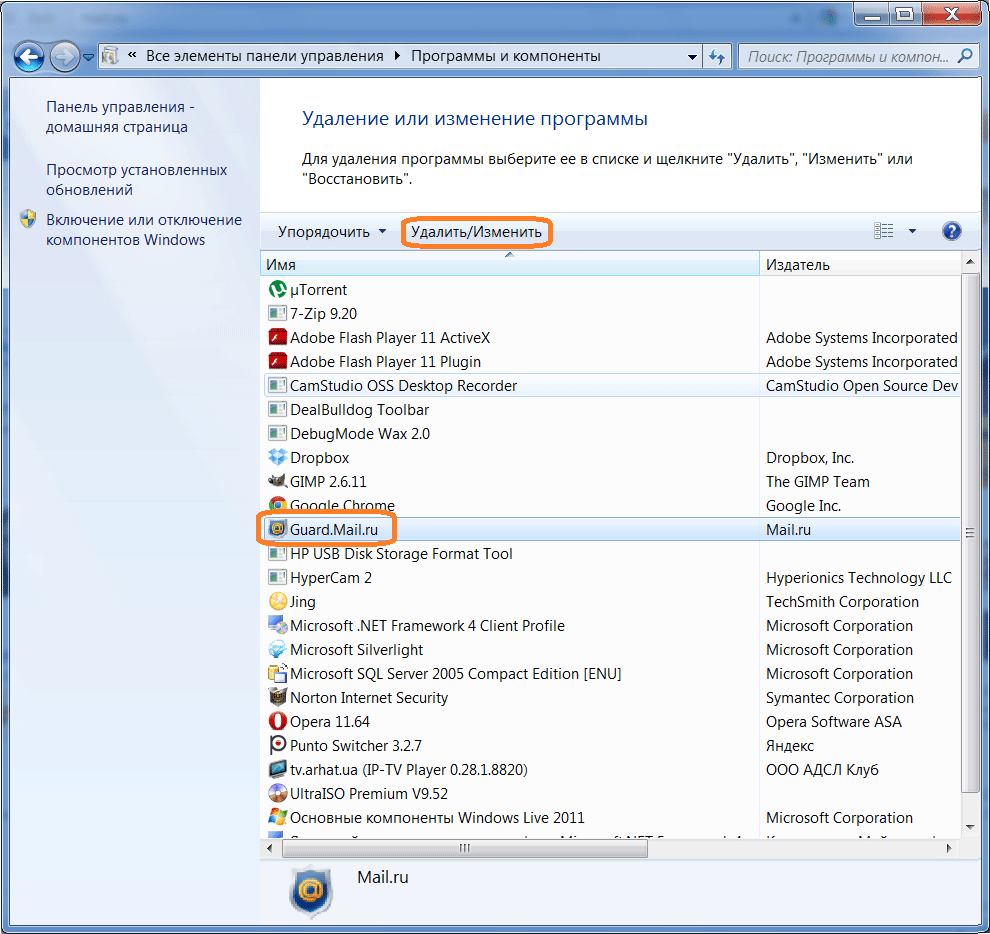 Если вы придерживались строго инструкции, но избавиться от mail.ru не удалось, или удалось, но частично – снова выполните те же действия, но только из безопасного режима.
Если вы придерживались строго инструкции, но избавиться от mail.ru не удалось, или удалось, но частично – снова выполните те же действия, но только из безопасного режима.
Например, на Windows 8 это делается следующим образом:
- выполняете перезагрузку компьютера;
- при следующей загрузке системы нажмите кнопку F8 (может появится меню выбора «Boot Device», выберите «Hard Disk», нажмите «Enter» и затем опять F8);
- дальше должно появится меню с дополнительными режимами загрузки системы, стрелками на клавиатуре выбираете пункт «безопасный режим»;
- выбираете необходимую учетную запись;
- появится окошко, в котором будет говориться о работе в безопасном режиме, сделайте клик по кнопке «Да» (если нажать «Нет», будет запущен процесс восстановления системы»);
- когда появится рабочий стол, можно будет выполнять вышеописанные действия;
После всех этих действий рекомендуется почистить реестр. Начинающие пользователи, могут воспользоваться специальной программой Ccleaner, это будет намного проще, чем все делать вручную. Она совершенно бесплатна (и не устанавливает лишних тулбаров) Загружайте ее исключительно с официального сайта.
Шаг 1: Откройте браузер и перейдите на сайт майл
Для того чтобы сделать майл основной страницей, первым шагом откройте свой любимый браузер на компьютере или мобильном устройстве. Вы можете использовать такие популярные браузеры, как Google Chrome, Mozilla Firefox, Safari или Opera.
После открытия браузера найдите строку для ввода адреса сайта, которая обычно находится вверху окна браузера. В эту строку введите адрес сайта майл — www.mail.ru. Затем нажмите клавишу Enter или кнопку «Ввод» на клавиатуре, чтобы перейти на сайт.
Пожалуйста, обратите внимание, что для перехода на сайт майл вам потребуется интернет-соединение. Убедитесь, что ваше устройство подключено к интернету перед выполнением этого шага
Теперь вы перешли на сайт майл и можете продолжить настройку, чтобы сделать его своей основной страницей. Переходите ко второму шагу, чтобы узнать, как это справиться.
Как выставить браузер по умолчанию на стандартном телефоне с ОС Андроид
Как известно, базовый ОС Андроид для запуска сетевых ссылок по умолчанию использует браузер «Google Chrome», поскольку и ОС Андроид и Хром являются продуктами Гугл. Тем не менее, функционал данной операционной системы позволяет установить любой веб-браузер по умолчанию для открытия нужных видов ссылок.
Для этого выполните следующее:
- Перейдите в настройки вашего телефона;
-
Выберите там «Приложения» (или «Приложения и уведомления»);
-
Далее нажмите на «Приложения по умолчанию» (или опцию-аналог). Если данной опции в перечне нет, тапните сверху справа на кнопку с тремя вертикальными точками, и поищите опцию «Приложения по умолчанию» в открывшемся меню;
-
В открывшемся меню приложений по умолчанию выберите «Браузер»;
-
Выберите браузер, который будет использовать система Android по умолчанию для открытия ссылок.
Шаг 3: Найдите раздел «Параметры»
После открытия браузера и перехода на главную страницу Mail.ru, обратите внимание на верхнюю панель навигации. В ней расположено несколько вкладок, таких как «Почта», «Погода», «Новости» и др
Вам нужно найти и выбрать вкладку «Параметры».
Находясь в разделе «Параметры», вы увидите список доступных настроек. Возможно, вам потребуется прокрутить страницу вниз или воспользоваться боковым меню для того, чтобы найти нужный раздел.
Обратите внимание на название раздела или иконку, которая обозначает «Стартовая страница» или что-то похожее. Обычно это настройка, которая определяет страницу, которая будет загружаться при запуске браузера или при открытии новой вкладки
Когда вы найдете нужный раздел, щелкните на нем, чтобы открыть подробные настройки. Возможно, вам придется сделать дополнительные настройки или выбрать опцию «Установить как стартовую страницу».
Удаление поисковика mail.ru
Для того чтобы избавиться от поисковика mail.ru, требуется открыть меню «Пуск» и зайти в «Панель управления», где необходимо найти пункт «Установка и удаление программ», и щелкнуть по нему. После того как список программ, установленных на компьютере загрузиться, требуется найти Guard.mail.ru, щелкнуть по нему мышью и нажать на кнопку «Удалить». Разумеется, может появиться предупреждение, о том, что эта программа может оказаться полезной для компьютера и удалять ее не стоит. В данном случае не стоит делать только одно — не удалять это ПО. На предупреждения не стоит обращать внимания и смело нажимайте на кнопку «Да». Там же в удалении программ, можно поискать Спутник.mail.ru и удалить его. Спутник.mail.ru — тулбар, который после установки появляется во всех браузерах. С его помощью можно посмотреть погоду, и др. Если он вам не мешает, тогда можете оставить его.
Уже после удаления можно приступать к замене стартовой страницы. Во всех браузерах это делается немного по-разному, но суть остается той же. Требуется зайти в «Настройки» браузера и найти пункт «Поиск» или «Поисковые системы», нажать на кнопку «Управление поисковыми системами» и выбрать ту, которая вам нужна. Естественно, все изменения нужно сохранить с помощью соответствующей кнопки. После этих манипуляций,
Лучшая эротическая группа вк
люди я в шоке..появилась программа для получения золота бесплатно! Она очень проста! И совсем не сложная! Вообщем призы тоже хорошие:700 золота, 70000 серебра и 7000 энергии! Что бы вс это получить, вам нужно скопировать это и написать это в любые 5 комментарии! Потом зайди в игру и нажми на пробел 10 раз! пойди в салон и нажми на кресло! Потом вернись домой и нажми снова на пробел 10 раз! И та дам!! У тебя будут все призы) Это не обман!! Проверено 20000людьми! Анна Переман: ух ты!!Класс вообще! Сама не поверила, а теперь сижу и трачу золото в сво удовольствие! Саша Абдулоав: скажу честно, что сначала я не поверил что это не спам а то обычно пишут и врут! а сейчас я сам в шоке! спасибо за такую отличную программу! советую всем
Смысл в том, чтобы установить Майл ру поисковик… Но при загрузки вс равно открывается почта!
Российский коммуникационный портал Мail.ru является бесплатной почтовой службой, которая предоставляет неограниченного размера ящик, защиту от спама и вирусов. Это быстрый, надежный, проверенный в работе сервис, имеющий простой интерфейс и значительную функциональность. Ежемесячная аудитория сервиса достигает 50 млн. посетителей.
Второй способ
Следующий способ сделать mail.ru стартовой страницей в вашем браузере прост и быстр. Вам потребуется выполнить следующие шаги:
- Откройте настройки вашего браузера.
- Найдите раздел «Настройки стартовой страницы» или «Страницы».
- В поле для ввода URL введите «https://mail.ru».
- Сохраните изменения.
Теперь при каждом запуске вашего браузера, страница mail.ru будет открываться автоматически.
Не забудьте проверить, что настройки успешно сохранены и при запуске браузера открывается именно mail.ru.
Откройте меню браузера и перейдите в настройки
Если вы хотите сделать mailru стартовой страницей, следуйте этим простым шагам:
- Откройте ваш веб-браузер.
- Кликните на значок меню, расположенный в правом верхнем углу.
- В выпадающем меню выберите «Настройки» или «Параметры».
Альтернативно, вы можете воспользоваться комбинацией клавиш Ctrl + Shift + Delete (для большинства браузеров) для быстрого доступа к настройкам.
В открывшемся окне настройки, найдите раздел, связанный с домашней страницей или начальной страницей. Название этого раздела может варьироваться в зависимости от браузера, но обычно его можно найти вкладке «Основные» или «Общие».
В этом разделе вы можете видеть поле, куда можно ввести адрес mail.ru в качестве стартовой страницы. Введите «https://mail.ru» в это поле.
Сохраните изменения, нажав кнопку «Сохранить» или «Применить».
Теперь, при открытии вашего веб-браузера, mail.ru будет открываться автоматически.
Обратите внимание, что процедура может отличаться в зависимости от используемого браузера и его версии. Если вы столкнулись с трудностями, рекомендуется обратиться к документации или поддержке вашего конкретного браузера
В разделе «Общие настройки» найдите секцию «Стартовая страница»
Чтобы сделать mail.ru стартовой страницей, нужно выполнить следующие шаги:
- Откройте свой почтовый ящик на сайте mail.ru.
- На верхней панели навигации найдите и нажмите на иконку с изображением шестеренки (Настройки).
- В открывшемся меню выберите пункт «Общие настройки».
- Прокрутите страницу вниз до раздела «Стартовая страница».
- В этом разделе вы сможете выбрать, что будет открываться при запуске почтового ящика:
- Вкладка «Входящие» — открывается страница с письмами во вкладке «Входящие». Это наиболее популярная опция.
- Вкладка «Авторамки» — открывается страница с авторамками, если вы ими пользуетесь.
- Вкладка «Календарь» — открывается календарь.
- Вкладка «Задачи» — открывается список задач.
Выберите подходящую вам вкладку и нажмите на неё. После этого запустите почтовый ящик снова, и выбранная вкладка будет открываться автоматически.
Введите mail.ru в поле «URL стартовой страницы»
Чтобы сделать mail.ru стартовой страницей в вашем браузере:
- Откройте настройки браузера.
- Найдите раздел «Настройки страницы» или «Настройки»
- В поле «URL стартовой страницы» или «Домашняя страница» введите адрес mail.ru
- Сохраните изменения
Теперь при каждом запуске браузера вы будете перенаправлены на mail.ru — вашу новую стартовую страницу!
Шаг 2: Персонализация главной страницы
1. Изменение фона:
Для изменения фона главной страницы Mail.ru вам нужно выполнить следующие действия:
- На главной странице Mail.ru нажмите на иконку меню в верхнем правом углу.
- Выберите пункт «Настройки» в выпадающем меню.
- В левом меню выберите раздел «Фон» и нажмите на него.
- Выберите желаемую картинку для фона из предложенных опций или загрузите свою, нажав на кнопку «Загрузить фон».
- После выбора фона нажмите на кнопку «Сохранить» в правом нижнем углу.
2. Добавление виджетов:
Вы можете добавить различные виджеты для удобства и персонализации вашей главной страницы Mail.ru. Чтобы это сделать, следуйте инструкциям:
- На главной странице Mail.ru нажмите на кнопку «Редактировать виджеты» в верхнем правом углу.
- Выберите нужные вам виджеты из предложенного списка или воспользуйтесь поиском для поиска дополнительных виджетов.
- Нажмите на кнопку «Добавить» рядом с каждым выбранным виджетом.
- После добавления всех необходимых виджетов нажмите на кнопку «Закрыть» в правом верхнем углу.
3. Редактирование порядка виджетов:
Чтобы изменить порядок расположения виджетов на главной странице Mail.ru, выполните следующие действия:
- На главной странице Mail.ru нажмите на кнопку «Редактировать виджеты» в верхнем правом углу.
- Перетащите виджеты мышью в нужном порядке.
- После изменения порядка расположения всех виджетов нажмите на кнопку «Закрыть» в правом верхнем углу.
4. Удаление виджетов:
Если вы хотите удалить виджеты с главной страницы Mail.ru, вам нужно выполнить следующие действия:
- На главной странице Mail.ru нажмите на кнопку «Редактировать виджеты» в верхнем правом углу.
- Нажмите на кнопку «Удалить» рядом с каждым виджетом, который хотите удалить.
- После удаления всех ненужных виджетов нажмите на кнопку «Закрыть» в правом верхнем углу.
5. Добавление ярлыков:
Чтобы добавить ярлыки к нужным вам разделам на главной странице Mail.ru, выполните следующие действия:
- На главной странице Mail.ru нажмите на иконку меню в верхнем правом углу.
- Выберите пункт «Настройки» в выпадающем меню.
- В левом меню выберите раздел «Ярлыки» и перейдите в него.
- Нажмите на кнопку «Изменить ярлыки».
- Добавьте нужные вам ярлыки, указав название и ссылку, а затем нажмите на кнопку «Добавить».
- После добавления всех ярлыков нажмите на кнопку «Сохранить» в правом нижнем углу.
Выводы статьи
Если на компьютере самостоятельно запускается браузер и открывается страница с рекламой, это значит, что вредоносное программное обеспечение изменило настройки системы, для автоматического показа назойливой рекламы. Один из вариантов, почему браузер сам запускается: в Планировщике заданий Windows запланирована соответствующая задача, или из автозагрузки происходит выполнение команды, запускающей браузер.
Пользователю необходимо самостоятельно обнаружить ненужное задание в Планировщике заданий, а затем удалить задачу, проверить в реестре операционной системы автозагрузку, для выявления и удаления подозрительной команды.
Браузер сам открывается с рекламой: как исправить (видео)
Похожие публикации:
- Have I Been Pwned — проверка на взлом почты и паролей
- Проверка сайта на мошенничество онлайн — 10 способов
- AdwCleaner для удаления рекламных и нежелательных программ с компьютера
- Unchecky — предотвращение установки нежелательных программ






























