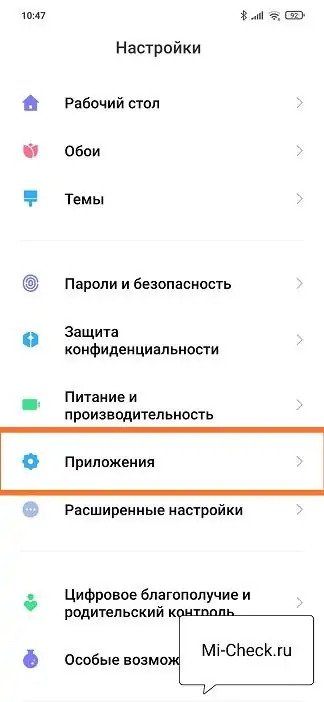Браузер в MIUI 12 на Xiaomi (Redmi): встроенный Mi, как выбрать браузер по умолчанию или удалить
В системе MIUI 12 на Xiaomi (Redmi), как и в предыдущих версиях, возможно выбрать браузер по умолчанию отличный от предустановленного компанией. А вот удалить Mi браузер без посторонней помощи невозможно, штатные средства с этой задачей не справятся.
Этот параметр даст возможность операционной системе знать каким приложением вы желаете открыть ссылку или веб-сайт, Android перестанет вас спрашивать об этом каждый раз или писать ошибку при попытке запустить ссылку.
Зайдите в общие настройки, найдите пункт «Приложения». 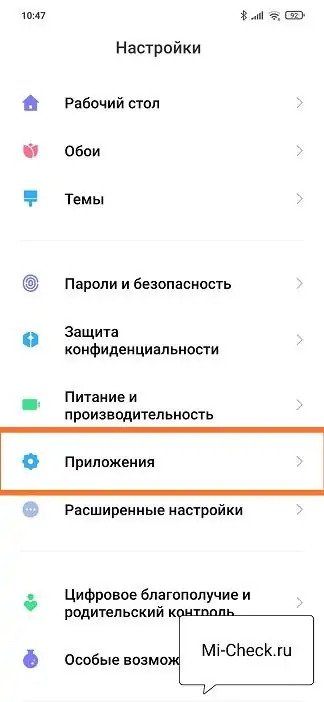 Далее выберите «Все приложения».
Далее выберите «Все приложения». 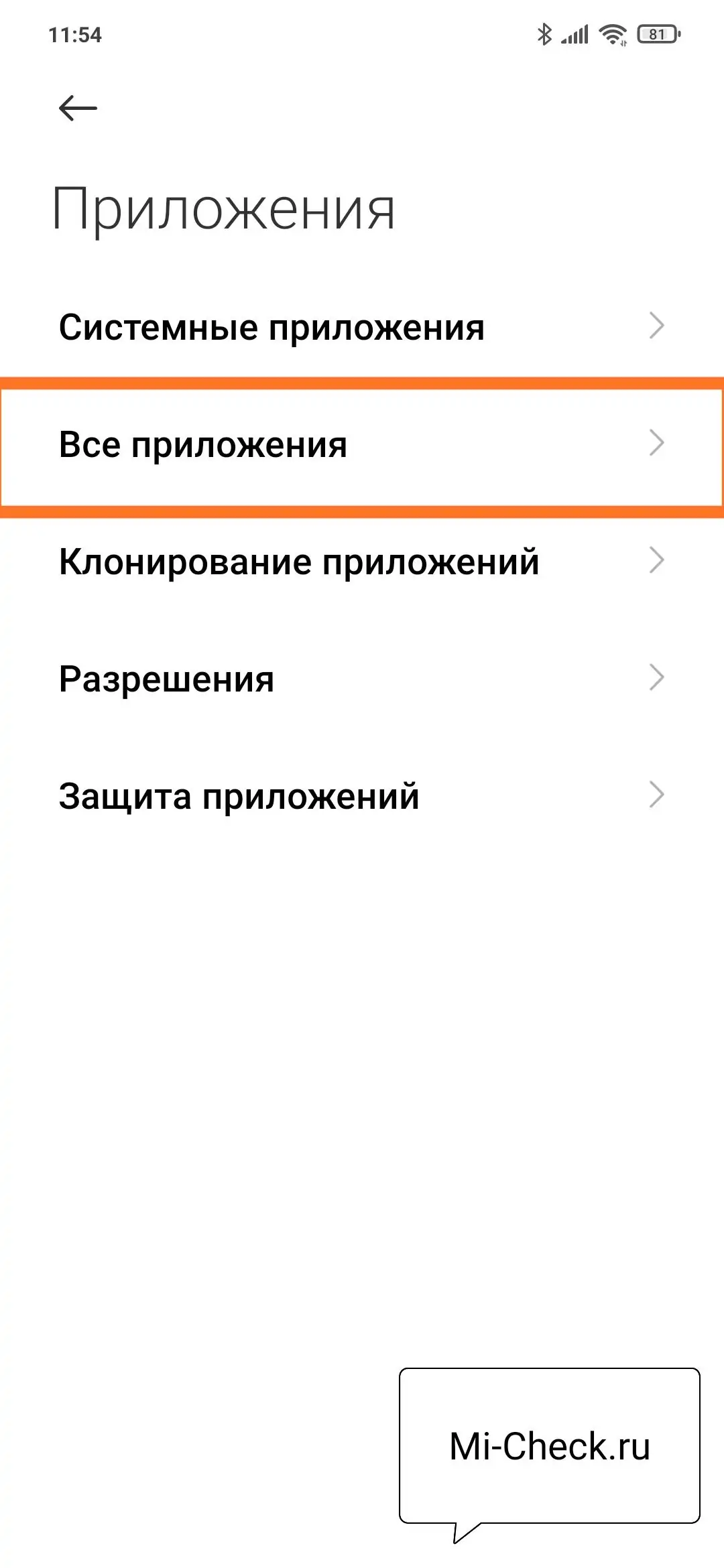 В правом верхнем углу нажмите на иконку «Три точки».
В правом верхнем углу нажмите на иконку «Три точки». 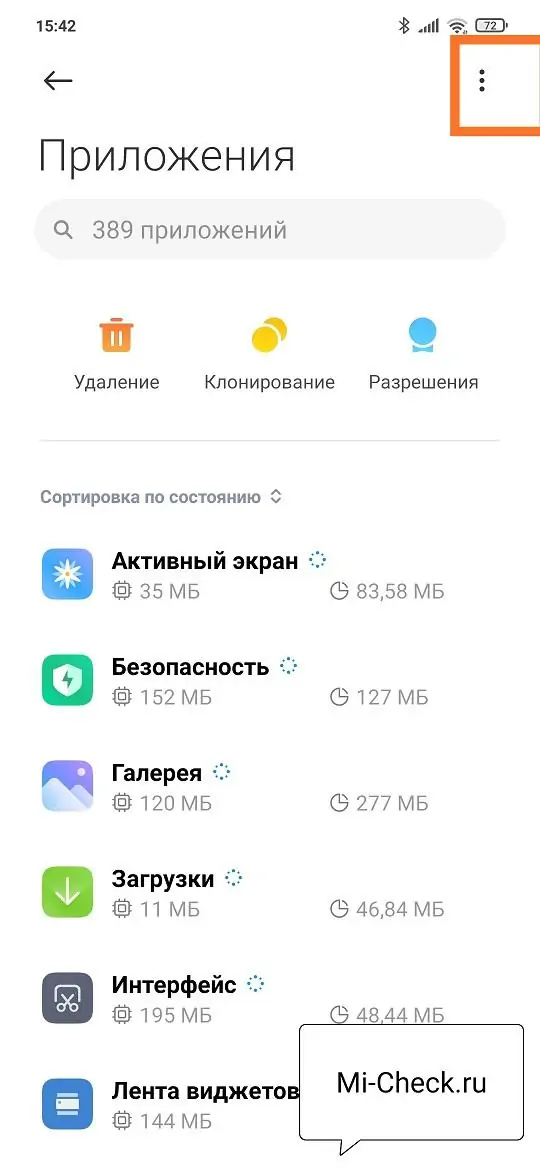 В выпадающем меню нас интересует строка «Приложения по умолчанию».
В выпадающем меню нас интересует строка «Приложения по умолчанию». 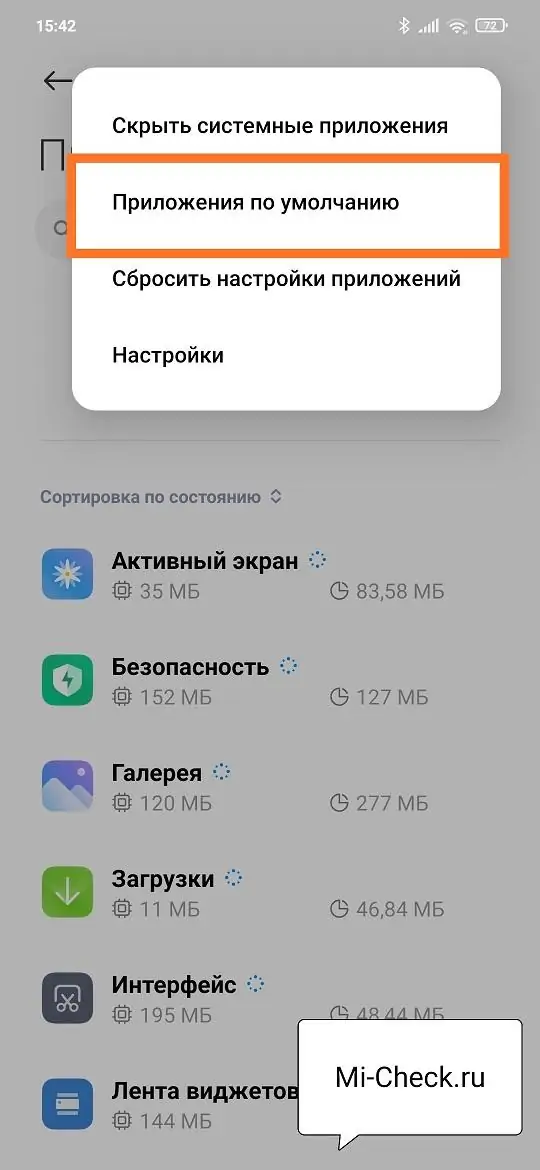 Мы попали в меню выбора программ по умолчанию для разных задач и целей, в том числе выбор браузера.
Мы попали в меню выбора программ по умолчанию для разных задач и целей, в том числе выбор браузера. 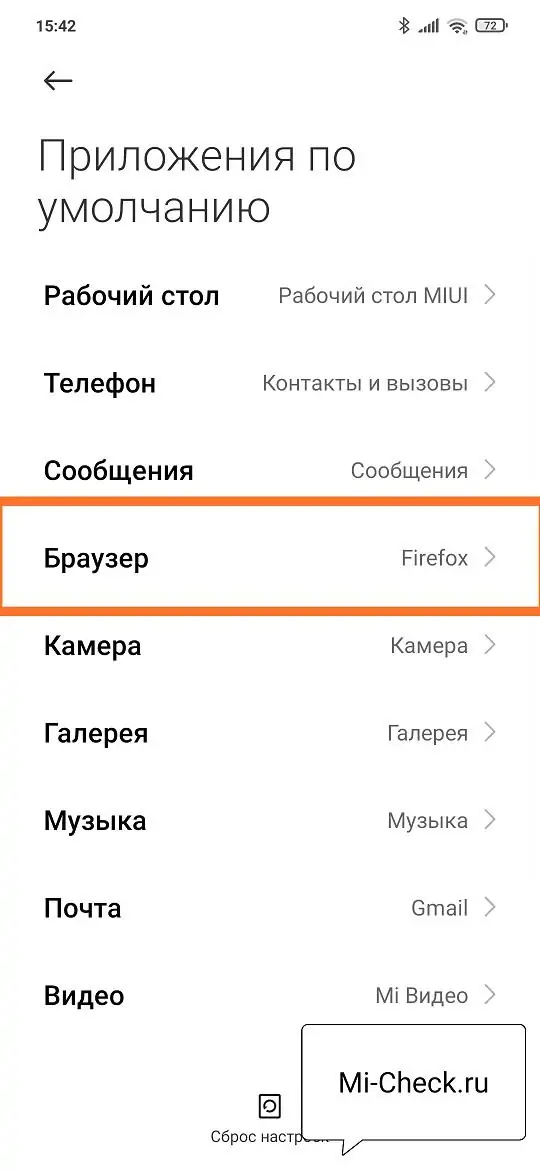 Вы увидите выбор из установленных программ, которые могут исполнить роль браузера в MIUI 12 по умолчанию, отметьте ту, которую желаете видеть в этой роли, в моём случае это FireFox.
Вы увидите выбор из установленных программ, которые могут исполнить роль браузера в MIUI 12 по умолчанию, отметьте ту, которую желаете видеть в этой роли, в моём случае это FireFox. 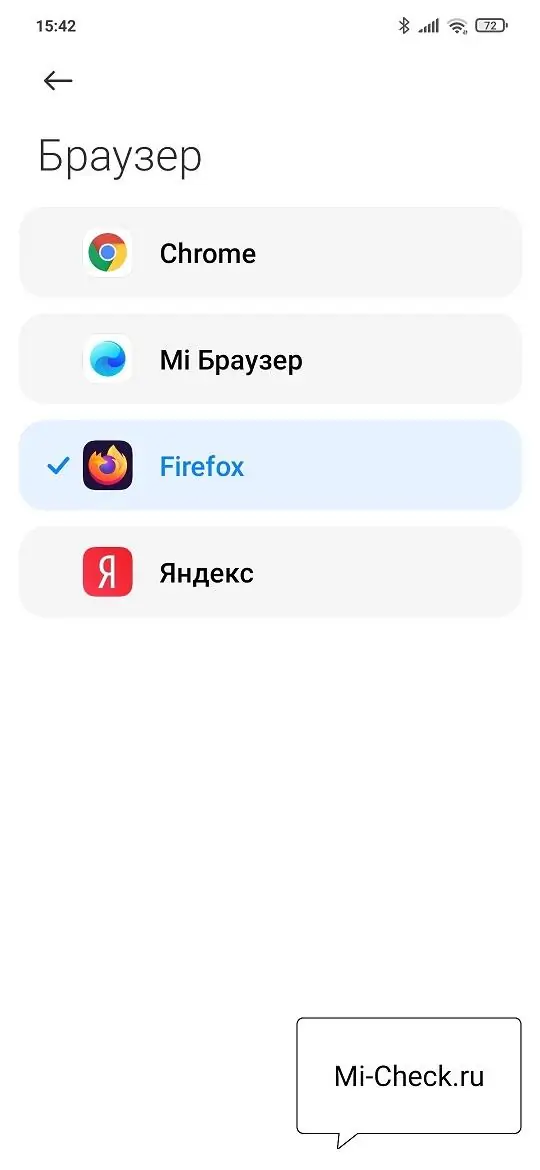 Больше ничего делать не нужно, вернитесь на рабочий стол и наслаждайтесь работой телефона Xiaomi.
Больше ничего делать не нужно, вернитесь на рабочий стол и наслаждайтесь работой телефона Xiaomi.
Релевантная информация:
- Наушники Type-C для телефона Xiaomi: как выбрать лучшие наушники для вашего устройства?
- Как в MIUI 11 выбрать браузер по умолчанию на Xiaomi (Redmi)
- Как на Xiaomi (Redmi) сделать Google Chrome браузером по умолчанию
- Как убрать новости из браузера Xiaomi, рекомендации и выбрать другой браузер по умолчанию
- Приложения по умолчанию на Xiaomi (Redmi), как установить и настроить
Поделиться новостью в соцсетях
Об авторе: MiMaster
Привет, меня зовут Тимур. Я с детства увлекался компьютерами и IT-Индустрией, мне это нравится, это моя страсть. Последние несколько лет глубоко увлёкся компанией Xiaomi: идеологией, техникой и уникальным подходом к взрывному росту бизнеса. Владею многими гаджетами Xiaomi и делюсь опытом их использования, но главное — решением проблем и казусов, возникающих при неожиданных обстоятельствах, на страницах сайта mi-check.ru
Как это работает?
В завершение расскажем, что такое браузер, установленный по умолчанию. Как правило, на ПК, телефоне или другом устройстве установлено много веб-проводников. При этом все они будут работать корректно даже при одновременной инсталляции. Но есть нюанс. Если нажать на ссылку вне браузера, к примеру, HTML файл, последний открывается какой-то одной программой. Речь идет о приложении, которое стоит по умолчанию.
Иными словами, главный браузер — софт, который пользователь или система назначает основным при открытии интернет-файлов. При этом человек вправе самостоятельно поставить ту программу, которая для него более предпочтительна. Как это правильно сделать, рассмотрено выше.
Теперь вы знаете, как сделать таковым Гугл Хром и использовать его по назначению. Это удобно, если вы доверяете именно этому веб-проводнику и не планируете использовать другую программу.
Альтернативы Internet Explorer
Если по какой-то причине вы хотите или должны продолжать использовать Internet Explorer, не все потеряно. Первый вариант, который у вас есть, — это использовать Microsoft Edge и использовать IE режим внутри. Это решение, которое Microsoft представила именно для того, чтобы облегчить жизнь определенным пользователям, у которых нет другого выбора, кроме как продолжать использовать Internet Explorer, но без необходимости использовать эту программу.
Вы также можете использовать Microsoft Edge в качестве браузера и забыть об Internet Explorer. Microsoft сделала ставку на конкуренцию с другими браузерами. Хотя она используется не так часто, как хотелось бы, мы можем сказать, что это стабильная, безопасная программа и в целом она работает хорошо.
Третий вариант — просто переключиться на совершенно другой браузер . Несомненно, самым популярным в Испании является Google Chrome. Однако есть много других, таких как Mozilla Firefox, Safari, Opera… Каждый из них имеет определенные особенности, но все они служат основной цели: бродить по Интернету. Иногда веб-сайт плохо загружается в Chrome или Firefox, и вам приходится использовать другие альтернативы, такие как Edge.
Как видите, с завтрашнего дня Internet Explorer также закроется на системах с Windows 10. Использование параметра режима IE в Microsoft Edge или использование других браузеров, таких как Chrome или Mozilla, станет решением для многих.
Как сделать браузер по умолчанию
В распоряжении пользователей Сети несколько вариантов, как сделать браузер основным — воспользоваться функционалом браузера или установленной на ПК операционной системы.
Панель управления
Универсальное решение — сделать веб-обозреватель по умолчанию с помощью ОС Windows. Подходы при выполнении этой работы отличаются в зависимости от версии операционной системы.
Для Windows 10:
- кликните на кнопку Пуск слева внизу;
- выберите раздел Параметры (шестеренка);
откройте раздел Приложения
- Приложения по умолчанию (в старых версиях зайдите в Система, а после это в упомянутый выше раздел);
- найдите в списке нужный веб-браузер и нажмите на него (для Windows 10 часто установлен Microsoft Edge);
- выберите необходимый вариант из предложенного перечня.
Для Windows 8 и более ранней версии:
- жмите на кнопку Пуск справа внизу;
- войдите в Панель управления;
- перейдите в раздел Программы, а там войдите в Программы по умолчанию;
- жмите на ссылку Задать программу…;
- выберите проводник, который нужно сделать основным;
- жмите Использовать и подтвердите свои действия.
Указанный метод позволяет сделать браузер главным без входа в настройки веб-обозревателя. Этот способ хорош универсальностью, ведь не требует знания интерфейса того или иного интернет-проводника.
В настройках браузера
Если рассмотренный метод не подходит по той или иной причине, можно сделать браузер главным через внутренние настройки. Но здесь у каждого веб-обозревателя имеются свои особенности.
Google Chrome
Для начала рассмотрим, как установить браузер по умолчанию для Гугл Хром и в дальнейшем пользоваться этой программой в качестве основной. Здесь необходимо сделать такие шаги:
- войдите в проводник;
- жмите на значок меню справа вверху (три точки);
- войдите в Настройки;
- найдите раздел Браузер по умолчанию;
- жмите Назначить Гугл.
При успешном изменении основного веб-проводника надпись меняется и свидетельствует о том, что Google Chrome используется в качестве главного обозревателя.
Mozilla Firefox
После установки Mozilla Firefox на ПК необходимо поменять браузер по умолчанию и сделать основной программу. Для решения задачи выполните такие шаги:
- найдите справа вверху вход в меню (три горизонтальные полоски);
- выберите в выпадающем списке раздел Настройки;
- в разделе Основные жмите на ссылку Установить по умолчанию…, после чего открывается приложение Виндовс с экраном Выбор приложений по умолчанию;
- прокрутите колесиков вниз и кликните по Веб-браузер;
- найдите Mozilla Firefox и выберите этот веб-обозреватель в качестве основного.
Чтобы сделать Mozilla Firefox главным ПО, потребуется 5-10 секунд. После этого программа будет загружаться в первую очередь.
Opera
Чтобы изменить браузер по умолчанию на компьютере и установить Оперу в качестве главного обозревателя, достаточно трех шагов. Рассмотрим их подробнее:
- войдите в Настройки;
- жмите Основные;
- в разделе Браузер по умолчанию найдите ссылку, позволяющую сделать Оперу главной.
В дальнейшем для удобства работы нужно перенести закладки с другого веб-проводника и пользоваться программой в обычном режиме.
https://youtube.com/watch?v=Il3vEPfEs9o
Яндекс Браузер
Сегодня многие пользователи переходят на веб-обозреватель от Yandex. В таком случае нужно знать, как по умолчанию поставить браузер и использовать его в роли главного. Алгоритм действий прост:
жмите на значок справа вверху окна и перейдите к разделу Настройки;
прокрутите страницу вниз и жмите на кнопку Сделать Яндекс браузером по умолчанию.
Существует и более простой вариант. Если обозреватель Yandex установлен впервые, в случае его запуска появляется окно с вопросом — выбрать веб-обозреватель по умолчанию или нет. Пользователю остается сделать выбор. Но нужно быть готовым, что такое сообщение будет появляться при открытии других браузеров (если они установлены на ПК).
Internet Explorer
На компьютерах с ОС Windows Internet Explorer установлен в качестве основного. Но бывают ситуации, когда пользователь желает сменить браузер по умолчанию. Он задает в настройках новый обозреватель, а впоследствии хочет вернуться к первоначальной программе. Чтобы сделать Internet Explorer главным браузером, пройдите такие этапы:
- войдите в IE и жмите на кнопку Сервис;
- выберите раздел Свойства браузера;
- перейдите по вкладке Программы и жмите Использовать по умолчанию;
- жмите на кнопку ОК и закройте Internet Explorer.
С этого момента основной веб-проводник будет использоваться в роли основного. В дальнейшем его можно отключить и сделать другую программу главной.
Разбираемся
Нужно просто сменить браузер по умолчанию
Например у вас установлена по умолчанию Опера, и все ссылки, неважно где — в офисных документах, в мессенджерах.. все эти ссылки будут открываться именно в Опере, даже если у вас установлен Хром
Как это исправить? Изменить в настройках виндовса браузер по умолчанию.
Откройте окно параметры, для этого зажмите клавиши Win + I или найдите иконку шестеренки в меню Пуск:
В окне Параметры нажмите на плитку Приложения:
Далее выбираем Приложения по умолчанию:
Теперь напротив справа найдите веб-браузер, там будет отображена иконка текущего установленного браузера, нажмите по ней и выберите тот браузер, который вы хотите чтобы открывался для ссылок:
Удачи и добра, до новых встреч друзья
На главную!21.01.2022
Использование собственных настроек веб-обозревателей
В настройках каждого браузера есть параметры, которые позволяют сделать его приложением по умолчанию на Android. Давайте посмотрим, как это работает, на примере популярных веб-обозревателей.
Яндекс.Браузер:
- Нажмите на кнопку в виде трёх точек в поисковой строке, чтобы открыть главное меню.
- Тапните по пункту «Браузер по умолчанию».
- В появившемся окне нажмите на кнопку «Настройки».
- Нажмите на пункт «Браузер» и выберите в списке Яндекс.Браузер.
Готово, теперь все ссылки открываются через обозреватель от Яндекса.
Mozilla Firefox:
- Нажмите на кнопку с тремя точками на верхней панели, чтобы открыть главное меню.
- Перейдите в раздел «Параметры».
- Нажмите на ссылку «Сделайте Firefox своим браузером по умолчанию».
- Выберите пункт «Браузер».
- Отметьте в списке Firefox.
В обоих случаях вы в итоге попадаете в системные настройки Android. Поэтому можно вполне обойтись без лишних переходов и воспользоваться универсальными способами из первого раздела нашей инструкции.
В некоторых приложениях вовсе нет параметров, которые позволяют перейти к настройке браузера по умолчанию. Например, вы не сможете так сделать в Google Chrome. Если вы хотите его выбрать, то тоже придётся пользоваться универсальными способами.
Как настроить браузер по умолчанию в Windows 10
Помимо выполнения стандартных операций на веб-страницах, браузеры могут открывать разные форматы файлов: различные типы документов, изображения, видео и аудио. Некоторые файлы могут открываться не в браузере по умолчанию, а в другом веб-обозревателе, поддерживающем открытие данных типов файлов.
Например, на ПК браузер по умолчанию — Microsoft Edge, а для открытия некоторых типов файлов используется Google Chrome, для других — Internet Explorer, для третьих — Яндекс Браузер (чтобы открывать электронные книги в формате FB2).
Эти настройки меняются, только необходимо учитывать, что не все браузеры поддерживают одинаковые форматы файлов.
Чтобы изменить ассоциации файлов, поддерживаемых определенным браузером, сделайте следующее:
- В разделе «Приложения по умолчанию» нажмите на ссылку «Задать значения по умолчанию по приложению».
- В окне «Задать значения по умолчанию по приложению» щелкните по значку браузера, настройки которого нужно изменить.
- Появится кнопка «Управление», на которую нужно нажать.
В окне параметров выбранного браузера, в опции «Тип файла и сопоставления протоколов» указаны расширения форматов и приложения по умолчанию для открытия этих файлов.
- Щелкните левой кнопкой на приложение по умолчанию для данного типа файла, ассоциацию которого вы хотите изменить.
- В окне «Выберите приложение» нажмите на тот браузер, с помощью которого нужно будет открывать файлы данного типа на компьютере.
Проверьте сделанные изменения: откройте файл, документ или протокол, расширение которого вы сопоставили с этим браузером, чтобы убедиться, что в этой программе поддерживается работа с данным форматом, протоколом или документом.
Помимо этого, вы можете изменить отдельно стандартные приложения для типов файлов и протоколов при помощи ссылок «Выбор стандартных приложений для типов файлов» и «Выбор стандартных приложений для протоколов». В этих параметрах доступны все зарегистрированные в операционной системе Windows расширения файлов и протоколы.
Установка internet explorer как браузера по умолчанию
Для того чтобы назначить internet explorer браузером по умолчанию, понадобится несколько простых действий. Запускаем приложение и переходим в Сервис. Здесь выбираем ссылку Свойства обозревателя.
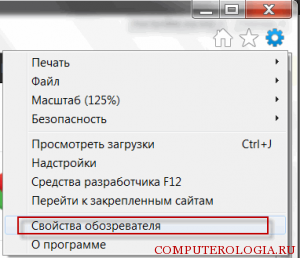
В открывшемся окне переходим на вкладку Программы. В ней в верхних строчках вы найдете предложение использовать этот браузер по умолчанию. Кликаем на кнопку и жмем ОК. В некоторых случаях может появиться сообщение о том, что 64-разрядную версию использовать как обозреватель по умолчанию не получится. Подобное предупреждение появляется у пользователей с ОС Windows 7, но вас оно пускай не волнует. Подтверждаем, что ознакомились с ним и продолжаем процедуру.
Windows 8
- Откройте приложение «Параметры ПК» (нажмите и отпустите кнопку «Пуск» Windows, затем щелкните значок шестеренки).
- Выберите Поиск и приложения на боковой панели.
- Выберите «По умолчанию» на боковой панели.
- В окне Установить программы по умолчанию выберите Firefox из списка программ слева и нажмите Установить эту программу по умолчанию . Затем нажмите OK, чтобы закрыть окно.
ол>р>
Windows 7 и Vista
- Нажмите логотип Windows, чтобы открыть меню «Пуск», затем выберите «Панель управления». Откроется окно Панель управления.
- Нажмите на ссылку «Программы». Откроется панель Программы.
Windows XP
- Нажмите кнопку «Пуск», затем щелкните значок панели управления, чтобы открыть панель управления Windows.
- Нажмите значок «Установка и удаление программ», чтобы открыть апплет Установка и удаление программ.
- В левой части окна щелкните значок «Установить доступ к программе и параметры по умолчанию».
- Нажмите переключатель «Пользовательский», чтобы развернуть категорию «Пользовательский».
- Внизу выберите веб-браузер по умолчанию, нажмите переключатель рядом с Mozilla Firefox.
Примечание. Если Firefox не указан в списке программ, удалите Firefox со своего компьютера (программа удаления не удаляет никаких пользовательских данных, таких как история или закладки), а затем переустановите Firefox, чтобы проверить, регистрирует ли он ваш веб-браузер Firefox.
Убунту Линукс
- В меню «Система» откройте «Настройки» , а затем «Предпочитаемые приложения».
- На вкладке «Интернет» в разделе Веб-браузер выберите Firefox в раскрывающемся списке.
- Нажмите «Закрыть» .
Мандрива Linux + KDE 4
- В системных настройках KDE перейдите на вкладку «Дополнительно» и выберите значок «Ассоциации файлов».
- Нажмите на вкладку HTML под текстом , выберите в меню Firefox, поднимите его вверх списка.
- Нажмите «Применить» .
Fedora Linux + KDE 4
- В меню «Приложения» откройте вкладку «Системные настройки» и перейдите к значку «Приложения по умолчанию».
- Нажмите строку «Веб-браузер» в списке отображаемых служб и введите firefox в меню «Компонент по умолчанию».
- Нажмите «Применить» .
Используйте один из этих способов, чтобы установить Firefox в качестве браузера по умолчанию на вашем Mac:
Из меню Apple
- Выберите «Системные настройки» в меню Apple.
- Нажмите «Общие» .
- Выберите Firefox в раскрывающемся меню Веб-браузер по умолчанию.
Из Сафари
- В Dock откройте Safari.
- В строке меню откройте меню Safari и выберите «Настройки…».
- Нажмите значок «Общие», чтобы отобразить панель настроек Общие.
- В раскрывающемся списке Веб-браузер по умолчанию: выберите Firefox.
Некоторые программы могут иметь функции, которые открывают другой браузер для отображения контента, даже если Firefox установлен в качестве браузера по умолчанию. Например:
В Microsoft Outlook есть функция Просмотр в браузере, которая открывает окно браузера для отображения содержимого сообщения электронной почты в формате HTML. Outlook преобразует содержимое сообщения в формат MHTML (MHT), а затем открывает программу, связанную с этим типом файла, обычно Internet Explorer.
Эти замечательные люди помогли написать эту статью:
Волонтер
Расширяйтесь и делитесь своим опытом с другими. Отвечайте на вопросы и улучшайте нашу базу знаний.
Вы можете установить Firefox в качестве браузера по умолчанию на вашем устройстве Android.
Нажмите кнопку меню.
Нажмите кнопку меню.
- В меню «Настройки» на устройстве нажмите «Приложения и уведомления» (в некоторых версиях Android это может называться «Приложения» или «Приложения»).
- Нажмите «Дополнительно» (в некоторых версиях Android вам может потребоваться сначала нажать на значок шестеренки).
- Нажмите «Приложения по умолчанию» .
- Нажмите «Браузер», чтобы открыть список вариантов.
- Нажмите Firefox для Android, чтобы выбрать его.
-
Драйверы для R7 265x не установлены
-
Этот браузер не поддерживает функцию прокторинга
-
Объединить листы Excel в один
-
У Excel есть ограниченное количество элементов
- Как дискорд определяет игру
Настройки браузера
Для начала посмотрим, как сделать гугл хром браузером по умолчанию через настройки самого приложения. Очень часто можно встретить, что пользователи пытаются выполнить подобные действия с учетной записи пользователя. Если вы зашли не от имени администратора, то никаких изменений с приложением выполнить не получится. Для того, чтобы изменить ситуацию, кликаем правой кнопкой мыши на ярлык браузера. Из выпавшего контекстного меню выбираем Запуск от имени администратора.
После открытия браузера должно появиться сообщение, в котором будет предлагаться сделать приложение обозревателем по умолчанию.
Если ранее вы его отклонили, то в будущем оно не будет появляться. В таком случае, чтобы Хром браузер по умолчанию назначить, понадобится проделать больше действий. Если же окно с сообщением открылось, то просто соглашаемся с предложением, и операцию можно считать завершенной.
В противном случае нажимаем на кнопку Настройки и управление браузера. Далее переходим в Параметры. После этого перед пользователем откроется окно, в нижней части которого и будет находиться кнопка, которая позволит сделать Хром обозревателем интернет-страниц по умолчанию. По завершению действий с изменениями настроек, на экране появится сообщение о том, чтоGoogle Chrome изменил свой статус. Это значит, что он стал браузером по умолчанию. Кстати, если вам надоела все всплывающие оповещения в Хроме, то знайте что возможно.
Как поменять браузер по умолчанию в настройках Android
Если вам нужно поменять браузер по умолчанию на телефоне с Андроид, то проще всего воспользоваться системными настройками. В настройках Андроид любой из установленных веб-обзревателей можно выбрать в качестве браузера по умолчанию.
Для того чтобы воспользоваться этим способом вам нужно открыть настройки Android. Это можно сделать с помощью верхней шторки, иконки на рабочем столе или иконке в списке всех приложений. После открытия приложения «Настройки» перейдите в раздел «Приложения и уведомления».
Дальше нужно пролистать настройки в самый конец и открыть «Расширенные настройки». В некоторых случаях этот раздел настроек может называться «Дополнительные настройки».
Дальше снова пролистываем список доступных настроек и находим раздел «Приложения по умолчанию». Именно этот раздел настроек используется для изменения приложений, которые открываются по умолчанию, при тех или иных действиях пользователя.
В разделе «Приложения по умолчанию» нужно перейти в подраздел «Браузер».
Здесь будет доступен список всех веб-обозревателей, которые установлены на вашем Андроид-телефоне. Для того чтобы поменять браузер по умолчанию просто выберите один из предложенных вариантов.
Запомнив данный способ установки браузера по умолчанию, вы сможете изменять и другие приложения по умолчанию. Например, таким же способом можно настроить приложение по умолчанию для звонков, sms-сообщений, бесконтактной оплаты, голосового ввода и т.д.
Как сменить браузер в телефоне
На смартфонах также нередко используется несколько браузеров. Можно выбрать мобильную версию Chrome, вместо стандартного приложения, предустановленного на телефоне либо планшете.
Android
На устройствах Андроид нельзя сделать Chrome по умолчанию через опции приложения. Однако эта возможность доступна через параметры телефона, что довольно удобно.
- Откройте настройки на Вашем смартфоне, перейдите в «Приложения».
- Выберите «Все», вызовите опционное меню вверху экрана, укажите «По умолчанию».
- Выберите Chrome, чтобы сделать программу ведущим инструментом для просмотра страниц в интернете.
IOS
На устройствах Apple смена приложений выполняется в параметрах устройства.
- Запустите «Настройки», пролистайте страницу вниз, где находится список установленных программ, найдите и откройте пункт «Chrome».
- Перейдите в «Приложение по умолчанию», выберите нужный вариант.
Как установить браузер по умолчанию для переносной версии
Некоторые пользователи используют портативные версии браузеров. В операционной системе переносные приложения (portable) нельзя ассоциировать с протоколами, начиная с Windows 8.
Поэтому закономерно возникает вопрос, как поставить браузер по умолчанию, если необходимо использовать portable версию программы, не требующую установки на компьютер, в качестве браузера по умолчанию.
Давайте посмотрим, как поменять браузер по умолчанию на Windows для портативного варианта приложения.
На примерах в этой статье портативные браузеры расположены в папке «Portable» на локальном диске «C:». На вашем ПК у этих программ может быть другое месторасположение.
Для добавления Google Chrome Portable в список браузеров по умолчанию, выполните следующие действия:
- Скачайте в архиве готовый VBScript, который вносит необходимые изменения в реестр ОС.
- Извлеките файл из ZIP-архива.
- Поместите скрипт «ChromePortable» в папку с переносной версией браузера.
- Запустите скрипт на компьютере, в окне «Chrome Portable Registration», в поле уже введено слово «REGISTER», нажмите на кнопку «ОК».
- На ПК автоматически запуститься окно выбора параметров программ по умолчанию.
- Выберите браузер Google Chrome Portable для использования по умолчанию.
Теперь внешние ссылки из файлов или документов будут открываться в Google Chrome Portable.
Если нужно удалить портативный браузер из списка программ, проделайте следующее:
- Запустите VBS-скрипт.
- Введите в поле выражение «UNREGISTER».
- Нажмите на кнопку «ОК».
В Mozilla Firefox Portable пройдите шаги:
- Скачайте архив registerfp_1_1.zip.
- Распакуйте архив на компьютере.
- Запустите файл «RegisterFirefoxPortable.exe».
- В окне приложения, в поле «Path to Firefox Portable» вставьте путь до исполняемого файла «FirefoxPortable.exe» на вашем компьютере.
- Нажмите на кнопку «Register».
- Откроется окно с сообщением, что приложение добавлено в список дефолтных браузеров.
- Закройте окно утилиты RegisterFirefoxPortable.
- Войдите в параметры приложений для назначения переносного браузера в качестве интернет-обозревателя по умолчанию.
Чтобы убрать переносной браузер Firefox Portable из параметров выбора приложений, совершите обратные действия:
- Откройте приложение «RegisterFirefoxPortable».
- В окно программы введите путь до исполняемого файла.
- Нажмите на кнопку «Unregister».
В браузере Opera Portable используйте решение, которое придумал Кристоф Колбиц (Christoph Kolbicz):
- Скачайте в ZIP-архиве готовый файл реестра opera_portable.reg.
- Щелкните правой кнопкой мыши по файлу, в контекстном меню нажмите на пункт «Слияние».
- В окне с предупреждением подтвердите свои действия.
- Задайте браузер Opera Portable, в качестве приложения по умолчанию.
Обратите внимание на некоторые нюансы содержимого этого файла. В данном файле реестра несколько раз указан путь до исполняемого файла следующего вида:
C:PortableOpera70.0.3728.154opera.exe
Если на вашем компьютере используются другие параметры: диск, расположение папки браузера, или номер версии, поменяйте букву диска и укажите правильный путь в этом файле. Файл реестра можно открыть для редактирования в приложении Блокнот или в бесплатной программе Notepad++.
Проблемы IE
Сейчас Internet Explorer не только может использоваться хакерами для взлома компьютера жертвы. Этот браузер еще и не поддерживает современные веб-стандарты. Код браузера устарел, новые версии не выходят, и это делает его, фактически, бесполезным при просмотре актуальных ресурсов. Изредка Microsoft выпускает патчи безопасности для Internet Explorer, однако иногда они лишь усугубляют ситуацию.
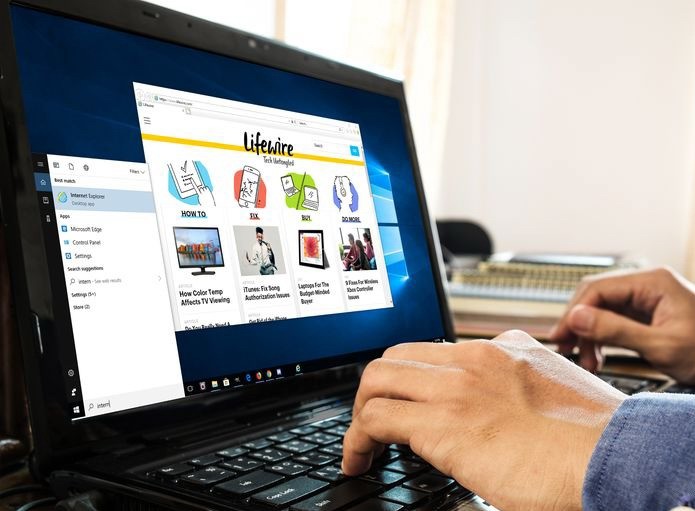
Internet Explorer 11 в составе Windows 10
Так, выпущенное в конце декабря 2018 г. экстренное обновление с индексом для IE 9-11 KB4467691 приводило к проблемам с загрузкой Windows на ноутбуках с малым объемом оперативной памяти. Проблема затронула мобильные ПК Lenovo под управлением всех актуальных ОС Microsoft.