Способ 1: Anytools
Онлайн-сервис Anytools – это набор инструментов для работы с графическими файлами. «Бороться» с темными фотографиями он предлагает с помощью настройки яркости. В принципе это помогает, но результат во многом зависит от исходного изображения. Поэтому если оно очень темное, лучше сразу перейдите к следующему способу.
-
Вместе с фильтром «Яркость» загрузится дополнительный блок на тот случай, если мы захотим изменить параметры выходного файла.
Если понадобятся другие фильтры, ищем их на панели снизу.
Чтобы удалить лишний блок, нажимаем крестик в правом его верхнем углу, а для изменения его положения относительно других – стрелки вверх-вниз.
Ссылку на пресет можно использовать, если в следующий раз понадобится тот же набор инструментов.
-
Количество загружаемых файлов и их размер не ограничены. Перетаскиваем объекты в пунктирную область или кликаем «Выбрать файлы»
и добавляем с компьютера.
Чтобы во время работы добавить новые фотографии, нажимаем «Добавить еще». Кликаем «Очистить» для удаления всех файлов. К сожалению, по одному их удалять нельзя.
-
Как видно, определенный уровень яркости настроен по умолчанию.
Оцениваем, насколько картинка стала светлее в окне предварительного просмотра под оригиналом.
Нам этого недостаточно, поэтому устанавливаем на шкале максимальное значение.
Теперь изображение стало светлее.
-
Выбираем тип файла и относительно этого настраиваем другие характеристики, если они будут доступны. Например, для формата JPEG можно настроить качество и выбрать цвет фона, но для PNG этих параметров не предусмотрено.
Если мы хотим оставить исходные характеристики, сразу нажимаем «Скачать».
Cutout.pro
Еще один фоторедактор с большим количеством ИИ-инструментов для обработки фотографий.
Он может удалять фон и отдельные объекты на фото и видео, подставлять подходящий для предмета фон, создавать мультяшные аватары, генерировать изображения, анимировать изображения и многое другое.
С раскраской черно-белых фотографий редактор справился определенно лучше, чем PicWish, но хуже Palette.
Мы загрузили фотографию цветочного магазина и результат обработки похож на работу Colorize.

Раскрашивание ч/б-фото с помощью Cutout
Дополнительно мы обработали черно-белое фото семьи, и по результату видно, что некоторые фрагменты снимка (например, ноги и руки пары) остались черно-белыми. При этом задний фон раскрашен намного более детально и максимально схож с настоящим изображением.

Раскрашивание ч/б-фото с помощью Cutout
Стоимость: бесплатно пользователь может обработать только два изображения. За регистрацию можно получить еще две бесплатные обработки. 20 изображений будут стоить $5.
Изображение для обложки было сгенерировано нейросетью Midjourney
Fotor
Несмотря на ограниченный функционал, Fotor содержит несколько интересных опций, которые будут полезны при редактировании одиночных или групповых портретов. Имеющиеся инструменты позволяют ретушировать пятна, сглаживать морщины, корректировать формы лица и фигуры, добавлять надписи, стикеры, фоторамки.
Имеется дистрибутив для установки на ПК (для Windows), но он отлично работает онлайн через любой браузер. У программы приятный интерфейс, и не требует большие вычислительные мощности. Вам не придется заставлять компьютер пыхтеть как перегруженный паровоз и тратить время на ожидание завершения той или иной операции.
Fotor предоставляет неплохой набор интеллектуальных фильтров и эффектов, а также возможность создавать причудливые фотоколлажи и обрабатывать одновременно несколько файлов. С помощью этого сервиса легко воплотить свои дизайнерские идеи по оформлению визитных карточек, аватарок для социальных сетей, плакатов, баннеров и открыток.
Конечно, Fotor не имеет привычных для фотошопа кистей или штампов, не гарантирует высокохудожественных эффектов, но с заявленными задачами справляется на все сто. Он хорош для простого редактирования фотографий и пригодится тем из вас, кому не нужны расширенные функции. Есть коррекция портретных снимков, пакетная обработка изображений. Отредактированные картинки загружаются на хранение в облаке.
What is AI Photo Colorizer?
AI photo colorizer is a tool that uses deep learning algorithms to add color to monochrome black-and-white photos and quickly produce a colourized version of the image.
Convolutional neural networks (CNNs) are a method used by the image colorizer to examine the features and details in a black-and-white image. Large datasets of colour photos and the corresponding black-and-white versions are used to train the CNNs. The algorithm can learn the relationships between various elements in a photo and the proper colors for each one thanks to the training process.
After analysing the black and white photo, the algorithm predicts the colors that should be applied to each pixel to create a colourized version. To ensure that the colours are accurate and appropriate for the image. The capability of picture colorizer technology to add colour to black-and-white photos is one of its distinctive features. This is crucial for historical and archival purposes as it can help to breathe new life into old photos and give them a fresh sense of significance through AI colorization.
AI Photo Colorizer has practical uses in science and technology in addition to its aesthetic advantages. It can be used to analyse satellite images or medical images, for instance, and add colour to them to make them simpler to understand. This could completely change disciplines like geology, astronomy, and medicine.
Photo Editor
Простой бесплатный онлайн-сервис для редактирования фотографий. Просто откройте выбранное изображение и начинайте творить. Кстати, сервис позволяет загружать фото не только с жесткого диска, но и из облачного хранилища Dropbox, из интернета с помощью ссылки или использовать снимок, сделанный веб-камерой.
Ресурс предлагает обычный набор инструментов: обрезка фото, поворот, изменение размеров, коррекция цвета, экспозиции, яркости, насыщенности и т.д. К снимкам можно применять фильтры, маски, рамки, размещать на фото простые фигуры, символы, надписи и другие изображения из встроенной библиотеки клипарта или загруженные с ПК.
Отредактированные фотографии скачиваются в различных форматах (JPG, PNG, WebP, GIF, PDF) и в нужном качестве.
Aviary
Редактор работает при поддержке Adobe. Приятно и просто оформлен. Хватает классических и необычных фильтров для обработки. Есть функции обрезки, поворота, отзеркаливания кадра. Фокусировка, настройки цветов, теней, четкости. Можно отбелить зубы, убрать красные глаза и пятна, наложить рамки. Весь набор стандартного фоторедактора. Не обходится и без наклеек и ретуши.
Все инструменты открыты для бесплатного использования. Сохранить файл можно на компьютер, другой носитель. Загрузка в облако запрашивает регистрацию в Adobe или подписку на Creative Cloud.
Только смартфон под рукой — можно воспользоваться одним из бесплатных приложений фоторедактров для Android и iOs:
— Pixlr Express (скачать для Android, для iOS)
— Snapseed (скачать для Android, для iOS)
— VSCO (скачать для Android, для iOS)
Как сделать прозрачный фон в Paint?
Сразу стоит отметить, что в данном случае речь идет не о заднем плане фотографий, так как сделать прозрачный фон у картинки как таковой невозможно. Но при этом остается возможность удаления фона фотографий при вставке их в другие изображения, так как он может мешать при их объединении, и сделать это достаточно просто:
- Открываем фотографию, которую вы собираетесь в будущем вставлять в другие изображения.
- Нажимаем кнопку «Выделить» в верхней части панели инструментов.
- Выбираем пункт «Прозрачное выделение».
- Кликаем снова на «Выделить» и выбираем пункт «Выделить все».
Теперь вы можете размещать вставленное изображение в нужное вам место и снимать выделение. Так как сделать фон картинки прозрачным Paint вы успели до этого, он не будет перекрывать другие изображения на рабочем поле, что является достаточно удобным, если вы хотите совмещать несколько картинок между собой.
Вставлять изображение в другое через Paint можно следующим образом:
- Открываем картинку, которая будет служить основой вашего изображения и к которой вы собираетесь прикрепить другую.
- Нажимаете на стрелочку под кнопкой «Вставить».
- Выбираете функцию «Вставить из», после чего выбираете то изображение, у которого вы сделали прозрачный фон.
Так как убрать задний фон в Paint можно для нескольких изображений, таким образом вы можете совмещать между собой большое количество файлов, и они будут максимально органично вписываться друг в друга.
MyHeritage
MyHeritage — генеалогический онлайн-сервис, который предоставляет множество инструментов для работы со старыми снимками. Их самый популярный проект — DeepNostalgia, позволяет оживлять людей на фотографиях с помощью технологий машинного обучения.
Позже сервис запустил еще и функцию озвучки фото. Пользователю нужно загрузить фотографию человека и небольшой текст-рассказ, написанный от первого лица. Как и в DeepNostalgia, нейросеть «оживит» фотографию и сгенерирует видеоряд.
Повествование будет вестись говорящим портретом человека и дополнится фотографиями, иллюстрирующими различные жизненные события.
Технология раскрашивания фотографий приобретена у проекта DeOldify и также основана на машинном обучении. Нейросеть не только раскрашивает черно-белые фото, но и восстанавливает цвета на старых снимках, добавляя им яркость и четкость.
Раскрашивание ч/б-фото с помощью MyHeritage
Как отмечено на самом сайте, модель была обучена более чем на миллионе фотографий-близнецов, однако «в некоторых случаях технология не в состоянии определить, какими были цвета на самом деле (например, цвета определённых предметов одежды), и это может приводить к неточностям в реконструкции цветовой палитры».
Стоимость: все вышеописанные функции MyHeritage бесплатны, но чтобы ими воспользоваться нужно пройти регистрацию (также бесплатна). Все фотографии незарегестрированных пользователей автоматически удаляются.
Как высветлить фото на телефоне
Снимки на смартфонах тоже могут плохо передавать освещенность из-за неудачного ракурса или недостаточных характеристик и возможностей камер. И в этом случае также возникает вопрос, как осветлить фотографию, только уже на мобильном телефоне? Разбираем пошагово решения для Айфона и Андройда.
Как сделать фото светлее на Айфоне
Инструкция для PhotoDiva
- Загрузите приложение на Айфон и выдайте ему все нужные права. Откройте свою фотографию и в нижнем меню перейдите во вкладку «Осветление».
- Откалибруйте все световые параметры от экспозиции до теней. Усиливайте в меру контраст, чтобы фотоснимок становился не только светлее, но и красочнее.
- Используйте вкладку с фотофильтрами, подбирая освещение под свои вкусы. Сохраните на телефон обработанный снимок.
Как осветлить изображение на Андроид
Инструкция для Snapseed
- Установите приложение, разрешите весь необходимый доступ и добавьте фото. Фотография откроется во вкладке «Стили». Перейдите снизу в «Инструменты».
- Из вылетевшего списка, щелкните по «Коррекция» и увеличьте такие характеристики как яркость, световой баланс, светлые участки и прочее. Скачайте на телефон итоговый файл.
- В Snapseed также доступно осветление части кадра или человека. Это сложнее, чем в предыдущем шаге, но открывает большие возможности для творчества. В том же списке инструментов выберите «Кисть» и «Экспозиция EV». Снизу можно выставить показатели яркости. Отметьте пальцем на фото нужный объект, настройте освещение и утвердите окончательный вариант. После выйдите в главное меню и снизу щелкните по «Экспорт».
Pixlr
(https://pixlr.com/)
Pixlr состоит из двух графических редакторов и дополнительных сервисов.
Pixlr X – простой, но функциональный редактор изображений. Позволяет не только обрабатывать фото, но и создавать различные дизайны, фотоколлажи. Для этих задач есть предустановленные шаблоны.
Pixlr E – мощный графический редактор. Есть все шаблоны для создания различных дизайнов, но сам редактор изображений предоставляет более гибки возможности. Визуально интерфейс этой части сервиса похож на Adobe Photoshop. Да и по возможностям мало чем уступает ему. Поэтому этот редактор называют «Фотошоп онлайн».
В сервисе есть инструмент Remove Bg, который позволяет за мгновение удалить фон из загруженного изображения.
Pixlr позволяет работать и не только со своими изображениями. Есть галерея стоковых изображений.
Весь функционал, описанный выше, доступен бесплатно, без регистрации.
Помимо самого инструмента Pixlr предоставляет пользователям возможность разобраться в тонкостях работы с программой с помощью курсов и учебных пособий.
В платной подписке доступны расширенные функции, существенно расширенная библиотека форм, стикеров, изображений.
Подойдет и для начинающих, и для профессионалов
Первый способ осветления фотографии
Для начала необходимо создать дубликат оригинального слоя изображения при помощи сочетания клавиш Ctrl+J. Затем в верхнем меню выбираем вкладку «Изображение» и переходим в раздел «Коррекция». В выпадающем списке находим команду «Уровни…». При нажатии мышки по этой кнопке у вас появится график, и в поле Канал нужно выбрать «Красный». Затем двигаем ползунок на горизонтальной линии графика до начала возвышения. Те же самые действия производим с синим и зелёным каналами. После завершения всех манипуляций нажимаем ОК.
Уже сейчас вы можете наблюдать, что фотография стала гораздо светлее.
Настраивая ползунки каналов, вы можете сделать фото светлее
После вновь заходим во вкладку «Изображение» — «Коррекция», но теперь выбираем команду «Экспозиция…». В диалоговом окне у вас появится три графы с ползунками. Первый «Экспозиция» отвечает за осветление — темно/светло. Второй «Сдвиг» уменьшает или добавляет контрастность, третий «Гамма-коррекция» также настраивает осветление или затемнение фото. Вы можете подвигать ползунки в разных направлениях, чтобы сделать оптимальный для вас вариант. При достижении нужного эффекта нажмите кнопку Ок. Фотография готова!
Sumopaint
Онлайн сервис с большим функционалом не только для любительской обработки фото, но и для профессиональной работы с ретушью. Предлагает большое количество настроек – от цветовой коррекции до добавления графических элементов, текста, изменения размеров и ориентации фото. По внешнему виду напоминает известный редактор Adobe Photoshop.
Преимущества: широкий функционал, возможность профессиональной обработки фотографий из отпуска в режиме онлайн без скачивания программ.
Недостатки: большинство функций доступны только после оплаты, бесплатных функций недостаточно для полноценной работы, только англоязычная версия сайта, не все инструменты понятны интуитивно.
Большинство онлайн-сервисов предлагают ограниченный набор функций для базовой обработки фотографий. Отдельные из них готовы предложить дополнительные функции при условии оплаты, подписки или приглашения друзей. В целом тем, кто хочет привезти из отпуска качественные снимки, есть из чего выбрать.
А какой программой или сервисом для обработкой фото пользуетесь вы?
Fotostars Me
Нужная кнопка – редактировать фото – прямо в центре. Все кнопки выстроены в удобном порядке, обработка работает быстро, результат виден сразу. В настройках цвета – 15 инструментов. Есть где разгуляться фанатам фильтров и эффектов – их в программе больше 500. Рамок на этом ресурсе тоже 30. Скрыть недостатки кожи поможет ретушь – сделать белоснежной улыбку, убрать сыпь, красные глаза, сгладить неровности. Можно подправить фокус, выделить отдельные элементы цветом. Работают поворот, отражение, выравнивание, изменение размера.
Проект гарантирует: все файлы, которые вы в нем обрабатываете, защищены и не попадут в чужие руки.
Использование инструментов редактирования Photopea
Шаг 1. На панели параметров в левой части экрана наведите указатель мыши на параметры, чтобы увидеть их имена и дополнительные функции. Первая опция представляет указатель инструмента по умолчанию. Затем пунктирная квадратная иконка указывает тип выделения, которое можно сделать в точках на изображении. Вы можете выбрать прямоугольный узор или выбор эллипса;
Параметры выбора типов в отредактированных изображениях в онлайн-сервисе Photopea
Шаг 2. Далее мы находим инструмент «Галстук». Позволяет создавать выборки от руки в «Выбор лассо», многоугольные выборки в «Выбор полигонального лассо» и магнитные в силуэтах «Выбор магнитного лассо»;
Photopea Online Service Tie Tool
Шаг 3. Выберите опцию обрезки и используйте края, вставленные в изображение, чтобы выбрать область, которую вы хотите обрезать. Вы также можете перетащить выделенную область в другие точки изображения. Чтобы подтвердить вырезание, используйте клавишу ввода на клавиатуре;
Photopea онлайн инструмент для резки изображений
Шаг 4. Следуя в панели, у нас есть «Пипетка», которая позволяет клонировать цвета определенных областей изображения. «Линейка» — это функция для использования линейок на экране редактирования, которая позволяет легче размещать изображения и другие перекрывающиеся элементы. При активации просто выберите точку на изображении и щелкните по ней, чтобы цвет автоматически добавлялся к текущему цвету инструментов кисти;
Параметры обрезки и клонирования цветов в Photopea
Шаг 5. Используйте лечебный значок, чтобы восстановить старые изображения или удалить пятна кожи на изображениях лиц. При срабатывании инструмент добавляет значок выделения, который автоматически применяет эффект после щелчка мышью;
Инструмент для чередования пикселей онлайн-сервиса Photopea
Шаг 6. Инструмент «Кисть» позволяет рисовать рисунки поверх изображения. Опция «Pencil Tool» оставляет обводку похожей на карандаш;
Кисть для онлайн-редактирования фотографий
Шаг 8. Значок пера позволяет создавать сложные рисунки, которые следуют более идеальному рисунку обводки с помощью параметра «Перо». В «Free Pen» вы можете использовать указатель мыши для создания рисунков вручную, но без той же точности, что и у предыдущего инструмента;
Photopea Service Pen Tool для онлайн редактирования фотографий
Шаг 9. Сервис по-прежнему позволяет добавлять «Тексты», использовать указатель для выбора и перемещения слоев, добавлять геометрические элементы, превращать мышь в инструмент масштабирования и сбрасывать текущий цвет кистей.
Другое Photopea онлайн инструмент для редактирования фотографий
Так что же вам нужно?
Давайте перейдем к серьезному вопросу. Что именно нужно вам? Как и с большинством других вещей в фотографии, ответ зависит от сферы, с который вы работаете. Пейзажные фотографы чаще используют фильтры (хотя 1 или 2-стопный ND-фильтр может пригодиться при съемке портретов вне помещения).
Я рекомендую прежде всего обзавестись поляризационным фильтром. Он пригодится для любого вида фотографии и даже может использоваться в качестве 1-стопного фильтра нейтральной плотности, так как блокирует примерно такое же количество света. Благодаря этому его можно использовать во множестве ситуаций. Следующий шаг – ND-фильтр. На этом этапе нужно решить, для каких целей он вам понадобится. Если вы хотите создавать эффект гладких туманистых волн, потребуется более плотный 6- или 10-стопный фильтр. Если же вы не работаете с пейзажами и в основном снимаете портреты, достаточно будет 2- или 3-стопного. 1-стопный фильтр можете не рассматривать, так как его заменяет поляризатор. Неуверены, что вам нужно? Отличный выбор – 6 стопов. Он позволит получить крутые пейзажные эффекты и предоставит достаточно преимуществ для портретной съемки.
Отличная начальная комбинация – циркулярный поляризатор и 6-стопный фильтр нейтральной плотности.
Есть множество компаний, продающих фильтры, среди которых B+W, Lee, Tiffen и Breakthrough. Цены варьируются от довольно дешевых до нескольких сотен долларов
Я рекомендую обратить внимание на модели от Breakthrough Photography. Они зарекомендовали себя как компанию с наилучшим качеством и (это касается ND-фильтров) наименьшей силой оттенков цвета даже у плотных 10-стопных фильтров. Я хотел бы услышать ваши мысли по поводу использования фильтров
Какой вам больше всего нравится? Нашли ли вы способы креативно использовать различные виды фильтров? Вы предпочитаете квадратные или круглые системы?
Я хотел бы услышать ваши мысли по поводу использования фильтров. Какой вам больше всего нравится? Нашли ли вы способы креативно использовать различные виды фильтров? Вы предпочитаете квадратные или круглые системы?
Polarr Photo Editor
Условно-бесплатный онлайн-фоторедактор с минималистичным интерфейсом. Большинство инструментов доступно без регистрации и авторизации: достаточно открыть изображение и начать работать. Некоторые инструменты доступны только по подписке стоимостью от 370 рублей в месяц, которую, опять же, нельзя оплатить из России, но даже этими инструментами можно воспользоваться раз в сутки.
Бесплатно можно менять размер изображения, обрезать, отражать и поворачивать его, накладывать надписи и простые картинки, применять фильтры, цвето- и светокоррекцию, использовать отдельные инструменты ретуши.
Отредактированные снимки скачиваются в нужном качестве в JPG, TIFF или PNG, плюс на них можно добавить свой водяной знак.
Помимо веб-версии, у Polarr есть приложения для Android и iOS.
Ribbet
Основное преимущество Ribbet — простота и надежность. Благодаря тщательно продуманному оформлению, даже дилетант без труда разберется со всеми нюансами редактирования.
Предусмотрена функция составления коллажей, а также довольно солидный набор полезных инструментов, в том числе более 70 различных шрифтов для оформления картинок надписями, возможность создавать стикеры, наклейки и многое другое.
Зарегистрировавшись, вы получите доступ к бесплатному облачному хранилищу, где удобно размещать и сортировать фотографии, а также обмениваться ими с друзьями
Обратив внимание на Ribbet, вы точно не ошибетесь с выбором. Это очень достойный проект, с которым приятно работать
С каждым обновлением он становится только лучше.
Стоит отметить одну важную деталь: чтобы воспользоваться более продвинутым функционалом, потребуется приобрести премиум-пакет. Впрочем, базовых опций вполне достаточно для эффективного преобразования и улучшения отснятых вами фотографий. Сайт доступен с компьютера, iPhone и iPad, в ближайшее время должна появиться версия для Android.
Конечно, Ribbet нельзя рассматривать как полноценную альтернативу Photoshop, но здесь присутствуют наиболее часто применяемые функции, что позволяет быстро отретушировать или украсить фото. Для новичков это прекрасный способ отточить мастерство.
Кроме всего прочего, с помощью этого фоторедактора можно автоматически оптимизировать параметры снимков для последующей печати или размещения в Twitter или YouTube. В приложении доступно множество рамок, наклеек и фонов.
Ribbet
Как и выше перечисленные редакторы, Ribbet предлагает инструменты для обрезки, вращения, цветокоррекции и других базовых операций со снимками. Помимо них в сервисе вы найдёте стикеры, текстовые инструменты и эффекты. На фоне других редакторов Ribbet выделяется разве что большим количеством сезонных элементов украшения, приурорченных к праздницам и популярным мероприятиям. А также приятным оформлением интерфейса.
Некоторые премиальные инструменты и элементы открываются только после регистрации. Но чтобы разблокировать весь примиальный контент, нужно оформить подписку.
Дополнительные модули Ribbet предназначены для создания коллажей, рисования на чистом холсте и создания открыток. Можете использовать их, если функций фоторедактора вам не хватит. В модуле для коллажей можно не только менять форму ячеек, но и крутить их, задавать им определенный размер, менять округлость рамок, задавать фон и автоматически загружать в него все картинки, имеющиеся в фоторедакторе.
По завершении редактирования можно отправить фото в Google+, Facebook, Flickr или сохранить на компьютер.
Плюсы: удобный и красиво оформленный интерфейс; большое количество сезонных элементов декора.
Минусы: недоступность многих функций без регистрции; необходимость платить за дополнительный контент; наличие рекламы в бесплатной версии.
Как осветлить фото онлайн
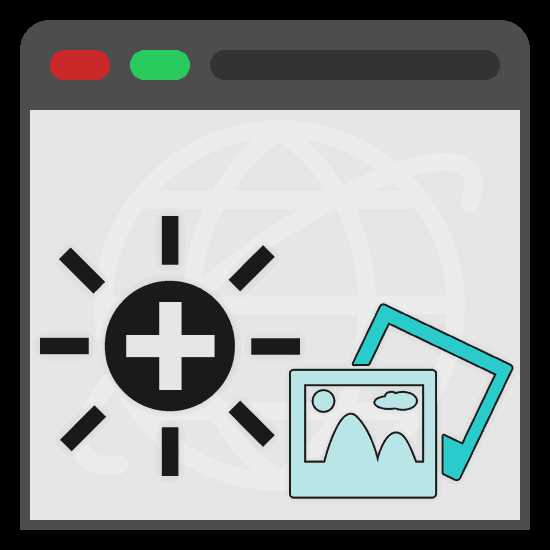
Из-за некоторых обстоятельств у вас могла возникать необходимость осветлить фотографию, не имея под рукой какого-либо полноценного фоторедактора. По ходу этой статьи мы расскажем об онлайн-сервисах, предоставляющих такую возможность.
Осветление фото онлайн
На сегодняшний существует большое количество различных онлайн-сервисов, позволяющих менять яркость фото. Нами же были выбраны наиболее удобные в использовании ресурсы.
Способ 1: Avatan
Так как для осветления изображения лучше всего подойдет полноценный редактор, вы можете прибегнуть к использованию онлайн-сервиса Avatan. Полностью бесплатный функционал позволит увеличить яркость фотографии как с помощью специального инструмента, так и некоторых фильтров.
Перейти к официальному сайту Avatan
- Открыв начальную страницу онлайн-сервиса, наведите курсор мыши на кнопку «Ретушь».
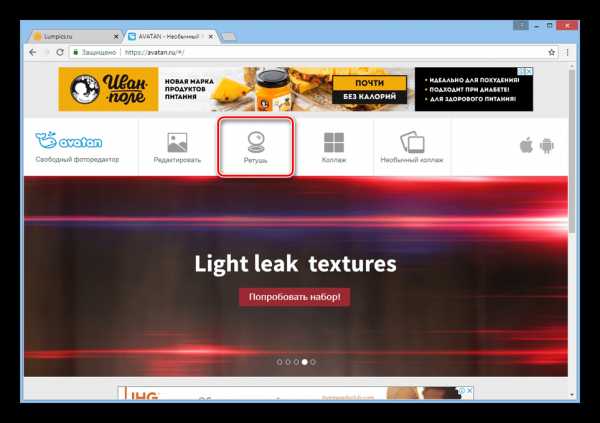
Из представленных способов загрузки файла выберите наиболее приемлемый и следуйте стандартной инструкции сервиса.
В нашем случае была выполнена загрузка фотографии с компьютера.
После этих действий начнется непродолжительная загрузка самого фоторедактора.
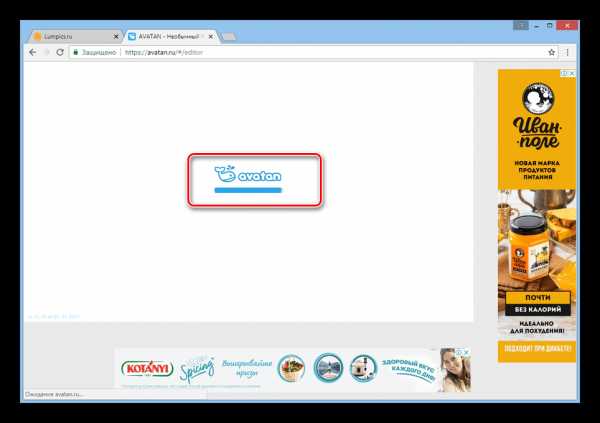
С помощью основной панели инструментов, переключитесь к разделу «Основы» и выберите из списка пункт «Осветление».
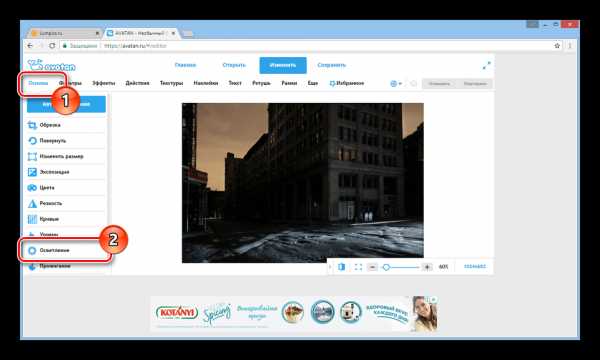
В строке «Режим» выставьте значение «Полуцвета». Однако, если результат будет слишком ярким, его можно поменять на «Основные цвета».
По желанию отредактируйте параметры «Сила» и «Размер кисти», чтобы обеспечить большее удобство в работе.
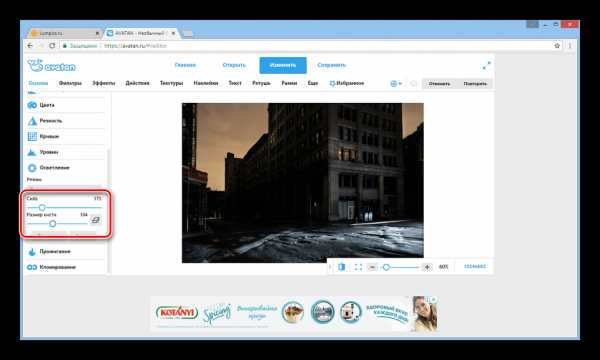
Теперь в основной рабочей области с помощью курсора и левой кнопки мыши выполните осветление нужных зон.
Для отмены действий вы можете использовать сочетание клавиш «Ctrl+Z» или соответствующую кнопку на верхней панели управления.
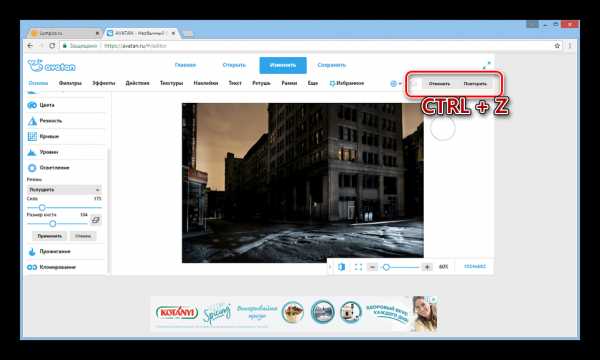
Когда редактирование будет завершено, в блоке «Осветление» нажмите кнопку «Применить».
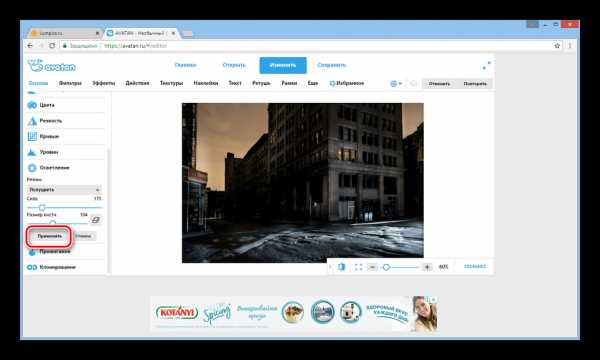
В верхней части страницы кликните по кнопке «Сохранить».
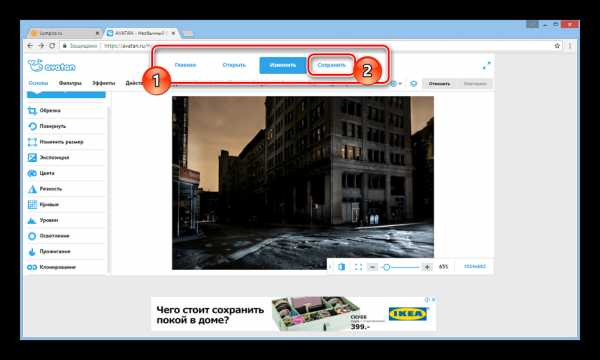
Заполните строку «Имя файла», из рядом расположенного списка выберите желаемый формат и установите значение качества изображения.
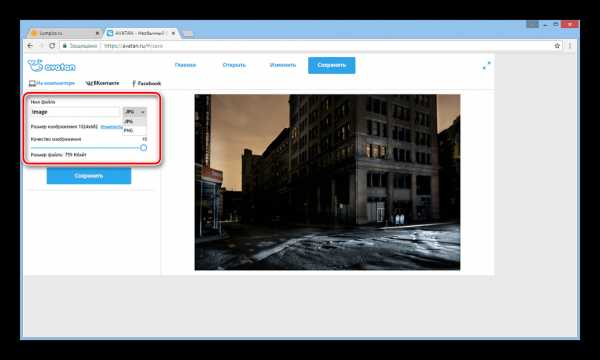
Нажав кнопку «Сохранить», выберите директорию, куда будет загружен файл.
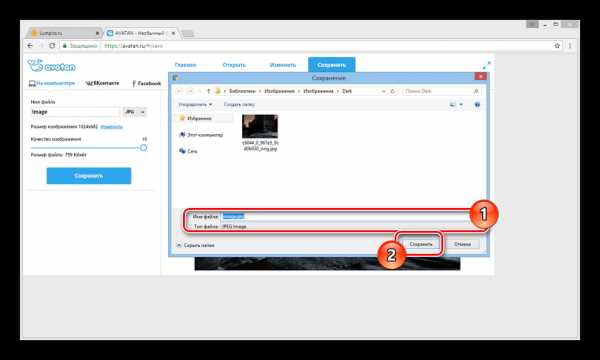
Кроме описанного, вы можете прибегнуть к использованию некоторых фильтров, прямо влияющих на степень яркости фотографии.
- Перейдите на вкладку «Фильтры» и выберите наиболее подходящий под ваши требования.
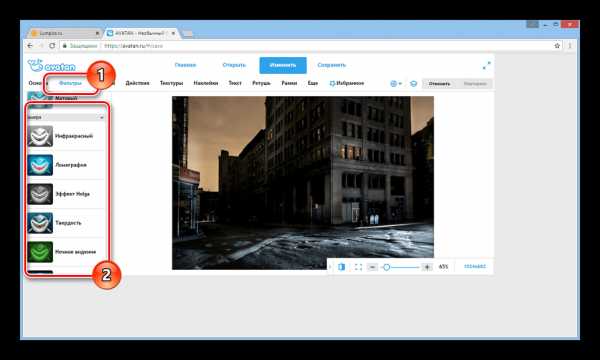
Настройте работу фильтра должным образом, используя соответствующие ползунки.
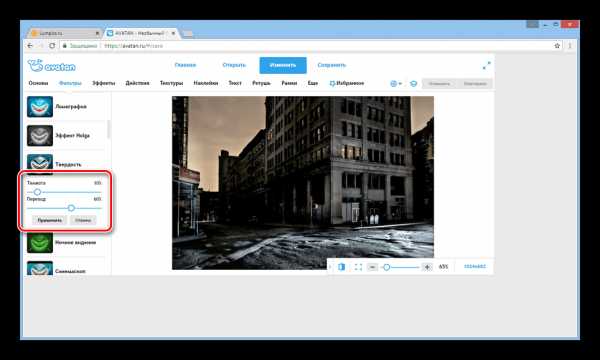
Добившись желаемого результата, нажмите кнопку «Применить» и выполните сохранение, как это было описано нами ранее.
Главным достоинством данного сервиса выступает возможность быстрой загрузки изображений не только с компьютера, но и социальных сетей. Кроме того, Avatan можно использовать с мобильных устройств, скачав и установив специальное приложение.
Способ 2: IMGonline
В отличие от рассмотренного нами ранее редактора, онлайн-сервис IMGonline позволяет выполнить равномерное осветление. Это отлично подойдет для тех случаев, когда вам нужно осветлить темную фотографию со множеством мелких деталей.
Перейти к официальному сайту IMGonline
Главный и по сути единственный недостаток этого онлайн-сервис заключается в отсутствии возможности как-либо воздействовать на процесс осветления. Из-за этого вам, скорее всего, придется повторять одни и те же действия многократно, пока не будет получен приемлемый результат.
Заключение
Каждый из рассмотренных ресурсов имеет как достоинства, так и недостатки. Однако, учитывая относительную простоту поставленной задачи, оба онлайн-сервиса справляются отлично.
Мы рады, что смогли помочь Вам в решении проблемы.










![12 лучших бесплатных онлайн-фоторедакторов для использования в 2021 году[+бонус]](http://lakfol76.ru/wp-content/uploads/0/6/e/06e272529c5e146da1c0ff30000e0b86.jpeg)



















