Преобразование файлов в
Это еще один законный онлайн-усилитель громкости MP4 для регулировки громкости ваших видеофайлов. Вы можете загружать не только файлы MP4, вы можете загружать файлы разных форматов, включая AVI и MOV. Он абсолютно бесплатен в использовании и имеет простой и удобный пользовательский интерфейс. Однако, как и другие онлайн-усилители громкости, он также позволяет импортировать видео с максимальным размером 500 МБ. Даже FileConverto позволяет свободно настраивать децибелы. Вот особенности онлайн-инструмента FileConverto.

-
Может увеличивать, а также уменьшать объем видеофайлов.
-
Возможность настройки звука в соответствии с требованиями децибел.
-
Поддерживает несколько форматов видеофайлов, кроме MP4.
-
Не требует настройки какой-либо учетной записи.
Как увеличить громкость видео онлайн с помощью FileConverto?
Шаг 1 В веб-браузере посетите fileconverto.com/boost-video-volume.
Шаг 2: Теперь нажмите «Обзор», чтобы выбрать видеофайл из хранилища вашего устройства.
Шаг 3: В разделе «Выберите желаемое действие» вам нужно будет выбрать «Увеличить громкость» или «Уменьшить громкость».
Шаг 4: Вы можете установить дБ соответственно из «Сколько децибел?» вариант.
Шаг 5: Наконец, нажмите кнопку «Отправить сейчас» и дождитесь загрузки файла и регулировки громкости.
Часть 1. Пять лучших приложений для увеличения громкости на устройствах Android
Speaker Booster — это приложение для увеличения громкости на утсройствах Android, которое позволяет увеличить громкость ваших динамиков и/или наушников на 15-30%. Приложение просто в использовании, особенно благодаря простой установке на вашем смартфоне или планшете Android.
Особенности:
- Регулировка громкости системы
- Регулировка громкости мультимедиа
- Регулировка громкости с помощью алгоритма
- Не повредит динамики
Music Volume EQ предназначен для истинных любителей музыки. С полным эквалайзером для вашего телефона или планшета вы можете редактировать любые типы музыки с помощью 5-полосного эквалайзера. Он полностью настраиваемый для начинающих звукорежиссеров.
Особенности:
- Пятиполосный эквалайзер с возможностью усиления бассов
- Эффекты виртуализации
- 9 Предустановленных эквалайзеров и возможность выборочного сохранения предустановок
Эквалайзер позволяет пользователям получить расширенный опыт работы с музыкой, независимо от их стиля. С помощью 5-полосного эквалайзера пользователь может настроить свою музыку. Усилитель громкости имитирует объемный звук.
Особенности:
- 11 Предварительных пресетов
- Регулятор 5-полосного эквалайзера
- Усилитель басов
- Отражение пресетов
- Несколько размеров виджетов
Sound Booster — это приложение для увеличения громкости. Оно значительно усиливает все громкости, чтобы вы могли прослушивать ваши видео, музыку и мелодии звонков даже на шумной вечеринке. Оно очень просто в использовании и запросто вернёт вашу громкость к исходному варианту.
Особенности:
- Регулятор громкости мультимедиа
- 5-полосный эквалайзер
- 9 пресетов эквалайзера
- Эффект усиления басов
- Эффект виртуализации
- Блокировка громкости
Это приложение увеличивает удовольствие от прослушивания музыки с помощью 5-полосного эквалайзера и 9 пресетов эквалайзера для разных музыкальных стилей. Оно также представлет виджет для лёгкого доступа к настройкам громкости.
-
Как удалить город из погоды на андроид
-
Как наложить музыку на видео на андроиде
-
Видеорегистратор с подключением к магнитоле на андроиде
-
Movie maker для андроид как пользоваться
- Как зарегистрироваться в вк без номера телефона через почту на телефоне 2021 на андроид
Бонус: программное обеспечение для увеличения громкости видео
Если вы ищете специальное программное обеспечение для увеличения громкости ваших видео, мы рекомендуем FilmoraTool. Автономное программное обеспечение полезно, когда вам нужно увеличить громкость нескольких больших видеофайлов. Загрузка больших видеофайлов в онлайн — это трудоемкий процесс, а также большой объем данных.
С FilmoraTool вы можете не только регулировать громкость, но и оптимизировать различные параметры звука в видеофайле. FilmoraTool — это профессиональный видеоредактор, и вы можете записывать видео через веб-камеру, а также записывать видео с экрана со звуком системы и звуком микрофона. Вы можете добавлять видеоэффекты, а также звуковые эффекты на этапе редактирования и экспортировать отредактированные видеофайлы в различные форматы файлов.
Вот шаги по увеличению громкости в FilmoraTool.
Шаг 1: Загрузите и установите FilmoraTool на свой компьютер. Откройте программное обеспечение и нажмите «Новый проект».
XNUMX
Для Win 7 или более поздней версии (64-разрядная версия)
XNUMX
Для macOS 10.12 или новее
Шаг 2: Перетащите видеофайл в главное окно. После этого перетащите видеофайл на временную шкалу видео.
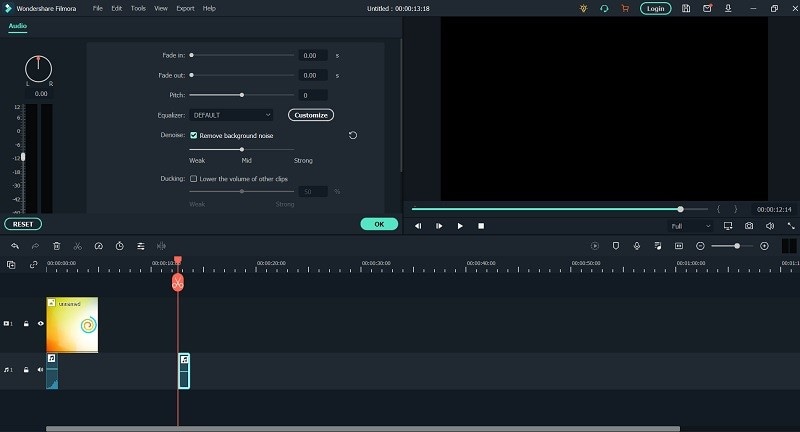
Шаг 3: Дважды щелкните видеофайл, чтобы открыть панель редактирования. Перейдите на вкладку «Аудио» и отрегулируйте громкость и параметры звука, чтобы увеличить общую громкость. Когда закончите, нажмите кнопку ОК.
Шаг 4: После настройки вы можете воспроизвести видео, чтобы прослушать повышенную громкость. Наконец, нажмите «Экспорт» и сохраните отредактированный видеофайл на жесткий диск.
4.VideoLouder
VideoLouder, a free video sound booster online, provides a convenient solution for individuals seeking to adjust the volume of any video file, either increasing or decreasing it, without the need for software installation. For enhancing audio on VideoLouder, just load the video file, select Increase audio, configure the desired option in Decibels and launch the processing by tapping on the Upload File. Well, that’s all you need to do to make video audio louder. Remember, the maximum file size is 500MB and the real-time preview is not supported by VideoLouder. So, if you have a large file to handle yet are not familiar with Decibels, explore other video volume boosters featured in this blog for a comprehensive solution.

Video Volume Booster Online — VideoLouder
How to Change Video Volume Online via VideoLouder
Step 1
Go to https://www.videolouder.com/ website and click on the Browse button to start importing the files.
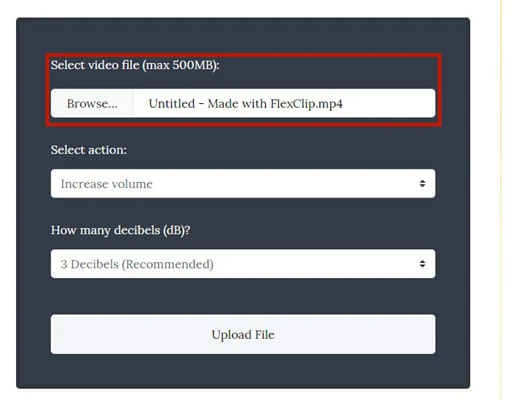
Visit VideoLouder and Upload File
Step 2
From the Selection Action pop-up list, choose Increase volume and set the the required option in Decibels. The desired audio value of each video is different, especially if there are several sound sources in it. In general, the best option to increase the volume of dialogues is 20 dB, for music — 10 dB, and if there are many sources, it is better to choose an average value of 40 dB.

Select the Desired Decibels to Make Video Louder
Step 3
Click on Upload File and it will take a few minutes to increase the volume of the video to the desired value. Wait until the process to complete and click on the download link displayed above the setting box to save the modified video to your computer.

Launch the Process and Download Edited Video
Pros:
Uploaded files will be removed after a few hours
Support AVI, MPEG, MPG, MP4, MOV and XVID formats
Increase or decrease video sound volume online
Cons:
The uploaded video can’t exceed 500MB
Finding the video download button can be quite challenging and frustrating
Previewing the boosted video is only possible after downloading it
SunVox

SunVox
SunVox SunVox — бесплатное кроссплатформенное приложение для создания музыки и редактирования уже готовых аудиофайлов.
Отличается минималистичным, масштабируемым интерфейсом, поэтому может одинаково комфортно использоваться для работы на мониторах любого разрешения.
В основе программы лежит модульный синтез и трекерный интерфейс. Отличается гибкой архитектурой и большим количеством встроенных синтезаторов, эффектов.
Есть модуль для генерации плавных переходов между разными нотами.
Позволяет:
- Использовать огромное количество встроенных модулей
- Работать с популярными форматами файлов
- Использовать и редактировать WAV, AIFF и XI сэмплы
- Одинаково эффективно создавать треки как на ПК, так и на мобильных устройствах
- Переносить треки, созданные на ПК на мобильное приложение и наоборот
- Работать с самыми популярными звуковыми системами
- Осуществлять мультидорожечный экспорт
- Работать с MIDI как для передачи, так и вывода аудиосигнала
- Подключать аппаратные инструменты
Плюсы:
- Хорошая оптимизация, позволяющая одинаково эффективно использовать приложение как на ПК, так и на мобильных устройствах
- Широкий набор инструментов
- Можно подключать сторонние плагины
Минусы:
- Не самый дружелюбный интерфейс
- Не поддерживает работу с MP3
- Нет русского языка
Увеличиваем громкость видео. Второй способ.
Этот способ более простой, но работает только при условии, что вы используете в системе набор кодеков K-Lite Codec Pack. Также этот способ подойдет для тех расшифровщиков, которые используют мой плеер .
Итак, нужный набор кодеков у вас установлен, видеофайл открывается и проигрывается, но громкость слишком низкая. Как же ее увеличить более чем на 100% да еще в режиме онлайн? Очень просто. Сначала убедимся, что видеофайл обрабатывается нужным кодеком. Для этого запускаем плеер (все дальнейшее описание будет производиться на примере LossPlay), открываем в нем наш видеофайл и смотрим в трее (область возле часиков), какой именно значок кодека там появляется. Должен появиться именно этот значок (синий):
Если же там присутствует другой, то во время установки K-Lite Codec Pack (да, придется переустановить), нужно выставить следующие настройки:

Теперь у вас точно появится нужный нам значок во время воспроизведения видеофайла. Делаем по нему двойной клик и в появившемся окошке переходим слева на пункт Volume:

В правой части устанавливаем галочку в пункте «Volume» и соответствующим ползунком меняем нужную нам громкость. При этом будет сразу слышно, как она увеличится. Единственный недостаток этого метода в том, что если нужно будет воспроизводить видеофайл с уже нормальным звуком, то эту настройку в кодеке придется отменить, то есть убрать галочку с «Volume».
Вот, собственно, два небольших и действенных способа по увеличению громкости видеофайлов. Если же нужно увеличить громкость только в аудиофайле, то первый способ подходит практически во всех ситуациях.
Частенько бывает такое, что скачал фильм и решил посмотреть, а его уровень звука не достаточный для комфортного просмотра. Тут то и начинаешь искать способ увеличения громкости видео. Поэтому в данной статье рассмотрим простые методы как решить данную проблему.
Как увеличить громкость видео или фильма.
Способ №1. Это наверно самый простенький способ, но в то же время он многим помогает. В системном трее в правом нижнем углу кликаем на изображение динамика, и дальше на колонку вверху.
Вам высветиться окно “Свойства динамики” в котором нужно перейти во вкладку “Улучшения” и поставить галочку в пункте “Тонкомпенсация”. После этого уровень звука должен увеличиться на тихом видео.

Способ №2. Нужно скачать и установить . Далее открыть через него видео и открыть меню проигрывателя -> “Воспроизведение” -> “Аудио” -> “Опции”.
Тут можно попробовать включить нормализацию, если не помогло тогда двигаем ползунок “усиление”, в данном случае увеличить громкость видео
теоретически возможно до 300%.

Способ №3. Еще существует специальная программа для повышения уровня звука с названием Letasoft Sound Booster. По заявлению разработчиков она способна увеличить громкость всей системы windows до 500%.

Почитал отзывы, кто то пишет что программка помогла, другие пишут что не помогла, лично мне она увеличила громкость звука, но правда не на 500%, а примерно на 20-30%, что тоже думаю не плохой результат. Во всяком случае можете попробовать использовать её, возможно вам поможет. Скачать можете с , тестовый период приложения 14 дней, после придется покупать или найти лечение в интернете.
Думаю если совместить все три метода, то вы добьетесь нормального просмотра любого аудио и видео файла.
VSDC Video Editor
- Импортируйте видеофайл в приложение и перетащите его на временную шкалу.
- Перейдите в раздел «Правка» и кликните на «Аудиоэффекты».
- Выберите «Амплитуда» — «Громкость». Скорректируйте параметр.
- Перейдите в категорию «Экспорт». Подберите профиль сохранения и выведите работу на устройство.
VSDC Video Editor
Также в ПО вы сможете применять к файлам различные визуальные и звуковые эффекты. Они разделены на пять категорий: цветокоррекция, преобразование, фильтры, переходы и специальные эффекты. Видеоредактор поддерживает практически все аудио- и видеоформаты, изображения и кодеки.
Лучшие 3 Аудио Нормализатора
Кроме Wondershare Filmora, есть и другие нормализаторы звука, которые вы можете использовать при редактировании видео. Кроме того, мы будем знать шаги нормализации аудио с помощью этих звуковых нормализаторов.
1. iMovie
Цена: Бесплатно
Совместимость: macOS
Пользователям Mac не нужно специальное введение в это культовое приложение для редактирования видео, которое было представлено на всех версиях macOS, выпущенных с 2003 года. Процесс нормализации звука с помощью iMovie довольно прост, так как вам просто нужно импортировать аудио или видеофайл, содержащий звук в браузер проекта и дважды щелкнуть по нему. Как только инспектор появится на экране, вы должны выбрать опцию Аудио и нажать на настройку Normalize Clip Volume setting. затем iMovie нормализует звук в выбранном файле, поэтому вам следует просто дождаться завершения процесса и нажать кнопку Готово.
2. Movavi
Цена: $79,95 за пожизненную лицензию
Совместимость: Windows, macOS
Movavi video editor предлагает все необходимые инструменты для быстрого завершения процесса редактирования видео. Это программное обеспечение для редактирования видео для компьютеров Mac и ПК лучше всего подходит для создателей видеоконтента, которые не имеют большого опыта, хотя квалифицированные специалисты по редактированию видео также могут использовать его для редактирования своих кадров. Процесс нормализации звука в Movavi может быть завершен всего за несколько простых шагов. После создания проекта в полнофункциональном режиме, необходимо нажать на значок Добавить медиафайлы и импортируйте файлы, которые вы хотели бы использовать в этом проекте. Поместите файлы на соответствующую дорожку на временной шкале, а затем дважды щелкните файл, расположенный на звуковой дорожке. Как только на экране появится панель инструментов , вам просто нужно убедиться что флажок нормализовать установлен , и Movavi автоматически нормализует звук.
3. Audacity
Цена: Бесплатно
Совместимость: Linux, Windows, macOS
Audacity-это профессиональное приложение для редактирования аудио, которое позволяет записывать и редактировать звук для ваших видео. Вы можете использовать это приложение для создания звуковых эффектов, объединения нескольких аудиофайлов вместе или записи повествования для каждого нового видео, которое вы создаете. Нормализация звука с помощью Audacity проста, потому что вам просто нужно добавить аудиоклипы на временную шкалу и убедиться, что выбрана дорожка, на которую вы добавили файл. TПриложение также позволяет выбрать более одного трека, так что вы можете поместить аудиофайлы на два или более треков, и файлы с каждого трека будут настроены на один и тот же уровень звука. После того как вы выбрали дорожку или дорожки, содержащие аудиоклипы, которые вы хотите нормализовать, перейдите в меню ффекты, выберите опцию нормализовать и нажмите кнопку ОК.
Как увеличить громкость видео оффлайн
Работа со звуком в онлайн-сервисах – удобное и простое решение. Особенно, если это потребовалось срочно, и видеофайл у вас небольшого размера. Но если вам часто требуется корректировать громкость, или дополнительно улучшать видео, необходима программа на ПК. Установив ВидеоМАСТЕР, вы сможете настроить звук, а также воспользоваться различными инструментами обработки и конвертировать ролик в желаемый формат.
ОСНОВНОЙ ФУНКЦИОНАЛ ПРОГРАММЫ:
- обрезка лишних эпизодов,
- объединение группы клипов в один,
- поворот перевёрнутых клипов,
- добавление фильтров,
- наложение текста и картинок,
- возможность изменить и выровнять громкость mp3.
FlexClip
Can’t hear an MP4 video because the sound is too low? Frustrated by the noisy background audio in your video? Use FlexClip to clean all your audio problems online. Whether it’s to increase video volume, detach audio from video, change background audio of your video or generate AI voice to make your video engaging, this simple and comprehensive audio editor always has the best solution for you. No complicated operation or quality compromise is required.

Video Volume Booster Online — FlexClip
How to Boost Video Volume Online via FlexClip
Step 1
Open this website, click the «Create a Video» button to start edit.

Enter FlexClip and Tap on Create a Video Icon
Step 2
Under the Media panel, upload your video file from computer, Google Drive, Dropbox, and mobile, then add it to the timeline.

Add the Video You Want to Boost Volume to Timeline
Step 3
At the top of the mainscreen, here has a volume setting button, click it and turn it up, you can achieve boosting the video volume. When you finish setting, click the «Export Video» button that you can export and save the video on your computer.

Increase the Video Volume as You Want
Aside from changing video volume, FlexClip can do more for you:
Any noisy audio appears in the middle of your volume-increased video? Detach the sound from video and use FlexClip’s split feature to remove the unwanted part, then joint the audio smoothly.
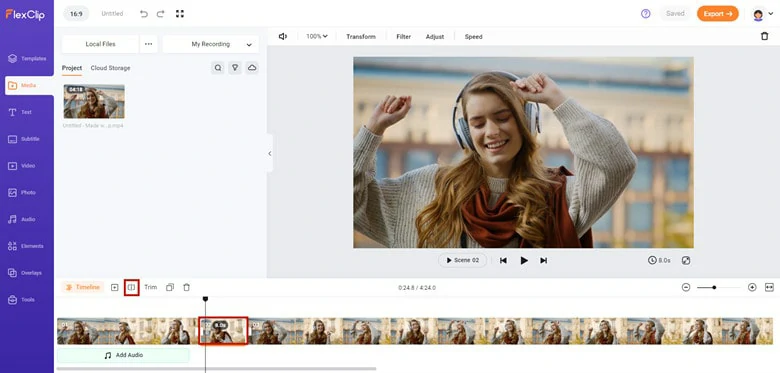
Cut Unwanted Audio from Video Using FlexClip
Want to add voiceover to the edited video but afraid of speaking in front of the microphone? Put your worries aside with FlexClip’s AI voice generator. Simply configure language, accent, avatar, tone style, speed, input your narration script, and witness the generation of a natural-sounding voiceover with a single click on the Generate Audio icon.

Add AI Voice to Video on FlexClip
Access an extensive library of 4M+ royalty-free media resources on FlexClip, including trending background music, fast-paced soundtracks, and captivating sound effects. Elevate your visuals and make your video stand out.

Extensive Music Library in FlexClip
Explore a plethora of audio editing features such as fade-in/out, curve speed, and audio overlapping to unleash your creativity to the fullest extent.

A Plethora of Audio Editing Features in FlexClip
Transcribing online meeting videos or extracting subtitle files from movies is made efficient by FlexClip’s auto subtitle generator. Employing AI algorithms, it swiftly creates subtitles with precise timestamps, available in various formats like SRT, VTT, SSA, etc.

Use AI Machine to Generate Subtitle from Your Audio
Creativity can strike at any moment, and FlexClip is prepared. From its AI video script generator to over 6000 designer-made templates with music, FlexClip provides a blueprint for turning all your ideas into reality.

Preview
Use This Template

Preview
Use This Template

Preview
Use This Template

Preview
Use This Template
Pros:
Increase the volume of video online without any original quality loss
Multiple audio editing feature to fine-tune your soundtrack
Extensive royalty-free music stock to satisfy your needs
Record voiceover or generate AI voice in minutes
Часть 1. Увеличьте громкость MP4 с помощью лучшего усилителя громкости MP4
Самый простой и лучший способ увеличить громкость MP4 при сохранении качества видео — использовать Видео конвертер Ultimate. Он предоставляет необходимые расширенные инструменты для редактирования видео, которые позволяют новичкам и профессионалам легко использовать этот инструмент. Использование этого инструмента обеспечит вам наилучшее качество звука, поскольку он поддерживает более 500 медиаформатов, таких как MP4, MOV, FLV, M4V и другие. Вы будете поражены его быстрой производительностью и рабочим процессом. Усильте свое видео прямо сейчас, следуя приведенным ниже инструкциям, используя этот мощный усилитель громкости MP4.
Главные преимущества
- 1. Увеличьте громкость, синхронизируйте звук, улучшите цвет и экспортируйте файлы в различные аудио- и видеоформаты.
- 2. Профессионально настройте видеоэффекты
- 3. Создатель GIF, видео компрессори видеоплеер
- 4. Воспроизводит и конвертирует видео высокого качества 8K / 5K / 4K / 1080p.
Шаг 1
Установить усилитель громкости
Для начала есть два способа загрузить усилитель громкости. Во-первых, вы можете посетить официальную веб-страницу Video Converter Ultimate, загрузить и запустить инструмент на своем рабочем столе. Кроме того, вы можете нажать кнопки загрузки, указанные выше, чтобы быстро установить программу.
Шаг 2
Импортируйте файл MP4
После запуска загрузите медиафайлы, нажав кнопку Плюс (+) .
Примечание: Точно так же, когда вы выбираете Добавить файлы Кнопка в верхней левой части интерфейса.

Шаг 3
Подготовьтесь к редактированию
После выгрузки файла на интерфейс увеличьте громкость файла MP4, нажав кнопку редактирования с помощью Звезда значку.

Шаг 4
Начните увеличивать громкость
После выбора настройки редактирования вы попадете в другое окно. На этот раз нажмите кнопку Аудио вкладку, чтобы запустить усилитель громкости. Теперь вы можете увеличить громкость MP4 с помощью Ползунок увеличения громкости. И наоборот, вы можете ввести желаемую громкость на Процент увеличения громкости. После этого, если вас устраивает результат, нажмите кнопку OK .
Наконечник: Вы можете увеличить громкость до 200 процентов.

Шаг 5
Конвертировать MP4
После увеличения объема вашего файла MP4 пришло время преобразовать его, отметив Конвертировать все Кнопка в правом нижнем углу интерфейса. Подождите, пока файл завершит преобразование.
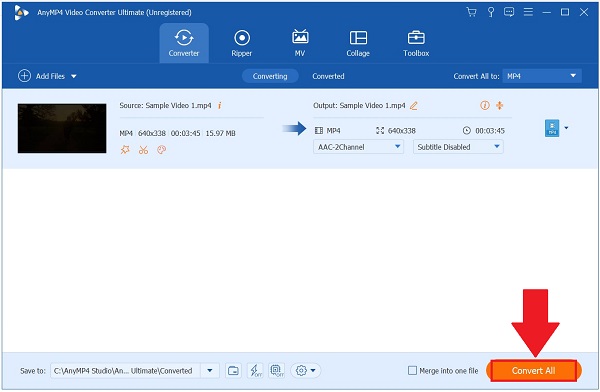
Шаг 6
Просмотр MP4 с увеличенной громкостью
Наконец, чтобы начать предварительный просмотр файла, перейдите в переоборудованный вкладка и нажмите Папка значок для воспроизведения MP4 в папку назначения с файлами.

Как увеличить или уменьшить
Наверное, каждый пользователь ютуба задавался вопросом, как добавить или уменьшить звук на видео. Большинство людей могут догадаться самостоятельно, но все же, я предоставляю ниже несколько способов, как отрегулировать звук на видеозаписи.
На телефоне
Чтобы уменьшить или добавить звук на видеозаписи в ютубе через телефон, достаточно просто воспользоваться боковыми кнопками на вашем смартфоне. Если зажать нижнюю кнопку, то звук уменьшится, а если нажать на верхнюю кнопку, то звук увеличится. Кроме этого, регулировать звук можно и через настройки телефона. Но тогда, звук будет меняться не только в ютубе, а в целом на смартфоне.
На компьютере
Если рассматривать ситуацию с регулировкой звука непременно в ютубе, то через компьютерную версию сайта это можно сделать двумя способами. Для реализации первого метода выполним следующие действия:
- Открываем любую видеозапись в ютубе. В нижней части видео будет небольшая панель с функциями. Нам нужна иконка в виде динамика.
- Наводим курсор мыши на данную иконку. Должна будет выдвинуться специальная линия с кружочком для регулировки звука. Чем правее находится данный кружок, тем громче будет видео. Допустим, если перевести кружочек максимально вправо, то иконка с динамиком будет иметь две закругленные полосочки.
- А если кружочек перевести к левому краю, то у динамика останется лишь одна полосочка.
- Таким образом, если будете перемещать кружочек по представленной линии, то сможете правильно настроить громкость под себя.
Это был способ регулировки громкости при помощи мышки. Теперь рассмотрим метод, как добавить или уменьшить громкость видеозаписи в ютубе при помощи клавиатуры. Делается это следующим образом:
- Открываем на YouTube любую видеозапись. На клавиатуре нужно будет найти клавиши со стрелочками. Нам понадобятся лишь две клавиши – со стрелочкой вверх и вниз. Находятся они здесь:
- Допустим, звук у нас стоял на 50%. Нажмем один раз по кнопке со стрелочкой вверх. Как это сделали, звук увеличится на 5 процентов. В подтверждение этому, на экране будет надпись 55% и значок в виде динамика.
- Теперь нажмем два раза по кнопке со стрелочкой вниз. Громкость составит 45%. Как не сложно догадаться, один клик по кнопке равняется 5 процентам. Таким способом, можно будет легко добавить, или уменьшить, громкость видеоролика.
Проверьте подключенные устройства
Если у вас возникают проблемы с громкостью видео во ВКонтакте, первым делом стоит проверить, правильно ли подключены ваши устройства.
Убедитесь, что аудиоустройства (наушники, колонки и т.д.) подключены к компьютеру или мобильному устройству и находятся в рабочем состоянии. Проверьте также, что громкость на устройствах установлена на достаточный уровень и не отключена.
В случае просмотра видео на мобильном устройстве обратите внимание на настройки звука в самом приложении ВКонтакте. Убедитесь, что звук не выключен и находится на нужном уровне
Если вы используете наушники или колонки, протестируйте их на других приложениях или веб-сайтах, чтобы убедиться, что проблема не связана с сами устройствами. Если они работают нормально, то скорее всего проблема можно будет решить через настройки видео в самом ВКонтакте.
Проверка подключенных устройств является важным шагом при решении проблем с громкостью видео во ВКонтакте. Убедитесь, что все устройства работают корректно и находятся в рабочем состоянии.
Как увеличить громкость файла онлайн на Video Volume Booster
Video Volume Booster — усилитель громкости видео на сервисе 123app. Здесь вы можете поднять громкость видео онлайн. Помимо увеличения или уменьшения громкости этот инструмент помогает выполнять другие операции с загруженным видео файлом: обрезать, повернуть, наложить эффекты и так далее.
Особенности использования онлайн сервиса Video Volume Booster:
- Бесплатно можно обработать 5 файлов в день.
- Продолжительность видео не должна превышать 30 минут.
- Выходные форматы: MP4, MKV, MOV.
Сделайте следующее:
- Откройте веб-страницу «Изменить громкость видео» сервиса: https://online-video-cutter.com/ru/volume.
- Нажмите на кнопку «Открыть файл», чтобы добавить видео с компьютера, Google Drive, Dropbox и по URL-ссылке, или просто перетащите файл в специальную область.

- После загрузки включите воспроизведение видео, а затем перетащите ползунок вправо регулируя уровень громкости (по умолчанию установлен он на 100 % текущей громкости), которая отображается в процентах.
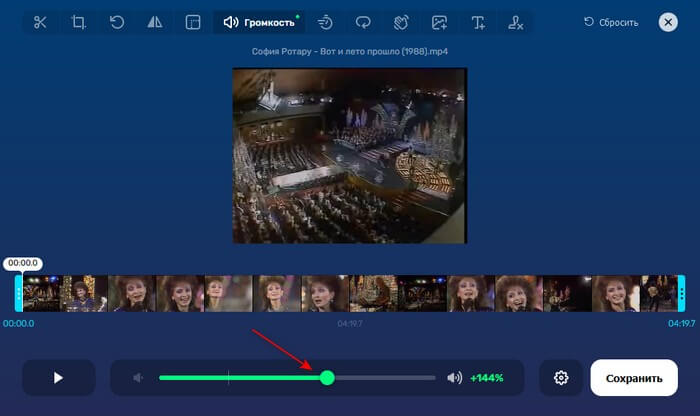
- Щелкните по кнопке с изображением шестеренки, а в открывшемся окне «Формат файла» укажите подходящий выходной формат из предложенных: MP4, MKV, MOV или «Авто».

- Нажмите на кнопку «Сохранить».
- В новом окне после завершения кодирования нажмите на кнопку «Сохранить», чтобы скачать готовое видео на свое устройство.

Программа и плагины для увеличения громкости видео
Следующий способ увеличить звук в онлайн-видео – установить вспомогательный софт. Мы рассмотрим универсальную программу, которые увеличивают громкость звука для компьютера в целом, и для отдельных приложений (браузера). Также расскажем о плагине для Google Chrome.
SoundBooster
Отличная утилита – SoundBooster. Простой интерфейс, поддержка русского языка и реальное увеличение громкости звука. Скачивается на официальном сайте, устанавливается и запускается на панели задач.
Просто кликните левой кнопкой мыши и передвиньте ползунок громкости. Правая кнопка мыши вызывает меню с настройками, режимом работы, обновлениями и активацией.
Утилита способна улучшить громкость звука на 500%! Причем качество звука почти не ухудшается. Разработчики хвастаются (и по праву) в принципиально новой технологии звуковой фильтрации. Единственный недостаток – программа платная. Пробная версия рассчитана на 2 недели.
Рассматривать еще какие-то утилиты не имеет смысла. Альтернативные варианты так же платны, но с более сложным интерфейсом, англоязычные.
Плагины для Google Chrome
- Audio EQ.
Для Хрома мы нашли расширение, позволяющее увеличить громкость онлайн видео. Заходим в магазин Chrome и прописываем в поисковой строке название плагина – Audio EQ. Устанавливаем, кликнув по синей иконке.
Плагин открывается в верхнем углу. В панели эквалайзера можно изменять не только настройки громкости, но и задавать режимы воспроизведения звука (Club, Dance, Pop, Rock и другие фильтры). Кому-то расширение может показаться неудобным. К тому же оно англоязычное.
- EQ — Audio Equalizer.
Еще один плагин для Хрома – EQ — Audio Equalizer. После установки так же открывается в правом верхнем углу. Преимущество расширения – оно полностью на русском языке. В принципе, особых отличий от предыдущего плагина нет. Та же панель настройки громкости и выбор режима воспроизведении звука.
Итак, мы рассмотрели несколько способов, как увеличить звук при просмотре онлайн видео. Сначала проверьте настройки громкости для конкретного браузера и попробуйте установить параметр тонкомпенсации.
Для увеличения громкости звука воспользуйтесь универсальной программой SoundBooster, которая устанавливается на компьютер. Для браузера Google Chrome мы выбрали два расширения, улучшающие громкость видео.
Проверьте настройки громкости
Перед тем, как пытаться повысить громкость видео во ВКонтакте, убедитесь, что настройки громкости на вашем устройстве установлены на оптимальное значение. Проверьте, не установлен ли звук на минимальный или выключен вообще. Возможно, проблема с низкой громкостью видео заключается именно в этом.
Для проверки настроек громкости зайдите в меню управления звуком на своем устройстве. Обычно это можно сделать, щелкнув на значок уровня громкости на панели задач или включив настройки звука через панель управления. Убедитесь, что регулятор громкости находится не на минимуме и не на самом низком уровне.
Если настройки громкости на вашем устройстве выставлены на оптимальное значение, но звук во ВКонтакте все равно слабый, то проблема, скорее всего, в самом видео. В таком случае можно попробовать использовать сторонние расширения браузера или программы для повышения громкости видео во ВКонтакте.


![Как увеличить громкость на видео mp4 [video volume increaser]](http://lakfol76.ru/wp-content/uploads/3/7/f/37ff9ed6d1801d25cd2fc2b52f012b60.jpeg)


























