Нет звука: другие причины
- Устарели кодеки, или пытаетесь воспроизвести не поддерживаемые форматы.
- Проблемы в драйверах Bluetooth-адаптера.
Важное
Обзор ActionDash: статистика использования Android в красках, но без смысла
Как отправлять несжатые изображения через WhatsApp
Здравствуйте.
В последнее время меня иногда спрашивают, как подключить наушники с микрофоном к ноутбуку, в котором нет отдельного гнезда (входа) для подключения микрофона…
Как правило, в этом случае пользователь сталкивается с гарнитурным разъемом (комбинированным). Благодаря такому разъему, производители экономят место на панельки ноутбука (да и количество проводов). Отличается он от стандартного тем, что штекер для подключения к нему должен быть с четырьмя контактами (а не с тремя, как при обычном подключении микрофона к ПК).
Рассмотрим этот вопрос более подробно…
В ноутбуке только один разъем для наушников и микрофона
Присмотритесь внимательно на панельку ноутбука (обычно слева и справа, сбоку) — иногда встречаются такие ноутбуки, где выход для микрофона на правой стороне, для наушников — на левой…
Кстати, если обратить внимание на значок рядом с разъемом, можно однозначно идентифицировать его. На новых комбинированных разъемах значок представляет из себя «наушники с микрофоном (и, как правило, он просто черный, не помечен никакими цветами)»
Обычные разъемы для подключения наушников и микрофона (розовый — микрофон, зеленый — наушники).
Гарнитурный разъем для подключения наушников с микрофоном
Работа с аудиоинтерфейсом ПК
Способ 7: Подключение наушников и микрофона к разным разъемам
Выполнить этот метод смогут юзеры, подключающие микрофон и наушники через два разных аудиоразъема, а не совмещенный или USB. Его суть заключается в том, что один из проводов вы вставляете на передней панели корпуса компьютера, а второй — напрямую к звуковой карте материнской платы.

На следующем изображении вы видите те самые разъемы, если вдруг с их поиском возникают проблемы. Обычно зеленый порт предназначен для наушников, а розовый — для микрофона.
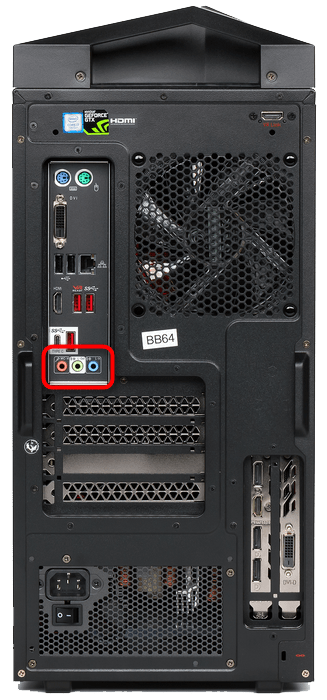
Мы рады, что смогли помочь Вам в решении проблемы.
Опишите, что у вас не получилось.
Наши специалисты постараются ответить максимально быстро.
Остановить эхо на мобильном телефоне? Вот решения 4, которые вам понадобятся именно
«Все, кто мне звонит, говорят, что слышат плохое эхо во время разговора, но со стороны меня все кажется нормальным. Могу ли я что-нибудь сделать, чтобы исправить проблему с эхом в Samsung Galaxy S4? «-» Привет, я заметил, что мой Galaxy S5 начал эхо за последние 2 дня. Почему я слышу свой голос по мобильному телефону?»
Как видите, получать эхо-отклик во время телефонных звонков довольно неприятно. И это сводит людей с ума, когда у них есть важные телефонные звонки. Вызывающие абоненты могут слышать друг друга только через несколько секунд во время телефонного звонка или Интернет-звонка.
Функция «Прослушивать с данного устройства»
Столкнулись с бесконечной связью с платформой Discord? Мы уже решили все проблемы и их решение в этой статье
актуально не только для мессенджера, но и для других программ, в которых используется устройство вывода!
Чтобы больше не задумываться о том, почему собеседник в Discord слышит мои звуки, делаем следующее:
Щелкните по кнопке меню «Пуск»;

Зайдите в параметры (шестеренка на левой панели);
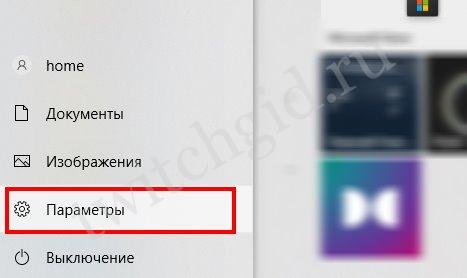
Войдите в раздел «Система» через открывшееся меню;
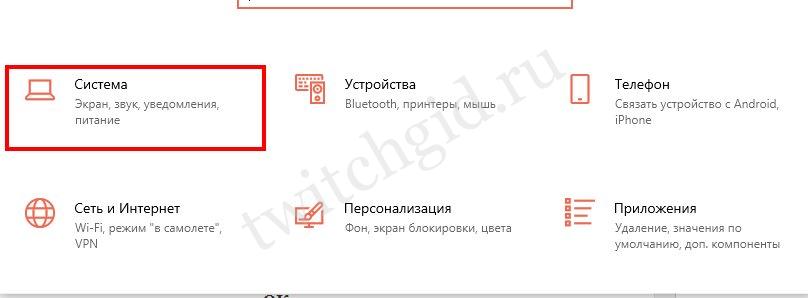
Найдите категорию «Звук» на левой панели;
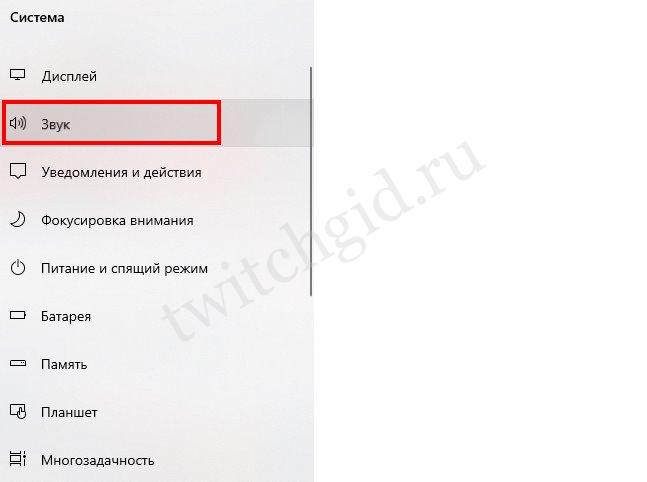
Переходим в блок «Связанные параметры», где есть кнопка «Панель управления звуком»;
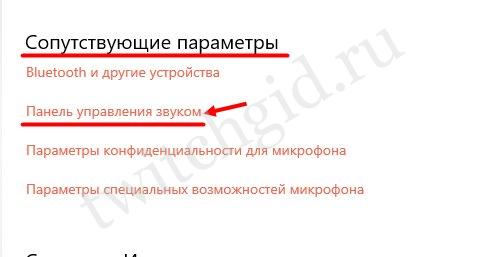
Найдите вкладку «Регистрация»;
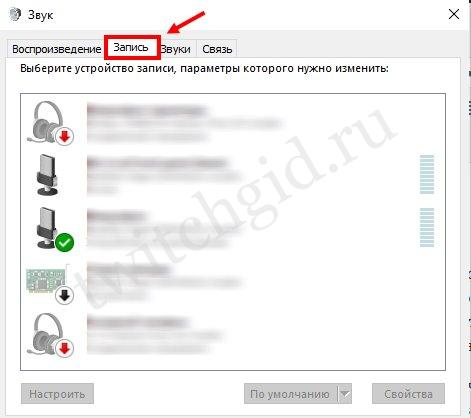
- В списке устройств ищем используемый микрофон и дважды щелкаем левой кнопкой мыши;
- В открывшемся окне перейдите на вкладку «Слушать;
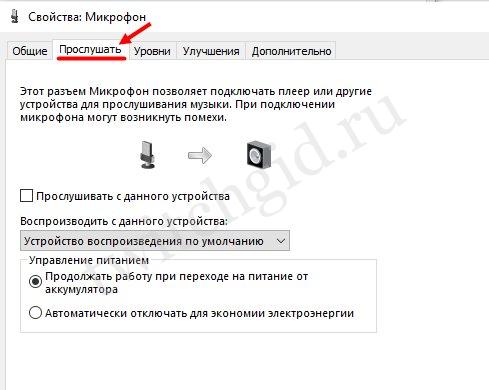
Снимите флажок «Слушать с этого устройства»;
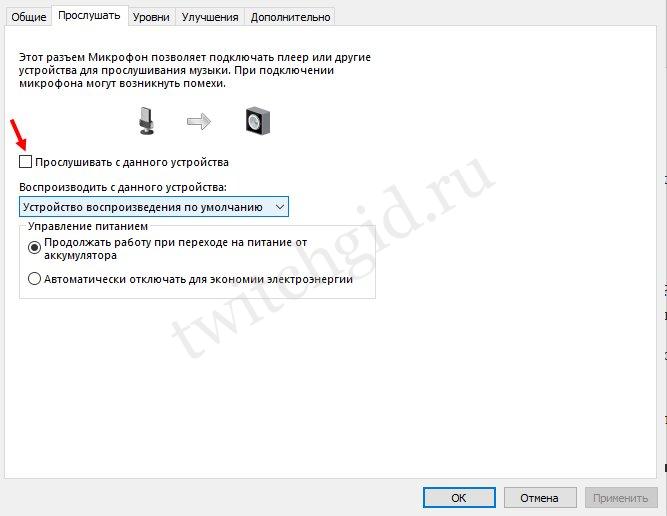
Сохраняем изменения, нажав кнопку «ОК».
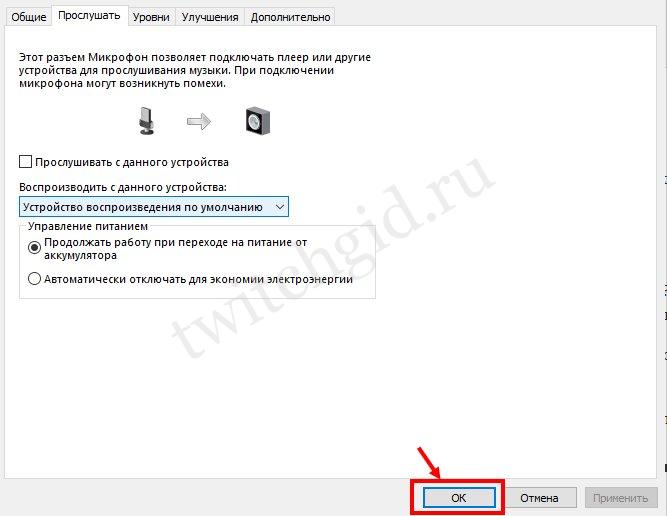
Вы слышите звуки игры в Discord, даже если вы уже отключили соответствующую опцию? Не будем останавливаться на настройках устройства! Если у вас есть Realtek Dispatcher, вам нужно над этим поработать!
Программа управления звуком может вылетать — есть аналогичная опция, которую мы сейчас отключим:
- Наведите указатель мыши на панель задач и найдите значок Sound Control Manager в скрытой области;
- В открывшемся экране найдите вкладку «Микрофон»;
- Находим параметр «Громкость воспроизведения» или «Слушать с этого устройства» и нажимаем на перечеркнутый мегафон впереди.
Мы выяснили, почему в Discord слышен звук в наушниках, и нашли хороший способ это исправить! Если этот способ не поможет, придется прибегнуть к еще более тяжелой артиллерии.
В Discord слышно звуки игры: причины и что делать
Рассмотрим ситуацию, с которой сталкиваются многие пользователи. Они жалуются, что в Дискорде слышно звуки компьютера. Рассмотрим, как действовать в такой ситуации.
Проверьте стерео микшер, встроенный в Виндовс 10
Задача устройства состоит в смешивании звуков — микрофона и выходного сигнала. Особенность устройства в том, что оно работает только внутри карты Realtek. При этом микрофон и наушники должны быть подключены именно к этой карте. Если микрофон подключен к USB или другому разъему, стерео микшер на это устройство влиять не будет. Если устройство отключено в настройках, но все равно слышно игру в Дискорде у собеседника, переходите к следующему шагу.
Убедитесь в качестве гарнитуры
Если вы сэкономили на покупке девайса, часть звука из наушников может попадать в микрофон. Иногда вибрации передаются прямо по пластику. Такое бывает редко, но иногда именно из-за этого слышно звук игры в Дискорд.
Отключите удлинители
Бывают ситуации, когда основные разъемы устанавливаются в системный блок, а гарнитура подключается к клавиатуре. В результате последняя выступает в роли удлинителя. Из-за некачественной пайки или близкого расположения проводов может быть слышно игру.
Для проверки версии сделайте такие шаги:
Если убрать звуки игры в Дискорде не удалось, проблема, скорее всего, носит программный характер.
Попробуйте подключить другие наушники
Пользователи часто жалуются, мол, друзья слышат мои звуки в наушниках на Discord. Самый простой способ диагностики — возьмите заведомо исправные наушники и подключите их к задней панели. При этом микрофон соедините с разъемом гарнитуры или используйте отдельное устройство. Если звуки игры все равно слышно, и они из микрофона попадают в Дискорд, переходите к следующему этапу проверки. В редких случаях бывают ситуации, когда причина проблемы заключается в неисправности какого-то резистора. Но это редкий случай, поэтому останавливаться на нем нет смысла.
Сделайте правильные настройки программы Realtek
Если вы не можете обойтись без передних разъемов, без установки ПО Риалтек не обойтись. Сделайте следующие шаги:
Теперь еще раз проверьте, слышно ли звуки игры в Дискорде. Если такие шумы отсутствуют, цель достигнута.
Не работают микрофон или наушники
Поскольку оба эти устройства относятся к внешней звуковой периферии, то и способы борьбы с неполадками тут схожи. Сначала необходимо выяснить, включены ли сами гаджеты, то есть все ли кнопки нажаты, все ли бегунки переведены в положение «ON». Вторым пунктом нашей программы является проверка того, в правильное ли гнездо воткнут штекер и работает ли оно. Если вы трудитесь за ноутбуком, а не за десктопом, зайдите в «Панель управления» > «Звук» и запустите проверку устройств.
Для этого надо кликнуть на выбранном устройстве правой кнопкой и выбрать пункт «Проверка». Она показала, что все в порядке, а звука в микрофоне или наушниках все же нет? Значит, скорей всего, проблема лежит в плоскости «железа».
Однако, если речь идет о микрофоне, то тут многое решается правильными настройками. Для того, чтобы оценить, правильно ли настроен ваш микрофон, следует вновь зайти в «Панель управления» > «Звук», выбрать пункты «Запись» и «Микрофон», а затем нажать кнопку «Свойства». Вы должны проверить все вкладки в появившемся окне: «Общие», «Прослушать», «Особые», «Уровни», «Дополнительные функции микрофона», «Дополнительно».
Таким же образом необходимо проверить, все ли необходимые параметры включены, на панели управления звуком. Она может быть разработана разными производителями и, соответственно, выглядеть по-разному, но суть одна: микрофон или же устройства записи должны быть включены.
Если вы пришли к выводу, что все должно работать, но звука в микрофоне или наушниках по-прежнему нет, следовательно, проблема, скорее всего, в драйверах к звуковой карте. Как их обновить, мы уже рассмотрели.
Подчас Windows не позволяет порадоваться покупке или подарку. Компьютер не работает или скорее работает не так, «как полагается». О не самых приятных проблемах со звуком и решениях расскажу далее.
Самая популярная проблема — в Windows 10 нет звука. То микрофон, то колонки, то наушники не подключаются, и нет решения проблемы. Звук может пропасть без какого-то повода, например, при нарушении работы драйверов. Это и есть наиболее частая причина проблем.
Сперва любой пользователь наблюдает за значком динамика в трее. Он может быть не перечеркнут, то есть, звук должен появиться. Поэтому Windows 10 скорее всего настаивает, чтобы вы сделали диагностику звуковых устройств. Кликните правой кнопкой на значок динамика и выберите пункт «Устранение неполадок со звуком». Это может помочь, но может и нет.
Способ 4: Отключение звуковых визуальных эффектов
Звуковые визуальные эффекты поддерживаются практически всеми современными звуковыми картами и не всегда оказывают благоприятное влияние на работу устройств ввода и вывода. При возникновении разных трудностей со звуком мы советуем полностью отключить ненужные эффекты, чтобы проверить, скажется ли это как-то на текущем положении вещей.
- Снова откройте «Параметры», перейдите в раздел «Система», выберите «Звук» и запустите «Панель управления звуком».
- Переместитесь на вкладку «Запись», где дважды щелкните по текущему используемому микрофону.
- Откройте «Улучшения» и поставьте галочку у пункта «Отключение всех звуковых эффектов». При использовании подавления эхо и шума оставьте эти параметры, но деактивируйте остальные.
- Вернитесь к предыдущему окну и перейдите на вкладку «Воспроизведение». Дважды кликните по динамику, задействованному для воспроизведения звука на компьютере.
- На той же вкладке «Улучшения» найдите уже знакомый пункт — «Отключение всех звуковых эффектов».
В способе выше мы уже упоминали разные диспетчеры звука, устанавливаемые вместе с драйвером аудиокарты. Они тоже поддерживают звуковые эффекты, поэтому данную программу так же нужно проверить.
- Найдите ее значок на панели задач или запустите самостоятельно.
- Откройте настройку динамиков и на вкладке «Звуковой эффект» установите значение «Отсутствует» для «Окружающая обстановка». То же самое сделайте и с микрофоном, если ПО поддерживает эффекты для этого устройства.
Слышать свой голос можно из-за запущенных приложений
В смартфонах современных пользователей одновременно работают несколько приложений. Некоторые не понимают, что это занимает память и рискует вызвать конфликт между программами. Другие в процессе интенсивной работы на смартфонах не успевают вовремя закрывать приложения. В результате можно запускать приложения, которые записывают или издают звуки. Проверьте на своем смартфоне, какие из них в настоящее время работают. В диспетчере приложений есть кнопка, с помощью которой можно закрыть сразу все программы.
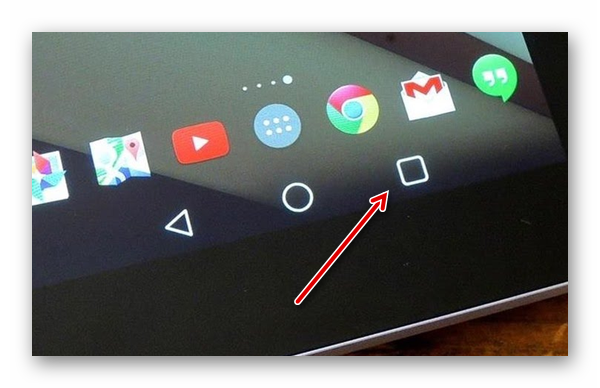
Вы можете настроить свой смартфон так, чтобы только приложение «Телефон» могло использовать микрофон во время разговора. Это стандартная «звонилка» в смартфонах, которая организует разговор между двумя устройствами.
- Зайдите в настройки вашего смартфона;
- Далее заходим в настройки «Приложения и уведомления»;
- Теперь вам нужно нажать на строку «Разрешения»;
- Выберите раздел в списке «Микрофон»;
- В списке будет несколько названий программ, установленных на вашем смартфоне. Мы должны запретить всем им пользоваться микрофоном, за исключением приложения «Телефон».
Вы можете оставить настройки, чтобы проверить, как ваш телефон в данный момент ведет себя во время разговора. Выберите участника разговора и позвоните. Могут быть перечислены многие приложения, использующие системный микрофон. Если для вас важны другие программы, вы можете разрешить использование устройства при следующем входе в систему. Не беспокойтесь об этом.
Проверка настроек на компьютере
Для начала потребуется посмотреть, какие настройки выставлены в разделе аудио на ПК. В процедуре нет ничего сложного, но проверка отнимает много времени. Потребуется выполнить следующий порядок действий:
- правой кнопкой мыши кликнуть на значок аудио и выбрать устройство;
- выбрать микрофон и перейти в «свойства»;
- открыть вкладку с дополнительными настройками;
- в поле «по умолчанию», нужно выбрать 96000Гц;
- чтобы сохранить внесенные изменения, нужно нажать на кнопку «Применить», а затем «ОК».
Далее потребуется поработать с драйвером и внести определенные коррективы. На панели в нижней части экрана отыскать устройство, например, Realtek HD. Затем открыть вкладку с микрофоном.
Если возникнет необходимость, допустимо прибавить 10-20 к имеющемуся значению в dB.
В связи с постоянными обновлениями операционной системы, драйвера легко могут выйти из строя или работать некорректным образом. Чтобы микрофон снова заработал должным образом, достаточно сделать перенастройку, либо удалить драйвер и сделать повторную установку.
Во избежание попадания вредоносного ПО, рекомендуется скачивать драйвера только у официальных производителей.
Как только устаревшие драйвера будут удалены, рекомендуется сделать перезапуск операционной системы. Далее возможно приступать к установке новых драйверов на микрофон.
Выполнить настройку микрофона
Операционная система располагает широкими возможностями по настройке сигналов микрофона. Правильный подбор параметров позволяет избежать проблем при трансляции игровой озвучки. Настройка параметров включает следующие шаги:
- Щелкнуть правой клавишей мыши по иконке громкости на нижней экранной панели.
- Выбрать блок «Звук» из появившегося меню.
- Нажать на вкладку «Запись».
- Активировать значок микшера.
- Выполнить команду «Отключить».
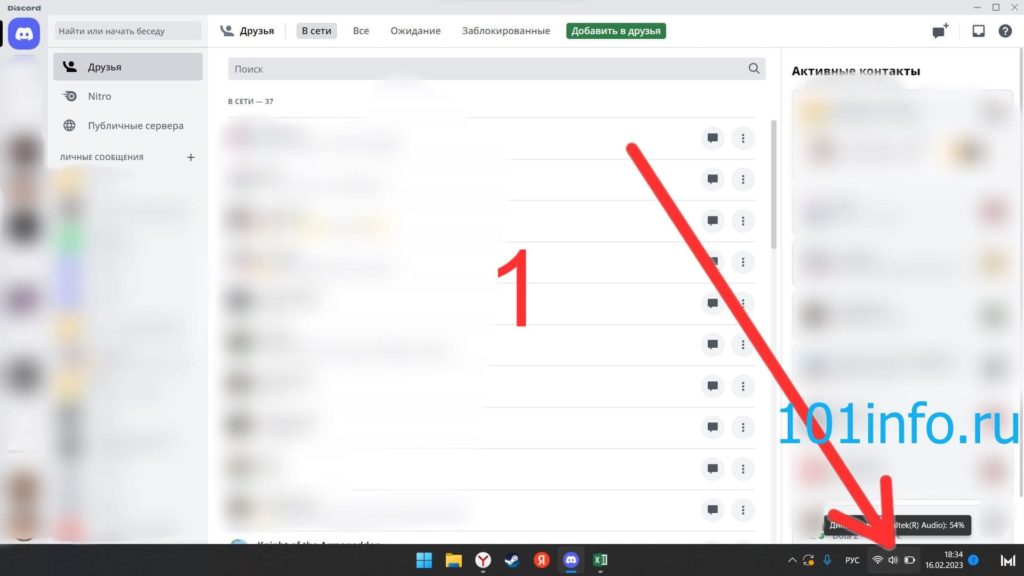
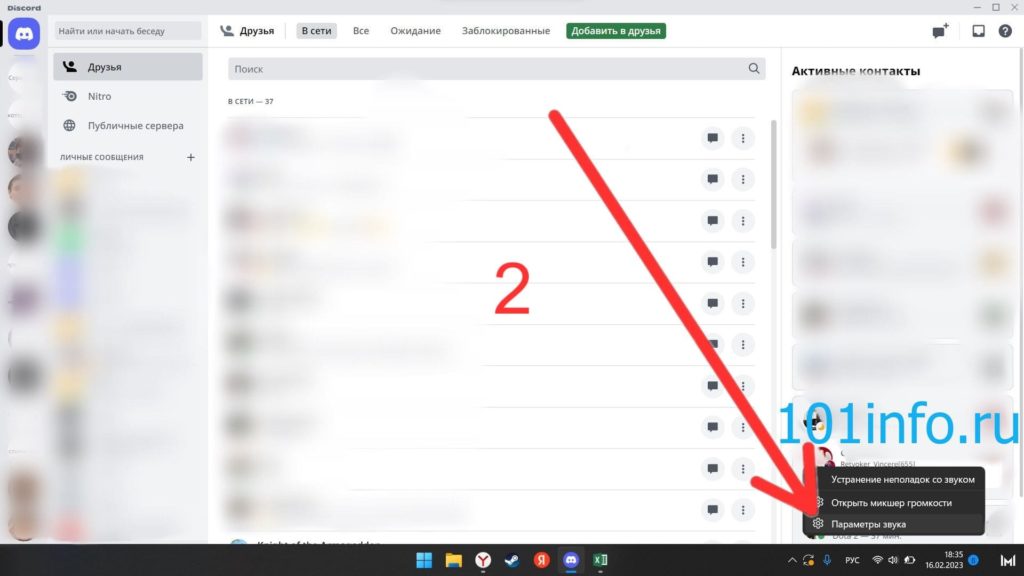
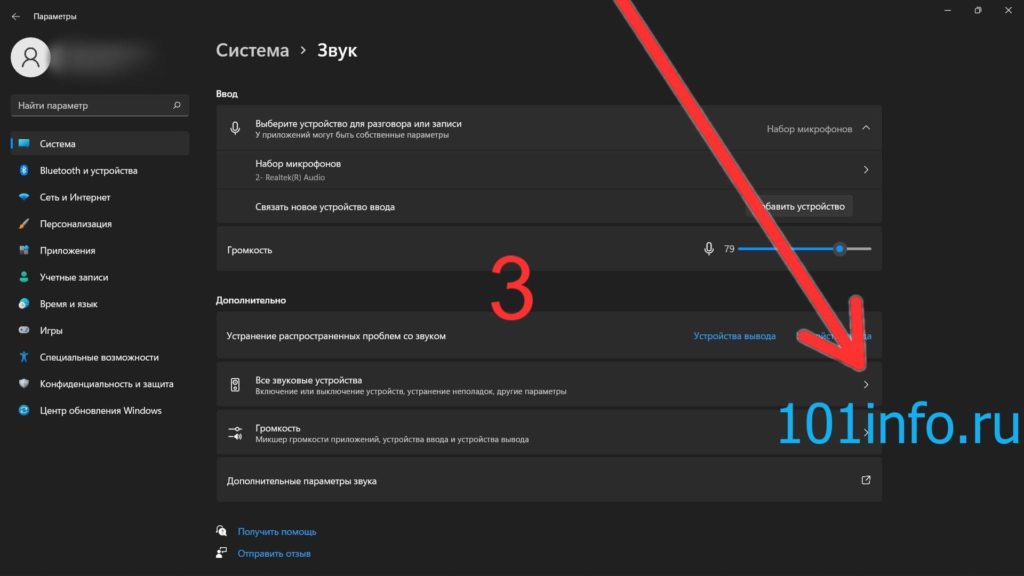
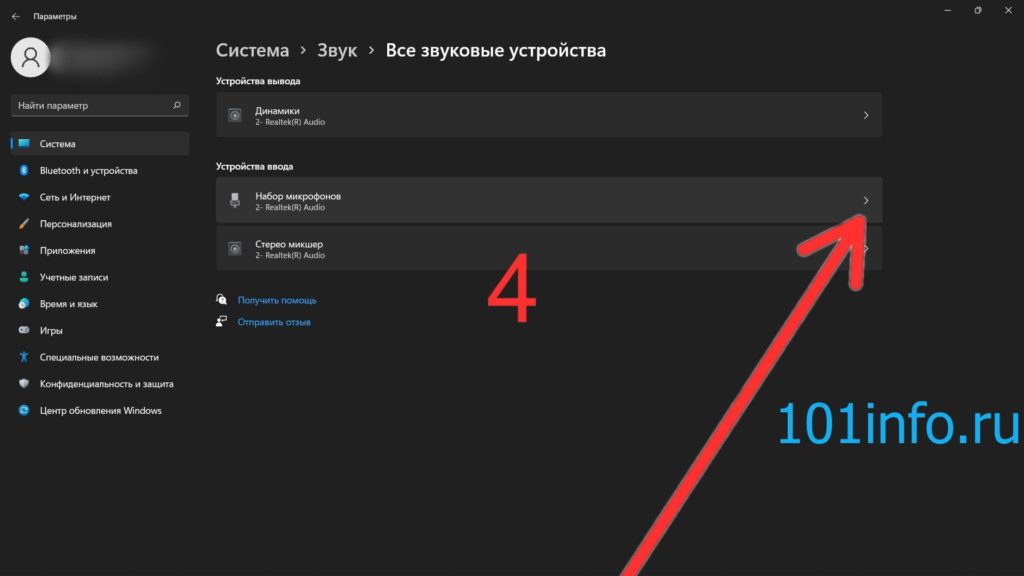
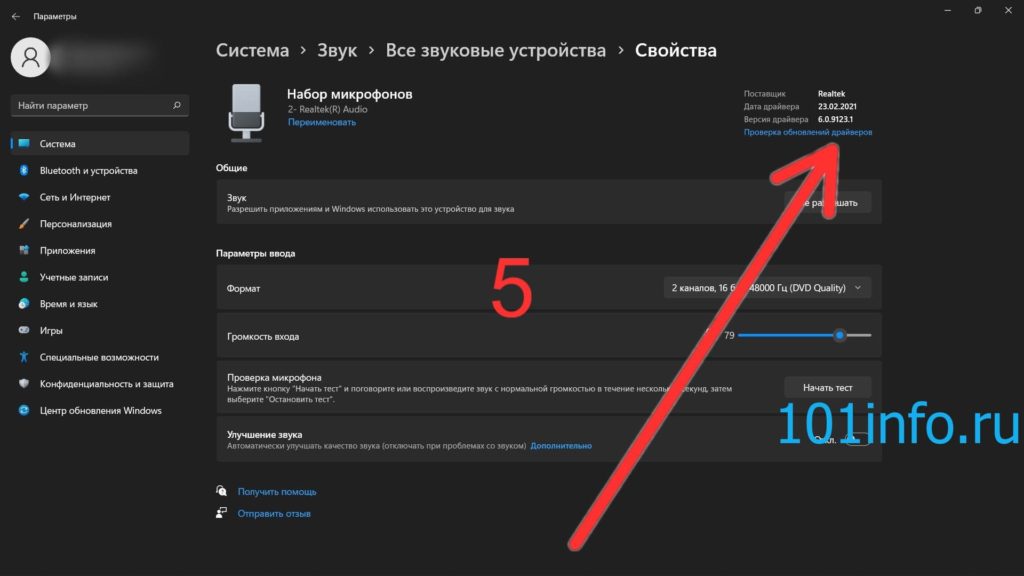
Функция микшера состоит в смешивании данных сигнала выхода и микрофона. Следует помнить, что микшер предназначен для работы исключительно с картой Realtek. При подключении через другую карту или порт USB устройство не будет функционировать корректно. Именно такой причиной может объясняться программный сбой, при котором собеседник слышит игровые звуки контакта.
Другая возможная причина проникновения игровых звуков в Дискорд также связана с микрофоном. Для правильной настройки необходимо выполнить следующий ряд действий:
Внутри раздела «Звук» регулировки громкости зайти во вкладку «Запись», как в предыдущем алгоритме.
Отметить текущий микрофон при помощи мышки.
Нажать клавишу «Свойства».
Перейти к блоку «Улучшения».
Поставить отметки около команд подавления эха и шума, а также в строке «Улучшение константы».
Нажать значок «Ок» для регистрации внесенных исправлений.
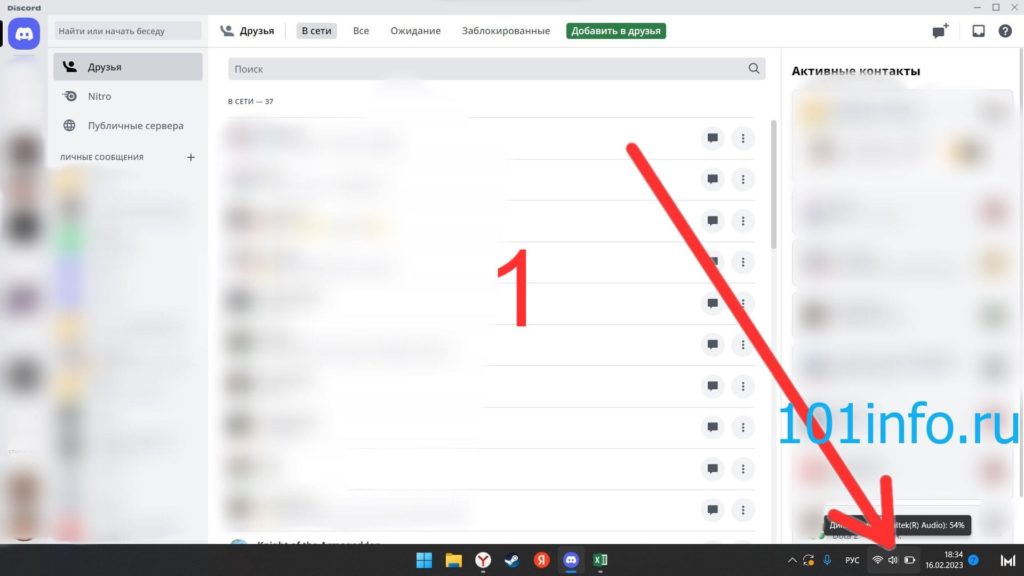
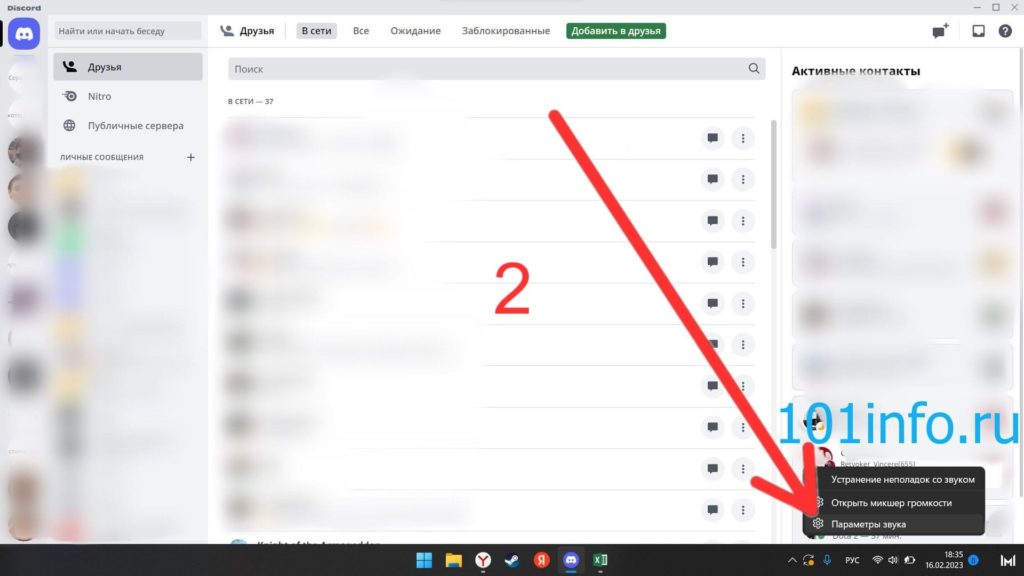
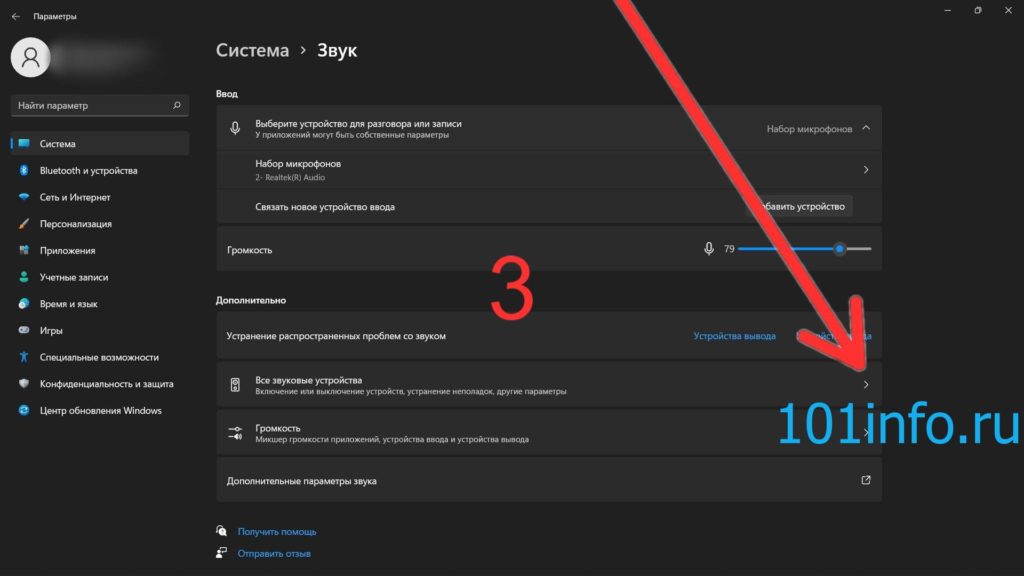
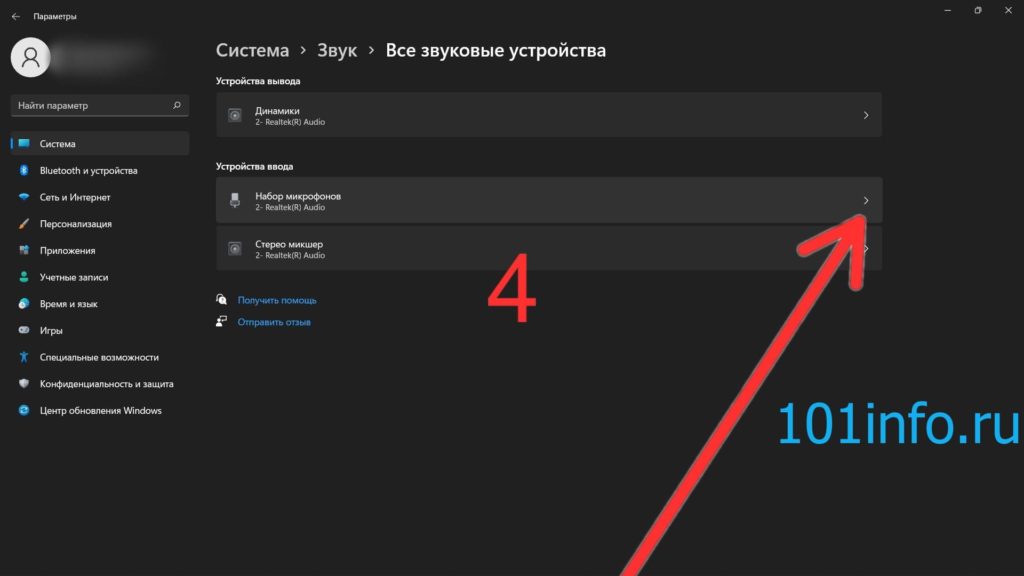
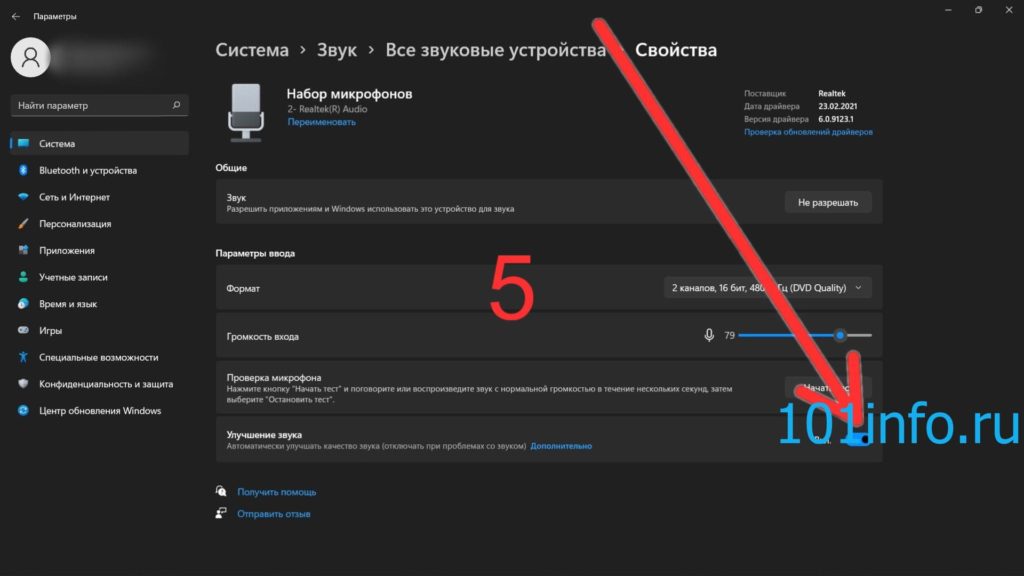
Несложная последовательность действий помогает избавиться от досадных неприятностей в виде нежелательного звукового сопровождения.
Способ 3: Использование Virtual Audio Cable
Программа Virtual Audio Cable добавляет в операционную систему виртуальные устройства ввода и вывода для использования их в разных целях, в том числе и для включения музыки в Discord. Главное отличие этого метода от предыдущего — возможность не слышать самому то, что сейчас транслируется на голосовой канал, но тогда в любом случае придется задействовать плеер, выбирая там виртуальный источник воспроизведения.
Шаг 1: Загрузка и установка VAC
В первую очередь понадобится скачать и установить рассматриваемую программу на свой компьютер, после чего произвести минимальное количество настроек, подготовив тем самым виртуальные устройства для работы.
Через несколько секунд появится сообщения об успешном добавлении компонентов. Можете закрыть текущее окно и переходить к следующему шагу инструкции.
Шаг 2: Настройка виртуальных устройств VAC
Теперь все виртуальное оборудование добавлено в операционную систему. Использование графического меню VAC не требуется, поскольку для реализации поставленной задачи достаточно одного микрофона и динамика. Нужно только проверить их в «Панели управления звуком», что происходит так:
- Вызовите «Пуск» и перейдите в «Параметры».
Выберите раздел «Система».
В нем перейдите в «Звук» и найдите строку «Панель управления звуком».
Сразу же появится необходимая вкладка — «Воспроизведение», где найдите виртуальное устройство «Line 1», убедитесь в том, что оно включено и используется по умолчанию.
То же самое сделайте и с микрофоном на вкладке «Запись».
Если понадобится, откройте контекстное меню нажатием ПКМ по необходимой строке, где и можно выбрать включение и использование устройства в качестве по умолчанию.
Шаг 3: Изменение параметров Discord
Функции самого Дискорда тоже нельзя обойти стороной, поскольку там нужно внести несколько важных изменений, чтобы звук из нового источника захватывался корректно.
- Через главное окно программы перейдите в настройки учетной записи.
Откройте раздел «Голос и видео», который находится в блоке «Настройки приложения».
В качестве устройства ввода выберите «Line 1».
Сначала выкрутите громкость на полную — потом можно будет вернуться в это меню для ее регулировки.
В качестве режима ввода обязательно используйте «Активацию по голосу».
Отключите автоматическое определение чувствительности и переместите ползунок практически на минимальный уровень, обеспечив захват всех звуковых частот трека.
Сразу можно выбрать один из голосовых каналов для подключения.
Отображение вашего профиля в голосовом канале свидетельствует об успешном подключении.
Остается только включить трек и убедиться в его нормальном воспроизведении. Как вы уже знаете, браузер для этого не подходит, поскольку для виртуального микрофона выбрано не то устройство захвата звука, что и обеспечивает проигрывание музыки без одновременного прослушивания. Для завершения настройки переходите к следующему этапу.
Шаг 4: Настройка плеера
Понадобится использовать музыкальный плеер, поддерживающий настройку выбора устройства воспроизведения, то есть позволяющий сменить динамик трансляции музыки. В качестве примера мы взяли AIMP, но вы можете установить любой другой современный плеер.
- Запустите выбранный софт и откройте его меню.
Через него перейдите в общие настройки. Обычно за это отвечает еще и стандартная горячая клавиша Ctrl + P.
Найдите раздел «Воспроизведение» или «Параметры воспроизведения», где разверните список с доступными устройствами.
Отыщите там добавленный динамик «Line 1» и установите его основным.
Начните воспроизведение выбранной композиции.
Вернитесь в Discord и убедитесь в том, что микрофон захватывает транслируемый трек.
По необходимости громкость можно изменить прямо в плеере или настройках Дискорда.
Вернитесь к завершающему шагу Способа 2 для получения детальной информации о самостоятельной проверке воспроизведения трека через Virtual Audio Cable. Кстати, в этом случае ситуация немного меняется, поскольку изначально вы не слышите трансляцию трека, ведь он передается на виртуальное устройство. Тогда вы можете войти при помощи другой учетной записи в Discord через браузер, подключиться к голосовому каналу и услышать трек.
Discord слышно звуки игры, решение!
Пользователи Discord нередко спрашивают, почему в Дискорде слышно мои звуки игры, системные сообщения, информирование Скайп и другое. Понятно дело, что такая ситуация не очень приятна участникам чата и мешает нормально общаться. Для устранения проблемы можно пойти несколькими путями (рассмотрим их ниже).
В Discord слышно звуки игры: причины и что делать
Рассмотрим ситуацию, с которой сталкиваются многие пользователи. Они жалуются, что в Дискорде слышно звуки компьютера. Рассмотрим, как действовать в такой ситуации.
Проверьте стерео микшер, встроенный в Виндовс 10
Задача устройства состоит в смешивании звуков — микрофона и выходного сигнала. Особенность устройства в том, что оно работает только внутри карты Realtek. При этом микрофон и наушники должны быть подключены именно к этой карте. Если микрофон подключен к USB или другому разъему, стерео микшер на это устройство влиять не будет. Если устройство отключено в настройках, но все равно слышно игру в Дискорде у собеседника, переходите к следующему шагу.
Убедитесь в качестве гарнитуры
Если вы сэкономили на покупке девайса, часть звука из наушников может попадать в микрофон. Иногда вибрации передаются прямо по пластику. Такое бывает редко, но иногда именно из-за этого слышно звук игры в Дискорд.
Отключите удлинители
Бывают ситуации, когда основные разъемы устанавливаются в системный блок, а гарнитура подключается к клавиатуре. В результате последняя выступает в роли удлинителя. Из-за некачественной пайки или близкого расположения проводов может быть слышно игру.
Для проверки версии сделайте такие шаги:
- Отключите все удлинители и переднюю панель. Перед выполнением этих шагов выключите системный блок из розетки и дополнительно жмите кнопку питания для снятия остаточного электричества.
- Подсоедините все разъемы к задней панели системного блока.
Если убрать звуки игры в Дискорде не удалось, проблема, скорее всего, носит программный характер.
Попробуйте подключить другие наушники
Пользователи часто жалуются, мол, друзья слышат мои звуки в наушниках на Discord. Самый простой способ диагностики — возьмите заведомо исправные наушники и подключите их к задней панели. При этом микрофон соедините с разъемом гарнитуры или используйте отдельное устройство. Если звуки игры все равно слышно, и они из микрофона попадают в Дискорд, переходите к следующему этапу проверки. В редких случаях бывают ситуации, когда причина проблемы заключается в неисправности какого-то резистора. Но это редкий случай, поэтому останавливаться на нем нет смысла.
Удалите драйвер
В Виндовас от Майкрософт установлено родное программное обеспечение, которое чаще всего работает корректно.
- Удалите драйвера, связанные с Realtek.
- Дождитесь, пока Windows определит звуковую панель.
- Проверьте, слышно звуки игры в Дискорде или нет.
Сделайте правильные настройки программы Realtek
Если вы не можете обойтись без передних разъемов, без установки ПО Риалтек не обойтись. Сделайте следующие шаги:
- Установите драйвера.
- Войдите в устройства воспроизведения.
- Перейдите в уровни и отключите звук микрофона, линейный вход, а также передние Pink In и Green In. Дополнительно жмите на динамик, чтобы он был полностью перечеркнутым.
- Войдите в дополнительные настройки устройства попробуйте поменять положения отметок (меняйте их позиции и смотрите на изменения — слышно игру в Дискорде или нет).
- В параметрах разъема переднюю панель переключите в AC97. Это актуально, когда в распоряжении пользователя старый корпус, не поддерживающий более современную переднюю панель.
- Отключите все эффекты — подавление эхо, удаление постоянной составляющей и снижение шума в разделе Улучшения. Если эти пункты уже отключены, попробуйте их включить. Это особенно хорошо, если микрофон находится на одной гарнитуре с наушниками.
- Установите разрядность и частоту дискретизации размером 48 000 Гц.
Теперь еще раз проверьте, слышно ли звуки игры в Дискорде. Если такие шумы отсутствуют, цель достигнута.
Проверка
В завершение сделайте проверку по записи. Для этого:
- включите запись голосового сообщения;
- запустите какую-то песню;
- выждите где-то пять секунд;
- говорите что-то в микрофон;
- отключите музыку и снова скажите несколько фраз в микрофон.
В процессе проверки убедитесь в отсутствии лишних шумов.
Теперь вы знаете, как отключить в Дискорде звук нажатия кнопок и другие шумы, чтобы не раздражать собеседников. Начните проверку с простых шагов, а уже после переходите к более глобальным действиям — удалению и обновлению драйверов, отключению передней панели или внесению изменений в настройки. Если все сделано правильно, звуки игры в Дискорд не должно быть слышно.
Подробная инструкция интеграции “Дискорд” к “Твичу”
Особенности установки
Интеграция происходит достаточно просто. Для установки необходимо выполнить следующие действия:
- Зайти в настройки. В открытом приложении Discord, в левом нижнем углу, есть значок шестеренки, на который надо нажать.
- Перейти в “Интеграции”. В открывшемся окне этот пункт будет 4-м в списке.
- Выбрать Twitch. Среди отображаемых 11 иконок различных сервисов необходимо отметить первый.
- Разрешить приложению Discord доступ к аккаунту.
- После нажатия на иконку “Твича”, в браузере откроется новая вкладка с информационным окном, в котором программа запросит разрешение. Нужно предоставить доступ. После этого откроется окно официального сайта мессенджера, на котором будет сказано, что учетная запись Twitch была привязана к приложению.
Настройка OBS Overlay
Эта настройка позволяет подключить чат к трансляции на Twitch с возможностью добавления нескольких текстовых каналов с вашего сервера Discord.
Подключение режима Streamer
Режим Streamer позволяет переключаться сразу на стрим.
Чтобы его подключить, надо перейти в пользовательские настройки. Далее следует выбрать пункт “Режим стримера” и нажать на белый ползунок тумблера. Среди дополнительных функций можно отметить автоматическое переключение режима при использовании OBS.
Проверьте производительность в диспетчере задач
Если в определенные моменты вы слышите искаженные голоса роботов, например, во время игр или рендеринга 3D-изображений, используйте CTRL + SHIFT + ESC в любое время у вас есть проблемы. Откроется диспетчер задач, и вы сможете увидеть текущее использование оборудования.
В диспетчере задач щелкните Представление вкладка, чтобы увидеть ваше использование оборудования. Если что-то достигает 100%, вам может потребоваться обновить эту конкретную часть.
Как правило, проблемы, связанные с голосом, могут быть вызваны тем, что ваш процессор достигает 100%. Если вы не можете обновить свой компьютер, вы можете попробовать ограничить другие приложения, работающие в фоновом режиме, или, если вы используете Discord во время игры, уменьшите параметры графики. Отключение таких вещей, как расстояние рендеринга или детализация эффектов, может помочь снизить нагрузку на процессор.

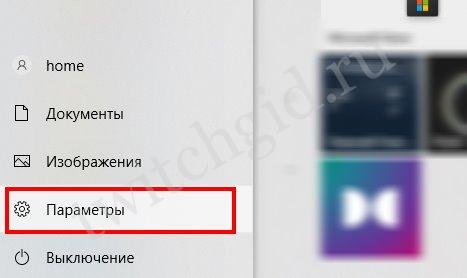





![Discord picking up game audio [fixed]](http://lakfol76.ru/wp-content/uploads/1/e/8/1e8a32adc0976a7db12b3d2eb8e7ca71.jpeg)






















