Удалённое управление камерой пользователя
Для того, чтобы запросить управление камерой пользователя из приложения Зум для Windows, необходимо, чтобы видеокамера участника конференции была подключена. Затем нужно навести на видеоизображение пользователя на экране и нажать на кнопку с тремя точками (1). Откроется меню, в котором нужно выбрать самый последний пункт – «Запрос на управление камерой» (2).
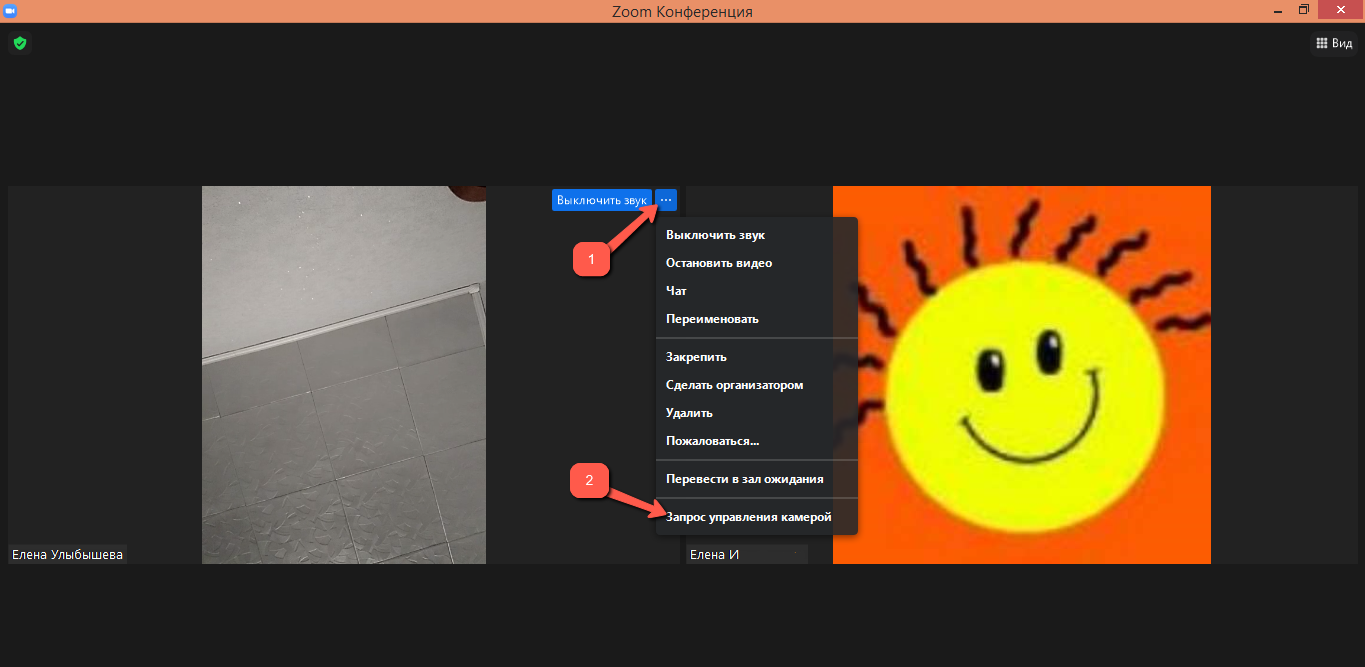
Если вы и другой пользователь находитесь в мобильном приложении, то нужно кликнуть по участникам конференции, выбрать в списке нужного участника, кликнуть по нему (1) и в загруженном окне настроек выбрать строку «Запрос управления камерой» (2).
После этого действия пользователю придёт сообщение с просьбой утвердить разрешение.
Любое действие со стороны второго участника – утверждение или отклонение – будет опубликовано в окне конференции в виде всплывающего сообщения. В случае согласия на управление камерой, у пользователя появляется возможность переключать в окне конференции видеоизображения различных камер устройства.
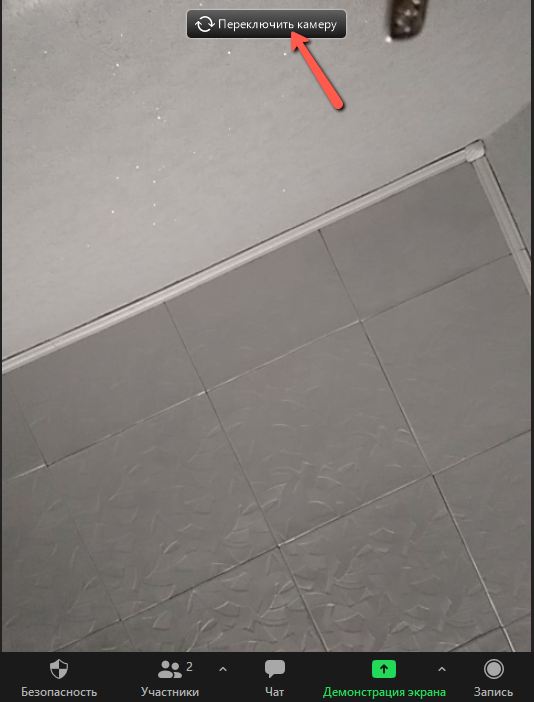
Использование данной функции может быть очень удобным, но чаще всего организаторы конференции предпочитают использовать для демонстрации свои видеопотоки данных, не прибегая к помощи других участников. Вот почему данная настройка по умолчанию является закрытой. Кстати, для отключения настройки нужно действовать в обратном порядке: зайти в профиль пользователя на официальном сайте Zoom, перейти в расширенные настройки видеоконференции и переместить переключатель рядом с настройкой «Управление удалённой камерой» до упора влево. Этого будет вполне достаточно для того, чтобы никто не смог у пользователя попросить управление его видеокамерой.
Почему Zoom не видит камеру
Если в Zoom не работает (или работает с перебоями) камера, этому может быть несколько причин:
- Система не видит оборудование, не воспринимает подключенное устройство.
- Давно не устанавливались свежие обновления для Windows 7, 8 или 10.
- Произошёл небольшой программный сбой, требуется перезагрузка (особенно часто такое случается, когда вы оставляете приложение работать и долго не используете).
- Сломалась веб-камера.
- Zoom пора обновить.
- Одновременно с Zoom функционируют другие приложения, которым тоже требуется оптическое передающее устройство.
- Вы запретили доступ к вебке, и за этим следит антивирус.
- У вас компьютер или ноутбук от Lenovo (требуется специальное разрешение, вот почему изображение не появляется автоматически).
Легально ли записывать видеоконференции?
Видеозапись беседы – это законное действие, причем можно вести даже скрытую запись, если это необходимо для вашей безопасности или доказательства своей позиции в суде. Тем не менее, во время конференции мы рекомендуем предупредить собеседников, что вы пишете видео, и в идеале — получить их согласие
Это особенно важно, если планируете выкладывать ролик в общий доступ. Кстати, некоторые приложения не дадут записывать видео без одобрения других участников, но об этом ниже
Другое дело – распространение записанного материала. Это относится к записям платных вебинаров и онлайн-курсов, которые нельзя найти в открытом доступе. Как правило, организаторы предупреждают слушателей о том, что перепродажа или размещение их видео на других ресурсах запрещена, так как нарушает права создателей контента.
Кратко для новых пользователей Zoom
Что такое Zoom — программа для удаленных встреч, презентаций, совещаний и семинаров. В бесплатной версии можно организовать онлайн-встречу с участием до 100 человек, максимальная продолжительность мероприятия 40 минут.
Основные возможности — после авторизации можно запустить собственную конференцию или присоединиться к сторонней, например ее организовал ваш коллега или друг. Во время связи можно включить шеринг экрана (своего рабочего стола), а саму встречу можно записать и потом пересмотреть.
Как организовать встречу и позвать участников — на главной странице программы в пункте Новая конференция скопируйте и отправьте участникам идентификатор, по которому они вас найдут, или приглашение. Приглашение включает тему, имя и фамилию организатора, ссылку на подключение, идентификатор встречи и пароль.
Как создать мгновенную конференцию
Как пользоваться программой Зум для организации удаленной встречи? Запустите клиент и авторизуйтесь в приложении. Платформа видеоконференций предлагает создать мгновенную конференцию и сразу начать online-собрание или запланировать удаленную встречу на предстоящую дату. Чтобы организовать совещание прямо сейчас, кликните по оранжевой иконке «Новая конференция».
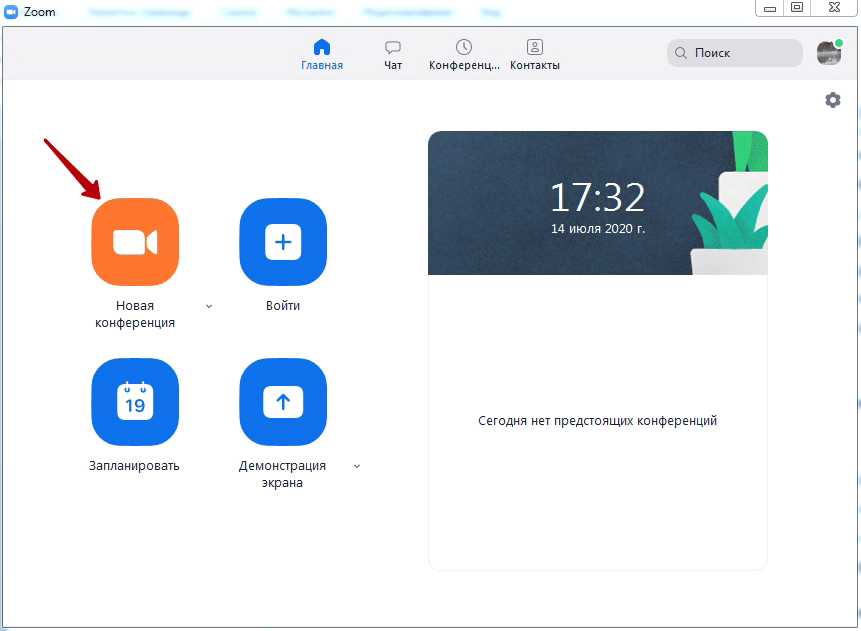
Программа предложит войти в конференцию или проверить динамик и микрофон. При первом запуске протестируйте оборудование: подтвердите, что слышите рингтон, а после этого скажите что-нибудь в микрофон и убедитесь, что программа корректно воспроизвела голос. После проверки щелкните по голубой кнопке «Войти с использованием звука компьютера». Вы организовали конференцию, теперь предстоит пригласить участников.
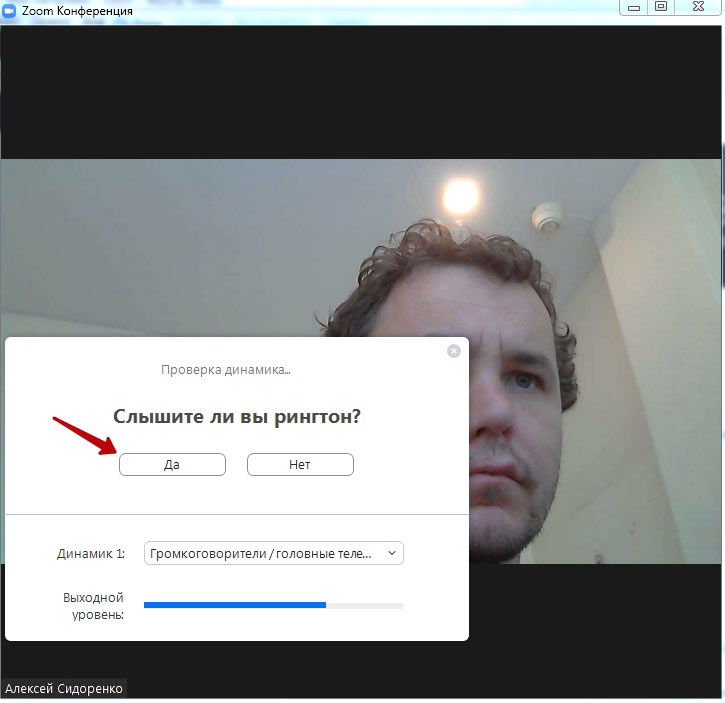
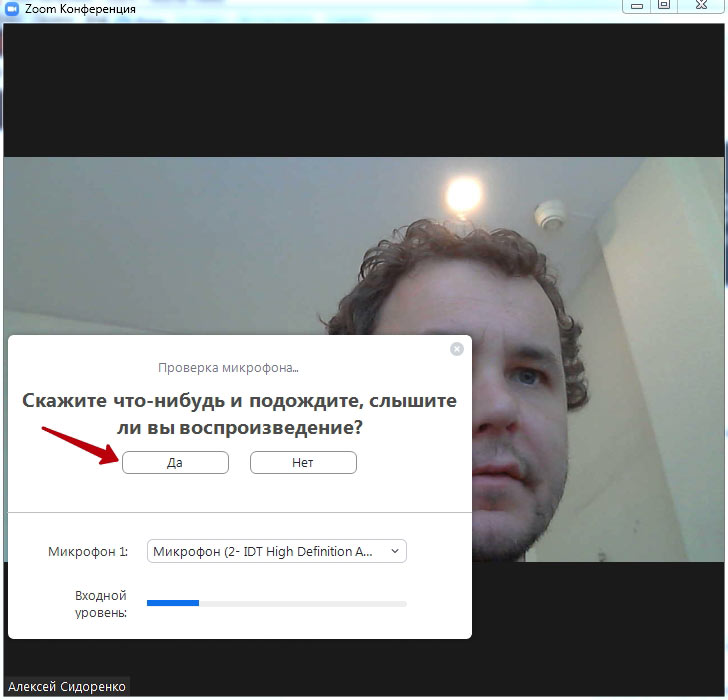
При создании последующих конференций и подключении к онлайн-встречам не тратьте время на повторную проверку звукового оборудования.
Как пользоваться Зумом на телефоне? Создание мгновенной конференции на смартфоне и планшете происходит аналогичным образом: организатор кликает по оранжевой иконке «Новая конференция» и нажимает на голубую кнопку «Начать конференцию». Мобильным пользователям не предлагают проверить звуковое оборудование: предполагается, что у телефона нет проблем с микрофоном и динамиком.
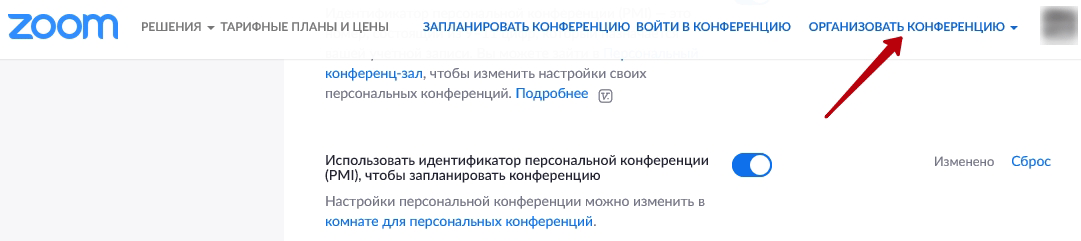
Почему в Zoom не включается видео
Программа Zoom является многофункциональным решением, так как разработчики предлагают достаточно обширный перечень возможностей данного ПО. Среди них: налаживание видеосвязи, общение по аудио каналу, текстовый чат и так далее. Подробнее следует остановиться на вопросе, связанном с видео. Дело в том, что не всегда всё работает так, как хотелось бы пользователю. Например, камера, подключенная к устройству или уже встроенная в него, может не всегда корректно функционировать. У пользователей Зума возникает закономерный вопрос: почему в Зуме не работает видео и по какой причине случается такая ошибка.
Настройки в личном кабинете (на сайте зума)
Нужно пойти на https://zoom.us/, залогиниться (Sign in/Войти в систему), зайти в My account/Моя учетная запись и поменять часть настроек. У зума оно так устроено, что большая часть настроек есть только там
Может ничего этого нажимать не нужно будет, оно сразу отправит на страницу настроек. Главное это увидеть список опций на картинках выше
На вкладке Profile настроить формат даты и времени, поставить фотографию, выбрать язык. Проверить, что User Type – Licensed/Тип пользователя – Лицензионная версия (если вы преподаватель и зашли под институтским аккаунтом).
Все остальные настройки на вкладке Settings/Настройки.
Они перечислены в том же порядке, в котором встречаются на странице.
Чтобы найти конкретную настройку, можно нажать в браузере Ctrl+F (поиск по странице) и начать набирать какой-то кусок из её названия
Waiting room/Зал ожидания – лучше отключить.
Иначе можно замучиться пускать слушателей руками.
В случае чего это включается и отключается во время конференции.
Кроме того, бессмысленно комбинировать включенную Waiting room/Зал ожидания и Join before host/Вход раньше организатора, т.к
всё равно участников будет некому пустить
Все настройки, в которых встречается “require passcode”/”требовать … код” – отключить.
Мы не знаем случаев когда кто-то попадал на конференцию просто перебирая ID, потому пока незачем ставить пароли на те конференции, ссылки на которые не публикуются открыто
Only authenticated users can join meetings/К конференциям могут подключаться только авторизованные пользователи – лучше включить.
Pro: это стимулирует людей нормально зарегистрироваться, с именем и фамилией (а не поставить точку вместо имени, и пусть остальные узнают по голосу).
Contra: кто-то может не справиться
Audio type/Способ подключения к аудио-конференции – кажется, лучше поставить Computer only.
По-моему, опцией “подключиться через телефонный звонок” никто не пользуется, хотя она работает, и может даже когда-то оказаться полезной
Join before host/Вход раньше организатора – включить.
Участникам легче понять, что они зашли по правильной ссылке, когда они видят друг друга до прихода организатора.
Кроме того, при включении этой опции ссылкой смогут пользоваться для обсуждений без ограничения по времени те, у кого нету платных аккаунтов
Use Personal Meeting ID (PMI) when starting an instant meeting/Использовать идентификатор персональной конференции (PMI) для начала мгновенной конференции – эта опция может быть полезной если вы хотите, чтобы оранжевая кнопка New Meeting/Новая конференция всегда генерировала одну и ту же ссылку (если я правильно понял, на что она распространяется).
Pro: не нужно каждый раз посылать новую ссылку когда хотите с кем-то говорить.
Contra: все, у кого ваша ссылка уже есть, могут случайно в любой момент присоединиться к разговору.
Кроме того, эта опция включается/отключается в клиентах зума, потому здесь её можно не трогать
Важно. Mute participants upon entry/Отключать звук участников после входа – включить.
Иначе вновь подключающиеся могут создавать шум
Важно
Sound notification when someone joins or leaves/Звуковое уведомление, когда пользователь подключается к конференции или покидает ее – проверить, чтобы было отключено.
Иначе эти звонки очень мешают
Важно. Co-host/Соорганизатор – включить (работает только в платных или институтских аккаунтах).
Это нужно для того, чтобы можно было назначить кого-то соорганизатором во время конференции
Polling/Опросы – лучше отключить.
По-моему, эти голосования какие-то странные, только место на панели будут занимать
Важно. Screen sharing/Демонстрация экрана – включить.
В обоих местах отметить All participants.
Иначе во время конференции показывать экран сможет только организатор или соорганизатор
Nonverbal feedback/Невербальная обратная связь – забавная, но довольно бесполезная опция (позволяет ставить участникам разные значки)
Breakout room/Сессионный зал – это опция, которая позволяет рассадить участников в несколько разных комнат.
Если это не нужно, лучше отключить, чтобы лишней кнопки не было
Важно. Allow live streaming meetings/Разрешить трансляцию конференций – должно быть включено, отметить YouTube.
Эта опция есть только в платных или институтских аккаунтах
When attendees join meeting before host/При входе участников в конференцию раньше организатора – лучше отключить уведомления, чтобы почту не забивали
Какие проблемы могут возникнуть
Проблемы с трансляцией экрана, в основном, возникают из-за старой версии программы, плохой работы интернет-соединения. Для решения проблемы, установленная программа обновляется до последней версии. Проверяется связь: выключается и включается интернет на устройстве. Иногда, необходимо сделать перезагрузку устройства, и закрыть посторонние программы, которыми человек сейчас не пользуется.
Во время трансляции содержимого дисплея, пользователи сталкиваются с ошибкой 105035. Для исправления запускается командная строка на компьютере, вбивается текст: ipconfig/flushdns, нажимается ввод. Вводится новый текст: netsh winsock reset, жмётся клавиша ввода. Строка ввода команд закрывается.
Нажимается кнопка ‘Пуск’ на клавиатуре или через кнопку расположенную в левом нижнем углу экрана. В строке набирается текст: параметры. В новом окне, выбирается раздел ‘Сеть и Интернет’. Кликается строка ‘Состояние’, расположенная в окне с правой стороны. И нажимается кнопка ‘Сбросить сейчас’. После сброса, выполняется перезагрузка ПК.
С демонстрацией видео в программе, редко возникают проблемы. И часть из них решаема на месте. Если проблема не поддаётся исправлению, необходимо обратиться в техническую поддержку программы.
Вариант 2: Android и iOS
В мобильном приложении Zoom опция «Попросить включить видео» работает и вызывается согласно тем же принципам, что и в вышеописанном клиенте на ПК.
- Находясь на экране онлайн-конференции, тапните по его основной области, чтобы вызвать панель инструментов внизу. Нажмите «Участники» и на следующем экране коснитесь имени пользователя, в адрес которого планируете отправить запрос включения камеры.

В открывшемся меню нажмите «Попросить включить видео». Если необходимо, повторите процедуру в отношении других лиц и затем тапните «Закрыть» для возврата в конференцию.
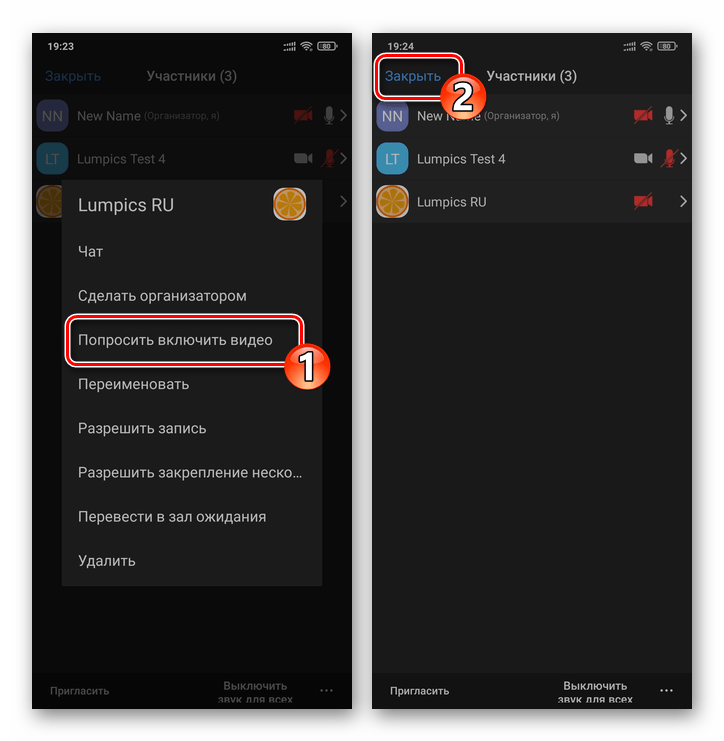
Ожидайте принятия решения о включении трансляции видео другим пользователем – как только он нажмёт «Включить мое видео» под вашим запросом,

вы и другие участники организованного через Зум сеанса связи получите доступ к просмотру изображения.
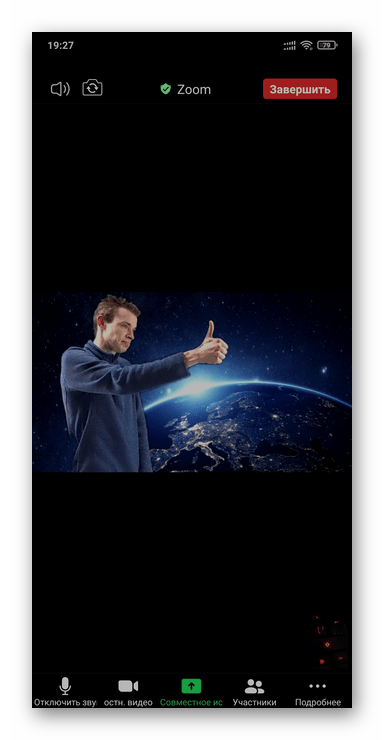
Как в Zoom включить камеру
И первый шаг — выяснить, как включить камеру в Zoom на ноутбуке. Как правило, передача изображения активируется автоматически, но только в том случае, если настройки приложения не были изменены. Если нет, вам нужно будет выполнить несколько дополнительных шагов:
- Во время конференции щелкните значок видео, расположенный на нижней панели. Он даже подписан для лучшей навигации, поэтому вы абсолютно не ошибетесь. Необходимо добиться того, чтобы зачеркивание исчезло — в результате изображение будет видно всем переговорщикам.
- Вы также можете перейти на другую сторону, если вы одиноки на этапе входа в конференцию. А здесь, чтобы подключить камеру с компьютера, нужно снять галочку «Не подключать видео».
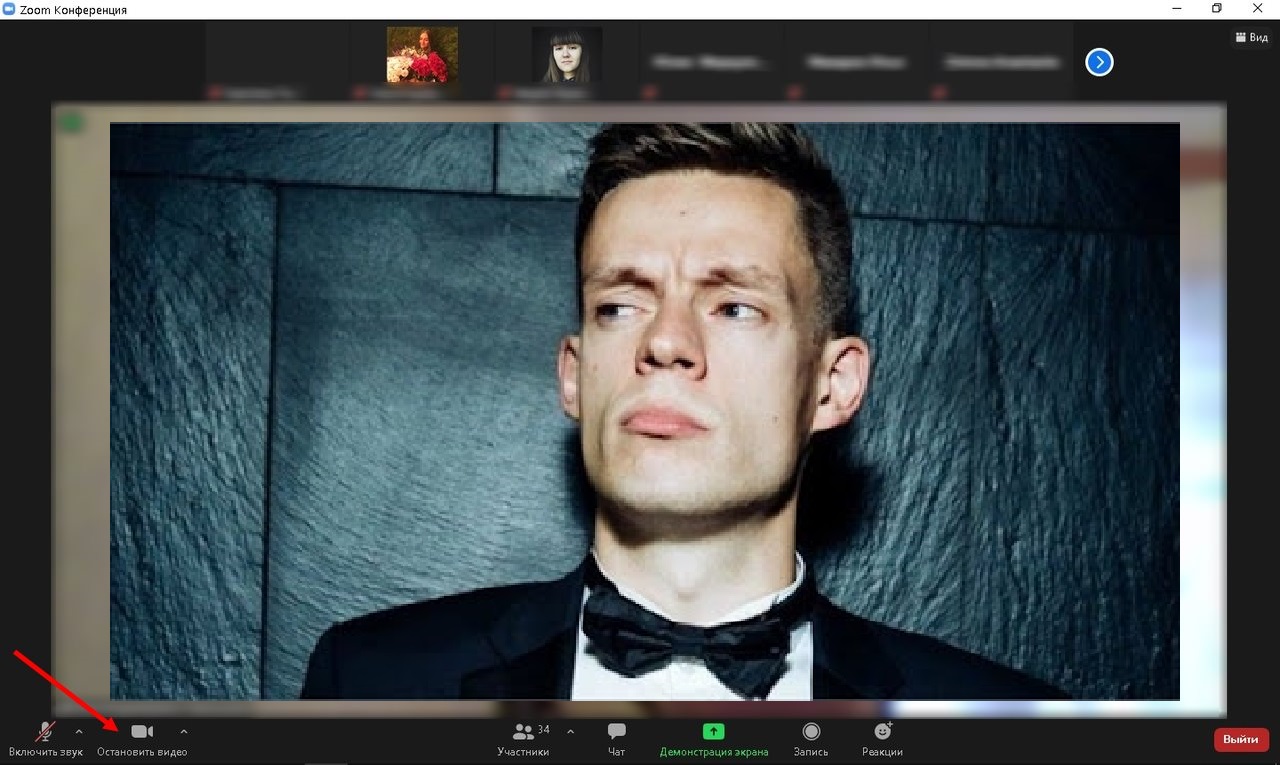
Мы хотели бы отметить, что этот параметр будет применяться ко всем беседам, а это означает, что вам больше не нужно будет ничего нажимать.
Руководство
Во-первых, нам нужно получить доступ к странице параметров. Самый простой способ сделать это — когда пользователь вошел в учетную запись на компьютере:
- Щелкните значок рядом с полем «Поиск».
- Появится контекстное меню. В нем нажимаем на выделенный пункт:
Если авторизация еще не была утверждена, этот метод работать не будет. Но есть еще два:
- Для Mac OS или Linux: сначала подключитесь к любой конференции, например к тестовой конференции, затем щелкните показанные элементы.
- Для Windows: откройте Zoom, затем разверните содержимое панели задач, щелкните правой кнопкой мыши характерный сине-белый значок и выберите «Настройки…».
Теперь посетите раздел «Видео».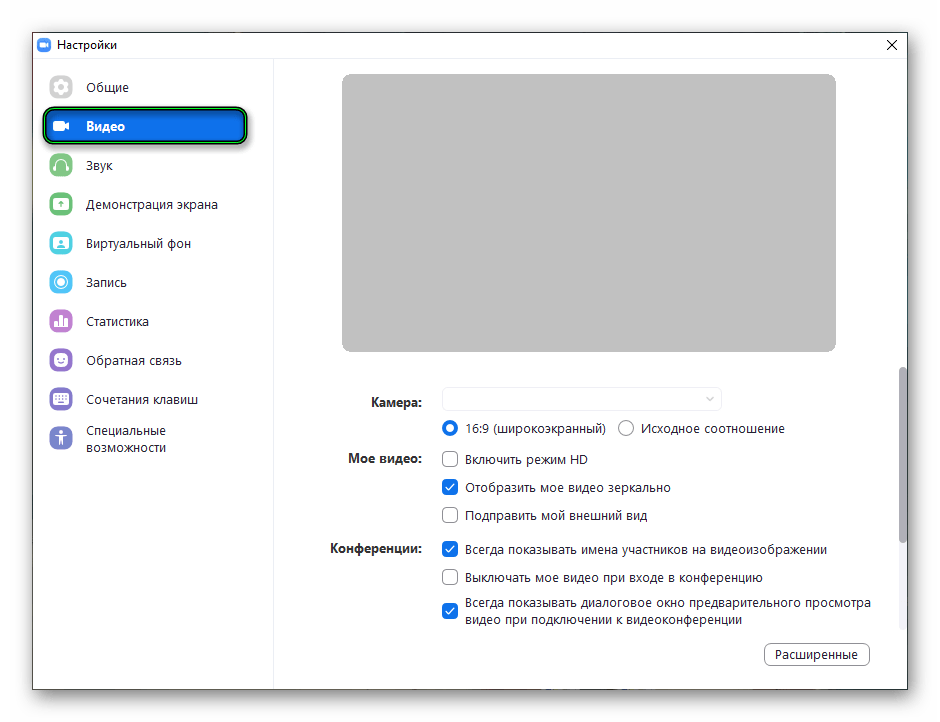
В нем нас интересуют следующие варианты:
- «Выключить мою…» — при входе в конференцию веб-камера будет скрыта. Вам нужно будет включить его вручную.
- «Включить режим HD»: повысить качество изображения. Для этого требуется более высокая скорость интернета.
- «Камера»: выберите устройство ввода. Вам необходимо убедиться, что видео с веб-камеры отображается в верхнем окне. Чуть ниже установлено соотношение сторон: исходное или 16: 9 (часть изображения будет обрезана).
- «Почини мою…» — специальный вариант обработки человека в кадре. Используются различные фильтры и тд
- «Отрази мою…» — зеркальное отображение изображения.
Раздел «Дополнительно» содержит параметры обработки видео. Не рекомендуется прикасаться к ним без надобности.
Если изображение в окне предварительного просмотра отображается некорректно, попробуйте повернуть его с помощью соответствующей кнопки в правом верхнем углу: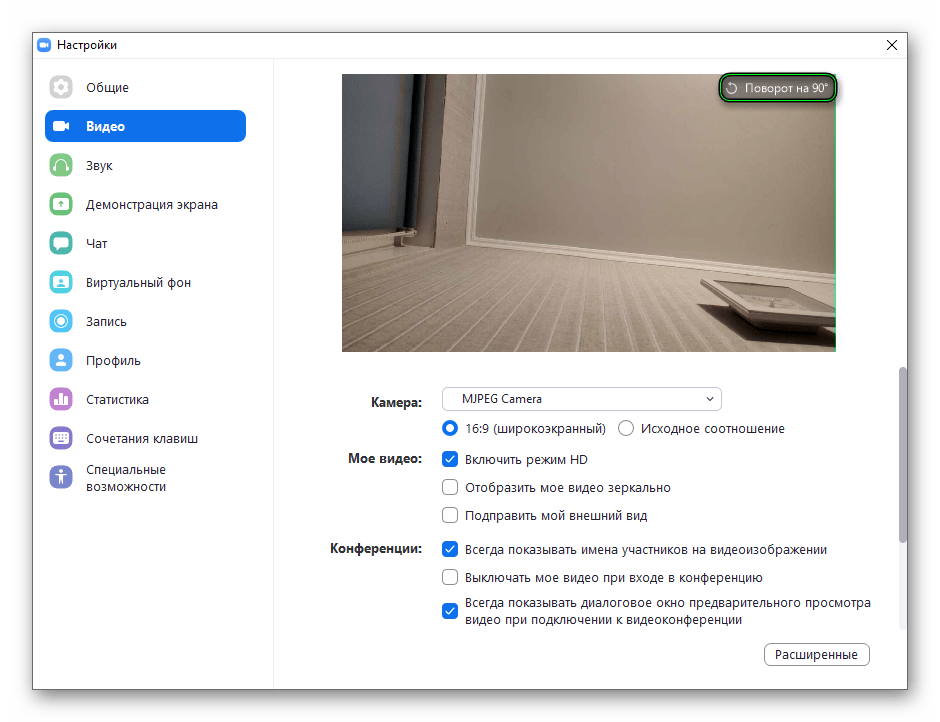
Автоматический способ
Для автоматической активации камеры в программе Zoom при присоединении к онлайн-встрече настройте приложение. Перейти к:
Откройте раздел «Видео», выберите камеру
Проверить работоспособность.
Включаем вручную
Присоединяйтесь к существующей конференции или создайте новую конференцию. Нажмите кнопку «Включить».
Мобильные устройства
Как таковых настроек камеры в приложении для Android и iOS нет. Но есть несколько полезных опций, например, беззвучное видео при присоединении к конференции. Чтобы добраться до этого параметра, это будет выглядеть так:
- Откройте мобильную версию Zoom на своем смартфоне или планшете.
- Коснитесь указанных точек:
- Здесь активируйте ползунок «Всегда выключать…».
В самой видеоконференции вы можете вернуть изображение, нажав на соответствующий значок: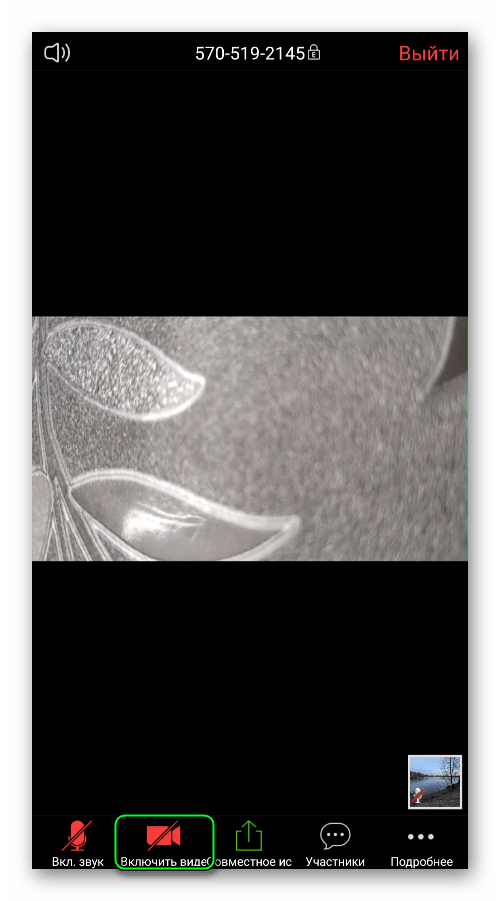
А чтобы изменить отображение передней камеры на основную, коснитесь значка функции в верхнем левом углу: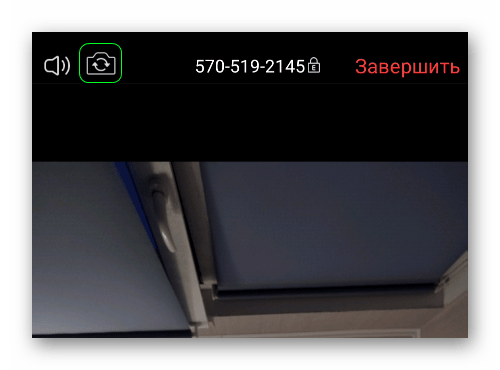
Дополнительные настройки
А теперь поговорим о том, какие настройки сделать так, чтобы перед началом каждой трансляции не нужно было думать о том, как включить видео.
Как заранее включить камеру в Zoom на телефоне:
- Активируем «Всегда показывать превью …”.*
- Щелкните по кнопке «Настройки”.
- Запустите приложение Zoom.
- Отключаем «Всегда выключать мое видео”.
Виртуальный фон
Функция «Виртуальный фон» заменяет фон видео с камеры участника из знакомой среды на любое изображение или видео. Он доступен как в мобильном приложении, так и в компьютерной программе.
Это очень полезная функция во многих случаях использования, например, вы можете играть в конференцию, чтобы она проходила не в квартире, а на заброшенном пляже. В общем, сценариев огромное количество.
Настройка приложения
После установки вам будет предложено войти в конференцию на правах участника, либо зарегистрироваться или же войти в систему по имеющемуся у вас логину и паролю. Для большего удобства пользования программой советуем вам зарегистрироваться. Для этого щёлкните по соответствующей кнопке в меню. Вам будет необходимо ввести адрес вашей электронной почты, а так же имя и фамилию.
Поставьте галочку, что вы согласны с условиями обслуживания и в верхнем правом углу нажимаем на кнопку «Регистрация». Далее к вам на почту придёт письмо и вы должны будете подтвердить регистрацию аккаунта. Вас попросят повторно ввести имя и фамилию, а так же придумать пароль. Регистрация необходима для того, что бы вы могли пользоваться данной программой не только на смартфоне, но и на компьютере, планшете и даже в браузере.
После регистрации вы можете зайти в программу как владелец аккаунта.
- Нажмите на кнопку войти в систему. Введите свой логин и пароль и кликните по кнопке «Войти в систему»
- В низу справа нажмите на шестерёнку для вывода настроек приложения. В следующем меню нажмите на «Базовый»
Вы попадает в настройки профиля. Здесь вы можете установить свою аватарку, поменять пароль, имя и фамилию, написать ваш статус. Так же в этом меню находится ваш «Идентификатор персональной конференции (PMI)» — это номер вашей вебинарной комнаты. Так же можно включить распознавание по лицу.
Перейдите в раздел «Конференции». Советуем вам включить настройки как на скриншоте.
- Перейдите в раздел «Контакты» — «Сопоставление телефонных контактов». Здесь вы можете привязать ваш номер телефона к Zoom после чего, получив доступ к вашей телефонной книге, вы можете созваниваться с вашими контактами через приложение. Однако, чтобы это было возможно, ваши контакты должны проделать такую же операцию.
- Раздел «Чат». Настройки можно не менять.
- Раздел «Общие». Здесь советуем включить оба пункта меню.
- Выйдите из раздела настройки и зайдите в раздел «Конференции». Здесь увидите три кнопки: «Начать» — для того что бы сразу же начать конференцию. «Отправить приглашение» — вы можете скопировать ссылку в буфер обмена и отправить знакомым в Инстаграм или Вконтакте. «Редактировать» — если нужно вы можете поставить пароль на конференцию, остальные настройки выставляйте по вашему желанию.
Перейдите в следующую вкладку «Конференция и чат». Вверху вы увидите четыре кнопки: «Новая конференция» — войти в конференцию как приглашённый участник. Для входа создатель конференции должен вам предоставить ссылку с идентификационным номером. Параметры при входе советуем выставить как на скриншоте. «Запланировать» — с помощью этого пункта вы можете заранее запланировать конференцию.
«Транслировать экран» — поваляет показывать экран вашего смартфона для презентации.
Таким образом можно удобно созваниваться с большим количеством людей. Приложение, как вы уже убедились, имеет в арсенале широкие настройки, бесплатный тариф, возможность подключения к различным устройствам и простоту в обращении.
Как показать видеоролик в конференции Zoom со звуком
Включение трансляции экрана в видеоконференции, доступно, как для организатора видеобеседы, так и её для участников. Организатор, может заблокировать показ экрана от других пользователей, и наоборот разрешить показ.
Чтобы показать видео в zoom со звуком, необходимо:
- Запустить программу или открыть браузерную версию.
- На главном экране программы, найти пункт ‘Демонстрация экрана’.
- Рядом с этим пунктом, внизу с правой боковой стороны, находится неприметная стрелочка, которая отвечает за звуковое сопровождение демонстрации. Называется: ‘Совместное использование звука компьютера’.
Но, без нажатия, стрелочка не имеет буквенного обозначения, а имеет вид указателя смотрящего вниз. На неё необходимо кликнуть левой клавишей мышки.
- Всплывёт строка с одноимённым названием.
- В квадрате стоящим впереди названия, нужно поставить галочку. Или снять её, если нужна трансляция без звука.
- Кликается пункт отвечающий за демонстрацию экрана. Если программа требует, то вводится персональный идентификатор.
- В новом окне, нажимается иконка ‘Экран’. Проверяется включена ли опция совместного использования звука. Она расположена на нижней панели экрана. Также, в нижней панели устанавливается отметка на строку с оптимизацией полноэкранного просмотра.
- Нажимается кнопка ‘Совместное использование’.
- Запускается видеоплеер для того, чтобы воспроизвести ролик на дисплеях подключенных участников видеконференции.
Окно плеере, нужно развернуть во весь экран, тогда участники, будут видеть полноценную картинку. Во время трансляции экрана, микрофоны участников конференции и человека демонстрирующего видео, должны находиться в выключенном состоянии.
Что может Zoom
подключение большого количества участников для онлайн-общения, в зависимости от тарифного плана
на бесплатном тарифе можно подключать до 100 участников и проводить трансляцию до 40 минут
обратная связь одновременно всех пользователей видео встречи и гибкое управление голосовым чатом
использование обычного текстового чата, с возможностью обратить на себя внимание любого участника поднятием руки
подключение к конференции как с персонального компьютера, так и с мобильного телефона
передавать изображение экрана монитора и отдельного окна браузера или программы
возможность записи проводимых видео встреч, хранение и скачивание
Вещи, которые вы должны знать о зеркальном видео-зуме
Когда вы стоите перед зеркалом, вы видите себя в зеркале. Наши глаза привыкли видеть зеркальное отражение перед зеркалом. Вот почему веб-камера или фронтальная камера вашего телефона сконструированы таким образом, что вы видите себя в зеркальном отображении. Это сделано для удобства пользователя, поскольку нашим глазам уже комфортно видеть зеркальные изображения самих себя.
Но ваши зрители всегда видят ваше видео без зеркального отображения. Ваше зеркальное видео показано вам только для вашего удобства. Если это становится неудобным во время какого-либо сценария, например, когда вам нужно показывать направление руками, вам может быть трудно увидеть себя в зеркале, вы можете выбрать отразить мое видео Zoom чтобы увидеть незеркальное видео о вас, где ваш текст будет четко виден вам. Надеюсь, вы поняли значение зеркального увеличения видео и когда эта функция полезна.
Разрешение демонстрации экрана во время встречи
Контроль доступа к демонстрации экрана
Прежде чем начать встречу в Zoom, необходимо установить настройки для контроля доступа к демонстрации экрана. Чтобы это сделать, выполните следующие шаги:
- Откройте программу Zoom и выберите «Настройки».
- Перейдите во вкладку «Безопасность».
- Установите флажок «Демонстрация экрана» для роли «Ведущий».
- Выберите «Включить пароль» для демонстрации экрана.
После этого участники смогут запросить доступ к демонстрации экрана, и ведущий будет иметь возможность утвердить или отклонить запрос.
Настройка демонстрации экрана
Когда участникам будет разрешен доступ к демонстрации экрана, следует убедиться, что она настроена правильно. Некоторые советы:
- Проверить, что на экране не отображается личная информация.
- Убедиться, что не открыты программы, которые могут нарушить конфиденциальность информации.
- Настройте экран, чтобы он отображал только конкретные окна или приложения, необходимые для презентации материала.
Это поможет избежать непредвиденных проблем и сделает процесс демонстрации экрана более гладким и продуктивным.
Скорость интернета
Дело в том, что программа Zoom имеет некоторые ограничения касательно скорости интернета. В том случае, если ваше подключение составляет меньше 1 МБ/с, вам придётся смириться с тем, что видеосвязь как была, так и останется недоступной. Это технические ограничения, которые никак нельзя обойти.
При этом отчаиваться не стоит, так как звук вы всё же сможете слышать, а также отвечать своим собеседникам
Если вам важно лишь общение, проблема решена. В противном случае нужно будет думать о том, как воспользоваться более быстрым интернет-соединением
- Закрыть все другие программы, которые также в данный момент могут использовать интернет.
- Переключиться с мобильного интернета на домашний Wi-Fi, если такой имеется.
- Закрыть все активные вкладки в браузерах.
Что делать, если в Zoom нет кнопки с изображением микрофона
Существует достаточное количество случаев, когда вместо кнопки активации-деактивации микрофона на панели управления размещена кнопка с изображением наушников (динамика). Звук как таковой при этом может и вовсе отсутствовать, не говоря уже о возможности активации-деактивации микрофона.
Для решения проблемы со звуком в конференции в Zoom выполните следующее:
- Кликните на данную кнопку с изображением наушников и надписью «Подключить звук»;
- Появится окно с сообщением «Используется звук видео»;
- Кликните на данное сообщение, и если система запросит разрешение, кликните на «Разрешить»;
- Вместо значка наушников отобразится микрофон, и вы сможете пользоваться им в стандартном режиме.
Как узнать, что мой экран используется совместно
На компьютере, когда вы запускаете совместное использование экрана, вы увидите зеленую рамку вокруг области, к которой предоставляется общий доступ. Вы также увидите сообщение или строку с надписью «Вы используете совместное использование экрана». Нажмите кнопку «Остановить общий доступ», чтобы прекратить совместное использование экрана.
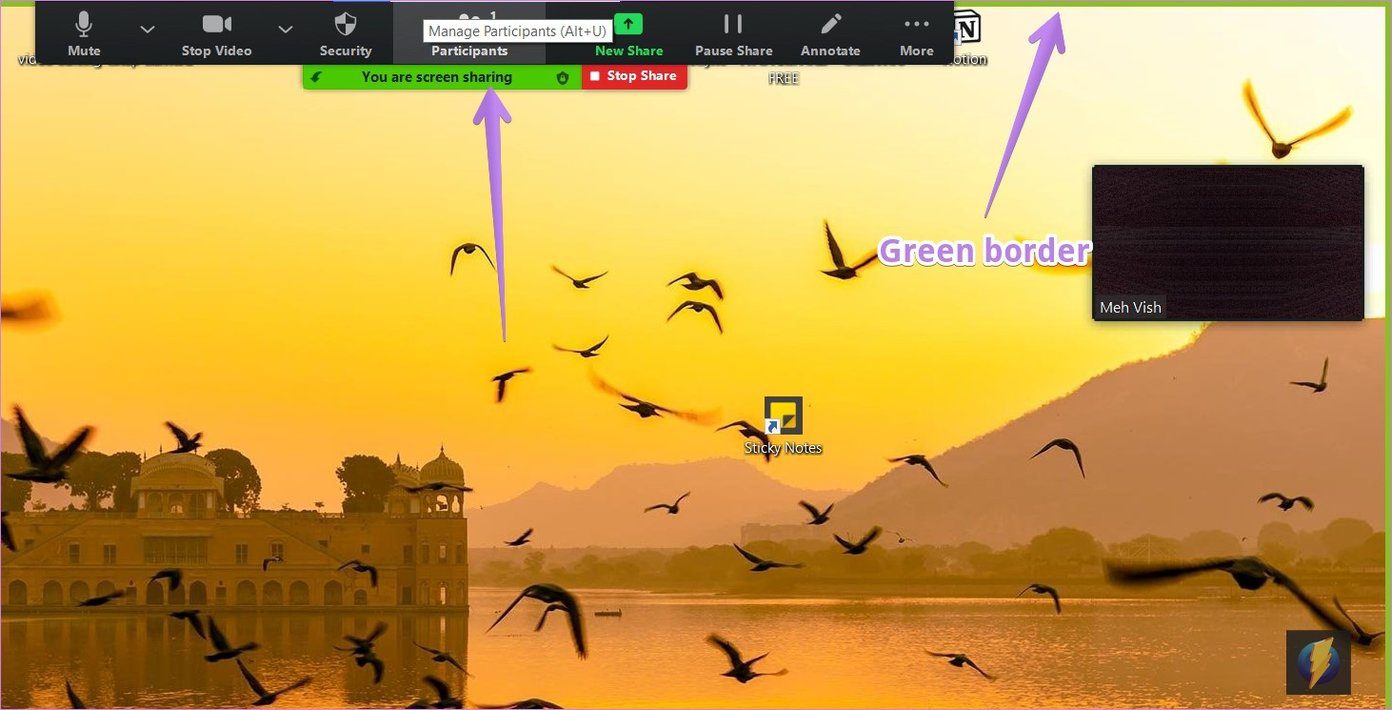
На телефоне Android вы увидите значок на панели уведомлений. Кроме того, вы также увидите меню совместного использования экрана внизу.
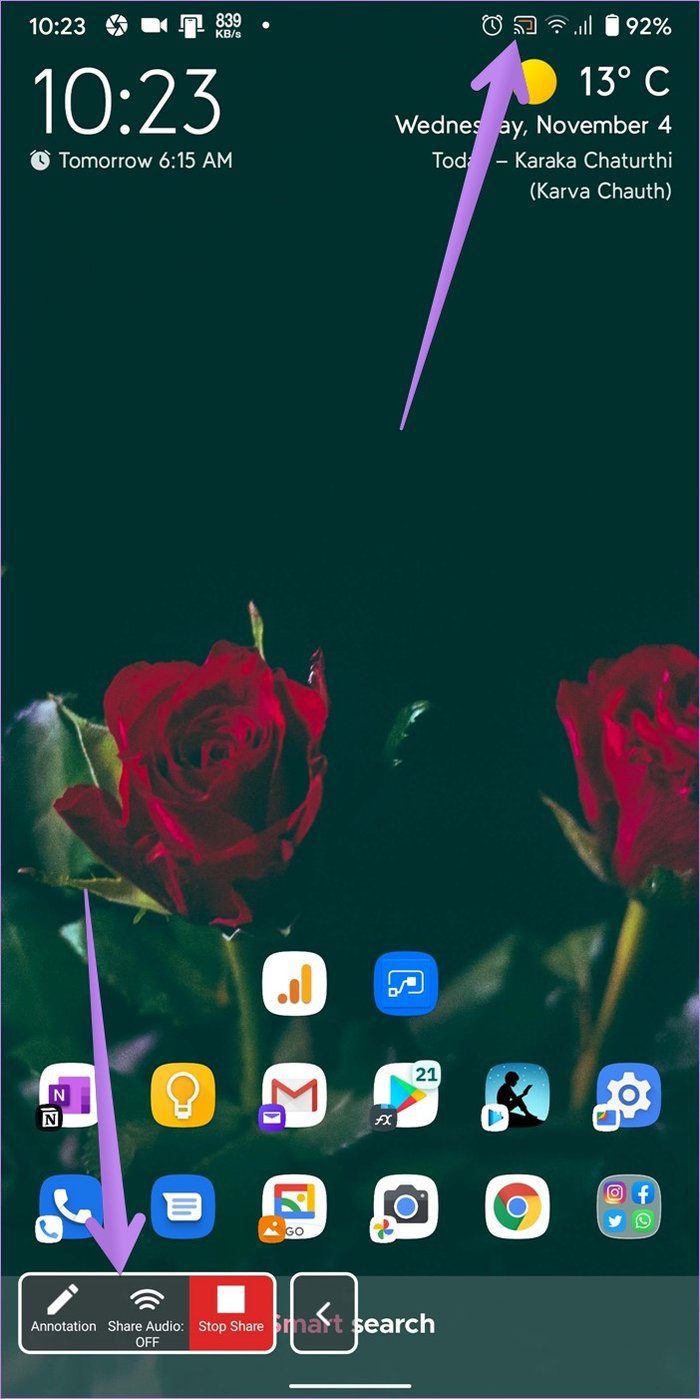
На iPhone и iPad вы увидите значок трансляции экрана в строке состояния вместе с сообщением в приложении Zoom.
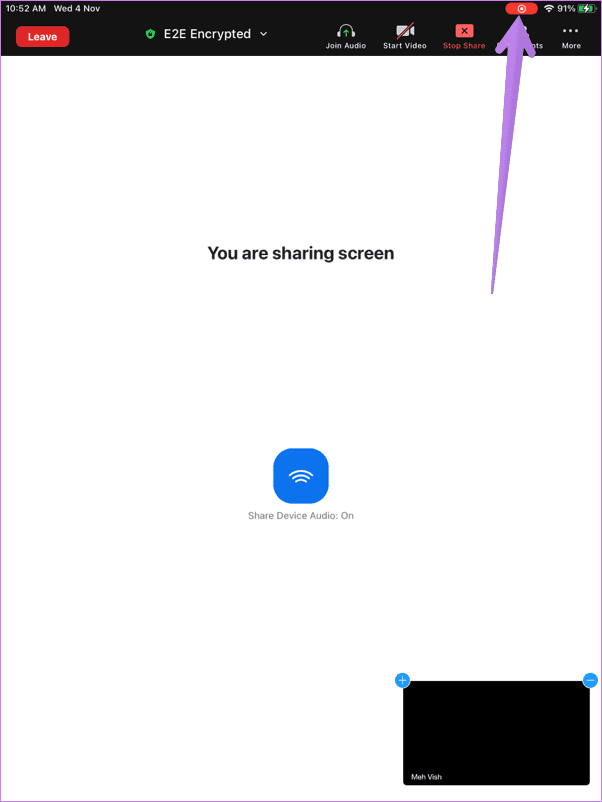
Кончик: Узнайте, как поделиться экраном iPhone или iPad с компьютера в Zoom.
Вопрос-ответ:
Как разрешить участнику демонстрировать экран в Zoom?
Для разрешения участнику демонстрировать экран в Zoom, необходимо открыть настроики конференции, включить разрешение демонстрации экрана и предоставить такую возможность конкретному участнику.
Какие другие настройки в Zoom нужно установить для разрешения демонстрации экрана?
Кроме включения самой функции разрешения демонстрации экрана, нужно убедиться, что у вас включен режим гостевого доступа и что вы не использовали ограничения для конкретных участников.
Может ли быть ситуация, когда участник не может демонстрировать экран в Zoom?
Да, это может произойти при использовании устаревшей версии Zoom или в случае, если другой участник уже демонстрирует свой экран.
Как можно разрешить демонстрацию экрана только определенным участникам?
Для этого нужно выбрать опцию «Разрешить демонстрацию экрана только определенным участникам» в настройках конференции и выбрать нужных участников из списка.
Как защитить свои данные, если разрешить участникам демонстрацию экрана в Zoom?
Нужно убедиться, что вы не демонстрируете чувствительные данные и что все присутствующие участники имеют доступ только к той информации, которую им можно демонстрировать.
Можно ли запретить участнику демонстрировать экран в Zoom во время конференции?
Да, это можно сделать в настройках конференции, выбрав опцию «Запретить участникам демонстрировать экран» или установив ограничения для конкретного участника.
Что делать, если участник не может демонстрировать экран в Zoom?
Если проблема не связана с устаревшей версией программы или с тем, что другой участник уже демонстрирует свой экран, рекомендуется проверить настройки своего компьютера и наличие необходимых драйверов.






























