Zoom: как войти в конференцию
Разработчики программы Зум постарались сделать так, чтобы вы могли подключится к конференции как можно быстрее.
Желательно скачать и установить приложение заранее (прошлая часть статьи). Подготавливаемся заранее.
Дальше, вам должны прислать письмо с номером конференции через почту, возможно это будет просто ссылка или просто номер и всё.
Без регистрации
Для ПК сделал инструкцию лишь для macOS. Пользователям Windows переживать не стоит, действия аналогичные.
Через компьютер. Заходим в Зум и нажимаем Войти в конференцию.
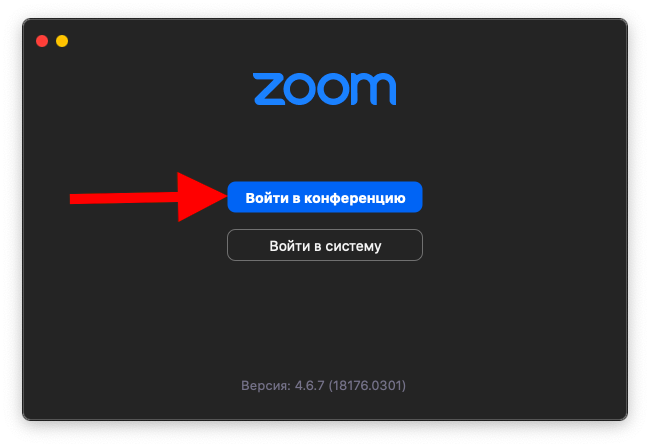
В следующем окне вводим Идентификатор конференции, свое имя и клацаем Войти.
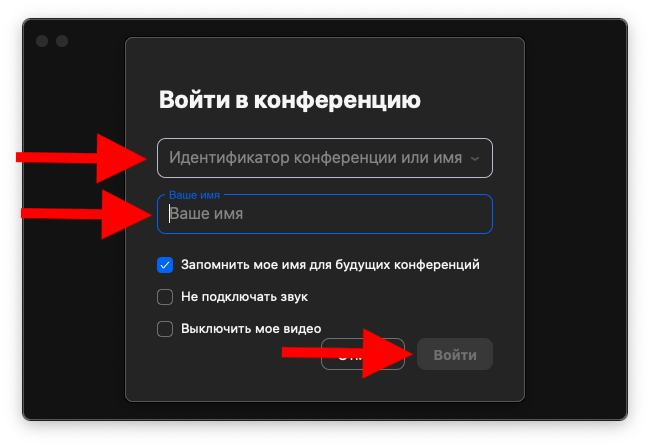
Тут будет такая же история с iOS. Если у вас Android, просто делайте такие же действия.
- Через смартфон. Сперва заходим в программу Зум и нажимам Войти в конференцию.
- Точно также пишем «идентификатор», «имя» и тапаем Войти.
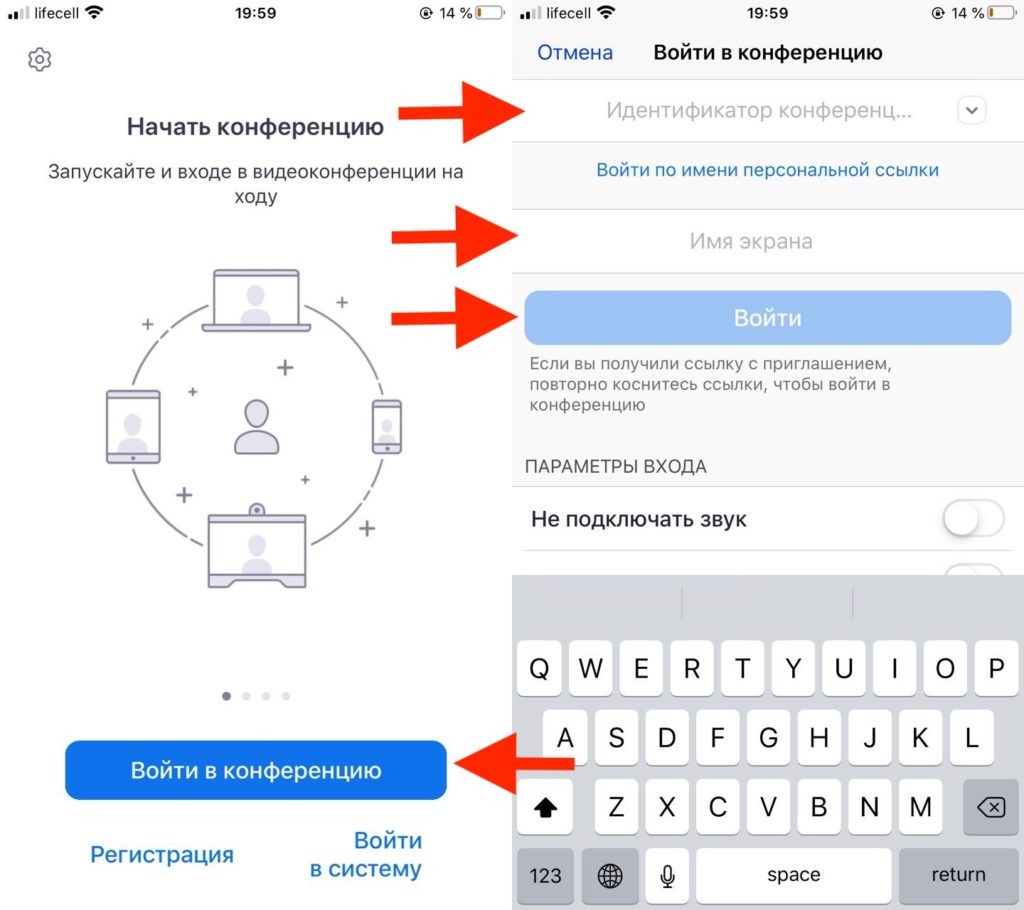
Всё делается за считанные секунды и как видите, даже проходить регистрацию не нужно.
Если вы авторизированы
Вполне возможно, что вы прошли регистрацию перед конференций. В этом случае шаги подключения будут не сильно отличаться.
Через ПК. Запустив программу, нажимаем Войти. Дальше «ID конференции», «имя» и нажимаем ещё раз Войти.
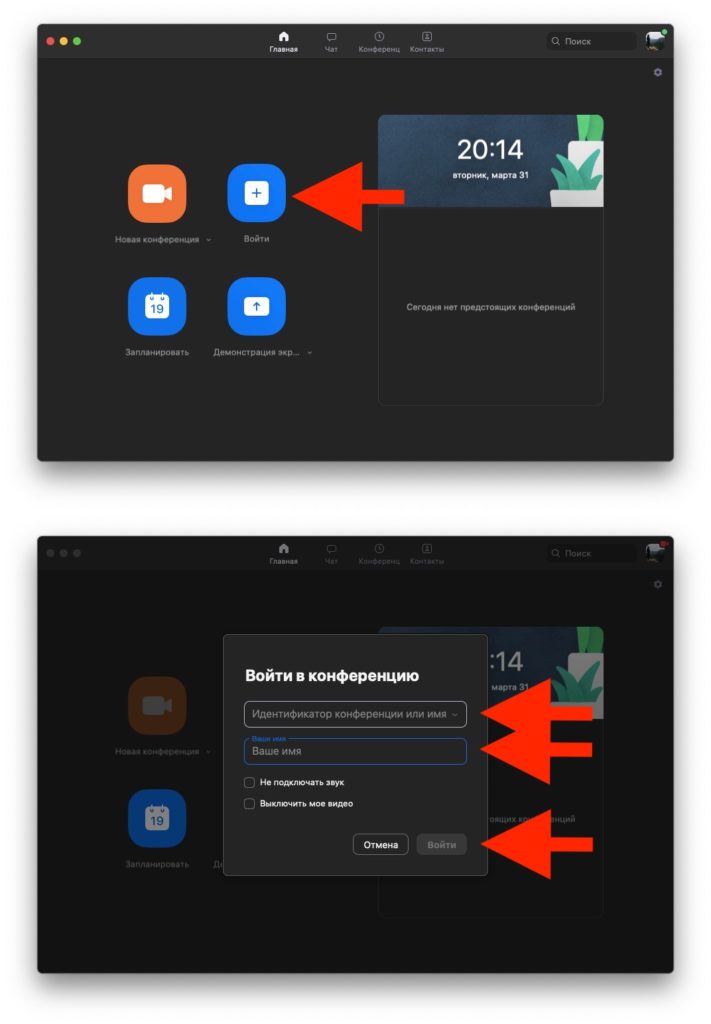
Через девайс. Опять нажимаем Войти, «номер ID» с «именем» и снова Войти.
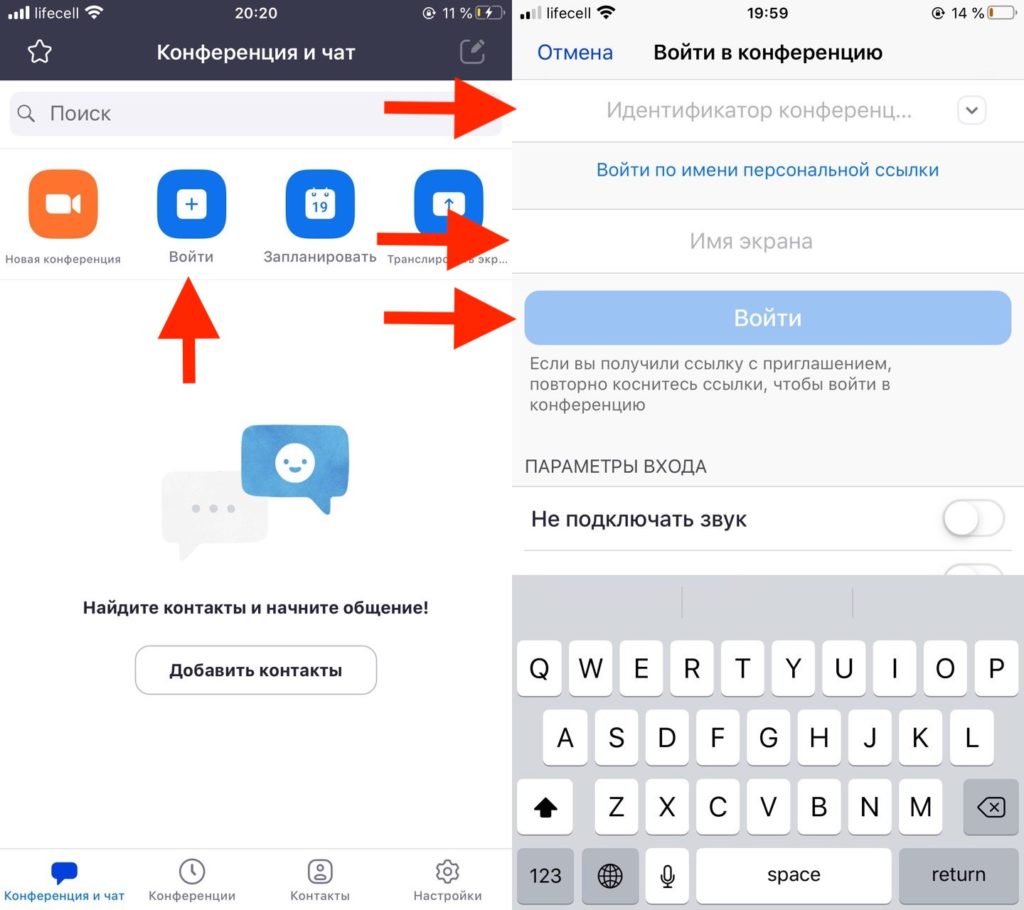
Знаю, что все инструкции практически одинаковы. Но есть пользователи, которым инструкции наверняка могут пригодится.
Проблемы с провайдером связи
Если у вас пропал звук в приложении Zoom на Android, то причиной может быть неисправность на стороне провайдера связи. Технические сбои могут привести к потере сигнала и пропаданию звука.
Если вы столкнулись с такой проблемой, советуем обратиться в техническую поддержку своего провайдера связи. Специалисты помогут проверить состояние сети и решить возникшую проблему.
Также полезно проверить настройки сети на вашем устройстве и убедиться, что все параметры настроены правильно.
Если после всех этих действий звук все еще не появляется, можно попробовать использовать альтернативные способы связи, например, перейти на другую Wi-Fi сеть или использовать мобильный интернет.
Проверка работы звука и изображения Zoom без конференции
Для проверки без конференции нужно отключить функцию автоматического подключения. До конференции можно проверить звук в зуме. После присоединения нажимаем кнопку «Проверить динамик и микрофон». На экране появится всплывающее окно с предложением проверки. Должен прозвучать рингтон. Если этого не произошло, то используйте другие динамики.
После того, как вы услышали рингтон, нажимаем кнопку «ДА» и переходим уже к проверке микрофона. Перед проверкой у вас начнётся запись звука. В конце вы должны услышать записанный звук. Если вы не услышали его, то используйте другой микрофон. Делаем проверку до тех пор, пока не услышим записанный звук.
Способы решения проблемы
Как только была определена проблема, требуется найти пути ее решения, чтобы сохранить полную функциональность утилиты. Как в Зуме включить звук на конференции в телефоне, если пользователь не может слышать передаваемую информацию:
- переход в настройки, где проверяют регуляцию звука, ставят его уровень на максимум;
- изменение чувствительности микрофона, которую можно выполнить через пункт настроек;
- проверка состояния основного гаджета, его можно отключить и включить заново;
- оценка состояния микрофона и динамиков на смартфоне, а также колонок при использовании компьютера.
Также можно выполнить разные методы коррекции в зависимости от возникающей проблемы, чтобы звук стал слышным.
- Отображение звучания вместе с эхо. В первую очередь требуется уменьшить громкость. Если это не помогает при работе на компьютере, гарнитуру с колонками ставят подальше от процессора и монитора. На смартфоне или ПК заходят в настройки, где проверяют, включены ли функции подавления эхо.
- Полностью пропало звучание. Требуется отрегулировать настройки, подключить эту функцию.
- Прерывание в разговоре. Осуществляется работа других приложений или программ, которые забирают на себя всю мощность интернета, ее не хватает для воспроизведения Зума. Также рекомендуется проверить, насколько качественно передается интернет-сигнал, подключены ли все провода к домашней сети, насколько качественно работает сетевое оборудование.
- Фоновый шум. В первую очередь рекомендуется изменить свое местоположение. Возможно, пользователь находится в чрезмерно шумном месте, где подаются другие сигналы, помимо его голоса. Если он находится дома, можно изолироваться в отдельной комнате, закрыть все окна.
- Возникновение помех. Возможно, рядом находятся другие устройства, которые излучают свой сигнал, что приводит к ухудшению качества работоспособности. Их требуется полностью устранить.
Желательно заранее проверить все настройки
Если нужно откорректировать звучание через настройки, чтобы пользователь мог говорить свободно, применяют ряд действий:
- входят в настройки приложения, выбирая вкладку «Звук»;
- увеличивают уровень громкости напротив одноименного параметра, под ним убирают флажок на возможность автоматической регулировки;
- нажимают на сохранение воспроизведенных настроек, после чего отключают этот раздел.
Перечисленные опции можно делать на смартфоне или ПК. Тогда звук будет включаться в стандартном режиме при запуске приложения и подключении к конференции.
Зум — это основное приложение, которое используют лица, часто проводящие конференции. Для его применения достаточно скачать утилиту на компьютер или телефон, чтобы применить все функции. Иногда этого бывает недостаточно. При сбоях может ухудшиться слышимость и передача голоса. Поэтому выделены основные рекомендации по настройкам, а также причинам появления дефекта. С ними требуется предварительно ознакомиться, чтобы понять суть проблемы.
Активация автоматического включения звука в Zoom в телефоне
Обратите внимание, согласно правилам виртуальной площадки, зарегистрированные пользователи, вынуждены выполнять подключение к аудиоканалу при каждом входе, что вызывает определенные неудобства. Однако существует альтернативный вариант, предусматривающий авторизацию в автоматическом режиме. Последовательность действий включает в себя несколько этапов:
Последовательность действий включает в себя несколько этапов:
Запуск виртуальной площадки с последующей авторизацией
Обратите внимание, при первичном переходе на сервис, требуется пройти регистрацию личного кабинета. Для этого нажимается одноименная клавиша и заполняется специально разработанная форма достоверными персональными данными.
Вход на главную страницу Зума.
Переход в раздел внесения настроек.
На следующем этапе требуется выполнить переход в категорию конференций с одновременным нажатием на раздел личных настроек.
В результате открывается функция автоматического подключения.
На завершающем этапе пользователь активирует режим использования интернета.
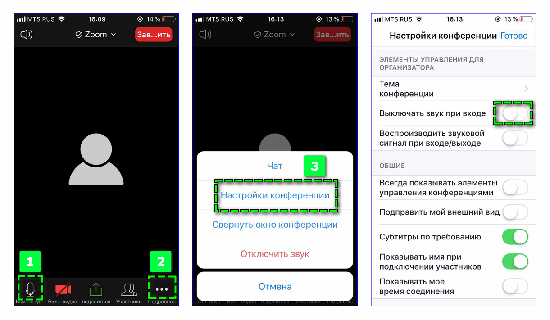
Чтобы сохранить изменения требуется нажать на одноименную клавишу. После этого можно закрывать страницу. При последующих запусках сервис инициирует автоматическое подключение, чем обеспечивает максимально комфортные условия для пользователей.
Как в Zoom включить звук с телефона
Если при входе в конференцию Zoom в телефоне нет звука и вы не слышите собеседника, это может означать, что вы не выдали приложению соответствующее разрешение, либо не включили звук в настройках приложения. Наша статья поможет вам разобраться в тонкостях настройки и избежать проблем со звуком в будущем.
Отсутствие звука в приложении Zoom – одна из наиболее частых проблем, с которой сталкиваются пользователи при входе в конференцию. Многие не знают, как включить звук в Zoom с телефона прямо во время конференции. Сделать это можно через панель управления, расположенную в нижней части экрана.
Чтобы включить звук во время конференции, на панели управления нажмите на значок с изображением наушников «Подключить звук». После этого вы увидите всплывающее уведомление «Wi-Fi или отправка данных сотовой сети», нажав на которое, вы увидите системное сообщение «Вы используете аудиоустройство».
После этого на панели управления значок с изображением наушников должен смениться на значок с изображением микрофона, а в верхнем левом углу значок с изображением динамика. Это означает, что теперь вы можете слышать собеседника и сами можете использовать микрофон для связи с ним.
Чтобы выключить микрофон, но оставаться в режиме прослушивания конференции, достаточно еще раз прикоснуться к значку, чтобы он стал перечеркнутым.
Для того чтобы вернуться в режим полной тишины, отключите использование динамика в верхнем левом углу главного экрана конференции, либо на нижней панели управления нажмите на кнопку «Подробнее» (три точки в нижнем правом углу экрана), а затем на кнопку «Отключить звук».
Как настроить звук в Zoom на телефоне
Для того чтобы при входе в конференцию вы могли с первых секунд слышать собеседника, а собеседник – вас, в первую очередь необходимо, чтобы у приложения Zoom было выдано разрешение на использование микрофона.
В зависимости от версии Android и модели вашего смартфона, путь для выдачи разрешения на использование микрофона может слегка отличаться, но в целом, суть остается одна та же.
Настройки → Приложения → Zoom → Микрофон → Разрешить.
Перейдите в настройки вашего устройства, затем в пункте «Приложения» найдите Zoom и в настройках приложений выдайте разрешение для Микрофона устройства.
Перейдите в Настройки → Разрешения → Разрешения приложений → Микрофон → Zoom (передвинуть ползунок).
Как включить звук в Zoom с телефона до входа в конференцию
После выдачи разрешения на использование микрофона, необходимо также произвести настройки и в самом приложении Zoom.
Для незарегистрированного пользователя:
- после входа в приложение, находясь на главном экране, нажмите на пиктограмму «Настройки» с изображением шестеренки в верхнем левом углу;
- затем выберите вкладку «Конференция»;
- автоматическое подключение к аудиоконференции;
- Wi-Fi или отправка данных сотовой сети.
Для зарегистрированного пользователя:
- после открытия приложения и входа в систему нажмите на значок «Настройки» в нижнем левом углу;
- конференция;
- автоматическое подключение к аудиоконференции;
- Wi-Fi или отправка данных сотовой сети.
Заключение
Теперь вы знаете как подключить звук в Zoom на телефоне. Надеемся, что наша инструкция оказалась для вас полезной. Если вы еще только начали осваиваться в Zoom и хотели бы узнать, как правильно организовать, записать конференцию, а также как правильно управлять участниками, рекомендуем вам ознакомиться с нашей пошаговой инструкцией «Как создать конференцию в Zoom».
Инструкция: включение/выключение звуков
Настраивать передачу и прием звука в приложении необходимо перед входом в конференцию. Сделать это можно несколькими способами.
При входе без регистрации
Понизить или повысить громкость звука в Зуме могут даже незарегистрированные пользователи. При входе в приложение без регистрации сделать это можно только после подключения к конференции.
При первом подключении к участникам звонка на экране появится окно с кнопкой «Войти с использованием звука компьютера». Чтобы исправить проблему со звуком и слышать собеседников, нужно левой кнопкой мыши щелкнуть на кнопку в появившемся окне. После этого можно будет услышать, что говорят участники конференции.
У зарегистрированного пользователя
Люди, зарегистрированные в Зуме, смогут регулировать и настраивать звук до входа в конференцию. Для этого придется выполнить следующие действия:
- Открыть Zoom на ноутбуке, компьютере или смартфоне.
- На стартовом экране нажать на значок настроек, расположенный вверху справа и перейти в меню настроек.
- Зайти в параметры конференций.
- Установить галочку возле строки «Автоматическое подключение к аудио конференции».
- Снять галочку с опции «Всегда выключать звук моего микрофона». Если нужно отключить микрофон, этот параметр придется оставить активированным.
Проверка динамиков
Если включение звука в Zoom в конференции не произошло, попробуйте выполнить проверку динамиков:
- В панели управления снизу около значка микрофона нажмите стрелочку верх. Выберите «Настройки».
- Во вкладке «Динамик» кликните «Проверить».
- Вы можете услышать тестовый сигнал, что говорит об исправности динамиков.
- Возле надписи «Громкость» передвиньте ползунок в крайнее правое положение, чтобы получить максимальный уровень громкости.
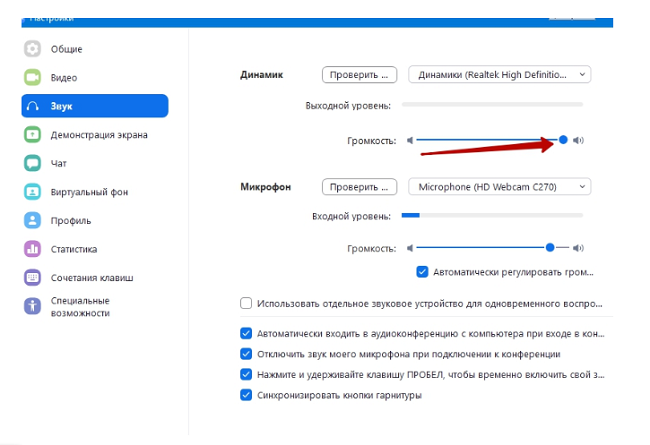
Если тестового сигнала неслышно, попытайтесь выбрать другое устройство для воспроизведения. При нажатии стрелочки вниз откроется список доступных на компьютере. Выберете подходящее устройство.
Важно! Если проблема со звуком сохраняются после выполнения настроек, нужно проверить, может ли компьютер вообще воспроизводить аудиофайлы.
Почему приложение может быть полезно широкому кругу лиц?
Вопрос о использовании приложения для проведения удаленных конференций руководителем понятен. Проведения конференции школьниками или студентами в присутствии преподавателей. Данный способ использования может быть полезен тем, кто отсутствует на месте обучения по уважительной причине. Пропускать лекцию или какой-либо материал нет желания. Создается конференция и отсутствующий ученик виртуально присутствует на занятии. Либо же такой способ может быть полезен репетиторам. Например, репетитор взял в группу несколько учеников. Создал конференцию. И все вместе решают какую-то одну поставленную задачу. В конце проверяют правильность ее решения. Что касается работы курьеров. Этот способ создания конференции может быть полезен в том случае, если появилась острая необходимость передать заказ ближайшему. Плюс в том, что все курьеры находятся на связи, общаются, сообщают друг другу дорожную ситуацию в режиме онлайн.
Настройки звука в Zoom
Если вы выполнили все рекомендации, но звука на телефоне в Zoom всё равно нет, возможно дело не в мобильном устройстве. Ведь настройками параметров, в том числе и ваших устройств в конференции владеет организатор. Спросите у него через чат, возможно он выключил звуковое сопровождение только для вас.
Чтобы включить чат в Zoom на телефоне:
-
Нажмите на кнопку Участники внизу окна;
- Выберите организатора тапом в списке (возле его ника будет надпись: Организатор);
-
Коснитесь экрана внизу и начните вводить сообщение.
После этого организатор должен найти ваше имя или ник в списке участников.
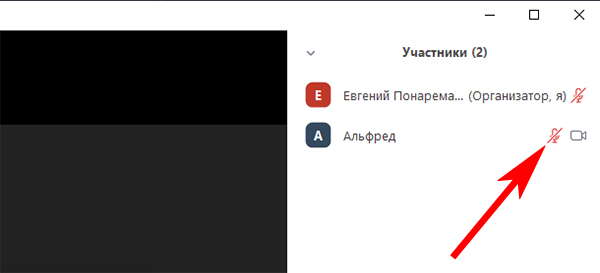
Список участников в Zoom конференции
Навести курсор мыши на него и нажать Включить звук.
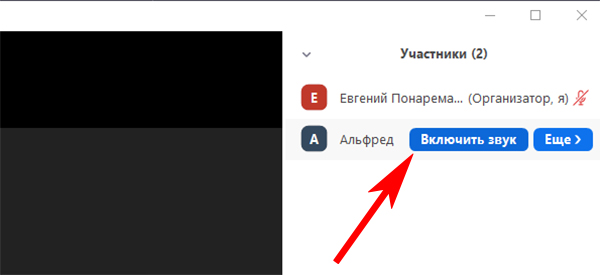
Кнопка Включить звук в Zoom на компьютере
У организатора есть и другие кнопки, отвечающие за звук остальных участников конференции в Zoom. Внизу списка есть кнопка Выключить весь звук. Если она будет активна, то ни один из участников не сможет слышать других или сказать что-нибудь.
Чтобы открыть больше настроек, связанных со звуковыми устройствами у организатора, ему нужно нажать на стрелочку возле кнопки Звук.
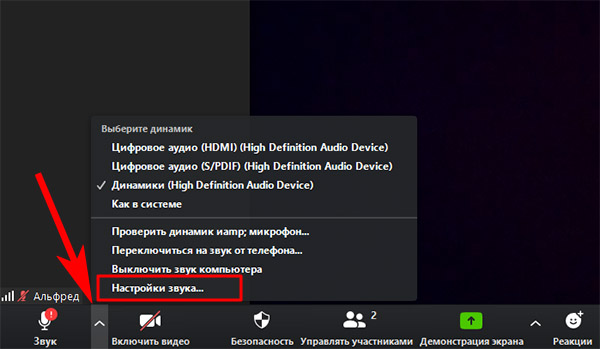
Пункт Настройки звука в программе Zoom на компьютере
И выбрать строку Настройки звука. В этом окне можно протестировать подключенные устройства. И настроить автоматическое включение и отключение устройств звука в конференции Zoom. На телефоне нет дополнительных параметров, если вы являетесь обычным участником.
Если нет звука в Zoom на ПК
Если не слышат меня, значит, проблема в микрофоне или его настройках. Если не слышно собеседника – в динамиках.
| Рекомендуем!InstallPack | Стандартный установщик | |
|---|---|---|
| Официальный дистрибутив Zoom | ||
| Тихая установка без диалоговых окон | ||
| Рекомендации по установке необходимых программ | ||
| Пакетная установка нескольких программ |
Настройка микрофона и динамиков в Zoom
Как быть, если нет звука только в приложении:
- Навести стрелку на нижнюю часть окна с трансляцией. Если на первой кнопке отображены наушники и там написано «Войти в аудиоконференцию», кликнуть по ней.
- В диалоговом окне нажать на кнопку «Войти с использованием звука компьютера».
- Если на первой кнопке отображен перечеркнутый микрофон, кликнуть по ней, чтобы включить звук.
- Если микрофон не перечеркнут, нажать на стрелку и в меню выбрать «Настройки звука».
- Если не слышно собеседника, проверить работу динамиков. Раскрыть выпадающее меню. Убедиться, что там установлено нужное устройство. Поставить громкость на максимум. Нажать на «Проверить».
- Если не работает микрофон, в меню выбрать свое устройство для ввода, убрать галочку с пункта «Автоматически регулировать громкость». Поставить звук на максимум с помощью ползунка. Нажать на «Проверить».
- Сказать что-либо в микрофон, подождать пару секунд – Зоом начнет воспроизведение записи, только что созданной. Если голос слышно, значит, с микрофоном все в порядке. Скорее всего, проблема на стороне другого участника чата.
Если так же ничего не слышно, запустить мастер устранения неполадок на Windows. Для этого:
- Нажать правой кнопкой на иконку динамиков в правом нижнем углу экрана.
- Выбрать «Устранение неполадок со звуком».
- Подождать, пока мастер обнаружит проблему и постарается ее исправить.
Если микрофона нет в списке устройств
Что в этом случае делать:
- Если аудиоустройства съемные, отключить их от ПК и подключить снова через 10-15 секунд.
- Перезапустить клиент Зоом, а также сам компьютер. Возможно, произошел сбой в работе аудиослужб – перезагрузка решит эту проблему.
- Убедиться, что микрофоном либо динамиками не пользуются другие приложения, например, Skype, браузер. Завершить их работу, а затем открыть Zoom и проверить, появилось ли устройство в списке.
Также нужно проверить, что устройство включено в настройках Windows:
- Кликнуть правой кнопкой мышки по значку динамиков в правом нижнем углу экрана.
- Выбрать строку «Звуки».
- В новом окне перейти в раздел «Воспроизведение», если проблема с динамиками. Если они подсвечены серым цветом, значит, устройство сейчас отключено на ПК. Чтобы включить его обратно, нажать на него правой кнопкой – выбрать «Включить».
- Если не работает микрофон, открыть раздел «Запись» и включить устройство.
В последнем случае нужно удалить Зоом с помощью стороннего деинсталлятора, например, через Revo Uninstaller, а затем установить клиент заново, скачав дистрибутив с официального сайта Zoom.
Обновление драйверов звуковой карты на ПК
Если нет звука не только в Zoom, но и на всем ПК, значит, дело в драйверах. Нужно их обновить:
- Зажать на клавиатуре кнопки Windows и R. Ввести devmgmt.msc в поле и нажать одновременно на Shift + Ctrl + Enter. Эта комбинация запустит «Диспетчер устройств» от имени администратора ПК.
- Раскрыть пункт «Звуковые и видеоустройства». Найти звуковую карту, кликнуть по ней правой кнопкой – выбрать «Обновить драйвер».
- В мастере установки щелкнуть по «Автоматический поиск».
- Подождать, пока поиск актуальных драйверов завершится. Если ПО будет найдено, мастер его сам загрузит и установит.
- Если его не будет, появится сообщение о том, что актуальные драйверы уже стоят.
Если мастер ничего не обнаружил в сети, но есть уверенность, что проблема точно в драйверах, нужно скачать их вручную с официального сайта производителя ПК либо звуковой карты.
Если обновление и переустановка не помогла, возможно, аудиоустройство нуждается в ремонте. Стоит отнести ПК в сервисный центр и выполнить диагностику.
Включение и настройка микрофона в Zoom на компьютере/ноутбуке
Как правило, самой распространенной проблемой с работой микрофона (или камеры) при использовании данного приложения является отсутствие доступа непосредственно самого микрофона к Zoom. Говоря простым языком, микрофону необходимо отдельное подключение к приложению в настройках самой операционной системы вашего компьютера.
Приложению не разрешен доступ к микрофону
Чтобы разрешить Zoom использовать ваш микрофон, переходим в «Параметры» Windows 10.
Далее нужно перейти в отдел «Конфиденциальность» и щелкнуть по вкладке «Микрофон».
Откроется список программ, использующих микрофон, среди которых следует найти приложение Zoom и разрешить для него доступ, выбрав советующую вкладку включения.
Для Mac: «Системные настройки» > «Защита и безопасность» > ввести пароль > зайти во вкладку «Конфиденциальность» > выбрать «Микрофон, после чего разрешить приложению доступ к микрофону или камере (отметить галочкой Zoom).
Включение микрофона в приложении Zoom
Когда вы заходите на конференцию, и звук в программе отсутствует, – в первую очередь это может быть связано с поспешным закрытием окна предыдущего диалога, когда пользователь не нажал функцию «Войти в аудиоконференцию с компьютера». Для этого следует отыскать в нижнем левом углу приложения опцию «Войти в аудиоконференцию…» и нажать по ней. После чего щелкнуть по синей кнопке «Войти в аудиоконференцию с компьютера» в появившемся окне вашего диалога.
После того, как была запущена конференция, включить микрофон можно с помощью клавиши «Пробел» на клавиатуре (нажать и держать).
Это сработает только в том случае, если была нажата синяя кнопка и подключение к конференции произошло успешно.
Посмотрите в левый нижний угол приложения, где должна быть иконка в виде перечеркнутого микрофона с подписью «Включить звук» – для запуска этой функции следует просто нажать «Пробел» или кликнуть по значку левой кнопкой мыши.
Схожим образом можно решить проблему с отображением картинки, то есть камеры. Камера при разговоре может быть отключена, и ваши собеседники не могут вас видеть. Следует также кликнуть по иконке, изображающую камеру, которая располагается на панели управления. При выдаче программой ошибки «Показ видео нельзя включить» необходимо перейти в настройки камеры компьютера – таким же образом, как с микрофоном.
Настройка микрофона и других устройств в Zoom
В случае, если к компьютеру были подключены две камеры (например, у вас ноутбук, где есть встроенная «вебка»), причем имеются также дополнительные микрофоны и акустические устройства (динамики, наушники/гарнитура), необходимо также зайти в настройки Zoom и выбрать вкладки «Видео» и «Аудио». Щелкнув на любое из них перед пользователем откроются все используемые на данный момент устройства, где ему необходимо выбрать нужные.
Как включить звук в зуме на телефоне
Причина почему нет звука в конференции zoom, кроется в предварительной настройке звука zoom, до входа в конференцию.
Когда в zoom нет звука на андроиде и вы видите следующее:
– это означает, что не включен вход в конференцию с использованием аудиозвонка через интернет. Для отображения элементов управления прикоснитесь к экрану. Если вы не видите этой рамки, то нажмите на значок наушников (на андроид — динамик с крестиком) — рамка появится. Для включения звука нажмите на строчку в zoom – Вызов с использованием звука через интернет.
Если не удается включить звук микрофона в zoom при нажатии по нему – это может означать что в вашем смартфоне не включено разрешение на использование микрофона в зум. В зависимости от модели телефона, зум может попросить разрешение на доступ к микрофону или только предупредить о необходимости включения этого разрешения. Случается, что никаких сообщений нет — просто нет реакции на нажатие. Если телефон запрашивает разрешение, отметьте галочкой – “Больше не спрашивать” и нажмите – “Разрешить”.
Если в zoom на android нет звука в конференции и вы не видите предупреждений о разрешениях, зайдите в настройки телефона и разрешите зуму использовать микрофон, как это показано на иллюстрациях.
Предупреждения больше не появятся и микрофон в зум будет включаться.
Настройка при входе без регистрации
Если при входе в конференцию в zoom не работает звук на телефоне, каждый раз приходится нажимать в zoom – вызов с использованием звука устройства, то сделайте предварительную настройку зум.
При входе без регистрации, на стартовом экране нажимаем в левом верхнем углу значок шестеренки — это настройки.
Жмем первую строчку — Конференции.
Теперь жмем верхнюю строчку – “Автоматическое подключение к аудио конференции”. Жмем — Использовать интернет. Жмем готово.
Стрелочкой назад — возвращаемся. Жмем отмена — для возврата на начальный экран.
Настройка звука zoom на телефоне зарегистрированного пользователя
Рассмотрим как сделать настройку, если в приложении zoom нет звука в телефоне android зарегистрированного пользователя.
На вашем стартовом экране нажмите кнопку — настройки, обозначенную шестеренкой.
Нажмите строчку — конференции. Выберите в “Автоматическое подключение к аудиоконференции” — “Использовать интернет”.
Нажмите – “Готово”, для сохранения настроек.
Для возврата к начальному экрану зум, нажмите — “Назад” и “Конференции”.
Начните новую конференцию для проверки. Значка наушников, динамика с крестиком и никаких предупреждений не должно быть.
Что делать, чтобы наладить звук в конференции
Если в ходе конференции возникает плохая слышимость, то необходимо выполнить действия:
- Проверить регуляторы громкости звука в настройках.
- Проверить, подключены ли правильно все устройства оборудования.
- Провести включение и выключение, перезагрузку устройства.
- В настройках системы можно изменить уровень чувствительности микрофона.
Пропадает звук? Обычно проблема решается, если изменить настройки приложения. Прерывается разговор? Возможно, на компьютере или телефоне работают приложения или программы, которые активно забирают ресурсы гаджета, что мешает нормальному подключению к интернету и передаче данных. Следует проверить работу сетевого оборудования, скорость подключения к глобальной сети. В некоторых случаях проблема решается переходом на более мощное устройство или сменой провайдера.
Фоновый шум мешает проведению видеоконференции или вебинара. Чтоб уменьшить его необходимо найти тихое место, закрыть окна в помещении. Микрофон располагается вдали от колонок и источников шума. Помехи могут вызывать работающие устройства, даже если они работают без звука (другой компьютер, телевизор). Помогает использование встроенных камер и микрофонов в технику, гарнитуры.
Что нужно делать
Чаще всего проблемы с аудио связью возникают из-за того, что настройка не была проведена надлежащим образом. Например, на Андроид в этом случае появляется надпись, напоминающая о том, что нет звука на телефоне и необходимо его включить. Это значит, что вход в аудиоконференцию не был сделан правильно.
В нижней строке экрана смартфона справа имеется стилизованный рисунок наушников. Если сообщение не появилось, нужно по нему тапнуть. Под его текстом есть строка «Вызов с использованием звука через интернет». Для входа в аудиоконференцию с возможностью участвовать в звуковом общении нужно тапнуть по этой строке. После этого звук должен появиться.

Ещё одна возможная причина может состоять в отсутствии разрешения на использование микрофона. Для успешного продолжения общения необходимо его предоставить. Поведение приложения зависит от модели смартфона. В некоторых случаях оно может попросить дать разрешение к подключению, в других — только напомнить о его необходимости.
В отдельных случаях сообщение не появляется, но при этом в Zoom нет звука. Если происходит запрос, необходимо дать разрешение и поставить отметку напротив строки «Больше не спрашивать».
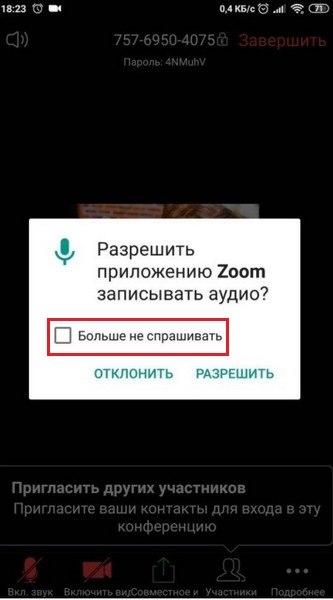
Можно также установить разрешение в настройках. Вот что нужно сделать перед тем, как включить звук в Zoom на телефоне:
- Открыть настройки смартфона, затем вкладку «Приложения».
- Перейти в раздел «Разрешения».
- Открыть подраздел «Разрешения приложений».
- В открывшемся меню нужно разыскать строку «Микрофон» и кликнуть по ней.
- В результате откроется список приложений, использующих в своей работе микрофон. Среди них надо найти Zoom. Справа от него находится переключатель, который включается при сдвиге вправо. После этого он приобретёт зелёный цвет.
Теперь приложение получило право использовать микрофон во время аудиоконференций.
Иногда при входе в конференцию требуется дополнительно сделать вход с использованием звукового общения. Есть возможность настроить приложение таким образом, чтобы исключить эту необходимость. Она доступна для незарегистрированного пользователя. Что ему нужно сделать перед тем, как настроить звук в Zoom:
- Запустить приложение и войти в настройки. Для этого нужно тапнуть по иконке с изображением шестерёнки, находящейся в левом верхнем углу экрана.
- В списке разделов выбрать «Конференции».
- Далее откроется список доступных параметров, которые можно настраивать. Нужно выбрать строку «Автоматическое подключение к конференции».
- Кликнуть по «Использовать интернет».
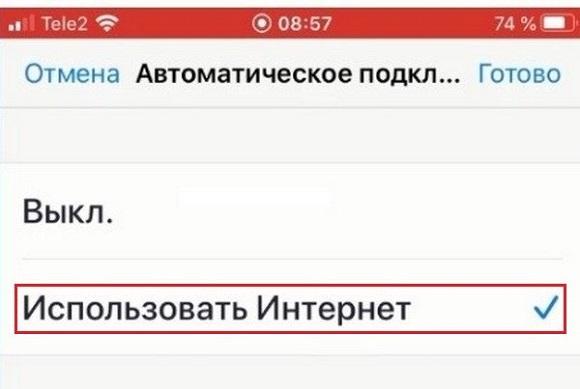
После этого следует возвратиться на начальный экран. Теперь у пользователя, присоединившегося к разговору, звук будет включаться сразу.
Инструкция как подключить звук в Zoom для тех, кто прошёл регистрацию:
- Запустить приложение в телефоне и войти, пользуясь имеющимся логином и паролем. После этого откроется стартовая страница.
- На ней в левой верхней части экрана будет показан значок, изображающий шестерёнку. На него нужно нажать и найти вкладку «Настройка звука».
- После открытия настроек станет доступен список разделов. Нужно будет выбрать строку «Конференции».
- Далее перейти к автоматическому подключению звука при входе в конференцию. Затем указать, что необходимо использовать интернет.
После окончания настройки можно перейти к основному экрану приложения и продолжать работу.
Возможные причины проблем со звуком в Zoom
Люди, часто пользующиеся Зумом, регулярно сталкиваются с проблемами. Многие пользователи жалуются на то, что они не слышат себя или собеседника. К причинам появления проблемы относят:
- поломка микрофона, колонок или наушников, через которые выводится звук;
- плохо вставлен штекер аудиоустройств, подключенных к компьютеру;
- обрыв провода, соединяющего динамики или микрофон с ПК;
- пользователь убавил звук в Зуме и забыл об этом;
- убавлена громкость или полностью отключен звук в настройках операционной системы.
Еще одна проблема, с которой часто сталкиваются в Зуме – прерывистый и заикающийся звук. Заикания появляются из-за следующих причин:
- технические характеристики компьютера не соответствуют минимальным системным требованиям Зума;
- низкая скорость интернета или нестабильное соединение;
- неправильная настройка чувствительности микрофона.
К распространенным проблемам можно отнести тихий звук. Есть несколько причин, из-за которых участники конференции плохо слышат человека:
- некачественный или неисправный микрофон;
- убавлена громкость в параметрах Зума или операционной системы;
- человек сидит далеко от микрофона;
- уменьшена громкость динамиков у собеседника.
Zoom – программа для проведения конференций, которую надо правильно настроить перед использованием
Особое внимание следует уделить параметрам звука. Прежде чем подключаться к конференции, нужно разобраться с тем, как правильно настраивать колонки и микрофон в Зуме, чтобы слышали меня
Настройка
После установки программы Zoom необходимо настроить камеру и звук. Для этого загрузите программу: кликните на иконку Zoom и, игнорируя окошко которое предлагает «Войти в конференцию» или «Войти в систему», перейдите в настройки программы.
Пользователям Windows: чтобы перейти в настройки, кликните правой кнопки мыши на значок Zoom в трее (ищите в правом нижнем углу экрана) и выберите пункт «Настройки…».
Пользователям Mac: чтобы перейти в настройки, выберите меню «zoom.us» (меню находится в левом верхнем углу экрана), а затем «Предпочтения…».
Вкладка «Общее»
- Для того, чтобы в начале урока программа сразу отрывалась на весь экран, поставьте галочку «Автоматически входить в полноэкранный режим при запуске…».
- Чтобы всегда пользоваться актуальной версией программы поставьте галочку напротив надписи «Автоматически поддерживать актуальность установленной версии…», выбрав в выпадающем списке «Медленно (Меньше обновлений и улучшенная стабильность)».
Вкладка «Видео»
Перейдя в эту вкладку вы должны увидеть себя. Если этого не произошло, в выпадающем меню «Камера» попробуйте выбрать другую камеру. Если выпадающий список не открывается, скорее всего у вас не установлены драйвера веб-камеры. После установки драйверов, изображение должно появиться.
Вкладка «Звук»
- Проверяем динамик: кликните на кнопку «Проверить динамик», вы должны услышать рингтон Zoom. Если вы ничего не слышите, то попробуйте выбрать в выпадающем списке (справа от кнопки) другое устройство.
- Проверяем микрофон: кликните на кнопку «Проверить микрофон», затем произнесите короткую фразу и снова кликните на кнопку «Проверить микрофон», вы должны услышать свой голос. Если ничего не слышите, то попробуйте выбрать в выпадающем списке (справа от кнопки) другое устройство и снова проверьте микрофон.
- Отключаем автоматическую регулировку громкости: снимите галочку напротив надписи «Автоматически регулировать громкость» и установите ползунок напротив надписи «Громкость» (Выходной уровень) максимально вправо. Если звук вам покажется слишком громким, уменьшите его на колонках компьютера.
- В разделе «Подавление фонового шума» выберите «Низкое».
- В разделе «Музыка и профессиональное качество звука», ставим галочку рядом с надписью «Показать параметры конференции, чтобы включить „Оригинальный звук“». Эта настройка запрещает программе заглушать кажущиеся её искажения звуков. Если же этот пункт меню не включен и ребенок вслед за логопедом начинает, например, рычать (пытается сказать звук Рррр), то Zoom будет заглушать эти звуки и педагог на другом конце провода ничего не услышит.



























