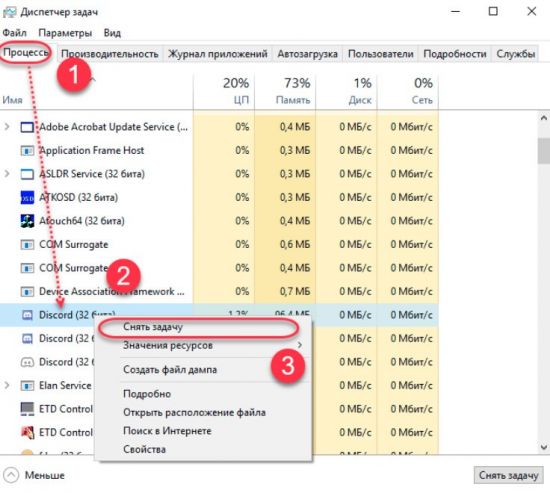Работа в Discord
Перед тем как обсуждать механизм деинсталляции софта Discord с ПК или смартфона, попробуем удалить аккаунт в Дискорде. Чтобы стереть учетную запись, потребуется:
- Открыть программу и зайти во вкладку «Настройки пользователя».
- Выбрать «Моя учетная запись».
- В разделе «Редактировать» выбрать «Delete».
- Если пользователь является владельцем сервера, то ему потребуется деинсталлировать его, либо же передать имеющиеся права иному юзеру. Рассмотрим оба варианта «развития сюжета».
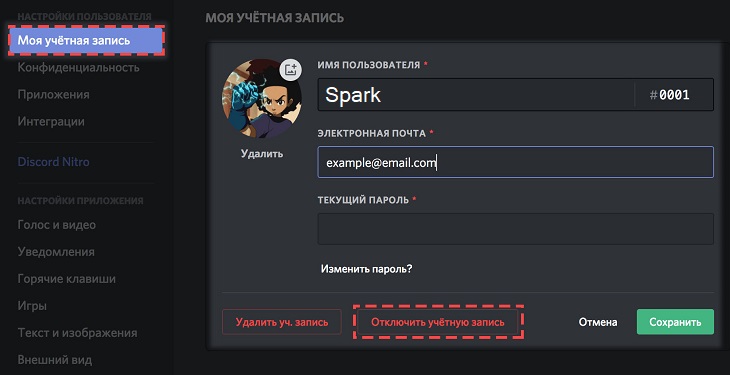
Удалить сервер в Дискорде можно следующим способом:
- Перейти в «Server Settings».
- Спуститься в самый низ левой боковой панели инструментов и нажать на «Delete Server», после чего данные будут безвозвратно стерты.
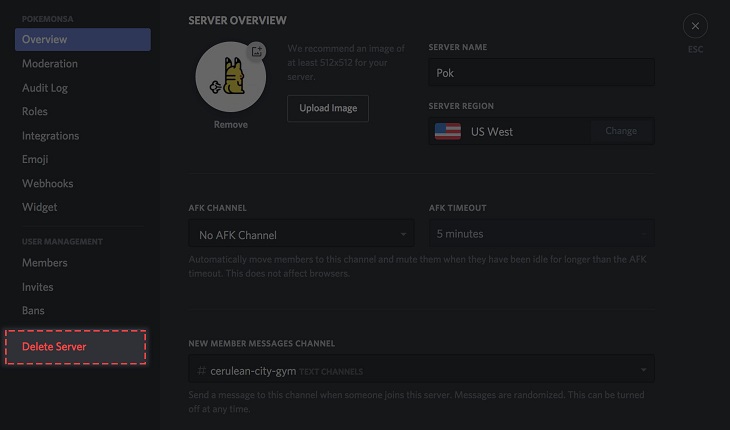
Чтобы передать права другому пользователю, нужно:
- Найти «Server Settings».
- Зайти во вкладку «Members».
- Найти по нику юзера, которому принято решения отдать свои права на сервер.
- После того как user найден, нажать на «Transfer Ownership» — после совершения данного действия текущий владелец сервера потеряет все принадлежавшие ему ранее права владения, пользования и распоряжения.
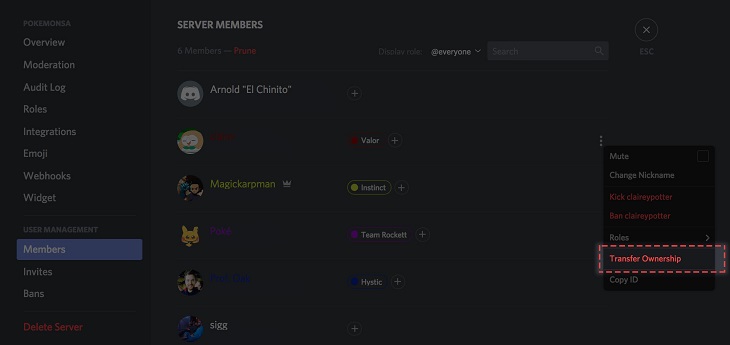
Если пред юзером стоит задача удалить историю в Дискорде, то подойдет одна из нижеописанных инструкций.
Стирание сообщений от юзеров – самый рабочий способ удаления сообщений в Дискорде:
- Перейти в меню, выбрать server или конкретную беседу.
- Навести курсор на ненужное сообщение, после чего нажать правую кнопку мышки и клацнуть на «Delete».
- Стереть данные можно также, нажав на значок в виде трех точек, расположенных друг над другом, после чего выбрать «Delete».
- Проделать указанное действие с остальными сообщениями.
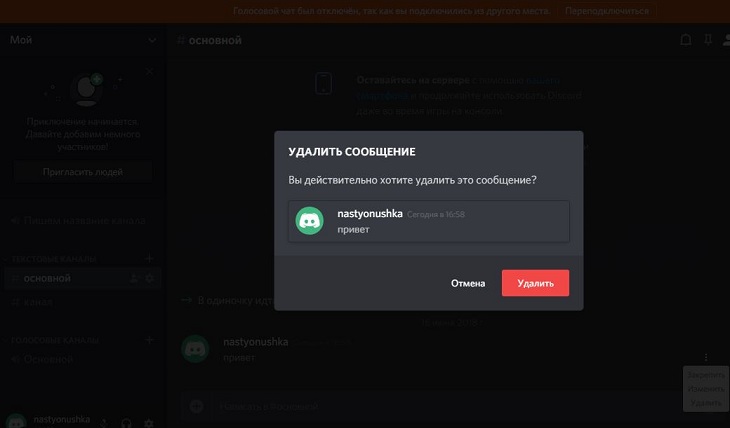
Следующий способ удаления переписки в Дискорде могут применять на практике только продвинутые пользователи с базовыми знаниями программирования. Новичок рискует нарушить компоненты системы. Для этого нужно:
- Воспользоваться специальным скриптом, который впоследствии вставляется в окно для текстового ввода.
- Нажать на «Запуск».
Можно также использовать сторонние чат-боты для удаления ЛС в Дискорде, но этот метод не дает гарантии безопасности системы, поэтому давать рекомендации касаемо ботов мы не будем. В таких программных решениях обычно прописывается подробная информация об их установке и использовании.
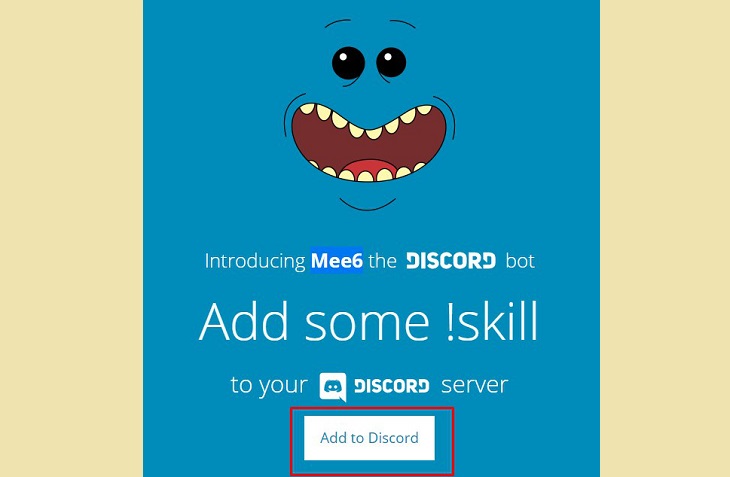
Таким образом, как таковой функции быстрого удаления диалогов в Дискорде создателями не реализовано. Нужны дополнительные знания для реализация полного стирания переписки.
Чтобы удалить группу в Дискорде, необходимо для начала понять, что в программе нет «групп» как таковых, а существуют лишь сервера и каналы, которые могут быть двух видов:
- текстовыми;
- звуковыми.
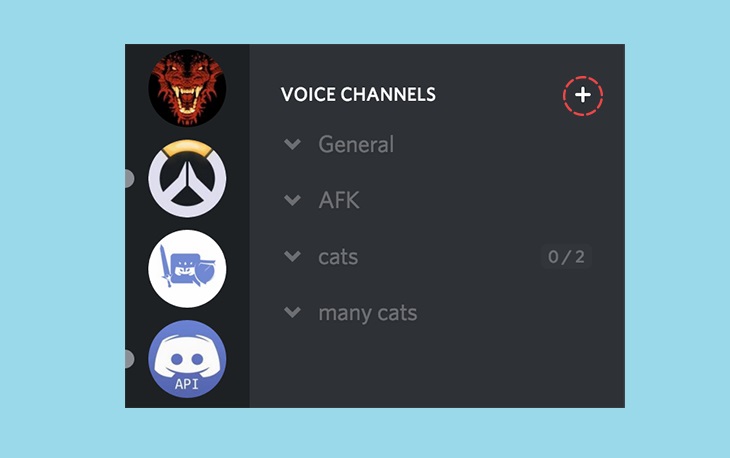
Их можно создавать бесконечное количество раз, а располагаться они будут на сервере, созданном конкретным пользователем.
Как удалить канал в Дискорде? Для этого потребуется:
- Выбрать изображение в виде шестеренки рядом с названием деинсталлируемого канала.
- После открытия новой вкладки кликнуть по изображению корзины, расположенному в левом нижнем углу экрана.
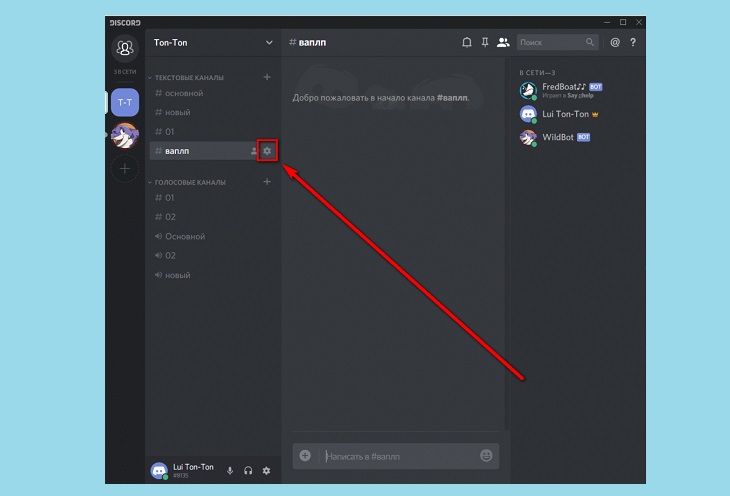
Чтобы удалить бота в Дискорде, потребуется:
- Зайти в программу.
- Выбрать сервер с ботом.
- Кликнуть по серверу правой кнопкой мыши и отключить галочки под каждой из 2 появившихся опций.
- Если бот присылал запрос на личную информацию юзера, необходимо перейти в «User Settings», далее войти в «Интеграцию», перейти в «Авторизованные Приложения» и отключить ненужного бота.
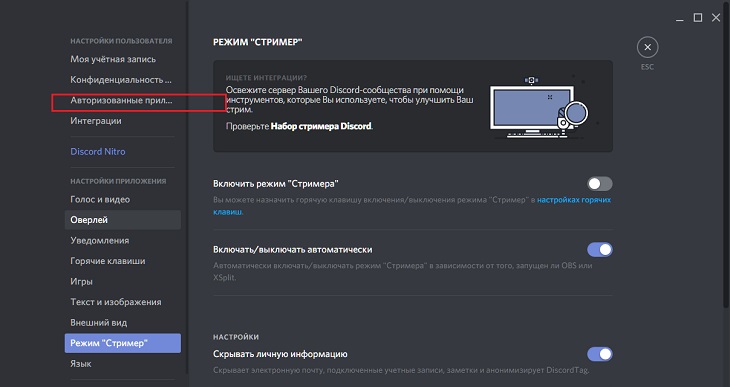
Для управления ролями в Дискорде и их удаления следует:
- Войти на сервер: выбрать три точки и перейти в «Настройки».
- Зайти на вкладку «Роли».
- Появится список «должностей», одну или несколько из которых нужно стереть.
- Навести курсор на стираемую роль. Повторно нажать на три точки и выбрать «Delete».
- Должность будет исключена из списка на данном сервере.
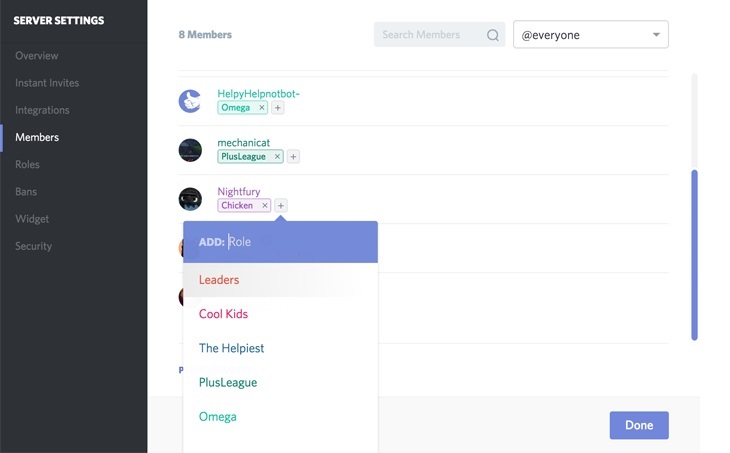
Роль можно очистить и через браузер, для этого:
- Перейти во вкладку «Участники» на текущем сервере.
- Появится окно: для стирания ролей нажать на крестик, расположенный рядом с должностью участника чата.
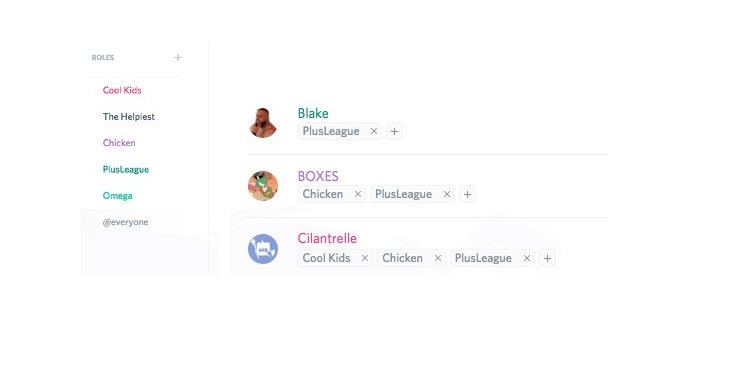
FAQ:
Могу ли я восстановить удаленный аккаунт в Discord?
Нет, удаленный аккаунт в Discord нельзя восстановить. Удаление аккаунта будет окончательным и все данные будут утрачены навсегда.
Куда пропадают данные после удаления аккаунта в Discord?
После удаления аккаунта в Discord все данные будут безвозвратно удалены с серверов Discord. Это включает в себя сообщения, изображения, видео и любую другую информацию, связанную с аккаунтом.
Какие последствия может иметь удаление аккаунта в Discord?
Удаление аккаунта в Discord приведет к потере всех данных, включая историю сообщений, серверы, настройки профиля и все другие связанные с аккаунтом информацию. Также вы больше не сможете использовать функции и сервисы, предоставляемые Discord.
Как мне быть, если хочу перезапустить аккаунт Discord после удаления?
Если вы удалите аккаунт Discord, вы не сможете восстановить его. Вам придется создать новый аккаунт, чтобы использовать Discord заново.
См. также:
- Топ-10 лучших сноубордических шлемов на 2023 год: Ultimate Buyer’s Guide
- Как устранить проблемы с лагами в онлайн FPS Modern Ops на Android 11
- Модернизация Nintendo Switch, которая станет основной консолью в 2023 году — пошаговое руководство
- Как разблокировать лицо iPhone XS на любом телефоне Android: пошаговая инструкция
- Полное руководство по настоящим и поддельным картинам в Animal Crossing New Horizons
- Технические характеристики, цена и дата запуска телефона Jio — процесс бронирования
- Лучшие трюки WhatsApp, которые стоит знать каждому пользователю
Как удалить аккаунт и все сообщения
Прежде чем начать процесс утилизации клиента, потребуется очистить свою переписку, удалить личные сообщения, сервера и каналы. Для удаления сервера вам понадобится:
- Запустить приложение на своем устройстве.
- Выбрать сервер, подлежащий удалению.
- Кликнуть на иконку настроек сервера.
- Нажать на кнопку в виде мусорной корзины.
- Процесс завершен.
Чтобы избавиться от канала потребуется:
- Выполнить вход в учетную запись.
- Выбрать канал, который хотите стереть.
- Зайти в раздел параметров канала.
- Нажать на иконку в виде мусорки.

Помните, что удалять сервера и каналы имеют право только администраторы или создатели. Если вас пригласили на канал, просто осуществите выход из него.
Для очистки истории сообщений вам необходимо зайти во вкладку настроек системы и выбрать очистку памяти. После чего ваш Дискорд окажется совсем пустым и можно его удалять. Учетная запись пользователя существует, пока она активна, в течение двух суток без осуществления жестов активности, она автоматически блокируется и стирается из базы. Вручную вы не сможете выполнить соответствующее действие. Не заходите в программу и она сама деактивирует аккаунт.
Дискорд для ПК
Следует понимать, что версия мессенджера для ПК и мобильная несколько отличаются по принципу работы, меню. Соответственно, способы выходы из аккаунта также могут быть различными. Для начала разберемся, как выйти из мессенджера в десктопном варианте.
Завершение работы программы
Выключение ПК само по себе не останавливает работу мессенджера. При повторном запуске, если настроена автозагрузка, Дискорд с активированным аккаунтом опять появится на дисплее. Чтобы выйти из мессенджера на компьютере, необходимо проделать несколько простых действий
Очень важно выполнять следующие шаги последовательно, ничего не пропуская:
- Нужно зайти в свой аккаунт, открыть приложение Дискорд.
- Теперь переходим в нижнюю часть экрана, где слева находится логотип приложения с наименованием учетной записи. Чуть в стороне расположены еще 2 дополнительные кнопки.
- Следует войти в меню «Настройки» мессенджера, нажав на иконку с шестеренкой. Произойдет перенаправление в соответствующий раздел программы.
- Отроется новый экран с множеством строчек. То, что нам нужно, находится в самом низу. Листаем до тех пор, пока не появятся позиции, отвечающие за личный кабинет мессенджера.
- Остается нажать кнопку выхода из аккаунта.
Теперь не будет выполняться автоматическая авторизация, вход в мессенджер. Это удобно, когда работаешь с чужого компьютера или имеется несколько учетных записей.
Удаление программы
Кардинальный способ решения проблем с навязчивым запуском Дискорда относится к полному удалению мессенджера с ПК. Это необходимо в том случае, если пользователь не хочет больше участвовать в обсуждениях или решил сменить платформу.
Производится на Панели управления, где находится вкладка «Программы». Следует выбрать пункт с приложением, нажать кнопку «Удалить». Иногда удаление происходит не полностью, остаются «хвостики». Чтобы их найти, нужно знать, в какую директорию устанавливался Дискорд.
Остановить работу мессенджера на ПК без выхода из учетной записи возможно и с помощью Диспетчера задач. Запускается на разных Windows не одинаково, но похоже. В «семерке» – кликом ПКМ по Панели задач. Когда отроется окно Диспетчера, листаем вкладку «Приложения» или «Процессы». В первом случае нажимаем «Снять задачу», во втором – «Остановить процесс». Виндовс остановит работу Дискорда (без выхода из учетной записи). Данный режим полезен, если приложение подвисло, отключить его по-другому не получается.
Как сменить пользователя
Для смены пользователя мессенджера Дискорд выполняются те же действия. Если их проделать несколько раз, то можно довести до автоматизма, выполнять уверенно:
- Сначала – клик по своему аватару.
- На втором этапе нужно щелкнуть на логотип шестеренки, чтобы попасть в меню с настройками.
- В нижней части должна быть кнопка «Выход» («Log out»).
В свою очередь, чтобы войти в другую (эту же) учетную запись, проделываются действия по авторизации. Для этого запускается мессенджер, затем на экране программы вводятся логин и пароль, подтверждаются.
Все, вход успешно выполнен. Главное – не перепутать данные, внимательно вводить пароль. Чтобы не пришлось потом восстанавливать доступ к Дискорду, если вдруг забыли свое секретное слово.
Как выйти из аккаунта
Выход из аккаунта на ПК осуществляется нажатием кнопки «Log out». Но добраться до нее не так уж и просто. Что нужно сделать:
- Попасть в «Настройки».
- Оказавшись в новом меню, опуститься в самый низ.
После того, как произведены данные действия, каждый новый запуск приложения не будет сопровождаться автоматической авторизацией.
How to Delete a Discord Server Permanently 2022?
Have you created a server on Discord to increase member on it and become popular?
If yes but things didn’t go as per your plan and you are also losing members then you can delete your server on Discord.
When you delete a server on Discord then it won’t be accessible to the previous all members. They can’t join your server because Discord will remove it permanently from its database.
So, this is how you can remove the server on Discord.
Delete Discord Server on PC
Follow the simple steps to delete discord server on a computer or desktop.
- Open the Discord desktop app.
- Navigate your server from the upper left-side menus.
- Right-click on the server and select Server Settings.
- Now, click on Overview.
- Under the Management section, click on Delete Server.
- Now, type your server name.
- Click on Delete Server.
Delete Discord Server on Android and iPhone
Follow the simple steps to delete discord server on Android and iPhone.
- Open the Discord app.
- Tap on three lines from the upper left corner.
- Now, tap on your server name from the upper side.
- After that, tap on the Settings icon.
- Now, tap on three dots from the upper right corner.
- Select Delete Server.
- Tap on Delete.
Часть 3: Как отключить учетную запись Discord на настольном компьютере?
Удаление учетной записи означает, что вы не сможете использовать ее дальше, тогда как отключение учетной записи обычно означает, что вы делаете небольшой перерыв.
Итак, если вы не хотите полностью удалять или удалять свою учетную запись, а хотите, чтобы она исчезла на некоторое время, выберите вариант отключения.
Вот как вы можете отключить учетную запись Discord на настольном компьютере:
- Откройте приложение на ПК/Mac с окном, а затем войдите в свою учетную запись Discord.
- Нажмите «Настройки пользователя», а затем перейдите к опции «Моя учетная запись» в настройках пользователя.
- В нижнем углу экрана Mac/ПК вы увидите кнопку «Отключить учетную запись» рядом с кнопкой «Удалить учетную запись».

- Нажмите «Отключить учетную запись», и она будет отключена.
В чем разница между отключением и удалением учетной записи Discord?
Отключение учетной записи означает, что вы можете восстановить ее в любое время, в отличие от удаления учетной записи, когда у вас есть только 14-дневное окно восстановления. Кроме того, когда учетная запись отключена, вы не будете получать уведомления, но вы все равно будете получать «запросы на добавление в друзья».
Деинсталляция приложения на компьютере
Убрать мессенджер из Windows можно тремя способами: исключительно штатными средствами системы и посредством задействования специальных утилит.
Способ №1: через Панель управления
1. Выйдите из Discord, щёлкнув правой кнопкой иконку приложения в трее, в панели активируйте команду «Выход» (Quit на английском).
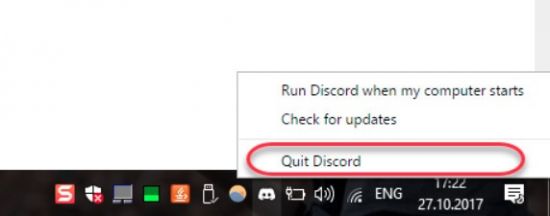
Совет! Чтобы не возник вопрос «что делать, не деинсталлируется Дискорд», предварительно, даже после выхода, зайдите в диспетчер задач (Shift + Ctrl + Esc). Найдите и завершите процессы мессенджера: одноимённая вкладка → клик правой кнопкой по объекту → в меню «Снять задачу». Из-за оставшихся активных процессов иногда Discord не удаляется.
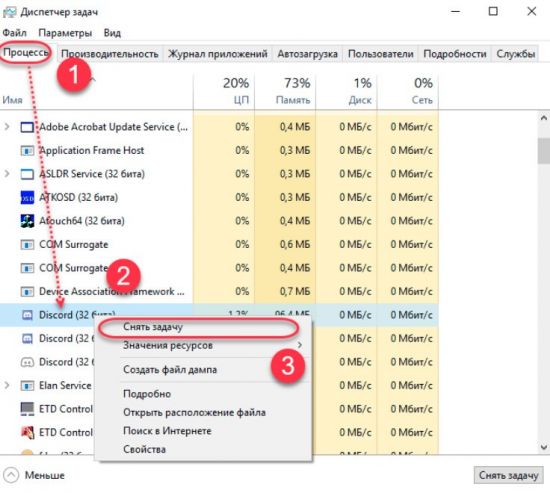
2. Перейдите в Панель управления:
- в Windows 7 опция в правой части панели «Пуск»;
- в Windows 10: «Пуск» → в поиске набрать «Панель управления» → перейти в появившийся раздел.
3. Откройте подраздел «Программы и компоненты».
4. Кликом левой кнопки выделите программу Discord. Нажмите «Удалить» (опция над списком). Или же сделайте клик правой кнопкой и запустите команду в дополнительной панели.
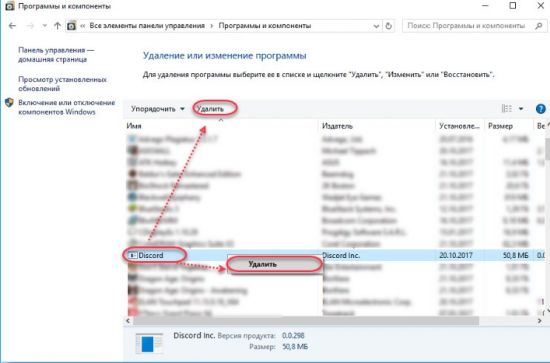
5. Следуйте инструкциям деинсталлятора.
Чтобы очистить систему от оставшихся файлов, необходимо выполнить следующие действия.
Настройте отображение скрытых папок: откройте окно Проводника (Win + E) → вызовите дополнительную панель (Alt) → в разделе «Вид» щёлкните «Показывать скрытые файлы… ».
Удалите директории Дискорда в:
- C:\ Users\ Имя_Пользователя\ AppData
- … Local\ Discord
- … Roaming\ discord
Чтобы убрать ключи программы в реестре, используйте специализированные программы, например CCleaner. Но если есть опыт работы в редакторе реестра (regedit), можно воспользоваться функцией поиска ключей по названию программы.
Внимание! Если вы начинающий пользователь, используйте исключительно утилиты для работы с реестром. В противном случае есть риск вывести из строя операционную систему
Способ №2: файл Uninstall.exe
- Клацните правой кнопкой по ярлыку Discord на рабочем столе.
- В панели свойств щёлкните «Показать месторасположение».
- В окне с открытой директорией мессенджера запустите файл Uninstall.exe.
- Следуйте подсказкам деинсталлятора.
Чтобы полностью удалить оставшиеся элементы программы, выполните дополнительную очистку, описанную в способе №1.
Способ №3: утилита-деинсталлятор
Способ самый быстрый и надёжный, но требует установки дополнительного ПО. В инструкции рассматривается пример задействования Revo Unistaller. Но вы можете использовать и аналог.
1. В панели утилиты выделите иконку мессенджера.
2. Нажмите «Удалить».
3. Автоматически активируется встроенный деинсталлятор: подтвердите запрос, следуйте указанным действиям.
4. Перейдите в Revo Uninstaller (окно «Выполнение первоначального анализа… »).
5. Установите режим «Продвинутый».
6. Кликните «Сканировать».
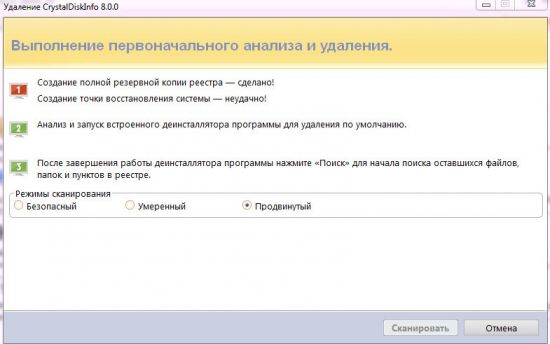
6. В отчёте о найденных файлах выберите: Выбрать всё → Удалить.
7. Аналогичным образом уберите и оставшиеся ключи реестра.
Таким образом вы сможете удалить Discord с компьютера полностью в полуавтоматическом режиме.
Настройки текста и изображения
Вы также можете настроить способ отображения текста и изображений в чате, выбрав «Настройки приложения» > «Текст и изображения».
Вот некоторые из изменений, которые вы можете внести в способ отображения определенных типов контента:
- Отображать изображения, видео и Lolcats: это позволяет вам указать, будут ли изображения и видео отображаться в ленте сообщений.
- Предварительный просмотр ссылки: это позволяет вам определить, будут ли ссылки в сообщениях иметь соответствующий предварительный просмотр ссылки.
- Emojis: это позволяет видеть реакцию смайлов на сообщения, а также видеть, видите ли вы анимированные смайлы.
Как передать право собственности на доверенный источник в Discord?
Выполнение возможного действия для передачи права собственности на сервер доверенному источнику в Discord.
- Запустить приложение Discord для себя.
- Выберите настройки объектов, которыми вы владеете, и выберите значок его шестеренки, чтобы открыть.
- Выберите «Участники» в разделе «Управление пользователями» на боковой панели страницы настроер сер.
Теперь вы можете передать ответственность за свой сервер другому доверенному члену сервера. Для этого возможно действие.
- Нажми курсор на имя пользователя и нажми на три вертикальные точки.
- Откроется диалоговое меню. Выберите «Передать право собственности».
И вы сделали. Вы успешно передали право собственности на сервер другому члену сервера. Теперь вы просто постоянный член этого сервера. Таким образом, вы можете удалить свой аккаунт в дискорде.
Что делать, если у меня нет надежного источника владения сервером? Если у вас есть этот вопрос, ниже ответа.
Как деинсталлировать?
Для того чтобы полностью удалить Дискорд с компьютера или ноутбука, можно воспользоваться:
- встроенным деинсталлятором, который есть у каждой программы в процессе ее установки на ПК;
- меню «Удаление программ».
- специальным софтом.
При выборе первого способа нужно будет совершить следующие шаги:
- Зайти в каталог.
- Чтобы узнать дату инсталляции, достаточно кликнуть по ярлыку Discord правой кнопкой мыши и зайти в свойства объекта.
- Кликнуть по «Свойствам».
- В поле «Объект» отыскать путь к файловой директории.
- Перейти по указанному адресу в строке меню, найти Uninstall.exe – традиционное название для деинсталляторов, используемое практически во всех приложениях.
- Зайти в menu программы и действовать согласно инструкции, постепенно нажимая «Далее» вплоть до завершения процесса деинсталляции.
Можно воспользоваться встроенными функциями операционной системы. Рассмотрим механизм деинсталляции в Windows 10:
- Зайти в Панель управления. Для этого в поисковом меню, расположенном справа от значка «Пуск», ввести ключевое слово поискового запроса.
- В «Programs» выбрать «Delete program», после чего появится список всех установленных в систему утилит и софта.
- Найти утилиту, т. е. Discord, в списке вручную либо через поисковую строку.
- Нажать правой кнопкой мыши по ненужному софту и выбрать «Delete». Следовать дальнейшим инструкциям на экране.
Для того чтобы убрать из системы остаточные файлы вручную, потребуется создать резервную копию системы на случай непредвиденных сбоев. Процесс резервирования данных в Windows 10:
- Зайти в «Параметры»: сделать это можно как через строку поиска, так и через список в меню «Пуск».
- Перейти во вкладку «Обновление и безопасность».
- Найти на левой боковой панели пункт «Служба архивации».
- Нажать на кнопку, отвечающую за резервирование данных системы.
- Теперь в случае сбоев в работе системы, достаточно будет выбрать опцию «Восстановление системы», чтобы произвести откат.
Для резервирования данных можно использовать и сторонний софт. После успешной резервации приступить к очистке остаточных файлов из реестра:
- Перейти в строку поиска и ввести в ней «Выполнить», тем самым запуская командную строку.
- Ввести код «regedit».
- В левом верхнем углу открывшегося окна найти «Файл», нажать на него и выбрать опцию «Экспорт». Указать любой удобный путь для последующего импорта реестра из данного файла. Путь нужно обязательно запомнить.
- В окне редактора перейти в «Правку», далее нажать «Найти». Можно воспользоваться сочетанием Ctrl+F для ускорения процесса поиска.
- Ввести в поисковой строке Discord для того, чтобы найти остаточные файлы стертого приложения.
- На экране появится список файлов, некогда принадлежащих удаленной утилите. Выделить их и после щелчка правой кнопкой мышки нажать на «Delete».
- Реестр будет очищен от ненужной информации. Если процесс «запоролся», то всегда можно восстановить предыдущую версию реестра данных из файла, сохраненного юзером в пункте 3 настоящего руководства. Для этого перейти в «Экспорт файла», расположенный в «Файл» окна редактора реестра. Подождать завершения процесса.
Стереть программу через стороннюю утилиту деинсталляции просто, а главное эффективно. Можно выбрать один из следующих вариантов:
- Revo Uninstaller;
- IObit Uninstaller;
- CCleaner;
- Ashampoo Uninstaller.
Большинство юзеров предпочитает использовать бесплатную программу CCleaner, с помощью которой установка и деинсталляция происходит буквально в 2 клика. Чтобы деинсталлировать Discord при помощи данной утилиты, следует:
- Перейти во вкладку «Сервис» CCleaner. Располагается она на левой боковой панели инструментов.
- Войти в «Delete programs» — верхний пункт меню, после чего на экране пользователю станет доступен весь перечень установленного софта.
- Найти нужный софт и выбрать «Деинсталляцию».
- Затем нужно будет воспользоваться встроенными возможностями утилиты по очистке реестра ПК от сторонних файлов: перейти во вкладку «Реестр» и выбрать «Поиск проблем».
- Производится автоматический поиск ошибок реестра, после которого нужно выбрать «Исправить ошибки», предварительно сохранив копию имеющегося реестра для возможного отката системы.
- Отметить найденные файлы, нажать «Исправить».
Для удаления Дискорда с телефона:
- Найти приложение в общем списке приложений – в устройстве на Android, либо значок приложения – для Apple.
- Зайти в магазин приложений и нажать на «Delete», перейдя на вкладку с программой – для пользователей Андроида, либо удерживать значок приложения до появления анимации, после чего нажать на крестик.
Как удалить аккаунт в Дискорде с телефона
Если хотите удалить свой аккаунт, то нужно будет обращаться в техническую поддержку за помощью, но ничего страшного в этом нет. Если у вас опять же есть канал, то надо будет передать полномочия администратора кому-то из участников. Алгоритм действий будет следующий:
- Открываете Дискорд, нажимаете на гамбургер-меню (три полоски). Далее жмите на меню в виде многоточия в правом верхнем углу дисплея.
- Затем заходите в «Настройки»;
- Выбираете пункт «Роли» в «Управление участниками»;
- Далее нажимаете на @everyone;
- Пролистываете до конца открывшегося меню. Перетаскиваете ползунок «Администратор» вправо. Сохраняете выполненные действия;
- Заходите в «Настройки», потом в «Участники». Выбираете нового администратора, а затем передаете ему права на канал.
С телефона тоже с легкостью можно выполнить отключение сервера:
- Заходите в приложение, выбираете нужный сервер. Потом кликаете на гамбургер-меню (три полоски), дальше на меню в виде многоточия;
- Затем переходите в настройки и нажимаете «Обзор»;
- Проматываете страницу до конца, потом выбираете Удалить сервер.
Теперь Вы можете сделать удаление своего профиля. Напишите в техническую поддержку на почту support@discord.com письмо с просьбой деактивировать учетную запись. Если этому ничего не препятствует, то администрация согласится выполнить этого действие в отношении вашего профиля. При написании используйте электронный адрес, к которому привязан Discord-аккаунт, который необходимо удалить, чтобы точно не возникли какие-то недоразумения.
Как передать право собственности на учетную запись Discord?
Если вы решили окончательно деактивировать свою учетную запись, вам нужно выяснить, что делать с вашими серверами. Было бы жалко закрывать процветающий форум, не говоря уже о роспуске сплоченного сообщества. К счастью, ваше наследие Discord может жить даже после того, как вы удалите свою учетную запись. Все, что вам нужно сделать, это передать права собственности новому администратору.
Платформа позволяет вам передавать ключи пользователю по вашему выбору, если они являются частью сервера. Это может быть друг или активный член сообщества. Выбирайте тщательно, потому что с этого момента этот человек будет иметь полный контроль над форумом. Если они слишком небрежно относятся к своим административным обязанностям, они могут свести на нет всю вашу тяжелую работу.
После того, как вы выбрали надежного преемника, вот что вам следует сделать:
Откройте сервер, который вы хотите передать другому администратору.
Нажмите на имя сервера и выберите «Настройки сервера» в меню параметров.
Прокрутите до раздела «Управление пользователями» и откройте категорию «Участники».
Просмотрите список участников и найдите человека, которого вы хотите сделать новым администратором. Наведите курсор на имя пользователя и нажмите на три вертикальные точки справа.
Выберите «Передать право собственности» в раскрывающемся меню параметров.
Процедура удаления
Если вы решите уничтожить свою учетную запись, то сделать это не получится. Она будет удалена автоматически, если вы не будете пользоваться ей достаточно долгое время. Более подробная информация есть в условиях пользовательского соглашения и доступна на официальном сайте.
Перед тем, как удалить аккаунт в Дискорде, определитесь, зачем вы хотите это сделать:
- Если не хотите общаться с конкретным человеком, то просто заблокируйте его или удалите из друзей. Для этого перейдите в список контактов и кликните правой кнопкой мыши по никнейму пользователя, с которым хотите перестать общаться. В выпадающем списке выберите нужное действие.
- Если вы создали сервер и планируете уничтожить его (вместе со всеми данными), то для этого выберите его из списка доступных и перейдите в настройки Сервера. После этого, в самом низу нажмите «Удалить
», а затем подтвердите действие. - Если у вас нет прав для удаления группы, то любой сервер можно просто покинуть. Для этого кликните по его значку правой кнопкой мышки и в выпадающем списке выберите «Покинуть
». После этого вы не будете получать от него уведомления, любую другую информацию.
Если вы просто не хотите ни с кем общаться, то смените статус на «Невидимый
» или «Не беспокоить
».
Для этого:
- Левой кнопкой мыши кликните на свой никнейм в нижней части экрана.
- В появившемся списке укажите желаемый статус.