Как удалить канал/чат в Дискорде
Если возникла необходимость деактивации установленного сообщества на мобильном телефоне или персональном компьютере (стационарном или портативном), нужно выполнить следующие действия:
зайти в профиль мессенджера Дискорд
Внимание! Для входа в учетную запись программы используют логин и пароль, которые пользователь указывает при регистрации. Передавать подобную информацию третьим лицам запрещено;
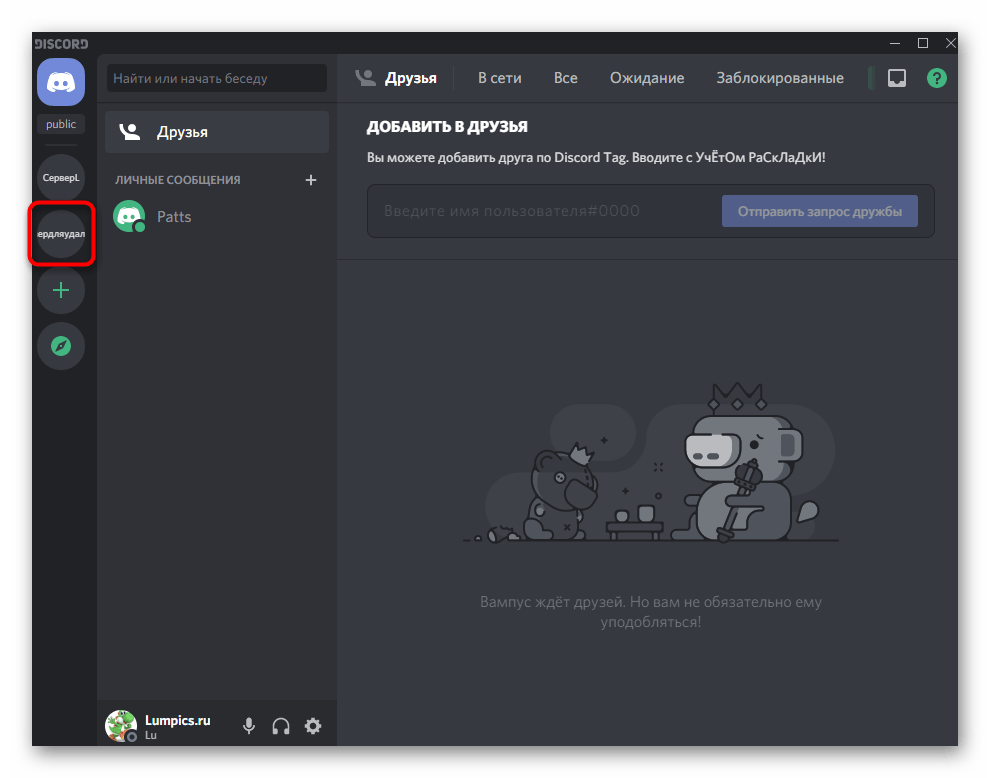
перейти на нужную группу, кликнуть по значку шестеренки (обозначает раздел «Настройки»);
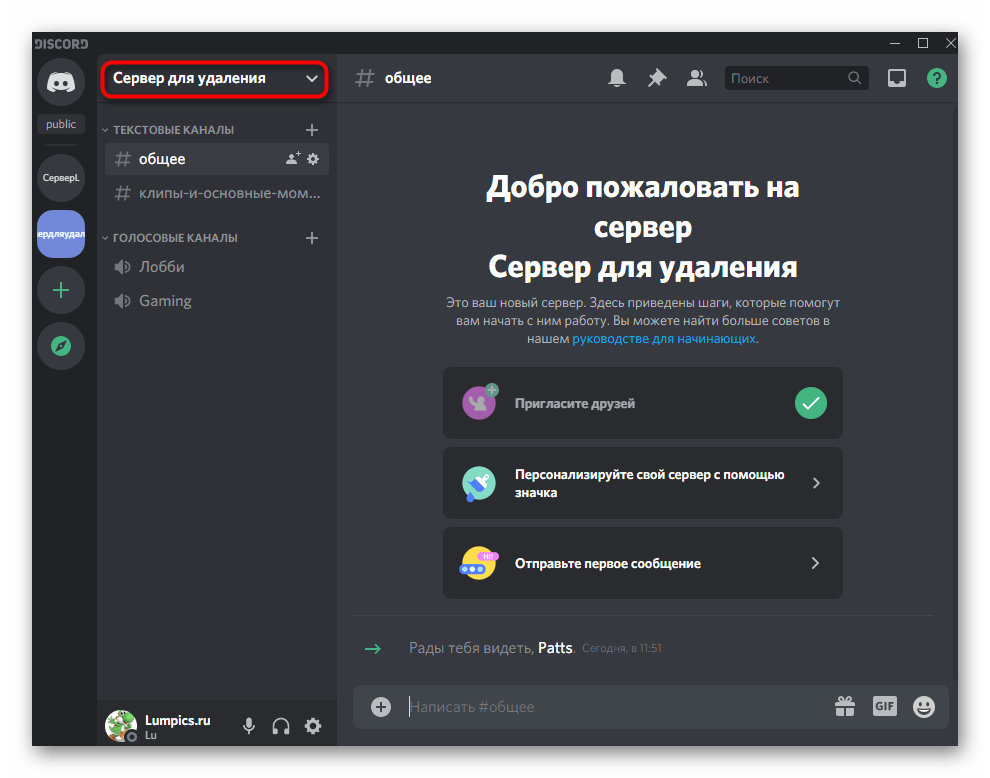
раскроется дополнительное меню опций;
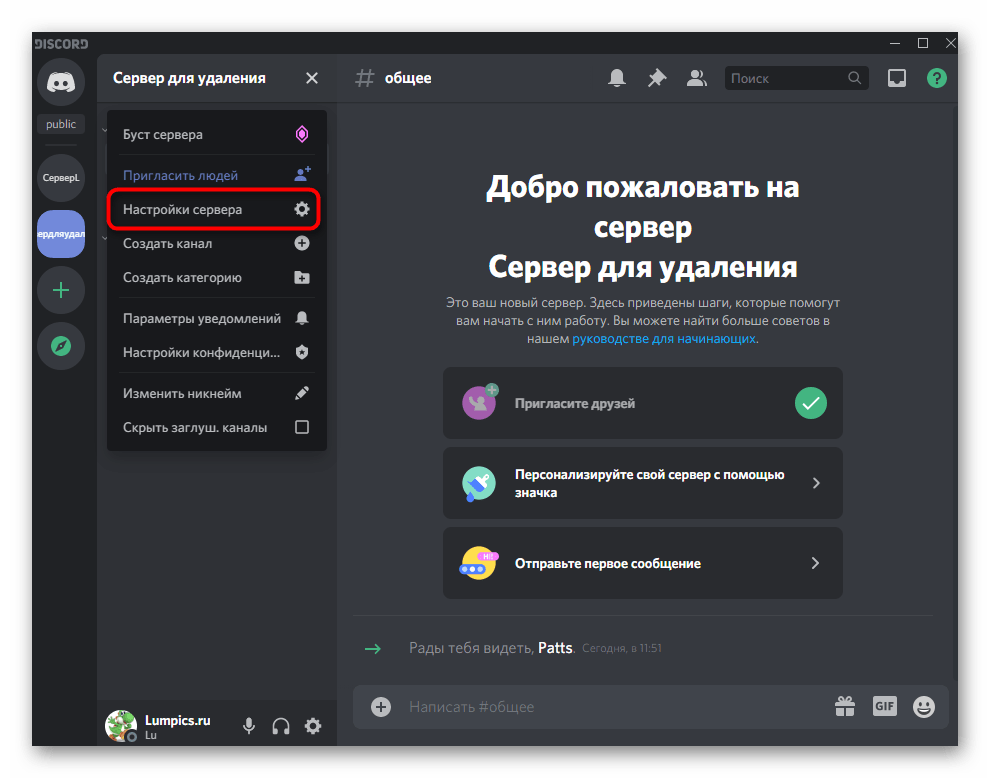
нажать на строку «Удалить» (кнопка располагается в боковой части рабочего окна, слева).
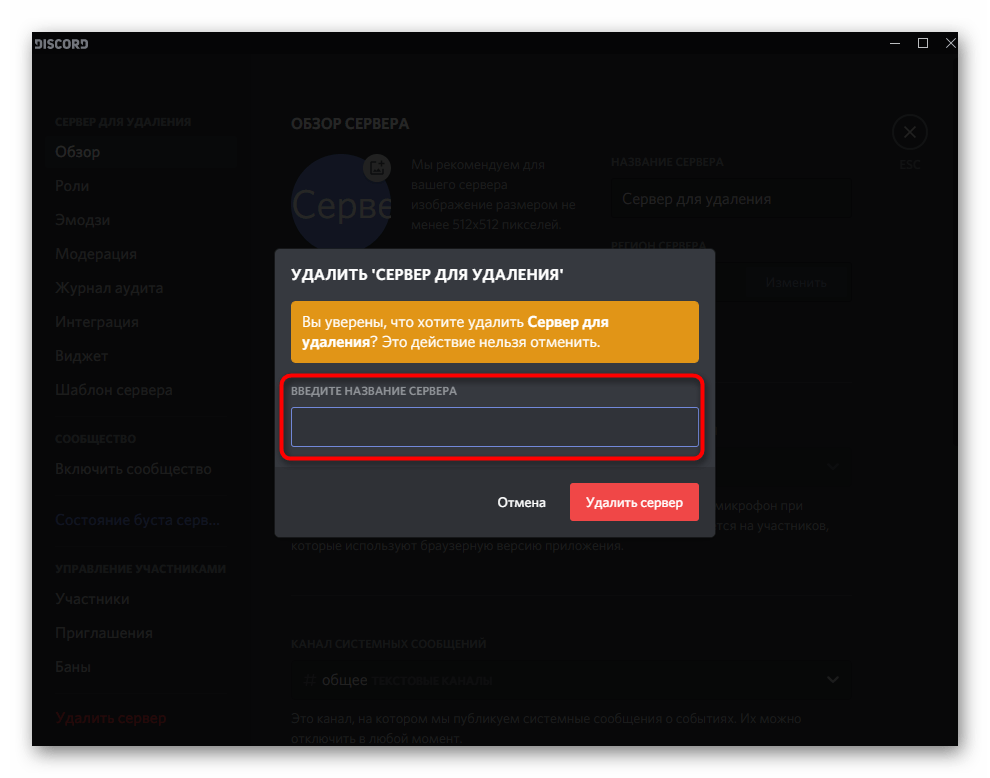
На мониторе появится дополнительный блок, где будет необходимо подтвердить намерение деактивировать выбранное сообщество.
Why do you Delete a Discord Server?
Deleting a Discord server will automatically remove all the members from your community. This means that the server will no longer be on the server’s list of your members and noone can join back since you’ve wiped off your server from Discord.
Joining a social platform requires careful management and moderation of your Discord server and community, whether to leave a situation or recognize when it’s time to wipe the server clean. You’ll need to be prepared to take on the role of janitor in either situation though and it might be difficult to manage or you just want to disband the community. You’ll also never know when you’ll need that additional room for another server if you want to create a new community and peace of mind, away from the toxic internet.
Whatever reason you have to delete your community or Discord server, think twice. After deletion, you will have no way of accessing or retrieving your Discord server.
Как удалить канал Discord на Android
В создании этой статьи участвовала наша опытная команда редакторов и исследователей, которые проверили ее на точность и полноту.
Команда контент-менеджеров wikiHow тщательно следит за работой редакторов, чтобы гарантировать соответствие каждой статьи нашим высоким стандартам качества.
Количество просмотров этой статьи: 8495.
В этой статье:
Из данной статьи вы узнаете, как удалить текстовый или голосовой канал на сервере Discord и удалить его содержимое на устройстве Android.
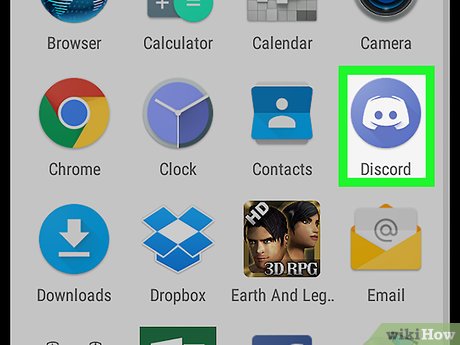
Если вы не вошли в свой аккаунт автоматически, введите свой адрес электронной почты и пароль.
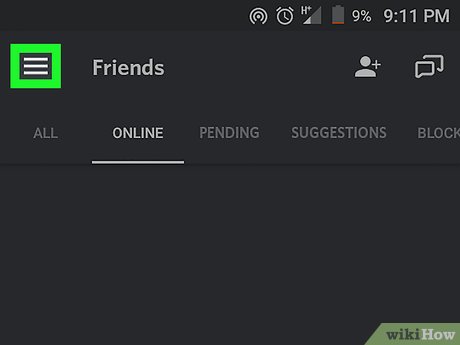
Нажмите на иконку с тремя горизонтальными линиями в верхнем левом углу экрана. После этого в левой части экрана откроется меню навигации.
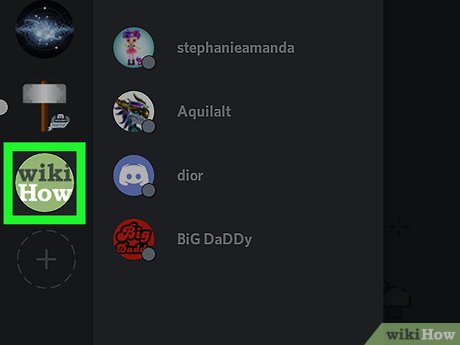
Нажмите на иконку сервера. Выберите сервер из списка серверов в левой части экрана. После этого вы увидите список всех текстовых и голосовых каналов.
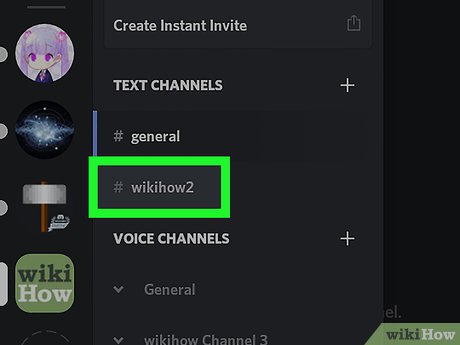
Нажмите на нужный канал. В разделах «Текстовые каналы» и «Голосовые каналы» вы увидите список всех своих каналов. Нажмите на канал, чтобы открыть переписку.
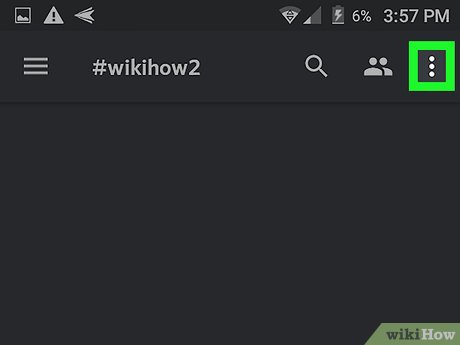
Нажмите на иконку с тремя вертикальными точками в правом верхнем углу экрана. После этого на экране появится выпадающее меню.
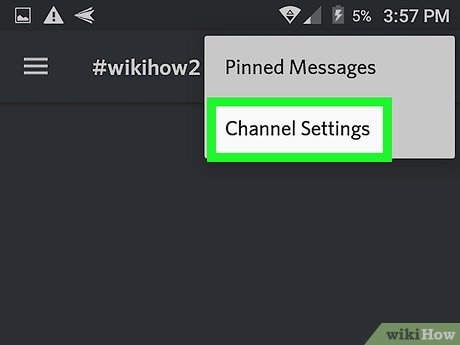
Выберите в выпадающем меню опцию Параметры канала . Затем откроется новая страница «Параметры канала».
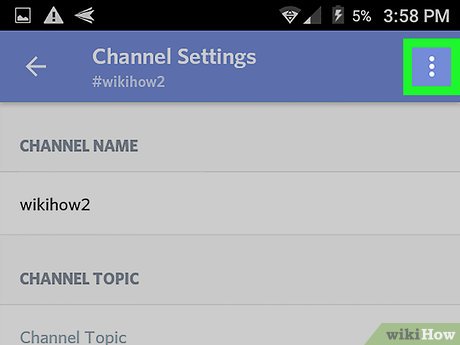
Нажмите на кнопку с тремя вертикальными точками. Она расположена в правом верхнем углу окна «Настройки канала». После этого появится выпадающее меню.
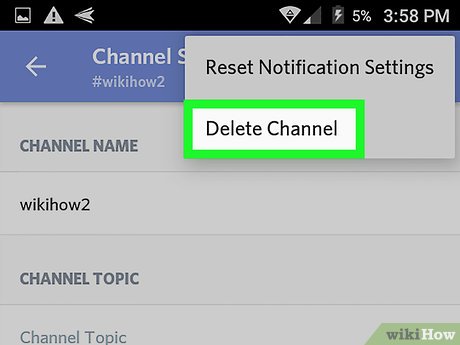
Выберите в выпадающем меню опцию Удалить канал . Так вы удалите этот канал и уберете его с сервера. Подтвердите удаление в диалоговом окне.
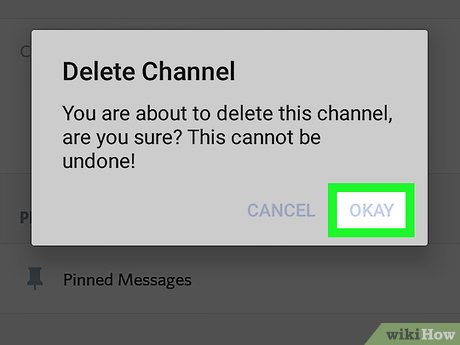
Нажмите в диалоговом окне на кнопку Удалить . Так вы подтвердите свое действие и удалите данный канал со всем его содержимым. Он больше не появится в списке каналов этого сервера.
Дополнительные статьи
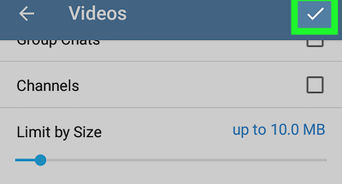
сохранить видео из Telegram в Android
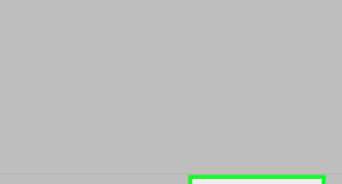
извлечь файл APK из любого приложения на Андроид телефоне
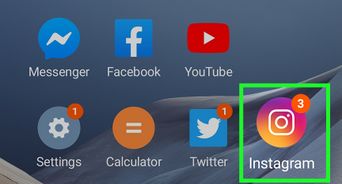
перемещать значки на Android–устройстве
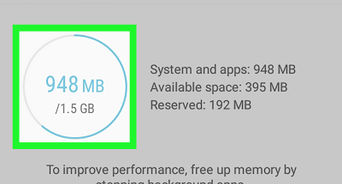
проверить оперативную память (RAM) на Android
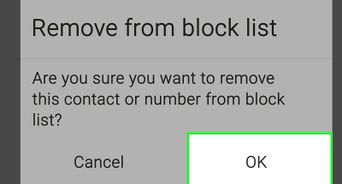
разблокировать номер на Android
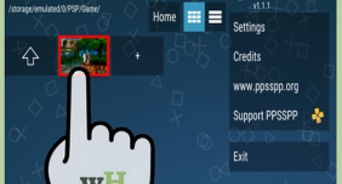
играть в PSP игры на Android с помощью приложения PPSSPP
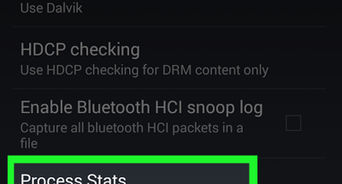
узнать, какие приложения в настоящий момент активны на Android устройстве
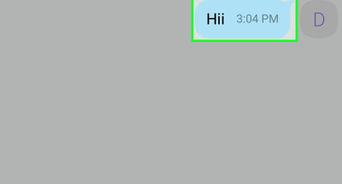
узнать о прочтении своего сообщения на Android
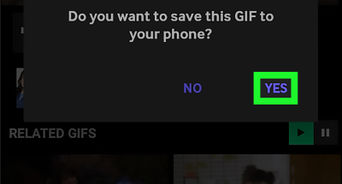
сохранить GIF–файл на Android
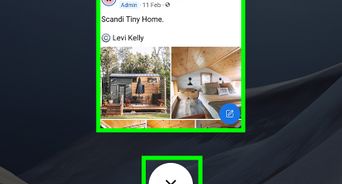
повысить скорость загрузки в uTorrent на Android
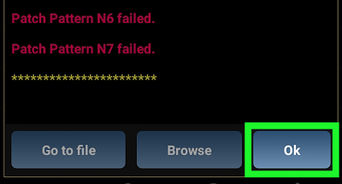
пользоваться Lucky Patcher на Android
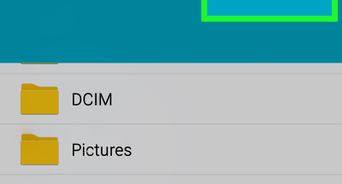
переместить музыку на SD–карту на Android
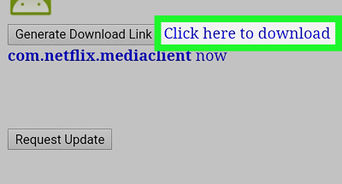
скачать APK–файл приложения из Play Маркета

перейти в режим просмотра улиц в Google Картах на Android
Об этой статье
Штатный автор wikiHow
В создании этой статьи участвовала наша опытная команда редакторов и исследователей, которые проверили ее на точность и полноту.
Команда контент-менеджеров wikiHow тщательно следит за работой редакторов, чтобы гарантировать соответствие каждой статьи нашим высоким стандартам качества. Количество просмотров этой статьи: 8495.
Действительно ли зарабатывают на фотостоках
Звезды фотостоков зарабатывают до 50 000 $. Но тут мы, скорее всего, говорим про зарубежных фотографов, которые давно засели на сайтах. Их меньше 1 %. Что же происходит в русских реалиях?
Анастасия в 2013 году заработала 200 евро на fotolia.com. Это примерно 20 рублей в сутки. Выкладывала по 1 – 2 фотографии пейзажей, людей ежедневно.
Ирина выкладывает фото детей и детской атрибутики: соски, игрушки, бутылочки. В месяц получает 1 300 – 4 836 рублей.
Егор Камелев пробовал продать фото насекомых на 3 фотостоках: Pexels, Pixabay и PxHere. За пару месяцев он залил 2 000 снимков в хорошем качестве. И заработал всего 2 598 рублей. Получается каждое изображение стоило чуть больше рубля.
Одна из работ Егора. Выглядит классно. А как вам? Пишите комментарии.
Фото продаются в среднем за 0,25 $, с лицензией иногда выходит 1 – 1,8 $. Вам понадобится 100 – 200 скачиваний, чтобы набрать минималку.
Если в день загружать хотя бы 3 снимка с ключами и рекламировать их, то 20 – 40 $ набежит за пару месяцев. Но это на первых порах. Когда раскрутитесь и откопаете правильную нишу, не исключена и 1 000 $ в месяц.
Удаление своего сервера/группы
Чтобы деактивировать созданный ранее канал, владельцу необходимо выполнить указанную ниже инструкцию:
запустить программу Discord на персональном компе (портативном или стационарном, не мобильном);
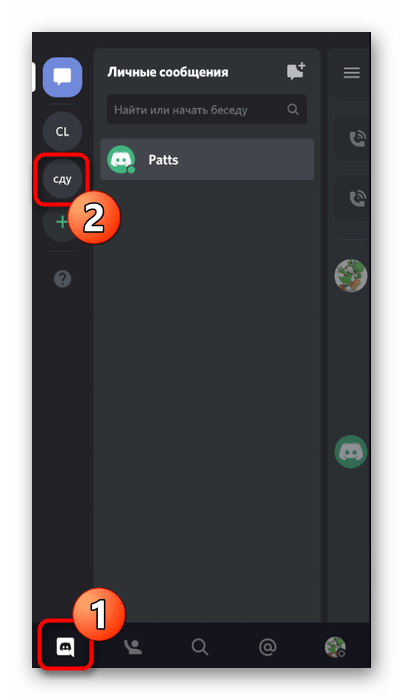
авторизоваться в профиле;
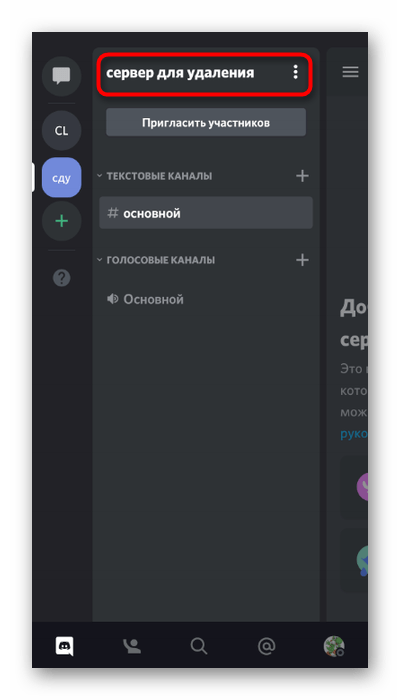
слева найти название нужного объекта, выделить левой кнопкой мышки;
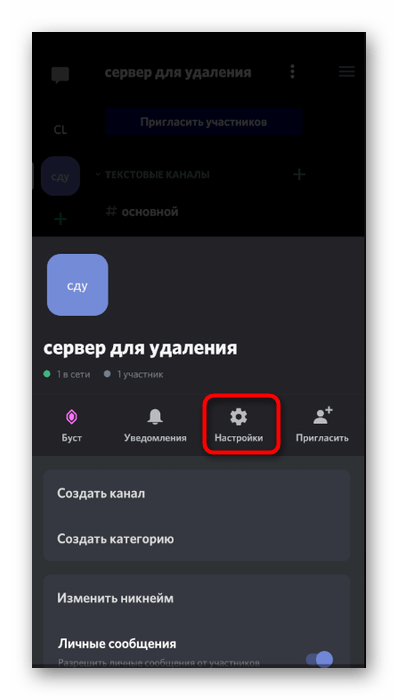
правой клавишей мыши кликнуть один раз, чтобы вызвать отдельный перечень возможностей;
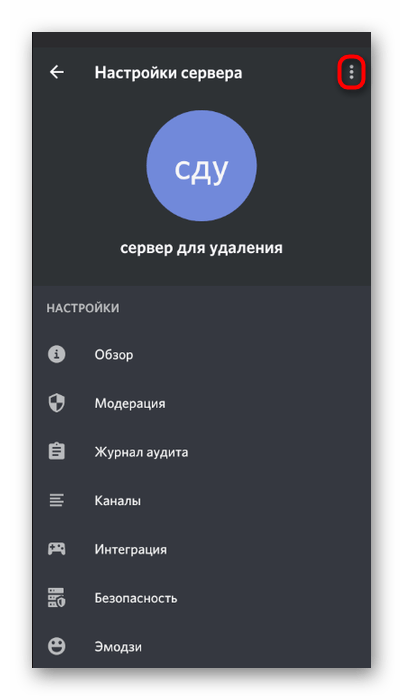
нажать соответствующую кнопку – в данном случае «Удалить».
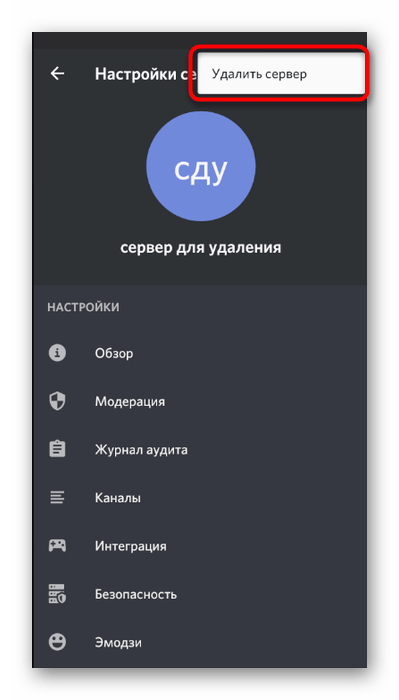
Внимание! Полностью деактивировать тематическую группу может только тот, кто ее создал. Участникам сообщества доступно две опции – удаление из числа пользователей или деактивация процесса на выбранном канале
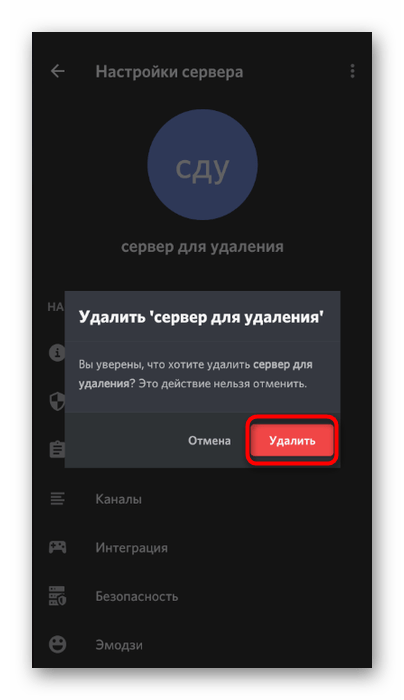
How do I Delete a Discord Server on Android/IOS Devices?
Note: You have to be the OWNER OF THE SERVER before you can delete the Discord server. ONLY THE OWNER can delete the Discord server.
Here’s a detailed step by step guide on how to delete a Discord server on Android/IOS Devices.
Step 2. Go to the Server
Go to the server that you want to delete. For this instance, I will be using our test server, GoLinuxCloud Test Server and we will be deleting this server. Click on the Server’s Name.
Note: Make sure you are the OWNER OF THE SERVER so that you can have the option to delete the server.
Step 3. Go to Server Settings
Go to the Server’s Settings located at the left side of the options below the server’s name.
Click on Overview
At the bottom part of the Overview settings, you will see «Delete Server».
Note: Make sure you are the OWNER OF THE SERVER so that you can have the option to delete the server.
Step 4. Delete Server
You will now be asked if you really want to delete the server. This action cannot be undone once initiated. You will not retrieve your server back. Click on «Delete Server» if you really want to delete your own server.
Руководство
Найти каналы выйдет на сервере в блоке под его названием. Мы выделили его на этом изображении:
Разделяются они на текстовые и голосовые. В первых можно только обмениваться сообщениями, а во втором – разговаривать через микрофон.
Чтобы создать комнату в Дискорде, выполните следующие шаги:
- Напротив нужного канала кликните на значок в форме плюсика.
- Введите для него название.
- И кликните по синей кнопке.
Защита
Поставить пароль в Дискорде на комнату у вас не выйдет, зато можно настроить его приватность, предоставив доступ к нему только определенным участникам. Для этого:
- Нажмите «шестеренку» напротив названия канала.
- Перейдите в раздел «Права доступа».
- Для @everyone отключите вообще все пункты.
- А затем нажмите на «плюсик» и поочередно отметьте участников, кто сможет сюда зайти.
Выходить из комнаты в Дискорде не нужно, достаточно ее сменить или же перейти на новый сервер.
Избавляемся от каналов
Каналы Discord позволяют структурировать сообщества по тематикам. Благодаря этому искать нужный чат становится гораздо проще. Особенно при большом количестве пользователей. Разнообразие чатов привлекает участников и притягивает их задержаться. Но и слишком их большое количество порой становится помехой. Тогда придется закрыть их. А для этого выполняются следующие действия:
- В списке каналов на сервере выбираем нужный, подлежащий удалению.
- Справа от названия нажимаем «Настроить канал» (значок в виде шестеренки).
- Откроется новое окошко со списком возможных функций, выбираем «Удалить канал» (выделено красным).
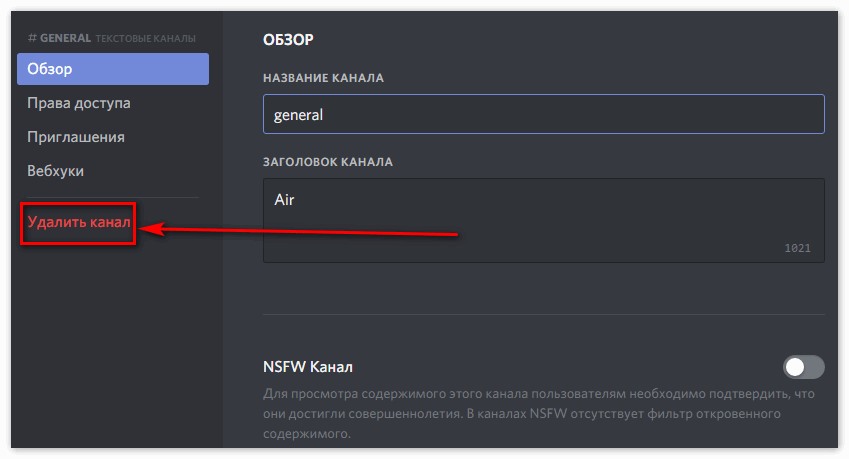
Никакого дополнительного подтверждения не потребуется. Канал вместе со всей имеющейся информацией просто сотрется. Выполнить данное действие сможет не только создатель, но и администратор. Или другой пользователь с необходимыми правами на управление.
Удаление может пригодиться в том случае, если нужно очистить всю переписку с сообщениями. Тогда проще убрать канал полностью. А затем создать новый с таким же названием. В этом случае не придется весь чат чистить вручную.
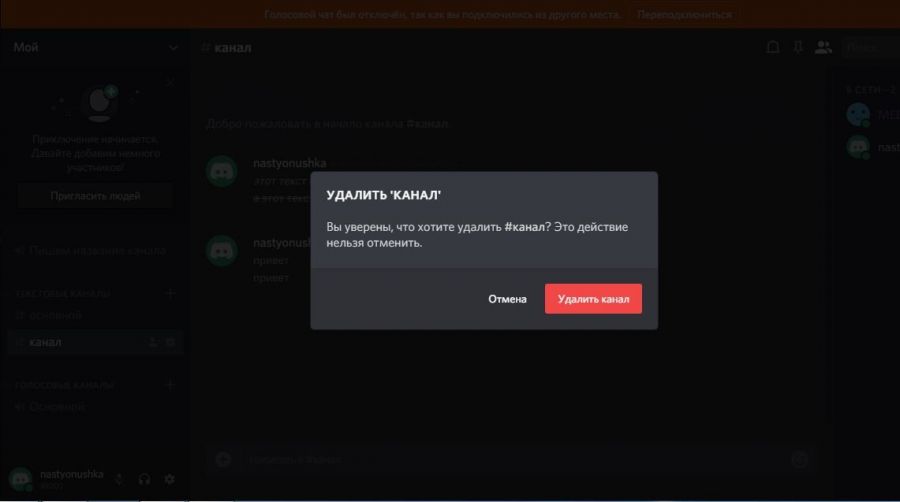
Защищаем дорогое от злоумышленников
Пришло время рассмотреть возможность добавления пароля на канал в Дискорде.
Разработчиками не предусмотрено механизма защиты от несанкционированного входа, но выход все же есть. Пользователи наловчились использовать роли для ограничения доступа. Вашему вниманию пошаговая инструкция:
- Создаем новый канал, указываем приватную разновидность.
- Добавляем наименования ролей, имеющие права на вход и редактирование голосовых или текстовых сообщений.
- Кликаем на кнопку «Создать канал».
Администратор может отменить фильтр для некоторых участников с помощью серверных настроек. Во вкладке «Права доступа» нажимаем ЛКМ на серый плюсик и выбираем требуемого пользователя.
Ограничение на вход удобно при обсуждении вопросов узким кругом лиц, будь то стратегия на предстоящий поединок или обсуждение глобальных проблем человечества.
Почему именно Discord
Потому что есть все, что нужно для совместной работы, и это бесплатно.
Первым делом создал сервер для своей команды. Сразу настроил приватность (исключил все права для роли @everyone). При создании сервера становишься его админом, можно сделать админом любую другую роль или полностью передать сервер любому человеку.
Пригласить команду можно через invite-ссылку или из списка друзей Discord. Поэтому только ссылка, при этом — она протухает за сутки, поэтому не забывай обновлять.
Все новые участники при подключении не увидят никакой информации, если для роли @everyone права сняты, поэтому не забудь назначить им роль.
Текстовые каналы
Создал общий командный чат, канал для отчетов и планов на день. Создал каналы для каждой роли команды (@backend, @qa etc), чтобы ребята могли обмениваться картинками и ссылками не на всю команду. Хотя думаю, чаты по ролям все таки немного лишние, потому что все можно решить в общем чате.
Сами чаты поддерживают markdown, поэтому все привычные функции типа вставки кода, форматирования текста в наличии.
Вебхуки
К любому текстовому чату можно подключить вебхук и слать из внешних систем все то, что мы любим. В моем случае это Gitlab при MRах, Grafana при алертах об ошибках в сервисе и elastalert при срабатывании поисковых правил.
Настраивается супер изич, соответственно никаких прокси, как для тележки.
Поиск по истории
Поиск по истории заслуживает отдельного описания. Пока со мной не случился Discord, я думал, что по части поиска по истории Telegram лучший. Но, в Discord можно искать файлы, ссылки, картинки от конкретного человека, в определенный период времени, в конкретном канале или во всех etc. Теперь даже в Telegram этого остро не хватает.
Купить рекламу Отключить
А еще история поиска по истории.
Вывод — текстовые каналы великолепны в Discord, пока самое удобное, что я пробовал.
Голосовые каналы
Тут начинается настоящая магия. Основной функционал Discord — общение голосом во время игры. Я создал 5 голосовых каналов (количество каналов и участников в них на сервере не ограничено). И всё — в один клик ребята подключаются и мы уже слышим друг друга.
Нет ограничения по времени общения, можно разговаривать круглосуточно. Для тех, кто не привык всегда сидеть с включенным микрофоном, можно настроить режим рации — микрофон включается по нажатию любой клавиши (например, «пробел»). А еще админ может убавлять и прибавлять громкость отдельных участников и всячески развлекаться.
В голосовых каналах я провожу standup, планирование, ретроспективы, кикофф etc. Ребята обсуждают решение задач.
Все встречи делятся на два типа — спонтанные и плановые. Плановые встречи, как обычно, заносим в календарь и приглашаем друг друга. На встречах, инициатор шарит свой экран. Все договоренности фиксируем в произвольной форме в чате (чтобы все остальные, кого может затронуть вопрос тоже были в курсе).
Через неделю использования Discord ребята привыкли и полилась нормальная коммуникация по работе фич.
Пример. Особенно обрадовало, что некоторые вопросы раньше затягивались на пару дней (терялось в куче чатиков). В Discord с момента появления вопроса до его решения прошло около 10 минут.
Можно создать приватные голосовые каналы, если они нужны. Например, чтобы пригласить заказчика на сервер, а он видел только то, что ему можно видеть.
Видео
В Discord можно проводить видеовстречи, но максимум для десяти пользователей. Есть несколько прикольных фич: фокус на отдельном пользователе, переход между каналами и сохранение экрана трансляции.
Неудобно только то, что видео вынесено в личные сообщения. Что логично, зачем они геймерам на сервере, да?
Метод 3: использование сторонних инструментов
Если вы не можете навсегда удалить Discord, попробуйте сделать это с помощью программы удаления. Сюда входят программы, которые позаботятся обо всем, от безвозвратного удаления всех файлов Discord из системы до ссылок Discord файловой системы и значений реестра. Вот некоторые из лучших деинсталляторов 2021 года:
- Умный деинсталлятор программ
- Рево Деинсталлятор
- Менеджер удаления Advanced System Optimizer
- Программа удаления IObit
Вот как удалить Discord с помощью Revo Uninstaller:
1. Установите Revo Uninstaller с официального сайта
2. Запустите Revo Uninstaller.
3. Теперь нажмите Discord, а затем нажмите Удалить в верхнем меню.
4. Установите флажок Создать точку восстановления системы перед удалением и нажмите Продолжить во всплывающем окне.
5. Установите для режимов сканирования значение «Умеренный» и нажмите «Сканировать», чтобы отобразить оставшиеся файлы журнала.
6. Затем щелкните Выбрать все > Удалить. Нажмите Да в подтверждающем сообщении.
Примечание. Убедитесь, что все файлы были удалены, повторив шаг 5. Должно появиться сообщение о том, что программа удаления Revo не нашла оставшихся элементов.
7. По завершении перезагрузите компьютер.
Как в telegram удалить чужой канал
Возможности Telegram позволяют не только создавать собственный блог, но и подписываться на чужие (пункта частные). Но иногда возникает необходимость убрать чужой канал, когда он становится неинтересным, раздражительным, скучным и много каким ещё. Какова бы ни была причина, можно легко его покинуть. Хотя между удалением своего или чужого блога в телеграмм и нет никакой принципиальной разницы, мы все равно приведем простой алгоритм действий для вашего удобства:
- Откройте приложение и найдите нужный канал, нажмите на него.
- В верхнем правом углу выберете иконку с тремя вертикальными точками.
- В открывшемся меню нажмите на «Покинуть».
- Выберете «Выйти», чтобы подтвердить действие.
Особенности безвозвратного удаления личных сообщений в Discord
Стандартная опция мессенджера не позволяет выполнить полную очистку личной переписки. Но есть вариант их поочередного удаления, что гарантирует 100% удаление из диалога. Этот метод занимает достаточно много времени, но и он дает отличный результат, и восстановить сообщения не получится. Для того чтобы его применить, сделайте следующее:
- Выберите раздел со списком диалогов.
- Кликните на чат, который желаете очистить.
- Курсор наведите на любое сообщение в нем.
- На экране появится значок с тремя точками, нажмите на него.
- В контекстном меню выберите пункт «Удалить сообщение», кликните по нему.
- Подтвердите подтверждение об удалении.
Дальше запаситесь терпением, и выполняйте повтор этой процедуры с каждым текстом из чата. В итоге у вас будет чистая страница переписки с этим юзером.
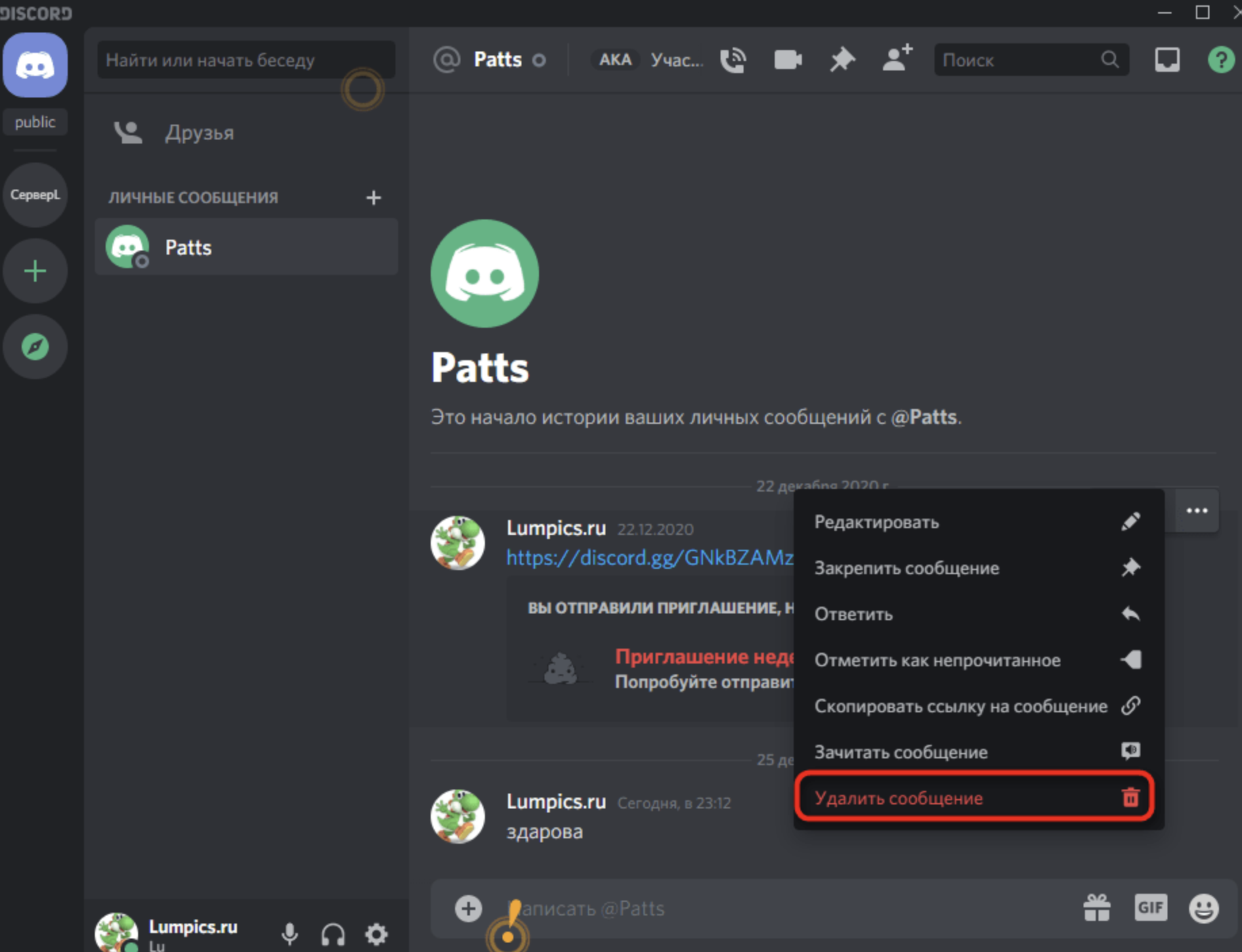
Как очистить канал Discord от лишних сообщений
В Дискорде чаты, где общаются участники, называют каналами. Они могут быть как текстовыми, так и голосовыми. Но обычно большие переписки занимают лишнее место. К тому же, сведения, указанные в них, теряют свою актуальность. Поэтому могут возникнуть сложности с принятием новых сообщений. Рассмотрим, как можно очистить канал в Discord.

Удаляем сообщения из канала в Дискорде по одному
В настройках мессенджера нет функции, позволяющей управлять историей сообщений, поэтому очистить все сообщения сразу вы не сможете. Но здесь есть возможность удалять сообщения по одному. Если вы общаетесь в Discord через ПК, то руководствуйтесь следующей инструкцией:
- Откройте мессенджер и введите логин и пароль.
- Перейдите в список диалогов, нажав на специальный значок в левом верхнем углу.
- Найдите нужную переписку.
- Правой кнопкой мышки нажмите на сообщение, которое хотите удалить.
- В появившемся окошке кликните по трем горизонтальным точкам.
- В контекстном меню выберите пункт «Удалить сообщение».
- Подтвердите свои действия.
- При необходимости удалите аналогичным образом другие сообщения, чтобы полностью очистить переписку с данным собеседником.
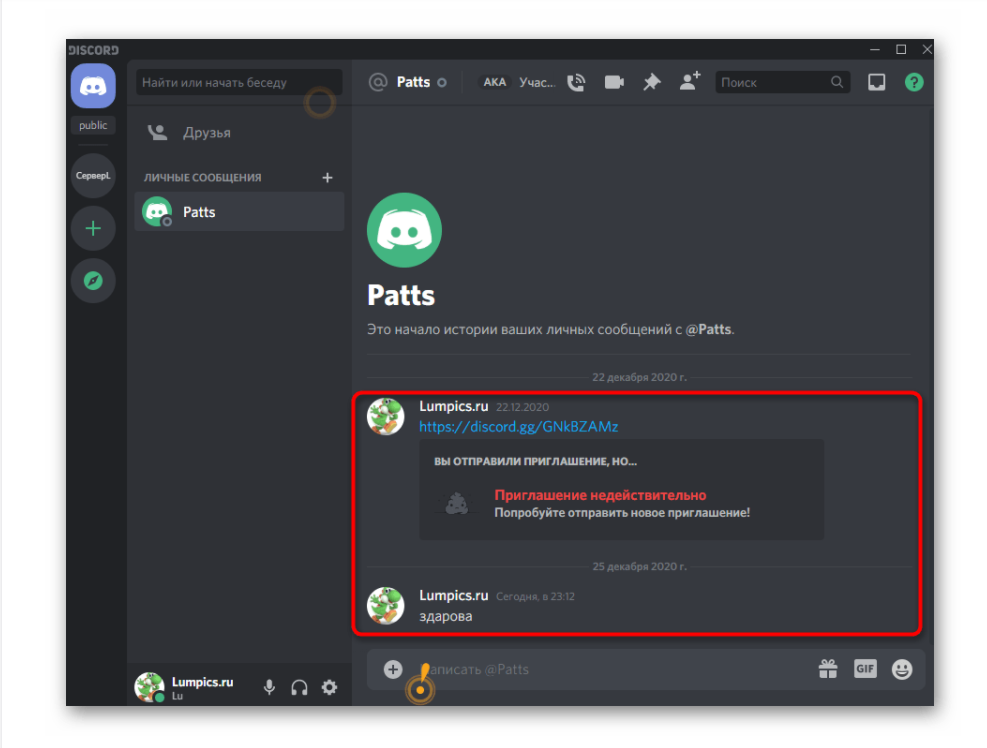
Если вы пользуетесь мобильной версией программы, то порядок действий будет схожий:
- Запустите приложение, нажав на его иконку на экране телефона.
- Пройдите авторизацию в системе.
- Откройте беседу, которую хотите удалить.
- Нажмите на нужное сообщение и удерживайте его, пока не появится дополнительное меню.
- Кликните по кнопке удаления и подтвердите действия.
- Если хотите убрать несколько сообщений, то поочередно нажмите на каждое из них, а потом удерживайте до появления всплывающего окошка.
Важно! С помощью этого способа вы сможете удалить только те сообщения, которые вы отправили самостоятельно, или которые были адресованы именно вам. Чужие очистить сможет только администратор сервера
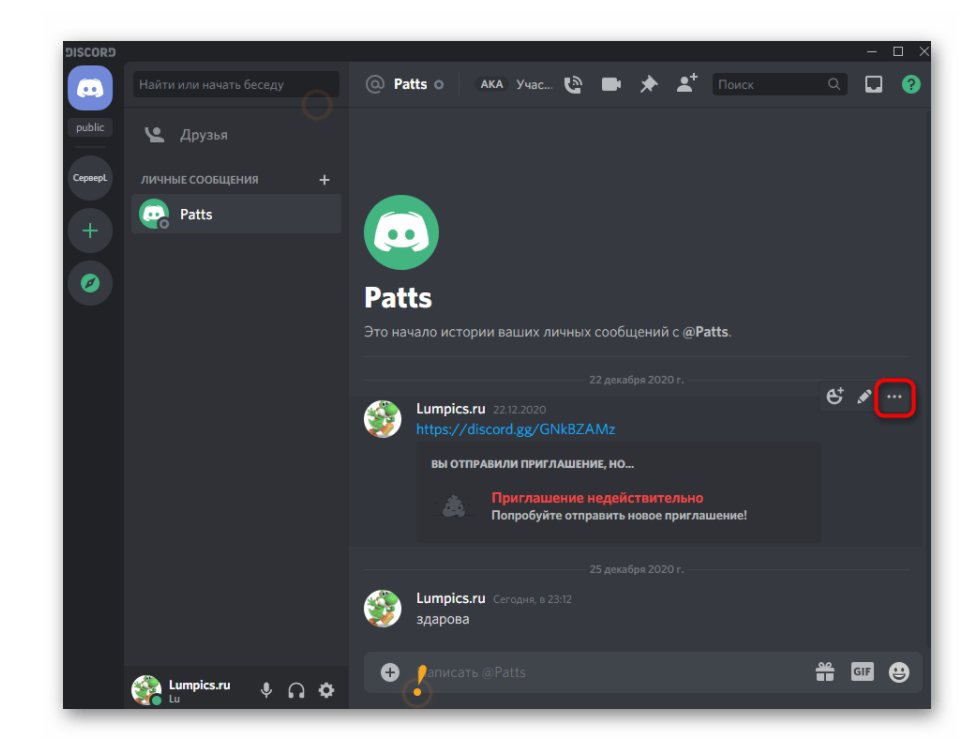
Как очистить канал в Discord от сообщений: пошаговое руководство
Если нет желания убирать сообщения по одному, то полностью удалите канал. Этот способ подойдет вам, если вы являетесь его создателем. Так сможете сразу избавиться от спама, который заполнил канал за все время его существования. Следуйте алгоритму:
- Откройте Дискорд с ПК или с телефона.
- Введите данные для входа.
- На панели с левой стороны экрана выберите сервер.
- Правой кнопкой мышки кликните по нужному каналу, либо нажмите на него и удерживайте.
- В появившемся окошке найдите значок в виде шестеренки.
- Кликните по кнопке «Удалить канал».
- Подтвердите удаление. Так будет очищена вся история.
- При необходимости создайте новый канал.
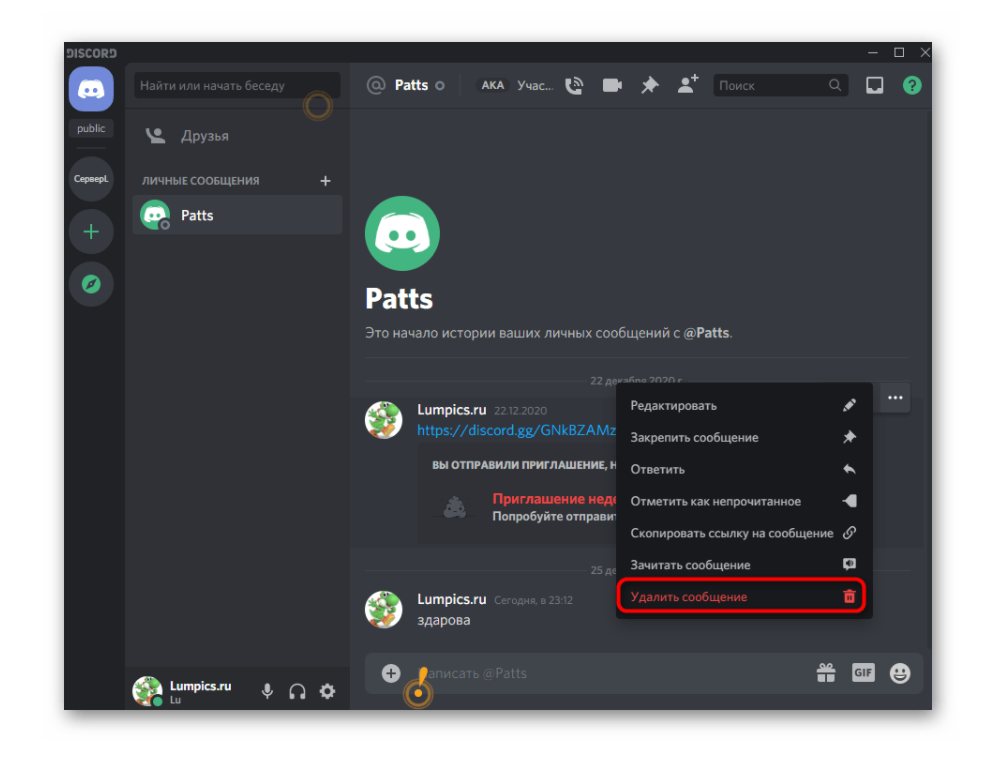
Другие способы удаления сообщений в Дискорде
Если по каким-то причинам вам не подошел ни один из перечисленных способов, с помощью которых можете очистить канал, воспользуйтесь одним из следующих:
- Пройдите авторизацию в Найдите канал пользователя, от которого хотите удалить сообщения. Нажмите на его никнейм. В появившемся списке выберите пункт «Забанить пользователя». Выберите период, за который хотите удалить сообщения: 24 часа, 7 дней. Подтвердите действия. Все сообщения за отмеченный промежуток будут удалены.
- Скачайте специальный бот, например, UzumeBot. Авторизуйте его через настройки сервера. Определите права бота. Найдите нужный канал и введите соответствующую команду, чтобы очистить историю.
Обратите внимание! У каждого бота свой список команд. Частые вопросы:
Частые вопросы:
- Как удалить все сообщения сразу в Discord
- Как удалить сообщения из чата в Discord
- Как удалить личные сообщения в Дискорд Онлайн
- Как восстановить удаленный канал в Discord
Как искать сервера в Дискорде
Большинство компьютерных технологий позволяет пользователям интернета осуществлять разные задачи. Большинство программ предназначено для общения с другими пользователями, независимо на их местонахождение, дискорд не исключение. Удобен сервер для поиска напарников по играм, где каждый будет играть в группе. Задействованы все популярные последнего времени игры, которые пользуются актуальностью среди определенного круга людей. Собираться в группу могут до десяти человек. Между собой участники легко общаются, переписываются.
По названию
Большинство пользователей волнует вопрос, связанный с поиском сервера для поиска тиммейтов по названию. Для этого следуйте каждому прописанному этапу:
Использовать программу Дискорд
Войдите в установленное приложение.
Нажмите на поисковую строчку «Найти и начать беседу».
Следует набрать название действующего дискорд-сервера и нажать в строку «Куда отправимся».
Следует обратить особое внимание на появившийся список серверов.
Найти необходимый сервер по своему усмотрению и предпочтению.
По ID
Осуществить поиск серверов дискорд и присоединиться к участникам можно только зная ID адрес. Если пользователи являются основателями данного сервера, то получить данную информацию можно пройдя следующие действия:
- Войти в настройку.
- Перейти по вкладке «Виджет». Найти сервер в дискорде по названию. На экране высветится окошко, где появится «ID СЕРВЕРА», там же указывается номер команды.
- В выбранном пункте следует нажать на сервер. После настроить дополнительные параметры, создать пригласительное или разместить на портале API.
Чтобы войти на сервер через ссылку нужно получить ее от знакомого или в качестве пригласительного письма, который раздается администратором сервера.
- В левой части экрана программы дискорд находятся сервера, к которым пользователь подключен. Немного ниже данных серверов расположен символ плюс серого цвета.
- Кликаем по плюсику, на экране появится окно. Система запросит о намерениях участника: намерены ли вы создать новый сервер либо отыскать имеющийся. Начать искать сервера в дискорде нужно сразу.
- Переходим в категорию «Войти и подтверждаем действия». Для этого нажимаем по зеленой кнопке «Войти на сервер».
- Система выдаст запрос, где пользователям придется ввести ссылку или комбинацию цифр ID
- Остается лишь нажать на клавишу «Войти». Теперь участник осуществил самую сложную работу и может перейти на выбранный им сервер.
Как сохранить приватность в Discord
От назойливых сообщений и уведомлений избавились. Теперь давайте разберемся, что о вас знает Discord и что могут узнать другие пользователи. Возможно, часть этой информации вы хотели бы оставить при себе.
Как отключить персонализацию в Discord
Разработчики Discord не скрывают, что собирают данные о вас и ваших привычках, чтобы улучшать работу программы. Если вам это не очень нравится, можно ограничить сбор и использование данных мессенджером. Для этого:
Откройте раздел Конфиденциальность.
Найдите секцию Как мы используем ваши данные и отключите опции:Использование данных для улучшения Discord
Использование данных для персонализации опыта использования Discord
Разрешить Discord отслеживать использование экранного диктора
Обратите внимание: этого пункта нет в Android-версии мессенджера.
Как узнать, какие данные собирает Discord
Учтите, что Discord в любом случае будет собирать информацию о вас. Чтобы посмотреть, какие данные хранит мессенджер, и скачать их на случай блокировки аккаунта, можно запросить у мессенджера файл с архивом личных сведений. Для этого:
- Откройте раздел Конфиденциальность.
- Нажмите кнопку Запросить данные в нижней части экрана.
- На iPhone или в десктопной версии нажмите Запросить мои данные.
- Нажмите ОK.
Ссылка на архив через некоторое время придет на вашу электронную почту.
Как скрыть личную информацию от других сервисов
Помимо самого мессенджера вашими данными могут интересоваться сторонние сервисы, которые вы подключили к Discord. А мессенджер, в свою очередь, может кое-что подсмотреть у них. Если такой обмен вам не по нраву, откройте раздел Интеграции и отвяжите аккаунты сервисов, с которыми вы не хотите делиться информацией из Discord.
Заодно в десктопной версии отключите опцию Автоматически обнаруживать учетные записи с других платформ на этом компьютере. Мессенджеру вовсе не обязательно знать, где еще вы зарегистрированы.
Как скрыть лишнюю информацию от посторонних
Не всем на сервере нужно знать, во что вы играете прямо сейчас. И не всем зрителям стримов нужно знать все подробности вашего профиля. Чтобы посторонние не увидели лишнего:
- В разделе Игровая активность отключите опцию Отображать в статусе игру, в которую вы сейчас играете.
- В разделе Режим стримера проверьте, включена ли опция Скрывать личную информацию. Она делает ваши данные недоступными для зрителей стрима.
- В том же разделе Режим стримера убедитесь, что включена опция Скрыть ссылки-приглашения. В этом случае тролли со стрима не набегут на ваш сервер в Discord.
Удаление сервера в Discord
Под удалением сервера в Discord можно понимать как удаление своего сервера, создателем которого вы являетесь, так и выход из любой другой группы, чтобы больше не получать уведомлений и не видеть ее в списке бесед. Мы рассмотрим оба случая, начав с того, как это выполняется в программе под управлением Windows.
Удаление собственного сервера
Удаление собственного сервера необходимо, когда им никто не пользуется или же он был создан исключительно для тестирования функций и сейчас просто мешается в списке бесед. Учитывайте, что удалить сервер может только его создатель или тот, кому были переданы права на управление, поэтому ни одна из существующих ролей, включая администратора, не имеет таких полномочий. Если же вы являетесь управляющим сервера, для удаления выполните следующие действия:
- Нажмите по значку сервера на панели слева, где отображаются другие группы и личные сообщения.
- Щелкните по его названию, чтобы открыть меню управления.
Выход из других серверов
Вопросом об удалении сервера задаются и те пользователи, которые хотят прекратить членство в одном из них. В данном случае потребуется воспользоваться функцией «Покинуть сервер», чтобы он не отображался в списке бесед и не отправлял уведомления о происходящем. Покинуть сервер так же просто, как и вступить в него:
- В списке серверов найдите необходимый и сделайте по нему клик правой кнопкой мыши.
- Из появившегося контекстного меню выберите пункт «Покинуть сервер».
- Второй вариант — открытие его настроек путем нажатия по названию.
- Там тоже следует найти пункт с аналогичным названием — «Покинуть сервер».
- На экране появится уведомление, что повторное вступление доступно только при наличии приглашения. Подтвердите свое действие, чтобы прекратить участие в данном сообществе.
- Теперь вы не увидите иконки сервера на панели слева и не сможете просматривать его содержимое.
Вариант 2: Мобильное приложение
Обладателям мобильных приложений Discord тоже доступно удаление личных серверов и выход из других. Обе этих задачи выполняются примерно так же, как это было показано выше, однако не стоит забывать о различиях в интерфейсе и разном расположении пунктов меню.
Удаление собственного сервера
Начнем с удаления собственного сервера, что, конечно, требуется выполнять редко, поскольку не у каждого пользователя он есть. Если вы хотите избавиться от сообщества, которое было создано вами или после получения на него прав, используйте следующую инструкцию:
- Через панель внизу выберите первый раздел с чатами и нажмите по иконке своего сервера.
- Над панелью с каналами и их категориями расположено название самого сервера, по которому и тапните.
- Появится список, где выберите пункт «Настройки».
- Нажмите по значку с тремя вертикальными точками напротив заголовка «Настройки сервера».
- Отобразится всего один пункт, называющийся «Удалить сервер».
- После нажатия по нему потребуется подтвердить операцию, ознакомившись с информацией о том, что это действие нельзя отменить.
Выход из других серверов
Пользователи мобильного приложения Дискорд тоже являются активными участниками разных серверов, и у них периодически возникает необходимость покинуть какое-либо сообщество. Существует два разных меню, при помощи которых можно выполнить это действие.
- Первый вариант заключается в вызове меню сервера, что осуществляется выполнением долгого тапа по его значку.
- В самом меню вас интересует пункт «Покинуть сервер».
- Следующий способ — нажатие по названию сервера в списке с категориями и каналами.
- В нем тоже есть кнопка с аналогичным названием.
- В появившемся окне нажмите по «Покинуть сервер», подтверждая тем самым выход и информацию о том, что вы сможете вернуться на сервер только по приглашению.

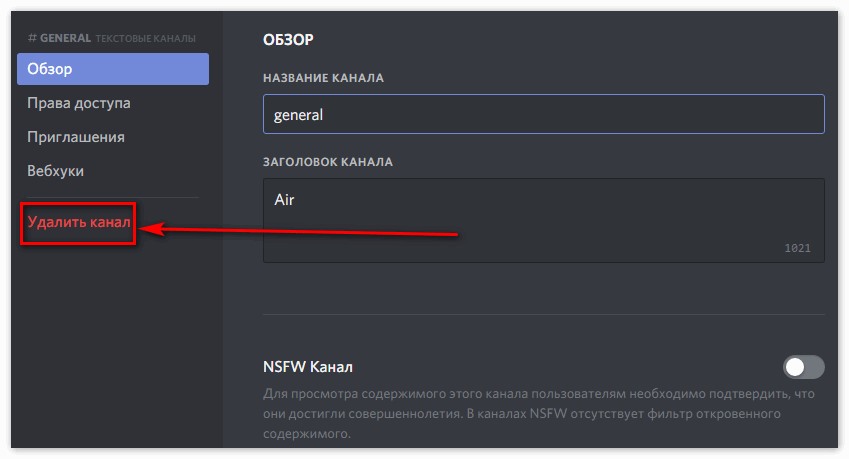
























![How to properly delete discord server [solved] | golinuxcloud](http://lakfol76.ru/wp-content/uploads/a/4/a/a4abf9978440d45ec829432371cd1a00.png)




