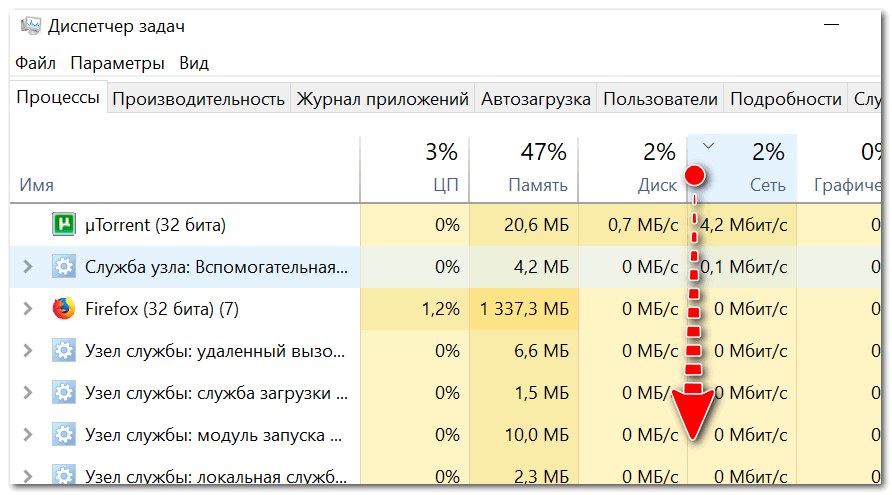Проверка настроек скорости
Ещё обязательно нужно проверить возможное ограничение скорости, которое может быть установлена в настройках приложения.
Там же, где вы на предыдущем этапе меняли региона, есть опция «Ограничить скорость до». Достаточно кликнуть по треугольнику, открыть выпадающий список, и среди предложенных вариантов остановиться на «Без ограничения».
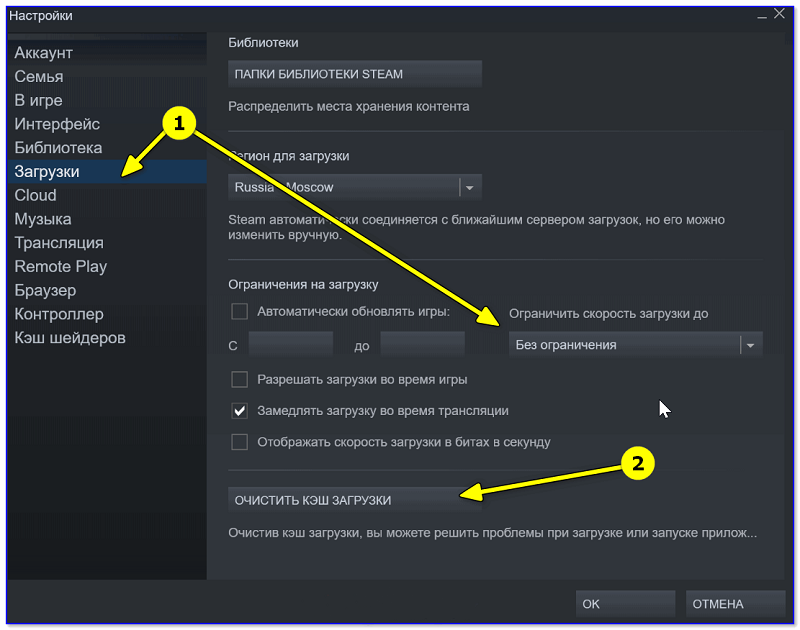
Параллельно будет не лишним кликнуть по кнопке очистки кэша загрузки. За счёт этого удаляются временные файлы, которые только занимают лишнее пространство на компьютере. Если этот кэш давно не чистился, он может отбирать внушительный объём места на жёстком диске и вместе с этим замедлять процедуры установки и загрузки игр. Особенно сильно это проявляется при наличии там повреждённых файлов.
Программа потратит некоторое время, чтобы выполнить проверку. Плюс при сканировании загрузки будут остановлены. Учтите это заранее.
Проверка скорости Интернета
Далеко не всегда причина низкой скорости находится со стороны игрового сервиса Steam. Пользователи, обвиняющие во всех бедах его, забывают, что у них самих скорость Интернета может упасть.
Прежде чем сетовать на работу Steam, проверьте, с какой текущей скоростью работает ваше подключение к сети Интернет. Не исключено, что загрузка игры осуществляется на максимуме, который сейчас позволяет получить ваш провайдер, поставщик услуг.
Несмотря на то, что в договоре или выбранном тарифном плане указывается скорость порядка 100 Мбит/сек, далеко не всегда эти цифры соответствуют действительности. Для начала запомните, что это максимальная скорость, то есть в договоре обычно прописывается скорость до 100 Мбит/сек. По факту она может падать в десятки раз.
Только при идеальных условиях, когда погода хорошая, сеть не перегружена, удаётся получить максимальную скорость. В остальное же время она заметно ниже ожидаемой.
Существует множество онлайн сервисов и утилит, при запуске которых легко проверяется реальная скорость.
Если она стабильно низкая и ситуация не меняется в течение дня или даже нескольких дней, это становится весомым основанием, чтобы обратиться с претензией к поставщику услуг. Уточните, почему скорость такая низкая, и потребуйте исправить ситуацию. Возможно, имеются проблемы со стороны оборудования, либо вам банально нужно заменить кабель, по которому передаётся Интернет.
По завершению теста скорости сопоставьте её с работой игрового сервиса Steam
Важно понимать, что у него скорость отображается в мегабайтах, в то время как сервисы проверки скорости показывают значения в мегабитах. А байт больше бита в 8 раз
Соответственно, 1 мегабайт в Steam равен 8 мегабайтам на тесте скорости.
Ещё важно помнить один немаловажный факт. Даже при стабильной скорости Интернета и отсутствии других препятствий, скорость загрузки игр через Steam всё равно не будет постоянной
Это обусловлено особенностями работы сервиса. Сначала на компьютер выгружают часть файлов, после чего запускается процесс их распаковки. А при распаковке отображается очень низкая скорость, которая порой падает даже до нуля. Но это считается нормой, и переживать тут не стоит.
Как только процедура распаковки завершится, скорость снова поднимется, и загрузка пойдёт так же быстро, как и была изначально.
Совет 1: приостановите работу программ, потребляющих интернет-трафик
Весьма банальный совет, однако, даже о таких, казалось бы, простых действиях пользователи часто забывают. По максимуму закройте все программы на время загрузки, которые могут потреблять трафик. Торрент-трекеры, сетевые игры и прочее – все это может улучшить скорость загрузки.
Кроме этого, если у вас Wi-Fi сеть, попросите других пользователей беспроводной сети, чтобы на некоторое время приостановили все свои объемные загрузки.
Контент-серверы доступны практически в любом уголке земного шара. Сервер, который используется вами в данный момент, может быть перегружен до предела, в связи с чем скорость загрузки игр будет чрезвычайно низкая.
В данном случае лучшим решением будет смена контент-сервера. Для того, чтобы не прогадать с выбором контент-сервера, перейдите по этой ссылке и остановите свой выбор на любом сервере, который располагает наивысшей скорость загрузки.
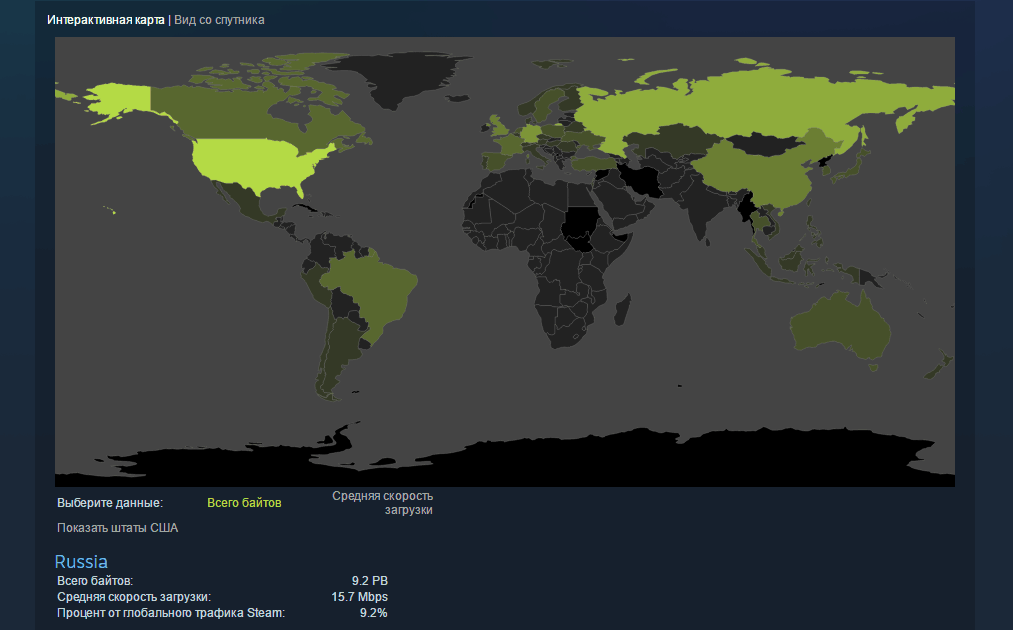
Определившись с выбором контент-сервера, перейдите к интерфейсу самой программы Steam, а затем щелкните в левом верхнем углу по пункту «Steam»
и откройте раздел «Настройки»
.
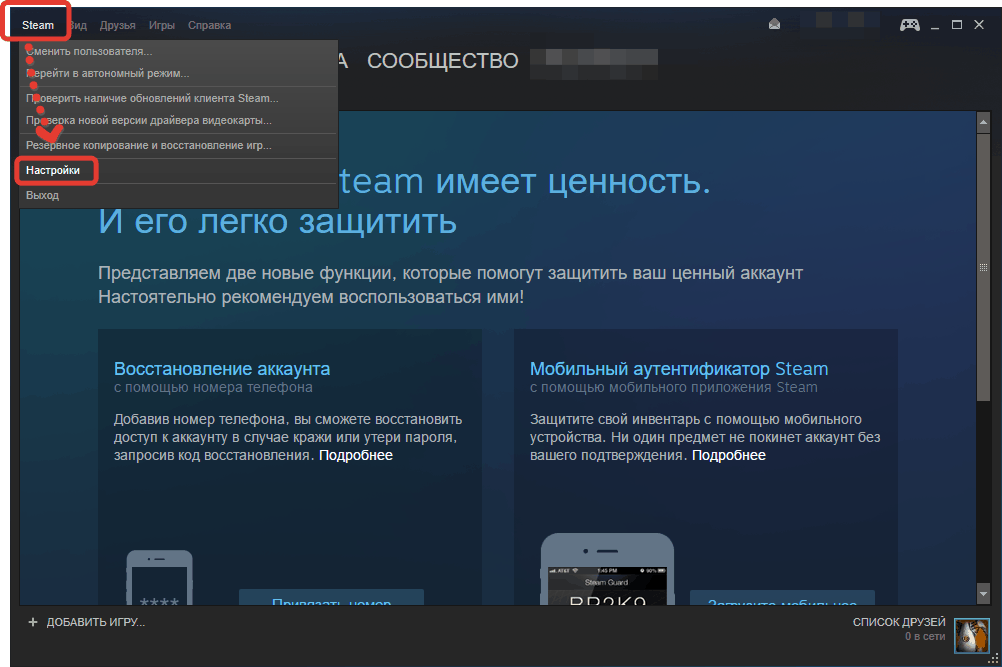
В открывшемся окне перейдите ко вкладке «Загрузки»
и в блоке «Регион загрузки»
выберите контент-сервер, который вы чуть ранее выбрали. Нажмите кнопку «ОК
»
.
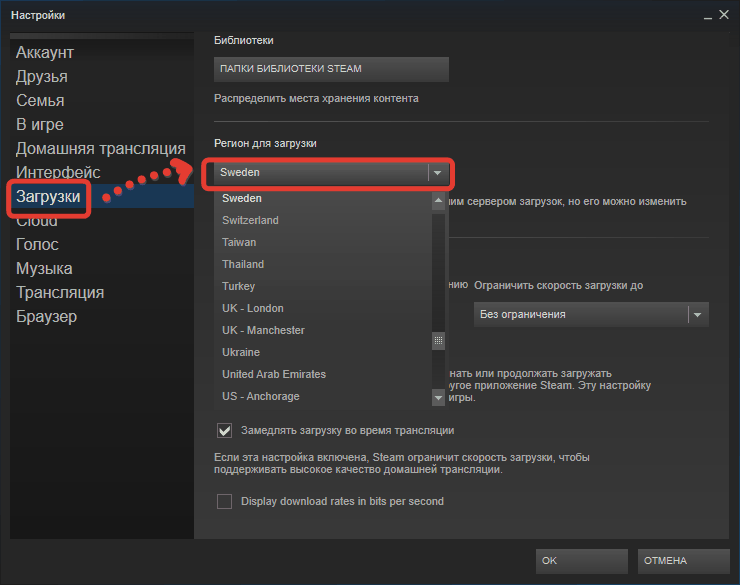
Для принятия внесенных изменений система потребует выполнить перезапуск Steam. Как только программа будет перезапущена, Steam будет использовать для загрузки выбранный вами контент-сервер.
Ночью линии провайдера наименее загружены, а значит, скорость интернета будет стабильнее и выше. Просто постарайтесь перенести загрузку игр на ночное время, и тогда дело пойдет быстрее.
В наше время всеобщего Интернета уже мало кто покупает свои игры на отдельных носителях. Ведь можно прямо из дома посмотреть трейлеры, мнение игроков и обозревателей, выбрать среди тысяч игр. Ни завоз на торговую точку, ни география, ни моросящий дождик более не помешают геймеру расслабиться. Просто нужно зайти на http://store.steampowered.com и купить, что понравится .
Как ускорить процесс загрузки игры в Steam.
Загвоздка в том, что современные игры в Стиме весьма объемны. Никого не удивишь десятками гигабайт. Бывает больше. Почти все пользователи считают, что их канала хватит на быструю скачку. Однако зачастую их постигает несколько последовательных разочарований. Скорость мала!
Как ускорить загрузку игры в Steam?
Как увеличить скорость скачивания
Обычно, чтобы улучшить скорость загрузки, вам просто нужно проверить некоторые основные моменты и выполнить некоторые действия. Однако лучше сначала позвонить своему интернет-провайдеру и проверить статус подключения по адресу пользователя. Возможно, в данный момент ведутся технические работы или где-то поврежден кабель. В этом случае настройки компьютера будут не только неэффективными, но также могут отрицательно повлиять на скорость соединения в будущем.
Отключаем устройства, использующие интернет
Дополнительные устройства, подключенные к сети (телевизионные панели, другие ПК, смартфоны и т.д.), Замедляют скорость загрузки. Для его увеличения нужно отключить те, которые на данный момент не используются. Это можно сделать двумя способами:
- выключайте каждое устройство отдельно;
- ограничить количество подключений программно в настройках роутера.
Лучшие почтовые клиенты для Android
Закрываем ненужные приложения
Количество запущенных приложений влияет на скорость работы ПК в целом и может значительно снизить скорость загрузки файлов из сети. Чтобы увеличить его, просто найдите программы, открытые во время загрузки, и отключите те, которые потребляют больше ресурсов и не нужны в данный момент. Например, в Windows это делается с помощью системной утилиты «Диспетчер задач», которая отображает все запущенные приложения.
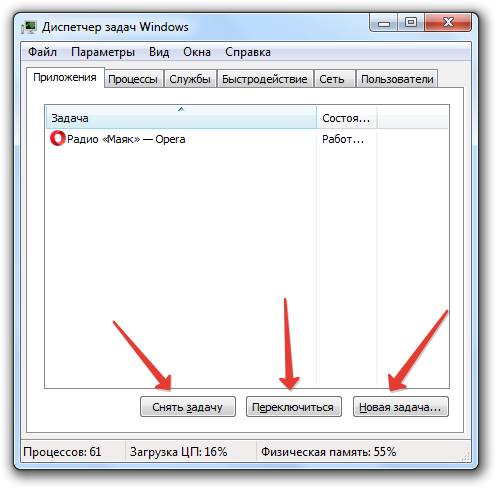
В окне диспетчера выберите ненужное приложение и нажмите «удалить задачу», после чего скорость должна увеличиться.
Отключаем потоковые сервисы
Такие сервисы, как Youtube, Rutube, всевозможные видеохостинги для онлайн-просмотра потокового аудио или видео также снижают скорость загрузки данных. В процессе просмотра загружается видео / аудиофайл для его непрерывной передачи. Чтобы отключить стриминговый сервис, просто закройте трансляцию.
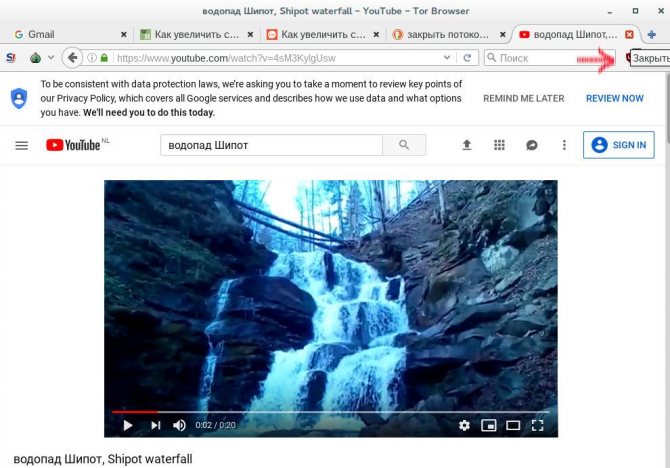
Нажмите на «крестик» и закройте окно с видеосервисом. Чтобы ускорить загрузку программ или игр, вы также можете закрыть другие ненужные вкладки в браузере.
Подключаем компьютер через Ethernet
Когда ПК подключен к Интернету через Wi-Fi и кеш роутера забит, скорость загрузки может снизиться. В этих случаях рекомендуется выключить, а затем включить маршрутизатор, перезапустив его. Если это не помогает и скорость остается прежней, стоит попробовать подключить компьютер к Интернету напрямую через кабель Ethernet, без использования беспроводного соединения.

Отключаем раздачу через торрент
Рабочий торрент-клиент, раздающий файл по сети, берет часть трафика на загрузку контента. Если выключить раздачу или нажать Пауза, скорость загрузки сразу увеличится.
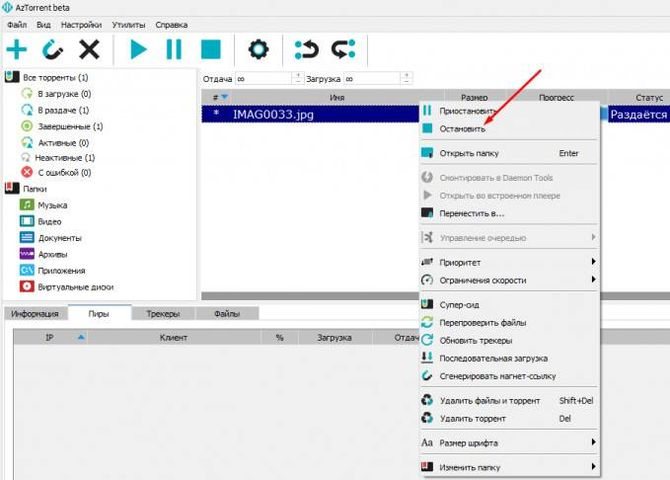
Отключаем Антивирус
Антивирусное программное обеспечение обычно имеет постоянное соединение с сервером для обновления баз данных и других действий системы. Отключив антивирус, вы можете значительно увеличить скорость загрузки, но вы должны помнить, что в этом случае безопасность вашего компьютера может быть нарушена.
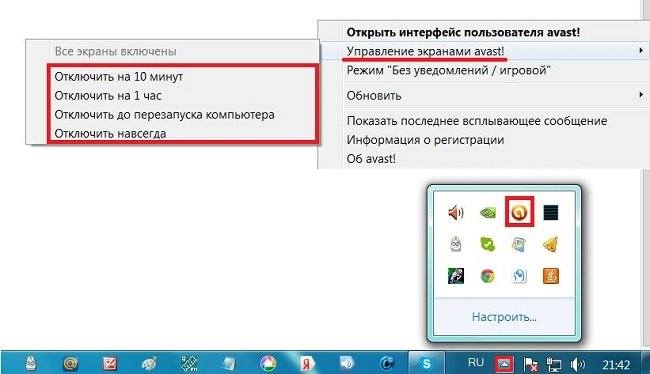
Увеличение скорости на Билайн
Отключаем обновление системы
В настройках операционной системы по умолчанию включена функция автоматического обновления, которая также берет на себя часть трафика. Если его выключить или перевести в режим ручного управления, скорость загрузки увеличится.
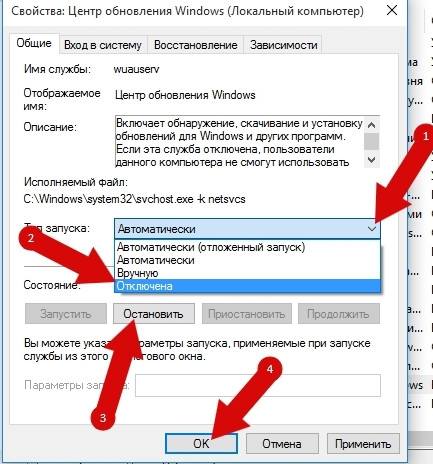
Отключаем синхронизацию «облака»
Если в устройстве используются облачные технологии (Яндекс.диск, Google диск и др.) И при загрузке файлов происходит синхронизация с «облаком», то скорость загрузки снижается. Чтобы его увеличить, отключите синхронизацию.
Замена маршрутизатора
Если все предложенные способы увеличения скорости не помогли, а загрузка данных из сети по-прежнему идет медленно, проблема может быть в маршрутизаторе. Он может быть устаревшим или сломанным. В этом случае решением проблемы будет замена его на новую современную модель, после чего скорость загрузки должна значительно увеличиться.

Тариф подключения
Не все тарифные планы предусматривают возможность безлимитного быстрого доступа в Интернет. Может быть полезно проверить, не устарела ли скорость и переключиться на другую с более высокой скоростью передачи данных.
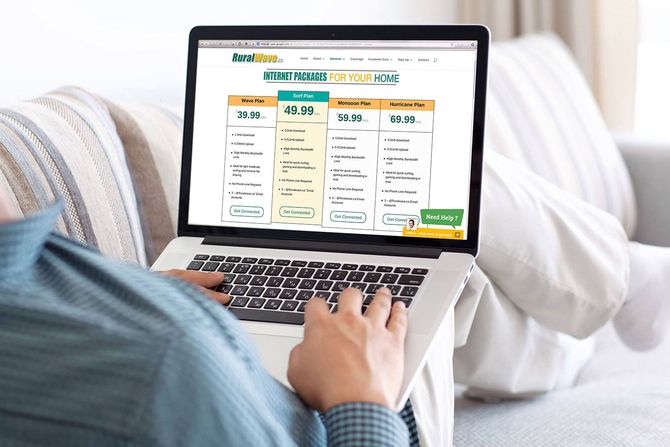
Change the Download Region#
Steam will automatically select the region you connect to servers from, and if it incorrectly selects your area, you may be trying to download from a server much further away from you. To check your download region, in Steam go to Steam > Settings > Downloads.
In this window, look at the Download Region section. Make sure the region is closest to where you’re actually located, as this will ensure the fastest download speeds. Another change we can make here is just below, where it reads Limit bandwidth to. Check this off to choose No limit, which will allow Steam to use the full extent of bandwidth needed to download your game.
Ускорьте загрузку Steam: Смените тариф
Если ничего не помогает, возможно пришло время добавить немного денег и выбрать лучший тариф. Проконсультируйтесь с вашим провайдером, чтобы узнать какие тарифы имеются или поищите другие провайдеры чтобы узнать, сможете ли вы получить более быстрое соединение по сходной цене.
Помните, однако что большинство интернет до определённой величины (До 100 мб). Вы захотите проверить карты покрытия провайдера и онлайн-обзоры, чтобы увидеть, какую скорость вы действительно можете ожидать.
Поделитесь статьёй, помогите сайту!
- Поделился в соцсетях
- 0VKontakte
- Telegram
- 0Odnoklassniki
Ускоряем браузер Steam
Встроенный в Steam браузер используется как для магазина игр, так и для оверлея, который позволят быстро переходить в браузер прямо во время игрового процесса. Однако, порой этот браузер может быть чрезвычайно медленным. Даже если у вас все нормально со скоростью в таких браузерах, как Chrome, Firefox или даже Internet Explorer, браузер Steam все равно может порой испытывать какие-то осложнения во время своей работы.
Когда вы кликаете на какую-то ссылку или открываете новую страницу, возникает заметная задержка перед завершением действия, которое определенно не наблюдается в классических браузерах. Вы уже может быть и смирились с тем, что встроенный браузер Steam является просто плохим куском кода. Однако, существует несколько хитростей, которыми можно ликвидировать эту задержку на многих системах и сделать из браузера Steam более или менее рабочую вещь.
Оговариваемая проблема, похоже на то, возникает из-за несовместимости с опцией «Автоматического определения параметров», которая по умолчанию уже автоматически активирована операционной системой Windows. Данная опция на самом деле необходимо крайне малому числу пользователей, так что ее полностью безопасно деактивировать.
Нажмите на клавиатуре Windows+R.
Впишите в строкуinetcpl.cpl и нажмите Enter. Перед вами должно будет появиться окошко «Свойства: Интернет». Далее перейдите во вкладку «Подключения» и нажмите на кнопку «Настройка сети», которая будет находиться в секции «Настройка параметров локальной сети». Откроется еще одной окошко, в котором вам будет необходимо убрать галочку с уже упомянутой опцией «Автоматического определения параметров». Убрав галочку, сохраните внесенные изменения и закройте окошко «Свойства: Интернет».
Если вам повезет, то вы получите значительный прирост к скорости прогрузки открываемых страничек во встроенном браузере Steam. Также еще раз повторяем, что отключение указанной выше опции никак не повлияет на стабильность или скорость вашего Интернет-подключения.
Разбираемся с причинами низкой скорости в Steam
1) Проверьте вашу текущую скорость
Начать статью хочу с одного простого совета: в первую очередь проверьте свою текущую скорость интернета (например, вы можете быть подключены к каналу в 100 Мбит/с, но по факту в настоящее время – скорость не будет превышать 10 Мбит/с).
Сделать это лучше с помощью сторонних сервисов (например, на http://beta.speedtest.net/ru ). Если при тесте ваша скорость интернета не превышает 30 Mbps (Мбит/с) – то максимальная скорость загрузки, которую вы увидите в Steam, не превысит 3,5 МБ/с (для перевода Мбит/с в МБ/с просто разделите число на 8; более подробно об этом) .
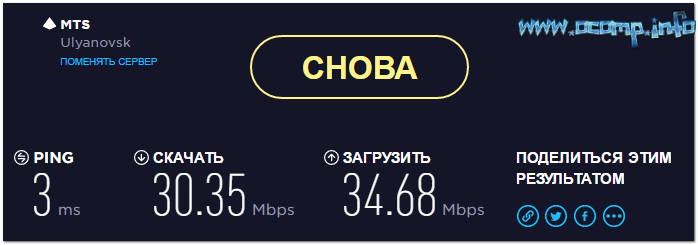
Результаты проверки в beta.speedtest.net/ru
Кроме этого, также рекомендую проверить, нет ли других приложений на ПК, которые работают в настоящее время, и загружают Интернет-канал.
Сделать это можно в диспетчере задач (чтобы войти в него – нажмите Ctrl+Shift+Esc) , либо с помощью спец. приложения NetLimiter
Обратите внимание в первую очередь на те приложения, которые нагружают сеть более 5%: торрент-программы, браузеры, и пр
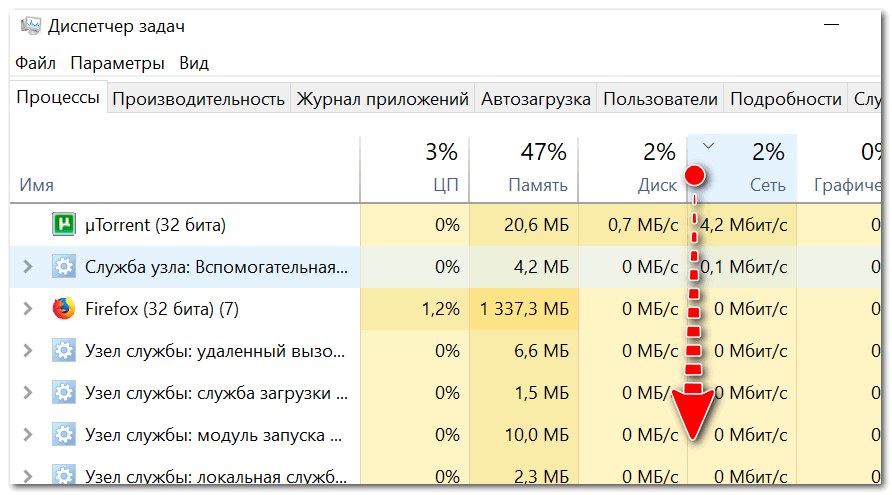
Приложения отсортированы по графе сеть
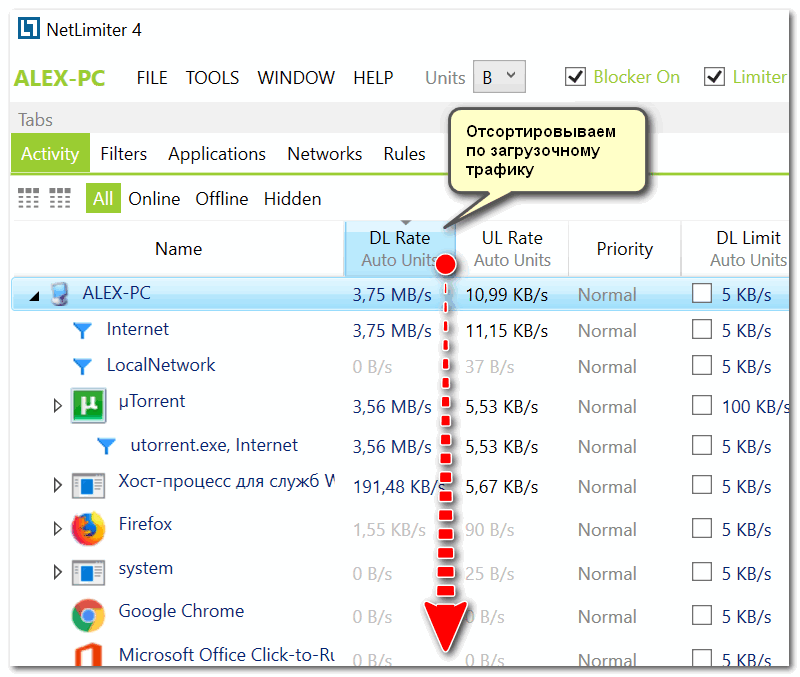
NetLimiter – отсортировавшем по загрузочному трафику
2) Попробуйте сменить регион загрузки
У Steam игры расположены на разных серверах по всему Миру! Сделано это для того, чтобы у всех пользователей была высокая скорость доступа к сервисам Steam.
Обычно, по умолчанию, Steam автоматически определяет ближайший сервер для загрузки игр (и как правило, с него макс. скорость загрузки). Но в некоторых случаях, имеет смысл попробовать в настройках указать вручную нужный сервер: нередко, когда сервер соседней страны отдает файл быстрее, чем сервер в России.
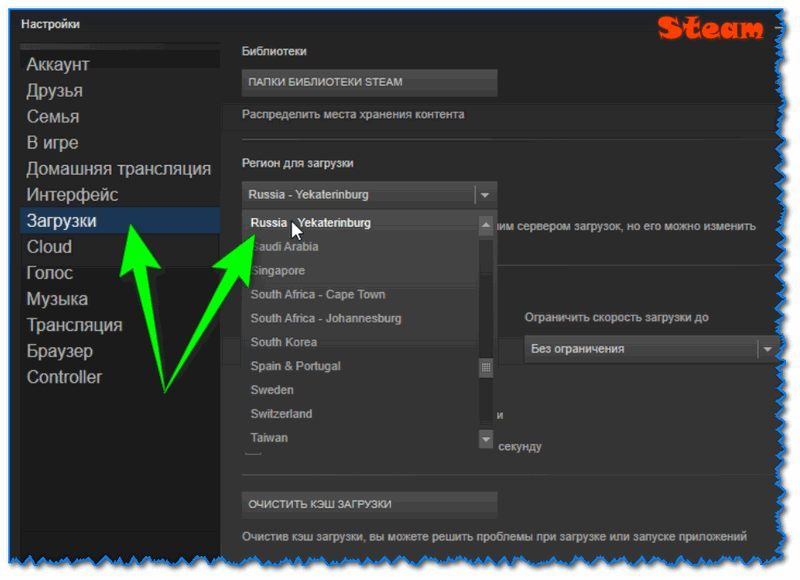
Окно настроек в Steam (вкладка загрузки)
3) Проверьте установленные лимиты на скорость
Также в разделе «Загрузок» в Steam могут стоять ограничения скорости. В идеале должно быть установлено «Без ограничения» (как на скрине ниже).
Обратите также внимание на галочки: разрешать загрузку во время игры, замедлять загрузку во время трансляции (т.е. может так быть, что вы поставили на загрузку новую игру, и решили пока скоротать время в одной из старых – но из-за отсутствующей галочки загрузка во время работающей игры не будет идти!)
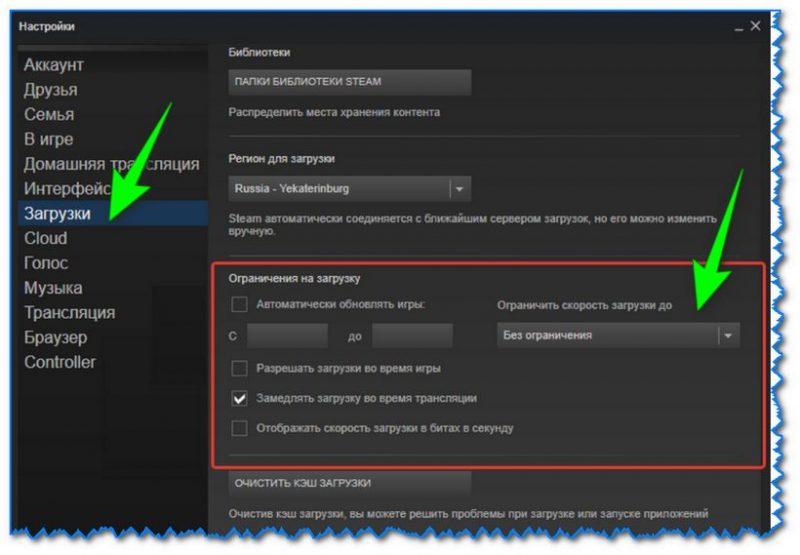
Ограничение загрузки (Steam)
Обратите также внимание на глобальную карту трафика (когда в Steam начинаются распродажи игр – увеличивается нагрузка на каналы серверов, что сказывается на скорости загрузки)
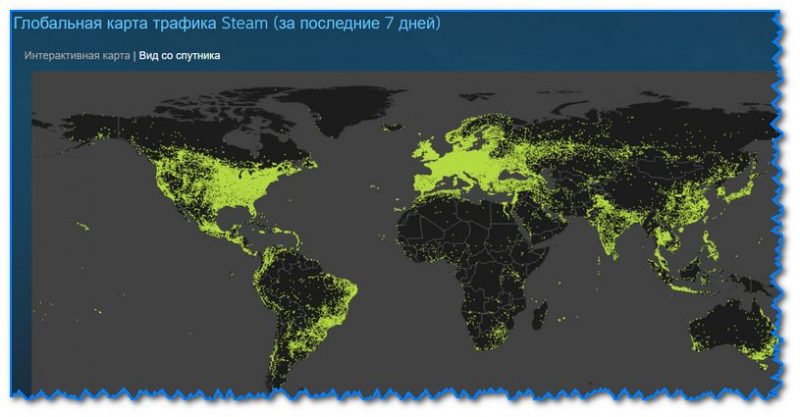
Глобальная карта Steam
Например, во время Новогодних праздников нагрузка на сервера в Steam возрастала в 2÷6 раз! И достаточно много пользователей жаловались на скорость доступа (если у вас подобный случай – просто дождитесь окончания праздников ).
4) Не установлены ли ограничения скорости в роутере
Большинство современных провайдеров при подключении к Интернет устанавливают роутер (для того, чтобы была сеть Wi-Fi по всему дому). Современные роутеры позволяют ограничивать скорость загрузки/отдачи (например, для того чтобы один компьютер из сети не «забивал» весь канал).
Обычно, ограничение устанавливается на конкретный компьютер (а не на программу). Поэтому, если причина в настройках роутера – то скорость загрузки у вас (скорее всего) будет низкой во всех программах.
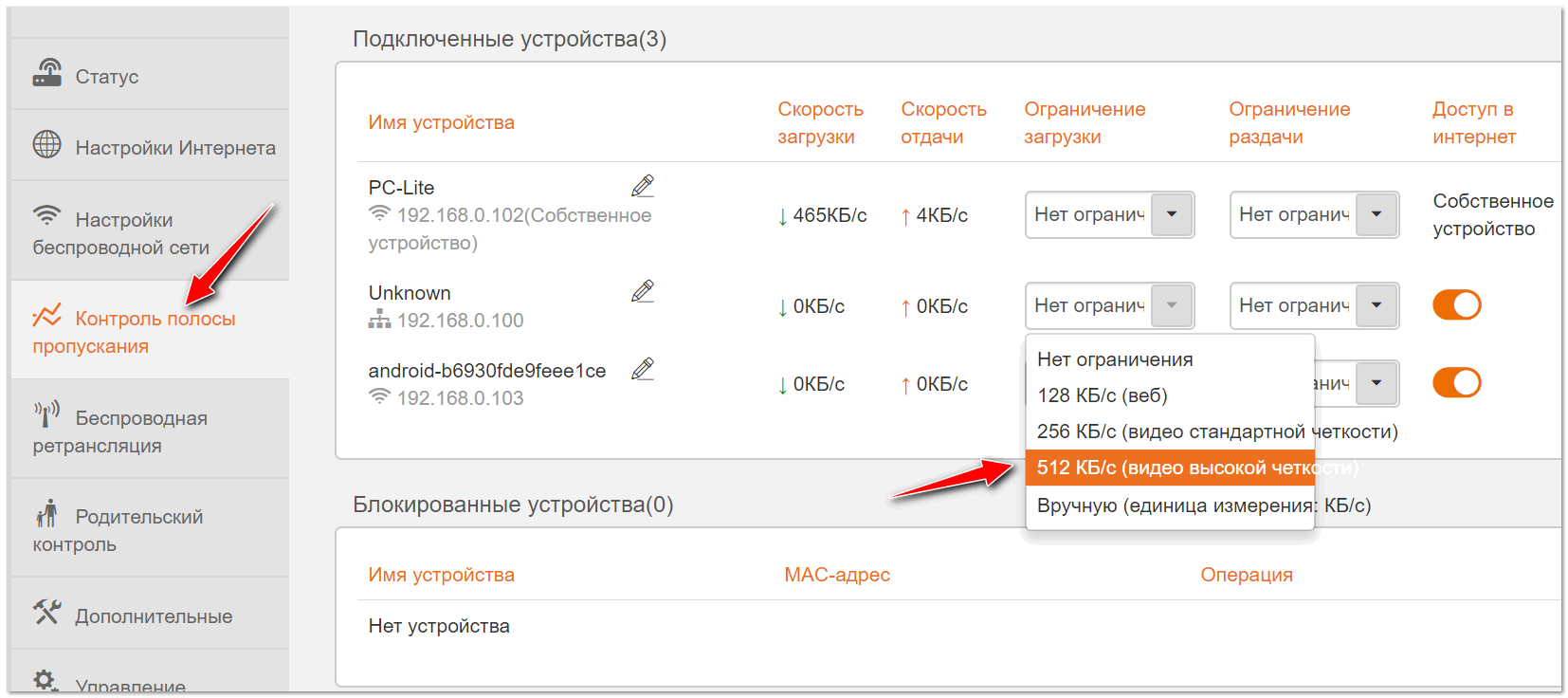
Ограничение скорость загрузки пользователю в 512 КБ/с (роутер Tenda)
Кстати, в настройках роутера обратите внимание также на другие компьютеры в сети: не забивают ли они канал, загружая различные данные. Например, на скрине выше, компьютер «PC Lite» качает что-то со скоростью 465 КБ/с. 5) Сменить Интернет-провайдера
5) Сменить Интернет-провайдера
В некоторых случаях смена Интернет-провайдера – это единственное решение проблемы. Особенно, если вы пользуетесь низкоскоростным подключением, когда в ваш дом уже «пришла» оптика.
Дополнения по теме приветствуются.
Steam – один из наиболее популярных игровых сервисов, через который пользователи осуществляют покупку компьютерных игр, после чего приобретение может быть загружено на компьютер. Ниже мы поговорим об основных рекомендациях, которые позволят увеличить скорость загрузки в Стим.
Многие игры имеют достаточно внушительный вес, поэтому скорость загрузки должна быть на уровне, иначе окончания скачивания можно ждать очень и очень долго. На низкую скорость загрузки программного обеспечения со Steam могут повлиять различные факторы, и многие из них могут показаться вам очевидными, но как минимум один из них и может оказаться главной причиной падения в вашем случае скорости.
Причины
Ухудшение соединения с глобальной сетью влечет множество трудностей для игрока и часто не дает нормально общаться или играть с другими пользователями. В такой ситуации возникает вопрос, почему имеет место низкая скорость скачивания в Стиме, и что с этим делать. Выделим базовые причины и их особенности.
Ошибка в расчетах
Активность соединения с глобальной сетью, как правило, измеряется в битах за секунду. Это касается и скорости загрузки в Стим. При этом в одном байте «вмещается» восемь бит. При появлении подозрений на проблемы с Интернетом умножьте текущий параметр по скачиванию на восемь.
Ошибочные ожидания
Низкая скорость скачивания в Steam может быть связана с условиями работы провайдера. К примеру, информация в системном трее, показывающая возможность подключения 100 Мбит/с — всего лишь потенциальный параметр для LAN-сети. Фактическая скорость соединения с Интернетом будет ниже. Для уточнения этого момента прочтите договор с провайдером. Возможно, в нем также указан небольшой параметр загрузки.
В случае, когда в соглашении указан более высокий показатель, и есть подозрение на качество предоставляемых услуг, проверьте реальную скорость подключения. Если она слишком маленькая, предъявите претензии поставщику. В качестве подтверждения своих слов можно привести результаты измерений таких сервисов как Speed Test или DSL Reports.
Ошибки в выборе региона
Одна из причин почему в Стиме маленькая скорость, или она падает до 0 — неправильный выбор региона для загрузки. Серверы Steam находятся в разных уголках планеты и от правильности выбора напрямую зависит качество подключения. В случае, когда скачивание идет медленней, чем это планировалось, проверьте этот параметр:
- Войдите в Стим.
- Выберите раздел Загрузки (Steam, а после Настройки).
В секции Регион для загрузки выберите ближайший к себе регион.
Попробуйте разные варианты.
Помните, что неправильный выбор региона — главная причина, почему в Steam маленькая скорость загрузки. Путем изменения сервера можно с легкостью исправить проблему.
Действие антивируса
Иногда скорость загрузки в Стиме падает до 0 из-за действия сторонних приложений. Причиной может быть антивирус. Так, на форумах нередко попадаются жалобы на ESET Nod 32, которая подключается к неправильным серверам. Кроме того, причиной маленькой скорости может быть любой софт, защищающий соединение с Интернетом или фильтрующий пакет данных. В случае, когда вы используйте такой софт, и падает скорость загрузки в Steam до 0, необходимо проверить версию. Сделайте следующее:
- Войдите в настройки НОД 32.
- В разделе Антивирус и защита от шпионского ПО найдите защиту доступа к Сети.
- Выберите веб-проводники и укажите Steam.exe.
- Жмите на квадрат до момента, пока на нем не появится красный крест.
- Кликните ОК и выйдите из настроечного раздела.
После этого перезапустите ПК / ноутбук и снова проверьте, маленькая интернет-скорость загрузки в Стиме или нет. При отсутствии результата причина может крыться в чем-то другом.
Проблемы с подключением
Еще одно объяснение, почему в Стиме маленькая скорость скачивания — трудности с подключением. К примеру, проблемы могут возникнуть с сервером Steam, маршрутизатором или даже брандмауэром. Для проверки этой версии сделайте следующие шаги:
- Проверьте настройки маршрутизатора. Маленькая интернет-скорость может быть обусловлена сбоями в работе роутера. Для устранения неполадок перезапустите устройство и введите настройки с учетом рекомендаций производителя.
- Убедитесь, что приложение Стим добавлено в исключения брандмауэра. При первом подключении Steam такое ПО может препятствовать подключению.
- Отключите фоновые приложения. Удалите или отключите все программы, которые могут мешать корректной работе или приводить к медленной скорости загрузки в Steam.
- Проверьте ПК на шпионское или антивирусное ПО. Для этого можно использовать любой антивирус с обновленными базами.
Ограничения в роутере
Иногда маленькая интернет-скорость обусловлена ограничениями в самом маршрутизаторе. В современных роутерах предусмотрена опция изменения параметров загрузки и отдачи, поэтому войдите в настройки и проверьте правильность этого параметра.
Ограничение загрузки в Steam
Одна из причин, почему в Стиме упала скорость загрузки — неправильные настройки самого приложения. В результате софт обрезает интернет-трафик, а пользователя не устраивает маленький поток информации. Для проверки версии войдите в раздел Загрузки и найдите пункт Ограничить скорость загрузки до … После этого установите ту скорость, которая необходима.
Как увеличить скорость загрузки в Steam: 5 способов
Не теряйте надежды, если ваша скорость загрузки Steam останется прежней после опробования только одного из этих методов. Пройдите их все, и вы обязательно заметите улучшения.
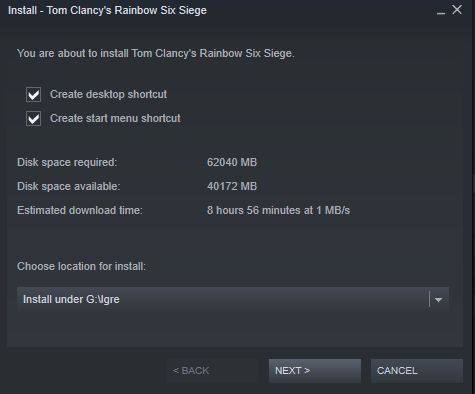
Завершите ненужные процессы
Иногда слишком много приложений и служб используют ресурсы компьютера. Устранение неиспользуемых процессов открывает ОЗУ и ЦП для других задач, включая загрузки и любую обработку ввода / вывода, необходимую для получения желаемых игр Steam. Вот что нужно сделать, чтобы отключить ненужные процессы в Windows 10.
- Откройте «Диспетчер задач», нажав «Ctrl + Alt + Delete» и выбрав его, или просто нажав «Ctrl + Shift + Esc».
- Щелкните правой кнопкой мыши ненужные процессы и выберите «Завершить задачу». Обязательно закройте все браузеры и другие выборочные программы, которые могут повлиять на скорость загрузки.
- В нижней части окна «Диспетчер задач» нажмите «Открыть монитор ресурсов», затем выберите «Вкладка« Сеть » в« Мониторе ресурсов », чтобы увидеть, не влияет ли что-то на вашу пропускную способность.
- Если вы обнаружите, что приложение использует всю вашу пропускную способность, вы также можете завершить задачу там. Щелкните процесс правой кнопкой мыши и выберите «Завершить дерево процессов». Наберитесь терпения, поскольку часто требуется время, чтобы удалить его из списка.
Отдавайте приоритет загрузкам Steam.
Вы также можете использовать диспетчер задач, чтобы обеспечить максимальную скорость загрузки в Steam.
- Убедитесь, что Steam запущен, а затем откройте Диспетчер задач .
- Найдите клиент Steam в списке процессов, щелкните его правой кнопкой мыши и выберите « Перейти к деталям» .
- Теперь в окне «Подробности» вам нужно щелкнуть правой кнопкой мыши процесс SteamService.exe и установить для него приоритет « Высокий» . Этот метод не может творить чудеса с вашей скоростью загрузки Steam, но, по крайней мере, он будет иметь приоритет над другими запущенными в данный момент программами.
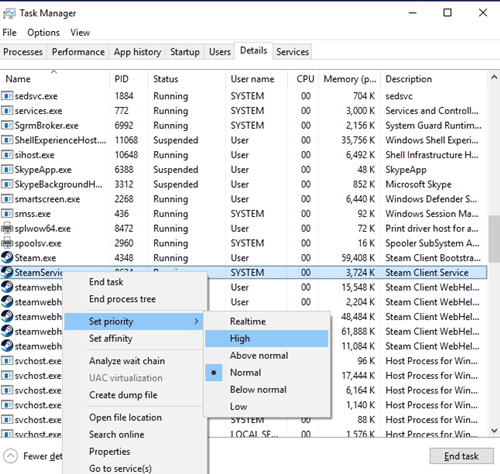
Примечание. Windows 10 не сохраняет настройки после завершения работы . Вам нужно будет переключать уровень приоритета после каждой загрузки .
Проверьте свой регион загрузки и ограничение пропускной способности.
Знаете ли вы, что Steam использует ваше местоположение для загрузок? Скорость загрузки зависит от вашего региона, но Steam иногда может обнаружить неправильную область. Для достижения оптимальных результатов вы всегда должны выбирать свое местоположение или ближайшее к вам.
Вы можете выбрать свой регион, выполнив следующие действия:
- Откройте «Steam» и нажмите «Меню Steam» в верхнем левом углу, затем выберите «Настройки».
- Теперь щелкните раздел «Загрузки» .
- Отсюда вы увидите раскрывающееся меню «Загрузить регион», в котором вы можете выбрать ближайший к вам регион.
- Кроме того, убедитесь, что для параметра «Ограничить пропускную способность до» установлено значение «Без ограничений».
Учтите, что иногда ближайший к вам район — не самый подходящий вариант. Этот сценарий связан с высоким трафиком в этом регионе, поэтому выбор другого местоположения иногда может увеличить скорость загрузки, даже если оно находится дальше.
Отключите антивирус и брандмауэр.
Иногда ваш брандмауэр или антивирусные программы влияют на скорость загрузки. Попробуйте отключить каждый из них, чтобы увидеть, есть ли какие-либо изменения. Ознакомьтесь с руководством или на веб-сайте вашего антивирусного провайдера, чтобы узнать, как его отключить.
- Откройте меню «Пуск», введите «брандмауэр», затем выберите «Брандмауэр Защитника Windows».
- Затем выберите «Включить или выключить брандмауэр Защитника Windows».
- Наконец, вам нужно подтвердить это, установив флажок «Отключить брандмауэр Защитника Windows», затем нажмите «ОК».
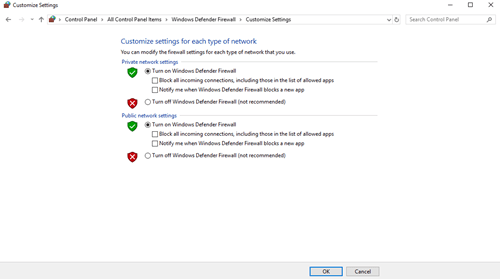
Оптимизируйте подключение к Интернету.
Не каждый может позволить себе лучшую скорость интернет-соединения, но, по крайней мере, вы можете оптимизировать его в полной мере. Прежде всего, попробуйте использовать соединение Ethernet при загрузке чего-либо, включая игры в Steam. Wi-Fi не всегда обеспечивает оптимальную скорость загрузки.
Убедитесь, что драйверы вашей локальной сети обновлены, чтобы воспользоваться всеми преимуществами этого типа подключения. Многие программы легко обновляют все ваши драйверы, но большинство из них дорогие. DriverEasy поставляется как в бесплатной, так и в премиальной версиях, которые подходят для загрузки всех последних версий драйверов.
В заключение, низкая скорость интернета — одна из самых неприятных вещей в современном обществе. Надеюсь, приведенные выше предложения (по крайней мере, одно, если не больше) помогут ускорить загрузку Steam как раз к следующей большой распродаже Steam.
Игровую приставку Steam Deck заказали уже более 100 000 человек