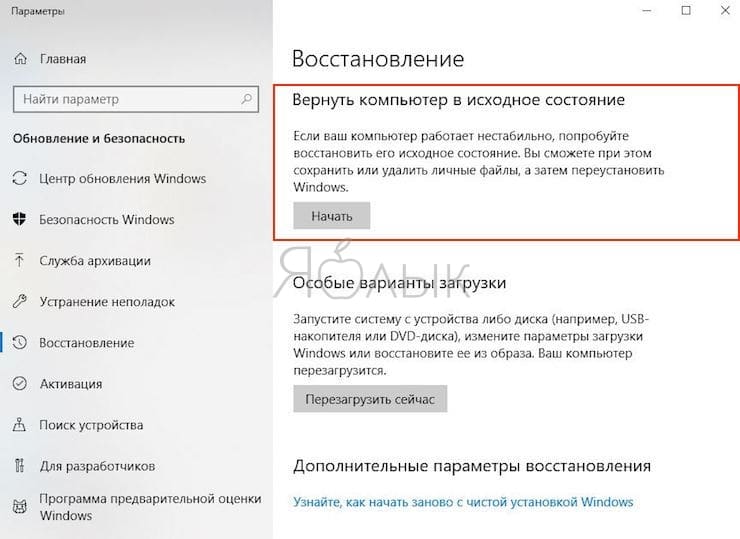Устранените возможные проблемы с сетью для решения проблемы с ошибкой 0х8000FFFF
По сообщениям некоторых пользователей ошибка 0x8000ffff может быть связана с неполадками в работе сети. Для устранения этих проблем тоже можно использовать встроенное в Windows 10 средство устранения неполадок.
1. Нажмите комбинацию клавиш Windows + I
2. В строке поиска напишите «Устранение неполадок» и запустите предложенное приложение.
3. Проскролив вниз, выберите пункт «Сетевой адаптер» или «Подключения к Интернету», следуя затем инструкциям на экране.
Если это не поможет, то попробуйте изменить настройки DNS. Переключение на альтернативные сервера иногда помогает решить проблемы с сетью.
1. В строке меню поиска наберите «состояние сети» и выберите соответствующее приложение из Параметров системы.
2. Перейдите на «Настройку параметров адаптера».
3. В списке сетевых адаптеров найдите основной, отвечающий за активное соединение, кликните на него правой кнопкой мыши и выберите Свойства → IP Версии 4 → Свойства.
4. В разделе «Использовать следующие адреса DNS-серверов» введите 1.1.1.1 и 8.8.8.8. Нажмите ОК.
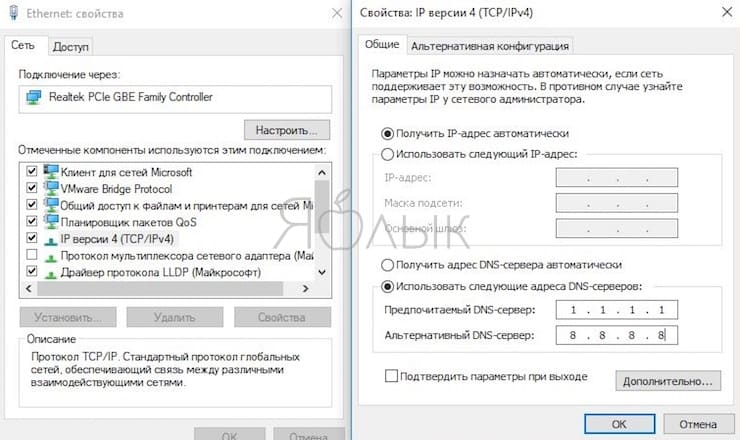
Первый DNS сервер является быстрым и конфиденциальным, тогда как второй – публичный DNS компании Google.
Удалите системную папку SoftwareDistribution для исправления ошибки 0X8000ffff
Удаление этого каталога может восстановить работоспособность Центра обновления Windows и вместе с тем исправить ошибку «разрушительный сбой 0х8000FFFF». Однако спешить удалять «ненужную» папку не стоит. Все же ее содержимое системе требуется, и без нее возможны некоторые нежелательные эффекты. Например, удаление папки лишит систему истории ее обновлений. При следующей попытке обновить Windows сканирование установленных патчей может занять несколько минут.
1. В окне меню поиска наберите «Командная строка». Затем кликните по приложению правой кнопкой мыши и выберите опцию «Запуск от имени администратора».
2. Введите команду net stop wuauserv для остановки службы обновления системы.
3. Введите команду net stop bits. Она остановит службу фоновой интеллектуальной передачи данных, отвечающей за скачивание обновлений.
4. Запустите Проводник и вставьте в его адресную строку следующий путь:
C:\Windows\SoftwareDistribution
После перехода в эту папку выделите все вложенные каталоги и файлы, нажав Ctrl + A. Удалите их с помощью нажатия клавиши Delete на клавиатуре.
Если удалить файлы не получается, то надо перегрузить компьютер и повторить этот процесс. После полной очистки каталога SoftwareDistribution систему надо снова перегрузить.
Что такое ошибка Regsvr32? — Что это?
Regsvr32 — это в основном утилита командной строки.
Эта команда используется для регистрации и отмены регистрации элементов управления OLE, например файлов библиотеки цифровых ссылок и элементов управления ActiveX в реестре Windows. Эта команда отображается как файл Regsvr32.exe и устанавливается в системный файл Microsoft Windows в папке% systemroot% System32.
Команда Regsvr32 загружает библиотеку и пытается вызвать сервер DllRegister и сервер DllUnregister. Другими словами, это помогает регистрировать файлы библиотеки цифровых ссылок на основе COM для запуска различных программ на вашем ПК.
Однако, когда файл Regsvr32.exe становится поврежденным, вы получаете что собой представляет Regsvr32 для устранения неполадок сообщение об ошибке на экране вашего компьютера. Он может отображаться различными способами, включая следующие:
Используйте средство устранения неполадок для исправления ошибки 0х8000FFFF
Далеко не все пользователи знают о том, что в Windows 10 имеется встроенный инструмент устранения неполадок в работе системы. В нем присутствует довольно большой список потенциальных источников проблем. Один из них как раз и относится к Microsoft Store. Для запуска этого инструмента проделайте следующее:
1. Нажмите комбинацию клавиш Windows + I
2. В строке поиска напишите «Устранение неполадок» и запустите предложенное приложение.
3. Проскролив вниз, выберите пункт «Приложения из Магазина Windows». Появится кнопка «Запустить средство устранения неполадок».
4. После нажатия на нее следуйте указанным инструкциям, что может решить проблему с ошибкой 0x8000ffff.
Способы регистрации DLL в Windows
Регистрировать недостающие компоненты можно и с использованием консоли «Выполнить», но через командную строку это будет намного надёжнее. Все регистрируемые библиотеки помещаются в системный каталог, каковым для Windows 95/98/ME является system, для Windows XP/Vista/NT и более поздних 32-битных версий – system32, для 64-разрядных ОС – либо SysWOW64, либо system32. Все эти особенности нужно знать.
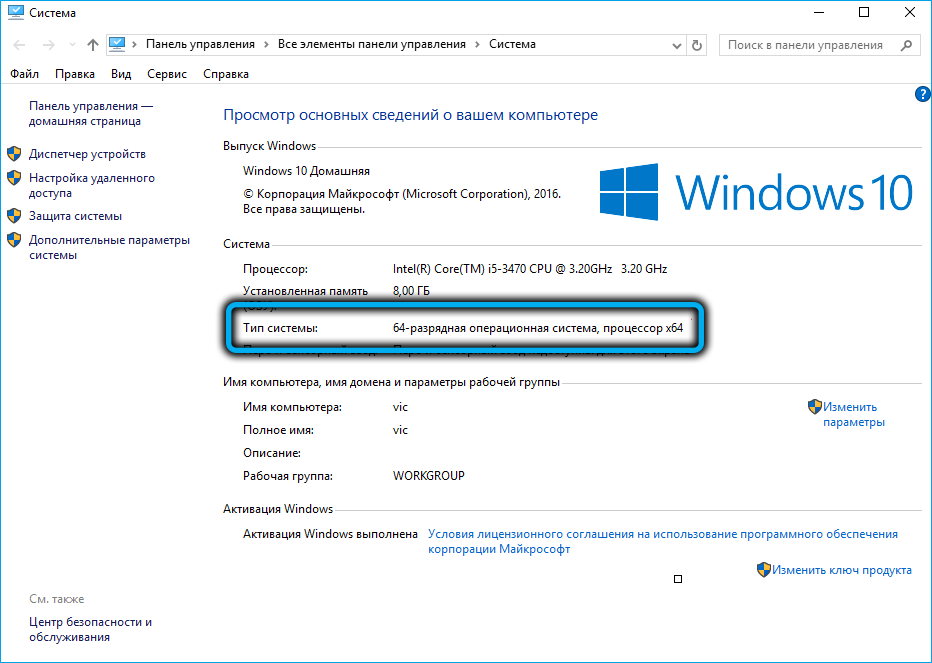
Но чаще всего ошибочное сообщение regsvr32 «Не удалось загрузить модуль» появляется из-за того, что у утилиты не было необходимых прав для выполнения некоторых операций, необходимых при регистрации компонент. Другими словами, вы запустили утилиту как обычный пользователь, не обладающий полномочиями администратора. К счастью, это легко исправимо.
Для этого в ранних версиях Windows (вплоть до «семёрки») необходимо кликнуть по кнопке «Пуск», выбрать пункт «Все программы», пролистать список вниз до подпункта «Стандартные» и найти там «Командную строку». Кликнуть по ней ПКМ и в появившемся контекстном меню выбрать пункт «Запуск от имени администратора».
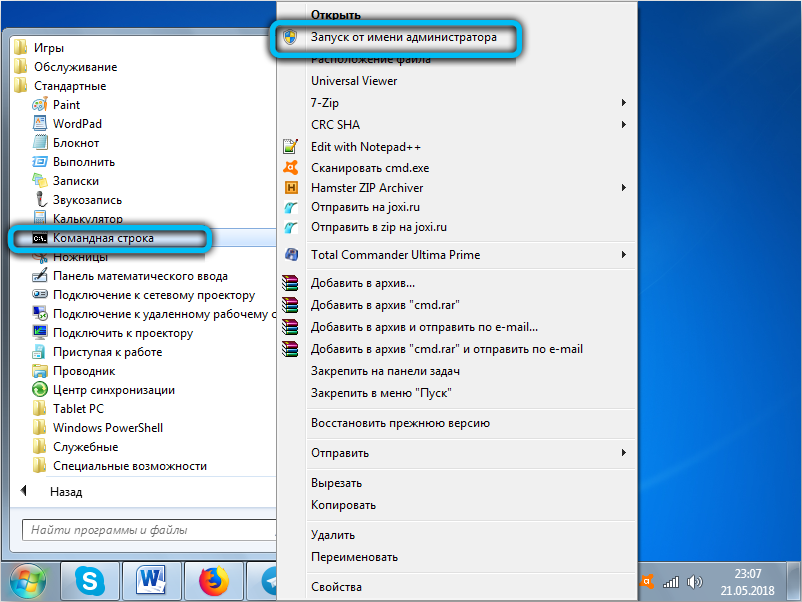
В «восьмёрке» и «десятке» это выполняется проще, достаточно просто нажать кнопку «Пуск», найти «Командную строку» и щёлкнуть по ней ПКМ с выбором нужного аргумента.
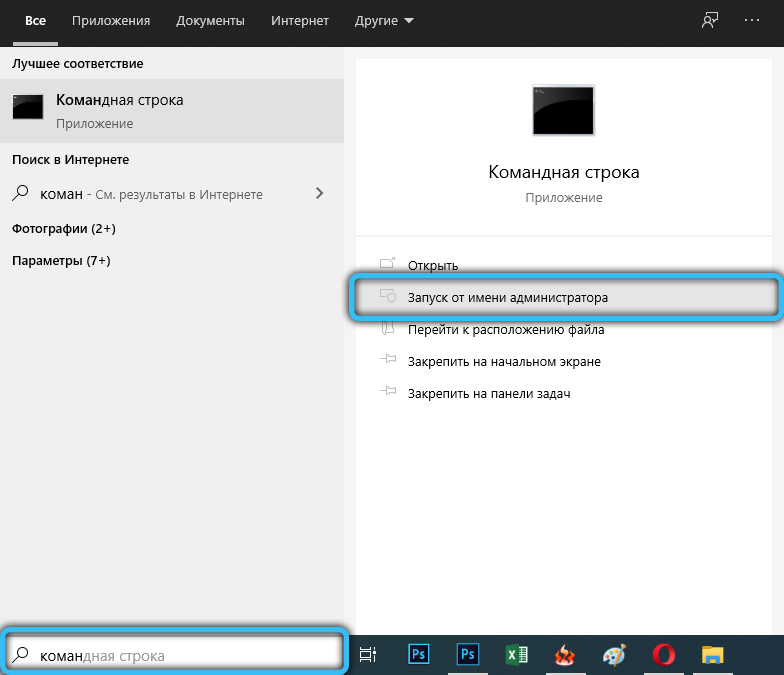
Некоторые предпочитают запускать интерпретатор через проводник – в этом случае действия аналогичные: кликаем по файлу regsvr32.exe правой кнопкой мыши и выбираем опцию «Запуск от имени администратора».
Второй по частоте встречаемости причиной невозможности зарегистрировать нужную библиотеку или компоненту является ошибка с размещением этой компоненты. Даже опытные пользователи копируют нужный файл в каталог System32, просто по привычке. Для 64-разрядной версии Windows системной папкой, в которой размещаются все регистрируемые компоненты, является SysWOW64. Всё, что от вас потребуется, – убедиться, что вы скопировали библиотеку в нужную папку. И если это не так, исправить свою ошибку, а затем снова запустить командную строку с правами администратора и выполнить команду:
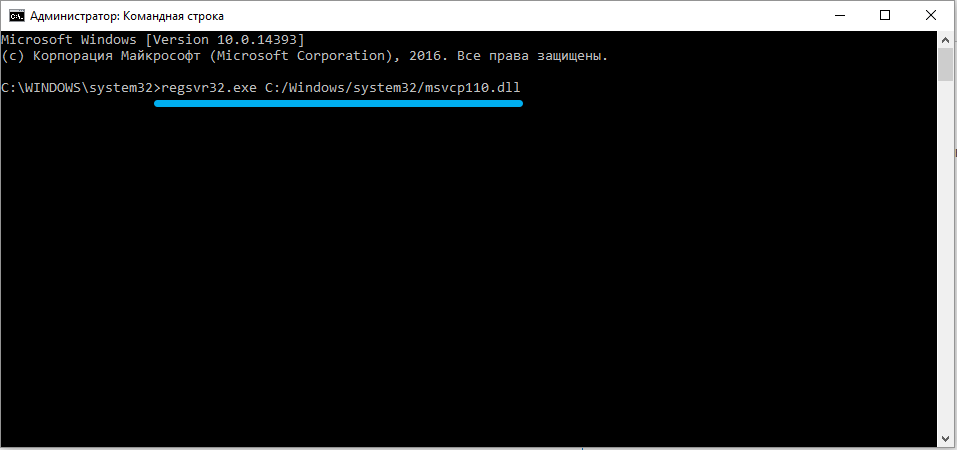
Второй способ не требует использования командной строки, поэтому он может оказаться предпочтительнее для неопытных пользователей. Приводим пошаговый алгоритм:
Если указанные действия не помогли, есть вероятность, что причина заключается в повреждённом файле regsvr32.exe или в появлении ошибок в системном реестре, связанных с работой этой утилиты. Чаще всего такие неприятности случаются при неправильном выключении компьютера, в том числе из-за пропадания электричества.
В таких случаях прибегают к помощи специализированного программного обеспечения, которое умеет находить подобные проблемы и самостоятельно исправлять их или предлагать пути решения. В качестве примера можно привести известную программу CCleaner, менее известный аналог Restoro и прочий софт аналогичной направленности.
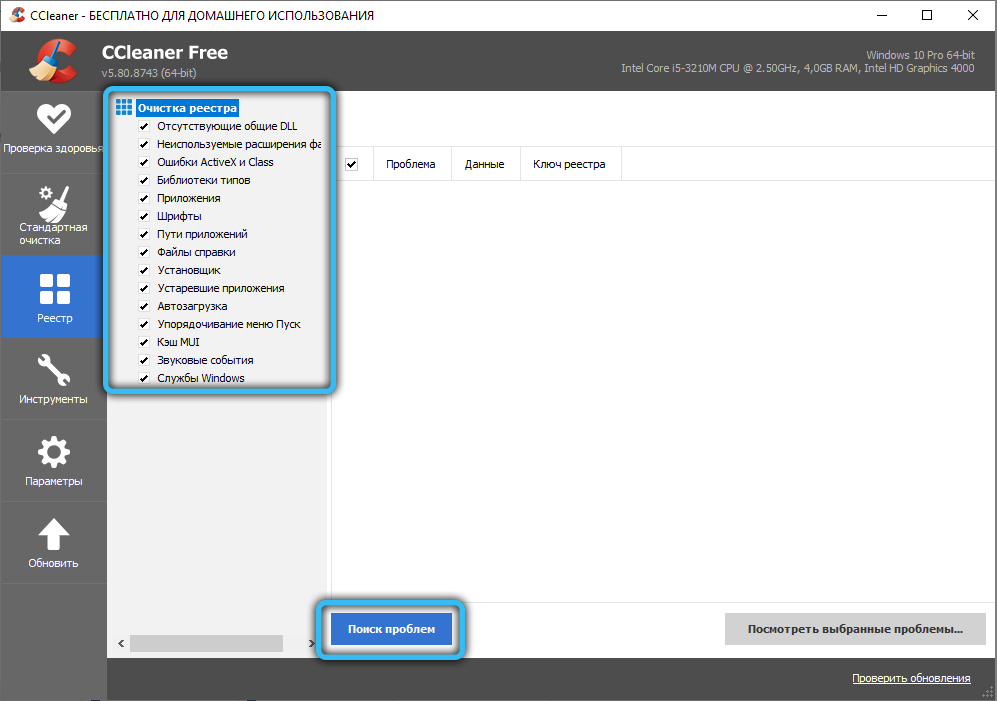
Не помешает также проверить компьютер антивирусом, запустив полное сканирование, – файл regsvr32.exe может оказаться попросту заражённым.
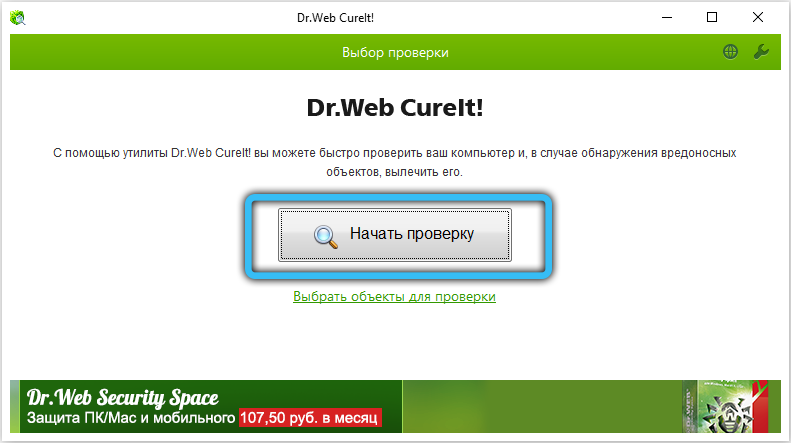
Полный сброс настроек Windows 10, как последняя попытка решить проблему с ошибкой 0х8000FFFF
Если вышеперечисленные способы не помогли, то настала пора переходить к последнему. Сброс настроек Windows 10 уж точно поможет. В ходе этой процедуры системные файлы будут заменены на оригинальные. Теоретически это должно устранить связанные с управлением памятью ошибки. Но при этом большинство важных файлов останется в целости и сохранности.
1. Перейдите в Параметры Windows → Обновление и безопасность → Восстановление. В разделе «Вернуть компьютер в исходное состояние» нажмите клавишу «Начать».
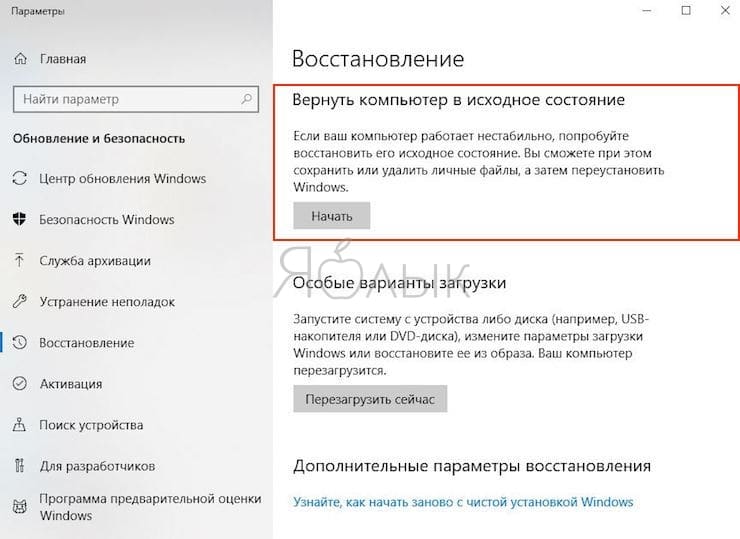
2. На последнем шаге останется выберите одну из опций: «Сохранить мои файлы» или «Удалить все».
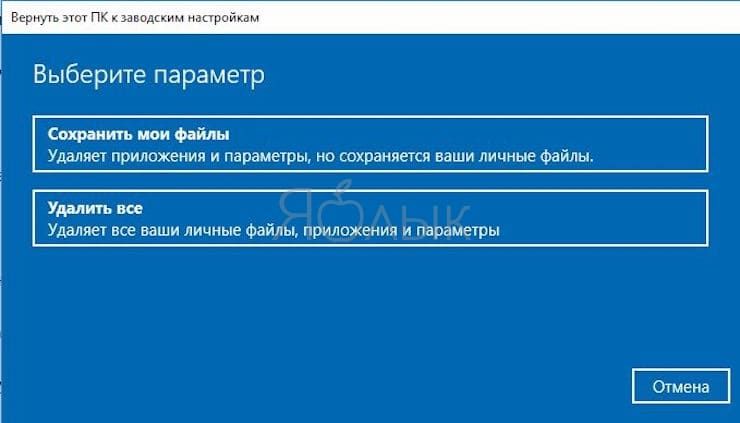
После этого начнется перезагрузка, поэтому лучше стоит заранее сделать копии всех важных файлов.
Ошибка с кодом 0x8000FFFF побеждена!
Один из вышеприведенных рецептов или их комбинация должны устранить проблему и вернуть Microsoft Store в работоспособное состояние. Надеемся, что вам не придется прибегать к последнему, наиболее кардинальному способу. К нему стоит обращаться, как к абсолютному и окончательному решению.
Что такое ошибка 1722?
Ошибка 1722 — это тип ошибки установщика Windows. Установщик Windows, разработанный Microsoft, представляет собой программный компонент, используемый для установки, обслуживания и удаления программного обеспечения в системах Windows. По сути, это файл .MSI, содержащий подробные инструкции по установке и удалению определенных приложений, поддерживаемых этим файлом, например JAVA и ArcGIS. Ошибка 1722 возникает при наличии проблемы с пакетом установщика Windows. И из-за этого программа, поддерживаемая пакетом установщика Windows, не устанавливается и не устанавливается. Это сообщение об ошибке отображается в следующем формате:
Причины ошибок
Ошибки Plugin.dll могут возникнуть по нескольким причинам, таким как:
- Отсутствуют или повреждены файлы Plugin.dll
- Вирусная инфекция
- Проблемы в реестре Windows
- Сломанные ключи реестра
Ошибки Plugin.dll могут появляться на компьютере под управлением Windows следующим образом:
- «Plugin.dll не найден».
- «Файл Plugin.dll отсутствует».
- «Не удается зарегистрировать Plugin.dll».
- «Не удается запустить Adobe Photoshop CC. Отсутствует необходимый компонент: Plugin.dll. Пожалуйста, установите Adobe Photoshop CC еще раз».
Все причины кода ошибки plugin.dll связаны с реестром. Рекомендуется исправить эту ошибку, прежде чем она нанесет серьезный ущерб вашей системе.
Переконфигурируйте или переустановите Microsoft Store для решения проблемы с ошибкой 0х8000FFFF
Для устранения ошибки можно попытаться заново настроить Microsoft Store. Для этого проделайте следующее:
1. В окне поиска меню «Пуск» введите команду Powershell. После ее отображения кликните правой кнопкой мыши и выберите опцию «Запуск от имени администратора».
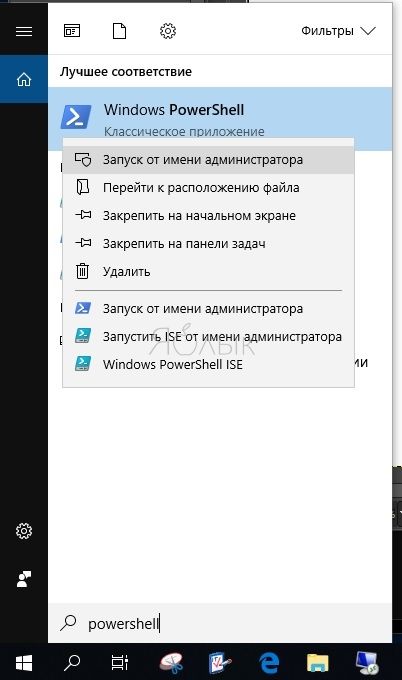
2. В окне Powershell введите следующую команду:
допишите к ней
и нажмите Enter.
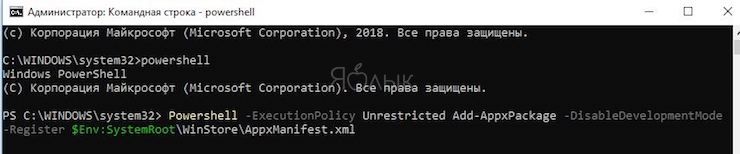
3. Перезагрузите компьютер.
Иногда переконфигурирование Microsoft Store не помогает в борьбе с ошибкой 0x8000ffff. В таком случае можно попытаться полностью переустановить это приложение. Много времени это не займет. Для этого:
1. В окне поиска меню «Пуск» введите команду Powershell. После ее отображения кликните правой кнопкой мыши и выберите опцию «Запуск от имени администратора».
2. Вставьте в окно следующую команду:
![]()
3. Закройте консоль Powershell и перегрузите систему.
Дополнительная информация и ручной ремонт
Чтобы устранить ошибку plugin.dll в вашей системе, вам не нужно нанимать технического специалиста или быть специалистом в области компьютерного программирования. Лучший способ устранить этот код ошибки — загрузить Restoro. Это новая, инновационная, высокопроизводительная и многофункциональная программа для исправления ошибок ПК, интегрированная с несколькими мощными и ориентированными на производительность утилитами. Он включает в себя очиститель реестра и сканер стабильности системы. Итак, независимо от того, является ли причиной ошибки кода ошибки Plugin.dll в вашей системе отсутствие файлов DLL или даже поврежденные ключи реестра, Restoro может помочь вам устранить все эти проблемы в кратчайшие сроки. Он удобен в использовании и может использоваться пользователями всех уровней.
Dll файлы пропадают и реестр повреждается из-за перегрузки данных в ОЗУ/жестком диске. Происходит это из-за некачественного обслуживания ПК. Реестр имеет тенденцию сохранять все действия, выполняемые на ПК, включая даже ненужные файлы, недействительные записи реестра и файлы из удаленных программ. Если реестр не очищается регулярно, такие файлы занимают много места на диске, что приводит к сбоям в работе реестра. Он повреждает файлы .dll и в конечном итоге повреждает реестр. Сканируя свой компьютер с помощью мощного средства очистки реестра, вы можете легко стереть файлы, загромождающие ваш компьютер, и освободить место на диске. Кроме того, он также восстанавливает поврежденные файлы plugin.dll, фрагментированный диск и поврежденный реестр. Тем самым вы восстанавливаете нормальное состояние вашего ПК и устраняете код ошибки plugin.dll в вашей системе. Помимо этого, вы также можете запустить Restoro на своем ПК, чтобы решить проблемы со скоростью и ошибки Active X и класса. Это безопасно, эффективно и совместимо со всеми версиями Windows.
Почему возникает ошибка regsvr32
Итак, утилита regsvr32.exe, являющаяся частью операционной системы Windows (начиная с версии 95), – это инструмент, основным предназначением которого является регистрация различных компонентов ОС. Прежде всего – использующих технологию OLE, а таковыми являются, например, элементы ActiveX, позволяющие интегрировать программы в среду Windows вне зависимости от того, на каком языке программирования они написаны. Разумеется, это относится и к любым другим динамическим библиотекам, использующим формат DLL.
При инсталляции программ на компьютер они пытаются определить, присутствуют ли в системе установленные модули, необходимые для их правильного кроссплатформенного функционирования. И если нет, пытаются их установить самостоятельно, во многих случаях – путём простого копирования в системную папку. Однако часто этого оказывается недостаточно, поскольку операционной системе нужно знать не только где находится нужная компонента, но и как с ней работать.
Вот как раз для этих целей и нужен инструмент regsvr32.exe, который регистрирует новые компоненты в системе, если этого не сделала инсталлируемая программа. Утилита запускается только из командной строки, и её отработка отнюдь не всегда происходит успешно. Иногда вместо успешной регистрации библиотеки пользователь наблюдает ошибочное сообщение regsvr32 «Не удалось загрузить модуль <Имя компоненты>».
Причины ошибки могут быть разными: от неправильного пути размещения самой утилиты до ошибочных действий пользователя. Как правило, с этой ошибкой чаще всего сталкиваются геймеры, нередко устанавливающие на компьютер пиратские копии игр. Обычно те модули, которые отвечают за обход лицензирования или взлом, требуют регистрации недостающих динамических библиотек вручную. Впрочем, иногда такие действия требуются и при установке «хороших» и даже достаточно популярных и известных программ, например, при установке Creative Cloud от компании Adobe. Программы обработки видео и графики также могут использовать незарегистрированные компоненты DLL, которые приходится устанавливать вручную. Если эта операция заканчивается неудачно, это не приговор, и сегодня мы рассмотрим, что делать, если regsvr32 не смогла найти указанный модуль и завершилась аварийно.
Используйте утилиты CHKDSK и SFC для решения проблемы с ошибкой 0х8000FFFF
Системная утилита CHKDSK является отличным инструментом Windows для проверки целостности файловой системы. В ходе работы с определенными ключами эта программа может также и устранять существующие проблемы. Запустить CHKDSK можно из командной строки, утилита имеет в своем арсенале несколько отличных функций.
1. В окне меню поиска введите запрос «Командная строка». Затем кликните по приложению правой кнопкой мыши и выберите опцию «Запуск от имени администратора».
2. В появившемся окне наберите команду chkdsk /r и нажмите клавишу «Ввод». Команда позволит начать сканирование системы на ошибки и будет их исправлять по мере обнаружения.
Если этот инструмент не поможет, то перейдите к следующему – Windows System File Check (SFC). Утилита похожа на предыдущую, но проверяет целостность не всех файлов на диске вообще, а системных самой операционной системы. Перед запуском программы SFC стоит убедиться в ее функциональности.
На данном шаге потребуется служебное средство DISM (Система обслуживания образов развертывания и управления ими). За сложным названием скрывается еще одна интегрированная в операционную систему утилита с широким спектром возможностей. В нашем случае понадобится команда с ключом, гарантирующим корректную работу исправления. В запущенной от имени Администратора командной строке введите следующую команду и нажмите Ввод:
Дождитесь завершения процесса. Он может занять до 20 минут, но это зависит от скорости работы всей системы. Даже если покажется, что процесс подвис, стоит дождаться его завершения.
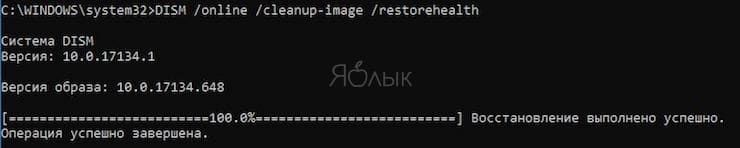
После завершения работы утилиты введите в командную строку команду:
и подтвердите выбор нажатием клавиши Ввод.
Удалите кэш Microsoft Store для исправления ошибки 0х8000FFFF
Другой способ борьбы с проблемой заключается в очистке кэша Microsoft Store. К сожалению, подобное меню Microsoft не предусмотрела, так что придется руками ввести несколько команд.
1. Нажмите комбинацию Windows + R, чтобы открыть окно «Выполнить».
2. В поле «Открыть введите команду wsreset.exe и нажмите клавишу ОК.
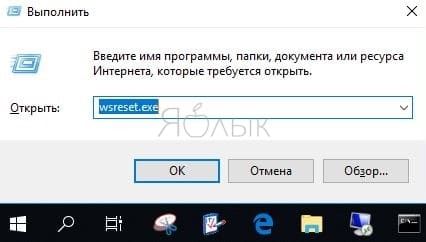
3. Примерно на 10 секунд появится пустое черное окно, а когда оно исчезнет – запустится Microsoft Store. Если это не сработает, то кэш можно очистить иначе.
Снова нажмите комбинацию Windows + R и откройте окно «Выполнить».
Введите строку:
Откроется папка с кэшем магазина. Если внутри есть каталог Cache, то переименуйте его, например, в Cache.old. Затем, даже если папки Cache изначально и не было, создайте новую с этим именем.
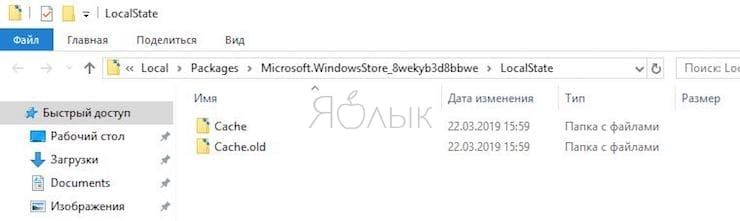
Теперь можно запускать средство устранения неполадок, как было описано выше. Это поможет обнаружить и устранить проблему.
Варианты решения проблемы
Имеется несколько методов, позволяющих устранить данную проблему. Рассмотрим каждый из них подробнее.
Способ 1: OCX/DLL Manager
OCX/DLL Manager – это маленькая программа которая может помочь зарегистрировать библиотеку или файл OCX.
Загрузить программу OCX/DLL Manager
Для этого вам нужно будет:
- Нажать на пункт меню «Register OCX/DLL».
- Выбрать тип файла, который будете регистрировать.
- При помощи кнопки «Browse» указать местоположение DLL.
- Нажать на кнопку «Register» и программа сама зарегистрирует файл.
OCX/DLL Manager также умеет отменять регистрацию библиотеки, для этого понадобится выбрать в меню пункт «Unregister OCX/DLL» и в последствии проделать все те же операции, как и в первом случае. Функция отмены может вам понадобиться для сравнения результатов при активированном файле и при отключенном, а также в процессе удаления некоторых компьютерных вирусов.
В процессе регистрации, система может выдать вам ошибку, говорящую о том, что требуются права администратора. В таком случае, нужно запустить программу нажав на неё правой кнопкой мыши, и выбрать «Запуск от имени администратора».
Способ 2: Меню «Выполнить»
Можно зарегистрировать DLL, используя команду «Выполнить» в стартовом меню операционной системы Windows. Для этого нужно будет произвести следующие действия:
- Нажать клавиатурную комбинацию «Windows + R» или выбрать пункт «Выполнить» из меню «Пуск».
Ввести имя программы, которая будет регистрировать библиотеку — regsvr32.exe, и путь, по которому размещен файл. В итоге должно получиться так: </li>
где dllname — это имя вашего файла.
Этот пример подойдёт вам в том случае, если операционная система установлена на диск С. Если она находится в другом месте, то нужно будет поменять букву диска или воспользоваться командой:
В таком варианте программа сама находит папку где у вас установлена ОС и запускает регистрацию указанного DLL файла.
В случае с 64-разрядной системой у вас будет две программы regsvr32 — одна находится в папке:
и вторая по пути:
Это разные файлы, которые используются раздельно для соответствующих ситуаций. Если у вас 64-битная ОС, а файл DLL 32-битный, тогда сам файл библиотеки должен быть помещен в папку:
и команда будет выглядеть уже так:
Нажмите «Enter» или кнопку «OK»; система выдаст вам сообщение о том, успешно или нет была зарегистрирована библиотека.</li></ol>
Способ 3: Командная строка
Регистрация файла через командную строку не сильно отличается от второго варианта:
- Выберите команду «Выполнить» в меню «Пуск».
- Впишите в открывшемся поле для ввода cmd.
- Нажмите «Enter».
Перед вами появится окно, в котором нужно будет вводить те же команды, что и во втором варианте.
Надо отметить, что у окна командной строки имеется функция вставки скопированного текста (для удобства). Найти это меню можно, нажав правой кнопкой на пиктограмме в левом верхнем углу.
Способ 4: Открыть с помощью
- Откройте меню файла, который будете регистрировать, нажав по нему правой кнопкой мыши.
- Выберите «Открыть с помощью» в появившемся меню.
Нажимаете «Обзор» и выберете программу regsvr32.exe из следующей директории:</li>
или в случае, если вы работаете в 64-битной системе, а файл DLL 32-разрядный:
Откройте DLL с помощью этой программы. Система выдаст сообщение об успешной регистрации. </li></ol>
Возможные ошибки
«Файл не совместим с установленной версией Windows» — это означает, что вы, скорее всего, пытаетесь зарегистрировать 64-разрядную DLL в 32-битной системе или наоборот. Воспользуйтесь соответствующей командой, описанной во втором способе.
«Точка входа не найдена» — не все библиотеки DLL можно зарегистрировать, некоторые из них просто не поддерживают команду DllRegisterServer. Также, возникновение ошибки может быть вызвано тем, что файл уже зарегистрирован системой. Существуют сайты, распространяющие файлы, которые в реальности не являются библиотеками. В таком случае, естественно, зарегистрировать ничего не выйдет.
В заключение нужно сказать, что суть всех предложенных вариантов одна и та же — это просто разные методы запуска команды регистрации — кому как удобнее.
Мы рады, что смогли помочь Вам в решении проблемы.
Опишите, что у вас не получилось.
Помогла ли вам эта статья?
- http://setupwindows.ru/setup/dll
- https://nastroisam.ru/zaregistrirovat-biblioteku-dll-windows/
- https://lumpics.ru/how-register-dll-library-in-system/