Флешка. Отказано в доступе. Что делать: системный реестр
Теперь рассмотрим самый актуальный метод устранения такой проблемы. Если вдруг по каким-то причинам система пишет, что отказано в доступе к флешке, Windows 7 и ей подобные системы могут предложить кардинальный метод устранения проблемы. Для этого потребуется вмешательство в системный реестр. К его редактору доступ можно получить посредством команды regedit в консоли «Выполнить» (Win+R).
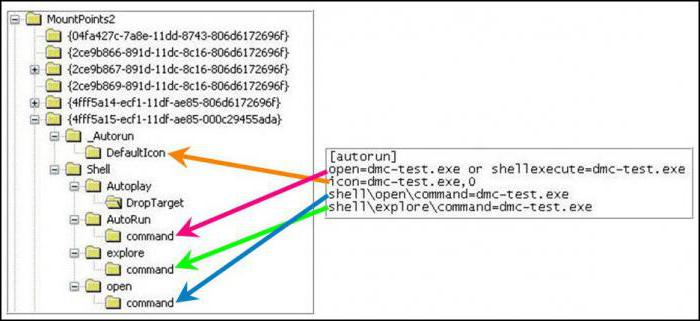
Через ветку HKCU следует дойти до раздела MountPoints2, где при нажатии на литеру проблемного устройства можно увидеть подкаталог Shell. По всей видимости, в правом окне файл, отвечающий автоматическому запуску, виден не будет. Поэтому просто удаляем раздел Shell, после чего пытаемся открыть накопитель. Если на нем присутствовал оригинальный файл автозапуска, он может оказаться скрытым. Выставляем отображение скрытых объектов в «Проводнике» и изменяем атрибуты. Далее все пройдет без проблем.
Обратите внимание! Это касается только устройств с автозапуском, за который отвечает файл, находящийся непосредственно на них. В общем случае можно попытаться снять или даже войти в «Диспетчер устройств», удалить USB-контроллер (не драйверы, а именно устройство)
Затем необходимо установить его заново при перезагрузке, используя для этого не базу данных системы, а исключительно драйвер, загруженный с сайта производителя.
Можно поступить еще проще, при рестарте задействовав утилиту Driver Booster. Она сама определит тип устройства, скачает самый свежий драйвер и интегрирует его в систему без участия извне.
Но в самом простом случае, когда система выдает предупреждение о том, что по каким-либо причинам нет доступа к флешке (отказано в доступе), можно воспользоваться даже обычным форматированием
Если, конечно, Windows видит накопитель, и на нем нет критически важной для пользователя информации. Во всех остальных случаях следует тщательно изучить природу сбоя
И без надобности системный реестр лучше не трогать.
Возникла проблема с флешкой, защищенной от записи? Не знаете, как разблокировать флешку, сделать ее доступной для чтения? Вы пытаетесь записать на usb-накопитель или sd-карту какой-то файл, а в ответ получаете сообщение: «флешка защищена от записи». Если вам срочно нужно скопировать файлы на диск или флеш-накопитель, я покажу вам, как снять защиту и отформатировать (или очистить) носитель информации – для дальнейшей работы, привычной и корректной.
Вы не являетесь владельцем папки
После переустановки или обновления Windows вы можете больше не быть в списке владельцев папки, поэтому система вполне обоснованно запрещает вам чтение файлов, которые вам не принадлежат.
Сейчас я расскажу вам, как получить доступ к папке в этом случае. Сначала идем в пункт меню «Панель управления» и там выбираем «Параметры папок» или «Свойства папки» в зависимости от системы.
Во вкладке «Вид» находим пункт «Использовать мастер общего доступа (рекомендуется)», если у вас Windows 7 или XP, если Windows 8 — «Использовать простой общий доступ к папкам (рекомендуется)», снимаем галочку, жмем «ОК».
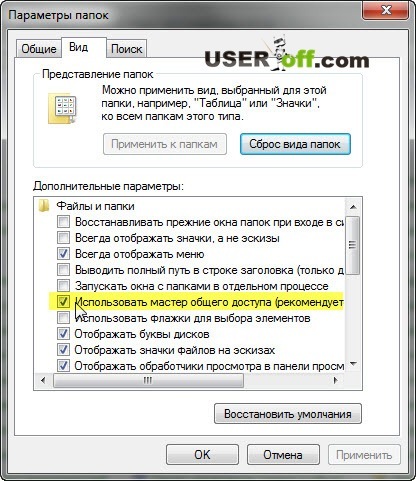
Теперь правой клавишей мыши нажимаете на папку и выбираете пункт «Свойства» в выпадающем меню. Во вкладке «Безопасность» нажимайте на «Дополнительно» и в новом окне нажимаете на вкладку «Владелец» вверху окна. Слева внизу нажимаем «Изменить».
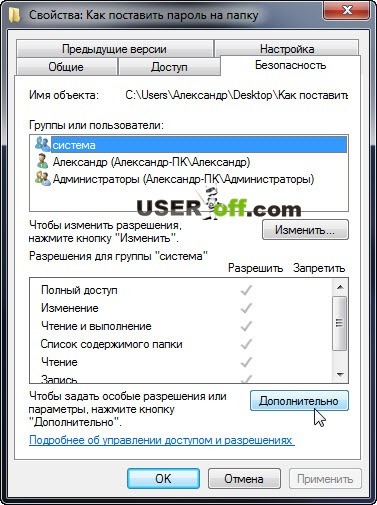
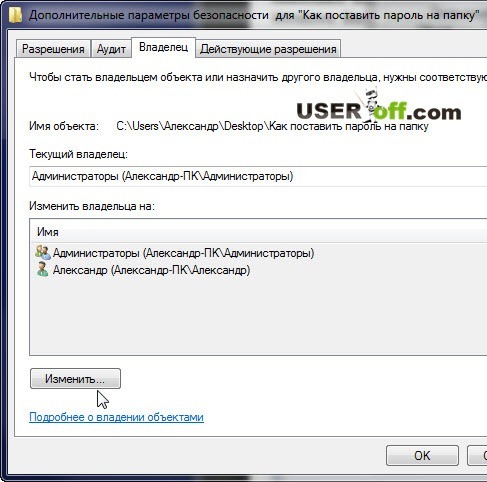
Возможно, что у вас не будет такой вкладки. Тогда надо зайти в безопасный режим и далее выполнить шаги, которые описаны ниже.
В открывшемся окне выбираете имя пользователя, которому хотите позволить доступ и нажмите «ОК». Чтобы получить доступ не только к папке, но и ко всем файлам и папкам внутри, мы выбрали пункт «Заменить владельца подконтейнеров и объектов» и затем кликайте «ОК».
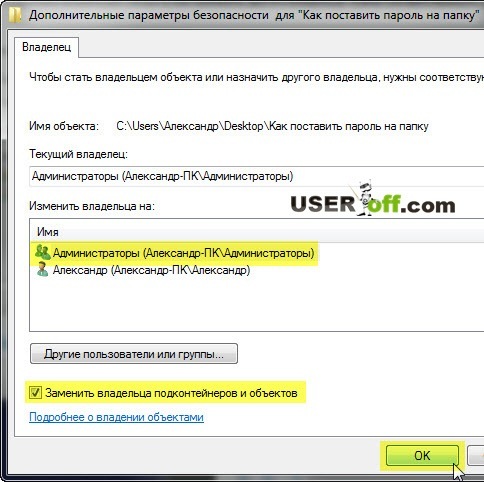
Как вы видите, нет ничего сложного. Сама суть в том, что владелец к папке поменялся и чтобы это исправить, вам надо указать себя как владельца. Дело другое, когда вы шифровали данные и после переустановки Windows решили открыть эту папку. Вот тогда может голова просто взорваться, а ваша проблема решаема и не стоит переживать! Надеюсь, после выполнения моих инструкций вам больше не отказано в доступе к папке, которая вам необходима.
Кстати, если такая ошибка появляется при открытии флешки или диска, то обязательно проверьте компьютер на вирусы.
Вот еще один вариант, человека, который выложил видео:
Ошибка «Windows не удается получить доступ к указанному устройству, пути или файлу» при запуске файла .exe с флешки или другого USB-носителя
У всех из нас есть съемные носители, это удобно держать нужные данные всегда под рукой. Очень часто на них могут присутствовать портативные программы, которые запускаются не требуя установки, мини игры, проекты у программистов. Всех их объединяет запуск через исполняемые файлы exe. Предположим, что в вашей системе Windows 8.1 или другой не наблюдается проблем с запуском встроенных и установленных в нее приложений, которые чаще всего лежат на диске C:\, а вот с флешки вы получаете пресловутую, где якобы нет доступа, вы проверили блокировки, права и все они присутствуют, но вот эффекта нет. В такой ситуации вы можете действовать таким образом:
- Для операционных систем Windows 7 до 10 с редакцией Максимальная, PRO или корпоративная вы открываете окно выполнить вводите знакомый нам уже gpedit.msc.
- Далее перейдите в раздел «Конфигурация компьютера — Административные шаблоны — Система — Доступ к съемным запоминающим устройствам». Убедитесь, что политика «Съемные диски: Запретить выполнение» и других политик, связанных со съемными дисками» имеет статус не задано или отключено. Если же она активирована, то вы не сможете запускать с USB носителей исполняемые файлы exe.
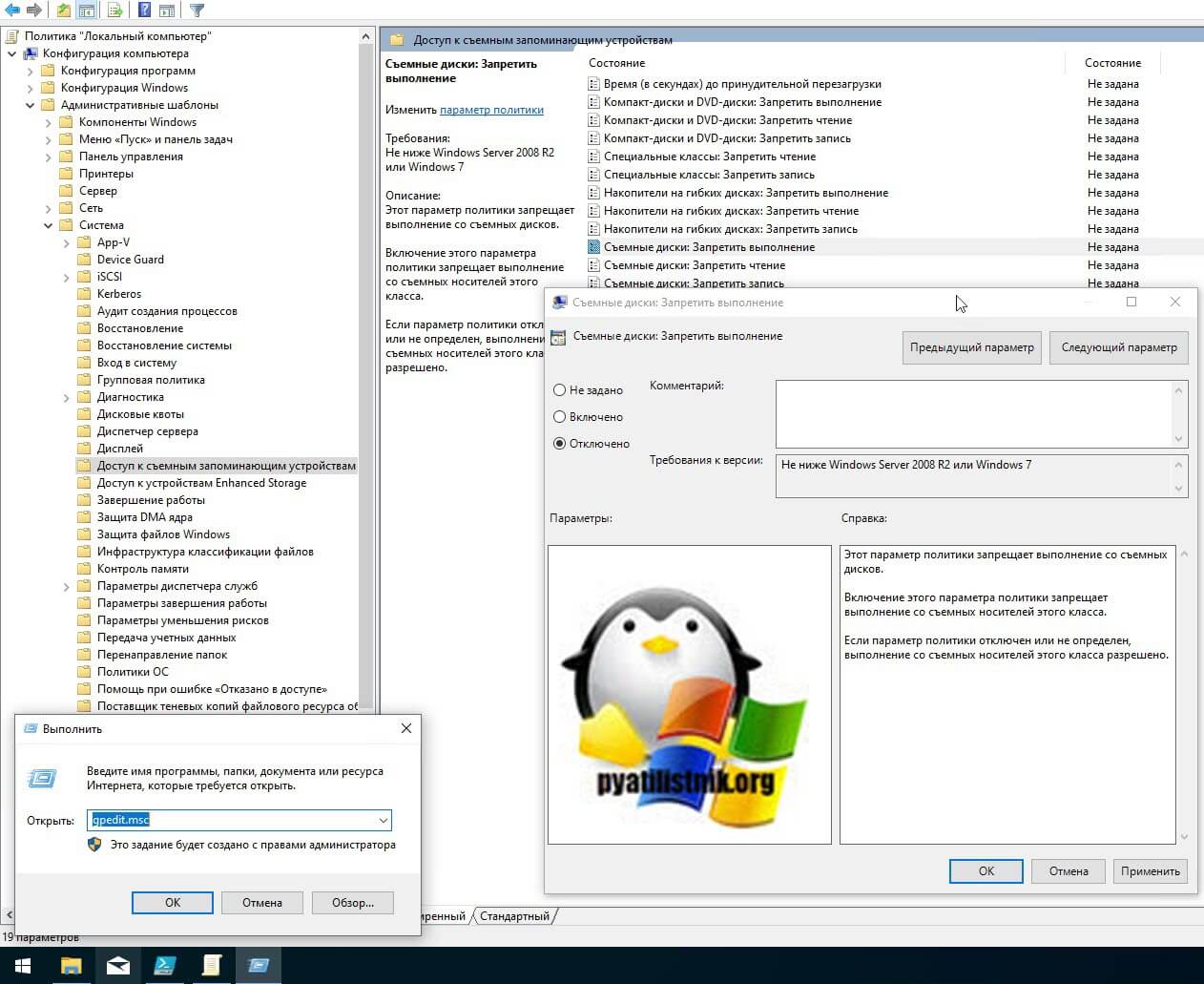
То же самое нужно проверить и для политик пользователя по пути: «Конфигурация пользователя — Административные шаблоны — Система — Доступ к съемным запоминающим устройствам». Убедитесь, что политика «Съемные диски: Запретить выполнение» и других политик, связанных со съемными дисками»
описанный выше метод подходил для старших редакций «Максимальная», «Корпоративная», «Профессиональная», но они есть не у всех, у многих людей дома редакции «Home (Домашняя)» и в ней нет редактора локальных политик, его конечно можно вернуть, я об этом рассказывал, но не всем это нужно. Чтобы убрать запрет на запуск exe файлов со съемных носителей мы воспользуемся редактором реестра. Запустите редактор реестра Windows (Нажмите WIN и R, в окне введите regedit).
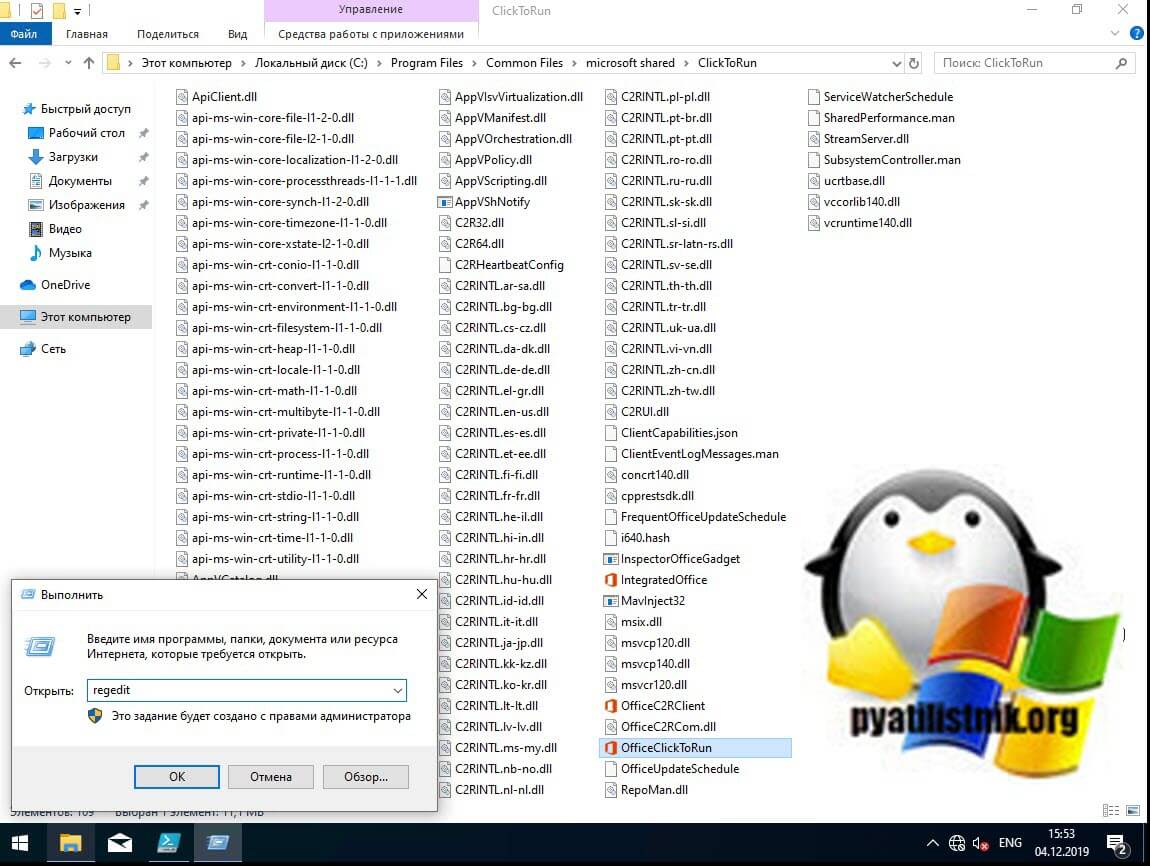
Переходите там по пути:
HKEY_LOCAL_MACHINE\SOFTWARE\Policies\Microsoft\Windows\
Убедитесь, что в нем нет раздела RemovableStorageDevices. Если раздел RemovableStorageDevices присутствует, то просто щелкаем по нему правой кнопкой мыши и удаляем его.
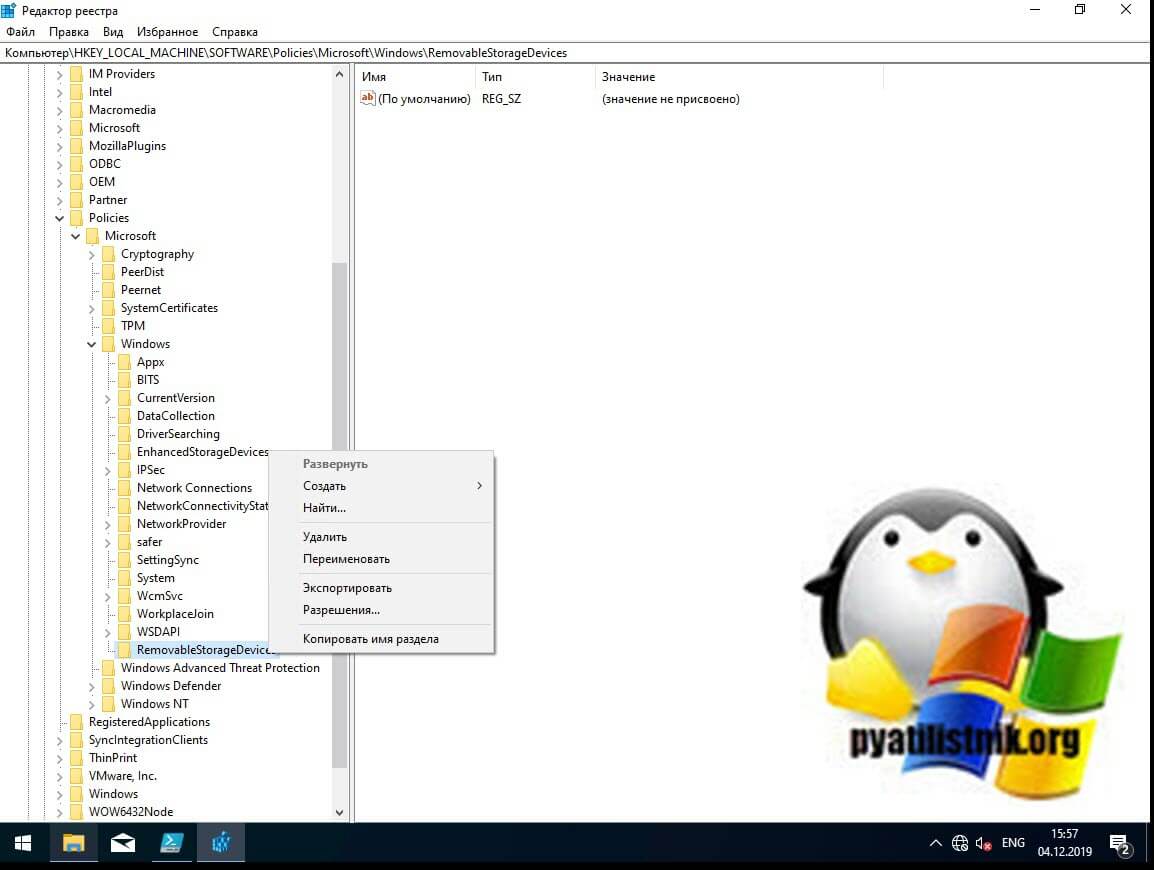
Подтверждаем удаление раздела.
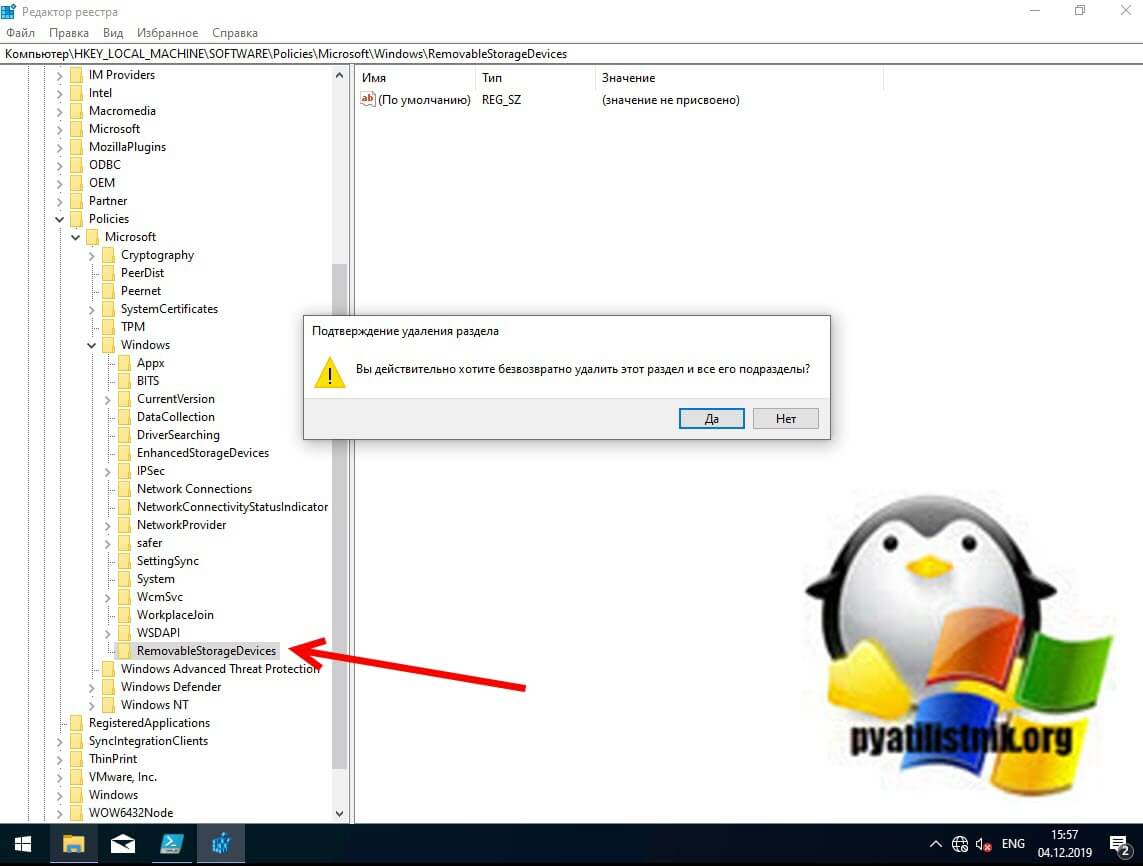
Убедитесь, что в настройках пользователя по пути HKEY_CURRENT_USER\Software\Policies\Microsoft\Windows нет раздела RemovableStorageDevices, в противном случае так же его удалите
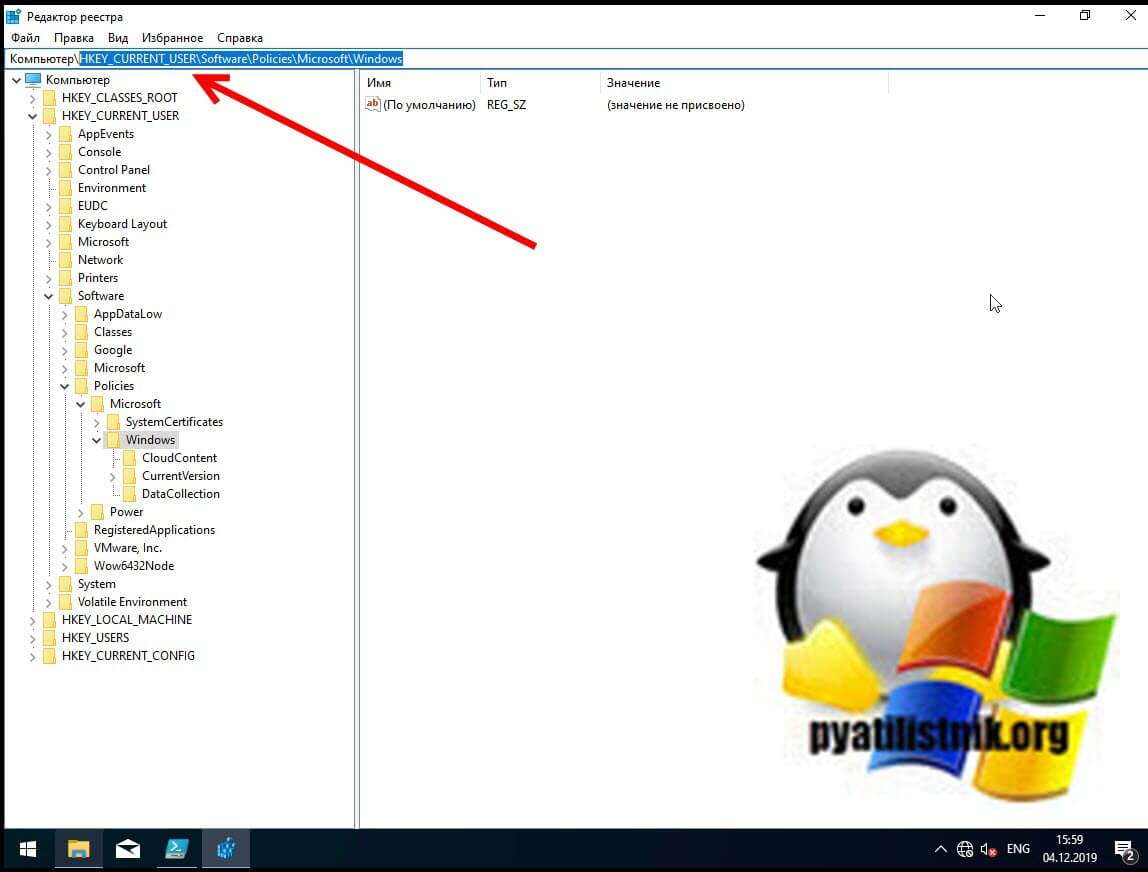
Как только вы произвели манипуляции с реестром, то настройки вступят в силу сразу .но я советую перезагрузить систему или как минимум правильно извлечь ваш съемный носитель, после чего заново подключить. Пробуем запускать с USB исполняемые файлы exe, это должно было устранить ошибку с доступом.
Причина 3: Устаревший драйвер и другие ошибки подключения
Иногда пользователи сталкиваются с сообщением об ошибке «Местоположение недоступно. Диск недоступен. Запрос не может быть выполнен из-за ошибки устройства ввода-вывода». Такая неисправность возникает из-за проблемы с драйвером USB или ошибки подключения.
Вариант 1: Обновление драйвера
В такой ситуации может помочь обновление драйвера и переустановка USB-контроллеров:
- Подключите USB-накопитель к компьютеру. Через «Пуск» найдите приложение «Диспетчер устройств» или вызовите его, кликнув правой кнопкой мыши по «Пуску» и выбрав соответствующий пункт.
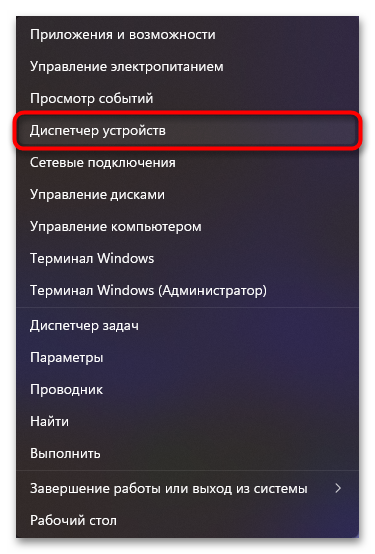
Выделите «Дисковые устройства», найдите в списке флешку. Кликните по значку USB-накопителя правой кнопкой мыши и выберите «Обновить драйвер».
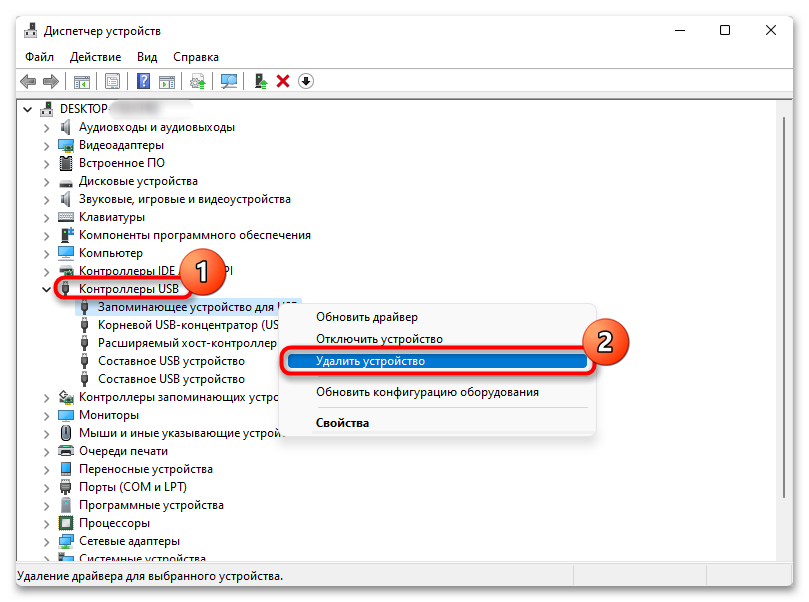
Нажмите на автоматический поиск программного обеспечения драйвера в Интернете.
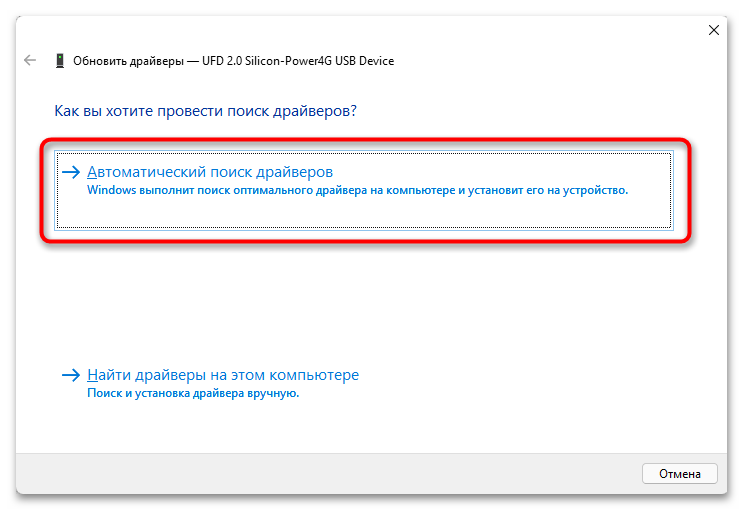
Дождитесь обновления и перезагрузите компьютер. Вы можете сначала попробовать подключить USB-накопитель и проверить, появился ли доступ к нему. Но, скорее всего, вы получите следующее уведомление — тогда переходите к следующим рекомендациям.
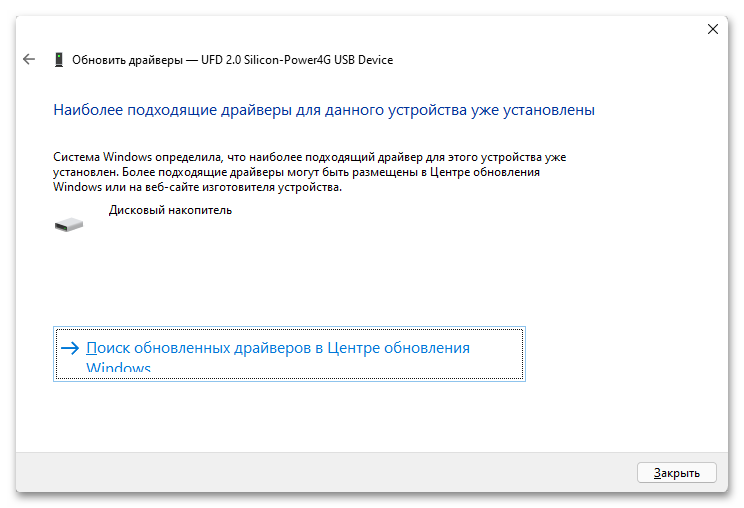
В «Диспетчере устройств» на этот раз выберите «Контроллеры USB». Щелкайте по значку каждого устройства правой кнопкой мыши и выбирайте «Удалить».
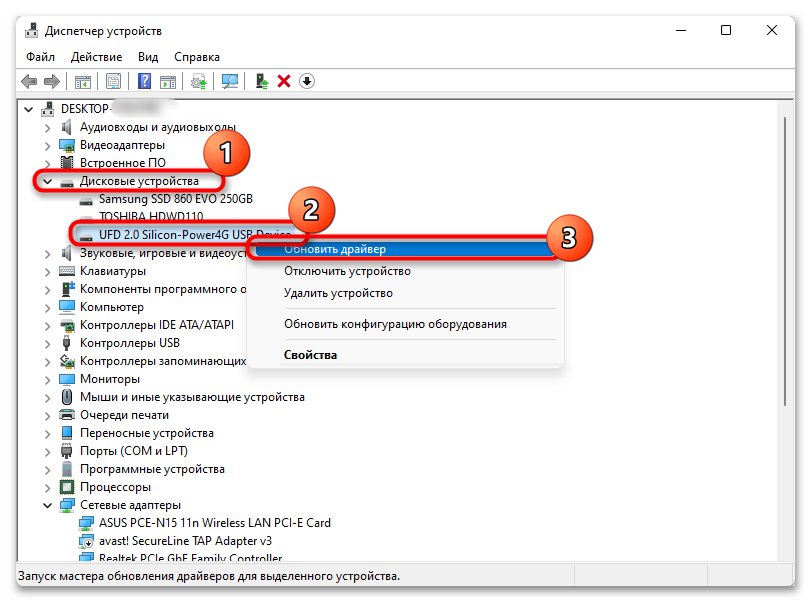
Снова перезагрузите компьютер и позвольте USB-контроллеру повторно подключиться или переустановиться (это произойдет автоматически во время включения). Когда указанный процесс завершится, снова подключите флешку и проверьте, удается ли ее открыть на компьютере.
Разблокировка доступа к съемным дискам с помощью редактора реестра
Если на вашем компьютере установлена домашняя редакция Windows, получить доступ к флешке можно, разблокировав её в редакторе реестра:
- Нажмите клавиши Win+R на клавиатуре, введите regedit и нажмите Enter.
- В открывшемся редакторе реестра перейдите к разделу
HKEY_LOCAL_MACHINESOFTWAREPoliciesMicrosoftWindows
- Проверьте, присутствует ли в нем подраздел (папки слева) с именем RemovableStorageDevices. Если он есть, нажмите по нему правой кнопкой мыши и выберите пункт «Удалить».
- Повторите шаги 2-3 в разделе
HKEY_CURRENT_USERSOFTWAREPoliciesMicrosoftWindows
Перезагрузка после этих действий обычно не требуется, но флешку (или внешний жесткий диск) потребуется отключить, а затем снова подключить, чтобы получить к нему доступ.
Причина 4: Конфликт с определенным приложением
Иногда приложения, установленные в Windows, могут мешать работе системы. Это связано с тем, что одна или несколько программ имеют разрешения на управление определенными функциями ОС, что способно вызвать всевозможные проблемы. Например, есть приложения, предназначенные для настройки, сортировки, фильтрации, оптимизации пространства, шифрования или даже добавления дополнительных функций поиска для USB-накопителей, и если они не работают из-за устаревшей или несовместимой версии, возникает ошибка «Отказано в доступе». Чтобы решить проблему, нужно изменить букву устройства:
- Необходимо щелкнуть правой кнопкой мыши по «Пуску», а затем выбрать пункт «Управление дисками». Приложение также легко находится через поиск в «Пуске».
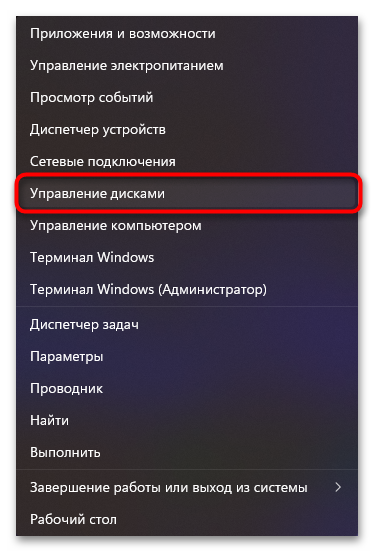
Отобразятся все устройства хранения, перечисленные в соответствии с присвоенной им буквой в алфавитном порядке, а также диски без присвоенной буквы. Щелкните по нужному накопителю правой кнопкой мыши и выберите параметр «Изменить букву диска или путь к диску…».
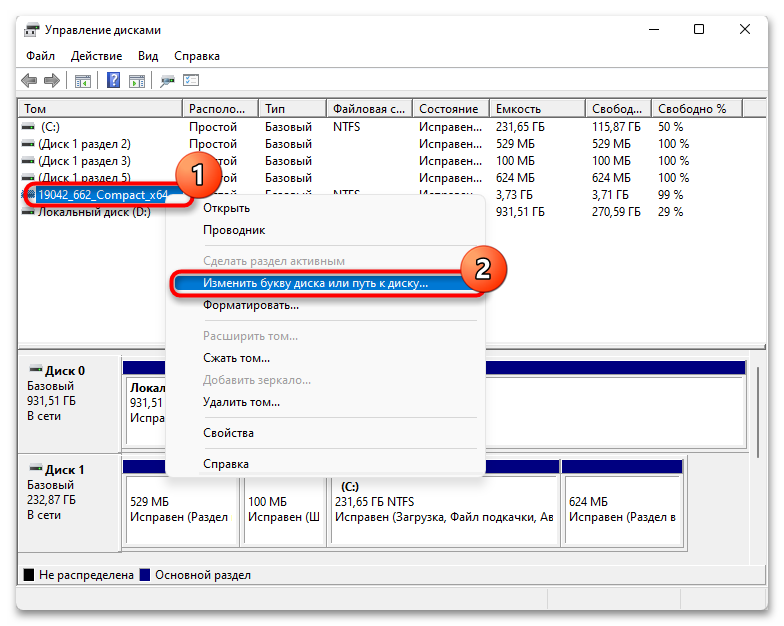
Появится всплывающее окно, в котором следует нажать по «Изменить…», чтобы присвоить флешке другую литеру.
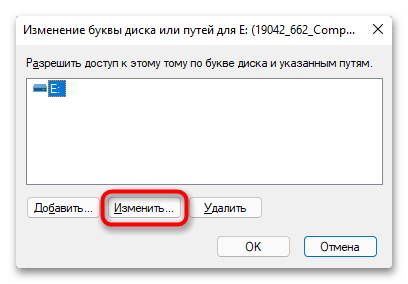
Выберите любой доступный вариант из раскрывающегося списка и нажмите «ОК».
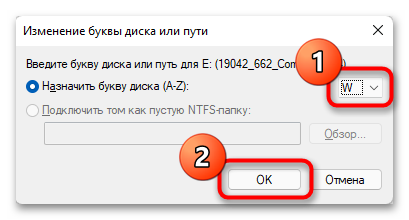
Переподключите накопитель.
Схожие проблемы со съемными накопителями
Не считая ошибки «Расположение недоступно, отказано в доступе», вы также можете столкнуться с тем, что флешка или любой другой накопитель, подключаемый по USB, не будет отображаться. Данная ситуация очень схожа с той, что описывалась выше, и возникает она все по тем же причинам. С большой вероятностью, если проблема была в вирусах, вы узрите и эту неприятную ситуацию.
«Невидимость» съемных накопителей также вызывается при помощи встроенных средств, а именно специализированной службы. Ее можно отключить, тем самым не давая пользователю использовать флешки. Найти службу можно в реестре:
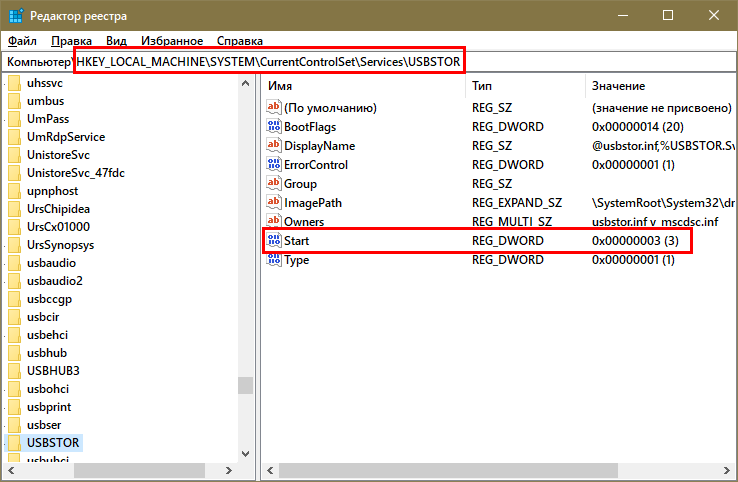
Если у обведенного красным параметра в строке «Значение» установлено 4 – USB-порты отключены. Нужно изменить значение. Для этого следует дважды нажать по параметру, чтобы открыть его настройки.
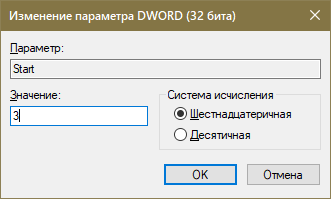
В единственной доступной строке необходимо поставить 3. После внесения изменений рекомендуется перезагрузить ПК.
Подводя итоги, указанная ошибка решается очень просто: нужно лишь настроить соответствующие политики. Начинающим пользователям по возможности рекомендуется использовать первый метод, т. к. он в разы безопаснее
Также важно не забывать о причинах возникновения ошибки: если дело в каких-либо программах, нужно от них избавиться
Что такое ошибка отказа в доступе
Что касается феномена отказа в доступе к USB, отказе в доступе к SD-карте, отказе в доступе к флеш-накопителю или отказу в доступе к другим съемным флеш-накопителям, это довольно распространенная проблема, связанная с разрешениями, файловой системой и т. д. Это когда вы не можете открыть файла или папки, службы на вашем компьютере не запускаются, не удается открыть файл в сети, невозможно получить доступ к веб-сайту и т. д.
Помимо сообщения об ошибке, появляющегося в реальной истории пользователя, соответствующие сообщения об ошибках меняются от проблемы к проблеме, так же как и способы устранения неполадок. Следовательно, чтобы вы четко понимали, что вызывает отказ в доступе и как исправить отказ в доступе на различных устройствах, платформах или приложениях, мы объясним эту ошибку в пяти случаях, включая большинство ситуаций, с которыми вы можете столкнуться.
- HDD/USB/SD-карта Местоположение недоступно, доступ запрещен.
- Доступ к папке запрещен. Невозможно открыть, удалить или переместить папку с файлами.
- Доступ к командной строке запрещен. Diskpart обнаружил ошибку.
Если вы столкнулись с ошибкой отказа в доступе, даже с другими сопутствующими сообщениями об ошибках, читать ниже и пробуйте все средства для ее решения.
Как устранить
Чтобы убрать ошибку «Расположение недоступно, отказано в доступе», нужно лишь отключить политику, отвечающую за данный параметр безопасности. Сделать это можно двумя способами, оба из которых обладают одинаковой результативностью. Разница в том, что первый вариант проще, безопаснее и быстрее, но он недоступен для редакции Home. Поэтому при ее наличии придется воспользоваться вторым методом.
Узнать свою редакцию можно в параметрах ОС (можно открыть, используя сочетание клавиш Win+I), а именно в разделе «Система». Среди характеристик следует найти пункт «Выпуск», который можно увидеть на скриншоте ниже:
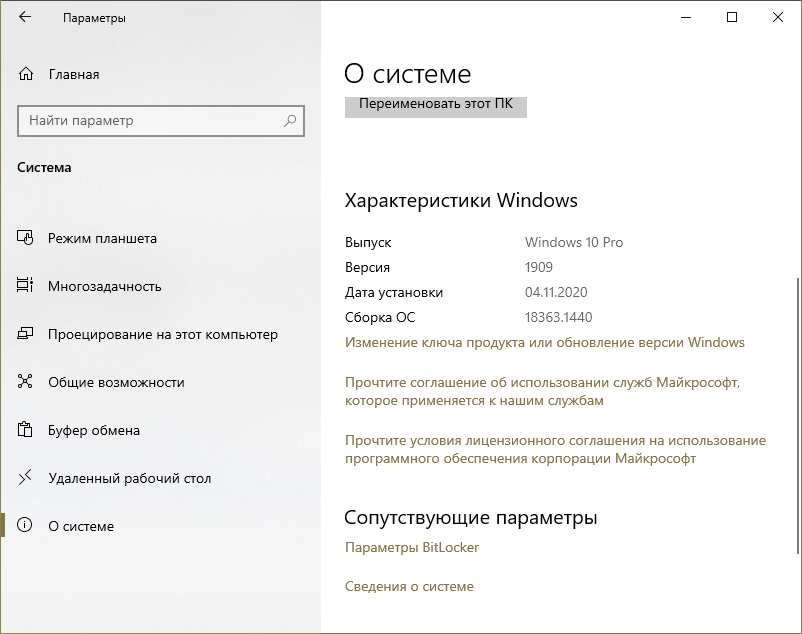
Локальная групповая политика
Сначала нужно открыть специальную утилиту. Сделать это можно следующим образом:
- Необходимо одновременно нажать клавиши Win и R.
- В появившейся строке требуется ввести «gpedit.msc» (без кавычек).
- Нажать на Enter или кнопку «OK».
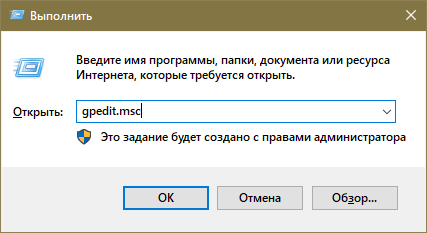
В редакторе нужно перейти к политикам, связанным со съемными накопителями. Вот, где они расположены:
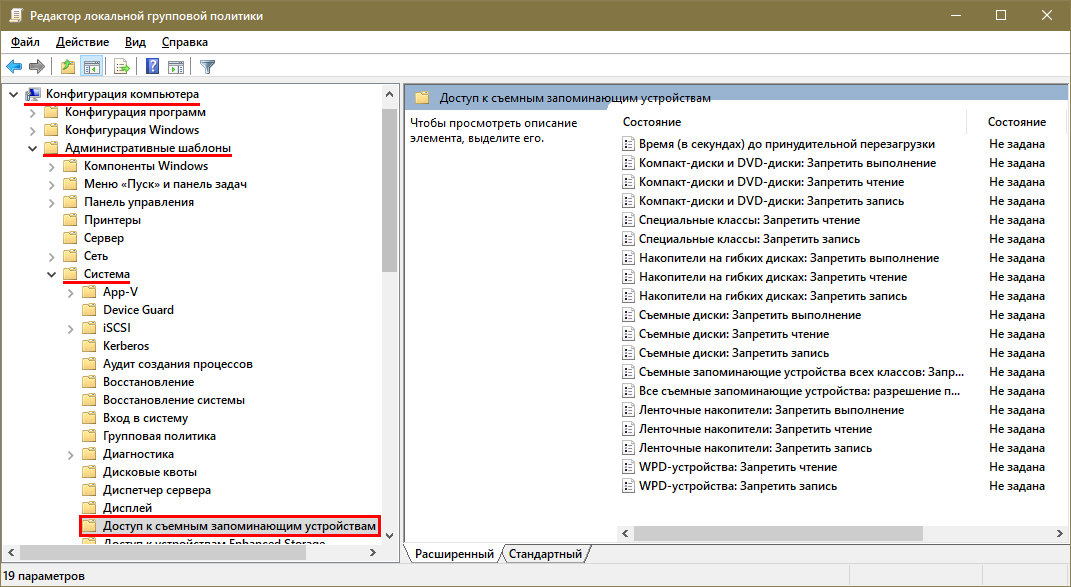
Также аналогичные политики есть в конфигурации пользователя. Необходимо проверить обе папки. Во второй колонке около всех пунктов должно стоять «Не задана» (это вариант по умолчанию). Если же там есть что-то включенное, требуется дважды нажать ЛКМ по активированной политике. После этого откроется новое окно с настройками.
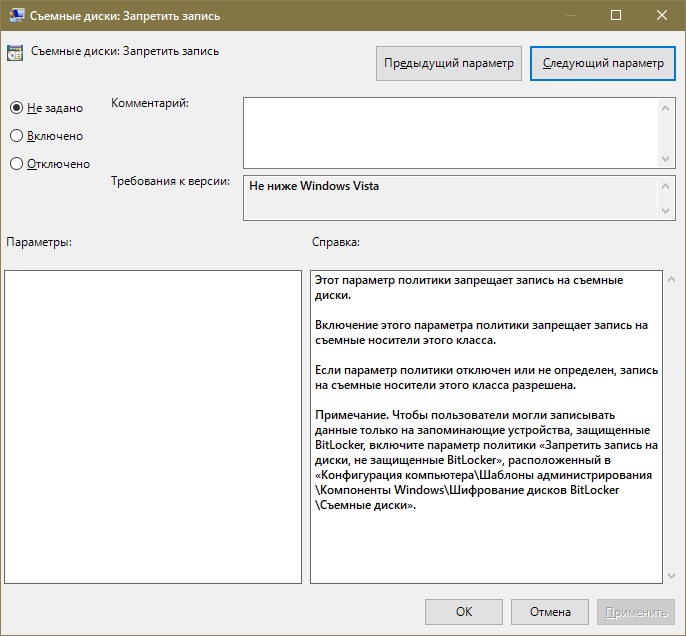
В левом верхнем углу будет три пункта: по умолчанию, включено и отключено. Можно установить как первый, так и третий: результат будет одинаковым
После этого важно не забыть сохранить примененные изменения
В большинстве случаев эффект можно увидеть, даже не перезагружая ПК. Однако, если флешка уже подключена, следует извлечь ее и подключить заново. В противном случае ошибка, вероятно, все равно появится.
Реестр
Необходимо сразу обратить внимание, что изменение и удаление параметров, а также разделов может привести к нестабильной работе системы и множеству ошибок. Поэтому начинающим пользователям категорически не рекомендуется отклоняться от инструкции
Как и в предыдущем случае, понадобится открыть редактор. Самый быстрый вариант – просто найти его с помощью поиска на панели задач. Еще можно снова открыть окно «Выполнить», но в этот раз написать в него команду «regedit».
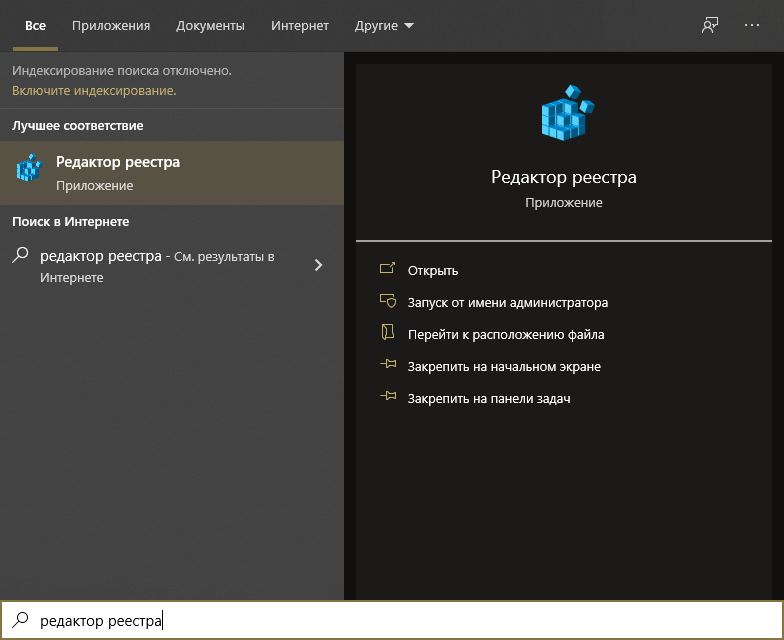
Далее требуется перейти в следующий раздел:
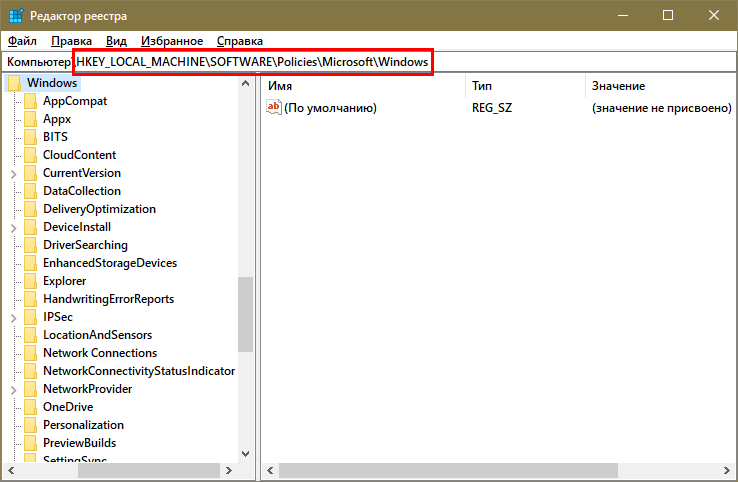
В указанной папке будет много подразделов. Следует проверить, есть ли там пункт с названием «RemovableStorageDevices». Если да, то нужно нажать ПКМ по данной папке и в контекстном меню выбрать «Удалить».
Кроме того, аналогичный подраздел может присутствовать в немного иной директории:
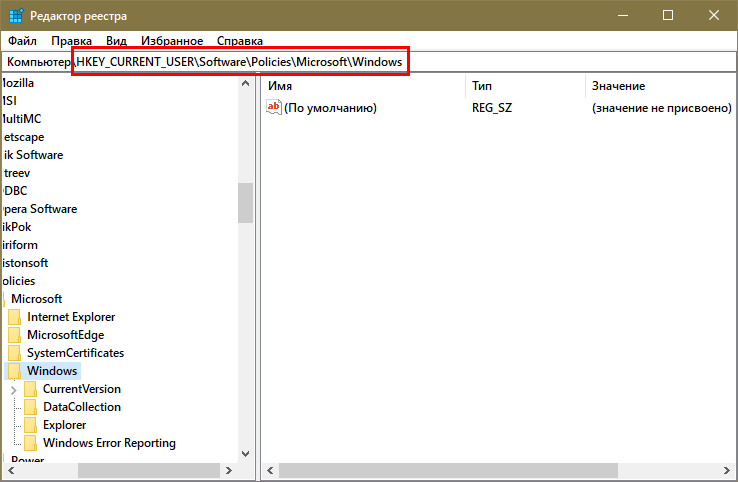
Если он есть – нужно его тоже удалить. После завершения процедуры необходимо заново подключить съемный накопитель, чтобы увидеть изменения. Перезагрузка не требуется.
Что делать, если появляется ошибка «Не удаётся найти DNS-адрес сервера»
Одной из наиболее часто встречающихся вариаций ошибки со входом на сайт является проблемы с невозможностью нахождения DNS-адреса сервера. При этом данная дисфункция может появиться как из-за каких-то проблем со службой DNS на компьютере, так и из-за проблем с настройками DNS, полученными от вашего провайдера. Чтобы исправить ошибку «Не удаётся найти DNS-адрес сервера» кроме приведённых выше общих советов нужно сделать следующее:
Очистите кэш распознавателя DNS
. Нажмите на клавишу «Пуск», в строке поиска введите «Командная строка», нажмите правой клавишей мыши на полученный результат чуть выше и выберите «Запуск от имени администратора». В командной строке введите ipconfig /flushdns
и нажмите ввод;
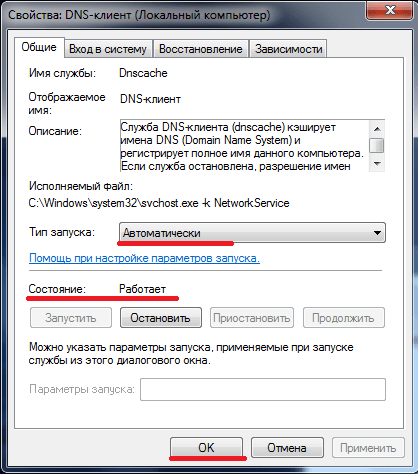
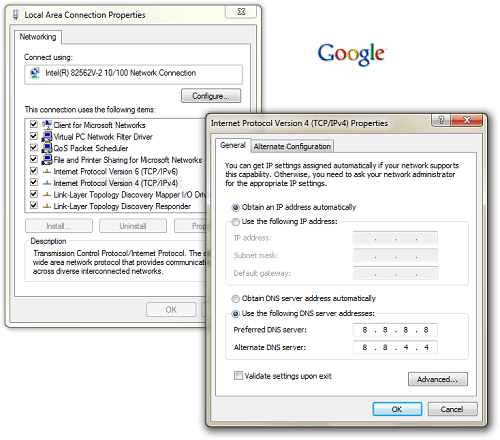
Просмотр разрешений на exe и lnk файлы и их блокировка
Если по каким-то причинам вам не помогли первые два метода и вы до сих под при запуске исполняемого файла exe или ярлыка, получаете окно с ошибкой «Windows не удается получить доступ к указанному устройству, пути или файлу», то следует посмотреть какие разрешения выставлены в его свойствах, это очень важно. В моем примере, это файл OfficeClickToRun.exe
Открываем его месторасположение и смотрим его свойства.
далее открываете вкладку «Безопасность» и смотрите права доступа и запрета на все объекты перечисленные в списке ACL (Access Control List). В моем примере есть такие фигуранты доступа:
- Все пакеты приложений
- Все ограниченные пакеты приложений
- Система
- Администраторы
- Пользователи
Обратите внимание, что для того чтобы просто запустить исполняемый exe файл, относящийся к определенному приложению, у вас должны быть минимум права на чтения, в редких случаях на запись. Удостоверьтесь, что они присутствуют для всех участников
Так же нужно проверить, что у системы и администраторов, были полные права, И САМОЕ ГЛАВНОЕ нет запретов.
В операционных системах Windows явный запрет всегда более приоритетнее явного разрешения, если у группы есть и разрешение читать и запрет чтения, то группа не сможет прочитать, запрет перевесит
У вас вполне может быть ситуация, что для группы «Администраторы» у вас могут быть полные права, а вот на уровне пользователя запрет, а так как пользователь может являться членом группы «Администраторы» и вроде бы иметь права на доступ, но его явные запреты перевесят и будут вызывать ошибку «Windows не удается получить доступ к указанному устройству, пути или файлу»
Понимая принцип работы приоритетов на доступ, вам необходимо снять ограничения запрета на данный файл, для этого нажмите кнопку «Изменить». В открывшемся окне найдите нужную группу или пользователя и назначьте ему полный доступ на данный файл (или снимите явные запрещения).
Пробуем теперь запустить файл с которым были проблемы, у вас должно все получиться.
Как я и писал ваш файл или ярлык могут находиться в режиме блокировки, это ограничивает его открытие, подобное мы видели в ситуации когда скачали из интернета ISO образ и при его открытии наблюдали сообщение с ошибкой «К сожалению при подключении файла возникла проблема». Чтобы проверить блокировку файла нужно так же пройти в его свойства на вкладку «Общие». Как видно из моего примера он имеет статус:
Этот файл получен с другого компьютера и, возможно, был заблокирован с целью защиты компьютера.
Справа у вас будет возможность поставить галочку «Разблокировать», дабы снять это ограничение запуска. Нажмите применить и закройте окно.
Кстати разблокировать файл можно и через командлеты PowerShell через такую конструкцию: Unblock-File -Path C:\Program Files\Common Files\microsoft shared\ClickToRun\OfficeClickToRun.exe
Повторно откройте свойства exe файла или ярлыка и удостоверьтесь, что сообщение о блокировке отсутствует. После чего попробуйте запустить ваше приложение или игру, ошибка запуска «Windows не удается получить доступ к указанному устройству, пути или файлу» должна пропасть.
Настройка сетевого доступа к флешке через роутер TP-Link
Скорее всего, никаких настроек на роутере делать вообще не придется. Если там настройки заводские, вы не меняли настройки USB, то общий доступ включен по умолчанию.
На данный момент, на рынке есть роутеры со старой панелью управления (которая зеленая)
, и с новой (голубая)
. Насколько я понял, на более старых моделях нет доступа к накопителю через «Сетевое окружение». Это значит, что накопитель подключенный к роутеру не будет автоматически отображаться на вкладке «Сеть» в проводнике Windows. Его нужно будет добавить вручную.
Мы начнем настройку с самого простого, и рассмотрим разные нюансы.
Подключаем USB диск к маршрутизатору
Для начала, в USB порт вашего роутера подключите накопитель. Это может быть обычная флешка, или внешний жесткий диск.
Я не советую подключать накопитель, на котором есть важная информация. Так как всегда есть риск потерять ее. Лучше попрактиковаться на чистом накопителе, или на котором нет ценной информации. Ну и не изменяйте настройки, когда не знаете что они означают.
Если у вас зеленая панель управления, то нужно открыть вкладку «Настройки USB» – «Совместный доступ».
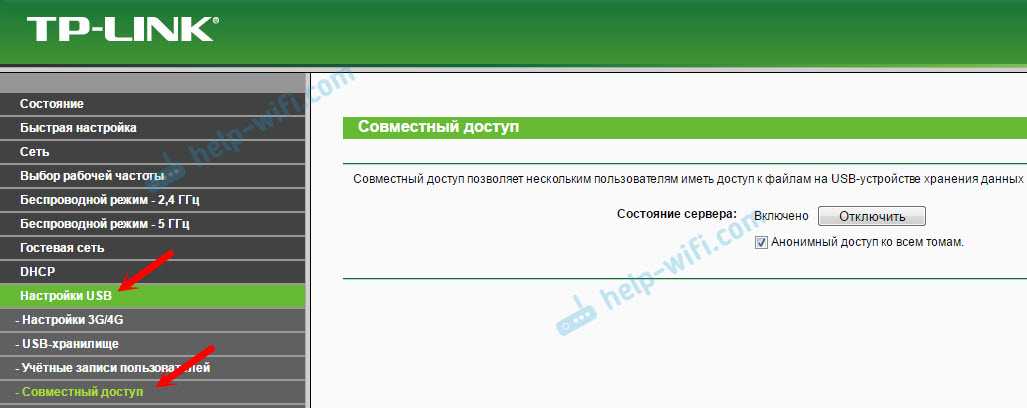
Как видите, сервер по умолчанию включен. Чтобы задать настройки доступа, создать новые учетные записи, нужно убрать галочку «Анонимный доступ ко всем томам». Так же можно отключить доступ, нажав на соответствующую кнопку.
На новых роутерах, с новой панелью управления нужно в разделе «Дополнительные настройки» открыть вкладку «Настройки USB» – «Общий доступ». Мы получали доступ через «Сетевое окружение». Как видите, его можно отключить, просто убрав галочку возле него.
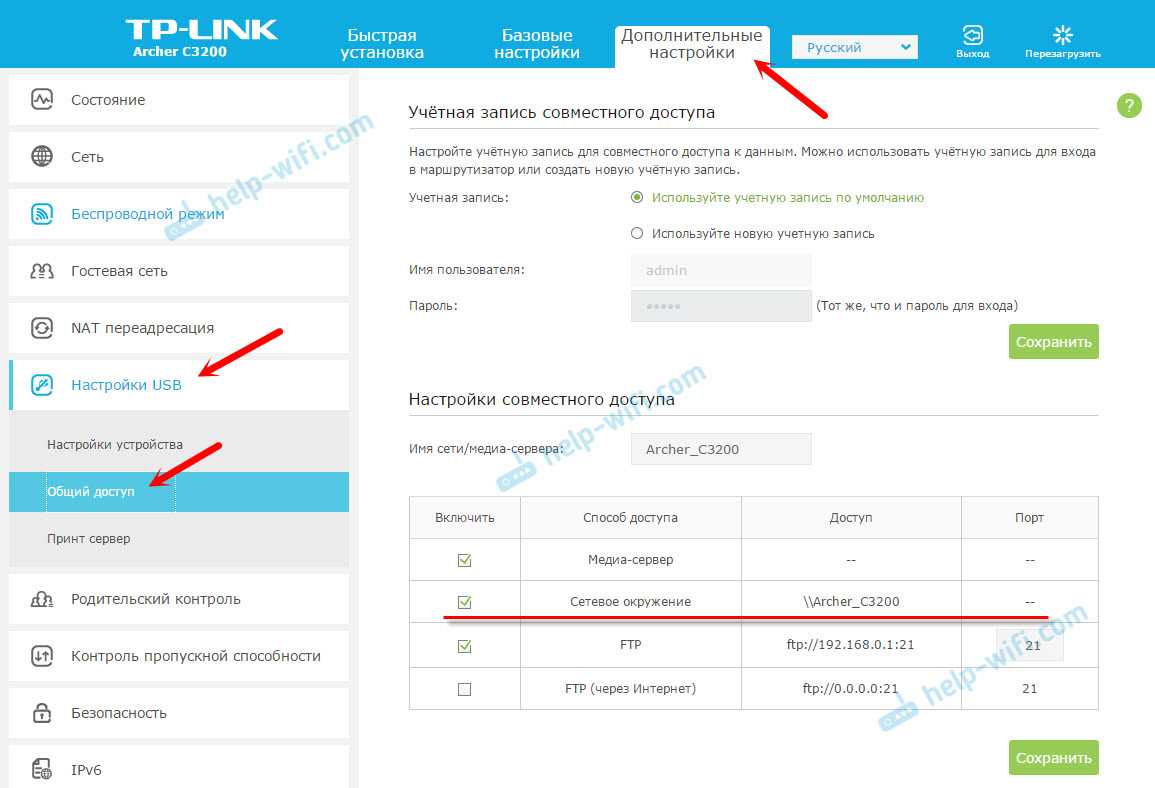
Вот собственно и все. Если вас интересует доступ к файлам, которые находятся на накопителе подключенному к маршрутизатору с телефона, или планшета на Android, то я советую использовать приложение ES Проводник. В нем есть вкладка сеть, где будет отображаться сетевой накопитель. Если же автоматически он не появится, то там есть возможность подключить сетевой диск по адресу \\192.168.0.1, или \\192.168.1.1.
Возникла проблема с флешкой, защищенной от записи? Не знаете, как разблокировать флешку, сделать ее доступной для чтения? Вы пытаетесь записать на usb-накопитель или sd-карту какой-то файл, а в ответ получаете сообщение: «флешка защищена от записи». Если вам срочно нужно скопировать файлы на диск или флеш-накопитель, я покажу вам, как снять защиту и отформатировать (или очистить) носитель информации – для дальнейшей работы, привычной и корректной.
Флешка. Отказано в доступе. Что делать: системный реестр
Теперь рассмотрим самый актуальный метод устранения такой проблемы. Если вдруг по каким-то причинам система пишет, что отказано в доступе к флешке, Windows 7 и ей подобные системы могут предложить кардинальный метод устранения проблемы. Для этого потребуется вмешательство в системный реестр. К его редактору доступ можно получить посредством команды regedit в консоли «Выполнить» (Win+R).
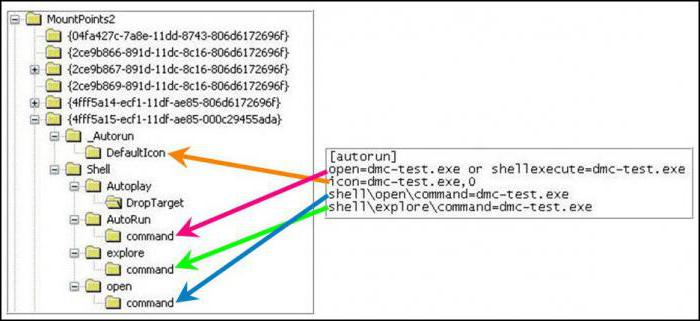
Через ветку HKCU следует дойти до раздела MountPoints2, где при нажатии на литеру проблемного устройства можно увидеть подкаталог Shell. По всей видимости, в правом окне файл, отвечающий автоматическому запуску, виден не будет. Поэтому просто удаляем раздел Shell, после чего пытаемся открыть накопитель. Если на нем присутствовал оригинальный файл автозапуска, он может оказаться скрытым. Выставляем отображение скрытых объектов в «Проводнике» и изменяем атрибуты. Далее все пройдет без проблем.
Обратите внимание! Это касается только устройств с автозапуском, за который отвечает файл, находящийся непосредственно на них. В общем случае можно попытаться снять или даже войти в «Диспетчер устройств», удалить USB-контроллер (не драйверы, а именно устройство)
Затем необходимо установить его заново при перезагрузке, используя для этого не базу данных системы, а исключительно драйвер, загруженный с сайта производителя.
Можно поступить еще проще, при рестарте задействовав утилиту Driver Booster. Она сама определит тип устройства, скачает самый свежий драйвер и интегрирует его в систему без участия извне.
Но в самом простом случае, когда система выдает предупреждение о том, что по каким-либо причинам нет доступа к флешке (отказано в доступе), можно воспользоваться даже обычным форматированием
Если, конечно, Windows видит накопитель, и на нем нет критически важной для пользователя информации. Во всех остальных случаях следует тщательно изучить природу сбоя
И без надобности системный реестр лучше не трогать.
Часто требуется ограничить пути, по которым на компьютер с системой охраны попадают программы, совсем не предназначенные для охраны, и даже мешающие или вредящие работе охранной системы.
Это могут быть самые безобидные игры или самые злостные вирусы. В любом случае их присутствие нежелательно. Самым распространённым способом переноса вирусов и игр является простая USB флешка
или любой другой USB накопитель
. Для того чтобы ограничить использование в системе любых USB накопителей и оставить возможность подключать USB накопитель, одобренный руководством, воспользуйтесь следующей информацией:
Дано:
- Компьютер операторов производства (OC Windows7)
- Одобренная начальством USB-флешка для переноса данных с промышленных компьютеров на компьютер операторов
Требуется:
Обеспечить подключение только одной, одобренной начальством USB-флешки
, запретив при этом подключение других, неодобренных.Ход решения:
Можно полностью отключить использование USB накопителей воспользовавшись инструкцией , но в нашем случае этот способ не подходит, ибо одна флешка должна все-таки работать. Значит мы поступим по другому:
Итак, по шагам (разумеется, нужно обладать правами локального администратора):
-
Win+R
(аналог Пуск -> Выполнить), regedit
. - . Этот ключ хранит информацию о всех когда-либо подключенных USB-носителях.
- Даем себе полный доступ на USBSTOR
(правая клавиша мыши -> Разрешения, отметить пункт Полный доступ
у группы ВСЕ
). - Удаляем все содержимое USBSTOR
. - Подключаем одобренную фэшку, убеждаемся в том, что она определилась. Внутри USBSTOR
должен появиться ключ типа Disk&Ven_JetFlash&Prod_TS4GJF185&Rev_8.07
(F5 для обновления списка). - Опять правый клик на USBSTOR
, Разрешения
. Убираем Полный доступ
у группы ВСЕ
, право на чтение оставляем. - Те же самые права нужно назначить пользователю SYSTEM
, но напрямую это сделать не получится. Сначала нужно нажать кнопку Дополнительно
, убрать галку Наследовать от родительского обьекта
…, в появившемся окне Безопасность
сказать Копировать
. После очередного нажатия на кнопку «ОК»
права пользователя SYSTEM
станут доступны для изменения. - Для закрепления эффекта нажимаем кнопку Дополнительно
еще раз и отмечаем пункт Заменить
разрешения для всех дочерних объектов… Подтверждаем выполнение.
Чего же мы добились в итоге?
Разрешенная флешка подключается и отключается без проблем. При попытке же несанкционированного подключения Windows определит устройство, но установить его не сможет, выдав ошибку подключения. Причем, в USBSTOR»е будет создан новый ключ, который недвусмысленно укажет на попытку подключения неодобренного USB-накопителя.
Из-за чего возникает ошибка
В первую очередь важно узнать, что стало причиной. Ограничить доступ к подобным действиям можно, используя специальные политики
Разумеется, сделать это может человек, имеющий доступ к учетной записи администратора. Также с такой неприятной ситуацией можно столкнуться при наличии вредоносного ПО. В редких случаях некоторые другие программы, предназначенные для автоматической установки оптимальных настроек, вызывают подобное.
Важно сразу обратить внимание на то, что речь пойдет именно о ситуации, в которой ошибка появляется при попытке использовать любые съемные накопители, подключаемые по USB. Если же проблема возникает только с одним определенным накопителем, то указанные ниже решения не подойдут
Нарушение целостности файловой системы
Нарушение целостности файловой системы на флешке может возникнуть по разным причинам. Это может произойти в результате ошибок при записи данных на флешку, сбоев в питании или дисковой системе, вирусных атак и других неблагоприятных факторов. В результате таких нарушений файлы и папки на флешке могут стать недоступными, нечитаемыми или даже поврежденными.
При нарушении целостности файловой системы на флешке могут возникать следующие проблемы:
- Невозможность доступа к файлам и папкам на флешке;
- Ошибка чтения или записи данных;
- Повреждение или искажение содержимого файлов;
- Возникновение ошибок при попытке форматирования флешки.
Для решения проблемы с нарушением целостности файловой системы на флешке можно попробовать следующие методы:
Воспользоваться программами для восстановления данных. Некоторые специальные программы могут помочь восстановить доступ к файлам и папкам на флешке, даже если они были повреждены. Эти программы проводят анализ флешки и пытаются восстановить информацию о файлах и папках.
Попробовать провести проверку и восстановление файловой системы с помощью стандартных средств операционной системы
В операционных системах Windows и MacOS предусмотрены инструменты для проверки и восстановления файловой системы, которые могут помочь решить проблему.
Если файлы или папки на флешке имеют особую важность, можно обратиться к специалистам. Профессионалы в области восстановления данных смогут провести более глубокий анализ флешки и попытаться восстановить поврежденные файлы или папки.
В любом случае, при возникновении проблем с нарушением целостности файловой системы на флешке, стоит быть готовым к тому, что не все файлы и папки можно будет восстановить
Поэтому важно регулярно создавать резервные копии данных на других носителях для предотвращения потери важной информации
Причины отсутствия доступа к сайту
Итак, почему не удаётся войти на сайт? Сложившаяся проблемная конъюнктура может иметь следующие причины:
- Случайный сбой в работе компьютера, такое встречается не так редко, как может показаться;
- Нестабильное интернет-соединение;
- Сбой функционала браузера;
- Сбой в настройках DNS на пользовательском ПК (включая сбой работы службы DNS);
- Проблемы в работе провайдера или блокирование провайдером работы какого-либо сайта;
- Задействованный «родительский контроль» в системе;
- Проблемы в работе роутера;
- Блокировка подключения антивирусом или брандмауэром по определённым причинам;
- Активность вирусных программ;
- Работа каких-либо дополнений к браузеру, блокирующих доступ к сайту.
Решение конкретных ошибок в браузере
Посмотрите внимательно какая именно ошибка возникает у вас в браузере, точечные инструкции по их решению по ссылкам:
Часть 1: Обзор «Файл или папка повреждены чтение невозможно»
Некоторые из наиболее распространенных симптомов повреждения файла или каталога и нечитаемости Windows 7 следующие:
- Если вы изучите файловую систему компьютера, то, скорее всего, обнаружите формат файла RAW.
- Всякий раз, когда местоположение недоступно, возникает ошибка 0x80070570, файл или каталог повреждаются, появляется нечитаемый код ошибки, и вы не можете получить доступ к своему компьютеру. В большинстве случаев вы можете столкнуться со значительной потерей данных.
- Когда вы решаете ввести устройство хранения данных на ПК с Windows, появляется сообщение об ошибке «H: недоступно». (H — буква диска недоступного устройства хранения.)
Если вы не устраните проблему, как только файл будет поврежден и нечитаем, ваша информация, вероятно, будет потеряна. Вы можете восстановить файл или каталог, поврежденный и нечитаемый в Windows 10, с помощью упрощенных ответов. Давайте сделаем это коллективно.
2. Основные причины ошибки «Файл или папка повреждены чтение невозможно»
Хотя ошибка недоступности раздела является стандартной для многих из нас, причины неизвестны большинству пользователей. Что стало причиной этой ошибки? В целом, этот дефект будет обнаружен, если файл, папка, MFT, FAT или USB-накопитель повреждены по какой-либо причине. Давайте разберемся в деталях.
- Повреждение MFT или FAT
Наиболее распространенными файловыми системами, используемыми пользователями Windows, являются NTFS и FAT. Итак, что же такое MFT? MFT — это сокращение от Master File Table, которая является частью файловой системы NTFS и играет жизненно важную роль в хранении файлов. Записи MFT содержат все данные о файле, такие как его размер, время создания и доступ к приложению. Программное обеспечение для восстановления файлов также может восстанавливать потерянные данные и анализировать детали MFT. В результате, если MFT будет уничтожен, система не получит доступ к информации из разделов NTFS.
На устройствах хранения данных и SD-картах наиболее часто используется раздел FAT (FAT 32/16/12). Таблица разделов FAT отслеживает и обрабатывает данные, используя таблицу распределения файлов, расположенную в начале раздела.
Вирусная инфекция
Каждый день люди просматривают море веб-сайтов в поисках всей необходимой им информации, такой как задания, учебные материалы, развлечения и так далее. Людям рекомендуется загружать или устанавливать вредоносные программы на свои компьютеры во время просмотра сети. В результате их компьютеры подвержены вирусному заражению. Эти вирусы могут удалять конфиденциальные данные без предупреждения, повреждать сведения о разделах, повреждать операционные системы и даже заражать другие устройства, подключенные к вредоносному компьютеру. Когда вирус повреждает файловую систему диска, этот конкретный раздел становится недоступным.
Физические проблемы
Другой причиной нечитаемого раздела на жестком диске USB или флэш-накопителе являются поврежденные сектора. Поврежденный сектор больше не может быть использован или записан в результате постоянного повреждения. Данные раздела, такие как файловая система, сохраняются в определенном расположении. Если это местоположение содержит поврежденные секторы, пользовательский интерфейс не сможет получить доступ к данным.
USB-Накопители Не Удаляются Безопасно С ПК
Если вы принудительно отсоедините USB-накопитель от рабочего стола, пока он все еще используется, например, для передачи или анализа информации, вы потенциально потеряете важные системные файлы. Как ни странно, это самая частая причина этой ошибки — здравое суждение, которое мы все понимаем, но игнорируем для удобства.
Причины недоступности папки на флешке
Если у вас возникла проблема с доступом к папке на флешке, есть несколько распространенных причин, которые могут быть виноваты:
- Физическое повреждение флешки: Если флешка была подвержена различным внешним воздействиям, таким как падение или излом, это может привести к недоступности данных внутри.
- Проблемы с файловой системой: Флешка может содержать поврежденную файловую систему, что может привести к невозможности доступа к отдельным файлам или папкам.
- Нарушение прав доступа: Если у вас нет необходимых разрешений или если файл или папка защищены паролем, это может привести к недоступности.
- Вредоносное ПО: Если ваша флешка заражена вирусами или другим вредоносным ПО, это может привести к блокировке доступа к файлам и папкам.
Возможно, для решения проблемы вам придется использовать несколько методов, включая восстановление файловой системы, проверку на наличие вредоносного ПО и ручное изменение прав доступа. Следующие разделы статьи расскажут о возможных решениях проблемы «Нет доступа к папке на флешке» более подробно.
























![[2023] 3 способа исправить файл или папка повреждены чтение невозможно](http://lakfol76.ru/wp-content/uploads/8/a/4/8a4f40e57fd9ffc5d8454c4f2bc82b19.jpeg)






